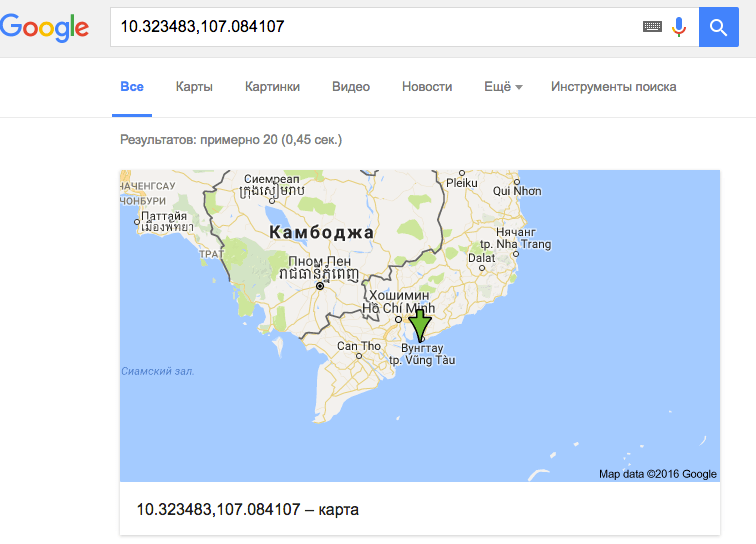Как нанести на интерактивную карту сто и более адресов. Google Карты • sdelano.media
Сколько времени уйдет, чтобы внести на карту 100 точек? А если адресов больше тысячи? С сервисом Google Карты вы потратите на эту работу не более пяти минут.
Сервис Google Карты позволяет за пару кликов добавить на карту большое количество адресов. Но для этого придется создать файл Excel с этими адресами.
Для примера, чтобы показать, как создавать интерактивную карту в сервисе, используем программу капитального ремонта (Липецкой области). Та таблица, которая размещена на официальном сайте регионального Фонда капремонта, не подойдет для загрузки. Поэтому:
- Создайте файл Excel.
- Выбирайте в скаченном документе нужные столбцы, выделяйте нужное количество строк, копируйте.
- Возвращайтесь в свой файл Excel, вставьте скопированные данные.
- Аналогичным образом добавьте другие столбцы.
Открывайте Google Карты. Нажимайте на бургер (значок меню) вверху слева (где поисковая строка).
В появившемся списке выбирайте «Мои места». Переходите во вкладку «Карты». Нажимайте «Создать карту».
Назовите карту. Нажмите «Импорт». Всплывет окно для загрузки файла. Загрузите подготовленный документ Excel. В появившемся окне выбирайте наименование столбца, где указаны адреса. Нажимайте «Продолжить».
Возможно, сервис не распознает все адреса из файла. Откройте таблицу в сервисе и поправьте адреса. Иногда для этого достаточно убрать лишние слова, например, «городской округ».
Карта готова.
Маркеры можно выделить разным цветом, например, чтобы показать распределение адресов по году проведения ремонта или году постройки дома (применительно к карте капитального ремонта).
Нажимайте «Стандартный стиль». Выбирайте по какому критерию будете выделять маркеры. Вы можете оставить их цветными или одним цветом с градиентной разбивкой. Выделите «Диапазоны».
Каждому маркеру можно добавить ярлык — информация, которая будет отображаться рядом с маркером. Для этого кликните «Нет ярлыка» и выбирайте параметр, который будет отображаться.
Маркеры можно выделить не только цветом, но и видом значка маркера.
Карта готова. Как ее добавить на сайт? Нажимайте «Поделиться». По умолчанию карта доступна только вам. Кликайте «Изменить».
Включите доступ для всех и укажите: другие пользователи могут только просматривать карту или еще и редактировать ее. Нажимайте «Сохранить» и «Готово».
Чтобы получить код для вставки на сайт, нажимайте на три точки рядом с названием карты и «Добавить на сайт». В появившемся окне копируйте код.
Результат на сайте будет выглядеть так:
В каких случаях следует воспользоваться возможностью Google Карты загружать множество адресов парой кликов? Например, пермский портал 59.ru в прошлом году создавали карту загруженности школ. В городе более 100 образовательных учреждений и все их журналист на карту заносил вручную. Или студент из Владимира создает интерактивную карту застройки города и тоже каждый адрес заносит отдельно.
Как создать совместную общую карту Google
Аннотации
Позволяет Сервис Google Maps для пользователей Создавайте собственные карты которому другие могут внести свой вклад.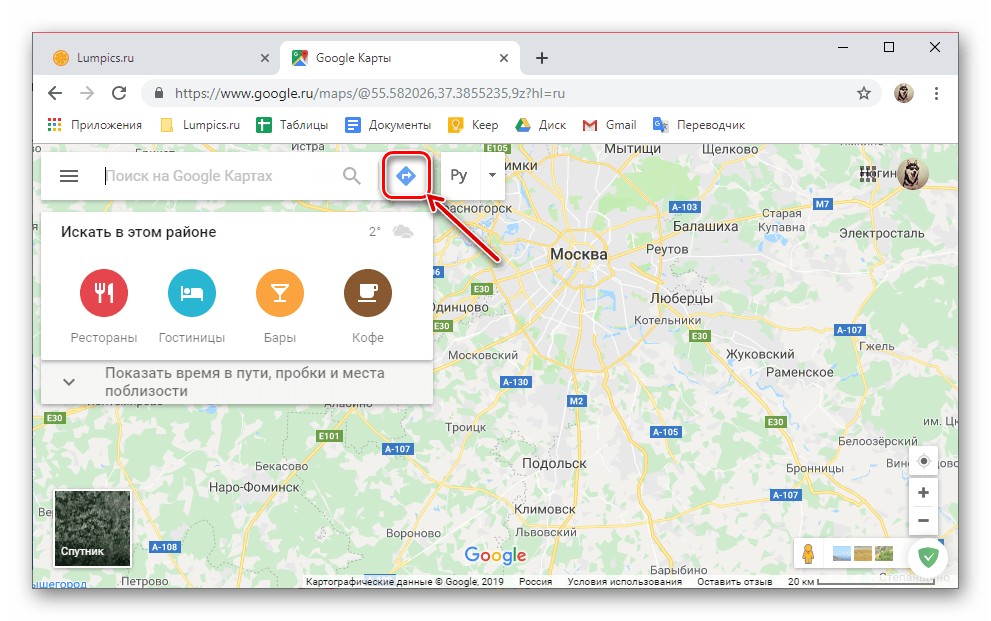 может ты сможешь быть Карты являются частными Можно редактировать только по приглашению или разрешить общие изменения. Вы можете добавить в закладки многие из этих карт, созданных пользователями, в разделе «картографический» в Карты Гугл.
может ты сможешь быть Карты являются частными Можно редактировать только по приглашению или разрешить общие изменения. Вы можете добавить в закладки многие из этих карт, созданных пользователями, в разделе «картографический» в Карты Гугл.
Карты Google — это веб-сервис GPS окончательный. Это позволяет найти место или Планирование маршрута Или увидеть мир, не выходя из собственного дома, легко.
Одна из менее часто используемых функций — это возможность Создавайте собственные карты , который затем может быть предоставлен другим пользователям публично или в частном порядке для совместной работы над редактированием. Каждый может внести свой вклад в одну и ту же карту — что отлично подходит для таких вещей, как Планирование отпуска Или создайте список маршрутов, которые нужно пройти во время путешествия, или даже создайте адресную книгу для уникальных мест.
Мы покажем вам, как создавать Google Map Чтобы поделиться им с другими и сотрудничать с ними для редактирования..jpg)
1. Создайте совместную карту Google.
Для начала вам необходимо войти в свою учетную запись Google, поэтому сделайте это в первую очередь.
Пришло время создать пустую карту. Для этого нажмите Список -> Ваши места -> Карты.
Если вы когда-либо создавали или просматривали общую карту в прошлом, она появится в этом списке. Вы можете нажать «Просмотреть все свои карты», если хотите отфильтровать этот список по владельцу или дате.
А пока коснитесь Создать карту. В новом окне отобразится пустая карта без названия.
2. Совместное редактирование карт Google
Подготовьте свою карту
Первое, что вам нужно сделать, это дать карте имя. Нажмите на карту без названия, чтобы отредактировать ее. Вы также можете добавить описание, если хотите, хотя это необязательно. Нажмите спасти Когда вы закончите.
Затем выберите дизайн для своей карты. Щелкните стрелку раскрывающегося списка рядом с базовой картой, чтобы просмотреть параметры.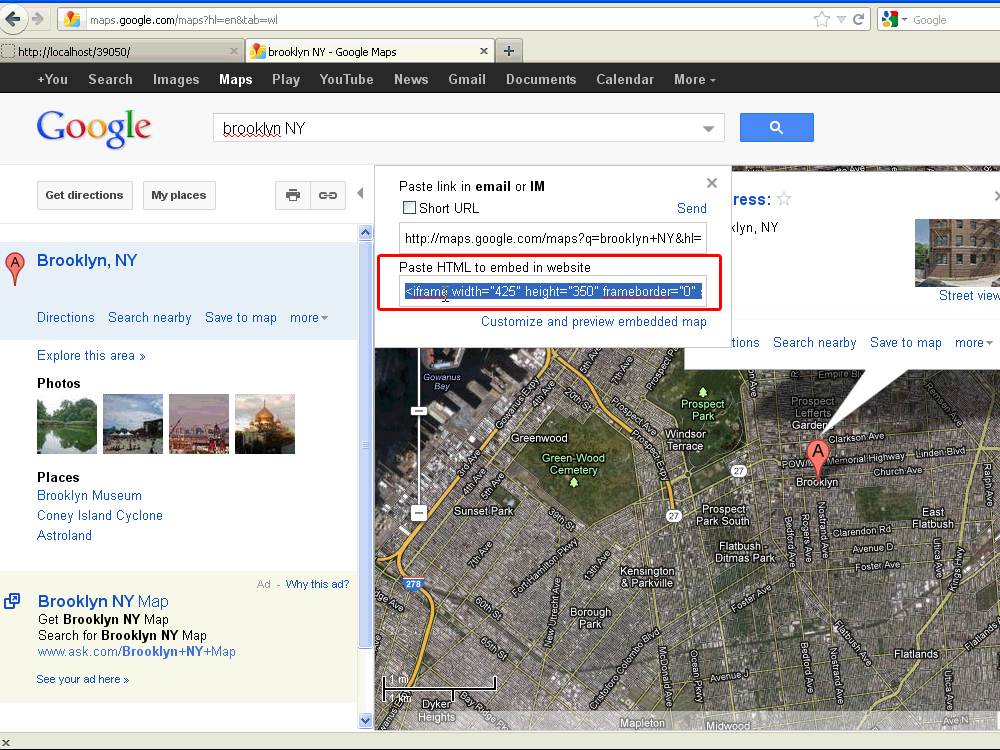 Вы можете выбирать между различными цветовыми схемами или создавать карту на основе спутниковых снимков. Просто нажмите на нужный вариант, и карта автоматически обновится.
Вы можете выбирать между различными цветовыми схемами или создавать карту на основе спутниковых снимков. Просто нажмите на нужный вариант, и карта автоматически обновится.
Не волнуйтесь, вы можете изменить эти два параметра в любое время, если передумаете.
Создайте свою карту
Теперь вы можете начать создавать свою собственную карту.
Вверху находится поле поиска, в котором вы можете искать конкретные вещи — города, достопримечательности, рестораны и т. Д., Как обычно на Google Maps. На карту будет помещена булавка для всего, что вы здесь ищете.
Например, вы искали ‘Лестер-сквер’ Потому что я хочу закрепить это поле на своей карте. Теперь он отображается в списке слева на временном слое, и я могу нажать на
Слои — это, по сути, способы упорядочить различные объекты на карте. Щелкните имя слоя, чтобы переименовать его, установите флажок, чтобы скрыть или показать его, или щелкните Параметры слоя -> Удалить этот слой удалить их.
Щелкните имя слоя, чтобы переименовать его, установите флажок, чтобы скрыть или показать его, или щелкните Параметры слоя -> Удалить этот слой удалить их.
Используйте панель инструментов под полем поиска, чтобы добавлять элементы на карту. Возможные варианты слева направо:
- отступать: Отменить последнее действие.
- Воспроизвести: Чтобы отменить откат.
- Определить предметы: Чтобы переместить карту и выбрать объекты. Когда вы выбираете функцию, вы можете нажать на Добавить на карту».
- Добавить метку: Поместите булавку в любое место на карте. Когда вы закончите, вы можете добавить имя, описание, изменить цвет и значок булавки и предоставить вспомогательное изображение.
- Проведите линию: Чтобы вручную нарисовать автомобильные, велосипедные и пешеходные дорожки или нарисовать любую фигуру. Чтобы получить представление, щелкните карту для начала, щелкните каждый раз, когда хотите сделать угол, и дважды щелкните, когда закончите.
 Затем вы можете назвать фигуру и настроить ее стиль.
Затем вы можете назвать фигуру и настроить ее стиль. - Добавьте направления: Это добавит новый слой, чтобы вы могли установить начало и конец пути, которые затем будут установлены автоматически.
- Измерьте расстояния и площади: Нажмите на карту, чтобы начать измерение расстояния; Щелкните несколько раз, чтобы выровнять форму и измерить площадь. Это временно, видно только вам и исчезнет, когда вы нажмете что-нибудь еще.
Пример карты
Вот пример карты, которую я создал для поездки в Лондон.
Я использовал инструмент Добавить маршруты Чтобы создать пешеходную дорожку между четырьмя пунктами назначения.
После этого вы путем выбора предметов Чтобы добавить несколько интересных моментов, которые я хотел бы проверить по пути.
Наконец, я сделал провести линию Чтобы создать форму вокруг области, которую я хочу покрыть в первый день поездки.
3. Поделитесь своей совместной картой Google Map
Когда вы будете готовы позволить другим сотрудничать с вами при создании карты, коснитесь مشاركة. Откроется окно для настройки общего доступа.
Откроется окно для настройки общего доступа.
Чтобы только определенные люди могли иметь доступ к карте, используйте поле Пригласить людей, чтобы ввести имена или адреса электронной почты. Значок пера позволит вам переключаться между тем, может ли этот человек редактировать карту или только просматривать ее.
Если вы будете держать выбранных людей в курсе, они получат электронное письмо с приглашением на карту. После открытия они могут редактировать карту так же, как и вы.
Если вы хотите, чтобы к карте была доступна неконтролируемая группа, нажмите «Изменить» рядом с «Личная» — Только вы можете получить доступ.
Вы можете установить обмен ссылками между в целом в Интернете или У кого-нибудь есть ссылка. Затем выберите междуможет отображать«И»Выпуск».
Имейте в виду, что любой, у кого есть доступ для редактирования, может испортить и изменить что угодно, в том числе то, что вы добавляете, поэтому ведите список только для доверенных лиц.
Чтобы увидеть, как будет выглядеть ваша карта для тех, у кого есть доступ только для просмотра, вернитесь в редактор карт и нажмите Предварительный просмотр.
Поделиться статической картой Google
Это руководство было посвящено тому, как делиться картами и сотрудничать с ними. Если вы просто хотите поделиться местоположением или путем за один раз, для этого есть более простой процесс.
Сначала вернитесь к Карты Гугл обычный. Установите карту так, как хотите, будь то здание или пешеходная дорожка или что-нибудь еще.
После этого перейдите в Меню -> Поделиться или же Вставить карту. Появится окно совместного использования места, которое подтвердит, что ваша карта настроена для отображения.
Наконец, нажмите «Копировать ссылку» и поделитесь этим URL-адресом с кем хотите. Вы также можете нажать на Facebook или Twitter, чтобы поделиться прямо на этих сайтах социальных сетей.
Когда получатель откроет ссылку, он увидит именно то, что вы установили на карте.
Еще больше полезных советов по Google Картам
Теперь вы знаете, насколько просто создавать удобные общие карты с помощью Google Maps. Мы надеемся, что теперь вы можете использовать Карты, чтобы делиться информацией о поездках, планировании бизнеса или просто о ваших любимых местах, где можно поесть.
Для большего Знание Google Maps Обязательно проверьте Крутые советы Google Maps, которые помогут изменить ваш привычный образ жизни.
Источник
Создавайте карты за считанные минуты с помощью Quick Builder
Перейти к содержимомуQuick Builder
Настраивайте и развертывайте возможности на основе местоположения, такие как Locator Plus и Выбор адреса.
Quick Builder
Настройте и разверните возможности на основе местоположения, такие как Locator Plus и выбор адреса.
Quick Builder
Настройте и разверните возможности на основе местоположения, такие как Locator Plus и выбор адреса.
Воспроизвести видео Приостановить видео К сожалению, ваш браузер не поддерживает встроенные видео.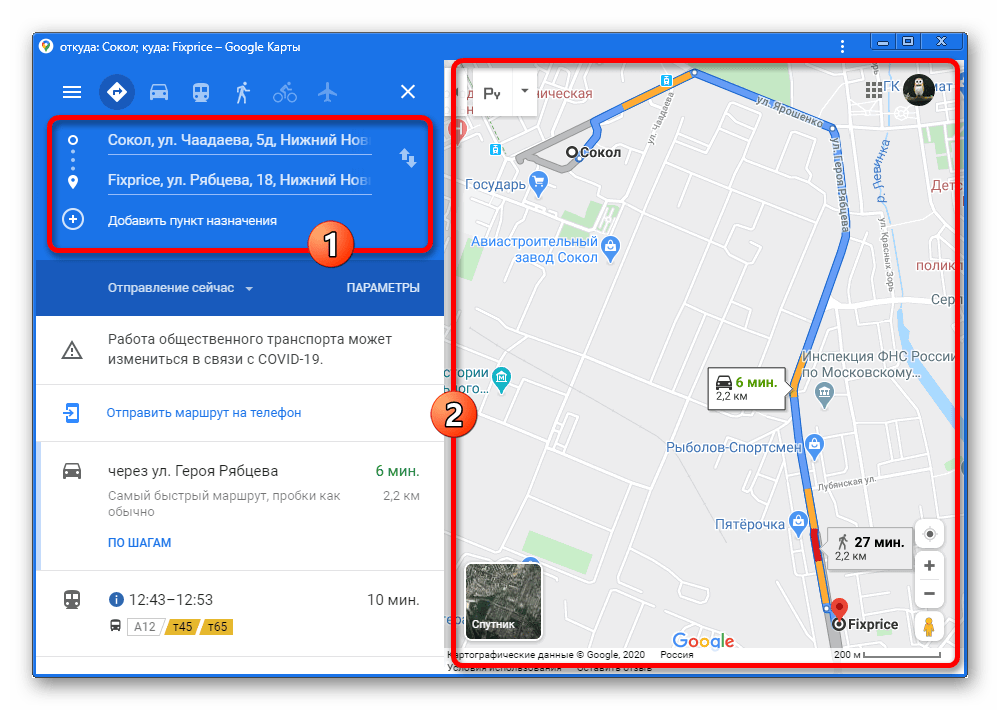 Воспроизвести видео
Приостановить видео К сожалению, ваш браузер не поддерживает встроенные видео.
Воспроизвести видео
Приостановить видео К сожалению, ваш браузер не поддерживает встроенные видео.Быстрый и простой интерфейс
Quick Builder позволяет быстро и легко разрабатывать и развертывать каждое решение со всеми необходимыми API. Quick Builder доступен только на компьютере, поэтому вы можете получить полную картину.
Предварительный просмотр в реальном времени
Во время работы вы можете точно видеть, что вы создаете, поэтому при развертывании решения на вашем сайте не будет сюрпризов.
Требуется минимальный код
Вам не нужно знать, как кодировать, чтобы начать строить. Просто следуйте предварительно настроенным шагам, чтобы спроектировать свой опыт и настроить его по мере необходимости.
Легко адаптируйте свое решение
Управляйте тем, как вы хотите разработать свое решение, включая или выключая предлагаемые функции. Визуализируйте функции в окне предварительного просмотра и создавайте собственный код на основе выбранных функций.
Развертывание одним щелчком мыши в минутах
Экспорт готового к использованию кода одним нажатием кнопки. Скопируйте в буфер обмена, экспортируйте в JSFiddle или вставьте с помощью одной ссылки. Кроме того, вы можете создавать, сохранять и редактировать несколько экземпляров своих проектов Quick Builder прямо из Cloud Console.
Начните с изучения библиотеки решений в Cloud Console.
Локатор ПлюсПривлекайте больше клиентов к себе
Обеспечьте автоматическое обновление местоположений вашей компании Клиенты, которые ищут в Интернете места поблизости, проявляют интерес к личному посещению. Упростите для них этот процесс, импортировав информацию о компании из вашего бизнес-профиля Google для каждого из ваших местоположений в средство поиска магазинов. Изменения в бизнес-информации в вашем бизнес-профиле, включая часы работы, контактную информацию, фотографии, варианты обслуживания и многое другое, будут отражены в вашем поиске магазинов.
С помощью Directions and Distance Matrix вы можете преобразовать любые два адреса в маршруты для ваших клиентов — в комплекте с ETA на основе последней информации о трафике. А поскольку во всех ваших объявлениях будут использоваться динамические карты, весь процесс будет отличаться быстрой загрузкой и отзывчивостью, которые ваши клиенты ожидают от Google Карт.
Получите доступ к панели аналитики, чтобы лучше понять ценность реализации вашего локатора магазинов. Панель инструментов показывает, насколько хорошо ваши покупатели взаимодействуют с вашим локатором, на основе анонимных данных.
Панель инструментов показывает, насколько хорошо ваши покупатели взаимодействуют с вашим локатором, на основе анонимных данных.
Создайте его за считанные минуты
Расширять
Выбор адресаСделайте заполнение адресных форм быстрым и легким
Ускорить оформление заказа70% всех онлайн-корзин оставлены до размещения заказа 2 Розничные продавцы стремятся упростить и ускорить каждую покупку. Автозаполнение сокращает ввод адреса до нескольких нажатий клавиш или касаний, сокращая время оформления заказа и помогая повысить конверсию. 3
Упростите регистрацию подтвержденного аккаунта Вручную введенные адреса могут привести к снижению конверсии, неверным данным CRM и дорогостоящим ошибкам доставки.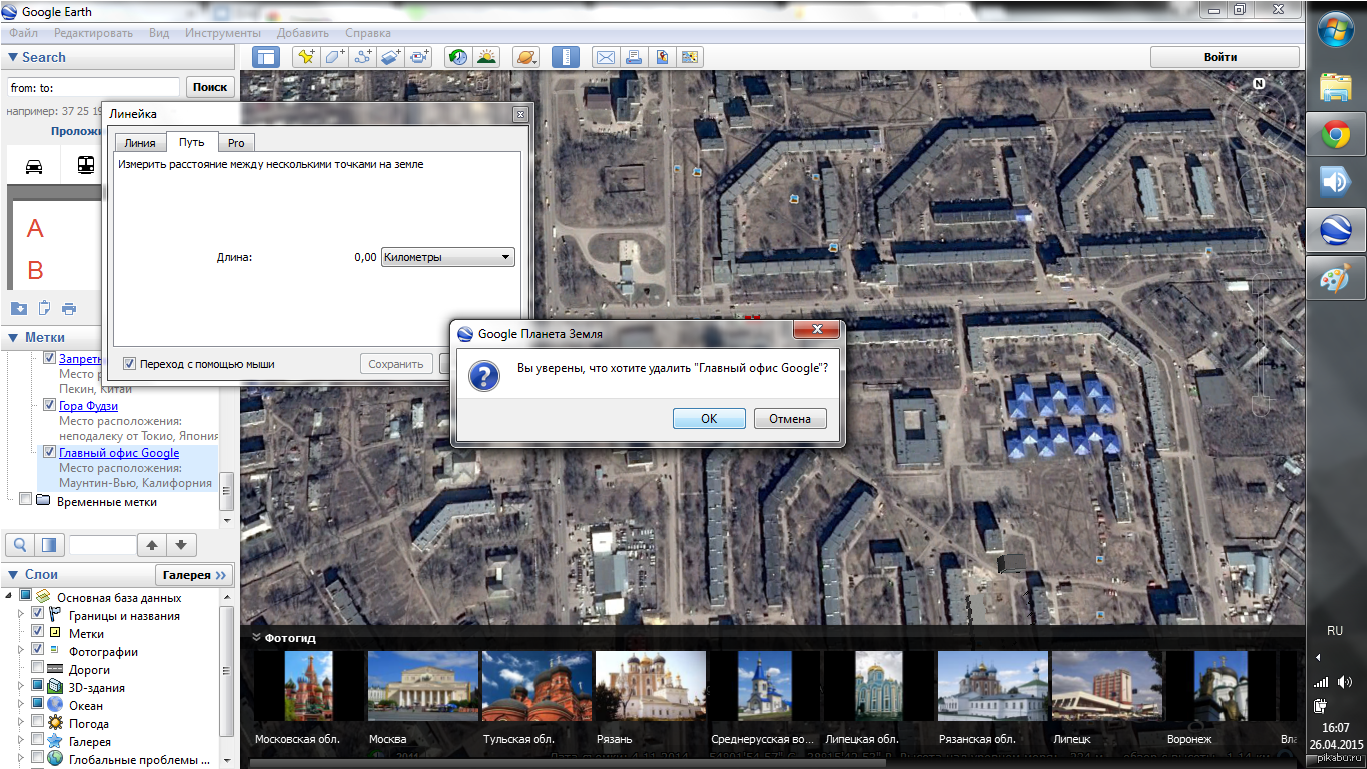 Автозаполнение ускоряет регистрацию, мгновенно предлагая близлежащие адреса всего за несколько нажатий и сокращая время оформления заказа. 3 Статические карты отображают введенный адрес для визуального подтверждения, что приводит к более быстрой регистрации, повышению конверсии и повышению рейтинга кликов.
Автозаполнение ускоряет регистрацию, мгновенно предлагая близлежащие адреса всего за несколько нажатий и сокращая время оформления заказа. 3 Статические карты отображают введенный адрес для визуального подтверждения, что приводит к более быстрой регистрации, повышению конверсии и повышению рейтинга кликов.
Создайте его за считанные минуты
Расширять
Открытие соседстваНастройка карт с учетом местных особенностей
Показывайте близость к самым важным местамЛюди часто решают, где купить или арендовать жилье, основываясь на близости к таким важным местам, как школы, парки и любимые объекты инфраструктуры. Платформа Google Карт помогает визуализировать эти местные достопримечательности с помощью оценок, отзывов и маршрутов.
Оживите локации с помощью изображений реального мира По мере того, как опыт работы с недвижимостью переходит в онлайн, качество и разнообразие изображений становятся критически важными для покупателей и арендаторов.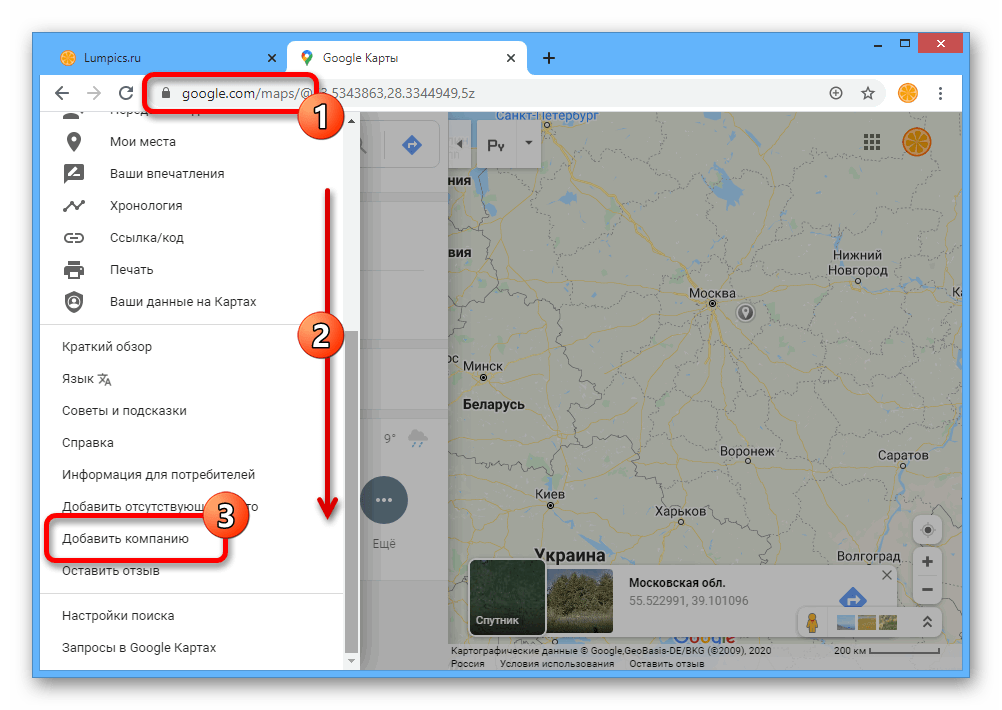 Такие функции, как просмотр улиц и изображения под углом 45°, помогут вашим пользователям понять внешний вид района и его окрестностей даже без личного посещения.
Такие функции, как просмотр улиц и изображения под углом 45°, помогут вашим пользователям понять внешний вид района и его окрестностей даже без личного посещения.
Создайте его за считанные минуты
Расширять
Начало работы с платформой Google Карт
Начать
Google My Maps: пользовательские карты, маршруты, пункты назначения и многое другое — полное руководство
Планирование путешествия на бумаге — это старая школа. Опытные путешественники используют технологии для планирования дальних поездок и путешествий, поскольку эти маршруты можно корректировать и настраивать одним щелчком мыши. Карты Google упростили разработку индивидуального плана благодаря своей платформе «Мои карты». Но это может немного сбить с толку новичков. Вот как создать свои собственные карты Google для карт пунктов назначения, карт проезда, карт поездок и как ими управлять.
Как создать персонализированную «Мою карту» Google? Используя Мои карты Google, вы можете настроить свои остановки, пункты назначения, достопримечательности и многое другое. Вы можете создавать слои карты, которые позволяют вам добраться до определенного пункта назначения, а затем наметить кучу вещей, которые можно увидеть и сделать, находясь там. Затем вы можете возобновить поездку с пошаговыми инструкциями.
Вы можете создавать слои карты, которые позволяют вам добраться до определенного пункта назначения, а затем наметить кучу вещей, которые можно увидеть и сделать, находясь там. Затем вы можете возобновить поездку с пошаговыми инструкциями.
Как добавить булавки в Google Мои карты?
При размещении булавок на пунктах назначения, ресторанах или магазинах вы также можете согласовать цвета булавок, например, установив красный цвет для ресторанов, синий для осмотра достопримечательностей, оранжевый для отелей или Airbnb и т. д.
Также можно сохранить эти карты для использования в автономном режиме, поэтому, если вы потеряете сигнал сотовой связи, вы не заблудитесь.
Лучше всего то, что если вы хотите поделиться пунктами назначения в городе или маршрутом, вы можете отправить ссылку друзьям, чтобы они могли проверить ваши открытия.
Как создать «Мою карту» Карта Google Составьте список мест или достопримечательностей На компьютере войдите в Мои карты .
Нажмите «Создать новую карту» в левом верхнем углу.
Перейдите в левый верхний угол и нажмите «Карта без названия». Затем напишите имя или описание.
Как добавить места в Google Мои карты?
Начните добавлять места на свою карту Google My Map, введя город, достопримечательность или пункт назначения в поле поиска в верхней части экрана. Если вы довольны этим местом, наведите указатель мыши на него в левом столбце и найдите знак +, чтобы он появился. Щелкните ее, чтобы добавить пункт назначения на карту. Вы также можете выбрать «добавить на карту», которая доступна в текстовом/информационном поле, прикрепленном к булавке (ниже).
Нажав на булавку, вы увидите адрес (включая GPS-координаты), номер телефона и информацию о часах работы, если вы искали бизнес.
Как создать карту маршрутов Google или карту поездок Google
- Нажмите «Создать новую карту» в левом верхнем углу.

- Перейдите в левый верхний угол и нажмите «Карта без названия». Затем напишите имя или описание.
- Нажмите кнопку «Добавить маршрут», она не имеет внешней маркировки, но это 6-я кнопка слева и выглядит как крошечный Y-образный перекресток.
- Теперь посмотрите на левую колонку. Вы увидите всплывающие окна «A» и «B». Введите начальную точку и следующий пункт назначения. Нажмите «Добавить пункт назначения», чтобы добавить больше остановок.
Маршрут появится на вашей карте.
Добавьте к маршруту еще один этап: Нажмите «Добавить пункт назначения».
Измените способ добраться туда: Под названием слоя и после того, как вы начали добавлять пункты назначения, вы можете изменить способ передвижения: нажмите «Вождение», «Велосипед» или «Пешеходный».
Показать пошаговые инструкции: Нажмите на три точки рядом с вашими пунктами назначения. Вы увидите три всплывающих опции: «Переименовать слой», «Удалить слой» и «Пошаговые инструкции».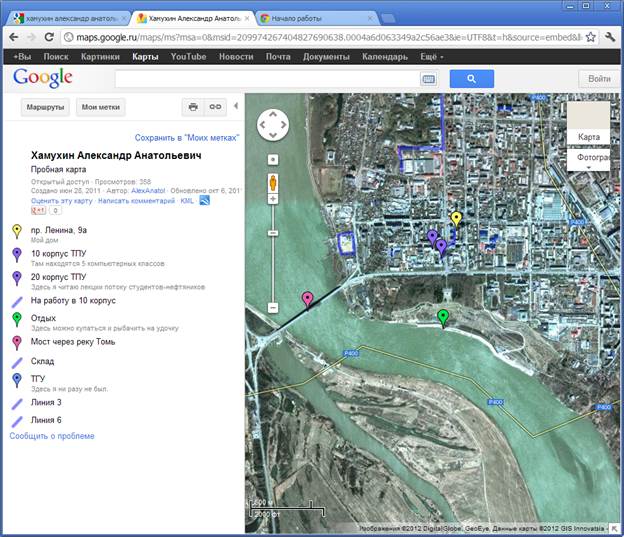 Это также покажет расстояния и время в пути.
Это также покажет расстояния и время в пути.
Хотите изменить маршрут, предоставленный вам Google? Наведите курсор на маршрут, затем щелкните и перетащите его, чтобы изменить.
Как я могу поделиться своими Google Maps?Чтобы поделиться своими картами, щелкните значок человечка под названием вашей карты.
Как сохранить Карты Google для использования в автономном режиме?Хотите сохранить их для использования в автономном режиме? Технически вы не можете сделать это с Моими картами. Некоторые люди сообщают об успешном экспорте «Моих карт» в KML, отправке их по электронной почте на телефон и открытии файла с помощью Map Plus. Если вы хотите узнать больше о том, как загрузить обычные Карты Google для использования в автономном режиме (а не специально созданные карты), нажмите здесь, чтобы узнать больше .
Как измерять расстояния на Моих картах Google Maps- Откройте или создайте карту.

 Затем вы можете назвать фигуру и настроить ее стиль.
Затем вы можете назвать фигуру и настроить ее стиль.