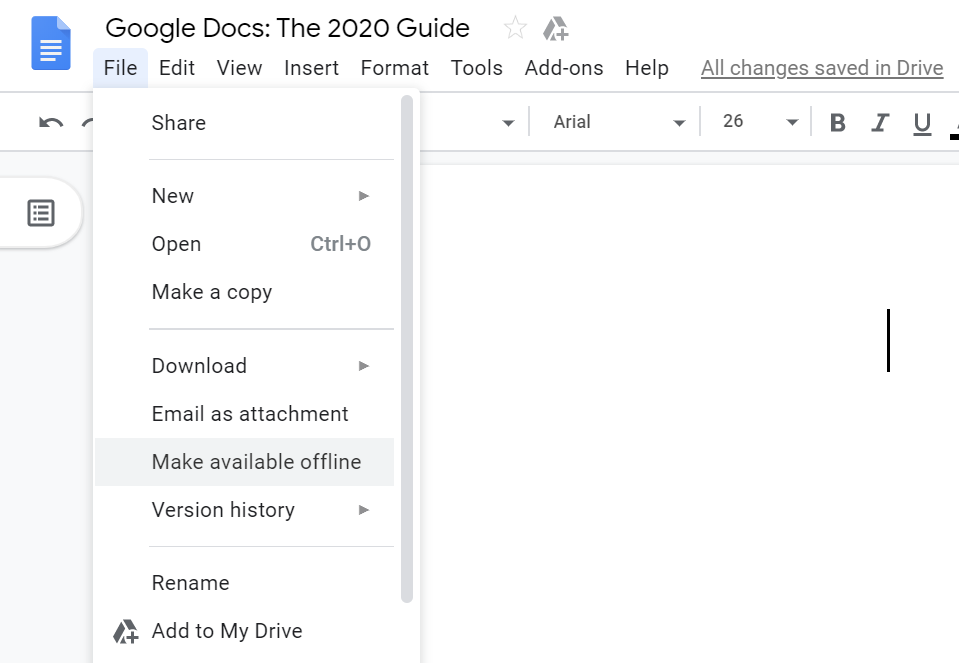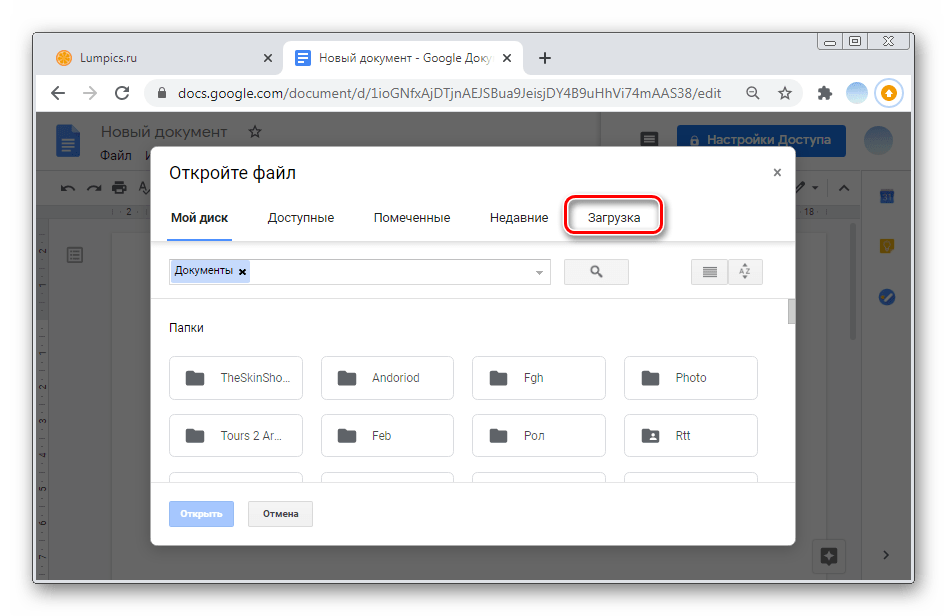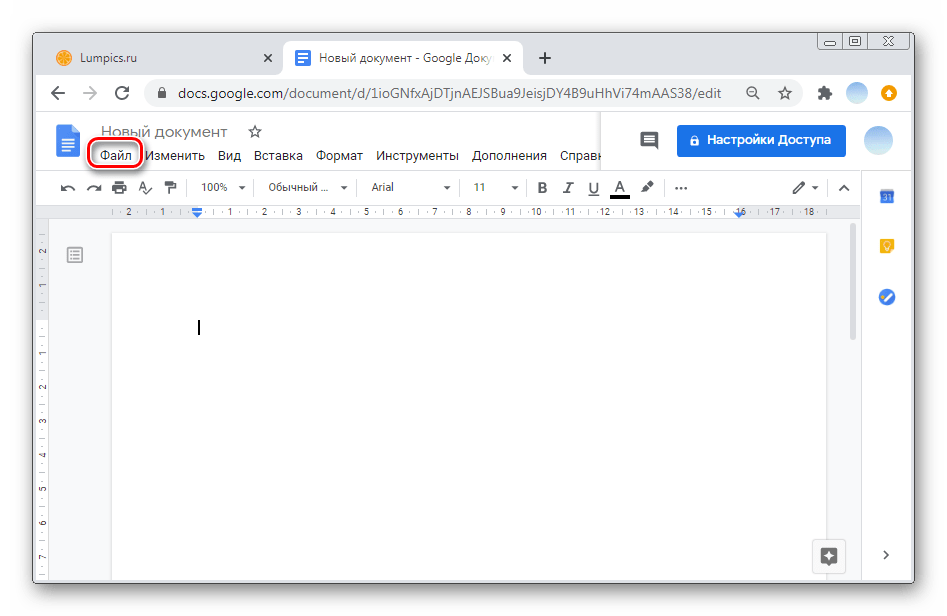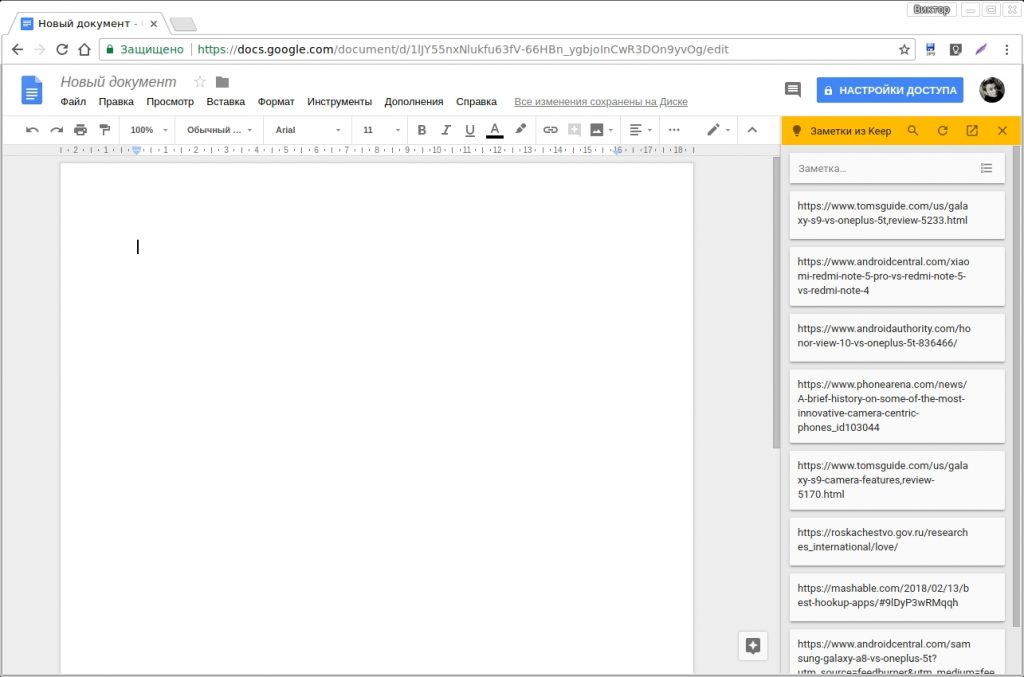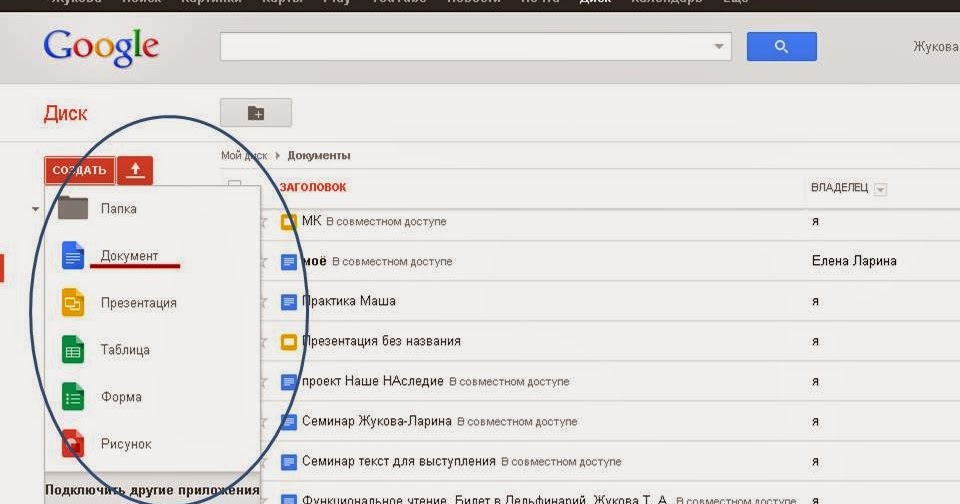Как сделать урок из Google Docs
Перейти к содержимому
Unicraft — платформа для онлайн обучения
4 минут
Для того, чтобы создать курс и добавить урок, необходимо:
1) На главной странице в правом верхнем углу нажать на иконку Создать курс. Ввести Название курса.
В описании к курсу рекомендуем указать краткую информацию о курсе, автора, а также загрузить свою обложку или выбрать из набора общедоступных.
2) В левом верхнем углу нажать на вкладку Уроки, в поле Добавление урока выбрать любой вас интересующий.
Чтобы загрузить файл на платформу, вам необходимо в разделе Добавление урока нажать на иконку Google Docs, ввести название и в поле Источник указать адрес на ваш документ.
Для публикации Google Документов перейдите в меню: Файл -> Открыть доступ -> Скопируйте ссылку -> Разрешить доступ -> Читатель -> Копировать ссылку -> Готово. Полученную ссылку указать в поле Источник.
Полученную ссылку указать в поле Источник.
Если в файл были внесены изменения после создания урока, то вам необходимо обновить его для отображения актуальной информации. Для того, чтобы обновить информацию в уроке, зайдите в режим редактирования и нажмите на иконку Обновить данные по ссылке, затем сохраните изменения.
Обращаем Ваше внимание на следующие моменты:
- В данном уроке поддерживается импорт только Google Документов. Google Таблицы или Google Презентации можно импортировать на платформу с помощью урока WEB-страница
- Если файл не открывается или выдает ошибку, то проверьте, открыт ли к нему доступ по ссылке
- Если после копирования текст на платформе отображается некорректно, то в вашем файле Google Doc выделите весь текст, затем в левом верхнем углу панели нажмите Формат и Очистить форматирование.
 Либо примените комбинации клавиш CTRL + A, затем CTRL +
Либо примените комбинации клавиш CTRL + A, затем CTRL +
- Если файл размещён на вашем Google Диск, то нажмите в левом верхнем углу панели Файл и Сохранить как документ google
После редактирования не забудьте нажать кнопку Создать.
Если вам необходимо разместить в уроке несколько изображений рядом, то вы можете реализовать эту задачу с помощью урока Google Docs. Для этого откройте ваш файл, нажмите Вставка -> Таблица. Выберите количество ячеек в соответствии с количеством изображений, которые вы хотите разместить.
После того, как вы добавите таблицу в ваш файл, вставьте изображения, которые вам необходимы, в каждую ячейку. Далее выделите таблицу, нажмите Ширина границ и выберите 0 пт
По завершению работы с файлом обновите ссылку в существующем уроке на плаиформе с помощью действий, описанных выше в инструкции, или импортируйте ссылку в новый урок, в зависимости от ситуации.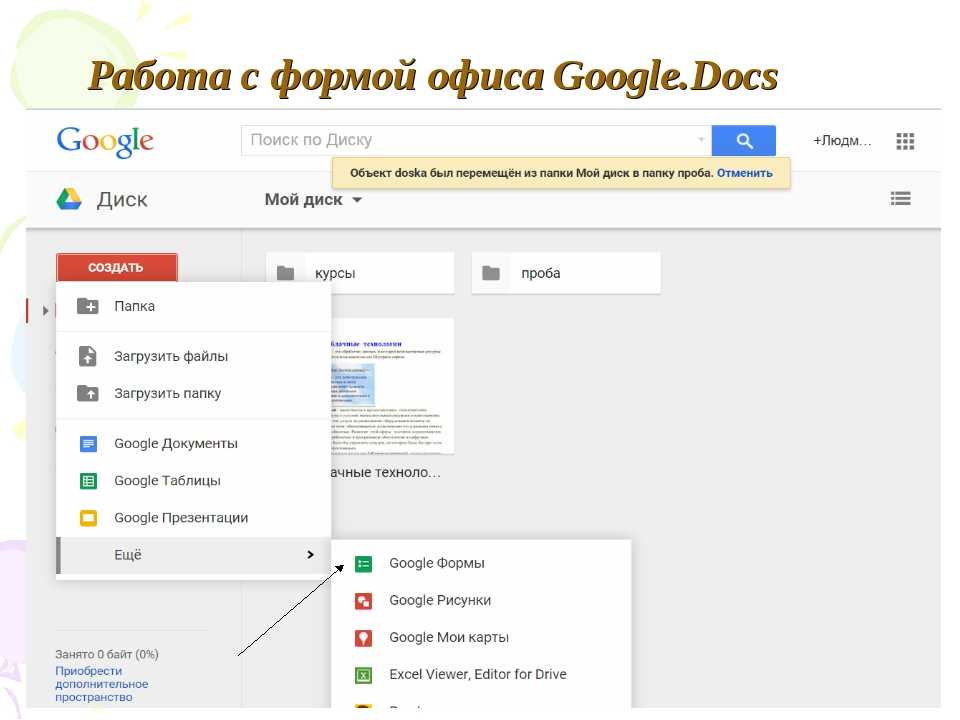
Как создать блок-схему в Google Docs
Студенты и специалисты разных областей повсеместно пользуются сервисом Google Docs для обмена документами и совместной работы в реальном времени. Но один лишь текст не всегда способен адекватно передать идеи и информацию.
Если документ перегружен текстом, его не помешает разбавить блок-схемами и другими визуальными материалами, которые помогут читателям схватить ваш замысел на лету.
Здесь мы поговорим о двух способах дополнить документ Google Docs блок-схемой:
Автоматически добавить блок-схему при помощи Lucidchart
Вручную создать блок-схему в Google Drawings
Оба варианта — бесплатные, однако, сравнив их, вы поймете, что наши инструменты для создания блок-схем намного эффективнее и позволяют быстро получить профессиональный результат, который всегда будет под рукой и вас, и у ваших коллег. Итак, давайте сравним два подхода к созданию блок-схем для Google Docs.
Вариант 1: блок-схема из Lucidchart
Поскольку Lucidchart полностью интегрирован с Google Workspace, ранее созданные у нас схемы можно без проблем встроить в любой документ. К вашим услугам также бесплатное дополнение для Google Docs, где вы можете легко создать блок-схему. Для этого Lucidchart предлагает сотни шаблонов, которые быстро поддаются настройке в нашем интуитивном интерфейсе.
Прежде чем взяться за создание блок-схемы в Google Docs вручную, попробуйте использовать дополнение Lucidchart: оно сэкономит вам время и откроет массу гибких возможностей.
Еще не пользуетесь Lucidchart? Заведите бесплатную учетную запись!
Как установить дополнение Lucidchart для Google Docs
Если вы еще не скачали приложение Lucidchart для Google Docs, проделайте следующее:
- Откройте документ Google Docs.
- Выберите «Дополнения» > «Установить дополнения».
- Найдите и выберите Lucidchart.

- Выдайте Lucidchart право доступа к документам Google Docs.
- Войдите в учетную запись Lucidchart и предоставьте Google Docs доступ к своим документам.
Установить дополнение
Как встроить ранее созданную блок-схему в Google Docs с помощью нашего дополнения
Дополнение Lucidchart позволяет встраивать блок-схемы в документы в виде качественных картинок, даже не выходя из Google Docs.
- Откройте документ Google Docs и в меню выберите пункт «Дополнения» > «Схемы Lucidchart» > «Вставить схему». Сбоку откроется дополнительная панель.
- Выберите нужную вам схему из списка.
- Нажмите «+». Перед вами появится область предварительного просмотра: если вы выбрали нужную вам схему, нажмите «Вставить».
- Если вы внесли в схему корректировки, убедитесь, что в документе находится наиболее свежая и точная версия. Для этого нажмите «Дополнения» > Lucidchart > «Схемы» > «Обновить встроенные схемы».

Как создать блок-схему в Google Docs с помощью нашего дополнения
Нет готовой блок-схемы? Не беда! Наше дополнение для Google Docs откроет вам моментальный доступ к редактору Lucidchart для работы со схемами.
- Откройте документ Google Docs и в меню выберите пункт «Дополнения» > «Схемы Lucidchart» > «Вставить схему». Сбоку откроется дополнительная панель.
- Нажмите оранжевую кнопку «+» внизу панели.
- Выберите пустой документ или шаблон, который хотите взять за отправную точку.
- Перетащите фигуры и скорректируйте текст в редакторе Lucidchart.
- Окончив работу, вернитесь в документ Google Docs, выберите только что созданную схему на боковой панели и нажмите «+», чтобы просмотреть ее перед вставкой.
Нужна дальнейшая помощь по установке и использованию дополнения Lucidchart? Посетите наш справочный центр или посмотрите краткий видеоурок:
Google Drawings — собственное приложение Google для создания блок-схем в Docs. Оно не требует установки, но пользоваться им для создания масштабных профессиональных схем довольно сложно. Тем не менее, вот инструкция:
- Откройте документ Google Docs.
- Выберите пункт меню «Вставка» > «Рисунок» > «Новый».
- С помощью меню под значком «Фигура» добавьте на холст фигуры и соединительные линии.
- Завершив создание схемы, нажмите кнопку «Сохранить и закрыть».
Этот способ позволяет вручную начертить незамысловатую блок-схему для Google Docs, однако в плане удобства и интуитивности Google Drawings явно проигрывает по сравнению с Lucidchart. К примеру, здесь нет возможности обновить схему и показать последние изменения, а это значит, что вам придется потратить дополнительное время на то, чтобы прорисовать, настроить и соединить фигуры.
Хотя блок-схему для Google Docs можно создать и без установка дополнений, Lucidchart того стоит.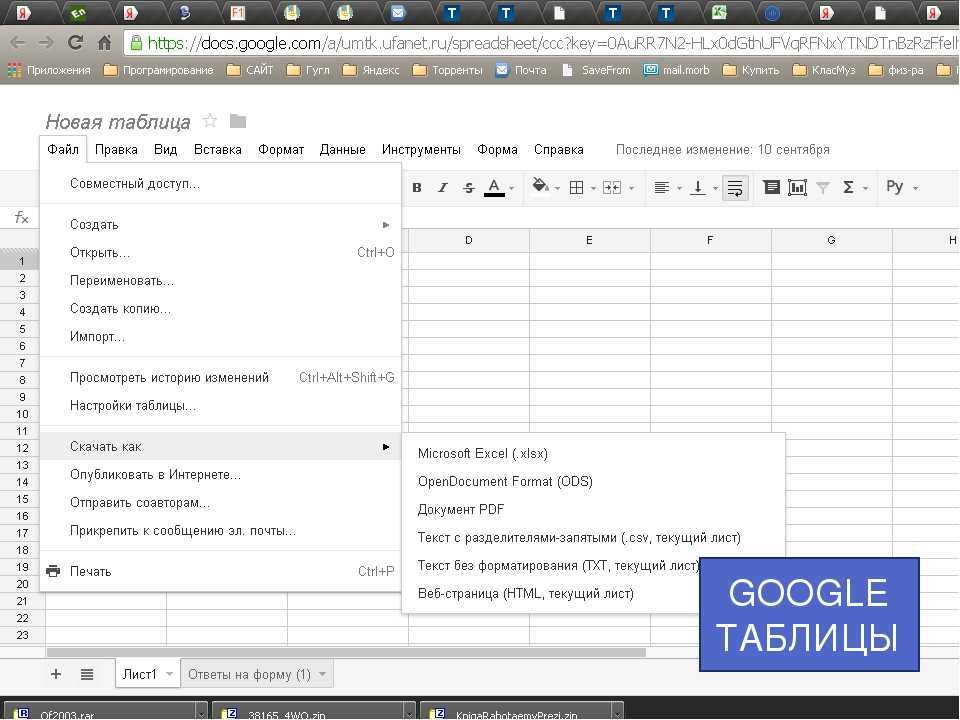 Наше дополнение откроет вам целый ряд преимуществ над Google Drawings.
Наше дополнение откроет вам целый ряд преимуществ над Google Drawings.
- Интуитивная схематизация. Каждую фигуру и линию в Google Drawings нужно рисовать отдельно, что не только отнимает время, но и сказывается на качестве результата. Зато в нашем визуальном рабочем пространстве всё создано для удобства: фигуры легко перетаскиваются прямо на холст, а подсказки и направляющие помогают аккуратно выровнять все элементы схемы.
- Сотни шаблонов. В Google Drawings всегда нужно начинать с нуля. А в Lucidchart можно воспользоваться целой библиотекой шаблонов, в том числе для разных видов блок-схем. У нас вы также найдете богатую коллекцию фигур, причем не только для блок-схем, но еще для ментальных карт, кругов Венна, диаграмм UML и так далее.
- Возможность делиться не только в Google Docs. Схемы, созданные в Google Drawings, остаются в Google Docs. А схема из Lucidchart — это отдельный документ, который можно открыть для работы соавторам напрямую любо включить в другие приложения, например, Slack, Confluence, Google Slides и Google Sheets.

Итак, теперь вы знаете, как создать блок-схему для Google Docs при помощи Lucidchart. Давайте опробуем этот метод в деле! Напоминаем, что наше приложение работает бесплатно и на рынке схематизации ему нет равных.
информацию и способствует новаторству.
ПодробнееGoogle Таблицы: Создание Документов Google
Урок 3: Создание Документов Google
/en/googlespreadsheets/getting-started-with-google-drive/content/
Создание новых файлов
Google Диск предоставляет доступ к набору инструменты, которые позволяют вам создавать и редактировать различные файлы, в том числе документы , электронные таблицы и презентации . На Google Диске можно создавать файлы пяти типов:
- Документы: Для составления писем, листовок, эссе и других текстовых файлов (аналогично документам Microsoft Word)
- Электронные таблицы: Для хранения и организации информации (аналогично рабочим книгам Microsoft Excel)
- Презентации : Для создания слайд-шоу (аналогично презентациям Microsoft PowerPoint)
- Формы: Для сбора и организации данных
- Рисунки: Для создания простой векторной графики или диаграмм
Процесс для создания новых файлов одинаков для всех типов файлов.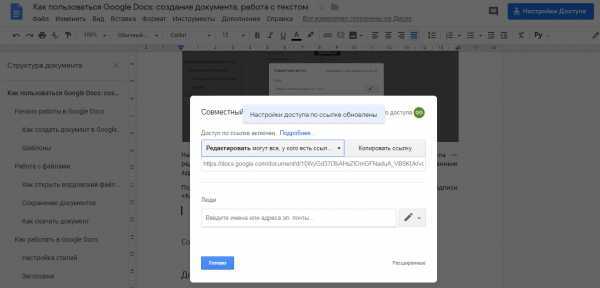 Посмотрите видео ниже, чтобы узнать больше.
Посмотрите видео ниже, чтобы узнать больше.
Чтобы создать новый файл:
- На Google Диске найдите и выберите кнопку New , затем выберите тип файла, который вы хотите создать. В нашем примере мы выберем Google Docs , чтобы создать новый документ .
- Ваш новый файл появится на новой вкладке в вашем браузере. Найдите и выберите документ без названия в верхнем левом углу.
- Появится диалоговое окно Переименовать . Введите имя для своего файла, затем нажмите OK .
- Ваш файл будет переименован в . Вы можете получить доступ к файлу в любое время с вашего Google Диска, где он будет сохранен автоматически. Просто дважды щелкните, чтобы снова открыть файл.

Вы можете заметить, что нет Сохранить 9Кнопка 0010 для ваших файлов. Это связано с тем, что Google Диск использует автосохранение , которое автоматически и немедленно сохраняет ваши файлы по мере их редактирования.
Использование шаблонов
Шаблон — это предварительно разработанный файл, который можно использовать для быстрого создания новых документов. Шаблоны часто включают пользовательских форматов и дизайнов , поэтому они могут сэкономить вам много времени и усилий при запуске нового проекта. Большинство шаблонов предназначены для помощи в создании определенных типов файлов. Например, вы можете использовать шаблон для быстрого создания резюме или информационный бюллетень .
Вы можете найти широкий выбор шаблонов в галерее шаблонов Google Диска. К сожалению, мы обнаружили, что многие из этих шаблонов не очень хорошо разработаны, и часто бывает трудно найти определенные шаблоны в галерее. По этой причине мы рекомендуем использовать шаблоны, созданные Google, которые, как правило, имеют более высокое качество, чем шаблоны, отправленные пользователями.
По этой причине мы рекомендуем использовать шаблоны, созданные Google, которые, как правило, имеют более высокое качество, чем шаблоны, отправленные пользователями.
Чтобы использовать официальный шаблон Google:
- Перейдите в галерею шаблонов .
- Когда вы найдете шаблон, который хотите использовать, нажмите на шаблон , чтобы выбрать его.
- Будет создан новый файл с выбранным шаблоном. Затем вы можете настроить файл с вашей собственной информацией.
Вызов!
- Убедитесь, что вы вошли в Google, и откройте галерею шаблонов Google Диска.
- Найдите шаблон и выберите Использовать этот шаблон .
- Переименуйте файл.
- Попробуйте вернуться на свой Google Диск , чтобы увидеть, что ваш новый файл был добавлен.
- Если вы работаете на настольном компьютере, добавьте файл со своего компьютера на Google Диск.

Предыдущий: Начало работы с Google Диском
Далее:Загрузка файлов на Google Диск
/en/googlespreadsheets/uploading-files-to-google-drive/content/
Как создать документ Google?
Документы Google: Введение > Документы Google > Как создать документ Google?
|
 Либо примените комбинации клавиш CTRL + A, затем CTRL +
Либо примените комбинации клавиш CTRL + A, затем CTRL +