Создание документа — Word
Проверьте, как это работает!
Чтобы создать документ, просто откройте приложение Word, выберите пустой документ или шаблон и начните вводить текст. В Word есть множество профессионально оформленных шаблонов для создания писем, резюме, отчетов и других документов.
Создание пустого документа
-
Откройте приложение Word. Если оно уже запущено, откройте вкладку Файл и выберите команду Создать.
-
Выберите Пустой документ.

Создание документа на основе шаблона
-
Откройте приложение Word. Если оно уже запущено, откройте вкладку Файл и выберите команду Создать.
-
Дважды щелкните шаблон, чтобы его открыть.
Совет: Понравившиеся шаблоны можно закрепить, чтобы они всегда отображались при запуске Word. Выберите шаблон, а затем щелкните значок булавки, который появится рядом с его именем.
Поиск шаблона
-
Откройте приложение Word.
 Если оно уже запущено, откройте вкладку Файл и выберите команду Создать.
Если оно уже запущено, откройте вкладку Файл и выберите команду Создать. -
В поле Поиск шаблонов в сети введите слово для поиска, например письмо, резюме или счет-фактура.
Можно также выбрать категорию под полем поиска, например Бизнес, Личные или Образование.
-
Выберите шаблон для предварительного просмотра. Воспользуйтесь стрелками сбоку эскиза для просмотра других шаблонов.
-
Нажмите кнопку Создать.
Еще больше шаблонов можно найти на сайте Темы и шаблоны Office.
Хотите узнать больше?
Создание документа в Word
Темы и шаблоны Office
Скачивание бесплатных готовых шаблонов
Сохранение документов в ИнтернетеСоздание и открытие документов в Word
Файлы Microsoft Word называются документы. Начиная работу в Word, можно создать новый документ или воспользоваться шаблоном. Также необходимо знать, как открыть уже существующий файл. В этом уроке мы научимся созданию и открытию документов в Word.
Начиная работу в Word, можно создать новый документ или воспользоваться шаблоном. Также необходимо знать, как открыть уже существующий файл. В этом уроке мы научимся созданию и открытию документов в Word.
Создание нового документа
Приступая к работе в Word, чаще всего начинают с нового документа.
- Откройте вкладку Файл. Появится представление Backstage.
- Выберите вкладку Создать, а затем нажмите Новый документ.
- Откроется новый документ.
Открытие существующего документа
Помимо создания нового документа, существует необходимость открывать ранее сохраненные документы. Для получения подробной информации обратитесь с уроку Сохранение и автовосстановление документов в Word.
- Перейдите к представлению Backstage на вкладку Открыть.
- Выберите Компьютер, а затем нажмите Обзор. Кроме этого Вы можете открыть файлы, хранящиеся в службе OneDrive (ранее SkyDrive).

- Найдите и выберите нужный документ в диалоговом окне Открытие документа, затем нажмите Открыть.
Если Вы открывали данный документ недавно, то удобнее будет найти его в списке Последние документы, чем искать на компьютере.
Word 2013 позволяет открывать и редактировать файлы PDF. Это очень удобно, когда возникает необходимость изменить PDF-файл. Для получения дополнительной информации, изучите руководство по редактированию PDF файлов.
Как закрепить документ
Если Вы часто работаете с одним и тем же документом, то удобней будет закрепить его в представлении Backstage.
- Перейдите к представлению Backstage, затем нажмите Открыть. Появятся последние открытые документы.
- Наведите указатель мыши на документ, который необходимо закрепить. Рядом с документом появится значок в виде канцелярской кнопки. Нажмите на значок.
- Документ окажется закреплённым среди последних документов.
 Для того чтобы снять закрепление, снова нажмите на значок канцелярской кнопки.
Для того чтобы снять закрепление, снова нажмите на значок канцелярской кнопки.
Похожим образом в представлении Backstage можно закреплять еще и папки для быстрого доступа к ним. Для этого, находясь в представлении Backstage, перейдите на вкладку Открыть и выберите Компьютер. Найдите папку, которую требуется закрепить, и нажмите на значок канцелярской кнопки.
Использование шаблонов
Шаблон – это предварительно созданный документ, служащий для ускорения работы. Шаблоны содержат готовые настройки, такие как форматирование и дизайн, с целью экономии времени и сил при создании нового проекта.
Как создать новый документ на основе шаблона
- Откройте вкладку Файл, чтобы перейти к представлению Backstage.
- Нажмите Создать. Следом за опцией Новый документ расположены несколько шаблонов.
- Нажмите на шаблон, чтобы посмотреть его.
- Откроется предварительный просмотр и дополнительная информация об использовании шаблона.

- Нажмите Создать, чтобы воспользоваться выбранным шаблоном.
- Откроется новый документ на основе шаблона.
Если требуется найти более редкий шаблон, его можно подобрать по категории или воспользоваться строкой поиска.
Важно: Не все шаблоны созданы компанией Microsoft. Многие созданы сторонними компаниями и даже частными пользователями, поэтому некоторые шаблоны могут работать лучше, а некоторые хуже других.
Оцените качество статьи. Нам важно ваше мнение:
Создание документа Mіcrosoft Word с газетными колонками
Создание документа Mіcrosoft Word с газетными колонками
15.1 Теоретические сведения
Для размещения текста в газетных статьях, журналах, брошюрах используются колонки. В документах Microsoft Word размещение текста в колонках может быть осуществлено одним из способов: использованием табуляции; использованием таблиц; созданием газетных колонок. В газетных колонках текст переходит с низа одной колонки наверх другой, как в газетах и журналах.
В газетных колонках текст переходит с низа одной колонки наверх другой, как в газетах и журналах.
В Microsoft Word можно создавать газетные колонки либо с помощью пиктограммы Колонки на панели инструментов Стандартная либо с помощью окна диалога Колонки, вызываемого командой «Формат/Колонки…».
Для быстрого создания колонок равной ширины во всем документе или его части выделите весь текст или часть текста и нажмите кнопку Колонки на панели инструментов Стандартная. При этом укажите требуемое число колонок с помощью мыши.
Окно диалога Колонки, вызываемое командой «Формат/Колонки…», предоставляет следующие возможности
- создание колонок различной ширины;
- указание точной ширины каждой колонки и интервала между ней и следующей колонкой;
- принудительное сохранение одинаковой ширины колонок;
- добавление вертикальных разделительных линий между колонками.

При разбиении выделенного текста на колонки, редактор вставит линии разрыва разделов до и после выделенного текста. Таким образом, выделенный текст помещается в отдельный раздел документа, в котором и создаются газетные колонки. Если при создании колонок не выделять текст заранее, весь текст будет разбит на колонки. Но если документ разбит на разделы, то колонки будут применены не ко всему тексту, а только к тексту текущего раздела.
Для выполнения этой лабораторной работы необходимо ознакомиться с возможностями Microsoft Word по созданию документов, в которых текст размещается в колонках, рассмотренные в рекомендованных источниках информации.
15.2 Цель работы
Знакомство с одним из способов размещения текста в колонках и приобретение практических навыков создания текстовых документов Microsoft Word, в которых текст размещается в газетных колонках.
15.3 Постановка задачи
Выполните следующее:
- создайте газетные колонки для части документа с помощью пиктограммы Колонки;
- создайте газетные колонки для части документа с помощью окна диалога Колонки;
- Создайте буклет согласно образцу, представленному на Рис. 15.1 и Рис. 15.2. Для этого скачайте архивные файлы с рисунками и текстом с сайта Обучение в интернет, //www.lessons-tva.info/zip/lab_15.zip.
Рис. 15.1
Рис. 15.2
15.4 Пошаговое выполнение работы
15.4.1 Включите ПК
Нажмите кнопку Power на системном блоке ПК.
15.4.2 Запустите приложение Microsoft Word и откройте требуемый файл
15.4.2.1 Запустите Microsoft Word, используя команду Главного меню.
После полной загрузки ОС запустите Microsoft Word, щелкнув на кнопке Пуск и выбрав в главном меню команду Программы/Microsoft Office, Microsoft Office Word 2003. В результате откроется окно приложения Microsoft Word.
В результате откроется окно приложения Microsoft Word.
15.4.2.2 Откройте текст файла Buklet.doc, на основе которого необходимо создать буклет.
Разархивируйте архивный файл lab_15.zip и откройте текстовый файл Buklet.doc.
15.4.3 Подготовка текстового документа
Установите следующие параметры страницы:
- ориентация — альбомная;
- размер бумаги — А4;
- поля: Верхнее — 1,0 см, Нижнее — 1,0 см, Левое — 1,0 см, Правое — 1,0см;
Установите следующие параметры форматирования текста:
- гарнитура шрифта — Arial;
- кегль шрифта для основного текста — 10 пт, для таблицы — 9 пт;
- межстрочный интервал — одинарный;
Расположение фрагментов текста:
- расположите фрагменты текста в такой же последовательности как указано в образце буклета;
- в текстовый файл вставьте рисунки;
- для редактирования текста используйте команду Найти, метод перетаскивания или буфер обмена для перемещения фрагментов текста и рисунков;
15.
 4.4 Создайте газетные колонки для части документа с помощью пиктограммы Колонки
4.4 Создайте газетные колонки для части документа с помощью пиктограммы Колонки
Для раздела «Создание скриншотов» создайте газетные колонки (число колонок — 2) с помощью пиктограммы Колонки:
- выделите раздел «Создание скриншотов»;
- щелкните мышью на кнопке Колонки, расположенной на панели редактирования;
- в открывшемся окне выделите две колонки и щелкните на выделенных колонках, выделенный текст будет разбит на колонки.
15.4.5 Создайте газетные колонки для части документа с помощью окна диалога Колонки
Для раздела «Создание графических объектов в документах» создайте газетные колонки (число колонок — 2, с различной шириной — 8см и 16см, промежуток — 2,0 см) с помощью пиктограммы Колонки:
- выделите раздел «Создание графических объектов в документах»;
- выполните команду «Формат/Колонки.
 ..»;
..»; - в открывшемся окне диалога выберите тип колонок — слева, число колонок — 2 (8см и 16см), промежуток — 2см, установить флажок разделитель, применить: к выделенному тексту;
- щелкните ОК, выделенный текст будет разбит на колонки.
15.4.6 Создайте буклет
Для создания буклета выполните следующее:
- выделите весь текст командой Правка/Выделить все;
- выполните команду «Формат/Колонки…»;
- в открывшемся окне диалога выберите тип колонок — три, число колонок -3, промежуток — 1,5см, установить флажок разделитель, применить: ко всему документу;
- щелкните ОК, весь текст будет разбит на колонки;
- расположите текст и картинки в соответствии с образцом буклета;
- сохраните документ с именем Буклет1.
15.4.7 Создайте таблицу в разделе буклета «Графические форматы, поддерживаемые Word»
В разделе «Графические форматы, поддерживаемые Word» создайте таблицу и заполните ее согласно образцу буклета.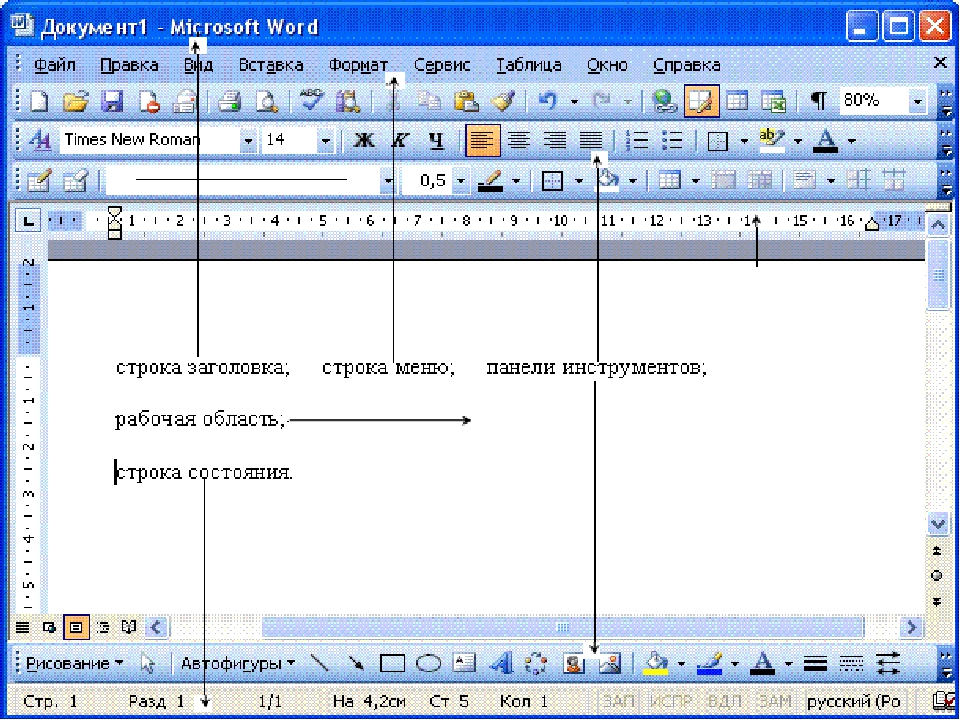
15.4.8 Завершение работы
Сообщите преподавателю о выполненной работе. После разрешения на завершение работы закройте прикладную программу Microsoft Word, после чего можете приступить к сдаче тестов по выполненной работе.
Как создать новый документ Word 2010 на основе готового шаблона — Microsoft Office для женщин
Создание документа на основе шаблона почти полностью совпадает с созданием пустого документа.
- Щелчком мыши по вкладке Файл (File) ⇒ Создать (New) откройте вкладку Создать (New).
- На вкладке Создать (New), в группе элементов Доступные шаблоны (Available Templates), щелкните мышью по кнопке Образцы Шаблонов (Sample Templates). Содержимое вкладки изменится, и вы увидите область с полосой прокрутки, где отображаются включенные разработчиками в состав текстового процессора Microsoft Office готовые шаблоны (рис. 3.2).
- Чтобы выбрать нужный шаблон для редактирования, дважды щелкните по нему мышью или нажмите кнопку Создать (Create) в правой части вкладки Создать (New).
 После этого откроется новое окно программы Microsoft Word, в котором будет создан новый документ на основе шаблона.
После этого откроется новое окно программы Microsoft Word, в котором будет создан новый документ на основе шаблона.
Рис. 3.2. Вкладка создать с выбором доступных шаблонов
[box color=sovet]Если вы регулярно используете одни и те же шаблоны, можете воспользоваться кнопкой Последние шаблоны (Recent Templates) вкладки Создать (New). После нажатия данной кнопки вы увидите поле с полосой прокрутки, в котором использованные вами шаблоны будут отображаться в хронологическом порядке, начиная с последнего открытого.[/box]
Правильнее будет назвать кнопки Последние шаблоны (Recent Templates) и Образцы шаблонов (Sample Templates) папками, так как они могут содержать в себе не только образцы шаблонов, но и дополнительные кнопки.
Именно таким образом располагаются шаблоны, доступные к загрузке с сервера Microsoft в программе Microsoft Word. Так что прежде чем научиться работать с шаблонами, загруженными из сети, нам предстоит разобрать принцип работы с меню Доступные шаблоны (Available Templates).
Как уже описывалось в предыдущей статье, шаблон можно открыть двумя способами:
- двойным щелчком мыши по нужному шаблону;
- нажатием кнопки Создать (Create).

По сути меню выбора шаблонов представляет собой аналог организации файлов в проводнике операционной системы. В меню можно вернуться назад, переместиться вперед, переместится на исходную, домашнюю страницу. Что делать, если необходимо вернуться на уровень вверх?
Конечно, можно поступить «топорно» — перейти на любую другую вкладку ленты управления, а затем вернуться на вкладку Создать (New). Однако есть более элегантное решение.
Непосредственно над первыми папками шаблонов располагается навигационное меню, с помощью которого можно перемещаться по папкам с шаблонами. Оно состоит из трех элементов — это кнопки Назад (Back), Вперед (Forward) и кнопка Домой (Home). Кнопка Назад (Back) возвращает вас на предыдущую страницу (ту страницу, которую выше уровнем), кнопка Вперед (Forward) — на следующую посещенную страницу (если она ниже уровнем). Кнопка Домой (Home) вернет вас на исходную страницу, с которой начинается просмотр во вкладке Создать (New).
[box color=primechanie]Если одна или обе навигационных кнопки Назад (Back) и Вперед (Forward) не подсвечены, значит перемещение в эту сторону недоступно. [/box]
[/box]
Также в навигационном меню будут отображаться и открытые папки, в которые во время перемещения вы будете заходить. Располагаются они по правую сторону от кнопки Домой (Home), а разделяться уровни будут символом (рис. 3.3). Переместиться в любую папку выше уровнем можно, щелкнув мышью по названию папки в навигационном меню.
Рис. 3.3. Пример многоуровневой вложенности шаблонов
Теперь вы знаете, как перемещаться по страницам меню Доступные шаблоны (Available Templates). Давайте научимся загружать шаблоны с сервера компании Microsoft.
Как создавать профессиональные отчеты и документы в Microsoft Word
Если бы Microsoft Office был страной, он был бы третьей по численности населения страной в мире. 1,2 миллиарда человек, использующих один набор приложений, ошеломляют. И они «говорят» на 107 языках!
Это руководство доступно для скачивания в формате PDF. Скачать Как создавать профессиональные отчеты и документы в Microsoft Word сейчас. Не стесняйтесь копировать и делиться этим со своими друзьями и семьей.
Не стесняйтесь копировать и делиться этим со своими друзьями и семьей.
Но сейчас мы говорим по-английски, и мы поговорим о самом популярном инструменте в арсенале Microsoft Office — Microsoft Word 2016.
Этот редактор документов используется для написания различных документов. От простого приложения до необходимого резюме. От простого списка ведра до служебной записки. Мы думаем, что можем работать с Word. Но когда мы садимся писать серьезный профессиональный доклад, мы обнаруживаем важный факт.
Профессиональное составление отчетов требует другого набора навыков.
Итак, спросите себя это — Можете ли вы сделать прыжок из одного документа в длинный отчет? Знаете ли вы все функции Microsoft Word
что поможет в управлении этим масштабным документом? Можете ли вы сотрудничать в работе с другими членами команды?
Вы можете быть студентом, владельцем малого бизнеса или офисным работником … вам нужно будет создать отчет или какой-нибудь профессиональный формат документа.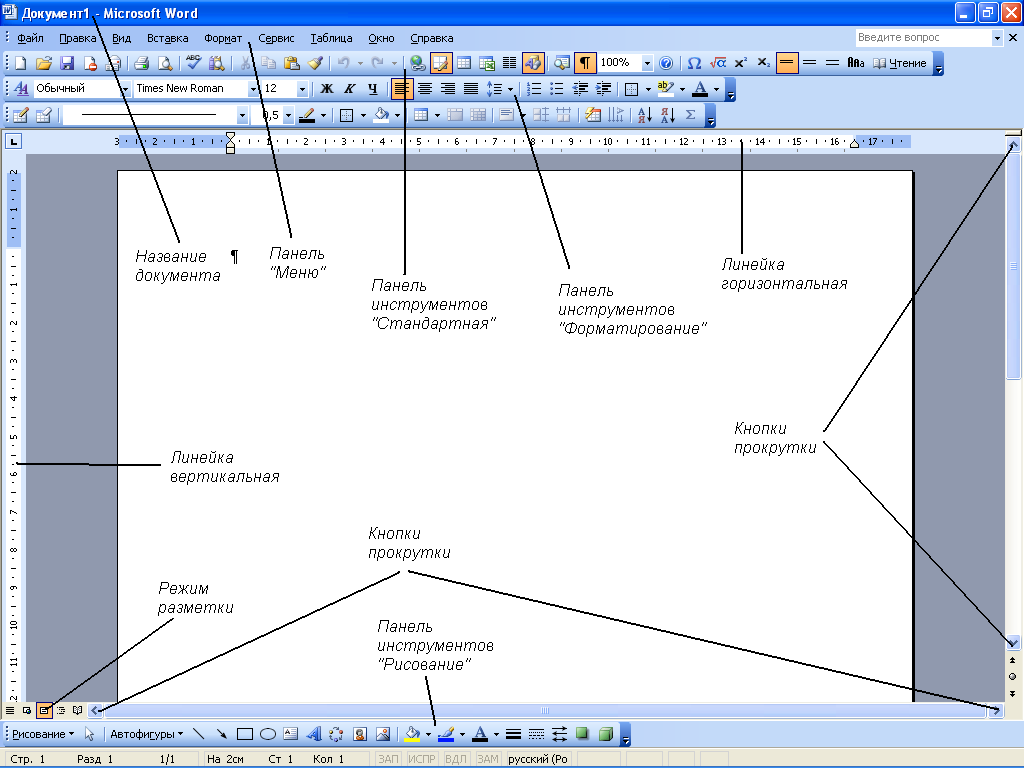 Это руководство MakeUseOf поможет вам обновить ваши методы и отточить ваш дизайн.
Это руководство MakeUseOf поможет вам обновить ваши методы и отточить ваш дизайн.
В этом руководстве:
Написание отчета — Введение | Контрольный список отчетов
Полезные инструменты Microsoft Word — Специальная паста | Исследователь | Заморозить части вашего документа
Работа над макетом дизайн — Введение | Титульная страница | Содержание | Верхний и нижний колонтитулы | Номера страниц | Стиль шрифта | Стиль абзаца | Разрывы страниц | Стили и Темы | Подписи | Быстрые Части | Границы страницы
Рекомендации и сотрудничество — индекс | Библиографии | Перекрестная ссылка | Комментарии
Завершите свой отчет — подписи | Водяные знаки | Только для чтения | Распечатать в PDF
Следующий шаг — Заключение
Написание отчета
Написание отчета включает в себя исследование, а затем публикацию результатов этого анализа. В профессиональном мире «внешний вид» или внешний вид того, что вы публикуете, имеет первостепенное значение. Приятный конечный результат может подорвать вашу репутацию и укрепить ваш личный бренд.
Приятный конечный результат может подорвать вашу репутацию и укрепить ваш личный бренд.
Приведенные ниже шаги помогут вам освоить экспертные функции Microsoft Word 2016. Потратьте много времени на планирование. Начните с этих рекомендаций …
Шаг 1: Определите цель
Прежде чем вы начнете отчет, вы должны сначала знать, почему вы пишете его в первую очередь. Отчеты бывают разных видов, но они либо предназначены для информирования или убеждения. Он может быть предназначен для описания технического процесса, обмена исходной информацией или демонстрации прогресса в проекте.
Спроси себя — Какие а также Зачем. Это поможет вам перевести цель к одному главному пункту и придерживаться его, а не рассказывать ненужные детали.
Шаг 2: Определите свою аудиторию
Вторым важным фактором является оценка вашей аудитории. Смогут ли они понять, о чем вы говорите? Существуют ли разные уровни читателей, которые будут читать отчет? Знание читателем предмета сильно повлияет на информацию, которую вы должны включить.
Определитесь с основной аудиторией, а затем составьте сценарий отчета на адекватном техническом уровне. Вторичная аудитория может быть дополнена дополнительной информацией в конце отчета.
Шаг 3: Знай свою тему
Вы должны знать, о чем говорите. Итак, изучите тему и включите всю необходимую информацию, чтобы доказать свою точку зрения. Убедитесь, что вы пришли к выводу на основе фактов, а не личного мнения. Информация должна быть правильной, актуальной и достоверной.
Также используйте различные ресурсы, такие как журналы, газетные статьи, книги, веб-сайты, брошюры, необработанные данные, годовые отчеты и выступления, чтобы помочь поддержать вашу точку зрения. Просто не придерживайтесь Википедии.
Шаг 4: обрисовать в общих чертах отчет
Вы сделали исследование. Есть тонна информации, которая ждет, чтобы быть напечатанной и напечатанной. Но ждать! Не утоните, прежде чем войти в воду. Подготовьте окончательный план отчета, который будет диаграммой путевых точек, чтобы помочь вам перемещаться от начала до конца. Контур является планом. Это даст вам с высоты птичьего полета на землю, а также покажет вам, где вам нужно заполнить детали.
Контур является планом. Это даст вам с высоты птичьего полета на землю, а также покажет вам, где вам нужно заполнить детали.
Структура отчета об идеях может включать следующие элементы:
- Титульный лист
- Управляющее резюме
- Оглавление
- Вступление
- Основная часть отчета
- Заключение
- рекомендации
- аппендикс
- Библиография и ссылки
Структура документа Microsoft Word — это мощная функция, которая может помочь вам организовать документ даже до того, как вы начнете заполнять его исследованиями. Воспользуйтесь шаблонами мозгового штурма и картирования разума
тоже.
Шаг 5: Написать, отредактировать, вычитать и завершить
После того, как вы структурировали свой отчет, пришло время заполнить заголовки контентом. Лично я считаю, что лучше всего разобраться с каждым разделом, а затем добавить в него информацию. Вы можете сделать это, если хотите, или закончить каждый раздел по мере продвижения по структуре отчета.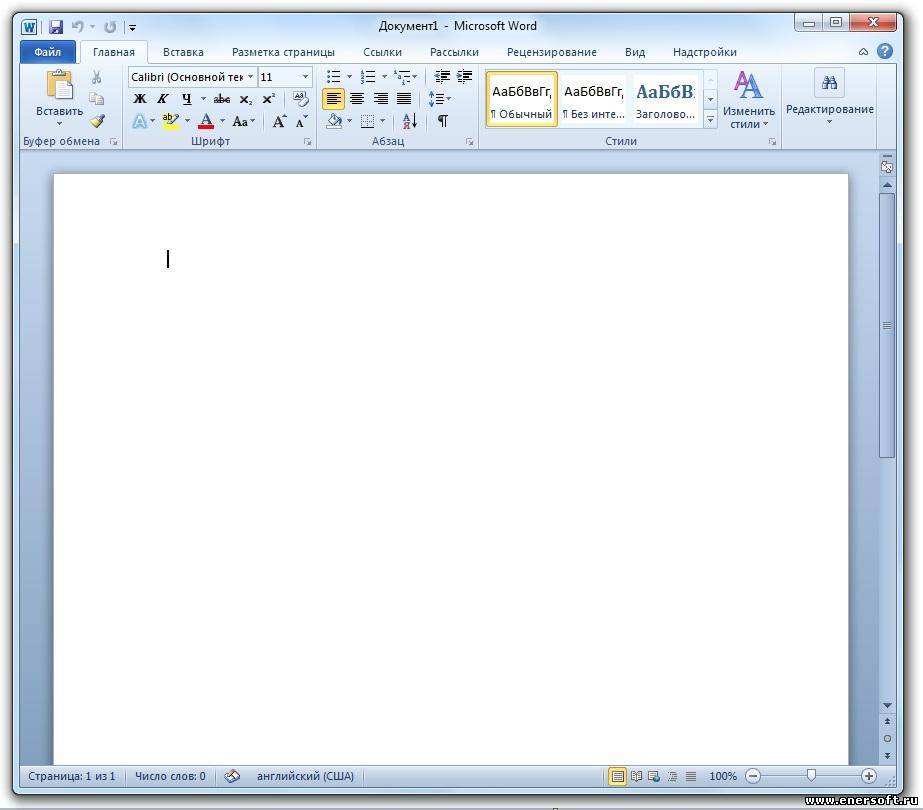 Убедитесь, что вы сосредоточены на представлении своих идей и использовании вспомогательных доказательств, а не написание и грамматика в первую очередь. Изложите свой аргумент и напишите несколько предложений, в которых изложены ваши основные идеи. Если вы найдете что-то достойное цитирования, процитируйте это.
Убедитесь, что вы сосредоточены на представлении своих идей и использовании вспомогательных доказательств, а не написание и грамматика в первую очередь. Изложите свой аргумент и напишите несколько предложений, в которых изложены ваши основные идеи. Если вы найдете что-то достойное цитирования, процитируйте это.
Как только большая часть вашего текста написана, настало время прочитать его и убедиться, что он течет хорошо. Убедитесь, что вы направляете понимание читателя с помощью переходных слов, таких как «Эта информация показывает…», «Другими словами…», «Аналогичным образом…», и выделите важные и ключевые моменты.
Наконец, потратьте время на корректуру, проверку грамматики и правописания.
и перепроверьте всю соответствующую информацию и ее логический поток. Лучше всего оставить хотя бы один день, чтобы проверить и проверить свою работу. Не пытайтесь редактировать его сразу после того, как вы думаете, что закончили, так как вы, скорее всего, не сможете прочитать то, что написали.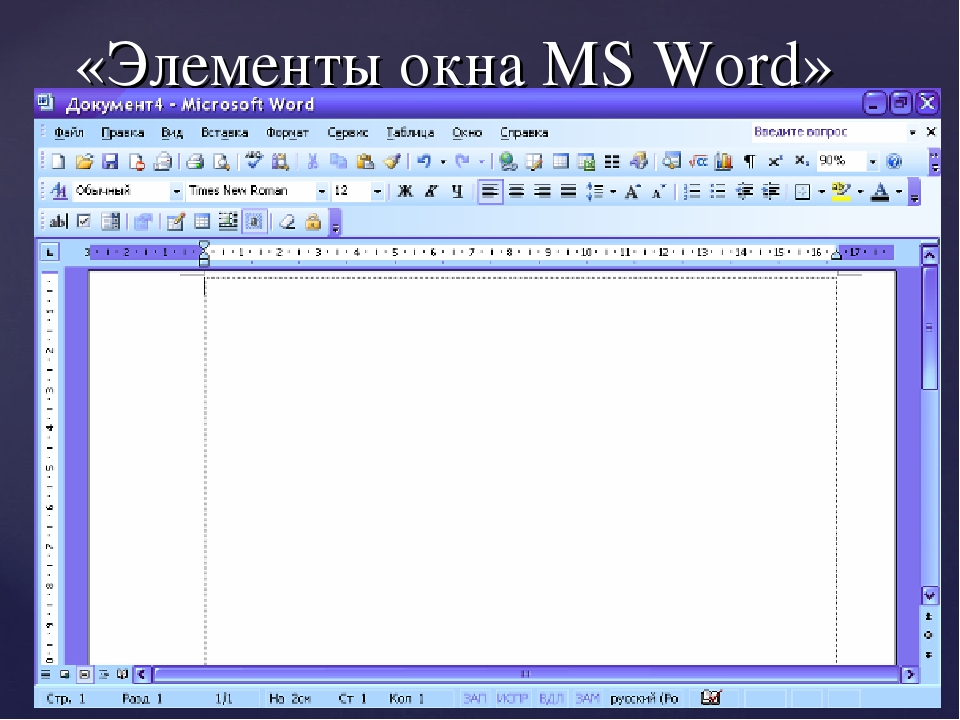 Поспи немного и вычитай это на следующий день.
Поспи немного и вычитай это на следующий день.
Контрольный список отчетов
Прежде чем вы отправите или сдадите свой отчет, над которым вы так усердно работали, убедитесь, что вы сделали следующее:
- Заполните титульный лист с заголовком, вашим именем, датой, для кого предназначен отчет, и возможным описанием содержания отчета.
- Страница содержания имеет соответствующие заголовки и номера страниц правильные.
- Убедитесь, что введение охватывает ключевые моменты, объем отчета и цель, которую он хочет достичь.
- Вы добавили подписи над таблицами и под изображениями / графиками.
- Содержит ли содержание отчета информацию в четкой, логичной, фактической форме, остается в теме?
- Содержит ли заключение результаты, переформулирует основную идею и не содержит никакой новой информации?
- Четко ли помечены заголовки и подзаголовки?
- Являются ли цитаты актуальными, актуальными и правильно ли они указаны?
- Вы использовали разрывы страниц, где это уместно?
Теперь давайте запустим Microsoft Word и познакомим вас с функциями, которые помогут собрать воедино черновой вариант вашего отчета и представить его как профессиональный документ.
Полезные функции Microsoft Word для написания отчетов
Возьмите их в качестве советов размером с укус и освоите их один за другим.
Microsoft Word — большая гаубица со множеством гаек и болтов. Давайте сосредоточимся на ключевых навыках и инструментах, которые вам понадобятся для планирования, подготовки и представления профессионального отчета. Функции Microsoft Word, о которых мы расскажем ниже, также являются ярлыками производительности, которые облегчат вашу работу.
Совет: Воспользуйтесь помощником «Скажи мне» в Microsoft Word 2016, чтобы узнать больше о новых функциях пакета Office.
Давайте начнем с трех предварительных инструментов …
Используйте Paste Special
Для большинства из нас, когда нам нужно скопировать текст или изображение в Word, сочетание клавиш CTRL + V прекрасно работает. Но иногда нам может понадобиться вставить скопированные данные в другой формат, такой как данные Excel в виде изображения. С Специальная паста С помощью команды вы можете отменить или указать формат при вставке изображения, данных презентации, таблицы или объекта из любой другой программы в Word.
Вы будете много работать с таблицами и диаграммами Excel в профессиональном документе.
Если вы просто скопируете то, что хотите, и нажмете вставить, вы заметите, что он вставит данные в виде таблиц. Но, если вы хотите вставить большую область ячеек, и вы не хотите редактировать ее, вы можете вставить ее как изображение с дополнительной опцией для ее редактирования.
В Майкрософт Эксель: Выберите и выделите ячейки, которые вы хотите скопировать> Нажмите CTRL + C.
В Microsoft Word: Идти к Главная> Вставить> Специальная вставка. Выбрать Специальная паста и в диалоговом окне выберите Объект Microsoft Office Excel.
Вы можете изменить размер данных, как это было изображение, и если вы дважды щелкните, вы сможете редактировать значения. Вы можете изменить таблицу или диаграмму и изменить ее. И, если вы обновите данные в диаграмме или таблице в Excel, вы можете автоматически обновить диаграмму в Word.
Попробуйте щелкнуть правой кнопкой мыши контекстное меню тоже. Появится специальное меню вставки:
Есть больше возможностей для импорта данных из Excel в Word
, Страница поддержки Microsoft Office также подробно описывает их.
Используйте Исследователя
Да, есть гугл и википедия. Но постоянное переключение с Word на браузер может снизить производительность. Office 2016 привносит мощную исследовательскую интеграцию в эту трудную работу. Исследователь может не только помочь вам найти контент в Microsoft Word, но и быстро добавить цитаты. Он использует График знаний Bing, чтобы найти нужный контент для поддержки вашего документа.
Идти к Лента> вкладка «Ссылки» и выберите c Исследователь. Справа откроется панель с параметрами поиска.
Введите ключевое слово для темы, которую хотите найти, и нажмите Enter.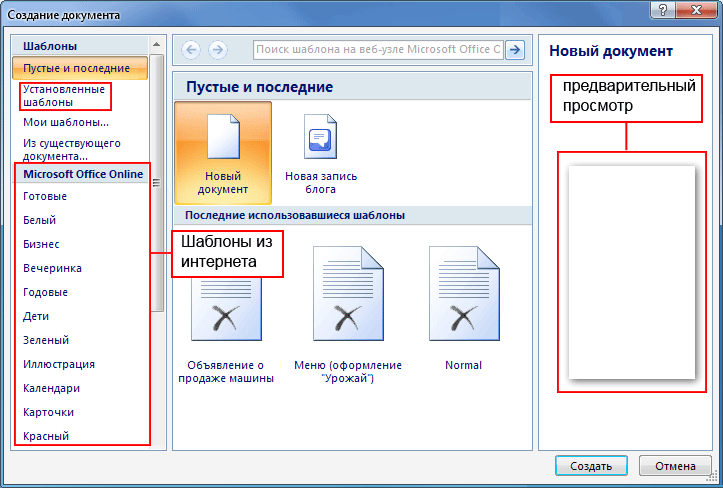
Панель «Результаты» показывает список источников, которые вы можете использовать в своем документе. Выберите тему для детального изучения.
Добавьте тему в документ Microsoft Word, щелкнув значок плюса в правом верхнем углу. Вы также можете щелкнуть знак плюс на любом результате, чтобы указать источник в своем исследовательском документе. Цитируемый источник поможет вам поддержать ваши исследования с помощью веб-источников и книг.
Как мы увидим позже, аннотированная библиография является одной из самых сложных частей документа. Исследователь — умный помощник, который вступает.
Заморозить часть вашего документа Word
Давайте считать само собой разумеющимся, что ваш профессиональный доклад будет долгой и сложной работой. Вы можете разделить окно Word на две панели, чтобы вы могли одновременно просматривать две разные части документа. Это экономит время, когда вы хотите копировать и вставлять детали из одного места в другое или ссылаться на одну часть документа, работая в другом.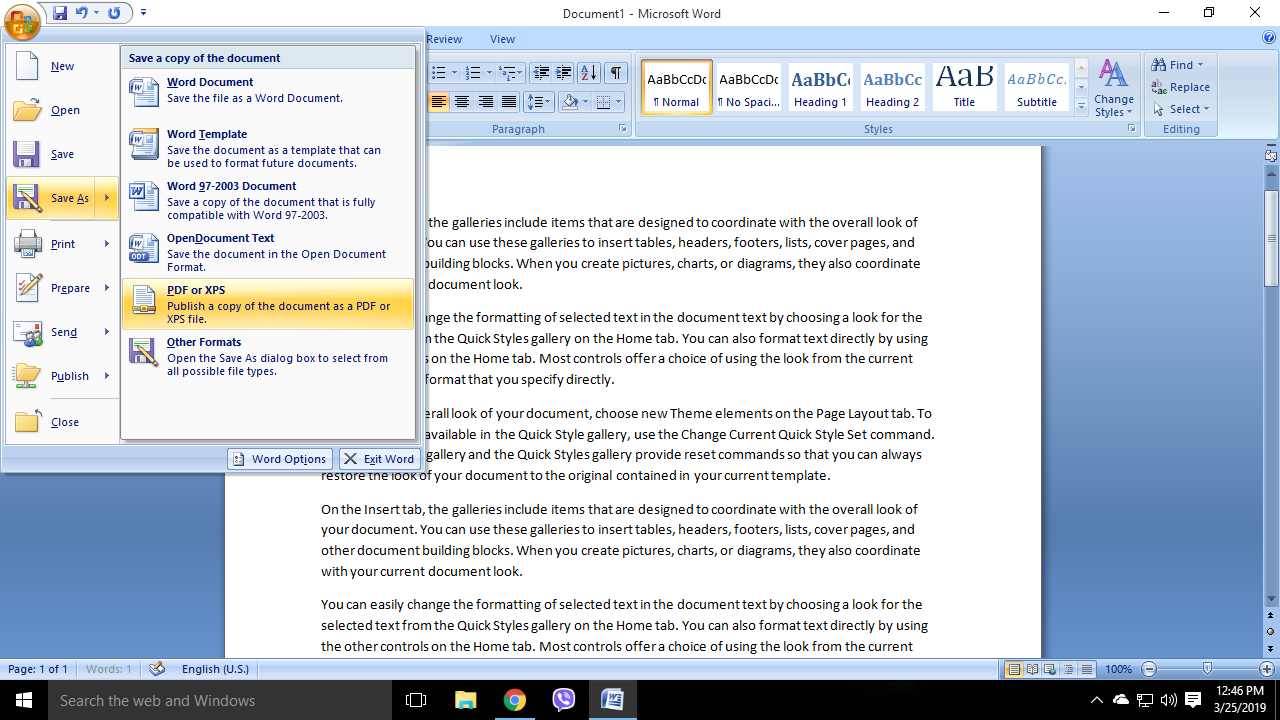
Идти к Лента> вкладка «Просмотр»> «Разделить».
Чтобы удалить разделение, нажмите на Удалить Сплит в той же вкладке.
Группа Windows предоставляет вам несколько вариантов для изменения способа работы с двумя или более документами. Особенности говорят сами за себя.
Чтобы одновременно прокрутить оба документа, нажмите Синхронная прокрутка в группе окон на вкладке «Вид». Вы также можете нажать на Посмотреть бок о бок положить две части документа рядом друг с другом.
Совет: Используйте Split View для отображения двух разных макетов — например, Print и Outline. Установите разделение. Затем щелкните на панели, которую хотите изменить, и выберите другой макет на вкладке «Вид».
Работа над макетом дизайн
Представление отчета — это то, что заставляет кого-то читать отчет в первую очередь, и поэтому важно, чтобы ваш отчет был хорошо представлен. Если у вас есть выбор из четырех отчетов для чтения, что вы выберете?
- Рукописный отчет.

- Документ напечатан в черно-белом.
- Отчет печатается на обычной бумаге формата А4 в цвете.
- Отчет, напечатанный в цвете, с броской титульной страницей, аккуратно ограниченный и гладкий?
Вы возьмете четвертый отчет, потому что он привлечет вас к нему только благодаря внешнему виду.
Передняя крышка не единственная причина. Хорошо продуманный отчет легче читать. Также легче сканировать, когда у вас нет времени на чтение. Вот почему вам нужно потратить некоторое время на верхние и нижние колонтитулы, а также на различные стили и темы. Одним словом — форматирование каждого элемента в отчете.
Форматирование может показаться сложной задачей, но это забавное упражнение, которое задействует все ваши творческие мускулы. Ключевые выводы будут навыки, которые вы можете применить ко всему в Microsoft Office в будущем. И время, которое вы сэкономите со всеми советами по производительности, изученными здесь.
Microsoft Word 2016 обладает богатым набором функций. Это лишь некоторые из способов, которыми дизайн вашего отчета может отличаться от остальных и быть профессиональным. Итак, давайте разберемся с версткой и дизайном.
Это лишь некоторые из способов, которыми дизайн вашего отчета может отличаться от остальных и быть профессиональным. Итак, давайте разберемся с версткой и дизайном.
В этом разделе описываются эти функции шаг за шагом:
- Начните с титульной страницы
- Составить оглавление
- Создайте свой верхний и нижний колонтитулы
- Добавить номера страниц
(Форматировать содержимое)
- Выберите правильные шрифты
- Стиль абзацев
- Разрывы контрольной страницы
- Используйте стили и темы
- Титры
- Используйте быстрые части
- Украсить границами страницы
1. Начните с титульной страницы
Первая страница — это первая точка контакта с вашим читателем. Это также ваша возможность произвести благоприятное впечатление. Не позволяйте своим недостаткам художественных навыков быть оправданием, потому что Word берет на себя работу со своей встроенной галереей титульных страниц..jpg) Все, что вам нужно сделать, это жениться на теме доклада.
Все, что вам нужно сделать, это жениться на теме доклада.
Microsoft Word 2016 предлагает вам 16 предварительно отформатированных шаблонов и еще три на Office.com.
Идти к Вставить> Группа страниц> Титульный лист.
По умолчанию титульная страница отображается в начале документа.
Поскольку в продаже имеется только 16 «официальных» шаблонов, вы можете обнаружить, что все другие ваши коллеги имеют одинаковую титульную страницу. Итак, почему бы не настроить его, и сделать его немного более уникальным.
Вы можете создать титульную страницу (или титульную страницу) в Microsoft Word
это может быть оригинал в стеке. Сохраните его как шаблон или легко измените дизайн на лету.
2. Составьте оглавление
Сканирование случайных читателей. Хорошие читатели сначала сканируют, а потом глубоко погружаются. Оглавление содержит путевые точки, которые помогают обоим. Когда это длинный и сложный документ, не лучше ли проверить участок земли перед тем, как отправиться в интересующий вас раздел? Рассмотрите оглавление (TOC), если ваш документ содержит более 10 страниц.
В Microsoft Word вам не нужно писать все оглавление вручную. Есть Оглавление автоматический инструмент под Рекомендации вкладка, которая берет ваш план и разрабатывает его для вас. Кроме того, вы можете легко обновлять его, когда хотите что-то изменить.
Существуют также шаблоны, которые вы можете скачать и подогнать под характер контента. Например, оглавление для диссертации будет выглядеть не так, как в годовом отчете компании.
У нас есть полное руководство о том, как создать страницу содержания в Word
,
Суть этого заключается в следующем:
Создайте схему и используйте стили заголовков для организации иерархии. Примените автоматический инструмент ТОС к стилям заголовка. Word 2016 ищет эти заголовки, а затем вставляет оглавление в документ. Затем вы можете автоматически обновить содержание, если вносите изменения в документ.
Для большего практического контроля вы также можете использовать Руководство Содержание стиль. Word вставляет заполнитель текста, и вы должны вставить и отформатировать каждый контент в списке.
Word вставляет заполнитель текста, и вы должны вставить и отформатировать каждый контент в списке.
Верхние и нижние колонтитулы важны в отчетах, поскольку основная цель заключается в предоставлении информации об отчете на каждой странице. Они являются общими областями отображения для номеров страниц. Заголовок документа должен содержать заголовок отчета и, возможно, имя того, кто его создал. Название текущего раздела полезно.
Нижний колонтитул, с другой стороны, должен содержать номера страниц, дату публикации и другую необходимую административную информацию. Обратите внимание, что в некоторых руководствах по стилю есть специальные инструкции для верхних и нижних колонтитулов
,
Давайте начнем с заголовка в вашем документе и придадим ему уникальный вид.
Выбрать Вставить, затем выберите либо заголовок или же нижний колонтитул из группы. Встроенная галерея показывает вам несколько вариантов, которые вы можете выбрать.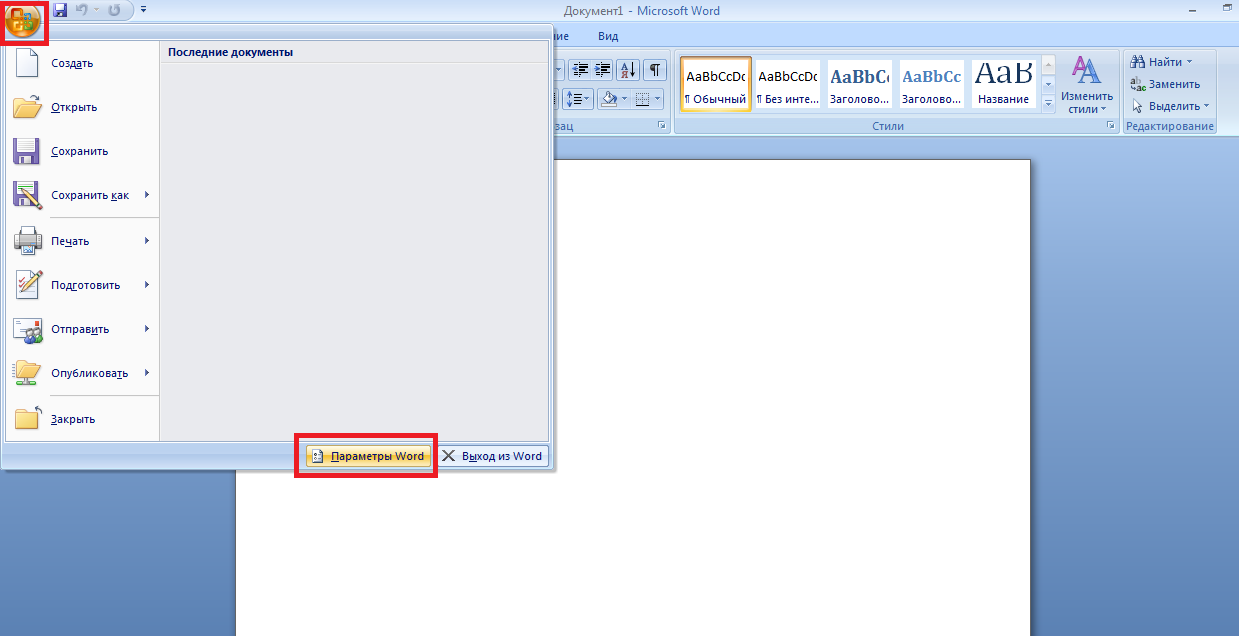
Верхний и нижний колонтитулы вставляются в ваш документ с заполнителем текста или таблицы. заголовок Инструменты нижнего колонтитула открывается на ленте для других операций форматирования, таких как дата, время или изображение.
Введите текст, а затем выберите Закрыть верхний и нижний колонтитулы.
Вы можете начать с пустого верхнего и нижнего колонтитула. Если у вас есть навыки дизайна, используйте заголовок Инструменты нижнего колонтитула создать свой собственный. Освойте пространство верхнего и нижнего колонтитула, если вы хотите создать собственные бланки для своей организации. Вы можете использовать элементы бренда, такие как логотипы компании или организации вверху и аккуратно отформатированные сноски внизу.
Давайте попробуем и изменим один из встроенных заголовков. Я выбрал фаска из галереи.
Окончательный вид занял две минуты, чтобы соединить с простыми текстовыми эффектами и значком, полученным из галереи значков Microsoft Office.
Верхний и нижний колонтитулы на месте. Но как узнать, где вы находитесь в документе? Вставьте номера страниц в качестве следующего важного указателя.
4. Добавить номера страниц
Номера страниц выглядят лучше в нижнем колонтитуле (в отличие от верхнего колонтитула, как на рисунке выше). Вы можете добавить основной номер страницы из Вставить> Номер страницы кнопка на ленте. Вы также можете добавить его из дизайн вкладка, которая появляется при добавлении верхнего и нижнего колонтитула.
У вас есть большой контроль над номерами страниц. Выберите из широкого спектра числовых форматов и настройте их в соответствии с вашими потребностями. В этом случае мы добавляем номер в нижний колонтитул, но вы можете поместить их сверху или даже на полях. В этом примере я разместил номер страницы внизу слева. Но я бы хотел изменить внешний вид и формат по умолчанию.
Например: использование «Страница X из XXX» обеспечивает лучший показатель для длинного документа.
Выберите номер страницы. Идти к Вставить> Быстрые детали. В раскрывающемся меню выберите поле. Вы также можете открыть диалоговое окно «Поле» на вкладке «Дизайн верхнего и нижнего колонтитула».
выберите NUMPAGES из длинного списка имен полей. Из поля справа вы можете выбрать определенный формат. Я выбрал обычный 1, 2, 3. Нажмите Хорошо, и номер количества страниц появится. Теперь все, что вам нужно сделать, это добавить свой текст, такой как Страница X из XXX, и изменить вид чисел с помощью обычных инструментов форматирования текста, доступных на вкладке Главная.
Теперь это выглядит так:
Создайте внешний вид любого номера страницы в документе, и Word автоматически обновит все остальные. Номера страниц являются наиболее распространенными элементами нижнего колонтитула, но они также могут содержать любую другую информацию, такую как заголовок. Из параметров в группе «Вставка» вы можете добавить дату и время, информацию о документе, изображения и многое другое в верхний или нижний колонтитул.
Далее мы идем к форматированию контента.
Визуальное оформление вашего профессионального отчета сопровождается «украшением», которое вы применяете к контенту. Форматирование также является важным шагом для документа, который течет хорошо. Таким образом, вы должны сосредоточиться на выборе правильного шрифта, пространства абзаца и цветов.
Не беспокойся Даже профессионалы с легкостью найдут эту часть легкой, потому что Microsoft Word поставляется с темами по умолчанию и визуальными стилями. Давайте начнем с самого основного элемента документа.
5. Выберите и стиль правильный шрифт
Ваш выбор шрифта в профессиональном отчете Word
не только определяет, как текст выделяется, но и как он печатается. Вы хотите оба для максимального воздействия.
Вы можете применить гарнитуру (то есть визуальный вид шрифта) либо ко всему документу, либо к отдельным частям документа. Все варианты шрифтов доступны на вкладке Главная. Идти к Главная> Шрифт.
В Microsoft Word 2016 по умолчанию используется шрифт Calibri. Посмотрите дальше, потому что у вас есть много других на выбор. Если вы выберете Times New Roman, вы можете считать себя ленивым, если вы выбираете Windings, ну … я не думаю, что мне нужно это объяснять. Поэтому убедитесь, что вы выбрали шрифт, который легко читается и подходит для отчета.
Совет: Баскервиль и Джорджия — хорошие альтернативы часто используемому Times New Roman
Попробуйте различное сопряжение шрифтов для основного текста и заголовков (и подзаголовков). Несколько сайтов, таких как FontJoy и TypeWolf, помогут вам поэкспериментировать с сопряжением шрифтов. Вы можете скачать и использовать пользовательские шрифты тоже. Но помните правило большого пальца — никогда не используйте в документе более трех разных шрифтов.
Для этого дополнительного кусочка Pizazz, попробуйте заглушку, чтобы улучшить ваш текст
,
6. Стиль абзацев
Если вы хотите, чтобы строки были с двойным или одинарным интервалом, вам нужно изменить формат абзацев. Изменяя интервал, вы можете сделать документ легче для чтения или создать впечатление, что он длиннее и что вы вложили в него больше работы.
Изменяя интервал, вы можете сделать документ легче для чтения или создать впечатление, что он длиннее и что вы вложили в него больше работы.
Чтобы изменить абзац для всего документа, лучше всего выбирать каждый блок текста; в противном случае, если вы используете заголовки в своем отчете, они тоже изменятся. Другой лучший вариант, если вы настраиваете определенный стиль, который вы используете для форматирования абзаца.
Для этого перейдите в Главная > Стили. Щелкните правой кнопкой мыши стиль, который вы хотите изменить, и выберите изменять. Нажмите на Формат> Абзац который находится в нижней части диалогового окна. Теперь измените интервал, отступ и выравнивание для абзаца. Нажмите Хорошо закрыть диалоги.
Когда вы хотите изменить меньшую часть документа, выберите то, что вы хотите изменить. Щелкните правой кнопкой мыши на выделенном тексте и выберите Параграф. Появится то же диалоговое окно, что и выше.
Появится то же диалоговое окно, что и выше.
7. Контрольные разрывы страниц
Разрыв страницы — по своему названию — разбивает непрерывный блок текста на две страницы. Разрывы страниц являются важными структурными элементами для длинных документов. Word автоматически вставляет разрыв страницы в конце страницы. Но в длинном документе вы можете размещать разрывы страниц там, где вы хотите.
Чтобы вставить разрыв страницы вручную, нажмите «Вставка»> «Разрыв страницы». (Сочетание клавиш: CTRL + Enter)
Разрыв страницы выглядит следующим образом, когда вы нажимаете на Показать спрятать команда в Группа параграфов.
Но что, если вы хотите сохранить несколько строк на странице или в столбце, а не разделять их из-за разрыва страницы? Макет находится под вашим контролем. Нажмите на крошечную стрелку, которую вы видите в правом нижнем углу группы Абзац.
В поле «Абзац» нажмите «Линия и разрывы страниц». Выберите из этих четырех вариантов нумерации страниц:
- Вдова / Сирота control размещает как минимум две строки абзаца вверху или внизу страницы.

- Держи рядом предотвращает разрывы между параграфами, которые вы хотите остаться вместе.
- Держите линии вместе предотвращает разрывы страниц в середине абзацев.
- Разрыв страницы перед добавляет разрыв страницы перед определенным абзацем.
8. Используйте стили и темы
Стили и темы, пожалуй, две из наиболее недостаточно используемых функций в Microsoft Word
, Но я думаю, что вы должны использовать их при каждой возможности, чтобы сэкономить много времени.
Но в чем разница между темой и стилем? Microsoft говорит:
Темы предоставляют быстрый способ изменить общий цвет и шрифты. Если вы хотите быстро изменить форматирование текста, Word Styles являются наиболее эффективными инструментами.
Таким образом, поскольку темы управляют общим внешним видом с помощью цвета, эффектов и шрифтов — сначала начните с хорошей темы для вашего документа. Затем используйте стили для поиска определенных частей, для которых вы хотите изменить внешний вид.
За Темы: Перейти к дизайн Вкладка. Выберите тему из галереи. Вы можете увидеть предварительный просмотр того, на что похожа цветовая комбинация.
За Стили: Выберите часть текста, которую вы хотите изменить. Перейти к Стили группа на Главная Вкладка. Вы можете увидеть предварительный просмотр того, как они выглядят. Выберите стиль, который подходит для вашего контента. Например, выберите стиль заголовка для заголовков в вашем документе. Или особый стиль для любых цитат. Вы также можете изменить существующий стиль и создавать новые стили с нуля.
9. Подписи
Каждое изображение, диаграмма или иллюстрация нуждаются в подписи, чтобы четко описать это. Это одна строка текста, обычно расположенная под графикой. Подписи также являются важной ссылкой, когда вам нужно упомянуть их в другом месте. Многие документы опускают эту маленькую деталь.
Легко добавить подпись. Щелкните правой кнопкой мыши на иллюстрации, к которой вы хотите добавить подпись. Выбрать Добавить подпись.
Выбрать Добавить подпись.
В диалоговом окне добавьте текст подписи и настройте остальные параметры. На подписи можно автоматически ссылаться в Word.
10. Используйте быстрые детали
Профессиональные документы могут стать повторяющимися. Вот почему вы должны начать использовать Quick Parts для стандартного контента, который вы постоянно используете. Например, допустим, есть пункт договора, который вы включаете в каждый документ. Или некоторая вводная информация. Вместо повторного копирования-вставки сохраните их как «Быстрые детали» и используйте их снова и снова.
Quick Parts — это также тип строительного блока. Вы можете увидеть галерею всех повторно используемых блоков контента в Строительный блок Организатор.
Сохраните и повторно используйте ваши быстрые детали в два этапа:
- Выберите фразу, предложение или другую часть документа, которую вы хотите сохранить в галерее.
- Идти к Вставить> Текстовая группа> Быстрые детали> Сохранить выбор в галерее быстрых деталей.
 Измените имя и добавьте описание, если хотите. Нажмите Хорошо.
Измените имя и добавьте описание, если хотите. Нажмите Хорошо.
Так же легко, вы можете повторно использовать сохраненный фрагмент контента.
Поместите курсор туда, куда вы хотите вставить выделение из галереи быстрых деталей. Идти к Вставить> Текстовая группа> Быстрые детали. Затем щелкните предложение, фразу или другой сохраненный выбор, который вы хотите использовать повторно.
Вы увидите три другие категории в меню «Быстрые детали».
Авто текст: Word 2016 сохранил старый Авто текст особенность. Он работает как Quick Parts для любого блока текста, который вы часто используете. Пример: заметка, которую вы хотите использовать с каждым документом.
Свойство документа: Набор константных свойств, которые вы можете включить в каждый документ. Пример: название компании или автора.
Поля: Это предопределенные элементы, которые обновляются автоматически. Пример: дата, время, номера страниц и т. Д.
Пример: дата, время, номера страниц и т. Д.
Помните, что записи для свойства документа могут иногда содержать информацию, которую вы не хотели бы передавать всем. Поэтому внимательно следите за этими полями и удаляйте скрытые личные данные.
всякий раз, когда требуется.
11. Украсьте границы страницы
Границы страницы выглядят хорошо не только на листовках и приглашениях. Если все сделано правильно, они могут добавить прикосновение класса к документу. Разнообразные стили линий, ширины и границы рисунков доступны в меню «Дизайн» на ленте.
Идти к Дизайн> Границы страницы.
в Границы и затенение коробка, используйте Граница страницы вкладка для оформления вашей границы.
Настройки говорят сами за себя. Попробуйте Shadow или 3-D с правильными цветами, чтобы добавить тонкую, но элегантную границу. Художественные стили с их границами клип-арта могут быть слишком яркими для профессиональных документов.
Используйте четыре угловые кнопки в предварительный просмотр окно для выбора сторон страницы для рисования границ. Нажмите эти кнопки, чтобы удалить или добавить границы, как вы хотите.
Поместите курсор на первую страницу документа, если вы хотите поместить рамку только вокруг первой страницы. Вы также можете поместить границы вокруг определенных страниц в разделе. Поместите курсор в раздел — либо на первой странице этого раздела, либо на следующей странице.
Рекомендации и сотрудничество
Отчет Word может показаться неуправляемым делом. Это похоже на организацию миллиона куч сена в аккуратные маленькие стеки. Идея состоит в том, чтобы точно знать, какой стек имеет пин-код, который вы ищете. Эти функции предназначены для облегчения.
1. Создайте индекс
При написании больших документов, таких как отчет, который содержит много информации, страницы содержимого может быть недостаточно. Индекс должен появиться в конце документа с номерами страниц с ключевыми словами и информацией в отчете. Создайте указатель, чтобы помочь читателю ссылаться на нужную информацию, используя только номер страницы.
Создайте указатель, чтобы помочь читателю ссылаться на нужную информацию, используя только номер страницы.
Сделайте индекс, если ваш документ имеет более 20 страниц. Microsoft Word 2016 не позволяет процессу ошеломить вас. В основном он состоит из двух частей:
- Выберите слова или информацию, которую вы хотите включить в указатель.
- Поместите указатель в нужном месте в вашем документе.
Вы можете прокрутить готовый документ и отметить слова или фразы, которые вы хотите включить в указатель, или отметить их по мере продвижения. В любом случае, выберите текст, который вы хотите использовать в качестве индексной записи, или щелкните там, где вы хотите вставить запись.
1. Нажмите Рекомендации > Марк Вступление.
2. Отредактируйте текст в Отметить индексный вход диалоговое окно. Вы также можете добавить подпункт, который дополнительно определяет основное слово, которое вы использовали в индексе. Вы можете добавить несколько уровней, каждый из которых отображается с отступом под основной записью.
Вы можете добавить несколько уровней, каждый из которых отображается с отступом под основной записью.
3. Под Опции, Вы также можете создать перекрестную ссылку на другую основную запись. Читатель может использовать это для ссылки на связанную информацию в другом месте того же документа.
4. Используйте формат номера страницы, чтобы принять решение о появлении номеров страниц в индексе.
5. Нажмите отметка отметить индексную запись. Чтобы отметить этот текст везде, где он отображается в документе, нажмите Пометить все.
6. Повторите процесс для всех слов и фраз, которые вы хотите включить в указатель.
Вы сейчас создали свой индекс. Вставьте его в нужном месте к концу документа.
1. Нажмите на страницу, где вы хотите вставить индекс.
2. Нажмите Рекомендации> Вставить указатель.
3. The Индекс диалоговое окно отображается. Здесь вы можете выбрать форматирование текстовых записей, номеров страниц, вкладок и ведущих символов.
4. Выберите внешний вид из различных форматов в списке и проверьте окно предварительного просмотра справа. Помните, что окно предварительного просмотра не показывает фактический индекс. Это просто «симуляция» того, как это будет выглядеть.
5. Нажмите Хорошо. Ваш индекс теперь готов.
Иногда вам может понадобиться добавить больше записей в индекс после того, как вы вставили его на страницу. Отметьте запись и перейдите к Рекомендации> Обновить индекс включить новые упоминания.
Кроме того, добавьте заголовок для индекса, потому что Word не делает это автоматически.
2. Создание библиографий
Ваш документ почти готов. Теперь вам нужно отдать должное всей другой исследовательской работе и идеям, на которые вы ссылались в своем документе. Пришло время для библиографии.
Отчет компании, возможно, не нуждается в библиографии, но академическая статья не закончена без этого. Библиография — одна из самых кропотливых работ в академическом отчете. Вы должны привести все свои цитаты в порядок, прежде чем сядете, чтобы создать библиографию. Кроме того, определитесь со стилем цитирования (обычно MLA, APA или Chicago-style) в соответствии с рекомендациями вашего предмета.
Вы должны привести все свои цитаты в порядок, прежде чем сядете, чтобы создать библиографию. Кроме того, определитесь со стилем цитирования (обычно MLA, APA или Chicago-style) в соответствии с рекомендациями вашего предмета.
Не стесняйтесь использовать сторонние генераторы цитирования и библиографии для создания этого раздела.
Но Microsoft Word 2016 имеет полный набор инструментов, чтобы сделать этот процесс максимально безболезненным. Итак, перейдите к тому пункту в документе, где вы хотели бы разместить библиографию. Хорошо, если у вас есть хотя бы одна цитата, но даже если вы этого не сделаете, Word 2016 позволяет использовать цитату-заполнитель и заполнять источники позже.
Нажмите Рекомендации> Библиография.
Word предлагает несколько стилей библиографии, которые отличаются только названиями заголовков. Выберите подходящий стиль, а затем вставьте цитаты из кнопки в Цитирование Библиографическая группа.
У библиографического инструмента есть несколько шагов к этому. Для краткости я направлю вас на превосходную справочную страницу Microsoft Office, которая представляет собой пошаговое руководство.
Для краткости я направлю вас на превосходную справочную страницу Microsoft Office, которая представляет собой пошаговое руководство.
В некоторых научных статьях вас попросят создать аннотированную библиографию.
, Это более конкретная версия библиографии со списком ссылок на журналы, книги, статьи и другие документы, за которыми следует короткий абзац. Абзац является описанием источника и того, как он поддерживает вашу статью.
3. Перекрестная ссылка
Вы можете использовать перекрестную ссылку, чтобы помочь читателю перемещаться по длинному документу. В любой точке документа вы можете попросить читателя сослаться на заголовок, номер страницы, изображение, диаграмму, сноску, сноску и абзац. Ссылка с перекрестными ссылками — это удобный способ связать связанную информацию вместе. Читатель просто должен нажать на ссылку, чтобы перейти к этому фрагменту информации.
Вот как вы начинаете:
1. Выберите место для перекрестной ссылки и введите текст, который сообщает читателю об этом.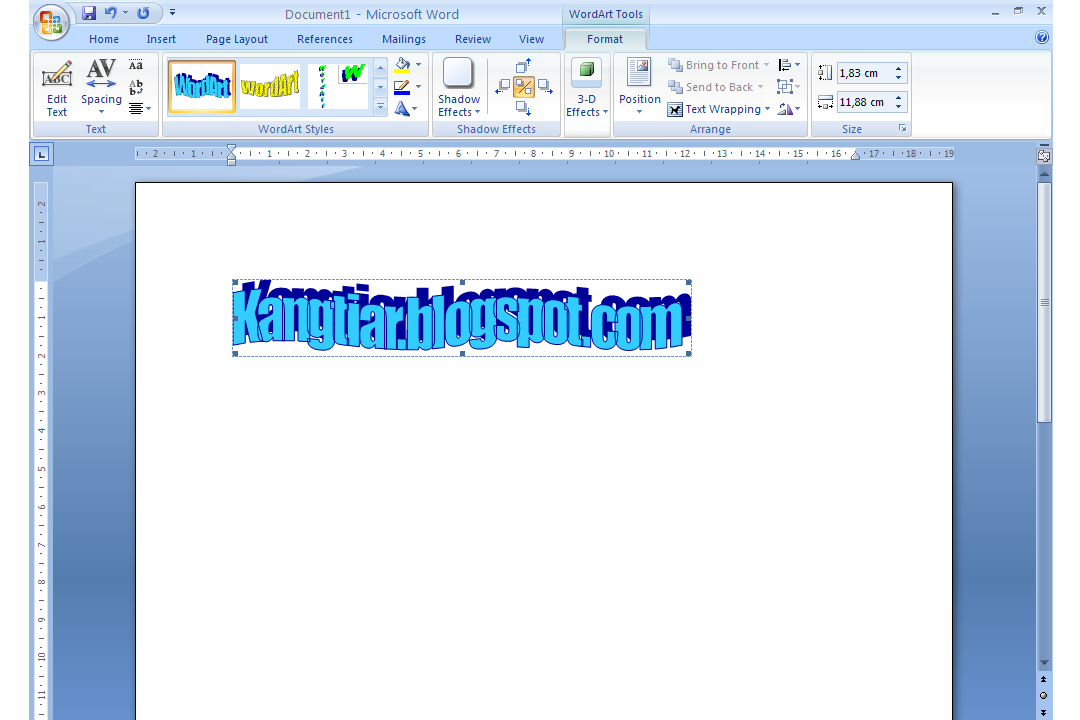 Например: «См. Диаграмму 3 для будущих тенденций».
Например: «См. Диаграмму 3 для будущих тенденций».
2. Перейти к Вставить> Перекрестная ссылка.
3. В Тип ссылки щелкните раскрывающийся список, чтобы выбрать ссылку на которую вы хотите.
4. Варианты в Вставить ссылку на раскрывающийся список будет меняться в зависимости от вашего выбора выше.
5. В Для которого поле, пройдите выбор и сообщите Word точную информацию для ссылки.
6. Проверьте Вставить как поле гиперссылки создать гиперссылку для ссылочной информации.
7. Нажмите на Вставить включить перекрестную ссылку в документ.
Помните, наше упоминание подписей? Вы можете сделать перекрестные ссылки на уравнения, рисунки, графики и таблицы, если использовали подписи под ними.
Word не может создать перекрестную ссылку для чего-то, что не существует. Word сообщит вам об этих ошибках, а также автоматически обновит перекрестные ссылки при изменении номера страницы или текста элемента, на который есть ссылка.
Профессиональный отчет может быть одиночной работой, или вы можете воспользоваться помощью команды для подготовки первого проекта. Скромный Комментарий является одним из наиболее недоиспользуемых инструментов документа Word. Он отображается как прямоугольный цветной шарик на полях или в области просмотра.
Вы можете использовать комментарии в виде небольших «стикеров» или собственных заметок. Оставляйте себе небольшие заметки на полях, когда вы пишете, редактируете и редактируете свой путь через отчет или рукопись. Будьте изобретательны — добавьте дополнительные ссылки на другие ресурсы, используйте их для подсказок и указателей, ссылки на различные части документа или создайте ссылку обратной связи для своих читателей.
Microsoft Word 2016 также является улучшенным инструментом для совместной работы.
, Комментарии играют огромную роль в обмене мнениями в команде. Вот как работает система комментариев …
1. Выделите текст, к которому вы хотите добавить комментарий, или щелкните в конце текстового блока.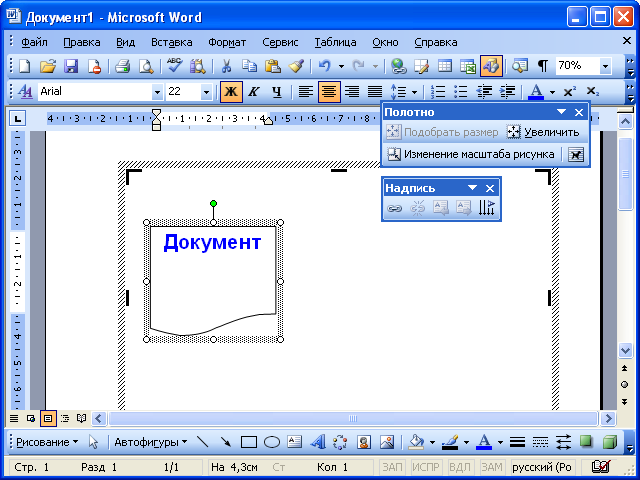
2. Перейти к Вставить> Комментарий. Введите свой комментарий в поле. Комментарии появляются в области разметки справа. Представление «Макет печати», как правило, является лучшим способом просмотра комментариев рядом с текстом.
3. Перейти к Обзор вкладку и увидеть больше вариантов для комментариев. На этой вкладке также отображаются все элементы управления для отслеживания изменений и комментариев в совместном документе. Используйте параметры разметки, чтобы отобразить или скрыть комментарии. Например: Без разметки скроет комментарии и область разметки справа.
Завершите свой отчет
Как только большая часть вашего отчета будет завершена и сохранена, настало время завершить ваш отчет. Когда я говорю «финализировать», я не имею в виду корректуру. Это должно быть сделано тоже. Теперь вам нужно принять меры безопасности, чтобы защитить отчет от несанкционированных изменений и плагиата.
Эти меры безопасности обеспечат дополнительный уровень подлинности вашего электронного файла, прежде чем вы передадите его.
Этот раздел будет охватывать:
- Подписи
- Вставить водяные знаки
- Сделать документ «только для чтения»
- Пароль защищает ваш документ
- Распечатайте ваш документ в PDF
1. Подписи
Вы можете добавить текстовую подпись для личного контакта с отчетом. Но простая текстовая подпись не требует никакой аутентификации. Цифровая подпись — лучший способ защитить ваш документ от несанкционированного доступа. Цифровая подпись
подтверждает, что документ был получен от лица, подписавшего документ, и не был подделан каким-либо образом.
Давайте создадим строку подписи в Microsoft Word 2016.
В документе поместите курсор туда, где вы хотите создать строку подписи.
1. Перейти к Вставить > Текст группа > Линия подписи и нажмите Линия подписи Microsoft Office.
2. The Настройка подписи диалоговое окно отображается. Заполните поля, как указано. Если вы отправляете документ другому лицу для подписания, добавьте инструкции для подписывающего лица в поле, зарезервированное для него (Инструкции для подписавшего). Подписывающее лицо также может добавить указать цель подписания, если Разрешить подписывающему лицу добавлять комментарии в диалоговом окне Подписать проверено.
Заполните поля, как указано. Если вы отправляете документ другому лицу для подписания, добавьте инструкции для подписывающего лица в поле, зарезервированное для него (Инструкции для подписавшего). Подписывающее лицо также может добавить указать цель подписания, если Разрешить подписывающему лицу добавлять комментарии в диалоговом окне Подписать проверено.
3. Нажмите на Хорошо и документ теперь будет отображать заполнитель для подписи.
Введите подпись:
Когда вам нужно подписать документ цифровой подписью, перейдите к строке подписи и щелкните правой кнопкой мыши по ней.
Вам будет предложено подписать с цифровым идентификатором. Если у вас его нет, Microsoft скажет вам, чтобы получить его у подписчика сервисного партнера.
Если у вас нет цифрового идентификатора, вы можете просто вставить текстовое представление строки подписи. Вы можете использовать письменную подпись или изображение, которое не требует аутентификации.
2. Вставьте водяные знаки
Водяной знак Microsoft Word является «поддельным», но все же полезным визуальным индикатором состояния документа. Например, вы можете использовать водяной знак с надписью «Черновики», чтобы отличать его от окончательной версии документа. Или используйте водяной знак, чтобы указать, что документ защищен авторским правом или является конфиденциальным.
Знак «Черновик» является наиболее распространенным. Но Microsoft Word дает вам несколько других водяных знаков на выбор.
1. Перейти к дизайн > Фон страницы и выбрать водяной знак. Кнопка «Водяной знак» будет доступна только в режиме «Печать».
2. Вы можете выбрать изображение или текстовый водяной знак из галереи. Доступны как горизонтальные, так и диагональные версии. Диалоговое окно предоставляет вам все параметры настройки для окончательного вида водяного знака. Попробуйте разные шрифты, макеты, размеры и цвета.
3. Вы можете ввести свой собственный текст в поле Текст, чтобы создать свой собственный водяной знак.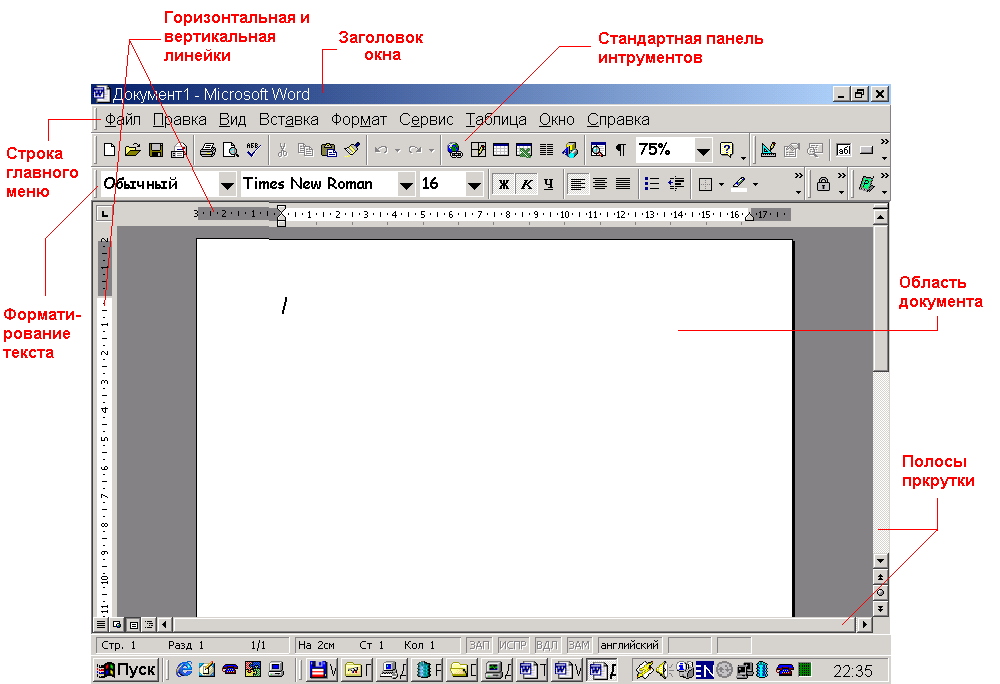
4. Выберите Хорошо применить водяной знак к вашему документу. Word автоматически применяет водяной знак к каждой странице, кроме титульной страницы.
3. Сделать документы «только для чтения»
Профессиональный отчет по своей природе не должен редактироваться его читателями. Преобразование документа в PDF является одним из способов. Но вы также можете применить несколько дополнительных ограничений в Microsoft Word и предотвратить случайное изменение или упущение любого рода.
Есть три способа защитить документ.
Первый — сделайте ваш документ «только для чтения».
Это гарантирует, что ваш документ может быть только прочитан или скопирован. Это не помешает никому копировать файл и вносить изменения в копию.
1. Перейти к файл вкладка> Информация > Защитить документ > Отметить как финал.
2. Когда читатели открывают документ, полоса сверху предложит читателям рассматривать этот документ только для чтения.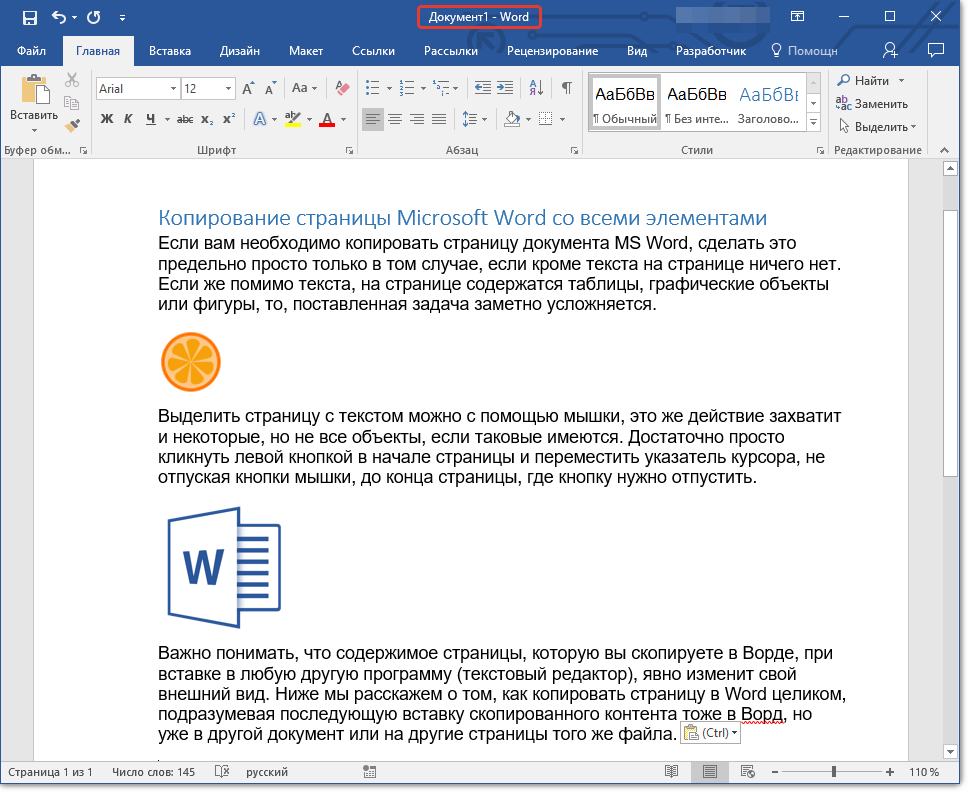 Но они могут нажать «Все равно редактировать», чтобы открыть документ в режиме редактирования.
Но они могут нажать «Все равно редактировать», чтобы открыть документ в режиме редактирования.
Второе — пароль защищает ваш документ.
Защитите свой документ от нежелательных изменений с помощью пароля.
1. Под Защитить документ, выбирать Зашифровать с помощью пароля. Введите пароль и нажмите Хорошо.
2. В Подтвердите Пароль введите пароль еще раз и нажмите Хорошо. Документ откроется, когда читателю будет предложено ввести пароль.
Microsoft использует AES (Advanced Encryption Standard), 128-битную длину ключа, SHA1 (криптографический алгоритм хеширования, который генерирует почти уникальный 160-битный ключ для замены открытого текста) и CBC (цепочку блоков шифрования), чтобы дать хакеру выгоду заслуженная головная боль
Третье — ограничить редактирование.
Эта функция управления помогает вам как автору решить, какие части документа могут редактировать другие, а какие будут заблокированы. Думайте об этом как о вышибале, который впускает VIP, но в остальном закрывает дверь для простого народа.
Думайте об этом как о вышибале, который впускает VIP, но в остальном закрывает дверь для простого народа.
1. Перейти к Обзор > Ограничить редактирование.
2. Под Редактирование ограничений, проверять Разрешить только этот тип редактирования в документе, и убедитесь, что в списке написано Без изменений (только чтение).
Без изменений (только для чтения) — тип ограничения по умолчанию. Чтобы выбрать другой уровень ограничения для документа, щелкните меню и выберите «Отслеживаемые изменения», «Комментарии» или «Заполнение форм».
3. Чтобы освободить некоторые разделы от блокады редактирования, выберите разделы для редактирования без ограничений. Чтобы выбрать более одной области, нажмите CTRL при выборе области с помощью мыши.
4. Вы можете проверить Каждый в разделе Исключения (необязательно) на панели «Ограничить редактирование». Или нажмите Больше пользователей… И разрешать только определенным пользователям изменять разделы.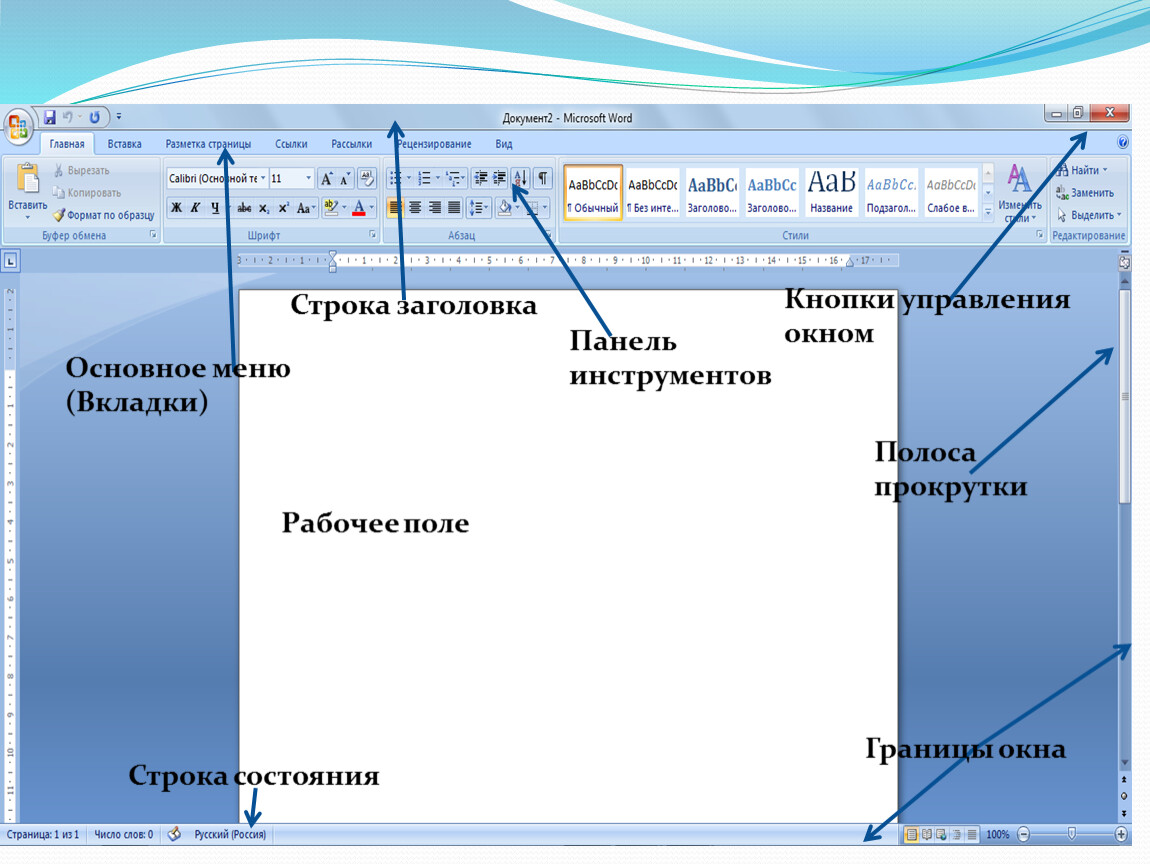 Допустимые площади будут отмечены квадратными скобками.
Допустимые площади будут отмечены квадратными скобками.
5. Нажмите Да, начать принудительную защиту.
Теперь введите уникальный пароль в открывшемся окне. Вы должны напечатать это снова, чтобы подтвердить это.
Пароль не является обязательным. Но это гарантирует, что никто не может просто нажать Стоп Защита и отредактируйте документ. Если вы все еще параноик, зашифруйте документ Microsoft Word
как мы сделали во втором процессе выше.
4. Распечатайте отчет в PDF
Формат Portable Document Format имеет много преимуществ. Не в последнюю очередь это его кроссплатформенная совместимость на всех компьютерах. Ваш документ готов, и теперь вам нужно поделиться им или отправить на печать. Многие профессиональные отчеты — например, юридический документ — должны сохранять формат, как предполагалось.
Сохраните или конвертируйте копию в PDF. Microsoft Word 2016 не требует каких-либо сторонних надстроек.
Идти к файл > экспорт > Создать PDF / XPS.
Помните, что ваш документ Word может содержать конфиденциальную информацию, которую вы не хотите включать в PDF. Удалите его перед публикацией в PDF. в Опубликовать в формате PDF или XPS окно, выберите Опции. Затем выберите Документ и ясно Свойства документа. Установите любые другие параметры, которые вы хотите, и выберите Хорошо.
Найдите, где вы хотите сохранить файл и нажмите на Публиковать.
Следующий шаг…
Вы близки к финишной черте. Отчет готов к передаче вашим читателям. Но осталась одна последняя работа.
Переверните страницы и убедитесь (снова), что ваш отчет удобен для чтения. Подойдите к нему глазами читателя. Вы организовали свои мысли и написали убедительно? Хорошо ли сочетается информация с графиками и иллюстрациями? Могут ли они быстро просмотреть информацию? Текст читается? Используйте показатель читаемости, чтобы измерить уровень читаемости ваших документов в качестве последнего шага.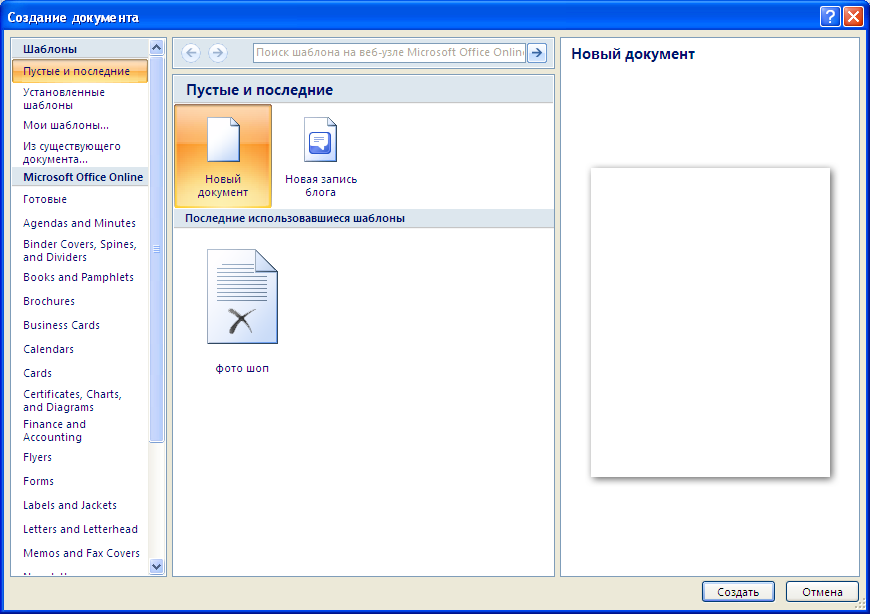
Вы также могли заметить, что мы не охватили некоторые аспекты Microsoft Word. Например, таблицы Microsoft Word
являются важным инструментом для отображения данных. Или сила списков
в управлении информацией.
Microsoft Word более четверти века, и в нем мало функций. В MakeUseOf мы рассмотрели каждый закоулок этого зверя. Поэтому воспользуйтесь нашими ресурсами, чтобы узнать больше об этом программном обеспечении бесплатно. Каждая новая функция Microsoft Word
научиться сделает вашу жизнь проще.
Сделайте свой отчет блеск
Как сказал автор Натаниэль Хоторн,
Легкое чтение чертовски трудно писать
Разве это не верно и для написания профессиональных отчетов? В конце концов, если есть выбор, никто не захочет его читать. Написание бизнес-отчета и его использование для общения — это две разные вещи. Microsoft Word — это всего лишь инструмент — это ваша работа.
Для некоторых альтернатив, проверьте лучшие онлайн текстовые процессоры
,
Каковы лучшие практики для написания профессиональных бизнес-отчетов? Напишите нам в комментариях.
Microsoft Word — как создать новый документ в ворде
Мы, пожалуй, пропустили самый главный урок, с которого надо было начать добавлять материалы на наш сайт. Недавно, моя маленькая сестренка спросила, а как создать новый документ Word. И я задумался, а ведь те, кто первый раз сели за компьютеры этого могут не знать, хотя нам это кажется секундным делом.
Для создания нового документа существует несколько способов. Во-первых, первый и самый простой способ, это просто запустить Microsoft Word и с запуском программы должен создаться новый документ. Открыть программу Вы можете из меню “Пуск” или с ярлыков, расположенных на Вашего рабочем столе.
Создать новый документЕсли у Вас уже открыт один документ и Вам нужно открыть еще один, то действовать надо следующим образом. В левой верхней части программы есть круглая кнопка. Нажмите на нее, и там будет кнопка “Создать”. После нажатия на нее у Вас появится дополнительное окно, где нужно выбрать шаблон документа.
Если Вам нужен простой пустой лист, то просто нажмите на кнопку “Новый документ”. После этого у Вас на экране появится новый чистый пустой лист. Если Вы хотите заранее созданный шаблон, который может пригодится, например, для резюме, то необходимо в левой части окна выбрать пункт “Установленные шаблоны”.
Там Вы найдете множество разных шаблонов на любой вкус и цвет. Так же, если у Вас лицензионная версия Microsoft Office, в чем я не сомневаюсь, у Вас есть пункт Microsoft Office Online. Там Вы можете найти шаблоны, которые пополнялись разработчиками программного обеспечения в момент актуальности данной версии офиса.
Обновить офисВы можете выбрать по цветам различные вариант документов. Если у Вас старая версия и нет возможности выбора шаблонов, то программа Вам предложит обновить её, и расскажет по шагам, как это сделать.
И напоследок, хочу сказать, что самый быстрый способ создать новый документ – это воспользоваться сочетанием горячих клавиш. Для создания нового документа Вам необходимо нажать “CTRL + N” и у Вас сразу откроется новый документ. Иногда очень удобно дочитывать статью до конца, не правда ли? Всегда все самое интересное в конце.
Иногда очень удобно дочитывать статью до конца, не правда ли? Всегда все самое интересное в конце.
Microsoft Access. Создание документа Word без шаблона
02. Данный пример показывает как можно быстро создать документ Word из Microsoft Access. При этом документ будет создаваться в текущей папке, откуда запущено приложение. Также не забудьте создать ссылку на Word: C:\Program Files\Microsoft Office\OFFICE11\MSWORD.OLB
|
% PDF-1.3 % 73 0 объект > эндобдж xref 73 162 0000000016 00000 н. 0000003589 00000 н. 0000003954 00000 н. 0000003983 00000 н. 0000004037 00000 н. 0000004640 00000 н. 0000006229 00000 н. 0000006319 00000 н. 0000006369 00000 п. 0000006419 00000 н. 0000006469 00000 н. 0000006519 00000 н. 0000006569 00000 н. 0000006619 00000 н. 0000006668 00000 н. 0000006718 00000 н. 0000006767 00000 н. 0000006817 00000 н. 0000006867 00000 н. 0000006916 00000 н. 0000006966 00000 н. 0000007016 00000 н. 0000007066 00000 н. 0000007116 00000 н. 0000007166 00000 н. 0000007216 00000 н. 0000007266 00000 н. 0000007316 00000 н. 0000007367 00000 н. 0000007418 00000 н. 0000007469 00000 н. 0000007520 00000 н. 0000007571 00000 н. 0000007622 00000 н. 0000007673 00000 н. 0000008100 00000 н. 0000008150 00000 н. 0000008201 00000 н. 0000008252 00000 н. 0000008303 00000 п. 0000008521 00000 н. 0000008572 00000 н. 0000008622 00000 н. 0000009113 00000 п. 0000009164 00000 п. 0000009215 00000 н. 0000009266 00000 н. 0000009317 00000 п. 0000009347 00000 п. 0000009397 00000 н. 0000009448 00000 н. 0000009489 00000 н. 0000009703 00000 п. 0000009753 00000 н. 0000009804 00000 п. 0000009826 00000 н. 0000010251 00000 п. 0000010475 00000 п. 0000011116 00000 п. 0000011138 00000 п. 0000011726 00000 п. 0000011748 00000 п. 0000012347 00000 п. 0000012369 00000 п. 0000013004 00000 п. 0000013026 00000 п. 0000013703 00000 п. 0000013725 00000 п. 0000014258 00000 п. 0000014280 00000 п. 0000014756 00000 п. 0000014778 00000 п. 0000014874 00000 п. 0000030066 00000 п. 0000030270 00000 п. 0000030465 00000 п. 0000030594 00000 п. 0000033272 00000 п. 0000033383 00000 п. 0000033439 00000 п. 0000033532 00000 п. 0000033643 00000 п. 0000033766 00000 п. 0000062047 00000 п. 0000062173 00000 п. 0000078755 00000 п. 0000078953 00000 п. 0000079199 00000 п. 0000079469 00000 п. 0000079730 00000 н. 0000079903 00000 п. 0000080104 00000 п. 0000080296 00000 п. 0000080578 00000 п. 0000080644 00000 п. 0000080713 00000 п. 0000080782 00000 п. 0000080857 00000 п. 0000081124 00000 п. 0000081421 00000 п. 0000081622 00000 п. 0000081805 00000 п. 0000082024 00000 н. 0000082237 00000 п. 0000082423 00000 п. 0000082645 00000 п. 0000082873 00000 п. 0000083092 00000 п. 0000083311 00000 п. 0000083503 00000 п. 0000083695 00000 п. 0000083758 00000 п. 0000083839 00000 п. 0000084037 00000 п. 0000084229 00000 п. 0000084442 00000 п. 0000084631 00000 п. 0000085037 00000 п. 0000085116 00000 п. 0000085323 00000 п. 0000085504 00000 п. 0000085713 00000 п. 0000085930 00000 п. 0000086150 00000 п. 0000086377 00000 п. 0000086608 00000 п. 0000086837 00000 п. 0000087050 00000 п. 0000087347 00000 п. 0000087632 00000 п. 0000087914 00000 п. 0000088224 00000 п. 0000088526 00000 п. 0000088826 00000 п. RI (M QS ПК[ B ݛ y9` &
Использование Microsoft Word для создания веб-страницыВы можете использовать Microsoft Word для преобразования существующих документов в Формат HTML.Используйте опцию «Сохранить как веб-страницу», чтобы создавать документы для паутина. Помните, что после преобразования документа могут существовать различия в макете. Например, если вы использовали вкладки для создания таблицы в Word, пространство вкладок будет не отображаются в документе HTML. Чтобы избежать исправления неправильно выровненную таблицу, всегда используйте параметры Word «Вставить таблицу» для создания новых таблиц. Кроме того, каждый раз, когда вы нажимаете клавишу ENTER в Word, появляются лишние пробелы. в преобразованном документе (пусть текст по возможности переносится автоматически).Примечание: Прочтите инструкции по использованию параметра «Сохранить как веб-страницу …» прежде чем ты начнешь.
Откройте Mozilla Navigator. В поле «Местоположение:» введите адрес. (URL) вашей страницы.
|
Как создавать собственные шаблоны Microsoft Word в Office
Если вы используете Microsoft Word, вы, вероятно, знакомы с шаблонами, которые представляют собой документы с предопределенными настройками (такими как образец содержимого, стиль, форматирование, макет, изображения, логотипы и т. Д.)), который можно использовать для создания новых документов без необходимости каждый раз начинать с нуля.
Хотя Office включает в себя множество шаблонов, которые вы можете выбрать, если вам нужен шаблон, адаптированный к вашим потребностям, Microsoft Word включает возможность сохранить документ в качестве шаблона с использованием формата «.dotx». Затем вы можете использовать сохраненный шаблон снова и снова, чтобы сэкономить время на создании новых документов. Это также полезно, когда вы хотите упростить и стандартизировать процесс создания определенных документов (например, стандартных контрактов, коммерческих предложений, резюме, брошюр, презентаций и т. Д.) В вашей организации.
VPN-предложения: пожизненная лицензия за 16 долларов, ежемесячные планы за 1 доллар и более
В этом руководстве по Windows 10 мы расскажем, как создать собственный шаблон документа Word с использованием практически любой поддерживаемой версии Office.
Как создать шаблон Word в Office 2019
Возможность создания шаблона доступна в Word, входящем в состав Microsoft 365, Word 2019, Word 2016 и более ранних версий.
Чтобы создать собственный шаблон Microsoft Word, выполните следующие действия:
- Открыть Word .
- Щелкните Home .
Щелкните Пустой документ .
Источник: Windows CentralСоздайте документ, который будет служить шаблоном.
Источник: Windows CentralКраткое примечание: На этом этапе вы хотите создать структуру документа с образцом содержимого, настраиваемым форматированием, стилями, макетом страницы, темами дизайна, специальными настройками и т. Д.
- Щелкните Файл .
- Щелкните Сохранить как .
В разделе «Другие местоположения» щелкните Обзор .
Источник: Windows CentralПерейдите по следующему пути:
% HOMEPATH% \ Documents \ Custom Office TemplatesСовет: Вы можете сохранить шаблон в любом месте, но лучше всего хранить файл в папке «Custom Office Templates», чтобы Word мог отображать файл на вкладке «Personal» при использовании «New». .
- В поле «Имя файла» укажите имя шаблона, например my_resume_template .
Используйте раскрывающееся меню «Сохранить как тип» и выберите вариант Word Template (.dotx) .
Источник: Windows Central- Нажмите кнопку Сохранить .
После выполнения этих шагов документ будет сохранен как шаблон, который затем можно будет использовать для быстрого создания новых документов на основе заданных вами параметров.
Кроме того, вы также можете изменить один из шаблонов, свободно доступных в Word, и сохранить его как документ «.dotx», чтобы создать новый шаблон на основе другого шаблона для другой или более конкретной цели.
Если вы используете старую версию Office, сейчас отличное время для перехода на Microsoft 365. Используя услугу на основе подписки, вы всегда можете перейти на новейшую версию самых популярных офисных приложений в мире, чтобы получить доступ к новейшие функции без дополнительной оплаты, и вы получаете множество других преимуществ, таких как совместное использование приложений с другими пользователями, Microsoft Teams, семейная безопасность, редактор Microsoft и 1 ТБ хранилища OneDrive.
Как использовать шаблон Word в Office 2019
Чтобы использовать созданный вами настраиваемый шаблон Microsoft Word, выполните следующие действия:
- Открыть Word .
- Щелкните Новый .
Щелкните вкладку Personal .
Источник: Windows Central- Выберите имя настраиваемого шаблона.
- Создайте документ по шаблону.
- Щелкните Файл .
- Нажмите Сохранить .
- Выберите место для сохранения документа.
Укажите имя файла.
Источник: Windows Central- Нажмите кнопку Сохранить .
После выполнения этих шагов документ будет сохранен как любой другой документ Word без изменения исходного шаблона.
Инструкции, представленные в этом руководстве, работают только с настольной версией Word. Веб-версия приложения не включает эту функцию.При использовании Word в Интернете вы можете работать только с документами, созданными с использованием определенного шаблона, или вы можете создавать новые документы на основе шаблонов, предлагаемых Office.
Дополнительные ресурсы по Windows 10
Чтобы получить дополнительные полезные статьи, статьи и ответы на распространенные вопросы о Windows 10, посетите следующие ресурсы:
Мы можем получать комиссию за покупки, используя наши ссылки. Учить больше.
Винт после метаСудьба 2: забавные и уникальные сборки, которые вам нужно попробовать
билдов — огромная часть опыта Destiny 2, но вам не обязательно использовать лучшие, чтобы добиться успеха.Фактически, некоторые из самых забавных и уникальных сборок в игре находятся вне меты. Вот несколько очень интересных сборок, которые стоит попробовать.
Создавайте документы Word из шаблона с помощью Power Automate — Tahoe Ninjas
Введение
Power Automate позволяет создавать автоматизированные рабочие процессы, которые помогут вам оптимизировать бизнес-процессы, сосредоточив внимание на том, что действительно важно.
Это можно сделать, объединив строительные блоки, известные как «соединители».
Есть несколько сотен коннекторов на выбор: вы можете отправлять электронные письма, подключаться к базам данных, вызывать пользовательские API-интерфейсы, подключаться к Dynamics, SharePoint, Planner и т. Д.
На самом деле в вашем распоряжении так много соединителей, что вы, возможно, никогда не заметили ни одного соединителя, который позволяет вам создавать документы Word, вставляя динамические данные в шаблоны Word.
В сегодняшнем посте я объясню, как использовать коннектор Word в Power Automate для создания некоторых документов. Это будет полезно в любое время, когда у вас есть бизнес-процесс, требующий отправки письма, создания контракта или подготовки любой документации, которую необходимо распечатать и / или подписать.
Подготовьте свой шаблон
Первое, что вам понадобится, это шаблон Word.
В этой статье я буду использовать стандартный шаблон Word, но вы можете следовать моим инструкциям с собственным шаблоном.
Начнем со следующих шагов:
- В Word выберите Файл > Новый
- В списке доступных шаблонов найдите нужный шаблон. В этом примере я использую бланк Синяя кривая , потому что мне лень писать собственный шаблон.
- Это даст вам предварительный просмотр шаблона. Просто щелкните Create , чтобы создать новый документ на основе этого шаблона. При желании вы можете использовать новый пустой документ и скопировать и вставить существующий шаблон. Я не привередлив.
- Чтобы динамически вставлять содержимое в шаблон, вам нужно создать несколько элементов управления содержимым . Элементы управления содержимым позволяют определять области в документе Word, которые вы хотите сделать доступными для редактирования. В шаблоне бланка с синей кривой уже есть элементы управления содержимым, но мы также определим некоторые из них.
- Для вставки элементов управления содержимым необходимо использовать вкладку Developer . Если вы уже видите вкладку разработчика, перейдите к , шаг 8 .
. - Если вы не видите вкладку Developer , щелкните правой кнопкой мыши пустую область на ленте Word и выберите Настроить ленту…
- В диалоговом окне Настроить ленту и сочетания клавиш найдите вкладка Developer в правой части диалогового окна (под Customize the Ribbon ) и отметьте ее, выберите OK .
- Давайте вставим настраиваемый элемент управления содержимым в наш шаблон. В этом примере мы представим, что хотим указать в письме номер дела. В документе Word найдите строку между [имя получателя] , [почтовый адрес, город, почтовый индекс ST] и Уважаемый получатель и вставьте новую строку, затем введите номер дела : .
- Поместите курсор справа от Номер дела: и на вкладке Developer выберите Элемент управления обычным текстом .
Вы должны увидеть новый элемент управления содержимым, появившийся там, где находился курсор: - Чтобы изменить текст приглашения для заполнителя номера дела, выберите Design Mode на вкладке Developer
- Word выделит элементы управления содержимым в ваш документ. Заменить Щелкните или коснитесь здесь, чтобы ввести текст на [номер дела] . Вы также можете управлять текстовым форматом, если хотите.
- Если вы готовы, замените текст-заполнитель в других элементах управления содержимым в своем шаблоне.13. Чтобы выйти из режима разработки , щелкните его еще раз на ленте. Заполнители должны снова скрыться.
- Выберите элемент управления содержимым [Номер дела] и выберите Свойства на вкладке Разработчик .
- В диалоговом окне Content Control Properties измените заголовок на Номер дела , затем нажмите ОК .
- Повторите настройку свойств элемента управления для всех элементов управления, иначе они не будут отображаться как динамические поля для заполнения в Power Automate.
- Когда ваш шаблон будет готов, вам нужно будет сохранить его как шаблон ( dotx ), и вам нужно будет сохранить его там, где Power Automate сможет его найти. Мне нравится хранить свои шаблоны в заранее созданной библиотеке документов SharePoint (она называется Templates — я знаю, супер оригинал). Для этого используйте меню Word File , затем Save As , затем выберите желаемый сайт SharePoint и библиотеку документов, затем нажмите Save .
Я назвал свой шаблон регистрационного письма , если вам интересно.
После сохранения документа в качестве шаблона на сайте SharePoint мы готовы создать рабочий процесс в Power Automate.
Подготовьте свой поток
Давайте создадим поток в Power Automate.
В реальном сценарии вы, вероятно, захотите, чтобы изменение в ваших системах запускало создание документа — например, новую запись в Dynamics 365, изменение записи в Common Data Services или новую запись в SharePoint.
Однако, чтобы не усложнять этот пример, я воспользуюсь простым ручным триггером, который мы можем вызвать в любое время.
Для этого выполните следующие действия:
- Перейдите на https://make.powerapps.com/
- В левой навигации выберите Flows
- В меню + New выберите Instant — с заготовки . Опять же, вы можете выбрать лучший триггер для своих конкретных нужд.
- В диалоговом окне Построить мгновенный поток укажите имя (например: Создать регистр ) и выберите Запуск потока вручную под Выберите, как запускать этот поток , затем нажмите Создать .
- В новом потоке выберите + Новый шаг .
- В поле Выберите действие , введите Word и выберите Word Online (Business)
- В появившемся списке действий выберите Заполнить шаблон Microsoft Word
- В новом Заполните действие шаблона Microsoft Word , выберите сайт (или группу) SharePoint, где вы сохранили документ, библиотеку документов , где вы сохранили шаблон, и выберите шаблон из средства выбора файлов.
Если вы не можете найти сохраненный документ, убедитесь, что он еще не открыт в Word, и попробуйте изменить сайт или библиотеку документов. - Когда вы выберете правильный шаблон, диалоговое окно действий изменится, чтобы отобразить различные элементы управления содержимым. Обратите внимание, что он отображает динамическое значение для каждого созданного заполнителя содержимого.
- В реальной производственной системе вы, вероятно, захотите получить данные шаблона из существующих систем, таких как Dynamics 365, Common Data Services или базы данных.в этой статье мы просто будем запрашивать это при запуске рабочего процесса. Для этого выберите Запустить окно рабочего процесса вручную, чтобы развернуть его
- Из Запустить окно рабочего процесса вручную , выберите + Добавить ввод и выберите Текст при появлении запроса на Выберите тип пользователя input
- В новом поле Input , которое создается, введите Address .
- Повторите добавление новых входных данных для Имя получателя , Номер дела , Имя отправителя и Заголовок отправителя
Обратите внимание, что я стараюсь сделать этот образец как можно более простым.В реальной жизни я, вероятно, хотел бы выбрать имя отправителя из текущего контекста и получить заголовок из свойств пользователя. Я бы, наверное, также использовал отдельное поле для адреса 1, города, штата, почтового индекса. - Теперь вернитесь к Заполните шаблон Microsoft Word и для каждого заполнителя вставьте совпадающие динамические значения из входов триггера.
Почти готово! На следующем этапе мы сохраним созданный документ в библиотеке SharePoint.
Сохранение сгенерированного документа
Действие Заполнить шаблон Microsoft Word создает документ, но ничего с ним не делает. Вы можете сохранить его где-нибудь, преобразовать в PDF или отправить по электронной почте.
В нашем примере мы будем использовать действие «Создать файл » в SharePoint , выполнив следующие действия:
- Ниже «Заполнить шаблон Microsoft Word» действие выберите + Новый шаг
- В Выберите действие введите SharePoint и выберите Создать файл из списка возможных действий.
- Во вновь созданном действии под названием Create file выберите Site Address , где вы хотите сохранить документ, и путь к папке для библиотеки документов, куда будут помещены вновь созданные документы.
- Для имени файла используйте динамическое значение номера дела из триггера.
- Для содержимого файла используйте документ Microsoft Word из действия «Заполнить шаблон Microsoft Word ».
Вот и все! Теперь нам просто нужно протестировать Flow, выбрав Save и Test . Когда будет предложено ввести значения, введите несколько текстовых значений и нажмите Выполнить поток
После завершения потока вы найдете документ с соответствующим номером дела в целевой библиотеке. Должно получиться так:
А как же условные разделы?
Вот и все, что нужно знать об этом… но я часто задаю вопрос: «Как изменить содержимое шаблона на основе некоторых условных значений?».
Самый простой ответ: просто используйте более одного шаблона и создайте условную логику в своем потоке, чтобы заполнить соответствующий шаблон на основе любых правил, которые вы хотите.
Справка, мои элементы управления содержимым не отображаются в шаблоне «Заполнить шаблон Microsoft Word»
Если вы обнаружите, что элементы управления содержимым не отображаются после сохранения шаблона, я обнаружил, что добавление заголовка к контролю собственности, кажется, помогает.
Если это не помогло, убедитесь, что вы использовали элемент управления содержимым Plain text , и попробуйте удалить форматирование.
Если похоже, что шаблон не обновляется, попробуйте сохранить поток, выйдите из него и снова отредактируйте его. Он перезагрузит шаблон и должен обновить список элементов управления содержимым.
Заключение
Как вы могли заметить, создание правильного шаблона Word, вероятно, занимает больше времени, чем динамическое заполнение документа в Power Automate.
Я рекомендую вам изучить возможности соединителя Word Online (Business) .
Надеюсь, это поможет?
Фото:
Фото Патрика Форе на Unsplash
Как использовать шаблоны MS Word | Малый бизнес
В сегодняшних сверхбыстрых экономических условиях владельцам малого бизнеса часто приходится учиться делать больше с меньшими затратами.Следовательно, это обычно означает попытку выполнить больше работы за меньшее время. Если вы тратите какое-то количество времени на составление всех писем или другой корреспонденции для своего бизнеса, вы знаете, что настройка и форматирование некоторых документов может занять значительное количество времени. Во многих случаях время, потраченное на создание документов, — это время, которое вы могли бы потратить на закрытие сделки или поиск новых клиентов. Если вы используете Microsoft Word для создания документов, вы можете использовать шаблоны, чтобы сократить время, которое вы проводите за клавиатурой.Шаблоны Word позволяют упростить многие задачи по созданию документов и помогают высвободить время для другой деловой активности.
Запустите Microsoft Word на вашем компьютере. Нажмите «Файл» на панели ленты, затем нажмите «Создать». Щелкните один из локальных шаблонов в окне «Доступные шаблоны», который лучше всего соответствует типу документа, который вы хотите создать. Microsoft Word поставляется с рядом предварительно настроенных шаблонов, которые вы можете использовать прямо сейчас. Однако, если один из шаблонов в окне «Доступные шаблоны» не совсем соответствует типу документа, который вы хотите создать, введите поисковый запрос в «Search Office».com для шаблонов »и нажмите клавишу« Ввод ». Список шаблонов, соответствующих вашим критериям поиска, появится в окне «Доступные шаблоны».
Щелкните шаблон, который хотите использовать, затем щелкните кнопку «Создать». При использовании шаблона с веб-сайта Office.com выделите имя шаблона и нажмите кнопку «Загрузить». Шаблон откроется как новый документ в Microsoft Word.
Измените название компании и адресную информацию в шаблоне. Измените любой текст по умолчанию, который вы хотели бы повторно использовать в будущих документах на основе шаблона.Если в шаблоне есть поля для получателей или адресной информации, вы должны оставить значения полей неизменными и не изменять их, поскольку вы, вероятно, будете использовать шаблон много раз. Если оставить поля получателя или клиента по умолчанию на месте, это упростит редактирование и использование документов, основанных на шаблоне.
Щелкните изображение логотипа по умолчанию в шаблоне, если он есть в документе. Выбрав изображение логотипа по умолчанию, щелкните вкладку «Вставить», затем щелкните значок «Изображение». Найдите изображение логотипа вашей компании на локальном компьютере.Выделите файл с изображением логотипа, затем нажмите кнопку «Вставить». Microsoft Word заменяет изображение шаблона по умолчанию на логотип вашей компании. Если шаблон не содержит изображения логотипа по умолчанию и вы хотите его добавить, просто поместите курсор в то место, где вы хотите, чтобы изображение логотипа появилось, затем нажмите «Вставить», а затем «Изображение» на панели ленты.
Дважды щелкните нижний колонтитул документа. Введите здесь любой текст нижнего колонтитула, который должен отображаться в документах на основе шаблона. Любой вводимый здесь текст будет отображаться в каждом документе, который вы создаете из шаблона.
При необходимости отредактируйте другие части документа шаблона.
Щелкните «Файл» на панели ленты, затем щелкните «Сохранить как». Введите имя по умолчанию для шаблона документа в поле «Имя файла». Щелкните раскрывающийся список типа «Сохранить как», а затем выберите «Шаблон Word (* .DOTX)» в качестве типа файла. Включите опцию «Сохранить эскиз», затем нажмите кнопку «Сохранить». Если Microsoft Word отображает предупреждение о сохранении файла в новом формате, нажмите кнопку «ОК».
Закройте шаблон документа в Microsoft Word.Нажмите «Файл» на панели ленты, затем нажмите «Создать». Щелкните значок «Мои шаблоны» в разделе «Домашняя страница» окна «Доступные шаблоны». Выделите имя созданного вами шаблона документа на вкладке «Персональные шаблоны», затем нажмите кнопку «ОК». Microsoft Word открывает редактируемую версию шаблона с общим именем файла «Document1».
При необходимости отредактируйте поля получателя или клиента, указав имя и адрес. При необходимости введите дополнительный текст в основной документ, затем щелкните значок дискеты над полосой ленты, чтобы сохранить документ.Microsoft Word предложит вам ввести новое имя файла документа в поле «Имя файла». Введите имя файла для документа и нажмите «Сохранить».
Распечатайте документ или прикрепите к электронному письму, если необходимо.
Ссылки
Советы
- Вы также можете создавать собственные шаблоны документов с нуля. Для этого просто откройте новый файл в Microsoft Word, затем создайте документ, на основе которого вы хотите создать шаблон. После создания базового документа сохраните его как шаблон Word (.DOTX) файл. Как только вы откроете «Мои шаблоны» в Word, шаблон, который вы создали с нуля, появится в списке.
Writer Bio
Джефф Гранди пишет статьи и учебные пособия, связанные с компьютерами, с 1995 года. С тех пор Гранди написал множество руководств по использованию различных приложений, которые опубликованы на многочисленных сайтах с практическими рекомендациями и учебными пособиями. Гранди родился и вырос в Южной Георгии и имеет степень магистра математических наук Технологического института Джорджии.
Типы документов Microsoft Word
В Word можно создавать различные типы документов, используя или используя любые из следующих новых параметров документа:- Пустой документ
- Пустая веб-страница
- Пустое сообщение электронной почты
- Общие шаблоны
- Существующий документ
- Ваша цель создания документа;
- Назначение вывода или то, что вы собираетесь делать с выводом.
Рассмотрение и предоставление убедительных ответов на приведенные выше вопросы позволит вам сделать правильный выбор при рассмотрении того, какой тип документа Word создать или какой вариант следует использовать.
Для документа, который вы хотите создать, его цель или то, что вы собираетесь с ним делать, может быть любым из следующих:
- Я просто хочу создать документ и распечатать его, чтобы иметь его бумажную копию для частное или официальное использование.(Вы хотите прикрепить документ к сообщению электронной почты или хотите отправить его как тело сообщения электронной почты?)
- Я хочу создать и отправить содержание документа в электронном виде со своего компьютера на другие компьютеры по адресам электронной почты.
- Я хочу опубликовать документ в Интернете (или во внутренней сети), чтобы многие люди могли получить к нему доступ из любого места и в любое время.
- Я не очень хорошо знаком с документами такого типа, которые мне нужны, или меня просят создать, но я действительно не знаю, как это сделать.
- Я хочу создать формат документа, который будет доступен мне (или другим пользователям) позже в создании нового документа на основе этого формата.
- Я хочу создать новый документ из документа, ранее созданного и сохраненного на моем компьютере или в сети.
Пустой документ
Как следует из названия, пустой документ открывает пустую страницу документа, на которой вы можете создать свой документ с нуля.Вы выполняете весь набор текста, редактирование и форматирование без того, чтобы программное обеспечение предлагало вам какие-либо предложения, указания или рекомендации относительно того, что набирать, где набирать, или лучшую структуру для документа.Начните с нового документа, если вы хотите создать традиционный печатный документ, например Расписание, раздаточный материал, письмо, биографические данные (CV) и т. Д.
Вам также следует начать с пустого документа, если вы хотите отправить содержание документа получателю почты в виде вложения.
СОВЕТ : Пустой документ лучше всего подходит для первого утверждения выше.
Пустая веб-страница
Это предлагает пустую страницу в представлении веб-макета, где вы можете создать веб-документ с нуля. Используйте пустую веб-страницу, если вы собираетесь отображать содержимое документа в интрасети или в Интернете в веб-браузере. Веб-документы автоматически сохраняются в формате языка гипертекстовой разметки (HTML).
СОВЕТ : Пустая веб-страница наиболее подходит для третьего утверждения выше.
Пустое сообщение электронной почты
Сообщение электронной почты — это документ, который вы создаете и отправляете непосредственно из Word другим людям в разных местах.Используйте сообщение электронной почты, если вы хотите составить и отправить сообщение или документ другим пользователям прямо из Word.Сообщение электронной почты включает в себя панель инструментов конверта электронной почты, в которой вы можете ввести имя получателя (или адрес электронной почты, если вы ранее не сохраняли адрес с именами в списке адресов или контактов на вашем компьютере или в сети) и тема сообщения; установить свойства сообщения и отправить его.
СОВЕТ: Пустое сообщение электронной почты наиболее подходит для второго утверждения выше.
Общие шаблоны
Чтобы объяснить этот вариант создания документа Word, давайте быстро рассмотрим сценарий ниже:Представьте себе сценарий, в котором вы недавно получили работу в качестве секретаря директора крупная частная фирма, которая постоянно ведет переписку как с отечественными, так и с зарубежными предприятиями. К сожалению, вот уже три дня ваш босс чрезмерно недоволен вашей работой и больше не уверен в вашей пригодности для работы в офисе, потому что теперь он подозревает, что вы, кажется, не слишком разбираетесь в текстовом редакторе (кто знает, возможно, его новый подружка, компьютерный вундеркинд, уже приставает к нему, чтобы он занял ваш офис).Затем в этот роковой день ваш параноидальный босс просто врывается в вашу кабинку, серьезно рассерженный вашей последней работой, и угрожает уволить вас, если вы снова сделаете такие простые ошибки в содержании, расположении, структуре и тоне писем или любых других другой официальный документ, который он просит вас создать для него (точнее, компании).
Итак, в качестве последнего шанса доказать свои навыки, он поспешно диктует записку и просит вас использовать ее для создания профессионального факса (который вы никогда раньше не создавали) для отправки клиенту в Лондоне; а затем еще одна заметка, которую вы должны использовать в современной памятке (вы даже не знаете, как она выглядит), уведомляя всех сотрудников компании о срочном собрании, которое должно состояться на следующий день.Он дает вам только тридцать (30) минут на то, чтобы подать распечатанные документы к его столу.
Что бы вы сделали в этой ситуации? Вы бы сказали ему, что не знаете, как выглядят эти документы или как их создавать? Если ты это сделаешь, мальчик, держу пари, твой босс, не колеблясь, освободит тебя от твоей хорошо оплачиваемой работы и заменит, может быть, своей девушкой
Но что бы ты сделал, чтобы произвести впечатление на своего начальника и заставить его остаться? ты. Ответ прост: «Вам не о чем беспокоиться».Почему? Потому что общие шаблоны в Word помогут вам ».
Используйте шаблон, если хотите создать новый документ на основе готового формата. Диалоговое окно «Общие шаблоны» предлагает различные типы документов и мастеров, которые помогут вам создать новый документ на основе готовых форматов и структуры.
СОВЕТ: Общие шаблоны предоставляют решение для четвертого и пятого утверждений выше.
Существующий документ
Это позволяет вам создать новый документ из копии документа, который был ранее создан и сохранен на вашем ПК или в сети.Использование опции «Существующий документ» позволяет вам создать новый документ из копии существующего документа, который вы можете изменить, а затем сохранить под новым именем или в новом месте. В этом случае любые изменения, которые вы вносите в документ, будут влиять только на копию документа, в то время как исходная копия останется нетронутой.
Спасибо, что нашли время прочитать это руководство. Пожалуйста, заходите к нам снова, чтобы узнать о будущих обновлениях и полезных советах. Ваши визиты обязательно того стоят.Искренне ценю ваши визиты и присутствие здесь. Если вы находите эти руководства и советы информативными и полезными, пожалуйста, порекомендуйте этот блог своим друзьям. С другой стороны, если есть какая-то область, в которой, по вашему мнению, необходимо улучшение, пожалуйста, отправьте совет. Они будут очень приветствоваться и оценены. Не стесняйтесь оставлять комментарии или задавать вопросы, используя поле для комментариев ниже. Ваши комментарии будут незамедлительно рассмотрены и опубликованы, а на ваши вопросы будут оперативно рассмотрены и даны наилучшие ответы.Спасибо.
Создание доступного документа Microsoft Word | Интернет-коммуникация
Обзор
Мы хотим сделать ваш документ доступным для всех, особенно для тех, кто пользуется вспомогательными устройствами. Ниже приведены некоторые ключевые компоненты, позволяющие сделать ваш документ более доступным в Microsoft Word 2016.
- Заголовки и титул
- Заголовки создают в документе иерархию, которой может следовать программа чтения с экрана.
- Вам необходимо установить заголовок документа по умолчанию, чтобы программа чтения с экрана могла сканировать и читать вслух своему пользователю.
- Гиперссылки
- Гиперссылки должны иметь четко обозначенную метку назначения ссылки, чтобы программа чтения с экрана могла прочитать их вслух при сканировании документа.
- Таблицы
- Чтобы программа чтения с экрана могла сканировать документ, должна быть четкая структура таблицы и заголовки.
- Альтернативный текст
- Это позволяет программе чтения с экрана сканировать описание таблиц, рисунков или изображений, которые могут быть в документе.
- Это позволяет программе чтения с экрана сканировать описание таблиц, рисунков или изображений, которые могут быть в документе.
- Списки
- Встроенные инструменты форматирования Word упрощают сканирование документа программой чтения с экрана.
- Цветовой контраст
- Важно, чтобы в документе не использовались цвета для передачи информации, потому что слепые, дальтоники или слабовидящие люди могут пропустить информацию, передаваемую с помощью используемого цвета.
- Как проверить доступность
- На что обратить внимание
- Экспорт в PDF
Ниже мы рассмотрим каждый отдельный ключевой компонент.
Заголовки и заголовок
Для начала обязательно установите заголовок документа по умолчанию.
- На главной ленте программного обеспечения выберите Файл.
- Затем выберите «Информация» и в разделе «Свойства» выберите поле «Заголовок».
- Напишите здесь название вашего документа.
Стили заголовков позволяют программе чтения с экрана знать, в каком порядке сканировать текст в документе. Для этого вам необходимо:
- Откройте вкладку «Главная» на главной ленте программного обеспечения.
- Выберите заголовок в разделе стилей.
- Тогда не стесняйтесь изменять стиль, размер и цвет шрифта.
Гиперссылки
Как упоминалось ранее, вам необходимо убедиться, что ваша гиперссылка имеет четкую метку ее назначения. Для этого нам необходимо:
- Во-первых, нам нужно убедиться, что на него есть гиперссылка (с http или https в начале ссылки).
- Затем выберите гиперссылку и выберите гиперссылку в открывшемся меню.
- Откроется диалоговое окно «Вставить гиперссылку», переместите его, чтобы изменить текст в поле «текст для отображения» на более информативный заголовок.
Таблицы
Таблицы не следует использовать для разметки или стилизации содержимого на странице. Таблицы должны иметь четкую структуру и заголовки, чтобы их можно было просканировать программой чтения с экрана. Чем проще вы храните таблицы, тем легче пользователю программы чтения с экрана их сканировать. Информация заголовка не может быть идентифицирована программами чтения с экрана, что затрудняет получение пользователем информации о таблице, если таблица плохо структурирована.
Для создания заголовка таблицы нам необходимо:
- Сначала выберите вкладку вставки на главной ленте программного обеспечения, выберите таблицу, а затем вставьте таблицу.
- Выделив первую ячейку в таблице, выберите вкладку макета на главной ленте программного обеспечения, которая открывается при выборе таблицы.
- Выберите «Повторять строки заголовка» в разделе «Данные». Это указывает, что набираемая вами ячейка находится в заголовке этой строки, а также позволяет заголовку повторяться, если таблица растягивается на другие страницы.
Альтернативный текст
Замещающий текст для визуальных элементов
Замещающий текст для изображений, картинок, рисунков и т. Д. (Полный список визуальных элементов см. В разделе «Сделайте документ Word доступным»), это позволяет программе чтения с экрана сканировать описание визуального элемента и указывать, что в нем важно. человек, который не может видеть. Для этого вам необходимо:
- Выберите изображение и выберите «Форматировать изображение».
- В появившемся диалоговом окне выберите значок «Макет и свойства» и выберите замещающий текст.
- На последнем этапе введите замещающий текст, который вы хотите использовать для изображения, в поле «Описание». (Необходимо сделать для всех изображений, используемых в документе).
* На последнем этапе убедитесь, что ничего не добавили в поле заголовка, а только добавьте альтернативный текст в поле Описание.
Замещающий текст для таблиц
Первое, что нужно иметь в виду, это то, что чем проще вы храните таблицы, тем легче программа чтения с экрана может их сканировать. После того, как вы создали свою таблицу, вам понадобится замещающий текст.Чтобы добавить замещающий текст в таблицу, вам необходимо:
- Убедитесь, что он выбран, а затем выберите «Свойства таблицы».
- Откроется диалоговое окно «Свойства таблицы», выберите вкладку замещающего текста и вставьте описание в поле «Описание».
* На последнем этапе убедитесь, что ничего не добавили в поле заголовка, а только добавьте альтернативный текст в поле Описание.
Списки
Всегда используйте разные стили списков, которые предоставляет Microsoft, поскольку они позволяют программе чтения с экрана легко сканировать документ.Для использования предоставленных стилей:
- Выберите из маркированных и нумерованных списков, представленных в разделе «Абзац» вкладки «Главная» на главной ленте программы.
Цветовой контраст
Не используйте цвет для передачи информации и убедитесь, что используются цвета, которые позволят пользователю прочитать шрифт. Избегайте ярких цветов на белом / светлом фоне.
Используйте анализатор цветового контраста, чтобы проверить, не уверены ли вы в цветовом контрасте ваших документов.
Как проверить доступность
Чтобы убедиться, что ваш документ Word доступен в Word, вам необходимо:
- Выберите вкладку «Файл» на главной ленте программного обеспечения, а затем выберите «Информация».
- Затем проверьте наличие проблем, а затем проверьте доступность.
Он предоставит вам обзор любых проблем, их сути и даже способов их устранения.
На что обратить внимание
- Не используйте шрифт меньше 12pt
- Убедитесь, что цветовой контраст достаточен.
- Не используйте цвет строго для передачи информации
- Для более длинных документов предоставьте оглавление
Обязательно используйте доступные инструменты стиля и форматирования, имеющиеся в программе.
Экспорт в PDF
Если вы хотите экспортировать документ Word в PDF, выполните следующие действия:
- Выберите вкладку «Файл» на главной ленте программного обеспечения.
- Затем выберите «Экспорт»
- Затем выберите «Создать документ PDF / XPS».
- Наконец, появится окно, убедитесь, что вы указали свой документ в поле «Имя файла», а затем выберите «Опубликовать».
В начало
Список литературы
Ncdae.org: Большая часть информации с этой веб-страницы была создана с помощью этого ресурса. Если вы хотите получить дополнительную информацию о том, как сделать документы и PDF доступными, воспользуйтесь этим сайтом.
Сделайте ваши документы Word доступными. Здесь вы найдете советы о том, как и почему мы должны сделать документы Word доступными.
Accessibility.umn.edu/tutorials/: здесь содержится дополнительная информация о различных типах документов, которые можно преобразовать в PDF-файлы. В нем также есть полезная информация, которую вы можете использовать, чтобы проверить, доступен ли ваш PDF-файл.
.
 Если оно уже запущено, откройте вкладку Файл и выберите команду Создать.
Если оно уже запущено, откройте вкладку Файл и выберите команду Создать.
 Для того чтобы снять закрепление, снова нажмите на значок канцелярской кнопки.
Для того чтобы снять закрепление, снова нажмите на значок канцелярской кнопки.
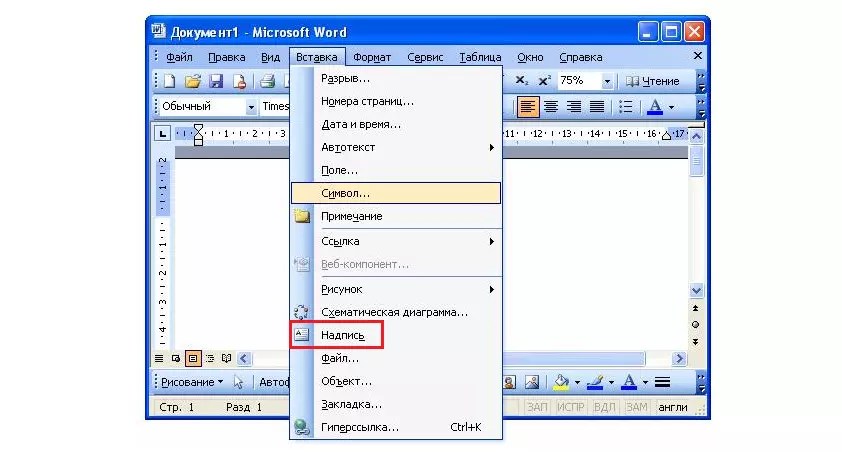
 ..»;
..»; После этого откроется новое окно программы Microsoft Word, в котором будет создан новый документ на основе шаблона.
После этого откроется новое окно программы Microsoft Word, в котором будет создан новый документ на основе шаблона.
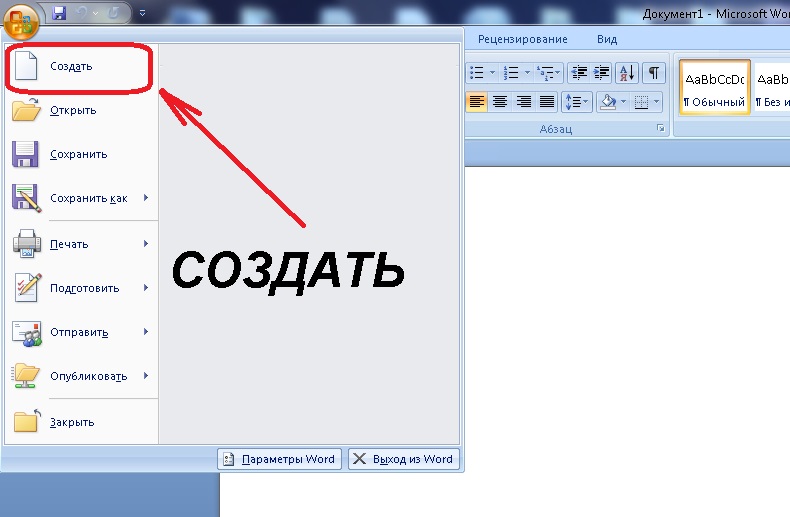
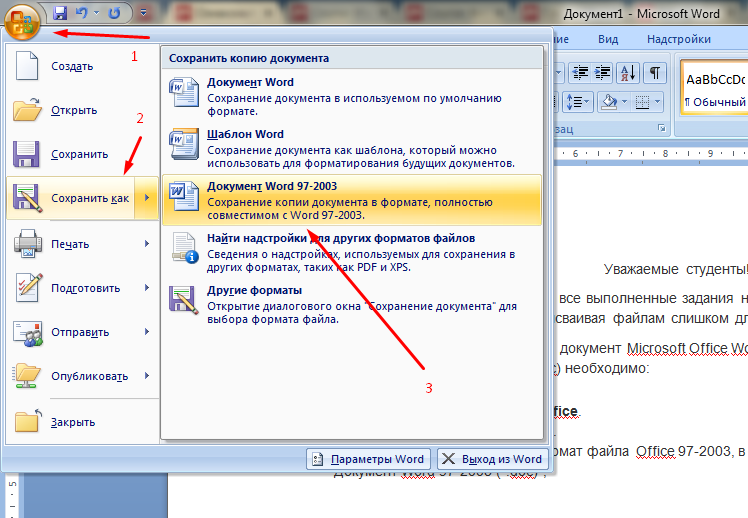
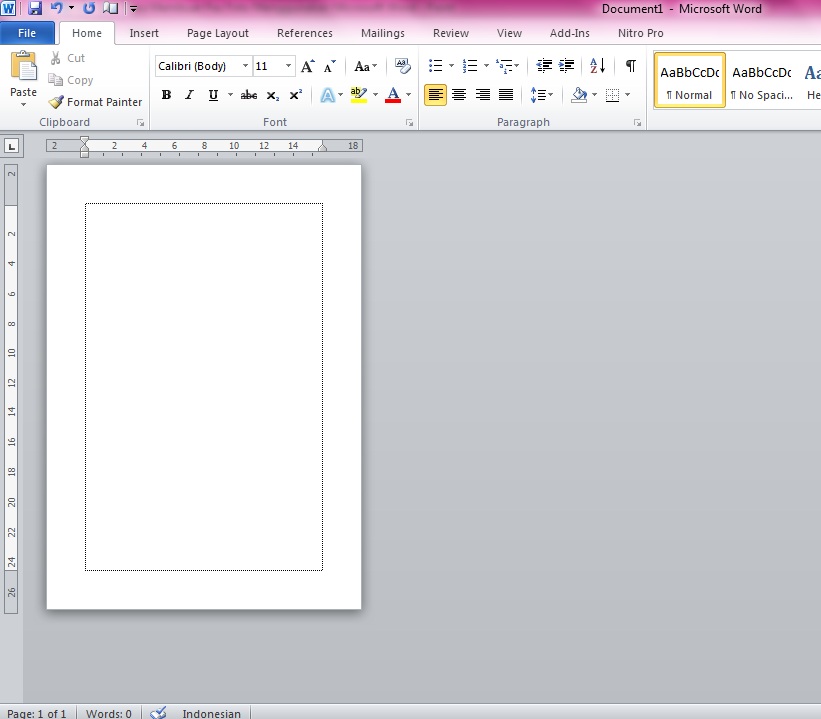 Измените имя и добавьте описание, если хотите. Нажмите Хорошо.
Измените имя и добавьте описание, если хотите. Нажмите Хорошо. Application ‘ Приложение программы
Application ‘ Приложение программы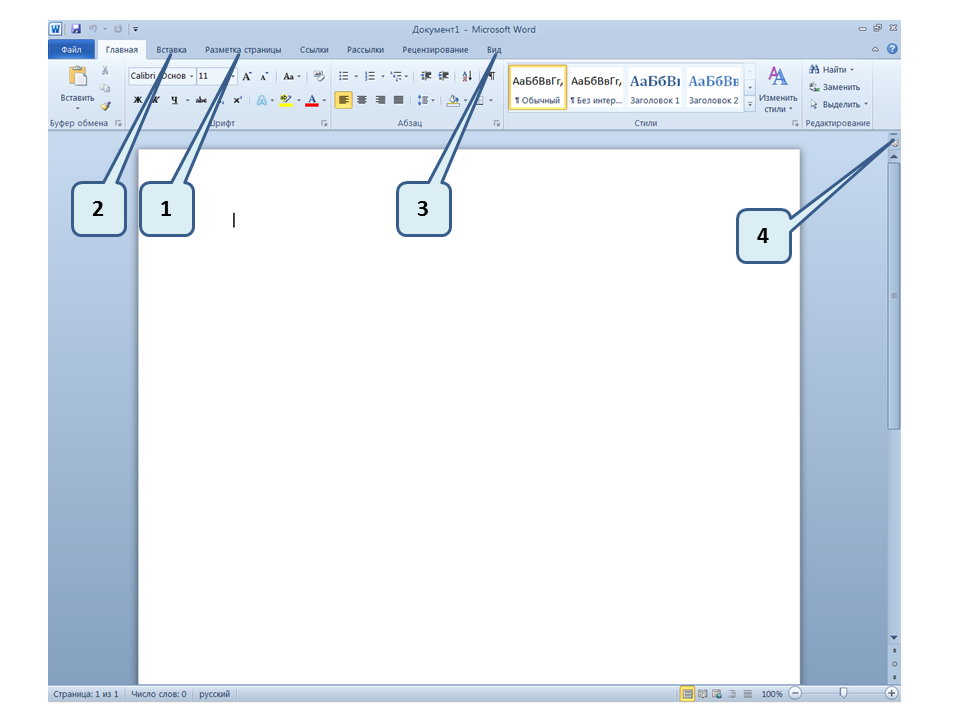 Quit
Quit