Архивация элементов вручную — Outlook
По умолчанию Outlook автоматически архивирует элементы с равным интервалом. Дополнительные сведения см. в статье Автоматическая архивация старых элементов.
Элементы также можно архивировать вручную в любой момент. В этом случае вы можете определить, какие элементы нужно архивировать, где их хранить и насколько давними они должны быть, чтобы подлежать архивации.
-
Выполните одну из указанных ниже процедур.
-
В Outlook 2013:щелкните файл > сведения >средства очистки >архива.
-
В Outlook 2016: выберите пункты Файл > Сведения > Инструменты > Удалять старые элементы.
Совет: Архивация и автоархивация могут быть недоступны, если ваш почтовый профиль подключается к Exchange Server.
 Также возможно, что политики хранения почты вашей организации переопределяют настройки автоархивации. Для получения дополнительных сведений обратитесь к системному администратору.
Также возможно, что политики хранения почты вашей организации переопределяют настройки автоархивации. Для получения дополнительных сведений обратитесь к системному администратору. -
-
Выберите параметр Архивировать эту папку и все вложенные папки и укажите папку, которую необходимо архивировать.
-
Введите дату в поле Архивировать элементы, созданные до.
-
Можно создать несколько PST-файлов, если нужно архивировать некоторые папки, используя другие параметры. Например, элементы в папке «Отправленные» может потребоваться хранить дольше, чем элементы в папке «Входящие».
-
Чтобы архивировать отдельные элементы, которые исключены из автоматической архивации, установите флажок Включить элементы с флажком «Не автоархивировать».
 При этом исключение из автоархивации для таких элементов отменено не будет, а действие флажка Не автоархивировать будет отменено только для этого архива.
При этом исключение из автоархивации для таких элементов отменено не будет, а действие флажка Не автоархивировать будет отменено только для этого архива. -
Нажмите OК.
Отключение автоархивации
Чтобы выполнять архивацию только вручную, необходимо отключить автоархивацию.
-
Щелкните Файл > Параметры > Дополнительно
-
В разделе Автоархивация нажмите кнопку Настройка автоархивации.
-
Снимите флажок Автоархивация каждые n дней.
Поддержка Office 2010 прекращена 13 октября 2020 г.
Перейдите на Microsoft 365, чтобы работать удаленно с любого устройства и продолжать получать поддержку.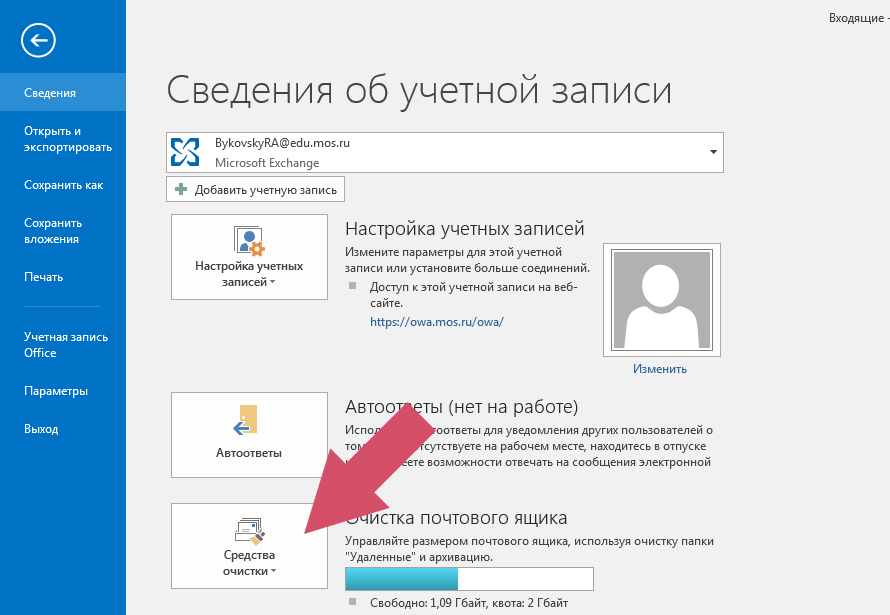
Обновить сейчас
По умолчанию старые элементы Outlook архивируются автоматически через определенные интервалы времени. Дополнительные данные об автоархивке см. в этой статьи.
Кроме автоархивативирования или замены, можно вручную архивировать и архивировать элементы. Архивка вручную обеспечивает гибкость и позволяет точно указать папки, включенные в архив, а также какие архивные файлы данных Outlook (PST) используются.
Чтобы вручную архивировать элементы Outlook, сделайте следующее:
-
Перейдите на вкладку Файл.
-
Нажмите кнопку «Средства очистки».
-
Нажмите кнопку «Архивировать».
-
Щелкните параметр «Архивировать эту папку и все вложенные папки», а затем выберите папку, которую вы хотите архивировать.
 Любая вложенная папка выбранной папки включается в этот архив вручную.
Любая вложенная папка выбранной папки включается в этот архив вручную. -
Введите дату в поле Архивировать элементы, созданные до.
-
Если вы не хотите использовать файл или расположение по умолчанию, в области «Архивный файл» нажмите кнопку «Обзор», чтобы указать новый файл или расположение. Найдите нужный файл или введите его имя, а затем нажмите кнопку
-
Чтобы включить в список элементы, которые могут помечаться как исключенные из автоматической архива, включив в них элементы с пометкой «Не автоархивировать». При этом исключение из этих элементов не удаляется, а игнорируется только для этого архива параметр «Не автоархивативировать».
Отключение автоархивации
Если вы хотите архивировать только вручную, автоархивировать нужно отключить.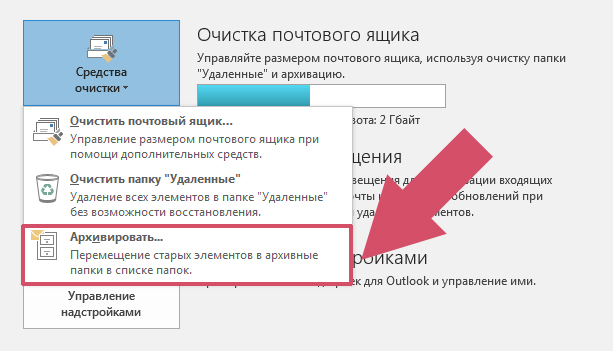 Выполните действия, описанные ниже.
Выполните действия, описанные ниже.
-
Откройте вкладку Файл.
-
Выберите пункт Параметры.
-
На вкладке «Дополнительные параметры» в области «Автоархивка»нажмите кнопку «Параметры автоархивплаты».
-
Чтобы запускать автоархивную проверку каждые n дней, просто сжимите его.
Автоархивативная система, которая по умолчанию включена, автоматически перемещает старые элементы в архив через определенные интервалы времени. Тем не менее, вы можете вручную архивировать элементы в определенном расположении.
Примечание: Параметры Microsoft Office Outlook 2007 автоархивизации можно настраивать.
-
В меню «Файл» выберите пункт «Архивировать».
-
Выберите параметр «Архивировать эту папку и все вложенные папки», а затем укажите дату в папке «Архивировать элементы старше».
-
В области «Архивныйфайл» нажмите кнопку «Обзор», чтобы указать новый файл или расположение, если вы не хотите использовать файл или расположение по умолчанию.
-
Если вы хотите, чтобы предыдущая настройка не архивала автоматически определенных элементов, включив в нее элементы, устанавливаемого с помощью параметра «Не автоархивировать», выберите этот параметр.
 Если во время этой процедуры вы заархивировать эти элементы вручную, к таким пунктам снова будет оголен параметр «Не автоархивативировать», если этот параметр не будет переопределен вручную в будущем.
Если во время этой процедуры вы заархивировать эти элементы вручную, к таким пунктам снова будет оголен параметр «Не автоархивативировать», если этот параметр не будет переопределен вручную в будущем. -
Нажмите кнопку ОК.
Примечание: Outlook автоматически создает другой файл архива для элементов в указанной папке и указанном расположении.
Архивация в Outlook для Windows — Outlook
Существует несколько способов архивации сообщений в Outlook. Выбор способа зависит от типа учетных записей электронной почты, настроенных в Outlook.
У всех учетных записей есть доступ к папке «Архив».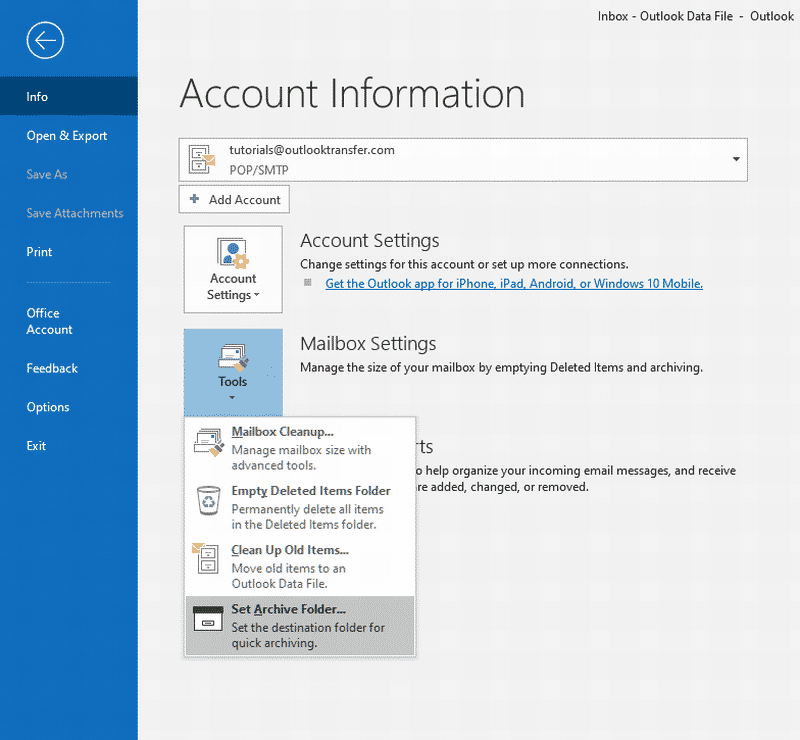 Для учетных записей Microsoft 365, Outlook.com и Exchange папка «Архив» — это одна из стандартных папок Outlook, таких как «Входящие», «Отправленные» и «Удаленные». Эту папку невозможно удалить. Если вы используете Outlook с учетной записью Exchange или Exchange Online, политики папок, например политики хранения, применяются к папке «Архив».
Для учетных записей Microsoft 365, Outlook.com и Exchange папка «Архив» — это одна из стандартных папок Outlook, таких как «Входящие», «Отправленные» и «Удаленные». Эту папку невозможно удалить. Если вы используете Outlook с учетной записью Exchange или Exchange Online, политики папок, например политики хранения, применяются к папке «Архив».
Для учетных записей POP и IMAP можно создать папку «Архив» или назначить существующую папку папкой архива. Расположение папки «Архив» для учетных записей Microsoft 365 и Exchange невозможно изменить.
При перемещении сообщений в папку «Архив» с помощью кнопки «Архивировать» размер почтового ящика не уменьшается. Если вам нужно уменьшить размер почтового ящика, воспользуйтесь серверным архивом в Microsoft 365 для предприятий или архивацией элементов вручную.
Архивация сообщений с помощью кнопки «Архивировать»
Для перемещения одного или нескольких сообщений в папку «Архив» без их удаления можно использовать кнопку «Архивировать» в группе «Удалить» на ленте. Архивация обеспечивает целый ряд преимуществ.
-
Архивные элементы можно легко найти с помощью поля поиска или путем перехода в папку «Архив». По умолчанию при вводе условия в поле «Поиск» Outlook выполняет поиск во всех папках почтового ящика.
-
Элементы по-прежнему доступны на телефоне или другом устройстве в папке «Архив».
Архивация элементов в Outlook
-
Выберите в папке одно или несколько сообщений, которые нужно архивировать.

-
В группе Удалить нажмите кнопку Архивировать. Вы также можете использовать клавишу BACKSPACE для мгновенной архивации одного или нескольких выбранных сообщений.
Примечание: Для учетных записей Microsoft 365, Exchange, Exchange Online и Outlook.com папка Архив уже существует, даже если вы еще не пользовались этой функцией. Ее можно найти в списке папок Outlook. Если вы не видите папку в Outlook 2016 или Outlook для Microsoft 365, выберите Файл > Учетная запись Office > Параметры обновления > Обновить.
-
Сообщения будут перемещены в папку «Архив». Если вы архивировали сообщение по ошибке, перейдите в папку «Архив» и переместите его обратно в папку «Входящие».
Примечание.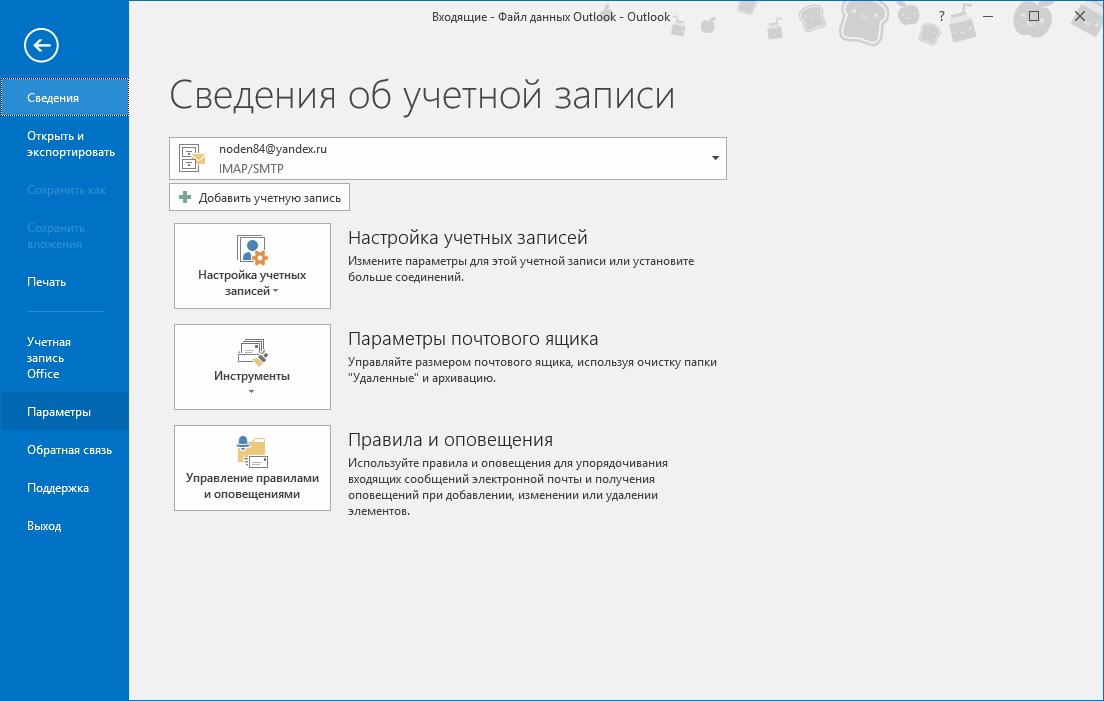 Кнопка Архив отображается только в Outlook 2016, Outlook 2019 и Outlook для Microsoft 365. В предыдущих версиях Outlook на ленте нет кнопки Архивировать.
Кнопка Архив отображается только в Outlook 2016, Outlook 2019 и Outlook для Microsoft 365. В предыдущих версиях Outlook на ленте нет кнопки Архивировать.
Архивация сообщений с помощью клавиатуры
Вы можете нажать клавишу BACKSPACE для архивации одного или нескольких выбранных сообщений. Если нажать клавишу DELETE, сообщения будут перемещены в папку Удаленные. Изменить поведение клавиши BACKSPACE невозможно.
Примечание. Если сообщение открыто в отдельном окне, а не в области чтения, нажатие клавиши BACKSPACE не приведет к архивации сообщения. Вам потребуется закрыть сообщение и просмотреть его в области чтения, чтобы выполнить архивацию с помощью клавиши BACKSPACE. Если сообщение открыто в новом окне, единственным способом его архивации является использование кнопки Архивировать на ленте.
Если сообщение открыто в новом окне, единственным способом его архивации является использование кнопки Архивировать на ленте.
Как отключить архивацию при нажатии клавиши BACKSPACE в Outlook для Microsoft 365?
Чтобы запретить перемещение элементов в папку «Архив» при нажатии клавиши BACKSPACE, можно добавить следующие записи реестра, чтобы отключить эту функцию.
Важно!
Будьте внимательны, выполняя действия, описанные в этом разделе. Ошибки при изменении реестра могут привести к серьезным проблемам. Прежде чем начинать, создайте резервную копию реестра для восстановления на случай неполадок.
Путь в реестре групповой политики:
HKEY_CURRENT_USER\SOFTWARE\policies\Microsoft\office\16. 0\outlook\options
0\outlook\options
Имя: DisableOneClickArchive
Тип: DWORD
Значение: 1
Путь в реестре центра развертывания Office (OCT): HKEY_CURRENT_USER\SOFTWARE\microsoft\office\16.0\outlook\options
Имя: DisableOneClickArchive
Тип: DWORD
Значение: 1
Примечание. Это исправление не применяется к версиям Outlook с бессрочной лицензией.
Как найти папку «Архив»?
Папка «Архив» находится в списке папок. Чтобы отобразить список папок, выберите Вид > Область папок > Обычный вид.
Как выполнить поиск в папке «Архив»?
По умолчанию при вводе запроса в поле в верхней части списка папок Outlook поиск выполняется во всем почтовом ящике.
Если вы хотите ограничить область поиска только папкой «Архив», сначала выберите ее в списке папок. После этого поиск будет выполняться только в папке «Архив».
Чем эта функция отличается от серверного архива?
Серверный архив — это функция, предназначенная для корпоративных клиентов Microsoft 365 с чрезвычайно большими почтовыми ящиками. Такие клиенты могут использовать серверный архив, чтобы не удалять старую почту. Серверный архив пользователя подобен второй учетной записи в Outlook с собственной структурой папок. Поэтому он не включается в поиск в папке «Входящие».
Серверный архив пользователя подобен второй учетной записи в Outlook с собственной структурой папок. Поэтому он не включается в поиск в папке «Входящие».
Если серверный архив включен, администраторы и пользователи могут настроить почтовый ящик для автоматического перемещения старых сообщений в серверный архив с помощью политик архивации.
Когда следует использовать архивацию, а когда — серверный архив?
Рекомендуем использовать архивацию для перемещения из папки «Входящие» сообщений, которые больше не нужны. Архив можно считать папкой с документами. Вы можете хранить в нем элементы, но по-прежнему легко получать к ним доступ. Вы также можете удалять сообщения или перемещать их в определенные папки, если вам так удобнее.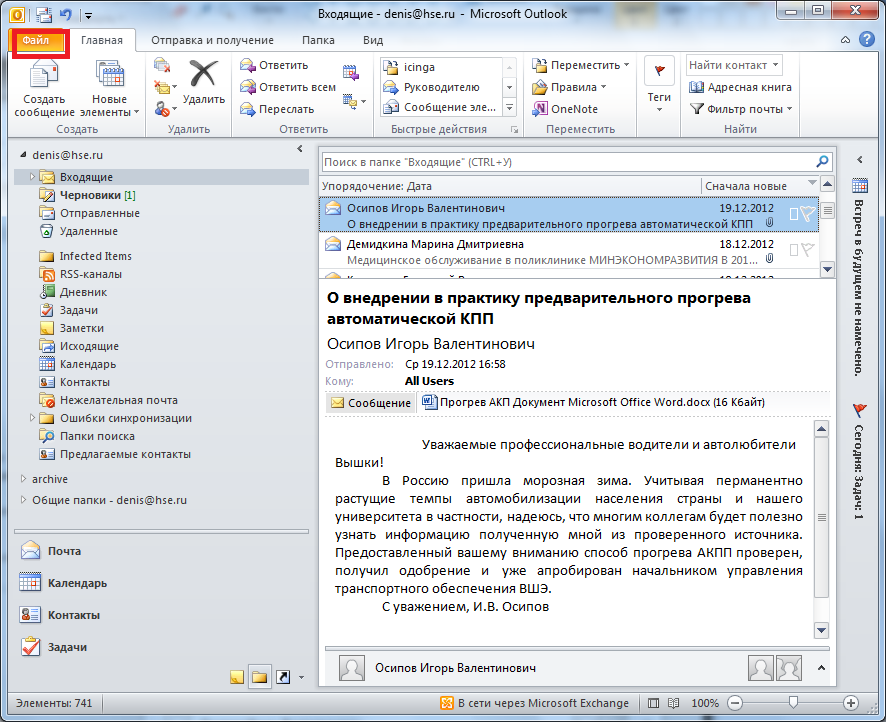
Для пользователей организации Office 365 корпоративный с большими почтовыми ящиками советуем настроить политику архивации, которая перемещает элементы в серверный архив по истечении одного года (или более короткого периода, если пользователи превышают квоту почтового ящика быстрее). Благодаря этому пользователям не придется удалять старую почту, чтобы освободить место для новых сообщений. Почту, хранящуюся дольше указанного времени, можно перемещать из папки «Входящие» и локальной папки архива.
Часто задаваемые вопросы об архивации
Если используется учетная запись Microsoft 365, Exchange, Exchange Online или Outlook.com, вы не можете выбрать другую папку для архивации. «Архив» — это одна из стандартных папок Outlook, которую невозможно переименовать, переместить или удалить. Если используется учетная запись POP или IMAP, например Gmail, Yahoo или iCloud, вы можете изменить расположение папки «Архив», выбрав Файл > Параметры почтового ящика > Инструменты > Назначение папки архива.
Архивация — это знакомая функция, которая уже доступна в Outlook Mobile, Outlook Web App, Outlook.com и даже в других почтовых службах, таких как Gmail. Так как это устоявшийся термин, а серверный архив существует давно, мы решили не менять эти имена.
Автоархивация —это более старая функция Outlook, которая обеспечивает автоматическое перемещение старых сообщений в PST-файл. При этом сообщения удаляются с сервера, а значит их труднее находить. Если жесткий диск, содержащий файл AutoArchive.pst, перестанет работать, сообщения будут потеряны. Сетевой архив — это возможность корпоративного уровня, которая заменяет автоархивацию.
Автоархивацию можно по-прежнему использовать , если у вас нет серверного архива, а ИТ-отдел не отключил ее. Дополнительные сведения об автоархивации в Outlook 2016 см. в статье Автоархивация старых элементов вручную в Outlook для Windows.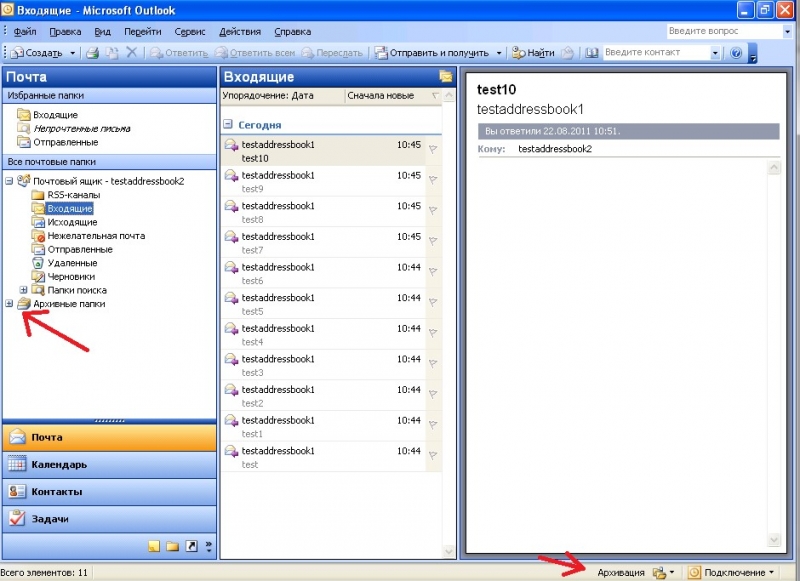
Архивация доступна в Outlook для Windows, Outlook Mobile, Outlook в Интернете и Outlook.com. Ее невозможно отключить с помощью групповой политики.
Нужна дополнительная помощь?
Как архивировать письма в MS Outlook
Так как дисковое пространство на серверах корпоративной электронной почты не безгранично то, как правило, для хранения электронных писем пользователю выделяется определенный лимит памяти. А это значит, что активному пользователю данного сервиса рано или поздно неизбежно придется столкнуться с необходимостью освобождать место для новых писем. Чтобы освободить почтовый ящик, придется либо поудалять старые письма, либо переместить их в другое хранилище, например, на локальный диск, то есть заархивировать их. Удаление писем поштучно вручную дело очень трудозатратное и потребует немало времени. Удалить же все одним махом проще, но велика вероятность потерять что-то важное.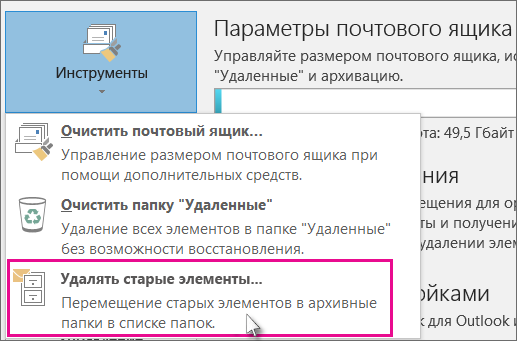 Поэтому самым правильным решением в данной ситуации будет конечно же архивирование. Такой вариант будет уместнее еще и потому, что процедуру архивирования можно автоматизировать с выбранными параметрами.
Поэтому самым правильным решением в данной ситуации будет конечно же архивирование. Такой вариант будет уместнее еще и потому, что процедуру архивирования можно автоматизировать с выбранными параметрами.
В одной из наших статей мы показывали, как автоматизировать архивацию писем в почтовом клиенте Mozilla Thunderbird, в этой же расскажем, как архивировать письма в MS Outlook. В последнем это делается проще, так как все необходимые для архивации инструменты уже встроены в почтовый клиент. И сразу отметим, что настройки архивации будут возможны только при пользовании ящиком через программу (почтовый клиент). Если Вы используете для входа в свой почтовый ящик web-браузер, то настроить архивацию на локальный диск не получится и придется освобождать ящик, вручную удаляя ненужные письма.
Web-интерфейс MS OutlookА теперь наконец перейдем к настройкам архивации в MS Outlook. Открываем программу, переходим во вкладку «Файл» и выбираем из списка пункт «Параметры».
В параметрах выбираем пункт «Дополнительно» и жмем кнопку «Настройка автоархивации».
В открывшемся окошке производим все необходимые настройки по Вашему усмотрению. В нашем примере мы оставили периодичность архивирования по умолчанию – раз в две недели, отметили галочкой пункт «показывать папку архива в списке папок» для того, чтобы была возможность искать старые письма в архиве. И конечно же указали расположение будущего архива. У нас это будет папка Outlook на локальном диске D. Затем можно нажать кнопку «Применить настройки ко всем папкам», чтобы автоматически архивировались все папки в Вашем ящике (входящие, отправленные, удаленные и другие). По окончанию настроек не забываем нажать «ОК», чтобы они сохранились.
Согласно произведенным настройкам следующая архивация запуститься в автоматическом режиме через 14 дней с момента сохранения настроек. Но, так как ящик нам нужно освободить уже сейчас, поэтому посмотрим, как принудительно запустить архивацию писем в выбранную папку на локальном диске.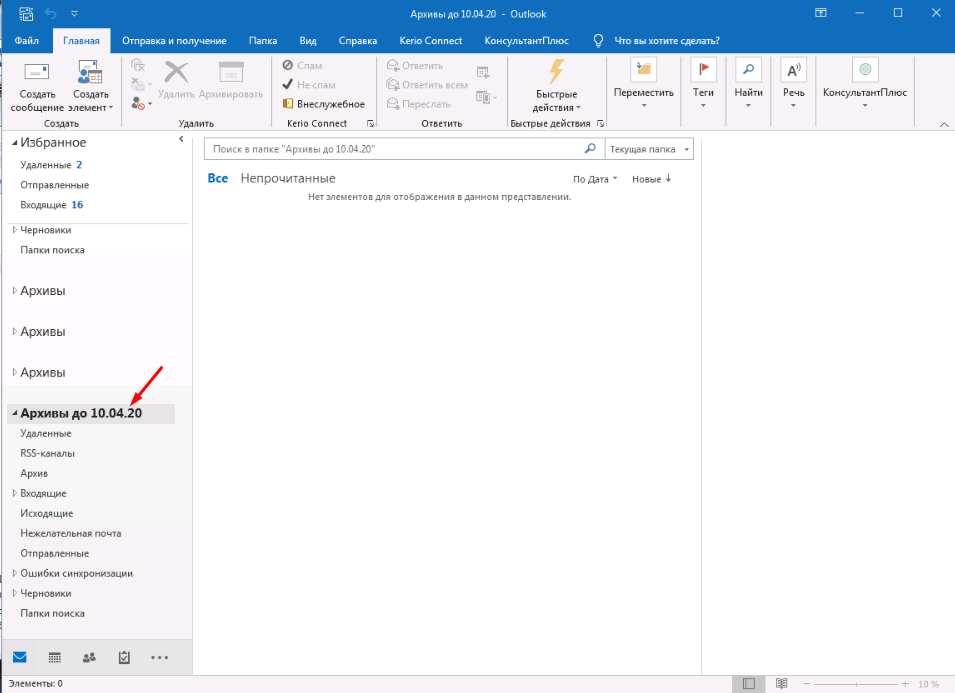 Чтобы это сделать перейдем во вкладку «Файл», выбираем из списка пункт «Сведения» и в разделе «Очистка почтового ящика» находим кнопку «Архивировать».
Чтобы это сделать перейдем во вкладку «Файл», выбираем из списка пункт «Сведения» и в разделе «Очистка почтового ящика» находим кнопку «Архивировать».
Нажав ее, выпадет окошко, в котором будет предложено выбрать папку, которую необходимо заархивировать или же сделать архив сразу всех папок, согласно настройкам, которые мы делали на предыдущем шаге. Так же мы можем выбрать дату, письма созданные и полученные до которой следует добавить в архив. При необходимости, на этом шаге мы можем также поменять папку для сохранения архива (путь по умолчанию будет предложен тот, который был указан в настройках).
После того, как письма будут заархивированы, мы увидим объем освободившегося в итоге дискового пространства.
Если этих мер будет недостаточно, можно повторить операцию архивирования, выбрав более близкую дату или прибегнуть к дополнительным средствам очистки почтового ящика. Например, очистить папку «Удаленные».
Надеемся, что предложенные рекомендации Вам пригодятся. Спасибо за внимание.
Спасибо за внимание.
Похожие статьи:
Как архивировать почту outlook — ПК Консультант
Архивация почты в популярном клиенте Microsoft Outlook — насущный вопрос. Процедура несложная, однако рекомендуется проводить ее достаточно методично, дабы не потерять ценную переписку.
Зачем нужна архивация почты?
Причин для того, чтобы сжимать собственные почтовые архивы несколько. Первый момент — безопасность. Архив шифруется, отправляется «в облако», где ему уже не грозят злоумышленники.
Вторая ситуация — необходимость рационализировать место с архивом. Особенно актуальный момент, когда организация крупная и попросту не получается содержать все письма в распакованном виде.
Малым организациям это не настолько актуально, однако для крупного бизнеса и централизованных госучреждений совет однозначно окажется ценным.
Абсолютный плюс архивации в Outlook— централизация аккаунтов и возможность проводить гибкую политику разрешений работы с почтой.
Как узнать размер почтового ящика
Перед тем, как заархивировать почту в Outlook необходимо проверить размер почтового ящика.
Есть два основных пути:
- используя возможности веб-интерфейса;
- через интерфейс самой программы.
Чтобы узнать размер почты через веб-интерфейс нужно выполнить следующее:
- Входим в свой почтовый ящик через браузер.
- Нажимаем значок настроек (обычно это стандартная пиктограмма шестеренки), ищем там параметры.
- В параметрах учетной записи и будет обычно отражаться заполняемость самого ящика.
В Аутлуке же процедура выглядит несколько иначе:
- Требуется кликнуть по пункту «Файл».
- Размер ящика прописан во вкладке «Сведения» в виде наглядного графического прогресс бара.
Автоматическая архивация
Резервирование почтового ящика обычно проводят на клиенте Outlook. Настроить архивацию можно автоматически или вручную. Для автоархивации потребуется:
Настроить архивацию можно автоматически или вручную. Для автоархивации потребуется:
- открыть собственную учетную запись Аутлука, используя одноименную вкладку меню «Файл»;
- нужно выбрать Средства очистки, а уже там — «Очистить почтовый ящик»;
- находим среди интерфейса кнопку автоматической архивации;
- при необходимости можно настроить автоархивацию определенной папки. Для этого вызывается контекстное меню Аутлука правым кликом на искомой папке, а далее последовательно выбирается Свойства / Архивация / Автоархивация;
- в параметре Настройки архива по умолчанию можно установить все необходимые настройки.
Популярные сервисы для создания почты на своем домене и их настройка
Архивируем вручную
Если нет потребности автоматически упаковывать всю корреспонденцию, создать архив можно вручную. Для этого перейдите в меню Файл / Средства очистки / Архивировать.
Для этого перейдите в меню Файл / Средства очистки / Архивировать.
В открывшемся меню Архивации установите необходимые параметры и нажмите Ok.
В результате обоих описанных способов архивации данных Outlook, почтовым клиентом будет создан файл с архивом данных, который можно импортировать обратно в случае необходимости, а также можно перенести архив на любой другой компьютер.
Перемещение в сетевой архив
Сетевой архив – это заранее организованное хранилище в локальной сети или интернете. Обычно туда перемещают ненужные почтовые сообщения. Перемещение в сетевой архив организуется по-разному.
Обычно могут устанавливать дополнительный временный интервал для того, чтобы упаковывать документы, но также могу использовать принцип переполнения. То есть по истечении определенного срока документация помещается в хранилище.
Либо диск заполняется до установленного объема — и также происходит упаковка и перемещение материалов.
Через веб-интерфейс отправить корреспонденцию в сетевой архив можно следующим образом:
- открыть Аутлук через браузер;
- в папке «Входящие» выбираем те письма, которые необходимо переместить;
- нажимаем «переместить» в веб-интерфейсе;
- письма начнут перемещаться. Большой архив пересылается десятки минут.
Следует заметить, что большинство интерфейсов веб-доступа организованы таким образом, что напоминают почтовики «больших» компаний, вроде Гугла. А меню перемещения обычно организовано похоже на стандартный Проводник Windows. Поэтому сложностей с осваиванием процедуры обычно не возникает.
На компьютере в Аутлук заархивировать письма можно следующим образом: заходим в любую содержащую письма папку, выбираем искомую корреспонденцию, далее в контекстном меню кликаем Переместить — нужная папка.
Клавишами Ctrl и Shift процесс немного автоматизируется: с зажатой кнопкой Shift выделяются все письма (выбираем письмо, зажимаем Shift и нажимаем на последний элемент нужного выделения), с Ctrl — каждое следующее письмо прибавляется к выделению.
Впрочем, это стандартные горячие клавиши для многих программ.
Основы электронной почты, интерфейс
Как подключить архив на другом компьютере
В последующем можно подключить архив в любой версии Outlook, в том числе 2010, 2013, 2016:
- Копируем архивный файл с расширением pst на другой носитель через Проводник или иные файловые менеджеры.
- Открываем Аутлук на той «машине», где следует произвести восстановление.
- Выбираем «Открыть и экспортировать».
- В появившемся меню открытия файлов ищем директорию копии архивного документа и выбираем искомый файл.
Источник: http://composs.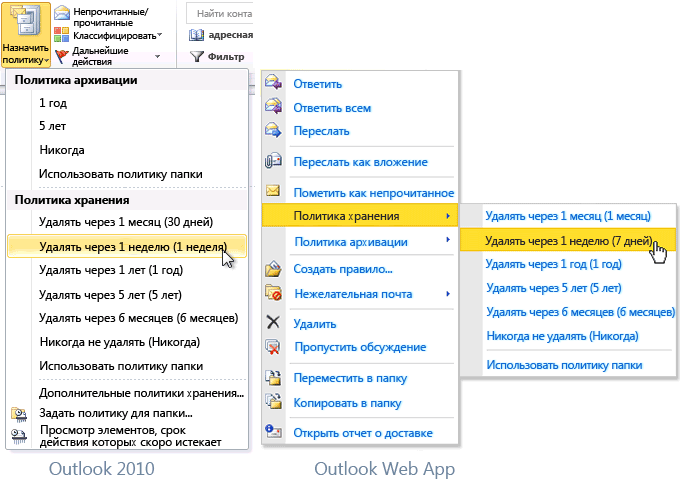 ru/kak-zaarxivirovat-pochtu-v-outlook/
ru/kak-zaarxivirovat-pochtu-v-outlook/
Как сохранить, экспортировать и архивировать письма в Outlook 2010 и 2013
Outlook — программа, входящая в состав Microsoft Office, предназначенная для работы с электронными почтами и письмами. Чтобы не потерять или перенести письма из программы на другой компьютер или сторонний носитель, их можно сохранить в отдельный файл, экспортировать или заархивировать.
Сохранение письма в Outlook 2010 и 2013
Если вы хотите сохранить одно письмо в Outlook 2010 или 2013, то вам достаточно выполнить следующие действия:
- Откройте вкладку «Файл».Разворачиваем меню «Файл»
- Выберите подраздел «Сохранить как».Выбираем подраздел «Сохранить как»
- Укажите название, формат и расположение сохраняемого файла. Нажмите «OK». Письмо будут сохранено в указанном вами формате, теперь с ним можно делать всё то же, что и с любым другим файлом: переносить, копировать, удалять, переименовывать и т. д. Перенеся этот файл на другой компьютер, вы сможете открыть его с помощью Outlook.
 Указываем формат, в котором будет сохранено письмо
Указываем формат, в котором будет сохранено письмо
Где Outlook хранит письма
По умолчанию программа сохраняет все письма через каждый определённый промежуток времени в отдельный файл outlook.pst автоматически. Располагается этот файл в папке Основной_диск:Documents and Settingsназвание_учетной_записиLocal SettingsApplication DataMicrosoftOutlook.
Вы можете скопировать и использовать для своих целей этот архив, но учтите, что последние поступившие на почту письма могли не успеть попасть в него. Поэтому лучше воспользоваться ручным экспортом или архивированием, чтобы быть уверенным в том, что все письма окажутся в файле.
Файл Outlook.pst, в котором находятся все письма
Как заархивировать письма
Архивация в Outlook — это функция, перемещающая некоторые письма в отдельный сжимаемый архив для уменьшения объёма памяти, занимаемой ими на жёстком диске.
В отличие от традиционного резервного копирования, при котором создаётся копия элементов Outlook, архивированные элементы перемещаются в отдельный файл данных Outlook (PST-файл).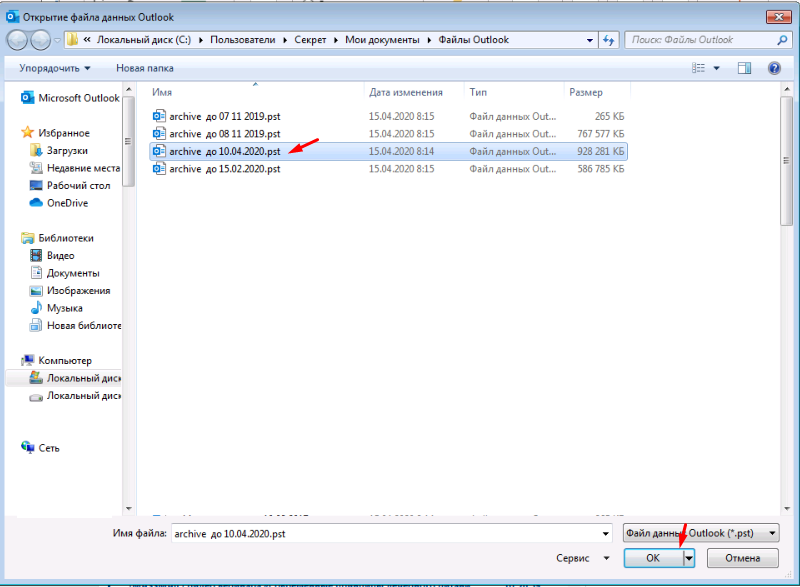
Доступ к архивированным элементам можно получить в любой момент, открыв этот файл.
Автоматическая архивация
По умолчанию функция активирована и выполняет свои обязанности через 2, 3 или 6 месяцев в зависимости от типа писем. Подробнее об этом смотрите в таблице ниже.
Таблица: срок хранения различных данных в Outlook
| «Входящие» и «Черновики» | 6 месяцев |
| «Отправленные» и «Удалённые» | 2 месяца |
| «Исходящие» | 3 месяца |
| «Календарь» | 6 месяцев |
| «Задачи» | 6 месяцев |
| «Заметки» | 6 месяцев |
| «Дневник» | 6 месяцев |
После первого сеанса автоматической архивации программа создаёт файл и отдельную папку для него. В будущем вы сможете самостоятельно добавить письма к архиву или изъять их из него. Архив, созданный средствами Outlook, по умолчанию расположен в разделе Основной_диск:UserНазвание_учетной_записиDocumentsOutlook Filesarchive.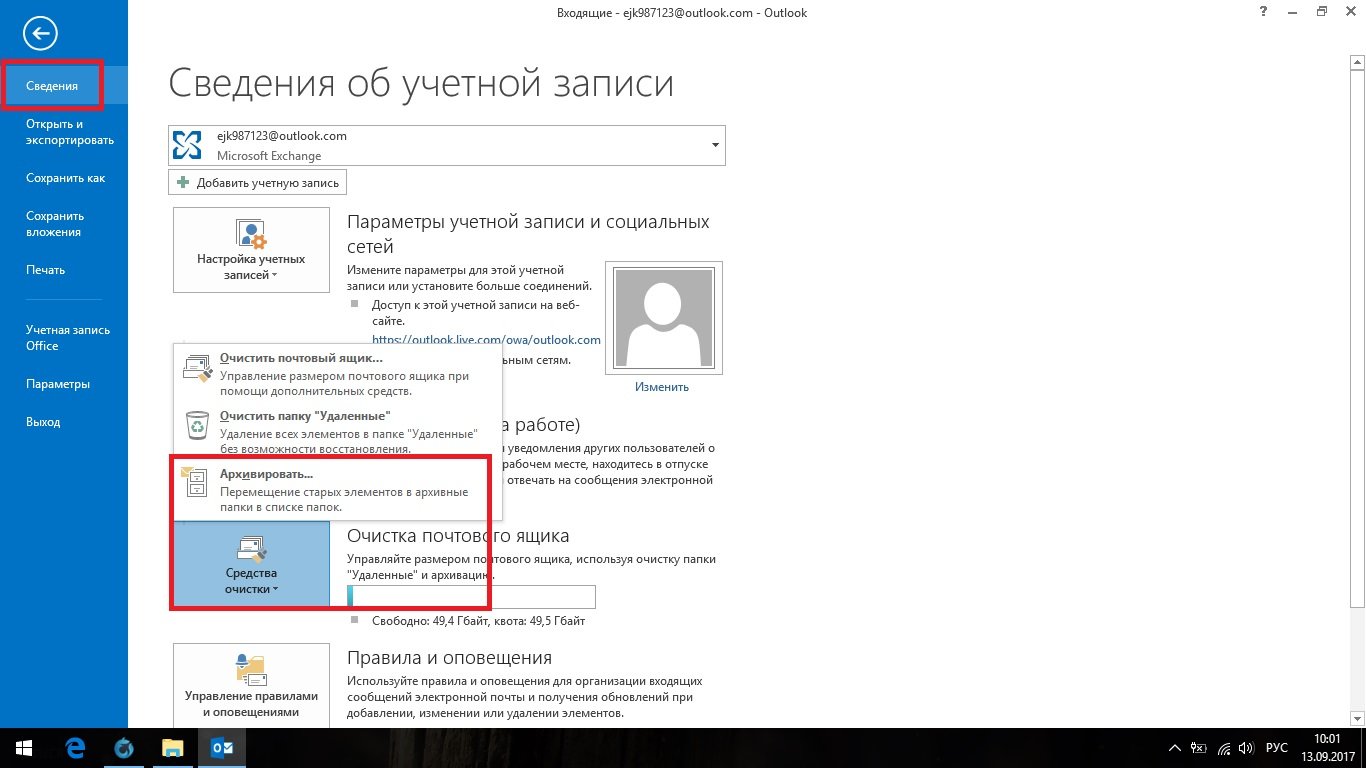 pst.
pst.
Чтобы настроить параметры автоматической архивации под себя, выполните следующие действия:
- Находясь во вкладке «Файл», перейдите к подпункту «Параметры».Переходим к подпункту «Параметры»
- Перейдите к дополнительным параметрам программы, щёлкнув на пункт «Дополнительно».Открываем дополнительные параметры
- Кликните по кнопке «Настройка автоархивации».Нажимаем кнопку «Настройка автоархивации»
- Укажите, как часто нужно проводить проверку на наличие устаревших элементов и что с ними нужно делать: архивировать или удалять. Также здесь можно изменить путь к папке, в которой будет храниться создаваемый архив.Настраиваем параметры автоархивации
- Если вы хотите отключить автоархивацию, то снимите галочку напротив параметров промежутка выполнения автоархивации.Снимаем галочку с активации автоархивации
Ручная архивация
При ручной архивации папка «Архив» создастся автоматически, если она не была создана ранее при автоматической архивации.
- Находясь во вкладке «Файл», перейдите к подпункту «Сведения».Выбираем раздел «Сведения»
- Разверните кнопку «Средства очистки» и выберите функцию «Архивировать», если вы пользуетесь Outlook 2013.Выбираем функцию «Архивация»
- Или функцию «Удалять старые элементы», если вы пользуетесь Outlook 2016.Выбираем пункт «Удалять старые элементы»
- Выберите один из типов архивации: согласно параметрам автоматической архивации или ручную настройку. Установите все параметры архивации, выберите, какие папки стоит архивировать, и кликните по кнопке «ОК», чтобы завершить процесс.Указываем параметры ручной архивации
Видео: архивация в Outlook
Загрузка и восстановление писем из архива и файла в формате pst
Если у вас есть архив или другой файл с письмами в формате pst, то вы можете быстро выгрузить все данные из него в программу. То есть с помощью PST файла вы можете восстановить утерянные данные или добавить новые, взятые с другого компьютера:
- Находясь во вкладке «Главная», разверните кнопку «Создать элемент», перейдите к пункту «Другие элементы» и выберите функцию «Файл данных Outlook».
 Выбираем функцию «Файл данных Outlook»
Выбираем функцию «Файл данных Outlook» - Укажите путь до файла с письмами.Указываем путь до файла в формате pst
- Дождитесь, пока программа распознает все письма. В панели быстрого перехода к папкам в Outlook появится новый раздел, названный «Архив» или именем загруженного файла, в нём вы найдёте все письма.Добавлен раздел, в котором находятся загруженные письма
Видео: перенос базы Microsoft Outlook 2010
Экспорт писем
Экспорт позволяет сохранить как письма, так и остальные элементы, находящиеся в Outlook, в отдельный несжатый файл в формате pst. Полученный файл можно использовать так же, как архив, но при этом его не нужно будет разархивировать.
- Находясь во вкладке «Файл», перейдите к подразделу «Открыть».Открываем раздел «Открыть»
- Выберите функцию «Импорт» или «Импорт и экспорт», зависимо от версии программы.Нажимаем кнопку «Импорт»
- Отметьте вариант «Экспорт файлов».Выбираем действие «Экспорт файлов»
- Укажите, что хотите создать файл в формате pst.
 Указываем формат pst
Указываем формат pst - Выберите отдельные папки, подлежащие экспорту, или отметьте самый верхний раздел и поставьте галочку напротив слов «Включить вложенные папки».Указываем, какие папки нужно экспортировать
- Укажите путь, по которому будет определено место для хранения файла с экспортируемыми письмами.Указываем, куда сохранить файл с экспортируемыми файлами
- Если хотите, то установите пароль на файл, но это необязательно.Устанавливаем пароль на файл
- В итоге вы получите файл, с помощью которого можно перенести письма на любой компьютер, имеющий программу Outlook.Экспортируемый файл получен
Как выделить письма
Для того чтобы отметить несколько писем сразу для дальнейшего удаления или перевода их в раздел «Прочитанные», зажмите клавишу Ctrl на клавиатуре и начните отмечать письма с помощью мышки, не отпуская клавишу.
Если вам нужно выделить большое количество писем сразу, то выделите первое письмо, а потом зажмите на клавиатуре клавишу Shift и выделите последнее письмо, не отпуска клавишу. Все письма, находящиеся между первым и последним письмом, окажутся выделенными.
Все письма, находящиеся между первым и последним письмом, окажутся выделенными.
Выделяем несколько писем сразу
Чтобы выделить все письма сразу, отметьте одно письмо и зажмите комбинацию клавиш Ctrl+A, тогда все письма, находящиеся в той же папке, что и выделенное письмо, окажутся выделенными.
Сохранение вложений из нескольких писем
Некоторые полученные письма могут содержать в себе вложения: файлы, картинки, видеоролики и т. п. Можно сохранять вложения каждого письма по очереди, но есть другой вариант:
- Выделите письма, вложения которых необходимо сохранить, разверните вкладку «Файл» и выберите функцию «Сохранить вложения».Нажимаем кнопку «Сохранить вложения»
- Развернётся окошко со списком найденных вложений. Отметьте те, которые хотите сохранить, и кликните по кнопке «ОК».Указываем, какие вложения нужно сохранить
- Укажите путь, по которому будут отправлены вложения из писем.Указываем, куда сохранить вложения
Некоторые проблемы с письмами Outlook и их решение
В процессе работы с письмами могут возникать те или иные ошибки или проблемы. Для их устранения требуется выполнить определённые действия.
Для их устранения требуется выполнить определённые действия.
Непрочитанные письма прочитываются самостоятельно
Если пришедшие вам на почту письма автоматически отмечаются как «Прочитанные», хотя вы их не открывали, то дело в том, что у вас включена функцию, которая показывает, что вы прочитали письмо, если у вас открыта вкладка с ним в течение нескольких секунд. Чтобы отключить эту функцию, необходимо выполнить следующие действия:
- Находясь во вкладке «Файл», перейдите к параметрам программы.Заходим в параметры приложения
- Откройте дополнительные параметры программы, нажав на кнопку «Дополнительно».Переходим к дополнительным параметрам Outlook
- Кликните по кнопке «Область чтения». Уберите галочку с параметра «Отмечать как прочтённые при просмотре в области чтения» и сохраните внесённые изменения.Отключаем функцию «Отмечать как прочтённые при просмотре в области чтения»
Не отображаются старые письма
Письма, прочитанные некоторое время назад, могут перестать отображаться в программе. Чтобы это исправить, выполните следующие действия:
Чтобы это исправить, выполните следующие действия:
- Находясь во вкладке «Файл», перейдите к настройкам учётной записи.Переходим к настройке учетных записей
- Во вкладке «Электронная почта» кликните по кнопке «Изменить».Кликаем по кнопке «Изменить»
- В блоке «Параметры автономного режима» перетащите ползунок так, как вам нужно. Если перетащить его до правого конца, то письма будут отображаться всегда, независимо от того, как давно они были получены и прочитаны.Перегоняем ползунок
Письма из Outlook можно экспортировать или архивировать, чтобы получить файл, который можно перенести на другой компьютер или передать кому-либо. Из созданного файла можно будет получить данные с помощью любой версии Outlook, используя импорт или создание элемента.
- Денис Долгополов
- Распечатать
Источник: https://skesov.ru/kak-sohranit-pismo-iz-outlook/
Как сохранить письма из Outlook: архивация, импорт, экспорт и другие полезные действия
При переустановке операционной системы или смене компьютера вам наверняка не захочется терять сообщения вашего почтового клиента. В принципе, они и так не должны никуда пропадать, но случаи бывают разные. Даже если вы не планируете никаких действий с вашим компьютером, лучше подстраховаться и создать резервную копию всех своих писем.
В принципе, они и так не должны никуда пропадать, но случаи бывают разные. Даже если вы не планируете никаких действий с вашим компьютером, лучше подстраховаться и создать резервную копию всех своих писем.
Как сохранить письма в Outlook
Сохранить вашу почту из Outlook можно двумя способами: сохранение определённого письма и полный экспорт всех писем и пользовательской информации.
При использовании любого способа вместе с письмом сохраняются и его вложения, но сохранить только вложения невозможно без написания индивидуального скрипта.
Сохранение определённых писем
Выборочное сохранение почты — это именно тот способ, который обычно понимают под сохранением письма. Он предназначен для сохранения определённых писем, но ничто не запрещает таким образом сохранять всю свою почту.
- Выделите нужное вам письмо (нажмите левой кнопкой мыши, как при открытии) и перейдите во вкладку «Файл».
Выделите нужное вам письмо и перейдите во вкладку «Файл»
- Нажмите «Сохранить как».
Во вкладке «Файл» нажмите «Сохранить как»
- Откроется стандартное окно сохранения документа. Сохраните письмо в нужное вам место.
Выберите папку и сохраните письмо в нужное место
Если выделить несколько писем и перейти к сохранению, сохранятся все выделенные. Есть два варианта это сделать:
- чтобы выделить несколько определённых писем, нажимайте на каждое из них с зажатой клавишей Ctrl;
- выделить все письма в группе можно с помощью сочетания клавиш Ctrl+A (предварительно нажмите на одно из писем, чтобы команда общего выделения применилась именно к панели с письмами).
Экспорт (сохранение) всех писем в pst-файл
Этот способ подразумевает создание pst-файла, в который войдут все письма и их вложения.
- Перейдите во вкладку «Файл», нажмите на «Открыть и экспортировать» и откройте «Импорт и экспорт». В Outlook 2010 путь к этому окну будет другим: «Файл» — «Параметры» — «Дополнительно» — «Экспортировать».
Перейдите во вкладку «Файл», нажмите на «Открыть и экспортировать» и откройте «Импорт и экспорт»
- Выберите «Экспорт в файл».
Выберите в открывшемся окне «Экспорт в файл» и нажмите «Далее»
- Выберите «Файл данных Outlook».
Выберите «Файл данных Outlook» и нажмите «Далее»
- Выберите ваш почтовый ящик и отметьте «Включить вложенные папки». Экспорт с нескольких ящиков за один раз невозможен.
Выберите ваш почтовый ящик и отметьте «Включить вложенные папки»
- Выберите путь для создаваемого файла и нажмите «Готово».
Выберите путь для создаваемого файла и нажмите «Готово»
- В следующем окне вам предложат поставить пароль на создаваемый файл. Просто нажмите OK.
Нажмите OK, если не хотите каждый раз вводить пароль, чтобы получить доступ к сохранённой почте
Где Outlook хранит письма
У Outlook существует собственный pst-файл, в который сохраняется вся ваша почта. Этот файл аналогичен тому, создание которого описывалось выше. Он может быть расположен в разных местах.
Возможные пути к pst-файлу для Outlook 2016 и 2013:
- диск:Пользователи\AppDataLocalMicrosoftOutlook;
- диск:Пользователи\RoamingLocalMicrosoftOutlook;
- диск:Users\DocumentsФайлы Outlook;
- диск:Пользователи\Мои документыФайлы Outlook;
- диск:Documents and Settings\Local SettingsApplication DataMicrosoftOutlook.
Возможные пути к pst-файлу для Outlook 2010 и 2007:
- диск:Пользователи\AppDataLocalMicrosoftOutlook;
- диск:Пользователи\Local SettingsApplication DataMicrosoftOutlook.
Видео: экспорт и импорт данных Outlook
Как восстановить письма
Под восстановлением многие понимают два совершенно разных действия: импорт из pst-файла и восстановление удалённого сообщения. Мы опишем оба эти действия.
Импорт (восстановление) писем из pst-файла
Этот способ подразумевает наличие у вас pst-файла. Как его создать, описано выше.
- Откройте окно «Импорт и экспорт», как при экспортировании, и выберите «Импорт из другой программы или файла».
Выберите «Импорт из другой программы или файла» в открывшемся окне
- Выберите «Файл данных Outlook».
Выберите из списка «Файл данных Outlook» и нажмите «Далее»
- Укажите путь к файлу. Если возможно совпадение имеющихся в Oulook писем с сообщениями из pst-файла, обратите внимание на настройки и выберите нужную.
Укажите путь к файлус помощью кнопки «Обзор…» и нажмите «Далее»
- Выберите весь «Файл данных Outlook», выберите аккаунт, в который хотите экспортировать письма, и нажмите «Готово».
Выберите весь «Файл данных Outlook», выберите аккаунт, в который хотите экспортировать письма, и нажмите «Готово»
Видео: импорт данных в Microsoft Outlook 2010 из файла pst
Восстановление удалённых писем
Если вы почистили внутреннюю корзину Outlook, восстановить письмо уже не получится.
- В панели папок откройте «Удалённые». Что увидеть эту панель в Outlook 2016 и 2013, нажмите «Все папки» или стрелочку разворота в левой части окна.
Откройте «Удалённые» в панели папок
- Нажмите на нужном письме правой кнопкой мыши, выберите «Переместить», а затем первый предложенный вариант (это будет папка, из которой письмо удалилось).
Нажмите на нужном письме правой кнопкой мыши, выберите «Переместить», а затем первый предложенный вариант
- Если у вас Outlook 2010 или 2007, такого варианта не будет. Выберите «Другая папка» и укажите путь самостоятельно.
Выберите «Другая папка» и укажите путь самостоятельно
Ранее упоминалось про основной pst-файл Outlook. Со временем в нём скапливается всё больше писем и вложений, в соответствии с чем растёт и его размер. Чтобы освободить часть пространства на вашем жёстком диске, вы можете включить архивацию.
Архивация писем в Outlook не делится на автоматическую и ручную.
Архивация подразумевает превращение одной или нескольких папок с письмами (внутри pst-файла) в архив. Сами папки для вас никак не изменятся, но всё, что там находится сейчас и попадёт в дальнейшем, будет сжиматься.
- Перейдите во вкладку «Файл». В разделе «Сведения» нажмите на «Средства очистки» и выберите «Архивировать…».
В разделе «Сведения» нажмите на «Средства очистки» и выберите «Архивировать…»
- Отметьте «Архивировать все…» или выберите папки для сжатия. Вы также можете заархивировать уже экспортированный pst-файл (по умолчанию будет указан путь к основному). После этого нажмите OK.
Отметьте «Архивировать все…» или выберите папки для сжатия, после нажмите OK
Возможные проблемы с письмами
Как и во всех продуктах пакета Microsoft Office, в работе Otlook иногда встречаются проблемы, но все они решаются очень просто. Причины чаще всего заключаются в неправильных настройках самого почтового клиента.
Outlook отмечает письмо как прочитанное
- Если письмо отмечается как прочитанное независимо от того, читали вы его или нет, перейдите во вкладку «Файл» и откройте «Параметры».
Перейдите во вкладку «Файл» и откройте «Параметры»
- Перейдите в раздел «Почта» и откройте «Область чтения…».
Перейдите в раздел «Почта» и откройте «Область чтения…»
- Снимите галочку с первого пункта, который называется «Отмечать как прочтённое при просмотре в области чтения» и нажмите OK.
Снимите галочку с первого пункта и нажмите OK
Outlook не помечает прочитанные письма
Если прочитанные письма не помечаются — как и в случае с предыдущей проблемой, — нужно зайти в настройки области чтения. Отметьте галочкой пункт «Отмечать как прочтённое при выборе другого сообщения» и нажмите OK.
Отметьте галочкой второй пункт и нажмите OK
Видео: параметры почты в Microsoft Outlook
Outlook не грузит старые письма
- Если старые сообщения не высвечиваются, перейдите во вкладку «Файл» и в разделе «Сведения» откройте «Настройка учётных записей…».
Перейдите во вкладку «Файл» и в разделе «Сведенья» откройте «Настройка учётных записей…»
- Дважды кликните левой кнопкой мыши по вашему почтовому ящику.
Дважды кликните левой кнопкой мыши по вашему почтовому ящику
- Перетащите ползунок до упора вправо и нажмите «Далее».
Перетащите ползунок до упора вправо и нажмите далее
- В последующих окнах ничего не меняйте. После этого перезапустите Outlook.
Создание бэкапов — или сохранения информации на дополнительный носитель — дело полезное. Почта теряется довольно редко, но лучше всё же иметь страховку, особенно если в сообщениях присутствуют важные данные. Старайтесь периодически сохранять файл с письмами, даже если не планируете никаких изменений.
- Николай Багромян
- Распечатать
Источник: https://kompkimi.ru/intrenetseti/kak-sohranit-pismo-iz-outlook
Заметки Админа
Всем привет ранее я упоминал своей статье о том как восстановить архивную папку Outlook 2010 в интерфейсе программы. Сегодня будет инструкция о том как подключить архивный файл с расширением pst, это файл данных как раз хранит в себе информацию о входящих или исходящих письмах в зависимости от того что сохраняли в этот файл. За долгое время работы почтовый ящик на компьютере увеличился до критического объема, также сложилась такая ситуация что архив писем тоже превысил допустимый размер в следствие чего было принято решение создать новый архивный файл с расширением pst но уже с под другим названием. Но как сделать чтобы два архива (файлы данных с расширением pst) были в программе и можно было читать архивные письма из нескольких архивов.
Пишем новое имя файла – произвольно, у меня это archive22.pst, также я установил архивацию элементов до определенной даты – Понедельник 29 февраля 2016 года – все письма которые были созданы до этой даты – будут помещены в архив.
Теперь чтобы подключить два архивных файла в программе Outlook переходим в пункт Файл – вкладка Открыть и экспортировать – Открыть файл данных Outlook (.pst) При выборе данного пункта появляется диалоговое окно с выбором подключаемого файла, допустим вновь созданный архивный файл называется archive22.pst, а старый backup.pst – значит нам необходимо выбрать backup.pst чтобы хранящиеся в этом файле данных письма, были загружены в программу. После выбора файла почтовой программе Outlook требуется некоторое время для того чтобы подгрузить все файлы из архива. В итоге мы получаем слева в навигационной панели две архивные папки:Это Архивные папки – вновь созданный архив (Archive22.pst), Архивы (backup.pst)
Разбив архивы на несколько файлов мы добились сокращения основной базы писем, а также разбили архив на несколько файлов. Создали каталог по годам хранения писем. И избавились от долгой загрузки программы при её запуске.
В любой непонятной ситуации с операционной системой Windows – самый легкий способ это переустановка операционной системы. Однако если у Вас мало опыта или Вы вообще никогда не переустанавливали подобные программы, то лучше обратиться к профессионалам.
Это сократит время по восстановлению работоспособности компьютера и сэкономит ваши нервы и финансы, в каждом городе есть сервисные центры занимающиеся данными услугами не первый год, например установка Windows в Житомире выполняется в кратчайшие сроки, быстро, качественно, а самое главное надежно и профессионально.
Источник: http://zametki-admina.ru/outlook-2013-podklyuchenie-arhiva-pisem-fayl-pst.html
Настройка архивации outlook за минуту
Добрый день уважаемые читатели и гости блога, продолжаем наше изучение почтовых программ. На своей практике я их видел огромное количество, и могу точно сказать, что лучшим толстым клиентом (это тот, что установлен у вас локально на компьютере) является microsoft outlook, да да именно он, так как кроме него с большим количеством писем, никто стабильно работать не может, так что не пишите мне тандерберд. В прошлый раз мы с вами решили проблему с нерабочим поиском, сегодня же раздерем как в outlook настроить архивацию, поехали.
Архивация outlook, для чего это нужно
Прежде, чем мы разберем сам процесс архивация, я бы хотел вас с ним поближе познакомить. Основным назначением данной функции является отделение старых писем от основного профиля почты (файл ost или pst), так как он имеет ограничения на размер и перенос их в отдельный файл-архив.
Как настроить архивацию outlook
- Теперь переходим от теории к практике, я рассмотрю на примере Microsoft Office 2016, но все действия будут в полной мере применимы и для других версий. Открываем программу и переходим в пункт «Файл»
- Переходим в параметры
- Далее в открывшемся окне вы находите вкладку «Дополнительно», на ней будет кнопка «Настройка архивации»
- Вот основные настройки, позволяющие организовать автоматическую архивацию outlook:
- Архивировать каждые > количество дней по истечении которых будет запускаться новое задание
- Архивировать или удалять старые элементы > ниже задаете срок, я поставил 12 месяцев
- Куда перемещать, по умолчанию это будет файл archive1.pst и будет он лежать рядом с основным файлом почты, но есть возможность и навсегда удалять элементы, для этого выберите соответствующую опцию.
Если зайти в инструменты аутлука в «Параметры почтового ящика», то там вы сможете обнаружить два интересных пункта:
- Очистить почтовый ящик
- Удалять старые элементы
- Выбрав пункт «Очистить почтовый ящик» вам будет дана возможность произвести автоархивацию в ручном режиме, не дожидаясь следующего автоматического запуска.
- Если выбрать пункт «Удалять старые элементы», то вы сможете выбрать дату на момент которой сможете запустить процесс архивации папки или папок.
- Как видите все настройки очень простые, главное знать и помнить, где они находятся, не забывайте выполнять данную процедуру и держать ваш почтовый ящик в чистоте и рабочем состоянии.
Источник: http://pyatilistnik.org/configuring-outlook-archiving/
Как найти письмо в Архиве Outlook
Всем привет, бывает так, что нужно найти старые письма, ну очень старые письма которым уже несколько лет (это конечно если в одной и той же организации работаете уже ни один год и вам вдруг понадобилось найти служебную записку или важное письмо которое вы писали ещё например в 2014 году)
Сегодня решил написать о том где и как найти письма в архиве Outlook. В статье подробно описано как выполнить поиск и что делать если возникают проблемы при поиске.
Как правило по умолчанию в Outlook старые и просроченные письма периодически удаляются из папок в ходе автоматической архивации.
Это увеличивает место в почтовом ящике или на почтовом сервере.
Автоматическую архивацию можно настроить на перемещение или копирование старых писем в специальную архивную папку или на автоматическое удаление писем. Если архивированные письма не удаляются, их можно найти в архивной папке.
Извлечение архивированных писем
- В классической версии Outlook (Outlook 2016, Outlook 2013, Outlook 2010) щелкните Главная > Создать элемент > Другие элементы > Файл данных Outlook.
Выберите файл архива (или имя, указанное для файла архива).Разверните файл архива в области навигации Outlook, чтобы просмотреть вложенные папки. Чтобы просмотреть содержимое вложенной папки, щелкните ее.
- Чтобы найти определенное сообщение, используйте быстрый поиск в Outlook или поиск Windows.
- Если вы хотите импортировать архивированные элементы обратно в папку «Входящие», следуйте инструкциям по импорту PST-файла. Файл, который нужно импортировать, называется archive, и его следует импортировать в текущую учетную запись электронной почты.
В архиве нет сообщений?
ПРИМЕЧАНИЕ : Архивный файл данных Outlook (PST-файл) содержит ту же структуру папок, что и исходный файл. Если папка пуста, это означает, что письма в ней еще не архивировались.
Если вы выполнили инструкции выше по извлечению архивной электронной почты, но по-прежнему не видите сообщения, проверьте параметры автоматической архивации электронной почты.
В классической версии Outlook (Outlook 2016, Outlook 2013, Outlook 2010) выберите Файл.Выберите Дополнительно > Настройка автоархивации.ПРИМЕЧАНИЕ : Если параметр автоархивирования не отображается, оно не включено для вашей организации.Обратите внимание на частоту архивации вашей почты и очищается ли файл архива спустя определенный срок. Обеспечивают ли эти параметры правильную архивацию электронной почты?
- Параметр Перемещать старые элементы в папкуопределяет место архивации электронной почты.
- Куда архивируются сообщения электронной почты?
- Outlook 2016, Outlook 2013, Outlook 2010: новые архивные файлы сохраняются в следующих папках:
- Windows Vista, Windows 7, 8 и 10 диск: DocumentsOutlook Filesarchive.pst Usersпользователя
- Windows XP : Диск:Documents and Settingsимя_пользователяLocal SettingsApplication DataMicrosoftOutlookarchive.pst
- Более ранние версии Outlook: архивный файл сохраняется в следующих папках:
- Windows 7 и Windows Vista :Диск:Usersимя_пользователяAppDataLocalMicrosoftOutlookarchive.pst
- Windows XP : Диск:Documents and Settingsимя_пользователяLocal SettingsApplication DataMicrosoftOutlookarchive.pst
- Источник prodma.ru
Источник: https://zen.yandex.ru/media/id/59b132bc50c9e5772776835d/59c12e301410c3a687919d0c
Как архивировать электронные письма в Outlook Web Access — Вокруг-Дом
Если вы когда-либо хотели получить доступ к своей папке входящих сообщений Microsoft Outlook с любого компьютера, подключенного к Интернету, вам придется использовать Outlook Web Access. Outlook Web Access позволяет пользователям получать доступ к своему серверу Microsoft Exchange практически из любого веб-браузера, включая Internet Explorer, Safari и Firefox. Это особенно полезно для людей, которые путешествуют, или для тех, кому требуется доступ к своей учетной записи электронной почты Microsoft на компьютере Mac. Архивация электронной почты — это процесс сохранения старых писем для последующего использования. Это относительно простая задача для выполнения в Outlook Web Access.
Кредит: Medioimages / Фотодиск / Фотодиск / Getty ImagesШаг 1
Войдите в свою учетную запись Outlook Web Access, используя свое имя пользователя и пароль.
Шаг 2
Нажмите «Файл» в главном меню.
Шаг 3
Выберите «Архив».
Шаг 4
Выберите папку, которую вы хотите заархивировать. В большинстве случаев это будет входящие.
Шаг 5
Выберите дату, с которой вы хотите архивировать электронную почту. Лучше всего установить дату не менее чем через месяц от настоящего. Это автоматически заархивирует все электронные письма старше, чем выбранная вами дата.
Шаг 6
Выберите место, куда вы хотите архивировать файлы. Вы можете нажать кнопку «Обзор», чтобы выбрать папку в качестве места назначения архива.
Шаг 7
Нажмите «ОК». Все письма, полученные до выбранной вами даты, будут сохранены в вашем архиве.
Шаг 8
Выберите любые оставшиеся сообщения электронной почты, которые вы хотите заархивировать. Если вы хотите выбрать более одного сообщения, вы можете либо навести указатель мыши на несколько сообщений, либо нажать клавишу «Shift», щелкая несколько сообщений.
Шаг 9
Нажмите кнопку «Пометить / Архивировать» в верхней части папки «Входящие» под основной панелью инструментов Outlook Web Access. Это пометит сообщение или сообщения, которые будут отправлены в ваш почтовый архив.
Настраиваем архивацию писем в Outlook
Настройка архивации outlook за минуту
Настройка архивации outlook за минуту
Добрый день уважаемые читатели и гости блога, продолжаем наше изучение почтовых программ. На своей практике я их видел огромное количество, и могу точно сказать, что лучшим толстым клиентом (это тот, что установлен у вас локально на компьютере) является microsoft outlook, да да именно он, так как кроме него с большим количеством писем, никто стабильно работать не может, так что не пишите мне тандерберд. В прошлый раз мы с вами решили проблему с нерабочим поиском, сегодня же раздерем как в outlook настроить архивацию, поехали.
Архивация outlook, для чего это нужно
Прежде, чем мы разберем сам процесс архивация, я бы хотел вас с ним поближе познакомить. Основным назначением данной функции является отделение старых писем от основного профиля почты (файл ost или pst), так как он имеет ограничения на размер и перенос их в отдельный файл-архив.
Как настроить архивацию outlook
Теперь переходим от теории к практике, я рассмотрю на примере Microsoft Office 2016, но все действия будут в полной мере применимы и для других версий. Открываем программу и переходим в пункт “Файл”
Переходим в параметры
Далее в открывшемся окне вы находите вкладку “Дополнительно”, на ней будет кнопка “Настройка архивации”
Вот основные настройки, позволяющие организовать автоматическую архивацию outlook:
- Архивировать каждые > количество дней по истечении которых будет запускаться новое задание
- Архивировать или удалять старые элементы > ниже задаете срок, я поставил 12 месяцев
- Куда перемещать, по умолчанию это будет файл archive1.pst и будет он лежать рядом с основным файлом почты, но есть возможность и навсегда удалять элементы, для этого выберите соответствующую опцию.
Если зайти в инструменты аутлука в “Параметры почтового ящика”, то там вы сможете обнаружить два интересных пункта:
- Очистить почтовый ящик
- Удалять старые элементы
Выбрав пункт “Очистить почтовый ящик” вам будет дана возможность произвести автоархивацию в ручном режиме, не дожидаясь следующего автоматического запуска.
Если выбрать пункт “Удалять старые элементы”, то вы сможете выбрать дату на момент которой сможете запустить процесс архивации папки или папок.
Как видите все настройки очень простые, главное знать и помнить, где они находятся, не забывайте выполнять данную процедуру и держать ваш почтовый ящик в чистоте и рабочем состоянии.
Настраиваем архивацию писем в Outlook
Чем чаще вы принимаете и отправляете письма, тем больше корреспонденции хранится на вашем компьютере. И, конечно же, это приводит к тому, что на диске заканчивается место. Также, это может привести к тому, что Outlook просто перестанет принимать письма. В таких случаях следует следить за размером своего ящика и при необходимости удалять лишние письма.
Однако, чтобы освободить место, не обязательно удалять все письма. Наиболее важные можно просто заархивировать. Как это сделать мы разберем в этой инструкции.
Всего же в Outlook предусмотрено два способа архивации почты. Первый это автоматический и второй – ручной.
Автоматическая архивация писем
Начнем с самого удобного способа – это автоматическая архивация почты.
Плюсы этого способа заключаются в том, что Outlook будет сам архивировать письма без вашего участия.
К минусам же можно отнести то, что архивироваться будут все письма и нужные, и не нужные.
Для того, чтобы настроить автоматическую архивацию необходимо в меню «Файл» кликнуть по кнопке «Параметры».
Далее перейти на вкладку «Дополнительно» и в группе «Автоархивация» нажать кнопку «Настройка автоархивации».
Теперь остается задать необходимые настройки. Для этого, устанавливаем флажок «Автоархивация каждые … дней» и здесь же устанавливаем период архивации в днях.
Далее настраиваем параметры по своему усмотрению. Если вы хотите, чтобы Outlook запрашивал подтверждение перед стартом архивации, то установите флажок «Запрос перед автоархивацией», если этого не требуется, тогда снимите флажок и программа будет все делать самостоятельно.
Ниже можно настроить автоматическое удаление старых писем, где вы также можете задать максимальный «возраст» письма. А также определить, что делать со старыми письмами – перемещать их в отдельную папку или же просто удалять их.
Как только вы сделали нужные настройки, то можно кликнуть по кнопке «Применить настройки ко всем папкам».
Если же вы хотите сами выбрать папки, которые требуется архивировать, то в этом случае придется заходить в свойства каждой папки и там настраивать автоархивацию.
И наконец, нажимаем кнопку «ОК», чтобы подтвердить сделанные настройки.
Для того, чтобы отменить автоархивацию, достаточно будет снять флажок «Автоархивация каждый … дней».
Ручная архивация писем
Теперь разберем ручной способ архивации.
Этот способ достаточно прост и не требует от пользователей каких-либо дополнительных настроек.
Для того, чтобы отправить письмо в архив, его необходимо выделить в списке писем и нажать на кнопку «Архивировать». Для архивирования группы писем достаточно лишь выделить нужные письма и потом нажать эту же кнопку.
В данном способе также есть свои плюсы и минусы.
К плюсам можно отнести то, что вы сами выбираете какие письма требуют архивации. Ну а минус – это ручное выполнение архивации.
Таким образом, почтовый клиент Outlook предоставляет своим пользователям несколько вариантов создания архива писем. Для больше надежности можно использовать оба. То есть, для начала настроить автоархивацию и затем, по мере надобности отправлять письма в архив самому, а лишние удалять.
Отблагодарите автора, поделитесь статьей в социальных сетях.
Автоматическая архивация старых элементов
Почтовый ящик Outlook может быстро заполниться новыми сообщениями, ответами и пересылаемыми письмами. До того, как вы поймете это, у вас уже могут скопиться тысячи сообщений. Контролируйте размер почтового ящика и его папок, перемещая более старые элементы, которые необходимо сохранить, в архив. Чтобы это делалось автоматически, используйте автоархивацию.
Вы можете указать частоту выполнения автоархивации, место сохранения архивированных элементов и время хранения элементов до их архивации.
Щелкните Файл > Параметры > Дополнительно.
В разделе Автоархивация нажмите кнопку Настройка автоархивации.
Установите флажок Автоархивация каждые n дней и укажите частоту выполнения автоархивации.
Выберите любые другие параметры, например, не архивирование, а удаление старых элементов.
Совет: Архивация и автоархивация могут быть недоступны, если ваш почтовый профиль подключается к Exchange Server. Также возможно, что политики хранения почты вашей организации переопределяют настройки автоархивации. Для получения дополнительных сведений обратитесь к системному администратору.
Дополнительные сведения о параметрах автоархивации см. в разделе Параметры автоархивации.
Изменение параметров автоархивации для отдельной папки
В списке папок в области навигации щелкните правой кнопкой мыши папку, которую требуется изменить, и в контекстном меню выберите команду Свойства.
На вкладке Автоархивация выберите нужные параметры.
Автоархивация в Outlook включена по умолчанию и выполняется каждые 14 дней. Вы можете изменить частоту автоархивации, указать файл данных Outlook (PST-файл), используемый для хранения архивированных элементов, и задать условия, при которых элементы в папках Outlook должны архивироваться.
Выберите Сервис > Параметры и откройте вкладку Другие.
Выберите параметр Автоархивация.
Установите флажок Автоархивация каждые n дней и укажите частоту выполнения автоархивации.
Выберите нужные параметры.
Автоархивация каждые: выберите частоту запуска автоархивации. Одновременная архивация большого количества элементов может замедлить работу компьютера. Поэтому лучше выбрать период времени, который позволит выполнять архивацию быстрее. Настройте интервал времени с учетом того, какое количество элементов обычно поступает за соответствующий период. Запрос перед запуском автоархивации: выберите этот параметр, если вы хотите, чтобы Outlook выводил напоминание перед обработкой элементов. Когда появится сообщение, вы можете нажать Нет, чтобы отменить этот сеанс автоархивации.
Удалять просроченные элементы (только почта): этот параметр по умолчанию не выбран. Вы можете удалять сообщения электронной почты, срок хранения которых истек. По умолчанию он составляет шесть месяцев для элементов в папках “Черновики” и “Входящие” и три месяца для отправленных сообщений, но вы можете изменить эти значения с помощью параметра Удалять элементы старше.
Архивировать или удалять старые элементы: необходимо выбрать этот параметр, если вы хотите, чтобы при автоархивации удалялись все или некоторые элементы, срок хранения которых истек. Этот параметр активирует другие параметры, позволяющие определить, какие из таких элементов нужно архивировать, а какие — удалять. Затем выберите дополнительные параметры, которые будут применяться как к архивации, так и к удалению.
Примечание: В диалоговом окне Автоархивация под папками понимаются основные функциональные области Outlook, например папка Календарь и папка Задачи, а также отдельные почтовые папки. Это связано с тем, что элементы календаря и задачи хранятся в папках Календарь и Задачи.
Показывать папку архива в списке папок: выберите этот параметр, чтобы папка архива отображалась вместе с другими рабочими папками в области навигации. В главной папке Архив можно открывать подпапки и просматривать архивированные элементы. Вы можете убедиться в том, что заархивированы правильные элементы, и перетащить нужные элементы в рабочую папку.
Удалять элементы старше: задайте интервал времени, через который нужно архивировать элементы (в днях, неделях или месяцах). Вы можете выбрать значение от одного дня до 60 месяцев. Под удалением здесь понимается архивация элементов. Элементы не будут физически удаляться, если только для папки не задан соответствующий параметр.
Перемещать старые элементы в папку: папка, используемая по умолчанию, зависит от операционной системы.
Windows Vista: C:Usersимя_пользователяAppDataLocalMicrosoftOutlookArchive.pst.
Windows XP: C:Documents and Settingsимя_пользователяLocal SettingsApplication DataMicrosoftOutlookArchive.pst.
Если вы хотите задать другую папку для архивированных элементов, выберите ее. Элементы будут перемещаться в нее после окончания срока их хранения.
Примечание: Элементы, которые архивируются в папку, выбранную пользователем, не будут удаляться автоматически. Вам потребуется открыть папку и удалить их вручную.
Окончательное удаление элементов: этот параметр позволяет удалить элементы, срок хранения которых истек, вместо того чтобы перемещать их в папку архива или папку “Удаленные”.
Применить ко всем папкам: эта кнопка позволяет применить настроенные параметры автоархивации ко всем папкам. Чтобы задать различные настройки для папок, не выбирайте этот параметр. Вместо этого выполните инструкции, приведенные под кнопкой. Их также можно найти в следующем разделе (“Изменение параметров автоархивации для отдельной папки”). Изменения, внесенные в определенные папки, применяются только к этим папкам.
Сведения о политике хранения: системный администратор вашей организации мог настроить политики хранения, определяющие, когда и как должны архивироваться элементы. Вы можете просмотреть политики, но для их изменения потребуются соответствующие разрешения.
нажмите кнопку ОК.
Изменение параметров автоархивации для отдельной папки
В списке папок в области навигации щелкните правой кнопкой мыши папку, которую вы хотите изменить, и выберите в контекстном меню пункт Свойства.
Откройте вкладку Автоархивация.
Выберите нужные параметры.
Примечание: Дополнительные сведения о параметрах см. в шаге 4 раздела “Просмотр или изменение стандартных параметров автоархивации”.
Архивация элементов вручную
Примечание: Мы стараемся как можно оперативнее обеспечивать вас актуальными справочными материалами на вашем языке. Эта страница переведена автоматически, поэтому ее текст может содержать неточности и грамматические ошибки. Для нас важно, чтобы эта статья была вам полезна. Просим вас уделить пару секунд и сообщить, помогла ли она вам, с помощью кнопок внизу страницы. Для удобства также приводим ссылку на оригинал (на английском языке).
Размер вашего почтового ящика Outlook достаточно велик, поэтому не следует опасаться того, что в ближайшем будущем вы перестанете получать электронные письма из-за его заполнения. Чтобы предупредить заполнение почтового ящика, старые элементы, которые вы желаете сохранить, можно перенести в архив, отдельный файл данных Outlook (.pst), который можно открыть из Outlook в любой момент.
Примечание: Команда ” Архивировать ” и ее функция не отображаются ни в одной учетной записи в профиле Outlook, если вы включаете учетную запись Exchange Server, и ваша организация использует архивацию Microsoft Exchange Server Online. Администратор сети также может отключить эту функцию.
По умолчанию Outlook автоматически архивирует элементы с равным интервалом. Дополнительные сведения см. в статье Автоматическая архивация старых элементов.
Элементы также можно архивировать вручную в любой момент. В этом случае вы можете определить, какие элементы нужно архивировать, где их хранить и насколько давними они должны быть, чтобы подлежать архивации.
Выполните одну из указанных ниже процедур.
В Outlook 2013: выберите файл _Гт_ сведения _гт_ средства очистки _гт_ Архивация.
В Outlook 2016: выберите пункты Файл > Сведения > Инструменты > Удалять старые элементы.
Совет: Архивация и автоархивация могут быть недоступны, если ваш почтовый профиль подключается к Exchange Server. Также возможно, что политики хранения почты вашей организации переопределяют настройки автоархивации. Для получения дополнительных сведений обратитесь к системному администратору.
Выберите параметр Архивировать эту папку и все вложенные папки и укажите папку, которую необходимо архивировать.
Введите дату в поле Архивировать элементы, созданные до.
Можно создать несколько PST-файлов, если нужно архивировать некоторые папки, используя другие параметры. Например, элементы в папке “Отправленные” может потребоваться хранить дольше, чем элементы в папке “Входящие”.
Чтобы архивировать отдельные элементы, которые исключены из автоматической архивации, установите флажок Включить элементы с флажком “Не автоархивировать”. При этом исключение из автоархивации для таких элементов отменено не будет, а действие флажка Не автоархивировать будет отменено только для этого архива.
Отключение автоархивации
Чтобы выполнять архивацию только вручную, необходимо отключить автоархивацию.
Щелкните Файл > Параметры > Дополнительно.
В разделе Автоархивация нажмите кнопку Настройка автоархивации.
Снимите флажок Автоархивация каждые n дней.
По умолчанию старые элементы Outlook автоматически архивируются в обычное время. Дополнительные сведения об автоАрхивации можно найти в статье использование автоархивации для резервного копирования и удаления элементов.
Кроме того, вы можете вручную архивировать и архивировать элементы в дополнение к автоАрхивации и замене. Ручная архивация обеспечивает гибкие возможности и позволяет указать, какие папки включаются в архив, и какой архивный файл данных Outlook (PST) используется.
Чтобы вручную архивировать элементы Outlook, выполните указанные ниже действия.
Перейдите на вкладку Файл.
Нажмите инструменты очистки.
Нажмите кнопку Архивировать.
Выберите параметр Архивировать эту папку и все вложенные папки , а затем щелкните папку, которую вы хотите архивировать. В этот ручной Архив входит любая подпапка выбранного вами папки.
Введите дату в поле Архивировать элементы, созданные до.
Если вы не хотите использовать файл по умолчанию или расположение, в разделе архивный файлнажмите кнопку Обзор , чтобы указать новый файл или папку. Найдите нужный файл или введите его имя, а затем нажмите кнопку ОК. Расположение конечного файла появится в поле файл архива .
Установите флажок включить элементы с установленным флажком “не автоархивировать” , чтобы включить все элементы, которые могут быть помечены отдельно, чтобы исключить их из автоматической архивации. Этот параметр не удаляет исключение из этих элементов, а не игнорирует флажок ” не Автоархивация” только для этого архива.
Отключение автоархивации
Если вы хотите архивировать только вручную, необходимо отключить автоАрхивацию. Выполните указанные ниже действия.
Откройте вкладку Файл.
Выберите пункт Параметры.
На вкладке Дополнительно в группе Автоархивация нажмите кнопку Параметрыавтоархивации.
Снимите флажок Автоархивация каждые n дней .
АвтоАрхивация включена по умолчанию, автоматически перемещает старые элементы в папку архива через заданные промежутки времени. Однако вы можете вручную архивировать и архивировать элементы в указанном месте.
Примечание: Параметры автоархивации Microsoft Office Outlook 2007 можно настраивать. Вместо того чтобы создавать резервные копии и архивировать элементы вручную, возможно, вы обнаружите, что автоАрхивация может соответствовать вашим потребностям. Дополнительные сведения можно найти в разделе использование автоархивации для архивации и удаления элементов.
В меню файл выберите команду Архивировать.
Установите флажок Архивировать эту папку и все вложенные папки , а затем укажите дату в разделе Архивировать элементы старше.
В разделе архивный файлнажмите кнопку Обзор , чтобы указать новый файл или расположение, если вы не хотите использовать файл по умолчанию или расположение.
Установите флажок включить элементы с установленным флажком “не автоархивировать” , если вы хотите переопределить предыдущий параметр, чтобы не архивировать определенные элементы автоматически. Если вы захотите архивировать эти элементы вручную во время этой процедуры, эти элементы снова будут подвергаться автоархивации, если только вы не Переопределите этот параметр вручную в будущем.
Нажмите кнопку ОК.
Примечание: В Outlook автоматически создается еще один файл архива для элементов в папке и указанном месте.
Как сохранить письма из outlook: архивация, импорт, экспорт и другие полезные действия
Как перенести адреса из Outlook
Перемещение программы или данных называется экспортом. Копия контактов в Outlook при таком действии приобретает вид файла с разрешением CSV. Им в дальнейшем возможно поделиться, а также передать в иное приложение.
Как экспортировать контакты
Способы переноса данных различаются в зависимости от версии почтового клиента Outlook.
Экспорт контактов из Outlook 2013
Чтобы экспортировать данные из Outlook 2013, откройте программу и во вкладке «Файл» — «Открыть и экспортировать» выберите «Импорт и экспорт».
Почтовый клиент предложит возможные варианты. Кликните на пункт «Экспорт в файл».
Выберите нужную для записи информации папку.
Задайте название сохраняемому объекту и нажмите кнопку «Готово».
Новый CSV-файл можно проверить на компьютере, открыв его в программе Excel.
Экспорт контактов из Outlook 2010
Откройте Outlook 2010 и перейдите на вкладку «Файл».
В открывшемся списке выберите «Параметры».
Откроется окно параметров Outlook. В левом горизонтальном меню кликните на «Дополнительно».
Откроется «Мастер экспорта», здесь выберите пункт «Значения, разделённые запятыми (Windows)», это другое название CSV-файла. Нажмите «Далее».
Выберите папку, в которой будет храниться информация о контакте.
Подождите, пока процесс перемещения информации не закончится.
При использовании содержимого перенесённых контактов в иных продуктах почтового клиента понадобится пункт «Файл данных Outlook (PST)».
Экспорт контактов из Outlook 2007
Чтобы перенести контакты из Outlook 2007, откройте программу и разверните вкладку «Файл». В списке функций нажмите «Импорт и экспорт».
Откроется «Мастер импорта», который понадобится для формирования документа. Отметьте «Экспорт в файл».
В открывшемся окне выберите «Значения, разделённые запятыми (Windows)». Продолжите, нажав на кнопку «Далее».
Обозначьте папку, которая будет местом для сохранения. Кликните на «Далее».
Дождитесь окончания процесса перемещения.
Как из Outlook перенести контакты в Excel
Независимо от того, какой версии Outlook, после перенесения CSV-файла на компьютер его можно будет открыть в Excel.
Перенесённый CSV-файл можно открыть в Exсel
Не пугайтесь, если увидите в документе пустые ячейки. Это те позиции, которые не были заполнены, когда контакт ещё находился в Outlook. Не каждый человек прописывает всю информацию: о домашнем телефоне, названии организации или должности контакта.
Как импортировать контакты во всех версиях Outlook
Процесс добавления CSV-файла в почту будет одинаков для всех версий Outlook. Это делается так же, как и экспорт: «Файл» — «Открыть и экспортировать» — «Импорт и экспорт». В «Мастере» выберите «Импортировать из другой программы или файла».
Как и при экспорте, дальше нажмите на «Значения, разделённые запятыми». Импорт контактов будет отличаться от экспорта появлением диалогового окна с названием «Импорт файла», который предложит три варианта действий.
- «заменять дубликаты при импорте» — те контакты, которые вы импортируете в данный момент, заменят уже существующие в почте. Этот пункт актуален, если переносимая информация полнее или новее уже записанной в программе;
- «разрешить создание дубликатов» — значение по умолчанию. В такой ситуации и контакты, находящиеся в почте, и добавляемые будут соседствовать. При необходимости оба файла — исходный и импортированный, — можно объединить;
«не импортировать дубликаты» — в отличие от первого пункта, программа оставит в приоритете данные контактов, находящиеся в ней. Это действие уместно, если в Outlook содержится более полная информация.
После выбора действия нажмите «Далее». Ждите окончания процесса переноса.
Импорт адресов и почты интернета в Outlook всех версий
Чтобы импортировать контакты из Outlook, снова зайдите в «Мастер импорта и экспорта». Выберите «Импорт из другой программы или файла».
В открывшемся окне нажмите «Импорт адресов и почты интернета».
Выберите из двух предложенных вариантов импортирования «Outlook Express 4.x, 5.x, 6.x или почта Windows».
Нажмите «Далее» и подождите, пока контакты импортируются.
Импорт из другой программы или файла в любой версии Outlook
После выбора «Импорт из другой программы или файла» появляется возможность добавить контакты из утилиты Lotus Organizer, а также информацию из Access, Excel или простого текстового файла. Выберите программу, откуда планируете добавить контакты.
Появится окно с выбором параметров. Если хотите создать дубликаты, нажмите на пункт «Разрешить создание дубликатов».
Выберите папку, откуда нужно взять информацию.
Назначьте место, где будет храниться данные.
Перемещение в сетевой архив
Сетевой архив – это заранее организованное хранилище в локальной сети или интернете. Обычно туда перемещают ненужные почтовые сообщения. Перемещение в сетевой архив организуется по-разному. Обычно могут устанавливать дополнительный временный интервал для того, чтобы упаковывать документы, но также могу использовать принцип переполнения. То есть по истечении определенного срока документация помещается в хранилище. Либо диск заполняется до установленного объема — и также происходит упаковка и перемещение материалов.
Через веб-интерфейс отправить корреспонденцию в сетевой архив можно следующим образом:
- открыть Аутлук через браузер;
- в папке «Входящие» выбираем те письма, которые необходимо переместить;
- нажимаем «переместить» в веб-интерфейсе;
- письма начнут перемещаться. Большой архив пересылается десятки минут.
Следует заметить, что большинство интерфейсов веб-доступа организованы таким образом, что напоминают почтовики «больших» компаний, вроде Гугла. А меню перемещения обычно организовано похоже на стандартный Проводник Windows. Поэтому сложностей с осваиванием процедуры обычно не возникает.
На компьютере в Аутлук заархивировать письма можно следующим образом: заходим в любую содержащую письма папку, выбираем искомую корреспонденцию, далее в контекстном меню кликаем Переместить — нужная папка. Клавишами Ctrl и Shift процесс немного автоматизируется: с зажатой кнопкой Shift выделяются все письма (выбираем письмо, зажимаем Shift и нажимаем на последний элемент нужного выделения), с Ctrl — каждое следующее письмо прибавляется к выделению. Впрочем, это стандартные горячие клавиши для многих программ.
Основы электронной почты, интерфейс
Восстановление заархивированных элементов
- Копирование всех элементов из файла pst в исходные папки.
- В Microsoft Outlook выберите в меню Файл команду Импорт и экспорт.
- Выберите действие Импорт из другой программы или файла и нажмите кнопку «Далее».
- Выберите значение «Файл личных папок (.pst)» и нажмите кнопку «Далее».
- В поле «Импортировать из файла» измените имя, используемое по умолчанию (backup.pst), на имя архивного файла, из которого импортируются данные, и нажмите кнопку «Далее».
- Щелкните папку, элементы которой импортируются. При необходимости установите флажок Включить вложенные папки.
- Укажите способ обработки дубликатов элементов.
- Установите переключатель Импортировать в такую же папку и выберите папки с тем же именем, что и папки, из которых импортируются элементы.
- Нажмите кнопку «Готово».
- Копирование всех заархивированных элементов из файла pst в новую папку.
- В Microsoft Outlook создайте новую папку, в которую будут скопированы заархивированные элементы.
- В меню Перейти выберите команду Список папок, а затем щелкните в Списке папок новую папку.
- В Microsoft Outlook выберите в меню Файл команду Импорт и экспорт.
- Выберите значение «Импорт из другой программы или файла» и нажмите кнопку «Далее».
- Выберите значение «Файл личных папок (.pst)» и нажмите кнопку «Далее».
- В поле «Импортировать из файла» измените имя, используемое по умолчанию (backup.pst), на имя архивного файла, из которого импортируются данные. Нажмите кнопку «Далее».
- Щелкните папку, элементы которой импортируются. При необходимости установите флажок Включить вложенные папки.
- Укажите способ обработки дубликатов элементов.
- Установите переключатель Импортировать в текущую папку.
- Нажмите кнопку «Готово».
- Перемещение отдельных элементов из файла pst в исходную или новую папку.
- В меню Перейти выберите команду Список папок, щелкните раздел Архивные папки или имя другой папки, в которой хранятся архивные данные.
- Щелкните папку, содержащую элементы, которые требуется переместить.
- Выделите элементы, которые требуется переместить, и перетащите их в исходные папки в Списке папок.
Сведения о вопросе
В Outlook 2013 при подключение почты по IMAP, Exchange ActiveSync создаются файлы типа OST, которые нельзя перемещать.
Прочитать Вы про файлы данных в Outlook 2013 можете в статье ниже:
» Автономный файл данных Outlook (OST) также сохраняется в папке буква_диска :\Users\ имя_пользователя \AppData\Local\Microsoft\Outlook. Так как данные остаются на сервере, нет необходимости копировать этот файл или создавать его резервную копию. «
Если Вы подключите учетную запись по POP3, то Outlook будет использовать файл данных PST и для этой учетной записи кнопка «переместить» появиться.
Если хотите перемещать файл данных в другое место, то используйте POP3.
OST использует малый объем памяти на диске и смысла его перемещать нет.
источник
Как правильно архивировать письма на почте Outlook
При использовании кнопки «Архивировать» размер почтового ящика не уменьшится. Но если для архивации это необходимо, тогда стоит воспользоваться серверным архивом в Microsoft 365 для предприятий или провести архивацию вручную.
Конечно, всегда есть лимит пространства на корпоративной электронной почте и для хранения писем пользователь получает свой лимит памяти. При активном использовании данного сервиса рано или поздно придётся освобождать место для того, чтобы была возможность получать новые письма.
И здесь можно будет либо их все удалить, либо переместить куда-нибудь для хранения (локальный диск). И для такого хранения их придётся заархивировать. К тому же, чтобы очисть почтовый ящик, придётся потратить много времени, на удаление каждое письмо по отдельности. А чтобы очистить всё одним быстрым движением, сначала нужно создать архив. Но при этом часто важные данные также могут попасть «под раздачу». При создании архива можно установить параметры, ориентируясь на которые будет проходить архивация писем.
Пропала архивная папка в Outlook 2010
Опубликовал(а): Bumos
в: 9 апреля 2015
Всем привет, большинство из нас, сотрудников офиса используют ту или иную программу для пересылки электронной корреспонденции. С уверенностью скажу что большинство из наших офис-менеджеров в качестве почтового клиента используют MS-Outlook 2010, а в крупных офисах в качестве почтового сервера также используется Microsoft Exchange с mapi или imap протоколами
, пересылая хоть и не большие письма или ведя переписку с сотрудниками рано или поздно выделенное место (квота) для почтового ящика заканчивается. Более старые письма переходят в архив, настройка автоматической архивации а также размер квоты почтового ящика устанавливается штатными системными администраторами или программистами. Но что делать если в один прекрасный момент папка с письмами которые были перенесены в архив просто исчезла, не отображается в боковой панели почтового клиента.
С такой проблемой столкнулся недавно один из моих сотрудников, из архива почты он пытался образец заявления на отпуск скачать но Архивная папка в почтовой программе пропала, предсказать что послужило причиной исчезновению Архивной папки сказать нельзя. Но вот попробовать вернуть её обратно попытаться можно.
Для начала необходимо определить архивировалась ли предыдущая почта или нет, со слов сотрудника – архивная папка присутствовала – он открывал её, письма в архиве также были за несколько предыдущих лет.
В MS-Outlook 2010 архивная почта хранится в отдельном файле, обычно он называется Archive.pst, конечно злые админы могли переименовать файл при настройке автоматической архивации. Итак – нам необходимо найти все файлы с расширением *.pst на компьютере, для этого сворачиваем все окна отображается рабочий стол – нажимаем F3 – открывается окно поиска – область поиска Компьютер, в строке поиска указываем *.pst
В моем случае нашлось аж три архива почты, по предыдущим записям я точно определил что в качестве текущего архивного файла был выбран Archive22.pst куда и сохранялась устаревшая электронная корреспонденция.
Для того чтобы проверить настройку архивации необходимо зайти в меню Файл и перейти в Параметры outlook
Далее выбираем Параметры и ищем пункт настройки Автоархивация – Настройка Авторахивации,
На панели настройки Автоархивации сразу видно два неверных параметра – 1) Отсутствует галка указывающая на отображение папки архива в списке папок 2) Указанный в настройках файл не соответствует физически имеющимся файлам. Необходимо использовать archive22.pst
После произведенных настроек – отвечаем утвердительно ОК на все вопросы о произведенных изменениях и на всякий случай перезапускаем программуЗапустив вновь почтовый клиент из скриншота видно что Архивная папка вернулась в список папок на боковой панели программы. Остается лишь удостовериться в присутствии всех необходимых файлов в архиве. Если у Вас в результате поиска архива (*.pst) также нашлось несколько файлов – а Вы не знаете какой из них Вам нужен – можно поочередно в настройке автоархивации указать названия архивных файлов и проверить содержимое архивов до нахождения нужного архива почты. Также будет не лишним сделать резервную копию архивных файлов.
Зачем нужна архивация почты?
Причин для того, чтобы сжимать собственные почтовые архивы несколько. Первый момент — безопасность. Архив шифруется, отправляется «в облако», где ему уже не грозят злоумышленники. Вторая ситуация — необходимость рационализировать место с архивом. Особенно актуальный момент, когда организация крупная и попросту не получается содержать все письма в распакованном виде. Малым организациям это не настолько актуально, однако для крупного бизнеса и централизованных госучреждений совет однозначно окажется ценным.
Абсолютный плюс архивации в Outlook— централизация аккаунтов и возможность проводить гибкую политику разрешений работы с почтой.
Читайте также:
Пользователи программы Microsoft Outlook, которым важна история сообщений, время от времени задаются вопросом, как сохранить историю входящих и исходящих сообщений. В данном приложении можно поместить все сообщения в отдельный архив и сохранить их на жестком диске или на съемном носителе, для этого понадобится:
— Персональный компьютер или ноутбук;
— Приложение Microsoft Outlook ( Данная программа входит в пакет офисных программ Microsoft Office 2020, лицензионную версию которой вы можете заказать у нас со скидкой).
Что даёт архивация:
- с ней можно легко сохранить письма с почты, а потом к ним возвращаться, если для этого будут причины;
- часто этот способ используется во время переустановки системы ПК, чтобы не потерять важные данные;
- для переноса сообщений на внешний носитель;
- при использовании нескольких устройств или при замене одного на другой.
Владелец учётной записи всегда имеет доступ к папке под названием «Архив», часто она является даже стандартной папкой вместе с такими же другими функциями: «Входящие», «Отправленные»; «Удалённые».
При использовании таких учётных записей как POP и IMAP можно либо создать папку под названием «Архив», либо использовать уже существующую для этих целей. Но в Microsoft 365 и Exchange это сделать невозможно.
Настройка автоархивации в Microsoft Outlook 2010
Если через учетную запись Outlook проходит значительное количество писем или сообщения большого объема, то рано или поздно возникнет ситуация требующая очистки почтового ящика.При работе в корпоративной сети, чаще всего, используются различные почтовые сервера, например Microsoft Exchenge и для каждого пользователя создается квота на объем используемого почтового ящика.
Чтобы избежать переполнения почтового ящика и возникновения, связанных с этим проблем в почтовых клиентах семейства Microsoft предусмотрена функция автоархивации. Эта функция будет очень полезной в том случае, если удалять старые сообщения не представляется возможным.
Настройки параметров автоархивации в Microsoft Outlook 2010 можно вызвать, зайдя в пункт меню «Файл», закладка «Параметры», «Дополнительно» и выбрать пункт «Настройка автоархивации…».
В появившемся окне можно будет задать параметры автоархивации:
- Периодичность автоархивации. По умолчанию стоит 14 дней, но можно задать любое количество дней в зависимости от наполняемости почтового ящика.
- Запрос перед автоархивацией. Система будет запрашивать у пользователя производить архивацию или нет. Если галочку снять то автоархивация будет, проходит без участия пользователя.
- Удалять просроченные элементы. У каждого элемента Outlook есть свой так называемый «период устаревания». Для входящих сообщений, черновиков, календаря, задач, заметок и журнала он составляет 6 месяцев, для отправленных и удаленных 2 месяца, для исходящих 3 месяца. Если галочка установлена, то в архив будут включены элементы почты помеченные как устаревшие.
- Если необходимо изменить настройки автоархивации, то необходимо поставить галочку в пункте «архивировать или удалять старые элементы»
- Если есть необходимость время от времени заглядывать в старые письма, то нужно поставить галочку в следующем пункте для отображения архива в списке папок.
- ниже идет настройка возраста файлов подлежащих переносу в архив. По умолчанию установлено 6 месяцев.
- Очень внимательно нужно отнестись к следующему переключателю, который дает возможность выбора: перемещать сообщения в архив или удалять их безвозвратно. Через обзор есть возможность указать место расположения и название архива.
- Если папок с сообщениями несколько, нажав кнопку расположенную ниже можно применить сделанные настройки ко всем папкам. Если необходимо настроить параметры архивации для каждой папки отдельно нажимать эту кнопку не следует.
Надеемся, что данная статья будет полезна в ежедневной работе, как на домашнем компьютере, так и для тех, кто использует Microsoft Outlook 2010 в офисе.
Просмотров: 48210
Как сохранить письма в Outlook
Сохранить вашу почту из Outlook можно двумя способами: сохранение определённого письма и полный экспорт всех писем и пользовательской информации.
Сохранение определённых писем
Выборочное сохранение почты — это именно тот способ, который обычно понимают под сохранением письма. Он предназначен для сохранения определённых писем, но ничто не запрещает таким образом сохранять всю свою почту.
Выделите нужное вам письмо (нажмите левой кнопкой мыши, как при открытии) и перейдите во вкладку «Файл».
Нажмите «Сохранить как».
Откроется стандартное окно сохранения документа. Сохраните письмо в нужное вам место.
Как выделить несколько писем
Если выделить несколько писем и перейти к сохранению, сохранятся все выделенные. Есть два варианта это сделать:
- чтобы выделить несколько определённых писем, нажимайте на каждое из них с зажатой клавишей Ctrl;
- выделить все письма в группе можно с помощью сочетания клавиш Ctrl+A (предварительно нажмите на одно из писем, чтобы команда общего выделения применилась именно к панели с письмами).
Экспорт (сохранение) всех писем в pst-файл
Этот способ подразумевает создание pst-файла, в который войдут все письма и их вложения.
Перейдите во вкладку «Файл», нажмите на «Открыть и экспортировать» и откройте «Импорт и экспорт». В Outlook 2010 путь к этому окну будет другим: «Файл» — «Параметры» — «Дополнительно» — «Экспортировать».
Выберите «Экспорт в файл».
Выберите «Файл данных Outlook».
Выберите ваш почтовый ящик и отметьте «Включить вложенные папки». Экспорт с нескольких ящиков за один раз невозможен.
Выберите путь для создаваемого файла и нажмите «Готово».
В следующем окне вам предложат поставить пароль на создаваемый файл. Просто нажмите OK.
Где Outlook хранит письма
У Outlook существует собственный pst-файл, в который сохраняется вся ваша почта. Этот файл аналогичен тому, создание которого описывалось выше. Он может быть расположен в разных местах.
Возможные пути к pst-файлу для Outlook 2016 и 2013:
- диск:\Пользователи\<имя пользователя>\AppData\Local\Microsoft\Outlook;
- диск:\Пользователи\<имя пользователя>\Roaming\Local\Microsoft\Outlook;
- диск:\Users\<имя пользователя>\Documents\Файлы Outlook;
- диск:\Пользователи\<имя пользователя>\Мои документы\Файлы Outlook\;
- диск:\Documents and Settings\<имя пользователя>\Local Settings\Application Data\Microsoft\Outlook.
Возможные пути к pst-файлу для Outlook 2010 и 2007:
- диск:\Пользователи\<имя пользователя>\AppData\Local\Microsoft\Outlook;
- диск:\Пользователи\<имя пользователя>\Local Settings\Application Data\Microsoft\Outlook.
Как узнать размер почтового ящика
Перед тем, как заархивировать почту в Outlook необходимо проверить размер почтового ящика.
Есть два основных пути:
- используя возможности веб-интерфейса;
- через интерфейс самой программы.
Чтобы узнать размер почты через веб-интерфейс нужно выполнить следующее:
- Входим в свой почтовый ящик через браузер.
- Нажимаем значок настроек (обычно это стандартная пиктограмма шестеренки), ищем там параметры.
- В параметрах учетной записи и будет обычно отражаться заполняемость самого ящика.
В Аутлуке же процедура выглядит несколько иначе:
- Требуется кликнуть по пункту «Файл».
- Размер ящика прописан во вкладке «Сведения» в виде наглядного графического прогресс бара.
Зачем нужна архивация почты?
Причин для того, чтобы сжимать собственные почтовые архивы несколько. Первый момент — безопасность. Архив шифруется, отправляется «в облако», где ему уже не грозят злоумышленники. Вторая ситуация — необходимость рационализировать место с архивом. Особенно актуальный момент, когда организация крупная и попросту не получается содержать все письма в распакованном виде. Малым организациям это не настолько актуально, однако для крупного бизнеса и централизованных госучреждений совет однозначно окажется ценным.
Абсолютный плюс архивации в Outlook— централизация аккаунтов и возможность проводить гибкую политику разрешений работы с почтой.
Дополнительные статьи
Перемещение в сетевой архив
Сетевой архив – это заранее организованное хранилище в локальной сети или интернете. Обычно туда перемещают ненужные почтовые сообщения. Перемещение в сетевой архив организуется по-разному. Обычно могут устанавливать дополнительный временный интервал для того, чтобы упаковывать документы, но также могу использовать принцип переполнения. То есть по истечении определенного срока документация помещается в хранилище. Либо диск заполняется до установленного объема — и также происходит упаковка и перемещение материалов.
Через веб-интерфейс отправить корреспонденцию в сетевой архив можно следующим образом:
- открыть Аутлук через браузер;
- в папке «Входящие» выбираем те письма, которые необходимо переместить;
- нажимаем «переместить» в веб-интерфейсе;
- письма начнут перемещаться. Большой архив пересылается десятки минут.
Следует заметить, что большинство интерфейсов веб-доступа организованы таким образом, что напоминают почтовики «больших» компаний, вроде Гугла. А меню перемещения обычно организовано похоже на стандартный Проводник Windows. Поэтому сложностей с осваиванием процедуры обычно не возникает.
На компьютере в Аутлук заархивировать письма можно следующим образом: заходим в любую содержащую письма папку, выбираем искомую корреспонденцию, далее в контекстном меню кликаем Переместить — нужная папка. Клавишами Ctrl и Shift процесс немного автоматизируется: с зажатой кнопкой Shift выделяются все письма (выбираем письмо, зажимаем Shift и нажимаем на последний элемент нужного выделения), с Ctrl — каждое следующее письмо прибавляется к выделению. Впрочем, это стандартные горячие клавиши для многих программ.
Основы электронной почты, интерфейс
Как использовать мастер правил
Если вам нужно больше параметров для вашего правила MS Outlook, используйте мастер правил. Давайте начнем:
Шаг 1. Доступ к мастеру правил
Начните с вашего открытого почтового ящика. Перейдите на вкладку «Файл». В окне информации об учетной записи отображаются:
В окне «Информация об учетной записи» щелкните поле «Управление правилами и оповещениями».
Щелкните поле «Управление правилами и оповещениями», чтобы открыть диалоговое окно «Правила и оповещения»:
Выберите пункт меню «Новое правило».
Выберите пункт меню «Новое правило» в левом верхнем углу диалогового окна. Мастер правил появляется:
Первый экран мастера правил Outlook.
Примечание. Вы также можете получить доступ к мастеру правил из расширенного параметра диалогового окна «Создание правила».
Шаг 2. Выберите шаблон в мастере правил Outlook
В верхней части мастера правил вы увидите список предварительно определенных шаблонов правил в двух категориях:
- Оставайтесь организованным
- Оставайтесь в курсе
Вы также увидите категорию «Начать с пустого правила». Вы бы использовали эту категорию для создания правила, если вы не хотите начинать с одного из предопределенных шаблонов.
Просмотрите существующий список шаблонов правил и выберите тот, который соответствует вашим потребностям, чтобы выбрать его. Затем нажмите кнопку «Далее». Для целей данного руководства я выбрал шаблон «Переместить сообщения от кого-либо в папку». Если вы выберете другой шаблон, ваш выбор может отличаться.
Шаг 3. Настройте Условия Правила
После того, как вы выберете шаблон правил, мастер правил отобразит список условий, которые нужно применить к шаблону, с флажком для каждого условия:
Выберите условия для вашего правила.
Установите флажок рядом с каждым условием, которое вы хотите применить к правилу. Выбранные вами условия отображаются в поле под Шагом 2 в мастере правил
Обратите внимание на гиперссылки в каждом условии. Нажмите на каждую гиперссылку, чтобы настроить правило с вашими требованиями
Вот пример того, что появляется, когда я нажимаю гиперссылку важности:
Вы можете выбрать уровень важности для писем, к которым вы хотите применить правило. Продолжая нажимать на каждую гиперссылку, чтобы сделать условие, соответствующее вашим потребностям
Когда вы закончите, нажмите кнопку Далее
Продолжая нажимать на каждую гиперссылку, чтобы сделать условие, соответствующее вашим потребностям. Когда вы закончите, нажмите кнопку Далее.
Шаг 4. Настройте действия правила
После того, как вы настроили условия правила, вы готовы настроить действия правила. Мастер правил отображает различные действия, которые можно применить к этому правилу:
Выберите действие, которое нужно выполнить с сообщениями, которые соответствуют условиям.
Этот экран работает как предыдущий экран мастера правил. Выберите действия, которые вы хотите добавить в это правило, установив флажок рядом с каждым выбранным действием. Щелкните гиперссылку в сегменте Шага 2 экрана, чтобы сделать действие более конкретным. Закончив выбор, нажмите кнопку «Далее», чтобы перейти к следующему экрану в мастере правил.
Шаг 5. Установите исключения из правила
Следующий экран мастера правил очень похож на два предыдущих, за исключением того, что в этом случае вы определяете любые исключения из правила. Когда вы закончите определять исключения из правил, снова нажмите кнопку «Далее».
Шаг 6. Назовите правило и включите его
На последнем экране мастера правил вам будет предложено назвать правило:
Когда вы определили правило в Outlook, вы готовы его назвать.
Введите имя правила в указанное место. Если вы хотите запустить правило для существующих сообщений, установите флажок рядом с первым. Чтобы включить правило, установите второй флажок. Если у вас есть более одного аккаунта, установите флажок в третьем поле.
Когда вы закончите настраивать правило, нажмите кнопку Готово. Откроется диалоговое окно «Правила и предупреждения». Нажмите Применить, а затем нажмите ОК, чтобы активировать правило.
Вы только что создали правило в MS Outlook!
Зачем нужна архивация почты?
Причин для того, чтобы сжимать собственные почтовые архивы несколько. Первый момент — безопасность. Архив шифруется, отправляется «в облако», где ему уже не грозят злоумышленники. Вторая ситуация — необходимость рационализировать место с архивом. Особенно актуальный момент, когда организация крупная и попросту не получается содержать все письма в распакованном виде. Малым организациям это не настолько актуально, однако для крупного бизнеса и централизованных госучреждений совет однозначно окажется ценным.
Абсолютный плюс архивации в Outlook— централизация аккаунтов и возможность проводить гибкую политику разрешений работы с почтой.
Инструкция
Люди, которые используют почтовую программу Microsoft Outlook, имеют возможность сохранить все входящие и исходящие письма в отдельный файл на своем компьютере или на съемном носителе
Это очень важно для тех пользователей, которые не сохраняют отдельно информацию из полученных сообщений и для тех, кому важна история переписки. Для сохранения сообщений откройте рабочее окно программы Microsoft Outlook, нажмите на меню «Файл», в раскрывшемся списке укажите команду «Открыть»
Будет загружено дополнительное окно, в нем выберите опцию «Экспорт в файл» и кликните команду «Файл данных Outlook». Сохранение сообщений в Microsoft Outlook Впишите название для данного файла и обозначьте дату его создания.
Выделите письмо, которое нужно поместить в архив, кликните на маркер, в виде пустого квадрата, и нажмите на команду «Архивировать». Будет предложено несколько вариантов архивирования, выберите нужный и в отведенное поле впишите дату создания архива. Если у вас создано несколько архивов писем от одного отправителя, то они автоматически будут соединены в одну логическую цепочку, соответственно управление этими письмами станет максимально удобным
Обратите внимание на то, что архивированные письма будут сохранены навсегда, а удаленные письма хранятся в программе всего месяц.
Если вам необходимо переместить из архива определенные письма в другой файл, то выделите нужное письмо и нажмите кнопку «Обзор». Импорт письма из архива Выберите пункт «Поместить во входящие» и нажмите кнопку ОК
Выполните действия, описанные в пункте 2, и создайте отдельный архив для данного письма.
Если вы не используете почтовые приложения, но вам необходимо обеспечить сохранность всех имеющихся писем, в таком случае желательно использовать распространенный и многофункциональный почтовый сервис Gmail. Возможности данного сервиса позволяют обеспечить полную сохранность вашей информации и создать отдельные архивы для ваших писем. Помимо этого сервис обеспечивает хранение вашей информации на своем сервере, благодаря этому ваши письма останутся в сохранности даже после полного краха вашей системы.
Выключение автоархивации
- Выключение автоархивации во всех папках – В ходе следующей процедуры автоархивация выключается во всех папках, включая отдельные папки, для которых автоархивация включена. В меню Сервис выберите команду Параметры, а затем – вкладку Дополнительно. Нажмите кнопку «Автоархивация». Снимите флажок Автоархивация каждые n дней.
- Выключение автоархивации в одной папке – В меню Перейти выберите Список папок, щелкните правой кнопкой мыши папку, для которой требуется отключить автоархивацию, и выберите команду Свойства в контекстном меню. Перейдите на вкладку Автоархивация. Установите переключатель Не архивировать элементы этой папки.
- Отмена архивации в ходе ее выполнения – В нижнем правом углу в строке состояния щелкните стрелку вниз рядом с сообщением «Архивация <имя_папки>» и выберите команду Отменить автоархивацию.
Заключение
Держите ваши входящие сообщения организованы с использованием правил Outlook. Вы можете автоматически сортировать сообщения в соответствующие папки, устанавливая правила в Outlook. Теперь, когда вы знаете, как использовать правила Outlook, ваши сообщения всегда будут обрабатываться должным образом, и ваш почтовый ящик будет организован.
Загрузка…архивных писем в Outlook | Университет Вебстера
Архивирование перемещает электронные письма с сетевого почтового сервера на ваш локальный компьютер, где вы по-прежнему сможете получить к ним доступ через Outlook. Архивирование регулярно помогает свободное место на почтовых серверах Вебстера.
Вы можете архивировать элементы вручную, когда захотите.Таким образом, вы можете контролировать, какие элементы для архивации, где их хранить и сколько лет должно быть элементу, прежде чем он сможет быть в архиве.
- Нажмите Файл > Инструменты очистки > Архив
- Щелкните опцию Архивировать эту папку и все подпапки и выберите папку, которую вы хотите заархивировать.
- Менее Архивировать элементы старше , введите дату.
- Установите флажок Включить элементы с «Не автоархивировать» , чтобы заархивировать отдельные элементы, исключенные из автоматического архивирования.
- Щелкните Ok .
- После запуска архива электронные письма будут удалены из папки «Входящие» и подпапок. Вы найдете эти электронные письма под заголовком Archives на левой боковой панели в Outlook, как показано ниже. Разверните архивы, чтобы увидеть все папки, щелкнув стрелку слева от слова Архив . Просмотрите содержимое любой папки, щелкнув имя папки.
- Чтобы вернуться в почтовый ящик, нажмите кнопку со стрелкой в верхнем левом углу Окно Outlook.
Таинственная кнопка архива в Microsoft Outlook
Знаете ли вы это? Вы когда-нибудь им пользовались? Вы когда-нибудь случайно удаляли его при попытке удалить электронное письмо? Мы говорим о таинственной кнопке «Архивировать» на ленте Microsoft Outlook.Некоторые считают это полезным; мы считаем, что это может ввести в заблуждение. Потому что вам не нужно быть экспертом в архивировании электронной почты, чтобы знать, что кнопка «Архивировать» не соответствует требованиям профессионального продукта для архивирования, когда дело доходит до обработки электронной почты.
Кнопка «Архив» для перемещения писем
Так что же на самом деле делает кнопка? По сути, это позволяет вам переместить электронное письмо из вашего почтового ящика в архивную папку, которая по-прежнему является частью вашего личного почтового ящика. Хотя это может называться архивированием, все, что на самом деле делает эта опция, — это переносить электронные письма из почтового ящика в отдельную папку под названием «Архив» вместо их удаления; электронные письма фактически не переносятся в настоящий архив.По определению, архив — это окончательное место хранения документов в конце цепочки предыдущих использований и, как таковой, должен иметь возможность хранить этот материал постоянно, например путем развертывания специальных мер безопасности. Появление GDPR ЕС и других подобных нормативных требований означает, что архивирование электронной почты стало довольно сложным делом в повседневной корпоративной практике. В то же время задача архива — гарантировать, что все его записи — в данном случае электронные письма — остаются сохраненными, доступными и доступными в любое время.
Объем почтового ящика не уменьшен
Кроме того, поскольку эта форма «архивирования» не уменьшает общий объем данных в вашем почтовом ящике (и на почтовом сервере), она не помогает решить проблемы, связанные с квотами почтовых ящиков. Если вы из тех, кто любит создавать бесконечные подпапки в папке «Входящие» и тратить много времени на перемещение входящих писем в эти папки, то кнопка «Архивировать» может помочь вам сэкономить время. Поскольку, поступая таким образом, вы сохраняете компактность своего почтового ящика, ВСЕ ваши электронные письма хранятся в одной папке архива, и вы можете использовать функцию поиска Outlook, чтобы найти электронные письма в этой папке.Вам решать, насколько эти, порой длительные поиски, съедают сэкономленное время.
Что означает термин
Архив в Microsoft?Концепция архивирования электронной почты не всегда ясна и может интерпретироваться по-разному в зависимости от целей, приложений и функций. Microsoft, например, использует слово «архив» для обозначения других функций в своих продуктах Outlook, Exchange Server и Microsoft 365:
- Автоархивирование (Microsoft Outlook): Автоархивирование — это устаревшая опция, встроенная в Microsoft Outlook, которая позволяет перемещать электронные письма в отдельный файл PST, хранящийся на жестком диске вашего компьютера.Хотя все еще доступны сегодня (File / Info / Tools / Mailbox Cleanup / AutoArchive), это не рекомендуется: общеизвестно, что файлы PST трудно обрабатывать, их трудно создавать резервные копии и они подвержены повреждению — вы должны избавиться от них. все вместе!
- Архив на месте (Exchange Server; Microsoft 365): Компании, использующие Microsoft Exchange Server локально или как часть своего экземпляра Microsoft 365, могут использовать доступную опцию архивирования электронной почты, создав «личный архив» или «In «Поместить архив» для каждого почтового ящика пользователя, тем самым достигнув максимально возможной интеграции функций архивирования в Exchange Server и Microsoft Outlook.Однако этот тип архивирования может предъявлять огромные требования к ИТ-инфраструктуре. Эти дополнительные требования и дополнительные финансовые вложения могут стать проблемой, особенно в случае малых и средних предприятий. Внедрение MailStore Server может значительно облегчить подобные ситуации.
- Exchange Online Archiving (Microsoft 365): Microsoft 365 предоставляет онлайн-архив для длительного хранения электронных писем, особенно для переполненных почтовых ящиков.Онлайн-архив отображается в виде отдельного почтового ящика на левой панели Outlook. После настройки более старые сообщения автоматически переносятся в онлайн-архив, чтобы контролировать размер основного почтового ящика Outlook. Однако предприятиям следует иметь в виду, что Exchange Online Archiving (EOA) входит только в определенные планы Microsoft 365. Для многих других подписок вам нужно будет добавить EOA в качестве дополнительной платной услуги к существующему плану Microsoft 365. Технический документ
проливает свет на архивирование электронной почты с помощью Microsoft 365
Архивирование электронной почты в Microsoft 365, в частности, предоставляет компании безграничные возможности.Технический документ, подготовленный Институтом маркетинговых исследований Osterman Research от имени MailStore, предлагает глубокое понимание преимуществ и ограничений встроенных функций продукта.
В документе рассматриваются, среди прочего, те функции, которые действительно необходимы вашей компании, и то, будет ли ваш бизнес лучше обслуживаться сторонним решением, таким как MailStore Server, или собственными вариантами архивирования, предоставляемыми Microsoft 365. Бьорн Мейн
«В целом мы считаем, что компании могут извлечь выгоду из нашего программного обеспечения для архивирования электронной почты по шести причинам», — говорит Бьорн Мейн, менеджер по продукту MailStore.«Помимо возможности выполнять нормативные и нормативные требования, защиты от потери данных и отмены квот на почтовые ящики, компании могут повысить свою продуктивность и эффективность, раз и навсегда попрощавшись с файлами PST. Также есть преимущество независимости от поставщиков услуг электронной почты! И если система электронной почты когда-либо выйдет из строя или данные будут потеряны, авторизованные пользователи в компании могут просто получить доступ к своей электронной почте через архив ».
Итак, в заключение: Кнопка «Архив» обещает больше, чем дает на самом деле.В некоторых случаях это может сэкономить время, избавляя от необходимости управлять бесчисленными вложенными папками в почтовом ящике; но он не может удовлетворить требования профессионального решения для архивирования электронной почты.
5 шагов к архивации электронных писем и расширению возможностей Outlook — технический блог
Вы когда-нибудь замечали, что ваша учетная запись Microsoft Outlook замедлилась до сканирования? Базовые функции электронной почты, такие как отправка и получение, выглядят немного забавно? Подумайте о том, чтобы проверить размер вашего почтового ящика.Вы можете быть шокированы, обнаружив, насколько он раздут.
Для большинства версий Outlook, щелкнув File > Folder > Properties > Storage — или щелкнув правой кнопкой мыши любую папку и выбрав Properties — отобразится общий размер не только выбранной папки, но и также любых связанных вложенных папок.
Функция автоматического архивированияOutlook настроена на автоматическое резервное копирование удаленных, отправленных и просроченных задач и элементов календаря.Но если вы получаете сотни сообщений в день и не удаляете их и не перемещаете из папки «Входящие», вы рискуете саботировать свою учетную запись. Превышите 2 ГБ хранилища в переполненном почтовом ящике, и Outlook действительно начнет работать медленно.
Но решить проблему возможно. CMIT Solutions рекомендует вам или вашей команде ИТ-поддержки выполнить пять (5) шагов, описанных ниже, чтобы изменить настройки автоархива.
1. Создайте новую локальную папку или файл .pst (личные папки) для хранения заархивированной почты .Щелкните правой кнопкой мыши заголовок На моем компьютере в нижней части списка папок и выберите Новая папка . Назовите папку Archived Mail или как-нибудь еще, что легко узнать. В более старых версиях Outlook вы можете выбрать Файл> Архив и изменить дату в разделе Архивные элементы старше .
2. Создайте новое правило архивации . Щелкните Инструменты > Правила , выберите Exchange из раздела На моем компьютере и щелкните + в нижней части окна.Назовите правило значимым и узнаваемым, например «120 дней, автоархив».
3. Определите срок и место назначения для электронных писем, подлежащих архивированию. Под Когда приходит новое сообщение в меню , измените Дата получения (мы предлагаем 120–180 дней), а затем измените Выполните следующие действия на определенное действие, например « Переместить сообщение + Архивное письмо ». Установите флажок Включено и нажмите ОК .В более старых версиях Outlook при нажатии «Инструменты »> «Параметры»> «Другое»> «Автоархив » открывается аналогичный набор параметров.
4. Запустите новое правило для существующих папок электронной почты. Если вы установите новое правило, согласно которому все электронные письма старше шести месяцев будут архивироваться, не позволяйте устаревшим сообщениям, полученным до того, как это правило было реализовано, продолжали засорять ваш почтовый ящик. Выберите предпочтительную почтовую папку, нажмите Сообщения > Правила > 180 дней, Автоархив и терпеливо подождите, пока ваша учетная запись электронной почты реорганизуется.Помните, что вам нужно будет выполнить эту функцию для каждой желаемой папки; кроме того, для архивации Outlook использует «дату последнего изменения», а не «дату получения».
5. Хотите получить доступ к своим архивным письмам? Просто — они ждут вас прямо в левом столбце папок — или под списком PST-файлов на вашем компьютере — со всеми другими вашими почтовыми папками. Ключ? Они больше не занимают место в вашем почтовом ящике.
Конечно, архивирование не может вылечить все болезни электронной почты.Если вы получаете доступ к своей почте через Outlook Web App, любые электронные письма, заархивированные на вашем локальном компьютере, не будут отображаться в Интернете — их архивирование означает, что они больше не размещаются на сервере Exchange. А файл .pst или заархивированная папка, хранящиеся на вашем локальном жестком диске, по-прежнему подвержены катастрофической потере данных, если для них не создана резервная копия в рамках вашего плана резервного копирования и аварийного восстановления (BDR).
Кроме того, помните, что Outlook не является настоящим решением для архивирования электронной почты — этот QuickTip просто поможет вам освободить место для хранения в программе, а НЕ обеспечить безопасность вашей электронной почты с помощью резервного копирования или поиска по многолетним накопленным сообщениям.
Чтобы узнать больше о том, как CMIT Solutions может вернуть вашу учетную запись Outlook в боевое пространство и обеспечить беспрецедентную безопасность вашей электронной почты, следите за обновлениями во второй части нашего краткого руководства по архивации электронной почты, в которой подробно описаны преимущества CMIT RADAR (быстрое архивирование, обнаружение и восстановление) Следующая неделя.
Как работает архивация Outlook?
Примечание: убедитесь, что Outlook либо работает в интерактивном режиме, либо настроен на загрузку всей почты в режиме кэширования Exchange. Прочтите статью базы знаний о том, что такое режим кэширования данных Exchange в Outlook? для дополнительной информации.
В этой статье описывается процесс архивирования данных Outlook. Для этого есть несколько способов:
При архивировании папок вы перемещаете элементы из их существующей папки в архивный тип файла личной папки (PST).
По умолчанию Outlook сохраняет заархивированные элементы в следующем месте:
- Для Microsoft Windows Vista / 7/8, Outlook: \ Documents and Settings \ < имя пользователя > \ Local Settings \ Application Data \ Microsoft \ Outlook \ архив.pst
- Для Microsoft Windows NT 4.0: \ < windows > \ Profiles \ < имя пользователя > \ Local Settings \ Application Data \ Microsoft \ Outlook \ archive.pst
Вы можете изменить имя файла ( archive.pst ) и расположение, чтобы ваши элементы Outlook архивировались в любом другом месте по вашему выбору.
Файл archive.pst ничем не отличается от любого другого файла, что означает, что его можно добавить в клиент Outlook или удалить оттуда.Прочтите статью базы знаний «Как открыть файл PST в Outlook» для получения дополнительных сведений о том, как открыть файл archive.pst в Outlook.
Элементы считаются достаточно старыми для архивирования по достижении указанного вами возраста.
Прочтите статью базы знаний о том, что такое автономные папки? для дополнительной информации.
Как заархивировать папки вручную
Чтобы немедленно заархивировать папку, выполните следующие действия для вашей версии Outlook.
Для Outlook:
|
Вернуться к началу
Как автоматически архивировать папки
Вы можете автоматически архивировать отдельных папок, групп папок или всех папок Outlook. Процесс запускается автоматически при запуске Outlook. Свойства автоархивации каждой папки проверяются по дате, а старые элементы перемещаются в файл архива.Элементы в папке «Удаленные» удаляются.
Несколько папок Outlook настроены с включенным автоархивированием. Эти папки и их периоды устаревания по умолчанию :
- Календарь (6 месяцев)
- Задач (6 месяцев)
- Журнал (6 месяцев)
- Отправлено (2 месяца)
- Удаленные элементы (2 месяца)
- «Входящие», «Заметки», «Контакты» и «Черновики» не активируется автоматическое архивирование.
В Microsoft Outlook настройка автоархивации по умолчанию для папки «Удаленные» предназначена для безвозвратного удаления старых элементов.Когда вы настраиваете параметры архива Microsoft Office Outlook для безвозвратного удаления всех старых элементов, автоматически создается файл Archive.pst , даже если вы не указали его для создания.
Вернуться к началу
Чтобы включить автоархивирование в Outlook:
- Перейдите на вкладку File на ленте и выберите Options. Выберите группу опций Advanced в окне «Параметры Outlook».
- В разделе AutoArchive нажмите кнопку AutoArchive Settings .
- Установите флажок Запускать автоархивирование каждые , затем введите число в поле дней , чтобы указать, как часто будет выполняться процесс автоархивации. Установите флажок Подсказка перед автоархивированием , если вы хотите получать уведомления перед архивированием элементов.
- В поле Переместить старые элементы в введите имя файла, в который будут перенесены заархивированные элементы, или нажмите Обзор , чтобы выбрать его из списка.
- Щелкните ОК .Теперь, когда вы включили автоархивирование, вы должны установить свойства автоархивации для каждой папки.
Вернуться к началу
Чтобы установить свойства автоархивации для папки:
|
Вернуться к началу
Возможные проблемы с архивированием
Обратите внимание, что дата изменения сообщения используется функцией автоархивации для определения того, какие сообщения заархивированы.Когда вы архивируете почтовую папку, Microsoft Outlook определяет возраст сообщения по дате / времени отправки, дате / времени получения или по дате / времени изменения сообщения, в зависимости от того, что наступит позже. Перемещение или копирование файлов считается модификацией.
Чтобы определить дату и время последнего изменения сообщения:
- В меню View наведите указатель на Current View и нажмите Customize Current View .
- Щелкните Поля и в Выберите доступные поля из списка щелкните Все поля почты .
- Под Доступные поля , щелкните Изменено , а затем щелкните Добавить , чтобы поместить поле Изменено в список Показать эти поля в этом порядке .
- Щелкните Переместить вверх или Переместить вниз , чтобы разместить поле «Изменено», и щелкните OK.
Дата и время изменения каждого сообщения теперь отображаются в представлении «Сообщения». Эта информация должна помочь вам понять, как сообщения архивируются.
Также обратите внимание, что события и встречи календаря будут удалены после запуска архива для папки «Календарь».События будут сохранены в архивном файле PST.
Чтобы правильно заархивировать папку «Контакты», используйте «Экспорт / импорт в файл PST», поскольку при архивации Outlook по умолчанию не архивируется папка «Контакты».
Вернуться к началу
Разница между экспортом и архивированием
Архивирование
| Экспорт
|
Вернуться к началу
Как заархивировать электронные письма в почтовом ящике Microsoft Outlook
- Вы можете архивировать электронные письма в Microsoft Outlook, чтобы упорядочить свой почтовый ящик, храня важные несрочные сообщения вне поля зрения.
- Кнопка архивации в верхнем меню папки «Входящие» Outlook позволяет переместить электронное письмо в папку, доступную из панели управления клиента.
- Вы можете архивировать электронные письма только из своего почтового ящика, но не из любой другой папки.
- Посетите техническую библиотеку Business Insider, чтобы узнать больше.
Многие почтовые клиенты могут архивировать старые электронные письма, и Microsoft Outlook не исключение.
При архивировании электронного письма оно перемещается из вашего почтового ящика в специальную папку, созданную вашим почтовым клиентом, где оно легко доступно, но скрыто из поля зрения. Эта функция помогает сохранять сообщения, которые могут вам понадобиться, не выбирая между их удалением или забитым почтовым ящиком.
Процесс архивирования электронной почты в Outlook занимает всего пару кликов. Поскольку архивирование предназначено для перемещения электронных писем из вашего почтового ящика в папку архива, вам необходимо войти в свою учетную запись Outlook и открыть свой почтовый ящик. В настоящее время вы не можете архивировать электронные письма из других папок, таких как черновики или папки отправленных.
Если вы хотите очистить свой почтовый ящик, вот как заархивировать электронное письмо в Outlook за четыре простых шага.
Ознакомьтесь с продуктами, упомянутыми в этой статье:Apple Macbook Pro (от 1299 долларов США.00 в Apple)
Acer Chromebook 15 (от 358,99 долларов США в магазине Staples)
Как заархивировать электронные письма в папке «Входящие» Microsoft Outlook
1. Выберите в своем почтовом ящике электронное письмо, которое вы хотите заархивировать.
2. Нажмите кнопку «Архивировать», расположенную в верхней строке меню вашего почтового ящика.
Параметр архивации находится под строкой поиска в папке входящих сообщений электронной почты и слева от кнопки «Удалить».Крисси Монтелли / Business Insider3. Чтобы просмотреть заархивированные электронные письма, щелкните папку «Архив» в левой части вашего почтового ящика.
Папка архива доступна через меню слева под папкой «Удаленные».Крисси Монтелли / Business InsiderКак заархивировать электронную почту Outlook на жесткий диск
На этой веб-странице вы узнаете, как архивировать сообщения электронной почты с помощью Microsoft Outlook 2000/2002.Сохранение позволяет вам принимать старые электронные письма, которые вам больше не нужны, но которые могут понадобиться в будущем. Помещение их в архив помогает управлять квотой Exchange. Хотя выполнить резервное копирование очень просто, мало кто действительно пользуется этой функцией в Microsoft Outlook. Сохранение не обязательно делать каждый день или даже каждую неделю, но должно выполняться не реже одного раза в месяц или когда ваша учетная запись превышает ограничения на пространство на сервере (600 МБ). После завершения архивирования рекомендуется, чтобы полученный файл (в данном случае с расширением. pst file) скопируйте в безопасное место. Например, запишите файл на компакт-диск. Файл. pst файл также может храниться на вашем жестком диске.
Часть 1: Экспорт в файл
Сначала нажмите «Файл» в строке меню и выберите «Импорт и экспорт …». Как мы скоро увидим, этот пункт меню можно использовать для импорта и экспорта в различные файлы. форматы.На этот раз выберите «Экспорт в файл».
Информация должна быть в файле .pst, поэтому выберите его из списка возможных.
Решите, какую папку мы хотим заархивировать. Чтобы заархивировать все папки, просто выберите «Почтовый ящик -» и установите флажок «Включить подпапки». При желании можно выбрать экспорт только сообщений, в теме которых есть слово «SDSM & T». Для этого нажмите кнопку «Фильтр» и сделайте выбор.
Присвойте папке уникальное имя, чтобы при загрузке в Outlook вы могли отличить текущий почтовый ящик от заархивированного. «Параметры шифрования» можно оставить на «Сжатое шифрование».Здесь у вас также есть возможность защитить PST-файл паролем.
После нажатия «ОК» экспорт будет завершен. Имейте в виду, что экспорт может занять некоторое время в зависимости от того, сколько элементов нужно экспортировать. Для удобства и длительного хранения рекомендуется записать файл .pst на компакт-диск. Все электронные письма, для которых больше не требуется быть доступными, можно удалить, не беспокойтесь, они находятся в файле .pst. Но если вы хотите быть уверены, что они там, вы можете сначала открыть его, чтобы убедиться.
Часть 2: Открытие файла .PST
Теперь предположим, что вы хотите просмотреть одну или несколько папок в файле .pst. Для этого все, что вам нужно сделать, это выбрать «Файл-> Открыть-> Файл данных Outlook …».Сообщите программе, какой файл вы хотите открыть. Помните, что вы должны перейти туда, где вы сохранили файл. Когда вы найдете файл, который хотите открыть, нажмите «ОК». Это может отображаться как Outlook Archive вместо Outlook Backup.
ПРИМЕЧАНИЕ. Файлы .pst НЕЛЬЗЯ открывать с компакт-диска, поэтому вы должны сначала скопировать файл на свой диск C: или сохранить там копию.
PST-файл будет помещен в список папок. Оттуда вы можете перейти к любой папке, которую вы выбрали для резервного копирования. Эта папка может быть указана как Personal Folder , в зависимости от вашей версии Outlook
Когда вы закончите, вы можете закрыть PST-файл, щелкнув его имя правой кнопкой мыши и выбрав «Закрыть». Это может быть: Закройте личную папку , в зависимости от вашей версии Outlook.
Чтобы получить помощь, позвоните в службу поддержки по телефону x1234.,>
Как заархивировать папки в Outlook, чтобы освободить место | Small Business
Автор: Чад Дэвис Обновлено 14 февраля 2019 г.
Недостаточно свободного места в почтовом ящике потенциально может привести к тому, что вы пропустите важные сообщения, если они приходят с заполненным почтовым ящиком Outlook.Хотя большинство почтовых служб предоставляют вам достаточно места для хранения, вы можете заархивировать свои папки, чтобы освободить дополнительное место в почтовом ящике. Используя Microsoft Outlook, вы можете автоматически архивировать элементы папок, соответствующие вашим критериям, например элементы старше трех месяцев. Вы также можете настроить автоматическое архивирование определенных папок с помощью функции автоархивации Outlook.
Автоархивирование папки
Вы можете настроить папку в Outlook для автоматического архивирования электронных писем старше определенного возраста.
Выберите папку для архивации
Откройте папку в Outlook, которую вы хотите заархивировать. Например, щелкните «Почта» на панели навигации, а затем щелкните «Входящие».
Откройте настройки автоархивации Outlook
Щелкните вкладку «Папка», затем нажмите кнопку «Параметры автоархивации» в группе «Свойства» на ленте папки, чтобы открыть свойства автоархивации папки.
Выберите, как часто архивировать
Щелкните переключатель рядом с «Архивировать эту папку с использованием этих настроек», затем выберите, как часто вы должны архивировать папку.Например, введите «3 месяца» в селекторы рядом с «Очистить элементы старше, чем».
Выберите, как архивировать данные
Щелкните переключатель рядом с одним из вариантов того, как обращаться с заархивированными элементами. Рекомендуется выбрать «Переместить старые элементы в папку архива по умолчанию», если у вас нет другого места для хранения архива.
Сохраните настройки
Нажмите кнопку «ОК», чтобы сохранить изменения в свойствах папки и включить архивирование.Процесс архивирования может занять несколько минут в зависимости от размера папки.
Освободить место вручную
В некоторых случаях может потребоваться, чтобы Outlook архивировал папку по запросу. Вы можете сделать это с помощью функции ручного архивирования.
Откройте меню «Файл»
Щелкните меню «Файл» в Outlook.
Используйте меню инструментов для очистки
Нажмите кнопку раскрывающегося списка «Инструменты для очистки» рядом с «Очистка почтового ящика» в подменю «Информация», затем нажмите «Архивировать…».
Щелкните имя папки, которую вы хотите заархивировать.Например, нажмите «Входящие» под папкой своей учетной записи электронной почты.
Выберите письма для архивации
Введите дату в поле рядом с «Архивировать элементы старше, чем» или щелкните стрелку и выберите дату, чтобы заархивировать элементы с датами, предшествующими вашей записи. Например, введите «1/1/18», чтобы заархивировать элементы папки, созданные до 2018 года.
Решите, где хранить данные
Нажмите кнопку «Обзор», если вы хотите выбрать настраиваемое расположение для вашего архива.Рекомендуется не изменять расположение файла архива. Нажмите кнопку «ОК», чтобы начать процесс архивирования.
Как избежать потери данных
По умолчанию ваши заархивированные элементы хранятся в папке «Файлы Outlook» в папке «Мои документы».
Некоторые серверы Microsoft Exchange могут ограничивать или отключать возможность архивирования элементов в соответствии с политиками хранения почты организации. Убедитесь, что вы понимаете политику и ограничения своей компании, прежде чем вы рискуете потерять данные или непреднамеренно нарушить правила о том, как долго электронные письма хранятся под рукой.Проконсультируйтесь со своим ИТ-отделом, если он у вас есть, для получения дополнительной информации о том, как долго хранятся архивные данные.
Элементы, которые вы заархивировали, могут быть полностью удалены с вашего почтового сервера. Рекомендуется создавать резервные копии папки файлов Outlook, чтобы не потерять доступ к заархивированным элементам. Опять же, убедитесь, что вы делаете это в соответствии с политиками вашей организации, если вы используете Outlook на работе.
Если у вас много места без архивных данных, возможно, нет необходимости использовать функции архивирования Outlook.Вместо этого вы можете просто организовать электронные письма в папки или иным образом хранить их так, чтобы вы могли легко найти то, что вам нужно.
 Также возможно, что политики хранения почты вашей организации переопределяют настройки автоархивации. Для получения дополнительных сведений обратитесь к системному администратору.
Также возможно, что политики хранения почты вашей организации переопределяют настройки автоархивации. Для получения дополнительных сведений обратитесь к системному администратору. При этом исключение из автоархивации для таких элементов отменено не будет, а действие флажка Не автоархивировать будет отменено только для этого архива.
При этом исключение из автоархивации для таких элементов отменено не будет, а действие флажка Не автоархивировать будет отменено только для этого архива. Любая вложенная папка выбранной папки включается в этот архив вручную.
Любая вложенная папка выбранной папки включается в этот архив вручную. Если во время этой процедуры вы заархивировать эти элементы вручную, к таким пунктам снова будет оголен параметр «Не автоархивативировать», если этот параметр не будет переопределен вручную в будущем.
Если во время этой процедуры вы заархивировать эти элементы вручную, к таким пунктам снова будет оголен параметр «Не автоархивативировать», если этот параметр не будет переопределен вручную в будущем.
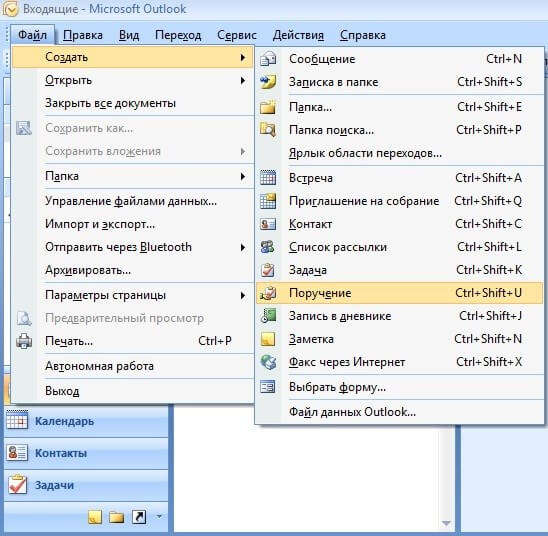
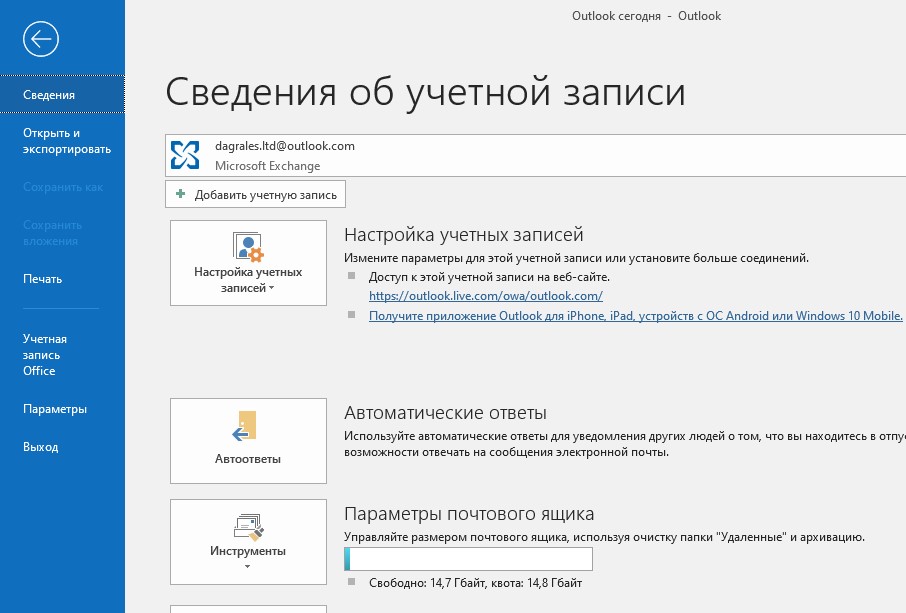 Указываем формат, в котором будет сохранено письмо
Указываем формат, в котором будет сохранено письмо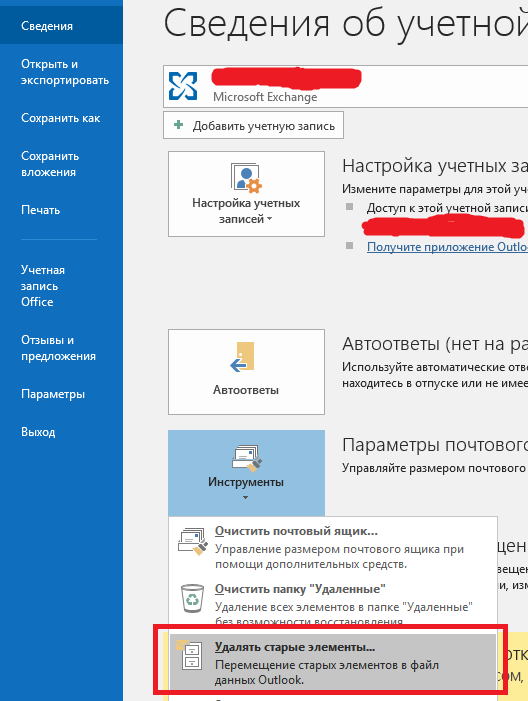 Выбираем функцию «Файл данных Outlook»
Выбираем функцию «Файл данных Outlook»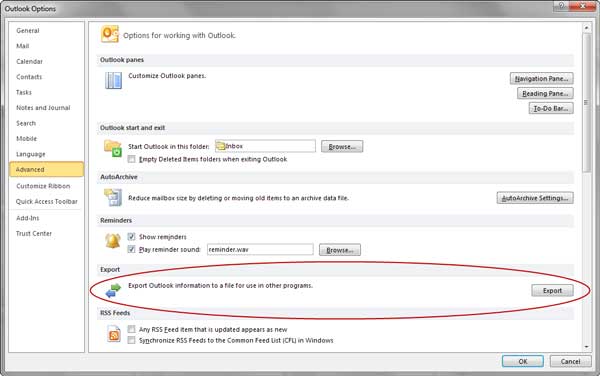 Указываем формат pst
Указываем формат pst