Как безопасно сделать резервную копию файла OST Outlook 2019, 2016, 2013, 2010, 2007, 2003?
Вы хотите сделать резервную копию файлов OST в Outlook? Но понятия не имею, как безопасно делать резервные копии или архивировать OST. Внимательно прочтите блог, в этом руководстве вы узнаете о различных методах выполнения этой задачи.
Когда вы настраиваете Microsoft Outlook с Exchange Server, вы получите файл OST. Файл автономного хранилища (OST) содержит данные кэша данных вашего почтового ящика Exchange, включая электронные письма, вложения, контакты, календари, заметки, задачи и т. Д. С помощью этих файлов вы получаете доступ к данным своего почтового ящика Exchange, даже если вы не подключены. в Интернет.
Что ж, существуют различные ситуации, в которых пользователи хотят заархивировать файлы OST из своей учетной записи Outlook, чтобы сохранить свою важную информацию.
Программы для Windows, мобильные приложения, игры — ВСЁ БЕСПЛАТНО, в нашем закрытом телеграмм канале — Подписывайтесь:)
Зачем пользователю нужно делать резервную копию OST-файла Outlook?Некоторые из основных причин перечислены здесь:
1: Резервное копирование необходимо для предотвращения случайной потери важных данных.
2: Когда Outlook синхронизируется с Exchange Server, становится трудно работать с файлом. Итак, необходимо сделать резервную копию файла OST в приложении Outlook.
3: Из-за вирусных атак, внезапного завершения работы и других проблем, связанных с программным обеспечением, файл OST повреждается или повреждается.
Следовательно, чтобы предотвратить потерю данных из-за повреждения файла OST, лучше всего сделать резервную копию файлов OST.
Как надежно заархивировать файл OST в автономном режиме?Рекомендация — В случае, если ваш файл OST поврежден, лучшим вариантом является использование инструмента восстановления файлов OST. Это самое безопасное и надежное решение для восстановления поврежденных файлов Outlook без потери данных.
Ниже приведены методы, которые можно использовать для создания резервных копий файлов OST в Outlook 2019, 2016, 2013 и других версиях.
Выполните следующие действия, чтобы заархивировать файл Outlook OST:
- Запустите приложение Outlook.
- Перейдите в меню «Файл». Выберите «Открыть и экспортировать» >> «Импорт / экспорт».
- Выберите Экспорт в файл >> Личная папка с файлами (.pst). Нажмите «Далее».
- Выберите папку, которую необходимо заархивировать, и выберите «Включить вложенные папки» флажок
- Просмотрите место, где должен быть сохранен архивный файл OST.
- Нажмите кнопку «Готово».
Параметр «Архив» используется для резервного копирования файлов OST. Следуйте инструкциям, чтобы узнать, как сделать резервную копию файла OST Outlook 2019, 2016, 2013, 2010, 2007, 2003 (для учетной записи IMAP) или сделать резервную копию файла OST Exchange (если Outlook настроен с учетной записью Exchange):
- Откройте Outlook в локальной системе.

- Перейдите в меню Файл >> Информация >> Инструменты очистки >> Архив.
- Теперь выберите желаемый файл или папку, которые нужно заархивировать.
- Просмотрите место назначения, в котором должен быть сохранен заархивированный файл.
- Нажмите кнопку ОК, чтобы начать процесс архивации.
Метод 3: экспорт данных в новый файл PSTПримечание: Этот метод вернет весь OST-файл, кроме контактов.
Другой способ сделать резервную копию файла OST — это экспортировать все элементы почтового ящика в новый файл Outlook PST. Внимательно следуйте инструкциям, чтобы узнать, как сделать резервную копию файла OST:
- Откройте приложение Outlook в локальной системе.
- Теперь создайте новый файл Outlook PST в учетной записи Outlook.
- Перетащите полные данные почтового ящика в файл Outlook PST.
Теперь вы узнали, как делать резервные копии файлов OST. Выше мы упомянули все возможные решения для безопасного резервного копирования файла OST из версий Outlook 2019, 2016, 2013, 2010, 2007, 2003.
Лучший способ сделать резервную копию файла OST — это преобразовать его в формат PST. Итак, мы рекомендуем профессиональный инструмент, который может легко конвертировать OST в формат PST всего за несколько минут. Инструмент будет извлекать электронные письма, контакты, календари, задачи и т. Д. Из файла OST и сохранять в файл PST.
Окончательный вердиктЕсли вам интересно, как безопасно делать резервные копии OST, то этот блог идеально подходит для вас. В этой статье мы объяснили все возможные решения для создания архива файлов OST в Outlook.
Программы для Windows, мобильные приложения, игры — ВСЁ БЕСПЛАТНО, в нашем закрытом телеграмм канале — Подписывайтесь:)
Архивируйте старую почту в Outlook и сохраняйте PST-файл небольшим
По мере того, как объем почты, которую вы храните в Outlook, растет, обычно Outlook тратит время на то, что вы хотите, чтобы он делал. В PST файл предельный размер ткацких станков. ( Конечно, в файле PST или «Личные папки» Outlook хранит все ваши данные, включая календари, контакты и электронную почту.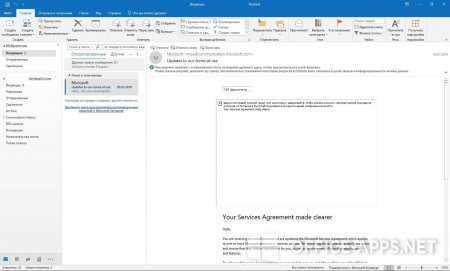 )
)
Инструкции в этой статье применяются к Outlook для Office 365, Outlook 2019, Outlook 2016, Outlook 2013 и Outlook 2010.
Небольшой PST-файл — это быстрый PST-файл
В любом случае, размер вашего основного файла PST остается небольшим и управляемым. Вы можете сделать так, чтобы Outlook делал это с помощью AutoArchive . Или вы делите свои сообщения между несколькими файлами PST, которые могут быть безболезненными и быстрыми.
Архивируйте старую почту в Outlook и сохраняйте PST-файл небольшим
Чтобы создать архив старых сообщений в Outlook отдельно от PST-файла, который вы используете каждый день:
Выберите Файл и выберите Информация .
Выберите Настройки учетной записи и выберите Настройки учетной записи в меню. Откроется окно настроек учетной записи.
Выберите вкладку « Файл данных ».
Выберите Добавить .
 Откроется диалоговое окно «Новый файл данных Outlook».
Откроется диалоговое окно «Новый файл данных Outlook».Выберите файл данных Outlook и нажмите ОК .
Введите имя архива в поле «Имя файла» и выберите место, где вы хотите сохранить файл.
Выберите ОК и закройте окно.
Переместить почту в архив
Чтобы заполнить только что созданный архив PST, перетащите целые папки в корневую папку, которая появляется в разделе «
Кроме того, для архивирования отдельных элементов:
Щелкните правой кнопкой мыши корневую папку с именем вашего архива PST в разделе Почтовые папки .
Выберите в меню « Новая папка» .
Введите имя нужной папки.
Если вы хотите архивировать электронные письма, убедитесь, что в разделе Папка содержатся элементы Почта и почта.
 Для архивирования других предметов выберите подходящую категорию.
Для архивирования других предметов выберите подходящую категорию.Перетащите отдельные или группы сообщений электронной почты на вновь созданную папку.
Чтобы переместить всю почту, предшествующую определенной дате, в папку (или вложенные папки), выберите « Файл» > « Информация» .
Выберите Инструменты и выберите Очистка почтового ящика .
Выберите AutoArchive из появившегося меню.
Закройте архив PST файл
После того, как вы заархивировали все элементы, вы можете закрыть файл PST в Outlook:
Щелкните правой кнопкой мыши корневую папку вашего архива PST в разделе Почтовые папки .
Выберите Закрыть «___» из меню.
Доступ к почте из закрытого архивного файла PST
Чтобы получить сообщения из архивного файла PST, который вы закрыли:
Откройте вкладку « Файл » и выберите « Открыть и экспортировать» .

Выберите « Открыть файл данных Outlook» .
Файл PST и его папки появятся в разделе Почтовые папки и будут готовы к действию.
Разделить архив Outlook по годам в Outlook 2019, 2016, 2013, 2010, 2007
Дипа Панди | Изменено: 3 января 2023 г. | Microsoft Outlook | 5 минут чтения
Много раз пользователи продолжают искать подходящую платформу, с помощью которой они могут найти решение проблемы, например, разделить архив Outlook по годам. Основная причина этого заключается в том, что пользователи Outlook в течение многих лет сохраняют все входящие элементы данных в одном и том же файле PST. Это приводит к увеличению размера файла PST.
Следовательно, очень важно знать, что хранение файлов до определенного предела может привести к их повреждению и, следовательно, к недоступности. Таким образом, пользователи не могут получить доступ к элементам данных почтовых клиентов. В статье описывается руководство, а также автоматизированное решение для решения проблемы в соответствии с потребностями.
На этот вопрос есть очень простой ответ, который необходимо разделить архив Outlook по годам, когда размер файла учетной записи превышает фиксированный предел размера. Существует множество терминов, которые можно использовать для усечения архивных писем Outlook по годам.
Если файл Outlook PST имеет большой размер, это означает, что он явно соответствует версиям Outlook. Именно из-за того, что каждая версия имеет явные ограничения по размеру. В более ранних версиях Outlook, таких как Outlook 2002, предельный размер составлял 2 ГБ, но с быстрым развитием технологий предельный размер был превышен, и теперь пользователям стало проще хранить большие данные в файлах. Например, если мы говорим о MS Outlook 2003/2007, ограничение по размеру составляет 20 ГБ. В MS Outlook 2010/13/16/19это 50 Гб.
Способы разделения архива Outlook по годам вручную
Перед началом всего процесса необходимо настроить учетную запись Outlook для архивирования на основе даты, а не даты изменения.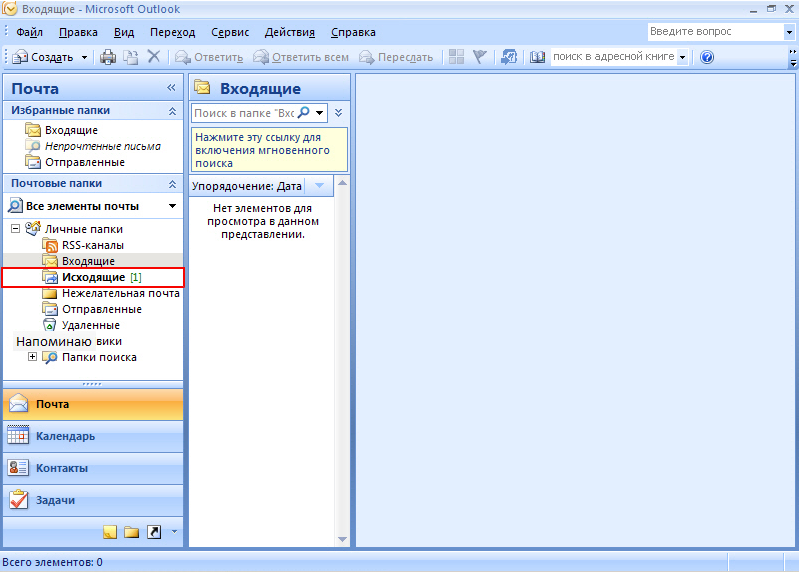 Используя эту методологию, пользователи могут предотвратить изменение или экспорт электронных писем после даты архивирования из оставшегося файла в основной файл PST. Если учетная запись MS Outlook настроена в соответствии с рекомендацией, пользователи могут выполнить описанные ниже шаги, чтобы разбить файл Outlook по годам.
Используя эту методологию, пользователи могут предотвратить изменение или экспорт электронных писем после даты архивирования из оставшегося файла в основной файл PST. Если учетная запись MS Outlook настроена в соответствии с рекомендацией, пользователи могут выполнить описанные ниже шаги, чтобы разбить файл Outlook по годам.
- Прежде всего, диалоговое окно Открыть архив
- В Outlook 2007 и следующих версиях MS Outlook выберите Файл >> Архив .
- Чтобы разбить файлы PST в Outlook 2010 / 2013 Выберите «Файл», выберите «Файл» >> «Информация» >> «Инструменты очистки» >> «Архив».
- Чтобы разделить архивные письма Outlook 2016 / 2019 Выберите «Файл» >> «Информация» >> «Инструменты» >> «Очистка почтового ящика».
- В интерфейсе архива выберите Архивировать эту папку и все вложенные папки , а затем выберите папку для сохранения из списка.

- Введите дату в Архивировать элементы старше из раскрывающегося меню
- Отметьте параметр, Включить элементы с установленным флажком «Не архивировать автоматически» для выполнения резервного копирования элементов из автоматического архивирования.
- Укажите имя и местоположение архивного файла, нажав кнопку Просмотрите вкладку .
- Нажмите кнопку OK , чтобы завершить процесс резервного копирования.
Недостатки ручного метода разделения архива Outlook по годам
Вышеупомянутый ручной процесс архивирования имеет много недостатков. Это требует передовых технических знаний для выполнения шагов без ошибок и упущений. Обычному пользователю Outlook, похоже, очень трудно понять всю его рабочую структуру. В случае возникновения какой-либо небольшой ошибки при правильном выполнении процесса это может привести к сбою.
Обычному пользователю Outlook, похоже, очень трудно понять всю его рабочую структуру. В случае возникновения какой-либо небольшой ошибки при правильном выполнении процесса это может привести к сбою.
Разделение архивов Outlook с помощью автоматизированного решения
Лучший способ устранить проблему — использовать средство Split PST Tool . Инструмент предоставляет пользователям несколько вариантов, которые могут легко разбить файл по годам. Программное обеспечение гарантирует отсутствие потери данных при выполнении операций с отдельными файлами. Он преодолевает все недостатки, которыми обладает ручной метод. В дополнение к этому утилита обслуживает несколько атрибутов, которые могут решить все проблемы за один раз. Теперь мы перечислили ниже некоторые функции этой утилиты.
1. При фрагментации файлов UNICODE и ANSI PST ограничений на размер файла нет.
2. Установка Microsoft Outlook не требуется.
3. Разделяет файлы данных Outlook по следующему набору атрибутов, т. е. по году, дате, размеру, папке, идентификатору электронной почты и категории.
е. по году, дате, размеру, папке, идентификатору электронной почты и категории.
4. Разделяет все элементы данных, такие как электронные письма, контакты, календари, задачи и т. д.
Шаги для разделения архива Outlook по годам следующие:
Шаг 1. Загрузка и Запуск программное обеспечение.
Загрузить сейчас Купить сейчас
Шаг 2. Добавьте файлы/папки PST и укажите Путь назначения для сохранения результирующих файлов.
Шаг 3. Выберите вариант разделения как Разделить по годам и предоставьте необходимую информацию.
Шаг 4. Проверьте сводку Split Information и нажмите Next , чтобы продолжить.
Шаг 5. Процесс успешно завершен.
Заключение
Вся статья предлагает пользователям наилучшие возможные решения для выполнения задачи разделения архива Outlook по годам без проблем.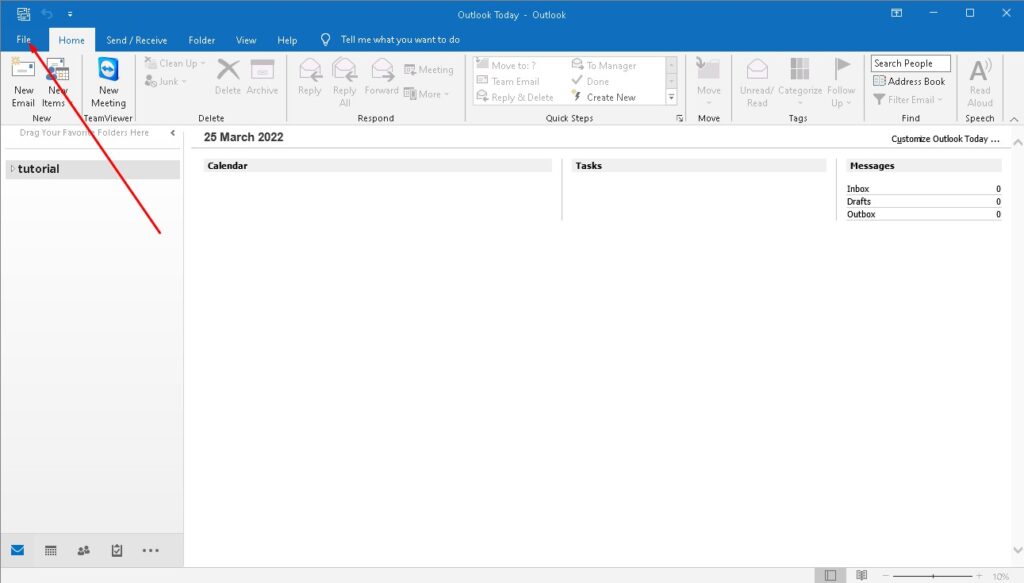 Ручной метод кажется простым, но на самом деле он имеет много недостатков. Следовательно, пользователям необходимо использовать профессионального мастера, подобного упомянутому выше, для простого разделения файлов PST.
Ручной метод кажется простым, но на самом деле он имеет много недостатков. Следовательно, пользователям необходимо использовать профессионального мастера, подобного упомянутому выше, для простого разделения файлов PST.
Подробнее :
- Сколько времени требуется ScanPST для завершения процесса восстановления
- Лучший способ восстановить защищенный паролем файл PST
- Можете ли вы объединить два файла PST?
Как открыть архивные данные в Outlook — автоматически или вручную — Блог CubexSoft
Ritu Roy | Преобразование электронной почты How to’s Software | 8 минут чтения | Последнее обновление 8 февраля 2023 г.,
В этой статье мы расскажем, как открыть архивные данные в Outlook 2019., Outlook 2016 и другие версии. Вы узнаете, как настроить каждую папку с ее конкретными параметрами автоматического архивирования или применить одни и те же параметры ко всем папкам, как архивировать в Outlook вручную и как создать папку архива, если к ней нет доступа автоматически.
В любой ситуации, когда элементы вашего почтового ящика становятся слишком большими, он считает целесообразным архивировать старые электронные письма, задачи, журналы, заметки и другие данные, чтобы ваш Outlook оставался быстрым и чистым. Именно здесь появляется функция архива Outlook. Она доступна во всех версиях Outlook 2019., 2016, 2013 и т. д. Более того, в этой статье объясняется, как автоматически или вручную архивировать электронные письма и другие элементы в разных версиях.
Что такое архив в MS Outlook? Outlook Archive (и AutoArchive) переносит старую электронную почту, задачи и элементы календаря в архивную папку, которая хранится в другом месте на жестком диске. А именно, архивирование перемещает старые элементы данных из основного PST-файла в отдельный архивный PST-файл, который вы можете открыть из Outlook, когда вам это потребуется. Таким образом, он поддерживает уменьшение размера данных вашего почтового ящика и получение свободного места на диске C:\ (если вы хотите сохранить файл архива в другом месте).
Отвечая за настройку, Outlook Archive может выполнять одну из следующих задач:
- Переносить электронные письма и другие элементы из своих текущие папки в папку архива
- Безвозвратно удалить старые электронные письма и другие данные, как как только разрешили указанный опять период
Несколько фактов — об архиве Outlook
Во избежание путаницы и предотвращения таких проблем, как «Почему не моя работа с автоматическим архивированием Outlook?» и «Где мои заархивированные письма в Outlook? Давать приятно вспомнить следующие простые факты.
- Максимальное количество типов учетных записей, Microsoft Outlook хранит все электронные письма, контакты, календари, задачи и заметки в формате файла .pst, который называется файлом данных Outlook. PST — это простой тип файла, который можно архивировать. Как только старый элемент переносится из основного PST-файла в архивный PST-файл, он отображается в папке архива Outlook и больше не доступен в исходной папке.

- Архивирование не похоже на экспорт. При экспорте исходные элементы копируются в файл экспорта, но не удаляются ни из текущей папки, ни из основного PST-файла.
- Файл архива не похож на резервную копию Outlook . Если вы хотите сделать резервную копию ваших архивных файлов, вам нужно будет сделать копию вашего файла archive.pst и сохранить его в безопасном месте.
Функция автоматического архивирования MS Outlook может быть настроена на автоматическую передачу старых сообщений электронной почты и других элементов в выбранную архивную папку через регулярные промежутки времени или на удаление старых элементов без архивирования. Следуйте подробным методам для разных выпусков Outlook.
Решение для автоматического архивирования версий Outlook 2019, 2016 и 2013.
С момента, когда в Outlook 2010 не включено автоматическое архивирование по умолчанию, однако Microsoft Outlook через регулярные промежутки времени будет напоминать вам о необходимости сделайте так:
Чтобы немедленно начать архивирование, нажмите кнопку Да.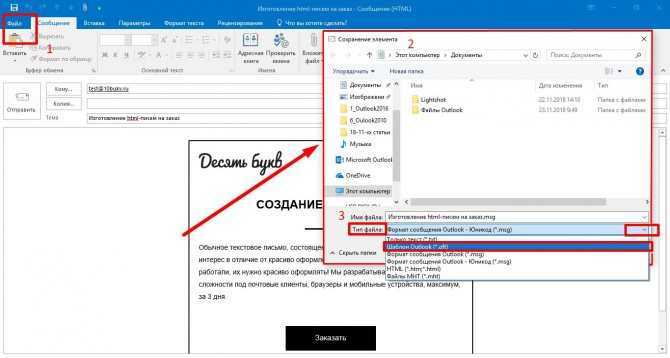
Или, если вы можете нажать Нет, чтобы закрыть приглашение и настроить автоматическое архивирование позже в наиболее удобное для вас время, выполнив следующие шаги: —
- Откройте MS Outlook и щелкните Файл > Перейдите к Параметры > Щелкните Расширенный вариант > Настройки автоархивации .
- Появится диалоговое окно автоархивации, и вы заметите, что все отображается серым цветом… но только до тех пор, пока вы не отметите Запускать автоархивацию каждые N дней, когда этот флажок установлен, вы можете настроить другие параметры по своему вкусу и нажать OK .
- Во время архивации информация о состоянии отображается в строке состояния.
- Теперь процесс архивирования завершен, папка «Архивы» будет автоматически доступна в вашем Outlook, если вы выбрали опцию отображения папки архива в списке папок.

В Outlook 2007 автоматическое архивирование включено по умолчанию для следующие папки:
- Календарь, задачи и элементы журнала (старше 6 месяцев)
- Папки «Отправленные» и «Удаленные» (старше 2 месяцев)
Для других папок, таких как «Входящие», «Черновики», «Заметки» и элементы, вы можете перейти к функции автоархивации следующим образом:
- Запустите Outlook и нажмите Инструменты > Параметры
- Теперь в диалоговом окне параметров нажмите «O ther» и нажмите AutoArchive option
- После этого настройте параметры автоархивации
Если вы выбрали отображение папки архива в папке
список при настройке параметров автоматического архивирования Outlook, папка «Архивы»
должно появиться на панели навигации автоматически. Если указанный выше вариант
не выбрано, вы можете отобразить папку архива Outlook следующим образом:
Если указанный выше вариант
не выбрано, вы можете отобразить папку архива Outlook следующим образом:
Если вы выбрали папку архива отображения в папке список при настройке параметров автоматического архивирования Outlook, архив папка должна открыться в панели навигации автоматически. Следуйте этим шагам перечисленные ниже-
- Нажмите File и перейдите к опции Open & Export , затем нажмите « Open Outlook Data File»
- Сейчас, Открыть файл данных Outlook откроется диалоговое окно, выберите файл archive.pst (или другое имя, которое вы дали файлу архива) и нажмите OK . Если вы решите сохранить архив Outlook в другом месте, перейдите в это место и выберите заархивированный PST-файл .
- После этого « Архив » папка сразу появится в списке папок.
- Когда папка «Архив» существует, вы можете найти и получить доступ к своим архивным элементам, как обычно.
 Для поиска в архиве Outlook выберите папку «Архив» на панели навигации и введите текст поиска в поле «Мгновенный поиск».
Для поиска в архиве Outlook выберите папку «Архив» на панели навигации и введите текст поиска в поле «Мгновенный поиск». - Чтобы удалить папку «Архив» из списка папок, щелкните ее правой кнопкой мыши и нажмите «Закрыть архив». Не беспокойтесь, это приведет только к удалению папки «Архивы» с панели навигации, но не к удалению самого файла архива. Вы сможете восстановить папку Outlook Archive в любое время, когда вам это нужно, выполнив описанные выше методы.
Решение для отключения автоархивации в Outlook
Если вы хотите отключить автоархивацию, откройте настройки автоархивации и снимите флажок «Выполнять автоархивацию каждые n дней».
Как открыть папку архива в Outlook вручную? Если вам не нужно решение для автоматического архивирования, вы можете архивировать электронные письма и другие элементы вручную. В этом решении у вас больше контроля над тем, какие элементы сохранить, а какие перенести в архив, где хранить файл архива.
Убедитесь, что, в отличие от Outlook AutoArchive, ручное архивирование — это одноразовая процедура, и вам придется повторять приведенные ниже шаги каждый раз, когда вам нужно перенести старые элементы в архив.
- В Outlook 2016 щелкните меню «Файл», выберите «Инструменты» и очистите старые данные .
- В Outlook 2010 и Outlook 2013 выберите Файл > Очистить > Архивировать
В диалоговом окне «Архив» выберите пункт «Архивировать». папку и все подпапки, а затем выберите папку для архивирования. Например, чтобы заархивировать календарь Outlook, выберите папку Календарь :
Вы хотите архивировать все электронные письма, календари и задачи, выберите корневую папку в почтовом ящике Outlook, т. е. верхней части списка папок. По умолчанию в Outlook 2010 и более поздних версиях корневая папка отображается как ваш адрес электронной почты.
После этого настройте еще несколько параметров:
- В разделе Архивировать элементы старше введите дату, указывающую, насколько старым должен быть элемент, прежде чем его можно будет перенести в архив.

- Нажмите кнопку «Обзор», если вам нужно изменить расположение файла архива по умолчанию.
- Если вы хотите архивировать элементы, которые исключены из автоматического архивирования, установите флажок Включить элементы с пометкой «Не автоархивировать».
- Наконец, нажмите кнопку ОК, и Outlook немедленно начнет создавать архив. Как только процедура будет завершена, папка «Архив» откроется в вашем Outlook.
Важное примечание:
хранить элементы в папке «Отправленные» дольше, чем в черновиках, повторите вышеуказанные шаги для каждой папки отдельно и сохраните все папки в тот же файл archive.pst. Если вы решите сделать несколько разных архивных файлов, каждый файл добавит свою собственную папку Архивы в список папок.
В архиве Outlook сохраняется существующая структура папок. Например, если вы выберете для архивирования только одну папку, и у этой папки есть родительская папка, в архиве будет создана пустая родительская папка.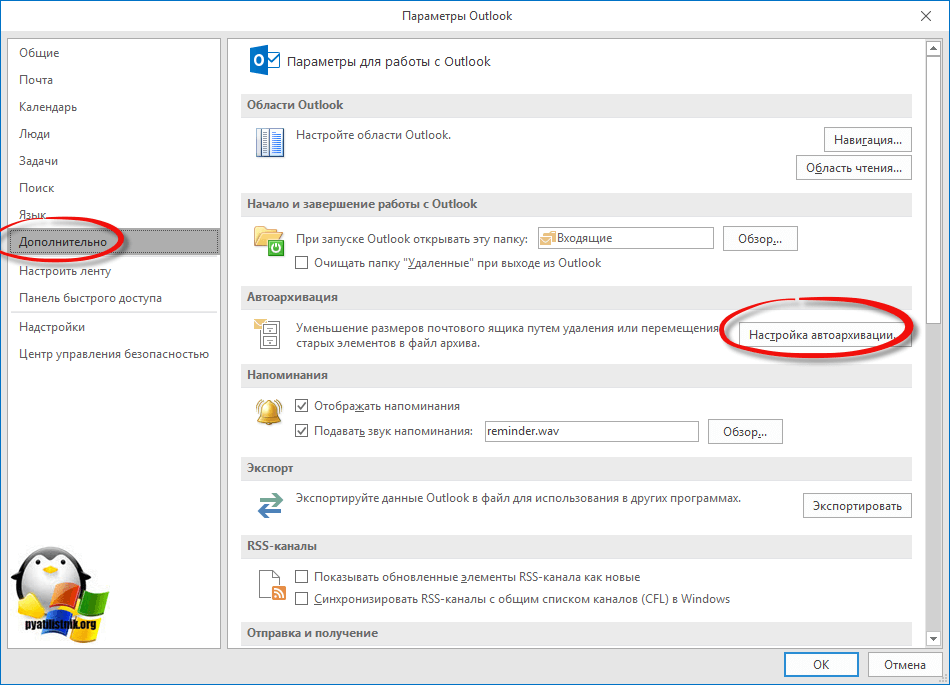
Как вы уже знаете, Outlook Archive — это файл данных Outlook (.pst). Архивный файл .pst создается автоматически при первой автоматической загрузке архива или при ручной архивации сообщений электронной почты.
В зависимости от расположения файла архива в операционной системе, установленной на вашем ПК. Если вы изменили местоположение по умолчанию при настройке параметров архива, вы можете найти файл архива в одном из следующих мест:
Outlook 2016, 2013, 2010 Версии
- Vista, Windows 10, 8 и 7 C :\Users\<имя пользователя>\Documents\Outlook Files\archive.pst
- Windows XP C:\Documents and Settings\<имя пользователя>\Local Settings\Application Data\Microsoft\Outlook\archive.pst
В Outlook 2007 и более ранних версиях
- Vista и Win 7 C:\Users\<имя пользователя>\AppData\Local\Microsoft\Outlook\archive.
 pst
pst - Windows XP C:\Documents and Settings\<имя пользователя>\Local Settings\Application Data\Microsoft\Outlook\archive.pst
Примечание. Когда Application Data и AppData являются скрытыми папками. Чтобы отобразить их, перейдите в «Панель управления»> «Папка», перейдите на вкладку «Вид» и выберите «Показать скрытые файлы / папки» или «Диски» в разделе «Скрытые файлы / папки».
Решение для поиска Расположение файла архива в вашей системе
Если вы не можете найти файл архива ни в одном из указанных выше мест, скорее всего, вы решили сохранить его в другом месте при настройке настройки автоматического архива.
Вот быстрый способ определить точное местоположение архивных файлов Outlook: щелкните правой кнопкой мыши папку «Архив» в списке папок и выберите «Открыть расположение файла». Быстро появится папка, в которой хранится ваш заархивированный файл .pst.
Если вы сгенерировали несколько разных архивных файлов, вы можно увидеть все местоположения одним взглядом следующим образом:
- Нажмите Файл > Настройки учетной записи > Настройки учетной записи .


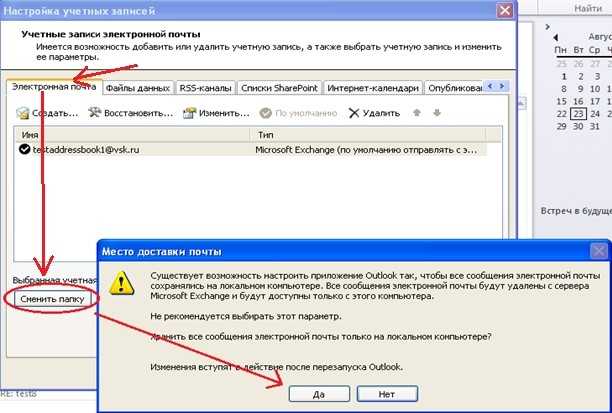 Откроется диалоговое окно «Новый файл данных Outlook».
Откроется диалоговое окно «Новый файл данных Outlook». Для архивирования других предметов выберите подходящую категорию.
Для архивирования других предметов выберите подходящую категорию.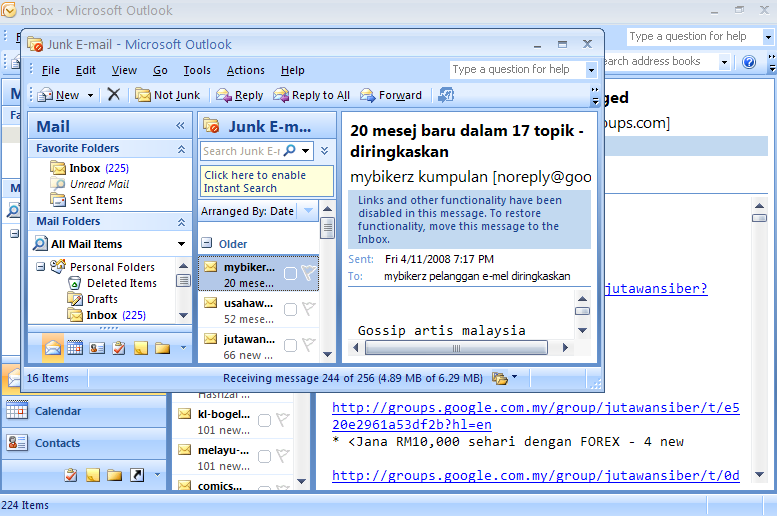

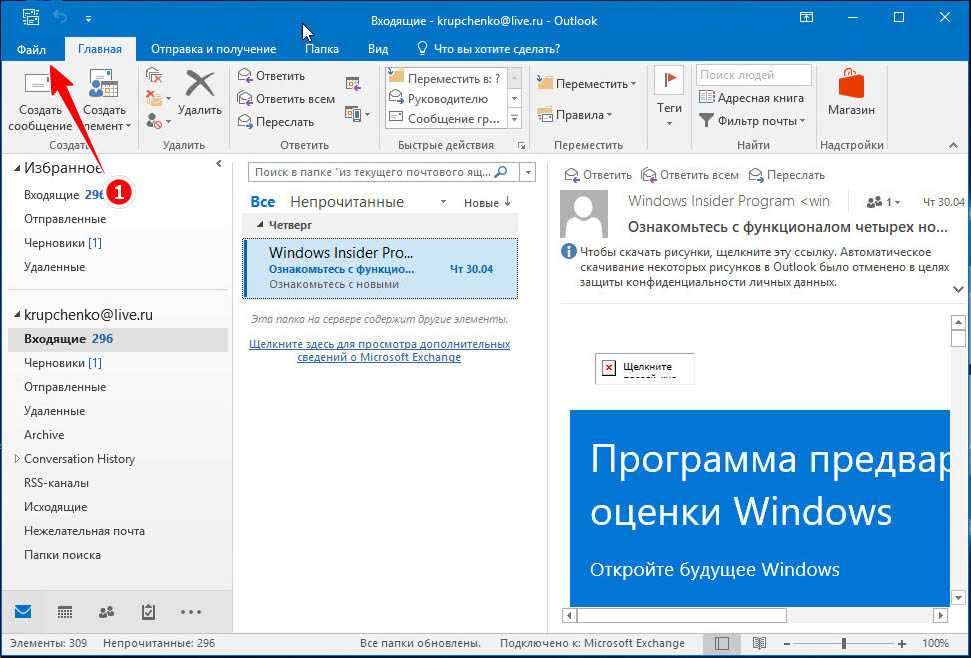
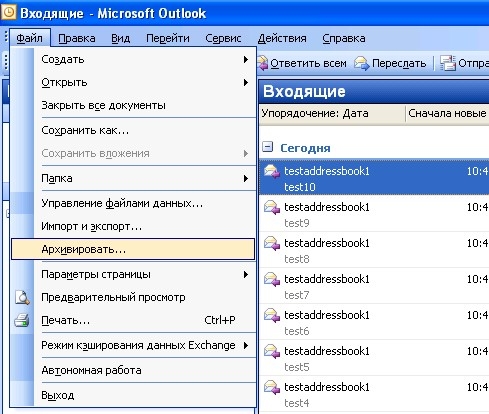
 Для поиска в архиве Outlook выберите папку «Архив» на панели навигации и введите текст поиска в поле «Мгновенный поиск».
Для поиска в архиве Outlook выберите папку «Архив» на панели навигации и введите текст поиска в поле «Мгновенный поиск».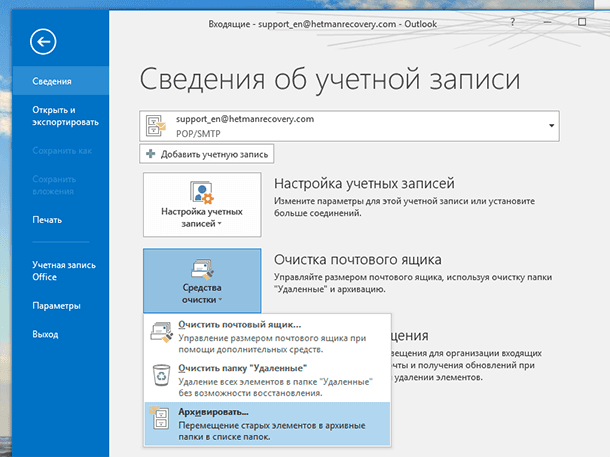
 pst
pst