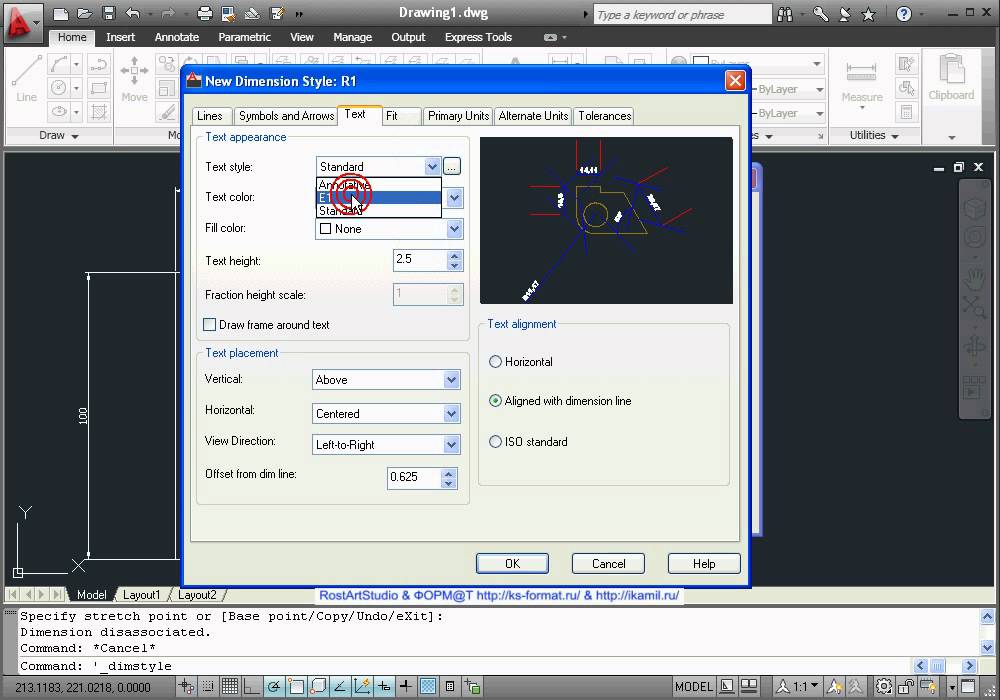Использование мультилиний в AutoCAD | САПР-журнал
Андрей Михайлов 04.03.2014 Советы и Трюки 3
Мультилиния — один из старейших инструментов в AutoCAD, который позволяет упростить работу. К сожалению, сами разработчики этот инструмент «запрятали» далеко и не все знают о его существовании.
Мультилиния — это набор параллельных линий, создающихся одновременно с помощью одной команды. Количество линий, входящих в одну мультилинию, может варьироваться от 2 до 16. С помощью мультилиний удобно рисовать планы помещений, трубопроводы, автодороги и прочие.
Команда создания мультилинии — МЛИНИЯ (_MLINE). Процесс создания ничем не отличается от создания отрезков, также есть опции Отмена и Замкнуть
У самой команды доступны опции:
- Расположение — управляет точкой привязки мультилинии — Верх, Центр или Низ
- Масштаб
- Стиль — задает стиль мультилинии.
 Стиль Standart установлен по-умолчанию и состоит из двух сплошных линий с расстоянием 1 между собой
Стиль Standart установлен по-умолчанию и состоит из двух сплошных линий с расстоянием 1 между собой
Видом мультилинии управляет стиль мультилинии. Диспетчер стилей мультилиний запускается командой МЛСТИЛЬ (_MLSTYLE). В стиле мультилинии можно задать следующие свойства:
- Элементы. В этой области мы задаем линии, из которых будет состоять мультилиния. У каждой линии есть параметр Смещение — он определяет смещение линии от центральной оси мультилинии, Цвет и Тип линий.
- Торцы. Для обработки торцов мультилиний можно выбрать нужный способ, например Отрезок, тогда все мультилинии будут замкнуты отрезками на концах
- Заливка — позволяет установить цвет заливки внутренней части мультилинии
- Показать стыки — позволяет прорисовать отрезки на изгибах мультилинии
Есть две особенности при работе со стилями мультилиний: нельзя поменять стиль у уже нарисованной мультилинии и нельзя изменить стиль, если он используется хотя бы в одной мультилинии на чертеже.
Для нанесенных на чертеж мультилиний доступна команда редактирования МЛРЕД (_MLEDIT), также ее можно вызвать по двойному щелчку на мультилинии. С помощью нее можно легко обработать пересечения мультилиний, добавить вершины, обрезать часть линий из состава
Рассмотрим использование мультилинии на двух примерах — построение плана помещения и построение автомобильной дороги.
План помещения
- Создаем два стиля мультилинии OUT и IN. Для стиля OUT задаем расстояние между двумя линиями равным 20, т.е. задаем смещение первой линии 10 от центра, второй минус 10 от центра — в сумме получаем 20
Для стиля IN задаем расстояние между линиями равным 10 (по 5 на каждую сторону)
- Мультилинией со стилем Out создаём внешний контур стен и несущие перегородки, стилем IN — внутренние стены
- Обработаем пересечения мультилиний. Дважды щелкаем на одну из мультилиний, выбираем инструмент Открытое Т, выбираем первую мультилинию (в нашем случае вертикальную) и вторую.
 Получаем обработанное пересечение
Получаем обработанное пересечение
Также обрабатываем остальные пересечения. получаем нужный нам план помещения
Для отсечения части мультилинии с целью получения проемов воспользуемся инструментом редактирования Обрезать все — необходимо указать две точки на мультилинии, обрежется все, что между ними
Автомобильная дорога
- Создадим два стиля. В первом создадим двухполосную дорогу с тремя линиями — одна штриховая по центру (смещение 0) и две сплошные со смещением 1
Во втором — опишем четырехполосную дорогу, состоящую из шести линий: две сплошные со смещением 0,5, две штриховые со смещением 2,5 и две сплошные со смещением 4,5.
- Рисуем дороги с использованием того и другого стиля
- Также можем обработать перекрестки и примыкания, например инструментом Открытый крест
Удобно? Очень! Заметная экономия времени и простота создания.
About Андрей Михайлов
Практикующий инженер, автор и создатель блога «САПР для инженера» (http://mikhailov-andrey-s.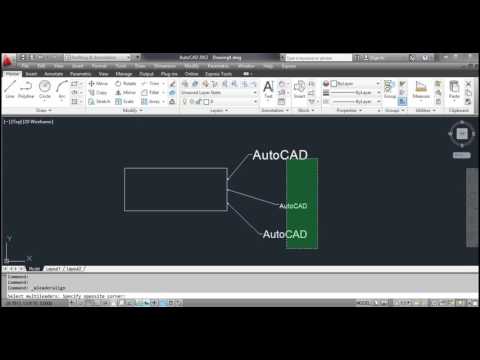 blogspot.ru), опытный пользователь САПР, сертифицированный преподаватель, активист Сообщества пользователей Autodesk в России и СНГ
blogspot.ru), опытный пользователь САПР, сертифицированный преподаватель, активист Сообщества пользователей Autodesk в России и СНГ
View all posts by Андрей Михайлов →
AutoCAD, Советы и трюки
Новый Конкурс АСов КОМПьютерного 3D-моделирования 2014
Простановка ассоциативных и неассоциативных отметок уровней
МЛИНИЯ (Краткий справочник)
МЛИНИЯ (Краткий справочник)
Справочник команд AutoCAD 2008 > Команды > М — Команды > МЛИНИЯ >
МЛИНИЯ
| Понятие | Процедура | Краткий справочник |
Создание нескольких параллельных отрезков
Текущие настройки: Выравнивание = текущее, масштаб = текущий, стиль = текущий
Начальная точка или [Выравнивание/Масштаб/Стиль]: Указать точку или задать опциюНачальная точка
Задание
следующей вершины мультилинии.
Следующая точка:
Следующая точка или [Отменить]: Укажите точку или введите о
При создании мультилинии из двух или нескольких сегментов в запрос будет добавлен параметр «Замкнуть».
Следующая точка или [Замкнуть/Отменить]: Указать точку или задать опцию
- Следующая точка
Сегмент мультилинии строится до указанной точки с использованием текущего стиля; далее выдаются запросы указания следующих точек.
- Отменить
Отмена ввода последней вершины мультилинии. Отобразится предыдущий запрос.
- Замкнуть
Последний сегмент мультилинии соединяется с первым, и мультилиния замыкается.
Выравнивание
Определение положения указываемых точек относительно всей мультилинии.
Тип выравнивания [Верх/Центр/Низ] <текущий>: Задать опцию или нажать ENTER
- Сверху
Мультилиния рисуется ниже курсора; через указанные точки проходит линия с наибольшим положительным смещением.

- Центр
Мультилиния центрируется относительно курсора; указываемые точки соответствуют смещению 0,0 (смещение элементов задается в диалоговом окне «Свойства элементов» команды МЛСТИЛЬ).
- Снизу
Мультилиния рисуется выше курсора; через указанные точки проходит линия с наибольшим отрицательным смещением.
Масштаб
Управление шириной мультилинии. Данный масштаб не влияет на масштаб типа линий.
Масштаб мультилинии <текущий>: Ввести масштаб или нажать ENTER
Масштабный
коэффициент определяется на основе ширины, заданной в определении
стиля мультилинии. При масштабе, равном 2, мультилиния вдвое шире,
чем указано в описании. Если масштаб отрицателен, то порядок
следования линий в зависимости от смещения изменяется на
обратный—линия с наименьшим смещением находится сверху при
построении мультилинии слева направо. Отрицательное значение
масштаба приводит также к замене единиц выражения масштаба на
абсолютные значения. Если масштаб равен 0, мультилиния сжимается в
одну линию. Подробнее о стилях мультилиний см. описание команды
МЛСТИЛЬ.
Если масштаб равен 0, мультилиния сжимается в
одну линию. Подробнее о стилях мультилиний см. описание команды
МЛСТИЛЬ.
Стиль
Задает стиль для мультилинии. См. Построение объектов мультилиний в Руководстве пользователя и описание команды МЛСТИЛЬ.
Имя стиля мультилиний или [?]: Введите имя или ?
- Имя стиля
Указывается имя стиля, который уже загружен либо описан в библиотечном MLN-файле, созданном пользователем.
- ?—Список стилей
Вывод списка загруженных стилей мультилиний.
- МЛРЕД
- МЕНЮЗАГР
Команда
Mline в AutoCAD — TAE
Термин «многострочный» относится ко многим линиям. Когда мы создаем или строим карту улиц, нам помогает многолинейность. Команду «Многолинейность» можно использовать для проектирования дорог с односторонним или двусторонним движением.
Производится несколько параллельных линий.
Показаны следующие вопросы.
Начальная точка определяет следующую вершину мультилинии.
Подсказка предлагает вариант Закрыть, если вы создаете мультилинию из двух или более частей.
Следующая точка продолжает запрашивать точки при рисовании сегмента мультилинии до заданной точки с использованием текущего стиля мультилинии.
Отменить меняет последнюю точку вершины мультилинии на противоположную.
Закрыть объединяет последнюю и начальную части для завершения мультилинии.
Обоснование метод, используемый для рисования мультилинии между указанными вами точками.
- Верх
- Ноль
- Низ
Верх: Рисует мультилинию под курсором так, чтобы заданные точки находились на линии с наибольшим положительным смещением.
Ноль: MLSTYLE Свойства элемента Смещение 0,0 находится в заданных местах, а мультилиния рисуется так, что ее начало находится в центре курсора.
Внизу: Мультилиния рисуется над курсором, при этом указанные точки находятся на линии с наибольшим отрицательным смещением.
Масштаб управляет общей шириной мультилинии. Масштаб типа линии не зависит от этого масштаба.
Ширина, указанная в описании многострочного стиля, служит основой для коэффициента масштабирования. Мультилиния, которая в два раза шире спецификации стиля, создается с коэффициентом масштабирования 2. Когда мультилиния рисуется слева направо, порядок смещенной линии меняется на обратный, когда коэффициент масштабирования отрицательный, с наименьшей смещенной линией вверху. . Масштаб также изменяется по абсолютному значению отрицательного значения масштаба. Многострочное изображение сводится к одной строке, если коэффициент масштабирования равен 0,9.0003
Стиль определяет используемый стиль мультилинии.
Имя проекта
Называет стиль, загруженный в данный момент или указанный в созданном вами файле многострочной библиотеки (MLN).
Список стилей
перечислены загруженные многострочные стили.
Использовать команду «Многолинейный»
1) В командной строке введите «ML», чтобы запустить команду «Многолинейный». Команда Multiline будет активирована, если вы нажмете клавишу Enter.
2) Определите начальную точку и нарисуйте столько линий, сколько необходимо. Один вид полилинии, это. Его можно постоянно рисовать.
3) По умолчанию доступны две однострочные разновидности мультилиний.
4) Регулируя масштаб на панели команд, мы можем изменить расстояние между двумя линиями.
5) В командной строке введите «MLSTYLE», чтобы рисовать линии длиннее двух линий. Мы отобразим диалоговое окно. Нажмите «Добавить», укажите имя, а затем добавьте строки по мере необходимости.
6) Запомните это имя; это важно. Оттуда мы также можем изменить оттенок. Наконец, нажмите «ОК».
7) Чтобы нарисовать нашу построенную линию, после ввода «ML» в командной строке, нажмите на стиль и дайте имя вновь сформированной линии. Он будет в рабочем состоянии.
Он будет в рабочем состоянии.
8) Введите ‘MLEDIT’ для редактирования многострочного, затем внесите изменения в диалоговом окне.
9) Нажмите Enter или щелкните правой кнопкой мыши Enter, чтобы выйти из команды.
В AutoCAD мультилинии часто игнорируются. С помощью только одной команды вы можете использовать команду MLINE для создания параллельных линий с предопределенными атрибутами на определенных расстояниях.
Одно из самых популярных применений для этого — изображение оси сбоку сплошными линиями, обозначающими границы оси, и штрихпунктирной линией, идущей посередине, чтобы обозначить центр оси.
Мультилинии AutoCAD
Здесь вы можете указать количество линий, их цвет, тип линий и интервалы при редактировании или создании новых стилей мультилиний, набрав MLSTYLE.
После того, как в модель были добавлены мультилинии, их можно изменить несколькими способами. Различные инструменты редактирования будут открыты с помощью команды MLEDIT.
Чтобы нарисовать мультилинию
- Введите MLINE в командной строке.
- Чтобы выбрать стиль, введите st в командной строке.
- Введите название стиля или введите? для отображения списка возможных стилей.
- Введите j и выберите выравнивание по верхнему, нулевому или нижнему краю для выравнивания многострочного изображения.
- Введите s и новый масштаб, чтобы изменить масштаб мультилинии.
- Создайте мультилинию сейчас.
- Укажите начальную локацию.
- Приведите второй пример.
- Введите или добавьте дополнительные точки к вашей спецификации.
- Ввод c приведет к завершению мультилинии, если вы укажете три или более точек.
← Предыдущая
Следующая →
Многострочный текст и системные переменные в AutoCAD
В этом посте я хотел поделиться некоторыми приемами, которые я использую при использовании Mtext в AutoCAD. Есть несколько системных переменных, которые я часто использую, и они появились в моем рабочем процессе за последние несколько недель.
Вам не хватает той панели инструментов, которая была показана над MTEXT в предыдущей версии AutoCAD? Вы можете вернуть это с MTEXTTOOLBAR системная переменная. Системная переменная MTEXTTOOLBAR (показана ниже) управляет отображением панели инструментов форматирования текста. Мне нравится, когда для этого параметра установлено значение 1, которое будет отображать панель инструментов прямо над вашим многострочным текстом для быстрого форматирования.
Настройки для MTEXTTOOLBAR следующие:
0: Панель инструментов форматирования текста никогда не отображается. Контекстная лента (показана ниже) будет отображаться независимо от того, какую настройку вы используете для этой переменной.
1: При выборе объекта MTEXT отображается панель инструментов «Форматирование текста».
2: Панель инструментов «Форматирование текста» не отображается при включенной ленте.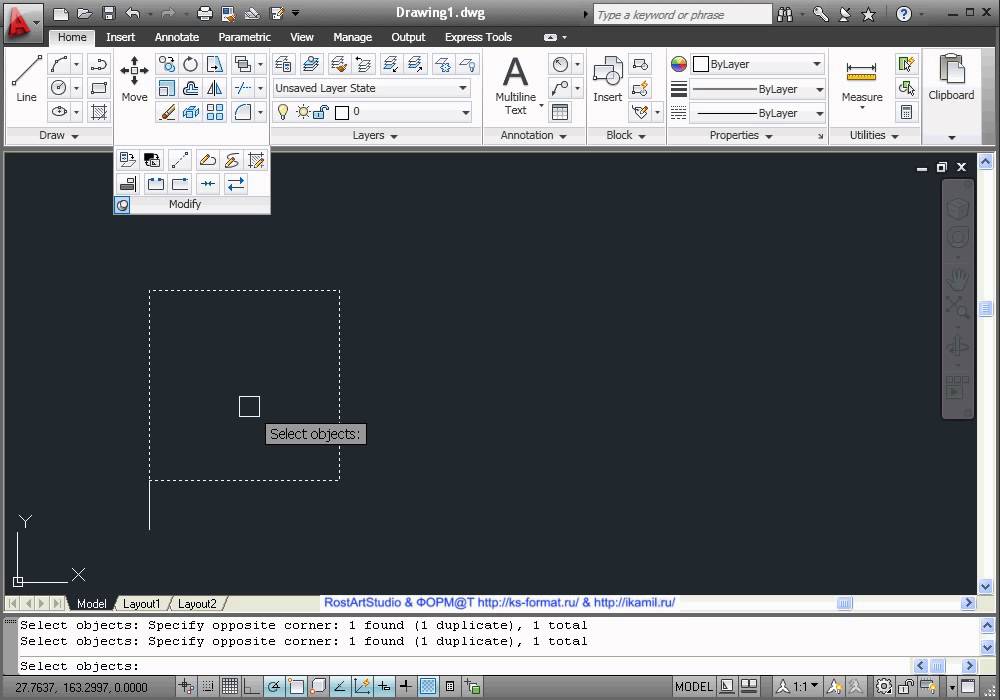
Далее мы рассмотрим, как мы редактируем и просматриваем текст при двойном щелчке по объекту многострочного текста. Случалось ли вам когда-нибудь дважды щелкнуть объект MTEXT, и текст оказался очень большим или за пределами экрана? Вот здесь и пригодится переменная
0 или 1: Отображает контекстный текстовый редактор и текст в нем с размером, положением и поворотом многострочного текстового объекта на чертеже.
2: Отображает контекстный текстовый редактор и текст в нем с размером, положением и поворотом многострочного текстового объекта на чертеже. Текст, который в противном случае было бы трудно прочитать (если он очень маленький, очень большой или повернут), отображается в разборчивом размере и ориентирован горизонтально, чтобы вы могли легко читать и редактировать его.
Последнее немного забавно. Вы хотите, чтобы в тексте по умолчанию было ваше имя или что-то еще, что, по вашему мнению, звучит круто? Системная переменная MTJIGSTRING задает содержимое образца текста, отображаемого в месте расположения курсора при запуске команды MTEXT.
Введите MTJIGSTRING в командной строке и введите нужный текст. В этом примере я использовал CADproTips.
При следующем запуске команды Mtext текстовая строка будет отображаться с текущим размером текста и шрифтом. Вы можете ввести любую строку, содержащую до десяти букв или цифр, или ввести точку (.), чтобы не отображать образец текста.
Это всего лишь несколько системных переменных, которые помогут вам контролировать использование и работу с многострочным текстом в AutoCAD. Следующее видео покажет вам, как выполнить шаги по редактированию этих системных переменных.
Менее чем через месяц я увижу некоторых из вас в Лас-Вегасе на Autodesk University 2017.
 Стиль Standart установлен по-умолчанию и состоит из двух сплошных линий с расстоянием 1 между собой
Стиль Standart установлен по-умолчанию и состоит из двух сплошных линий с расстоянием 1 между собой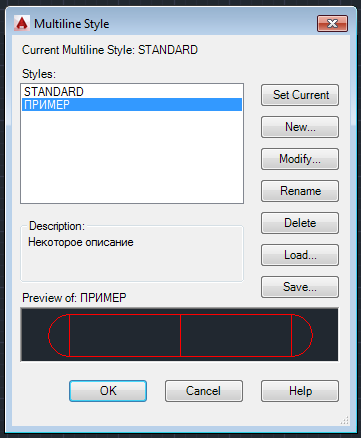 Получаем обработанное пересечение
Получаем обработанное пересечение