Как восстановить аккаунт Гугл после удаления или сброса настроек, восстановление по номеру телефона
Содержание
- Восстановление доступа при потере пароля
- Альтернативные методы
- Восстановление при отсутствии логина и пароля
- Как восстановить Гугл аккаунт на телефоне Андроид
- Восстановление заблокированного аккаунта
- Полезные советы
- Частые вопросы
Восстановить аккаунт Гугл понадобится после потери пароля, удаления профиля или его блокировки. Это можно сделать несколькими способами. Но в каждом случае нужно иметь доступ к телефону, e-mail и знать некоторую другую личную информацию. Восстановление аккаунта происходит по четким инструкциям, которые наведены ниже.
Восстановление доступа при потере пароля
Вернуть доступ к своей учетной записи при потере пароля можно следующим способом:
- Перейдите на страницу https://accounts.google.com/signin/v2/recoveryidentifier?flowName=GlifWebSignIn&flowEntry=ServiceLogin.

- Укажите свой телефон или e-mail, после чего нажмите «Далее».
- Укажите последний пароль от аккаунта Google, который можете вспомнить. После ввода старой комбинации нажмите «Далее».
- Система отобразит аккаунт и попросит подтвердить, что именно вы являетесь его владельцем. На мобильное устройство, на котором тоже использовалась учетная запись, поступит специальный запрос.
- Нажмите «Да».
- Если все сделать правильно, появится форма для ввода нового пароля. Введите приемлемую комбинацию символов (дважды), после чего нажмите «Изменить пароль».
На заметку:
Если у вас отсутствует доступ к мобильному устройству, которое предложено системой для восстановления учетной записи, используйте другие методы, чтобы сбросить пароль.
Альтернативные методы
Восстанавливать доступ к учетной записи Гугл можно и другими способами:
- Перейдите к стандартному окну, где происходит восстановление учетной записи (https://accounts.
 google.com/signin/v2/recoveryidentifier?flowName=GlifWebSignIn&flowEntry=ServiceLogin). Введите номер мобильного или e-mail и нажмите «Далее».
google.com/signin/v2/recoveryidentifier?flowName=GlifWebSignIn&flowEntry=ServiceLogin). Введите номер мобильного или e-mail и нажмите «Далее». - Нажмите «Другой способ».
- Гугл предложит отправить подтверждение на номер телефона, который привязан к почте.
- Выберите указать код из смс или подтвердить изменения через звонок.
- При выборе смс в соответствующее поле введите полученную в сообщении на телефон комбинацию цифр.
- Если доступ к телефону утрачен, нажмите «У меня нет доступа…». В таком случае код подтверждения потупит на резервный электронный ящик. Он должен быть ранее указан в учетной записи пользователя.
- Если вышеуказанные методы не подходят, снова нажмите «Другой способ». Введите ответ на секретный вопрос, который ранее был введен в настройках учетной записи.
- Еще раз нажмите «Другой способ». Система попросит указать примерный месяц и год, когда был создан аккаунт.
- Если не знаете, что написать, жмите «Другой способ».
 Система попросит вписать контактный e-mail, на который поступит ответ от службы поддержки Google.
Система попросит вписать контактный e-mail, на который поступит ответ от службы поддержки Google. - Если еще раз нажать «Другой способ», система укажет, что не удалось войти в аккаунт.
На заметку:
При отсутствии доступа к телефону или резервной электронной почте попытайтесь указать максимально много информации о своей учетной записи. Это повысит вероятность положительного результата.
Восстановление при отсутствии логина и пароля
Если пользователь забыл логин и пароль, придерживайтесь следующей инструкции, чтобы восстановить доступ к учетной записи:
- Перейдите на страницу https://accounts.google.com/signin/v2/recoveryidentifier?flowName=GlifWebSignIn&flowEntry=ServiceLogin.
- Кликните ссылку «Забыли адрес почты?».
- Введите привязанный номер телефона или резервный e-mail. Нажмите «Далее».
- Впишите свое имя и фамилию. Нажмите «Далее».
- Если указать телефон, на него поступит смс с кодом подтверждения. Введите его в соответствующую форму, после чего нажмите «Далее».

- Если все сделано правильно, отобразится ваш аккаунт Гугл. Перейдите к стандартной процедуре восстановления и установите новый пароль.
На заметку:
Если к аккаунту Гугл не привязано дополнительной почты или телефона, восстановить к ней доступ, не зная логина, нереально.
Как восстановить Гугл аккаунт на телефоне Андроид
Восстановить аккаунт Гугл на Андроиде довольно просто, используя сервис Google Account Recove. Это необходимо и после сброса настроек, когда пользователь забыл пароль. Схема работы аналогична той, что работает на компьютере:
- Перейдите на страницу https://www.google.com/accounts/recovery.
- В появившемся меню Рекавери выберите «Я не помню пароль», после чего кликните «Затрудняюсь ответить».
- Выберите способ восстановления через телефон, введите его.
- На мобильный поступит смс с кодом. Введите его в соответствующем поле.
- Придумайте новый пароль, который нужно ввести дважды.
Чтобы восстановить контакты и прочую информацию, нужно выполнить синхронизацию аккаунта и телефона:
- Перейдите в раздел с настройками, где найдите пункт «Приложения», после чего Gmail.

- В открывшемся окне кликните «Остановить», после чего «Очистить кэш».
- Закройте настройки, после чего запустите Gmail.
- Создайте резервную копию всех данных на телефоне.
- Снова перейдите в настройки телефона. Перейдите в раздел «Аккаунты и синхронизация».
- В появившемся списке найдите Google и нажмите «Удалить».
На заметку:
После удаления аккаунта повторно добавьте его в систему. После этого произойдет полное восстановление всех настроек.
Восстановление заблокированного аккаунта
Заблокированный аккаунт можно восстановить, если пользователь несерьезно нарушил правила использования сервиса. В некоторых случаях доступ к учетной записи ограничивается навсегда.
Чтобы восстановить заблокированный аккаунт, придерживайтесь инструкций:
- Перейдите на страницу https://support.google.com/accounts/contact/disabled2.
- Заполните форму запроса на восстановление. Укажите адрес, к которому утерян доступ и e-mail, по которому служба безопасности может связаться с вами.

- Нажмите «Отправить».
- Дождитесь письма от службы безопасности Гугл, где будут указано решение по конкретной ситуации.
Чаще всего Google блокируют учетные записи по причине рассылки спама или выполнением действий, которые представляют опасность для других пользователей.
Полезные советы
Совет №1
Чтобы восстановление учетной записи прошло успешно, придерживайтесь простых советов:
- Если во время восстановления доступа вы получили отказ, через некоторое время попробуйте пройти всю процедуру сначала.
- Если появился вопрос, на который вы не знаете ответа, попробуйте угадать.
- Для выполнения всей процедуры используйте обычное устройство и место входа (дома, на работе).
- При вводе старого пароля укажите самый новый вариант из всех существующих.
Совет №2
Ссылки, которые могут понадобиться пользователю, для восстановления доступа к своей учетной записи Гугл:
| Условия использования | https://policies.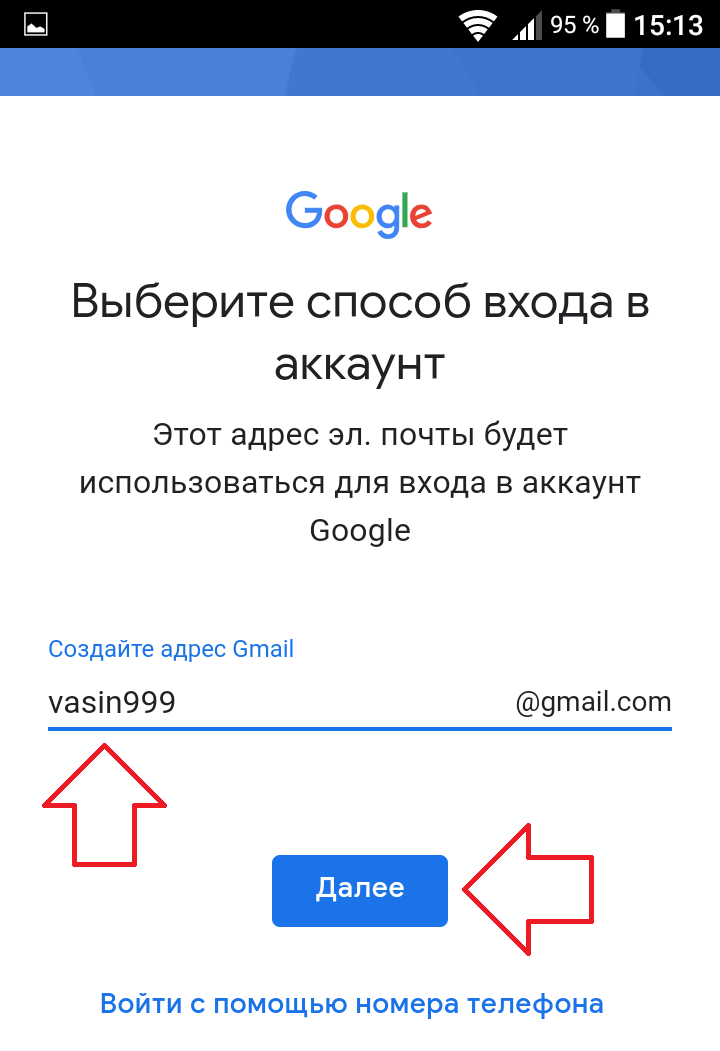 google.com/terms google.com/terms |
| Политика конфиденциальности | https://policies.google.com/privacy?hl=ru_ru |
| Правила использования отдельных продуктов | https://support.google.com/accounts/answer/147806 |
Частые вопросы
Как восстановить доступ к удаленному аккаунту?
Если пользователь удалил аккаунт недавно, доступ к нему можно снова открыть через обычную форму восстановления. Но когда прошло слишком много времени, учетная запись будет уничтожена.
Как восстановить телефон, если нет доступа к аккаунту Гугл?
Привязка к телефонам Андроид аккаунтов Гугл обеспечивает им дополнительную защиту от злоумышленников. Если вы не можете авторизоваться в своей учетной записи, для дальнейшего использования смартфона обратитесь в сервисный центр. Они помогут разблокировать гаджет, но вся информация, которая была на нем, уничтожится. Привяжите смартфон к новой учетной записи и продолжайте его эксплуатацию. Не используйте для восстановления программы, скачанные и интернета. Это может привести к непредвиденным последствиям.
Это может привести к непредвиденным последствиям.
Переход на Android | Android
Шаг 1 Скачайте Google One
Убедитесь, что на iPhone установлена последняя версия Google One. Для входа в приложение используйте аккаунт Google.
Если у вас нет такого аккаунта, вы можете создать его, после того как скачаете Google One.
Скачать Google One для iOSШаг 2 Синхронизируйте данные
Синхронизируйте с Google One данные на устройстве.

Шаг 3 Отключите iMessage
®Отключите iMessage и FaceTime® в настройках iPhone. Так вы не пропустите ни одного сообщения и звонка после перехода на Android.
ПодробнееШаг 4 Войдите в аккаунт Google на новом телефоне
На устройстве Android войдите в аккаунт Google, который использовался во время резервного копирования. Вот и всё! Ваши данные автоматически появятся в Google Контактах, Календаре и Фото.
Знакомьтесь, это Android
Добро пожаловать в мир Android. Все ваши данные – мероприятия из календаря, контакты, фото и видео – аккуратно разложены по своим местам. А чтобы пользоваться телефоном было ещё удобнее, мы создали для вас множество потрясающих функций.
Все ваши данные – мероприятия из календаря, контакты, фото и видео – аккуратно разложены по своим местам. А чтобы пользоваться телефоном было ещё удобнее, мы создали для вас множество потрясающих функций.
Google Ассистент всегда придет на помощь
Google Ассистент поможет успевать больше. Управляйте телефоном, работайте в приложениях и открывайте сайты с помощью голосовых команд. Теперь это просто, где бы вы ни находились.
Цифровое благополучие: жизнь в равновесии
Инструменты Цифрового благополучия помогут найти баланс между цифровой и реальной жизнью. Включите режим «Отдых», чтобы комфортнее засыпать вечером, или ограничьте время работы в приложениях с помощью специальных таймеров.
Комфортное окружение для каждого пользователя
С Android использовать телефон становится все удобнее. От субтитров для элементов интерфейса до функций, помогающих четче слышать звуки вокруг, – мы помогаем вам сделать жизнь проще.
От субтитров для элементов интерфейса до функций, помогающих четче слышать звуки вокруг, – мы помогаем вам сделать жизнь проще.
Умный аккумулятор
Функция «Адаптивное энергопотребление» эффективно распределяет расход энергии между вашими приложениями и сервисами, чтобы вы могли пользоваться телефоном дольше.
Остались вопросы о переходе на Android?
Ответы на них вы найдете в нашем Справочном центре.
Перейти в Справочный центрБольше информации об Android
Узнайте, как использовать телефон с ОС Android и сервисы Google. Наши пошаговые инструкции и другие полезные ресурсы помогут вам раскрыть все возможности своего устройства.Посмотреть все ресурсыАккаунт Google: Создание аккаунта Google
55e87bc07a2cbde81af62175 55e073967dd48174331f519a
Урок 2.
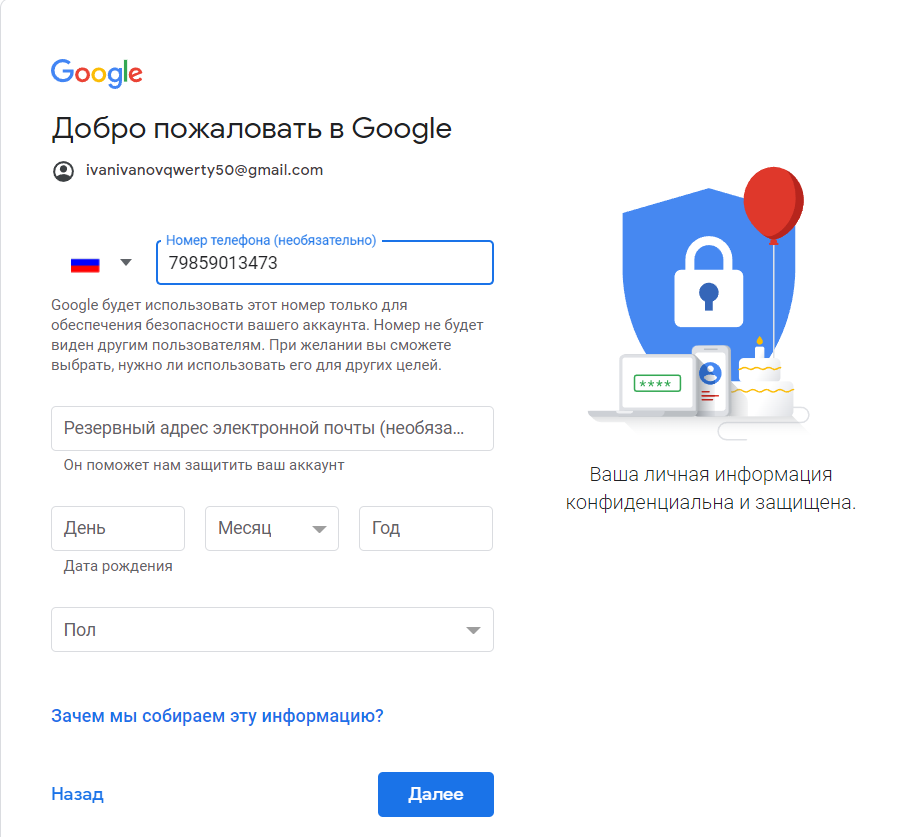 Создание учетной записи Google
Создание учетной записи Google/en/googleaccount/getting-to-know-google/content/
Создание учетной записи Google
Создать учетную запись Google довольно просто. Вам нужно будет предоставить некоторую основную информацию. После того, как вы создадите и подтвердите свою учетную запись, вы сможете использовать Gmail, Google Docs , Календарь Google и многие другие сервисы. При создании учетной записи Google автоматически создается адрес электронной почты Gmail .
Если у вас есть адрес Gmail, у вас уже есть учетная запись Google , поэтому вам не нужно создавать учетную запись. Вы можете просто войти в Google, используя данные Gmail.
Действия по созданию учетной записи Google
- Перейдите на сайт www.google.com. Найдите и выберите кнопку Войти в правом верхнем углу страницы.
- Нажмите Создать учетную запись .
 Появится раскрывающийся список с вопросом, предназначена ли учетная запись для личного использования, вашего ребенка или для работы/вашего бизнеса. Выберите один из этих вариантов и нажмите
Появится раскрывающийся список с вопросом, предназначена ли учетная запись для личного использования, вашего ребенка или для работы/вашего бизнеса. Выберите один из этих вариантов и нажмите Появится форма регистрации. Следуйте инструкциям, введя свое имя и фамилию и выбрав уникальное имя пользователя .
Как и для любого онлайн-сервиса, важно выбрать надежный пароль — другими словами, тот, который трудно угадать кому-то другому. Для получения дополнительной информации просмотрите этот урок «Создание надежных паролей» из нашего руководства по безопасности в Интернете.
Затем он запросит ваш номер телефона , резервный адрес электронной почты , день рождения и пол . Эта информация является конфиденциальной. Очень важно, чтобы вы вводили правильную информацию на случай, если ваш аккаунт будет заблокирован.
Затем нажмите Далее .
Затем вам будет предложено Подтвердить свой номер телефона . Введите свой номер телефона в соответствующее поле и нажмите Далее .
Это приведет вас к заявлению о конфиденциальности и условиях . Прочтите его и, если вы согласны с условиями, прокрутите вниз и нажмите синюю кнопку внизу с надписью Я согласен .
Вот оно! Теперь вы вошли в Google. В правом верхнем углу вы увидите значок профиля . Нажмите на нее, чтобы управлять своей учетной записью Google и добавлять такие вещи, как изображение профиля.
В следующем уроке мы более подробно расскажем о конфиденциальности Google .
ПродолжатьДалее:Конфиденциальность Google
/en/googleaccount/understanding-google-privacy/content/
Как создать учетную запись Google Workspace за считанные минуты [Все шаги]
Google Workspace предоставляет своим пользователям платформу для создания, совместного использования и развития своего бизнеса в Интернете.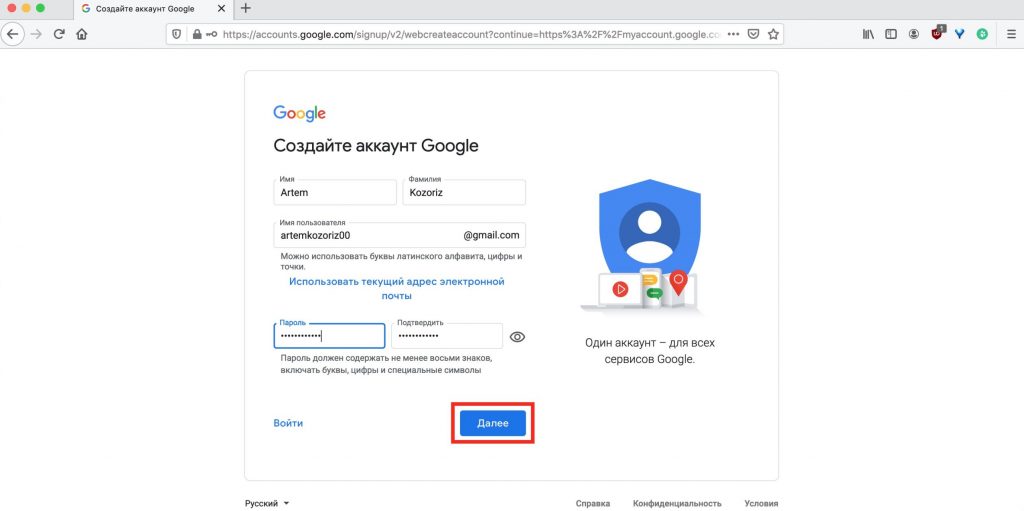 Чтобы использовать Google Workspace, вам необходимо создать учетную запись Google и подписаться на подписку. В сегодняшней статье я объясню, как создать учетную запись Google Workspace шаг за шагом.
Чтобы использовать Google Workspace, вам необходимо создать учетную запись Google и подписаться на подписку. В сегодняшней статье я объясню, как создать учетную запись Google Workspace шаг за шагом.
Хорошие новости! Для создания учетной записи для Google Workspace требуется всего несколько шагов, и весь процесс можно завершить менее чем за 10 минут, если вы начнете со всего, что вам нужно. На этой странице я покажу вам все этапы регистрации в Google Workspace со скриншотами и иллюстрациями, чтобы у вас не возникло проблем.
Я также включил некоторые ресурсы и информацию, которые вам, как известному владельцу аккаунта Google Workspace, следует знать, некоторую общую информацию о Workspace и ссылки, которые помогут вам решить некоторые из наиболее распространенных проблем, которые могут возникнуть у людей при использовании домен, которым они уже владеют.
Чтобы сэкономить время, вы можете щелкнуть здесь, чтобы перейти прямо к моему пошаговому иллюстрированному руководству по регистрации, если это единственное, ради чего вы здесь.
| SuiteGuides.com поддерживается для чтения. Если вы совершите покупку после перехода по ссылке, мы можем получить комиссию без каких-либо дополнительных затрат для вас. |
Что такое Google Workspace?
Google Workspace — это облачный пакет для повышения производительности, который помогает компаниям более эффективно общаться и сотрудничать. Это комплексное решение, которое обеспечивает компаниям прочную основу для роста и успеха в Интернете.
Google Workspace представляет собой центральное место с большим разнообразием приложений, которые охватывают практически все функции, необходимые бизнесу.
Благодаря Google Workspace все ваши инструменты для совместной работы и повышения производительности аккуратно собраны в одном пространстве. Они также интегрированы и работают вместе без проблем. Это делает Google Workspace хорошей инвестицией для большинства компаний.
Вот несколько отличных приложений, которые могут дать вашему бизнесу преимущество, когда речь идет об организации рабочего процесса и производительности в Интернете.
Если вы все еще не уверены, что Google Workspace может сделать для вас, вот дополнительная информация о том, как вы можете воспользоваться этим инструментом.
Какие приложения предлагает Google Workspace?
Google Workspace поставляется со многими приложениями, но даже самые популярные из них могут значительно повысить эффективность вашего бизнеса.
Эти приложения включают в себя:
Календарь Google
Календарь Google — отличный способ отслеживать события и встречи, планировать встречи и приглашать других для обсуждения проектов. Поделитесь своим календарем с другими сотрудниками или создайте переговорные комнаты.
Gmail
Gmail — одна из самых популярных почтовых служб в мире, и не зря. Gmail позволяет легко отправлять и получать сообщения, прикреплять файлы и пользоваться мощными и безопасными функциями поиска Google.
Google Диск
Google Диск предоставляет вам доступ к онлайн-хранилищу, поэтому вы можете легко обмениваться файлами и совместно работать над проектами. Надежно храните и ищите все свои документы, электронные таблицы и презентации в одном месте.
Надежно храните и ищите все свои документы, электронные таблицы и презентации в одном месте.
Google Meet
Google Meet — это потрясающий инструмент видеосвязи и универсальный инструмент для проведения телеконференций, который позволяет вам общаться с сотрудниками и клиентами из любой точки мира. Вы можете записывать свои встречи и делиться ими по мере необходимости.
Документы Google
Docs — отличный способ создавать и редактировать документы, переписку и презентации. Документами легко делиться с другими для просмотра и утверждения, комментариев и совместной работы.
Google Таблицы
Таблицы позволяют безопасно создавать и редактировать электронные таблицы в Интернете. Вы также можете делиться таблицами с другими и вместе работать над своими проектами в режиме реального времени, чтобы каждый мог иметь доступ к вашим данным.
Google Slides
Slides — это ответ Google на PowerPoint. Это приложение для презентаций, которое позволяет создавать и редактировать презентации, уроки и презентации в режиме реального времени вместе с вашей командой.
Как Google Workspace поможет вашему бизнесу?
С помощью Google Workspace вы можете организовать свой бизнес различными способами. Когда у вас есть этот инструмент, вам будет проще оптимизировать свои операции и рабочий процесс.
Вот мой список преимуществ Google Workspace для вашего бизнеса.
Повышение производительности
С помощью Google Workspace вы можете получить доступ к электронной почте, файлам и календарям из любого места.
Это означает, что вы сможете выполнять больше работы, даже находясь вне офиса.
Лучшее общение
Google Workspace упрощает общение с сотрудниками, клиентами и партнерами.
С помощью Google Meet вы можете проводить видеовстречи с кем угодно в мире. Кроме того, вы можете использовать Календарь Google для планирования событий и встреч.
Улучшенная совместная работа
Благодаря таким функциям, как Google Диск и Hangouts Chat, вы можете легко работать над проектами вместе с сотрудниками, клиентами и партнерами.
Сколько времени займет создание учетной записи рабочей области?
Настройка учетной записи и начало работы с Google Workspace занимает около 10 минут. Тем не менее, вы, вероятно, сможете справиться с процессом примерно за пять минут, если у вас есть все необходимое.
Сделайте процесс максимально быстрым, подготовив и подготовив всю следующую информацию.
- Название вашей компании.
- Доменное имя для вашего бизнеса (например, yourbusiness.com). Вы можете либо использовать домен, который у вас уже есть, либо зарегистрировать его при присоединении к Workspace.
- Имена и адреса электронной почты сотрудников, которые будут использовать Google Workspace (для дополнительных учетных записей пользователей).
- Платежная информация (номер кредитной карты, платежный адрес и т. д.).
Предварительная подготовка этой информации может сэкономить вам много времени в долгосрочной перспективе. Когда вы будете готовы начать, просто выполните следующие действия.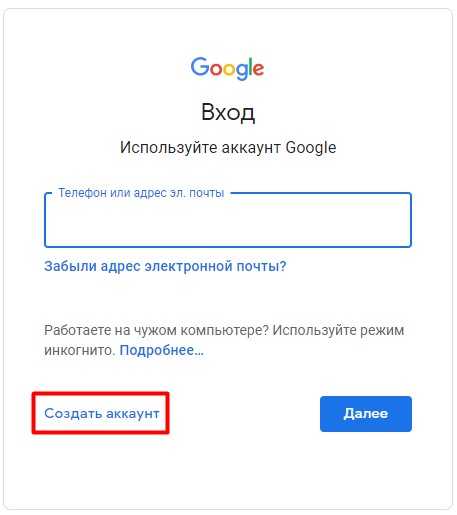
Как создать учетную запись Google Workspace
Ниже описан пошаговый процесс создания учетной записи Google Workspace.
Необходимое время: 10 минут.
Как создать учетную запись Google Workspace (пошаговая инструкция)
- Посетите веб-сайт Google Workspace
Начните с посещения веб-сайта Google Workspace прямо здесь. Оказавшись там, нажмите «Начать», чтобы активировать бесплатную пробную версию. Вы можете сделать это в верхней части страницы или нажать соответствующую кнопку для лицензии, на которую вы хотите подписаться (Business Starter, Business Standard или Business Plus):
- Введите название компании, размер и местоположение
На следующей странице вам нужно будет ввести название вашей компании , количество сотрудников и ваш регион или местоположение . Когда закончите, нажмите « Далее »:
- Введите свою контактную информацию
Поскольку вы создаете учетную запись Google Workspace, вы будете администратором (вы можете изменить это или добавить другого администратора позже, если вам нужно ).
 На следующем шаге вам нужно будет ввести свою контактную информацию, в том числе имя , фамилия и текущий адрес электронной почты . Это может быть ваш рабочий адрес электронной почты, но не обязательно. Когда вы закончите, нажмите « Next »:
На следующем шаге вам нужно будет ввести свою контактную информацию, в том числе имя , фамилия и текущий адрес электронной почты . Это может быть ваш рабочий адрес электронной почты, но не обязательно. Когда вы закончите, нажмите « Next »: - Сообщите Google статус вашего бизнес-домена
Отсюда процесс немного меняется в зависимости от того, есть ли у вас бизнес-домен или это то, что вам все еще нужно.
Если у вас уже есть веб-сайт и домен, вы можете нажать « Да, у меня есть, я могу использовать », и вы можете ввести информацию об этом домене и следовать следующим подсказкам в процессе (вам будет предложено ввести имя вашего домена, и вас попросят подтвердить, что вы хотите использовать этот домен). Ваша текущая конфигурация электронной почты останется прежней, пока вы не настроите службу электронной почты Google Workspace позже. Если вы пойдете по этому пути, перейдите к шагу 8 в этом практическом руководстве.
 Если у вас возникли проблемы, эта страница поможет вам устранить неполадки.
Если у вас возникли проблемы, эта страница поможет вам устранить неполадки.Если у вас еще нет бизнес-домена и вы хотите его получить, нажмите « Нет, мне нужен ».
Оба варианта приведут вас к одному и тому же месту (шаг 8 ниже) после нескольких шагов, но в этом уроке я покажу шаги по выбору и регистрации домена, так как, вероятно, будет полезнее увидеть:
- Выберите доменное имя
После того, как вы нажмете «Нет, мне нужно», Google предложит вам выполнить поиск доменного имени. Для большинства людей это будет название вашего бизнеса. Возможно, кто-то уже зарегистрировал нужный вам домен, но Google предоставит список доступных близких альтернатив. Вы можете выполнять столько поисков, сколько вам нужно, пока не найдете доменное имя, которое вам нравится. Когда ты это сделаешь, нажмите на него :
- Подтвердите свой выбор
После того, как вы нажмете на доступный домен, который вы хотите, Google отобразит цену и позволит вам увидеть, как может выглядеть деловая электронная почта с этим доменом.
 Вам не обязательно покупать этот домен прямо сейчас, но, поскольку он доступен, Google поможет вам приобрести его по указанной цене после того, как вы закончите создание новой учетной записи Google Workspace. Нажмите « Next », чтобы продолжить:
Вам не обязательно покупать этот домен прямо сейчас, но, поскольку он доступен, Google поможет вам приобрести его по указанной цене после того, как вы закончите создание новой учетной записи Google Workspace. Нажмите « Next », чтобы продолжить: - Добавьте информацию о своей компании
На следующем экране вас попросят ввести информацию о вашей компании. Это необходимо для регистрации вашего доменного имени позже. Введите свой почтовый адрес, город, штат, почтовый индекс и рабочий номер телефона. Затем нажмите « Next », чтобы продолжить:
- Выберите, хотите ли вы, чтобы советы были отправлены вашим пользователям по электронной почте
На следующем этапе люди, у которых уже был домен, присоединятся к тем, кто выбрал новый домен, а остальные Процесс регистрации в Google Workspace одинаков для всех. На этом экране вы решите, хотите ли вы, чтобы Google время от времени отправлял по электронной почте информацию, советы и руководства пользователям вашей учетной записи Workspace, чтобы помочь им максимально эффективно использовать ваши инвестиции.
 Я рекомендую зарегистрироваться, потому что контент довольно хорош. Вы всегда можете отказаться позже. Нажмите « Ok «:
Я рекомендую зарегистрироваться, потому что контент довольно хорош. Вы всегда можете отказаться позже. Нажмите « Ok «: - Создайте имя пользователя и пароль
Далее вам будет предложено создать имя пользователя и пароль для учетной записи администратора Google Workspace. Ваше имя пользователя может быть длиной до 64 символов (правда?), а ваш пароль может быть до 100 символов. Очевидно, вы должны выбрать что-то, что трудно угадать, и что-то уникальное и нигде больше не используемое. «Администратор» — неподходящее имя пользователя или пароль, равно как и ваше имя, день рождения или что-то, что легко найти в Интернете. Вы знаете упражнение, верно?
Когда вы закончите, подтвердите свою человечность и нажмите « Согласиться и продолжить». не будет списана сразу, но для создания учетной записи Workspace вам потребуется добавить платежную информацию. Это предотвратит прерывание обслуживания через несколько недель, когда вы решите продолжить использование Workspace.
 Мой совет: установите напоминание на телефоне через 13 дней. Таким образом, вы сможете отменить подписку до того, как с вас будет взиматься плата, если вы обнаружите, что Workspace вам не подходит (вы этого не сделаете — это здорово!).
Мой совет: установите напоминание на телефоне через 13 дней. Таким образом, вы сможете отменить подписку до того, как с вас будет взиматься плата, если вы обнаружите, что Workspace вам не подходит (вы этого не сделаете — это здорово!).Помимо добавления платежной информации, вам будет задан вопрос о том, сколько пользовательских лицензий вам нужно, и какой план лицензии подойдет вам лучше всего. Вы можете настроить все учетные записи для членов вашей команды прямо сейчас в процессе создания учетной записи или добавить этих дополнительных пользователей/лицензий позже.
Что бы вы ни решили, это практически последний шаг к созданию новой учетной записи. Все вниз по склону отсюда!
После ввода платежной информации ваш аккаунт Google Workspace будет готов к работе!
Что делать в первую очередь после создания учетной записи Workspace
После настройки учетной записи вы можете выполнять несколько действий, но ниже мы перечислили некоторые из наиболее важных.
Первое, что вам нужно сделать, это настроить свой бизнес-профиль. Это включает в себя добавление описания, местоположения, часов работы и контактной информации.
Вы также можете добавить фотографии, видео и другие формы мультимедиа, чтобы сделать свой профиль более привлекательным.
Еще одна важная вещь, которую вам нужно сделать, это создать учетные записи пользователей для ваших сотрудников. Это даст им доступ к инструментам и ресурсам, которые им необходимы для выполнения своей работы.
Вы также можете начать использовать набор инструментов Google для повышения производительности, таких как Календарь, Диск и Hangouts. Они отлично подходят для совместной работы и могут помочь вам выполнять работу более эффективно, позволяя вашей команде визуализировать сроки и получать напоминания о сроках выполнения работы.
Наконец, вам следует потратить некоторое время на ознакомление с консолью администратора Google Workspace. Здесь вы будете управлять своей учетной записью, пользователями и настройками.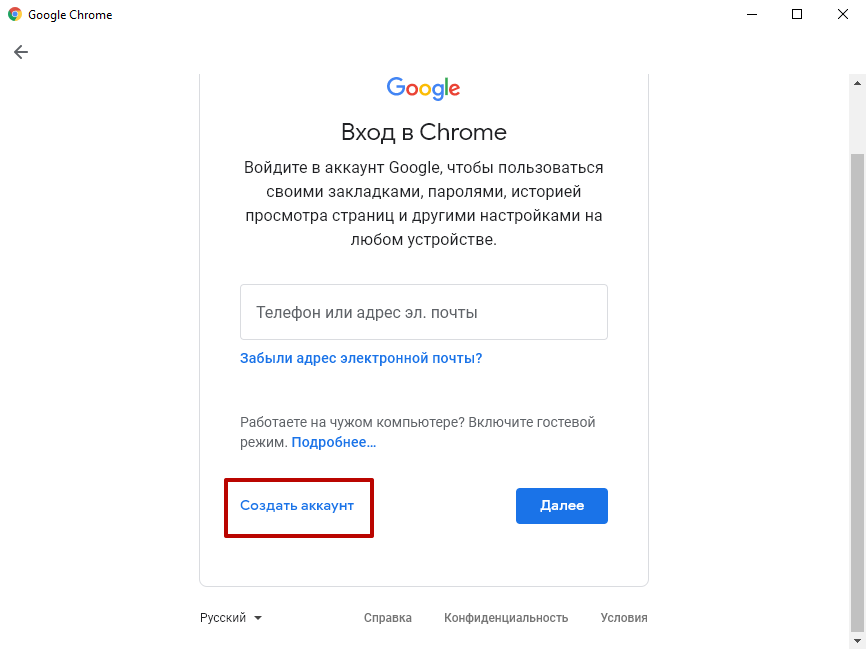
Потратьте некоторое время на изучение вариантов и ознакомьтесь со всем доступным.
Вы также можете рассмотреть возможность получения сертификата Google Workspace для себя или для ключевых членов вашей команды.
Что делать, если вам нужна помощь в использовании Workspace?
Google Workspace предлагает множество вариантов поддержки, которые могут помочь, если у вас возникли проблемы с использованием платформы.
Я настоятельно рекомендую изучить Центр обучения Google Workspace. Он наполнен полезными статьями, учебными пособиями и видеороликами, которые научат вас всему, что вам нужно знать об использовании Google Workspace.
Вы всегда можете напрямую связаться со службой поддержки, если обнаружите, что у вас есть конкретные вопросы, требующие ответа. Хорошая команда поддержки очень важна, если ваш бизнес занимается срочными проектами или если у вас есть важные данные, которые должны быть доступны в любое время.
Ресурсы для владельцев новых учетных записей Google Workspace
В Google Workspace есть почти бесконечное количество ресурсов, к которым можно получить бесплатный доступ и которые могут помочь вашему бизнесу раскрыть свой максимальный потенциал с помощью службы. Google предоставляет вам инструменты для достижения успеха независимо от размера вашей команды.
Google предоставляет вам инструменты для достижения успеха независимо от размера вашей команды.
В ресурсном центре Google Workspace доступно обучение, которое может дать вашей команде преимущество, необходимое для работы над ключевыми проектами.
Каждое из этих руководств содержит множество советов, рекомендаций и общих рекомендаций по использованию служб Google на рабочем месте. Они также постоянно обновляются, поэтому вы можете быть уверены, что всегда получаете самую актуальную информацию.
Также доступны форумы сообщества, которые могут быть бесценным ресурсом при попытке выяснить, как сделать что-то конкретное с Workspace. Если у вас есть новые творческие идеи, эти форумы также являются отличным местом, где можно поделиться ими с другими пользователями и получить отзывы.
Как получить максимальную отдачу от Google Workspace
Ваш бизнес может получить реальную пользу от использования Google Workspace, но только в том случае, если вы используете Workspace надлежащим образом.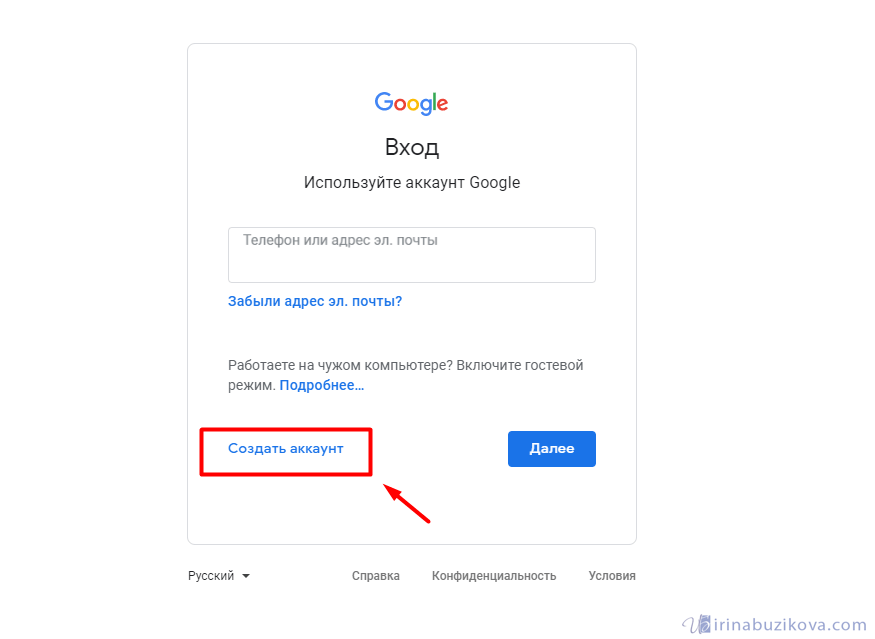
Вот несколько простых советов, которые помогут вам максимально эффективно использовать платформу:
- Прежде всего, вы должны убедиться, что используете все функции и инструменты, которые предоставляет Workspace. Нет смысла платить за услугу, если вы не собираетесь использовать все ее функции. Изучите все, что может предложить Google Workspace, и найдите способы внедрить его в свой рабочий процесс.
- Вы также можете воспользоваться преимуществами доступных интеграций. Существует множество сторонних приложений и сервисов, которые интегрируются с Google Workspace, что действительно может расширить его функциональность. Это то, что вы обязательно должны изучить, если хотите получить максимальную отдачу от платформы. Доступны бесплатные интеграции, а также платные премиум-интеграции, которые помогут вашему бизнесу расти.
Рассмотрите варианты и учтите их при принятии решения, прежде чем завершить настройку. Несмотря на то, что Google Workspace обеспечивает большую эффективность, ключевым моментом является поддержание порядка.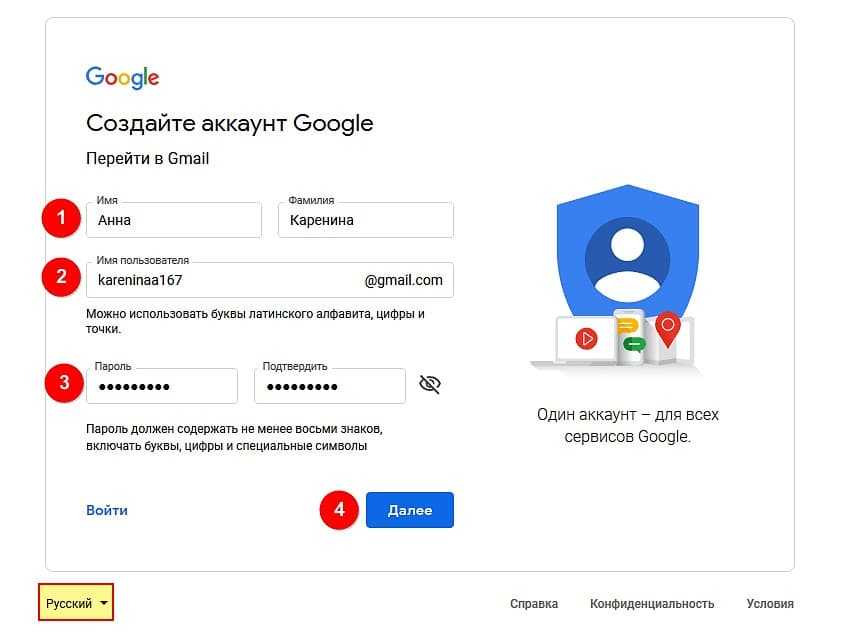
Создайте учетную запись Google Workspace сегодня!
Google Workspace — отличная программа, которая может стать основой успеха вашего бизнеса. Все находится в одной области, поэтому вы можете легко управлять своей учетной записью, пользователями и настройками.
Теперь, когда вы знаете, как создать учетную запись Google Workspace, и понимаете, что приступить к работе — это очень простой процесс, который может занять всего 5 минут, вы готовы к работе.
Размещение вашего бизнеса в Google Workspace может связать вас с миллионами других людей и компаний по всему миру.
Если вам нужна помощь в использовании какой-либо из функций, доступно много поддержки, и есть даже дополнительные ресурсы, которые могут вывести ваш бизнес на новый уровень. Вы можете получить доступ к обучению, чтобы убедиться, что все в вашей команде получают максимальную отдачу от программного обеспечения.
Не торопитесь, чтобы рассмотреть доступные варианты ценообразования и решить, какой из них лучше всего подходит для вашего бизнеса.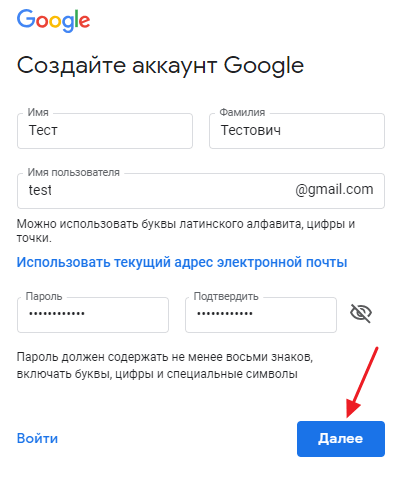

 google.com/signin/v2/recoveryidentifier?flowName=GlifWebSignIn&flowEntry=ServiceLogin). Введите номер мобильного или e-mail и нажмите «Далее».
google.com/signin/v2/recoveryidentifier?flowName=GlifWebSignIn&flowEntry=ServiceLogin). Введите номер мобильного или e-mail и нажмите «Далее». Система попросит вписать контактный e-mail, на который поступит ответ от службы поддержки Google.
Система попросит вписать контактный e-mail, на который поступит ответ от службы поддержки Google.
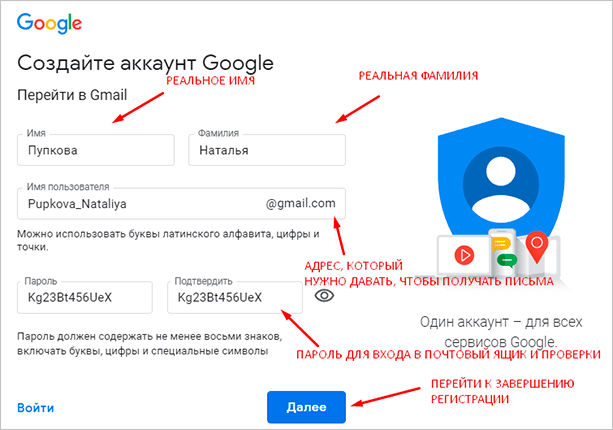
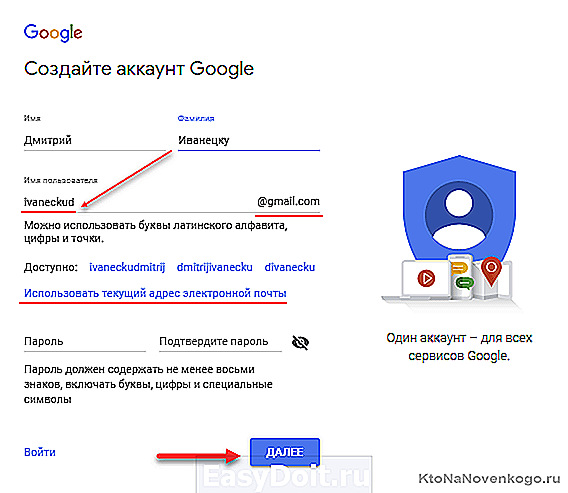
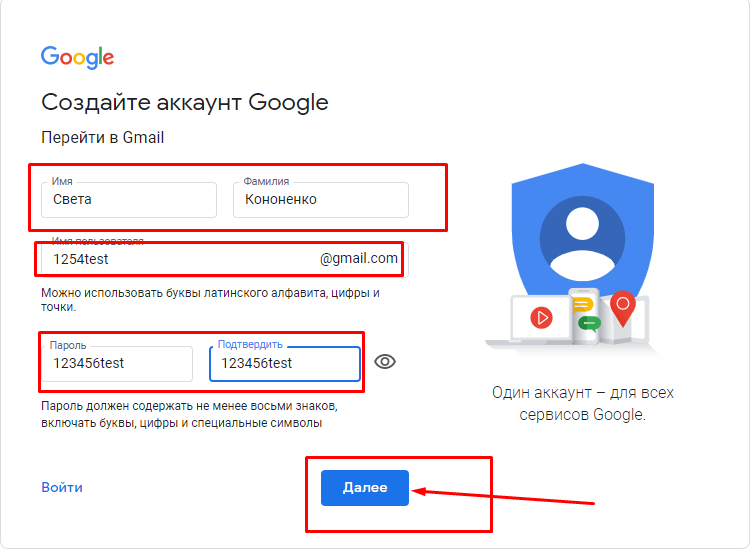
 Появится раскрывающийся список с вопросом, предназначена ли учетная запись для личного использования, вашего ребенка или для работы/вашего бизнеса. Выберите один из этих вариантов и нажмите
Появится раскрывающийся список с вопросом, предназначена ли учетная запись для личного использования, вашего ребенка или для работы/вашего бизнеса. Выберите один из этих вариантов и нажмите 
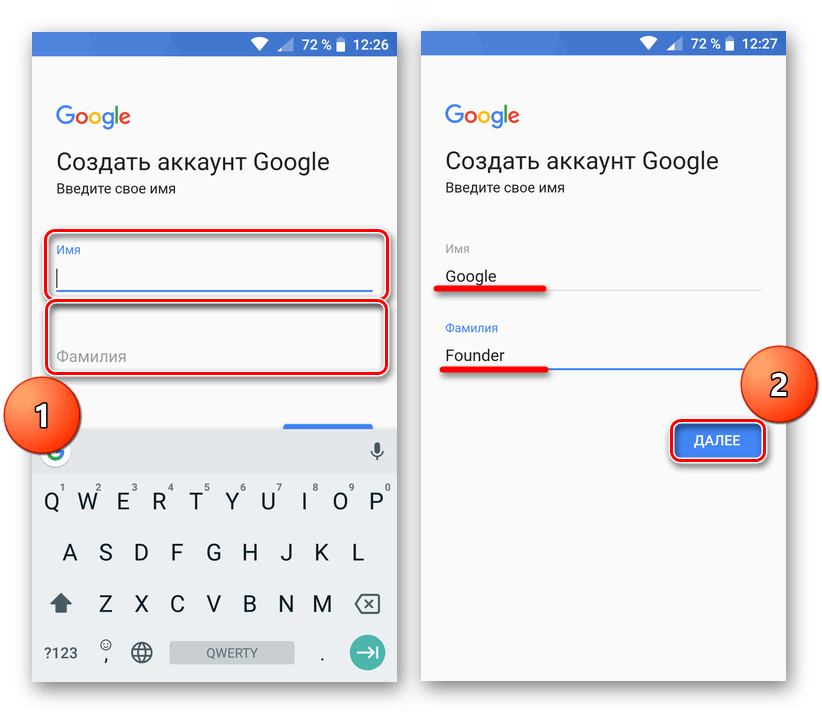 На следующем шаге вам нужно будет ввести свою контактную информацию, в том числе имя , фамилия и текущий адрес электронной почты . Это может быть ваш рабочий адрес электронной почты, но не обязательно. Когда вы закончите, нажмите « Next »:
На следующем шаге вам нужно будет ввести свою контактную информацию, в том числе имя , фамилия и текущий адрес электронной почты . Это может быть ваш рабочий адрес электронной почты, но не обязательно. Когда вы закончите, нажмите « Next »: Если у вас возникли проблемы, эта страница поможет вам устранить неполадки.
Если у вас возникли проблемы, эта страница поможет вам устранить неполадки. Вам не обязательно покупать этот домен прямо сейчас, но, поскольку он доступен, Google поможет вам приобрести его по указанной цене после того, как вы закончите создание новой учетной записи Google Workspace. Нажмите « Next », чтобы продолжить:
Вам не обязательно покупать этот домен прямо сейчас, но, поскольку он доступен, Google поможет вам приобрести его по указанной цене после того, как вы закончите создание новой учетной записи Google Workspace. Нажмите « Next », чтобы продолжить: Я рекомендую зарегистрироваться, потому что контент довольно хорош. Вы всегда можете отказаться позже. Нажмите « Ok «:
Я рекомендую зарегистрироваться, потому что контент довольно хорош. Вы всегда можете отказаться позже. Нажмите « Ok «: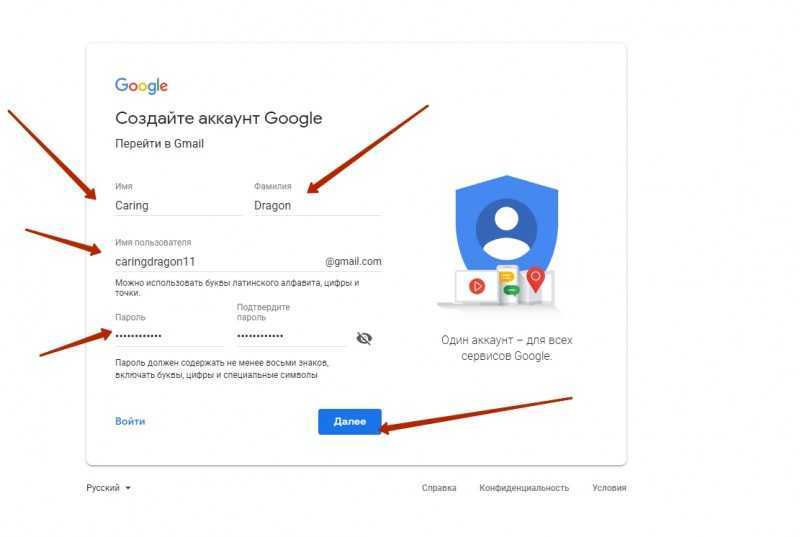 Мой совет: установите напоминание на телефоне через 13 дней. Таким образом, вы сможете отменить подписку до того, как с вас будет взиматься плата, если вы обнаружите, что Workspace вам не подходит (вы этого не сделаете — это здорово!).
Мой совет: установите напоминание на телефоне через 13 дней. Таким образом, вы сможете отменить подписку до того, как с вас будет взиматься плата, если вы обнаружите, что Workspace вам не подходит (вы этого не сделаете — это здорово!).