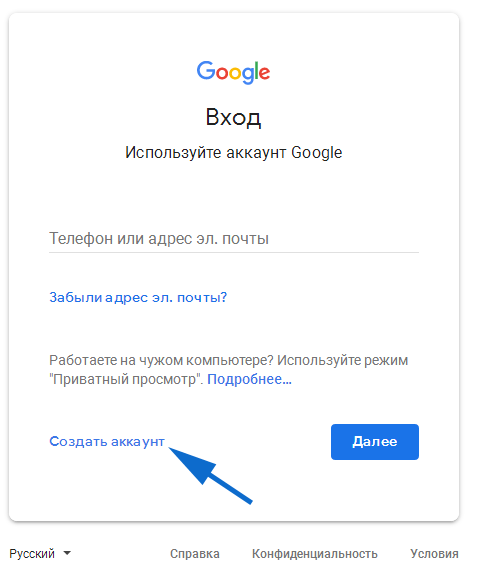Как создать новый аккаунт Google для Android
Создание нового аккаунта Google занимает всего несколько минут и это бесплатно. Как это сделать? Вот пошаговое руководство.
— Advertisement —
Если вы только что купили свой первый смартфон Android, возможно, вы ищете способ создать аккаунт Google. Это может показаться запутанным процессом, но это довольно просто. Вот как без проблем создать аккаунт Google. Ниже вы найдете пошаговые инструкции.
БЫСТРЫЙ ОТВЕТ
Чтобы создать аккаунт Google для Андроид, необходимо перейти в «Настройки», а затем «Учетные записи». Выберите Google и следуйте инструкциям на экране. Чтобы настроить аккаунт Google без телефона в браузере на компьютере, перейдите на страницу регистрации аккаунтов Google и введите свои данные.
ПЕРЕЙТИ К КЛЮЧЕВЫМ РАЗДЕЛАМ
- Прежде чем мы начнем
- Как создать аккаунт Google на телефоне Android или iPhone
- Как создать аккаунт Google на компьютере
Прежде чем мы начнем
Прежде чем вы начнете, имейте в виду, что гражданам России должно быть не менее 14 лет, чтобы создать аккаунт Google, и 18 лет, чтобы добавить кредитную карту. Почему вы хотите добавить кредитную карту? Вы можете использовать её для покупки приложений и игр в Play Store, подписки на YouTube Music и оплаты других услуг, предлагаемых Google.
Поскольку большинство сервисов Google, включая Gmail, Docs, Drive и Photos, бесплатны, добавление кредитной карты не является обязательным, и отказ не будет проблемой.
По теме: Как выйти из аккаунта Google на телефоне Андроид
Как создать аккаунт Google на телефоне Android или iPhone
Создание нового аккаунта Google занимает всего несколько минут, и количество аккаунтов Google, которые вы можете иметь, не ограничено. Возьмите свой телефон Android, откройте приложение «Настройки» и выберите параметр «Учетные записи» (в iPhone перейдите в «Почта», затем «Учетные записи» ). Следующий шаг — нажать «Добавить учетную запись» внизу и выбрать Google.
Возьмите свой телефон Android, откройте приложение «Настройки» и выберите параметр «Учетные записи» (в iPhone перейдите в «Почта», затем «Учетные записи» ). Следующий шаг — нажать «Добавить учетную запись» внизу и выбрать Google.
Появится страница для входа в ваш аккаунт или создания нового. Выберите параметр «Создать учетную запись », а затем следуйте инструкциям на экране, введя свою личную информацию, выбрав имя пользователя и пароль и завершив процесс, приняв условия обслуживания.
Пошаговые инструкции по созданию аккаунта Google для Android или iPhone:
- Зайдите в настройки вашего телефона.
- Выберите Аккаунты. В iPhone этот параметр находится внутри параметра «Почта».
- Нажмите Добавить учетную запись .
- Выберите Google .
- Выберите Создать учетную запись .

- Следуйте инструкциям на экране, вводя личную информацию, выбирая имя пользователя и т. д.
- Нажмите кнопку «Я согласен» , чтобы создать аккаунт Google.
Далее: 8 лучших GPS-навигаторов для Android
Как создать аккаунт Google на компьютере
Не подходит способ для мобильного телефона? Заполнение форм и создание аккаунта с помощью компьютера и веб-браузера может быть проще и быстрее. Вы можете определенно сделать все это онлайн.
Просто перейдите на страницу регистрации и начните заполнять информацию о себе. Она включает ваше имя, имя пользователя и пароль. Нажмите «Далее» и заполните следующую форму. Нажмите «Далее» еще раз и подтвердите свою личность, подтвердив свой номер телефона. Google спросит вас, хотите ли вы привязать свой номер телефона к своему аккаунту и предложит другие услуги. Следуйте инструкциям, и ваш аккаунт будет создан.
Пошаговые инструкции по созданию аккаунта Google на компьютере:
- Перейдите на страницу регистрации account.
 google.com .
google.com . - Введите свое имя, имя пользователя и пароль.
- Выберите Далее.
- Введите свой номер телефона, адрес электронной почты для восстановления, день рождения и пол.
- Выберите Далее
- Если вы ввели номер телефона, вы можете подтвердить его сейчас.
- Следуйте инструкции.
- Готово!
Больше от автора
Похожие посты
Advertisment
Последние посты
Как зарегистрироваться в Плей Маркете, способы создать аккаунт на компьютере или телефоне
Купив телефон или планшет, каждый задумывается над тем, где и как можно скачать приложения, программы и игры, чтобы расширить функционал своего гаджета. У каждой операционной системы существует свой официальный магазин. Для iPhone – это iOS, а для устройств на платформе Android разработано приложение Рlay market. Благодаря ему можно скачивать и устанавливать огромное количество приложений, большая часть которых работает бесплатно. Но чтобы получить доступ, нужно создать аккаунт в плей. Рассмотрим подробнее, как это сделать.
Благодаря ему можно скачивать и устанавливать огромное количество приложений, большая часть которых работает бесплатно. Но чтобы получить доступ, нужно создать аккаунт в плей. Рассмотрим подробнее, как это сделать.
Регистрация через телефон или планшет
Плеймаркет – это официальный магазин компании Google для устройств на базе системы Android. Он создан в начале 2012 года и сегодня в этом «гипермаркете» можно приобрести музыку, книги, фильмы, игры и другие приложения. Для полноценной работы понадобиться зарегистрироваться в google play. Чтобы сделать это, нужно подключиться к сети Интернет (мобильному интернету или вай фай). Дальше регистрацию можно разбить на несколько этапов:
1. Открываем приложение Рlay Маркет на устройстве и кликаем «Создать новый аккаунт». Появятся пустые поля, в которых нужно указать Имя и Фамилию, дату рождения и пол. Заполнив данные, жмем стрелку вправо, которая находится внизу страницы.
2. Необходимо придумать уникальное имя пользователя – никнейм.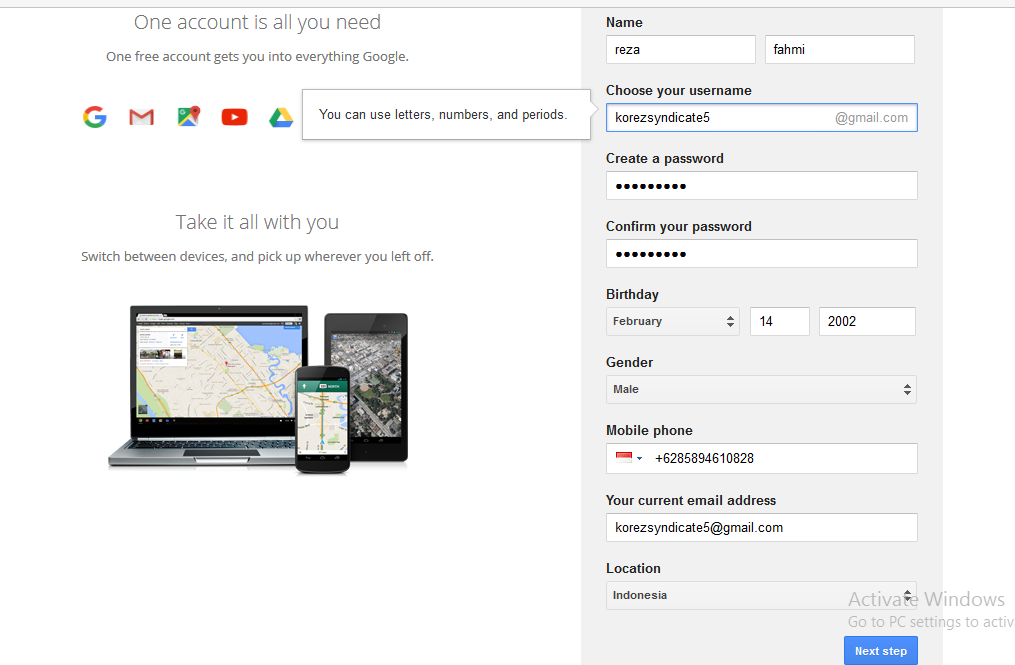 Оно будет являться частью аккаунта для почты Google.
Оно будет являться частью аккаунта для почты Google.
Важно! Если имя, которые вы хотите указать подсвечивается красным, это значит, что оно уже занято. Система предложит подсказки со свободными никами. Выбрав один из них или придумав свой уникальный, жмем стрелку вправо и переходим к следующему шагу.
3. Придумываем пароль и вводим его дважды. Количество символов в нем не должно быть меньше 8. И также важно использовать буквы верхнего регистра, цифры и символы. Система проверяет надежность пароля, и, если он будет слишком легким, к следующему шагу перейти не удастся.
4. Добавление номера телефона. Этот этап не является обязательным, однако стоит указать номер телефона, чтобы повысить контроль безопасности аккаунта. Выбираем код страны, вводим цифры номера и переходим далее.
5. Принимаем политику конфиденциальности компании. Здесь будут описаны основные принципы работы системы с данными аккаунтов. Кликаем кнопку «Принимаю» и переходим на следующий шаг.
6. Аккаунт гугл создан. На экране будет отображаться адрес электронной почты и пароль.
7. Далее нужно установить параметры резервного копирования, чтобы позаботиться о сохранности данных. Здесь нужно установить рычаг возле раздела с копированием данных на гугл диск. И также можно задать дополнительный адрес электронной почты.
8. Привязка банковских карт. Этот этап также можно пропустить, установив отметку возле строки «нет, спасибо».
Однако если вы активно планируете пользоваться приложениями и платным контентом, нужно установить отметку возле строки «добавить кредитную или дебетовую карту» и ввести нужные системе данные.
На этом все! Как видно, создать учетную запись было совсем несложно. Чтобы зарегистрироваться в плей маркете на планшете, нужно повторить те же действия, так как интерфейс ничем не отличается.
Что представляет собой сервис?
Мобильных устройств на ОС Андроид выпускается с каждым днем все больше и больше, с обновленным интерфейсом и улучшенной операционкой.
Кто-то просто решил сменить свой «допотопный» телефон на современный гаджет, ведь прогресс не стоит на месте. И просто еще не освоился со всеми возможностями магазина покупок, и какие преимущества можно получить, создав свой личный аккаунт в сервисах Google.
И на самом устройстве, и на стационарном компьютере можно скачать разные приложения для работы, развлечений, ускорения работы ОС или обеспечения безопасности при серфинге в интернете. Но чтобы быть уверенным в безопасности скачиваемого софта и совместимости его с конкретным смартфоном, нужно пользоваться специально разработанным сервисом Google – Play Market.
Большинство предлагаемого софта распространяется бесплатно, но есть и платный контент, например, книжные бестселлеры, которые можно скачать и прочесть в дороге или на отдыхе. Но это еще не все, возможности данного сервиса намного шире:
- Сервис предлагает около полуторамиллионна приложений на любой вкус и запросы пользователя.
- Получение доступа к всевозможным сервисам от компании Google.

- Проводить синхронизацию телефона с компьютером, сохранять контакты, фото и видео в облачном хранилище.
Но чтобы получить эти блага, нужно завести личный профиль в системе. Поэтому далее пошагово рассмотрим, как создать аккаунт в Плей Маркете.
Регистрация на компьютере
Регистрация в плей маркете через компьютер отличается от регистрации через смартфон. Чтобы зарегистрироваться в гугл плей, нужно зарегистрировать аккаунт Google. Для этого в любом браузере нужно открыть официальную страницу гугл и найти кнопку «Войти». Нажав на нее, появится окно авторизации. Выбираем ссылку «Другие варианты» под ним, кликаем «Создать аккаунт».
Появится анкета, в которой нужно указать имя и фамилию, придумать уникальный адрес электронной почты, дважды ввести пароль, указать дату рождения и пол, номер телефона и страну.
Для резервного копирования нужно указать дополнительный адрес электронной почты. Если его нет – создавайте. Заполнив все поля, жмем кнопку «далее». Откроется окно с политикой конфиденциальности. Просматриваем условия и нажимаем кнопку «Принимаю». После чего на экране появится поздравление с созданием нового аккаунта, где нужно нажать кнопку «продолжить». На этом регистрация считается завершенной.
Откроется окно с политикой конфиденциальности. Просматриваем условия и нажимаем кнопку «Принимаю». После чего на экране появится поздравление с созданием нового аккаунта, где нужно нажать кнопку «продолжить». На этом регистрация считается завершенной.
Регистрация Play Market с телефона Android
Начнем мы с наиболее распространенного способа, когда регистрация происходит непосредственно с устройства пользователя. Важный момент — интерфейс окна регистрации может различаться в зависимости от версии прошивки, но разница заключается лишь в дизайне. Поэтому данная инструкция подходит для всех Android-устройств.
Первым делом включаем интернет — без него регистрация невозможна. Можно мобильный, а можно Wi-Fi — кому как удобнее.
Дальше открываем Play Market с помощью иконки на рабочем столе.
Видим кнопку «Войти» — нажимаем на нее.
Тапаем по кнопке «Создать аккаунт».
Выбираем, для кого — себя или ребенка (для детского аккаунта имеется возрастное ограничение и возможность управлять им с помощью Family Link).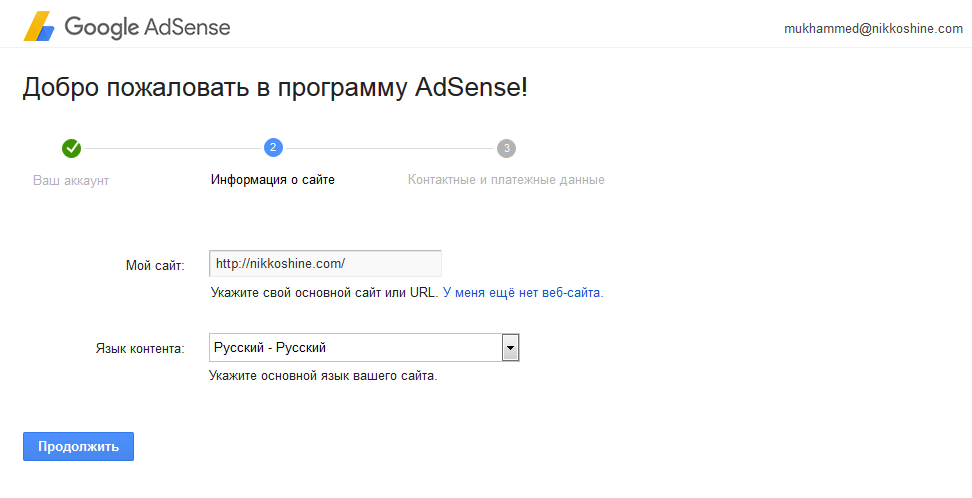
Читайте также: Тестирование кучи термопасты с Алиэкспресс — дорогие, дешевые, эффективные, никакие, серые, белые
Далее указываем имя и фамилию. Настоящие или нет, решать вам. По сути, это ни на что не влияет, разве что в случае потери доступа к аккаунту с реальными данными этот доступ будет чуть проще восстановить.
Следующий шаг — указание пол и даты рождения. Опять же, настоящую информацию указывать или нет, каждый решает сам.
Придумайте уникальный логин. Система может также предложить вам рандомный логин. В случае, если логин, придуманный вами, занят, система укажет на это, и придется придумать новый логин. В данном случае логин — это еще и электронная почта, поэтому на выходе она будет иметь вид *********@gmail.com.
Если с логином проблем не возникло, необходимо придумать и указать пароль два раза. Настоятельно рекомендуем его запомнить, а при желании — где-нибудь записать, но так, чтобы доступ к указанному паролю имели только вы.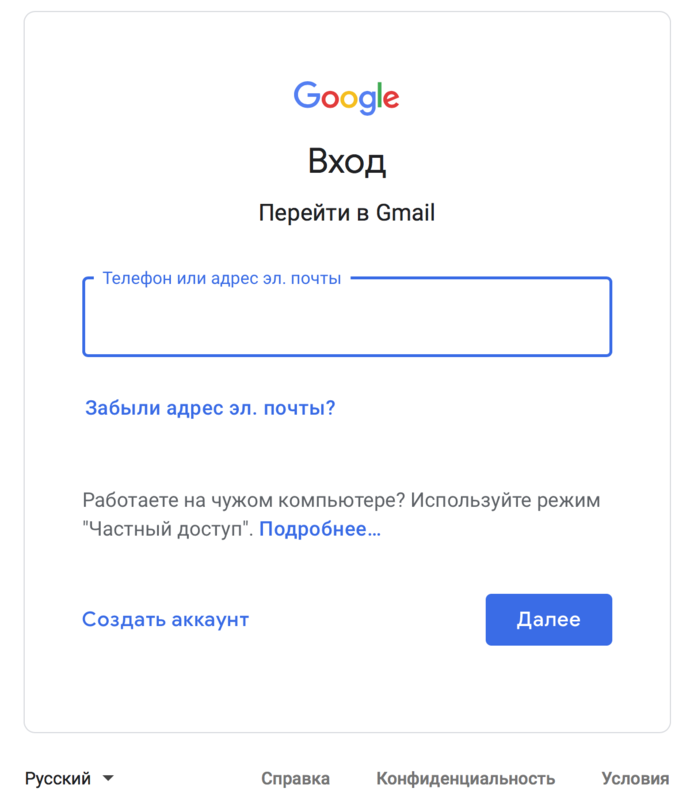
Прочтите условия конфиденциальности и, если все устроило, примите их.
Сообщение о том, что аккаунт Google был создан.
Далее вам предложат сохранять резервную копию на диске Google. Делать это или нет, решать вам.
Открылась стартовая страница Play Market, а это значит, что вы успешно прошли регистрацию.
Существует другой способ создания аккаунта — не через приложение Play Market, а через настройки системы. Фактически схема точно такая же, как написано выше, только для начала нужно открыть приложение «Настройки».
Зайти в раздел «Аккаунты» или «Учетные записи».
Нажать на кнопку «Добавить аккаунт».
И выбрать учетную запись Google.
Дальнейшие действия описывать нет смысла — инструкция смотрите в первой части статьи.
Активация аккаунта на смартфоне
Зарегистрировавшись в системе через компьютер, нужно добавить аккаунт для Андроид. Зайдя в приложение Play Market на телефоне или планшете, выбираем ссылку «Существующий».
Вводим адрес электронной почты и пароль, который придумали в гугл, жмем стрелку вправо. Снова появятся условия политики конфиденциальности, принимаем их и жмем «Ок». Откроется приложение, где можно начинать скачивать нужные программы или игры.
Как добавить аккаунт
Если у пользователя есть дополнительный аккаунт, который он хотел бы использовать для работы в плей маркете, то можно добавить его в настройках. Что нужно сделать? Все очень просто. Открываем настройки телефона или планшета, ищем раздел «Учетные записи». Там выбираем «Добавить учетную запись» – «Google». Появится окно авторизации, в котором нужно ввести электронную почту и пароль. Новый личный кабинет будет активирован.
Удаление или отвязка аккаунта
Отвязка своего личного аккаунта от всех сервисов Google может понадобиться в разных житейских случаях, например, если вы намерены его подарить или он утерян. Особенно это актуально, если вы прикрепили к нему банковскую карту – злоумышленник будет использовать ее для своих корыстных целей.
Итак, как удалить аккаунт в Плей Маркете на телефоне Андроид? А точнее отвязать его:
- Войдите в главное меню устройства.
- Найдите строку с аккаунтами – выберите Google, в окне будут выведены различные опции.
- На экране появится запрос – удалить? Соглашаемся, и процесс запустится.
Совет: перед удалением создайте резервный вариант системы, она сможет пригодиться, если вам нужно опять зайти в магазин или восстановить список контактов.
Также удалить учетную запись можно с ноутбука, или другого ПК, вам необходимо будет открыть помощь сервиса, в настройках перейти в пункт «Приложения», там выбрать «Управление», и затем перейти к функции очистки всех данных. Этот способ надежнее, так вы наверняка удалите свою учетную запись сразу из всех сервисов, а не только Маркета.
Управление учетной записью
Если пользователь регистрировал несколько аккаунтов, то в плей маркет можно выбрать, каким именно вы хотите пользоваться. Сделать это можно как через приложение, так и через сайт на смартфоне или компьютере.
Сделать это можно как через приложение, так и через сайт на смартфоне или компьютере.
Чтобы сделать смену в приложении на своем смартфоне, открываем Play Маркет и нажимаем на значок меню . Если вы не видите его на экране, нужно нажимать кнопку «назад» до тех пор, пока не вернетесь на главный экран. Затем в верхней части аккаунта будут размещены иконки ваших аккаунтов (адреса электронной почты). Нажимаем на ту иконку, которую хотим сделать основной. Все, теперь аккаунт сменен.
Для смены аккаунта через сайт Google Play на смартфоне, нужно перейти по ссылке play.google.com в браузере. Найти значок меню и рядом с изображением вашего профиля кликнуть значок «Изменить». Выбираем нужный аккаунт и продолжаем работу в нем.
Чтобы поменять аккаунт через компьютер, нужно также зайти на play.google.com, в верхнем правом углу нажать на фото профиля и выбрать нужный аккаунт. Если он не отобразился в списке, нужно нажать кнопку «Добавить аккаунт» и следовать подсказкам системы.
Таким образом, сервис плей маркет позволяет всем владельцам гаджетов на платформе андроид устанавливать необходимые для работы приложения и игры. Чтобы зарегистрироваться в гугл плей, нужно следовать описанным выше инструкциям.
Чтобы зарегистрироваться в гугл плей, нужно следовать описанным выше инструкциям.
Разница между учетными записями Gmail и Google | Малый бизнес
Дэвид Сарокин
Google начал свою жизнь в 1998 году как поисковая система в Интернете, известная своей простотой и точными результатами поиска. За прошедшие годы Google превратилась в компанию, предлагающую множество онлайн-сервисов, включая специализированный поиск, управление рекламой, социальные сети, карты и маршруты проезда, видео, изображения, онлайн-хранилище, финансовую информацию и газетные архивы. Одним из самых популярных бесплатных предложений Google является веб-служба электронной почты, известная как Gmail. Вы должны сначала иметь учетную запись Google, прежде чем вы сможете создать свой адрес Gmail.
Gmail
Gmail — это бесплатная служба электронной почты от Google. Gmail хранит всю информацию о вашей электронной почте удаленно на серверах Google, чтобы эта информация была доступна на любом устройстве с доступом в Интернет.
 Вы можете получить доступ к Gmail со своего настольного компьютера, ноутбука, планшета, телефона или с компьютера в библиотеке или дома у друга, где есть доступ в Интернет. Gmail обладает широкими возможностями настройки и гибкости. Вы можете менять темы, изменять способ отображения почты, сортировать сообщения по папкам, отправлять большие файлы (до 10 гигабайт) и использовать поисковый интерфейс Google для поиска в электронной почте. Вы также можете интегрировать Gmail во многие другие популярные почтовые программы, такие как Microsoft Outlook. Вы можете создать любое имя пользователя при условии, что оно не используется другим пользователем Gmail, а ваш адрес Gmail будет иметь формат: [email protected].
Вы можете получить доступ к Gmail со своего настольного компьютера, ноутбука, планшета, телефона или с компьютера в библиотеке или дома у друга, где есть доступ в Интернет. Gmail обладает широкими возможностями настройки и гибкости. Вы можете менять темы, изменять способ отображения почты, сортировать сообщения по папкам, отправлять большие файлы (до 10 гигабайт) и использовать поисковый интерфейс Google для поиска в электронной почте. Вы также можете интегрировать Gmail во многие другие популярные почтовые программы, такие как Microsoft Outlook. Вы можете создать любое имя пользователя при условии, что оно не используется другим пользователем Gmail, а ваш адрес Gmail будет иметь формат: [email protected].
Учетные записи Google
Для использования Gmail необходимо создать учетную запись Google. Учетная запись бесплатна и требует от вас ввода основной идентификационной информации, такой как ваше имя и контактная информация. У вас есть возможность создать онлайн-профиль как часть вашей учетной записи, но это не обязательно.
 Профиль включает в себя более полную личную информацию, такую как ваша профессия, хобби и интересы. Информация может быть общедоступной или доступ может быть ограничен для избранных лиц, таких как друзья, семья или коллеги по работе. Ваша учетная запись Google отличается от Gmail. Вы можете создать учетную запись Google без регистрации в Gmail.
Профиль включает в себя более полную личную информацию, такую как ваша профессия, хобби и интересы. Информация может быть общедоступной или доступ может быть ограничен для избранных лиц, таких как друзья, семья или коллеги по работе. Ваша учетная запись Google отличается от Gmail. Вы можете создать учетную запись Google без регистрации в Gmail.
Другие службы учетной записи Google
Ваша учетная запись Google дает вам доступ к нескольким другим службам помимо Gmail. Google+ – это служба социальной сети, которую вы можете использовать, чтобы поддерживать связь с разными кругами знакомых, например со школьными друзьями, членами семьи и соседями. AdWords и AdSense — это инструменты Google для размещения рекламы в Интернете или показа рекламы на вашем веб-сайте соответственно. Синхронизация Google Chrome позволяет пользователям учетной записи синхронизировать браузер Google Chrome на различных устройствах, чтобы ваши закладки и историю поиска с вашего ноутбука также можно было просматривать, например, на мобильном телефоне.
 В Google Play вы можете использовать свою учетную запись для получения приложений для своего телефона.
В Google Play вы можете использовать свою учетную запись для получения приложений для своего телефона.
Услуги без учетной записи
Вам не нужна учетная запись Google, чтобы использовать многие из наиболее известных служб компании. Вы можете использовать поиск Google без учетной записи. Вы также можете получить доступ ко многим специализированным поисковым запросам Google, таким как изображения, новости, книги, видео, научные материалы и патенты, без необходимости сначала получать учетную запись Google.
Ссылки
- Google: Gmail
- Google: Аккаунты
Ресурсы
- Цифровые тренды: чем хорош Gmail (и как извлечь из него максимальную пользу)
Авторская биография
Дэвид Сарокин — известный специалист по интернет-исследованиям. О нем писали в «Нью-Йорк таймс», «Вашингтон пост» и в многочисленных интернет-изданиях. Живя в Вашингтоне, округ Колумбия, он делит свое время между несколькими исследовательскими службами, написанием контента и работой в качестве специалиста по окружающей среде в федеральном правительстве. Дэвид является автором книги «Пропущенная информация» (MIT Press, 2016), в которой исследуется, как более качественная информация может привести к более устойчивому будущему.
Дэвид является автором книги «Пропущенная информация» (MIT Press, 2016), в которой исследуется, как более качественная информация может привести к более устойчивому будущему.
3 способа получить G Suite бесплатно
G Suite включает в себя множество замечательных вещей.
Корпоративная электронная почта, полный набор продуктов и хранилище документов. Это хорошая сделка.
Что касается стоимости, я считаю, что это стоит каждой копейки.
Но затраты складываются. Допустим, в вашей компании пять человек, и всем им нужны учетные записи электронной почты. В плане G Suite Basic это 360 долларов в год. Для малого бизнеса, которому нужно следить за каждым долларом, 360 долларов имеют большое значение.
Что, если у вас есть 10 сотрудников в плане G Suite Business? Это 1440 долларов в год.
Есть ли способ полностью отказаться от этих расходов и получить G Suite бесплатно?
У меня для тебя хорошие новости.
Есть три способа получить G Suite бесплатно:
- Соберите все вместе, используя бесплатную учетную запись Gmail.

- Если вы некоммерческая организация, получите G Suite Basic бесплатно.
- Если вы представляете учебное заведение, получите G Suite for Education бесплатно.
Другими словами, официальная версия G Suite не бесплатна, если вы не являетесь некоммерческой или образовательной организацией. Вам нужно будет собрать его самостоятельно или заплатить.
1. Получите G Suite бесплатно, собрав его самостоятельно
Вы можете получить доступ ко всем продуктам G Suite и корпоративной электронной почте, если хотите выполнить дополнительную работу самостоятельно.
Это работает очень хорошо, когда вы единственный человек, работающий в вашем бизнесе. Или у вас есть небольшой бизнес, где вам не нужно настраивать учетные записи электронной почты для своих сотрудников.
Это работает так:
- Вы зарегистрируете бесплатную учетную запись Gmail.
- Это также дает вам доступ к стандартным продуктам G Suite, таким как Google Docs, Slides и Sheets.

- Затем вы укажете электронную почту своей компании на свою учетную запись Gmail, чтобы вы могли отправлять и получать электронные письма с этого адреса через Gmail.
Давайте рассмотрим это шаг за шагом.
Сначала зарегистрируйте личную учетную запись Gmail здесь. Это совершенно бесплатно.
Попробуйте получить адрес [email protected], если сможете. Если он уже занят и вам нужно его немного изменить, ничего страшного. В любом случае это не будет вашим общедоступным адресом электронной почты. В первую очередь вы будете использовать его в качестве входа в учетную запись Google.
После этого вы получите доступ к Google Apps (Google Docs, Slides и Sheets) вместе с 15 ГБ дискового пространства.
Прямо сейчас вы получите большую часть G Suite бесплатно.
Недостатком является то, что ваша электронная почта будет [email protected]. Он работает как малый бизнес, но не обладает таким же профессионализмом, как your-name@your-company. com.
com.
Это можно обойти.
Любой регистратор доменов предоставит вам возможность создать адрес электронной почты на принадлежащем вам домене. Регистратором вашего домена является компания, которую вы использовали для покупки домена веб-сайта вашей компании. Это также может быть веб-хостинг, который вы использовали для настройки веб-сайта своей компании.
Настройки всегда немного отличаются в зависимости от конкретного регистратора домена или веб-хостинга. Вы ищете функции электронной почты после входа в систему.
Быстрое предупреждение: с вас может взиматься дополнительная плата за настройку адреса электронной почты в вашем домене. Если вы приобрели свой домен через веб-хостинг, он часто поставляется с базовой электронной почтой бесплатно. Если у вас нет веб-хостинга и есть только регистратор домена, вам, вероятно, придется заплатить за настройку электронной почты на вашем домене. Тем не менее, вы все равно выйдете вперед, это будет намного дешевле, чем платить за G Suite.
Вот пример планов электронной почты от Hover, регистратора доменов:
В этом примере план за 20 долларов в год дает вам то, что вам нужно. После покупки вы настроите его так, чтобы вся ваша электронная почта направлялась на бесплатную учетную запись Gmail. Один пользователь в плане G Suite Basic стоит 72 доллара в год, поэтому вы сэкономите 52 доллара в год, выбрав этот вариант.
Цены немного различаются от одного регистратора домена к другому. Вот еще один пример от Namecheap:
Вы получите все, что вам нужно для одной учетной записи электронной почты за 9 долларов.0,88/год. Это экономит вам 62 доллара в год по сравнению с G Suite. И план Namecheap за 13,88 долларов в год тоже довольно хорош, позволяя вам настроить до 10 электронных писем. Все эти ценовые категории намного лучше, чем у Hover.
Как насчет того, чтобы полностью бесплатно получить G Suite? Это вариант?
Возможно.
Чтобы настроить корпоративную электронную почту бесплатно, вам нужно будет использовать функции электронной почты, которые включены в вашу учетную запись веб-хостинга. Большинство планов хостинга включают опцию веб-почты для доступа к вашей электронной почте. У них также есть все настройки, необходимые для подключения ваших учетных записей электронной почты на вашем хосте к вашей учетной записи Gmail. Процесс будет работать следующим образом:
Большинство планов хостинга включают опцию веб-почты для доступа к вашей электронной почте. У них также есть все настройки, необходимые для подключения ваших учетных записей электронной почты на вашем хосте к вашей учетной записи Gmail. Процесс будет работать следующим образом:
- Войдите в свою учетную запись веб-хостинга.
- Настройте свой адрес электронной почты на своем веб-хостинге.
- В документации службы поддержки вашего веб-хостинга найдите параметры, необходимые для подключения корпоративной электронной почты к Gmail.
- Настройте параметры электронной почты, чтобы вы могли получать и отправлять электронную почту из Gmail.
- Начните использовать Gmail для всей своей электронной почты.
Для получения подробной информации о том, как отправлять электронные письма вашей компании на вашу учетную запись Gmail, просмотрите документы поддержки вашего регистратора домена или веб-хостинга. У них будут пошаговые инструкции по настройке. Вы также можете обратиться в их службу поддержки, чтобы получить дополнительную помощь.
Вы также можете обратиться в их службу поддержки, чтобы получить дополнительную помощь.
2. Получите G Suite бесплатно как некоммерческая организация
Если вы некоммерческая организация, вы можете использовать G Suite бесплатно.
Страница регистрации некоммерческой организации находится здесь.
Ничего страшного — это действительно полная версия G Suite Basic. (У нас есть разбивка цен на G Suite, которая сравнивает G Suite Basic со всеми другими уровнями.)
Единственным ограничением, которое может вызывать беспокойство, является ограниченное хранилище документов. В G Suite Basic вы будете ограничены 30 ГБ хранилища на пользователя. Это не так много места для хранения, и если вы используете Google Диск для хранения всех своих файлов, вы довольно легко достигнете предела.
Один из вариантов — дополнить бесплатный план G Suite Basic планом Dropbox. Это даст вам больше места для хранения, чем вам когда-либо понадобится по разумной цене, и позволит сохранить ваш бесплатный тарифный план G Suite Basic.
Если вы некоммерческая организация, вам обязательно нужно зарегистрироваться в G Suite. Это отличный набор продуктов, он имеет самые высокие оценки удовлетворенности пользователей в своей категории и совершенно бесплатен для некоммерческих организаций. У нас есть полная разбивка некоммерческого плана G Suite здесь.
3. Получите G Suite Education бесплатно
Google также предлагает специальную версию G Suite для школ под названием G Suite Education. Существует два плана: стандартный план и корпоративный план.
Стандартный план G Suite for Education абсолютно бесплатен. Он включает в себя учетные записи электронной почты для вашей школы, полный набор продуктов, неограниченное хранилище документов и видеоконференции. Это потрясающая сделка.
Если у вас есть учебное заведение и вы имеете право на бесплатный план G Suite for Education, обязательно получите его.
Корпоративная версия G Suite for Education платная и включает дополнительные функции администрирования, а также видеоконференции для более широкой аудитории.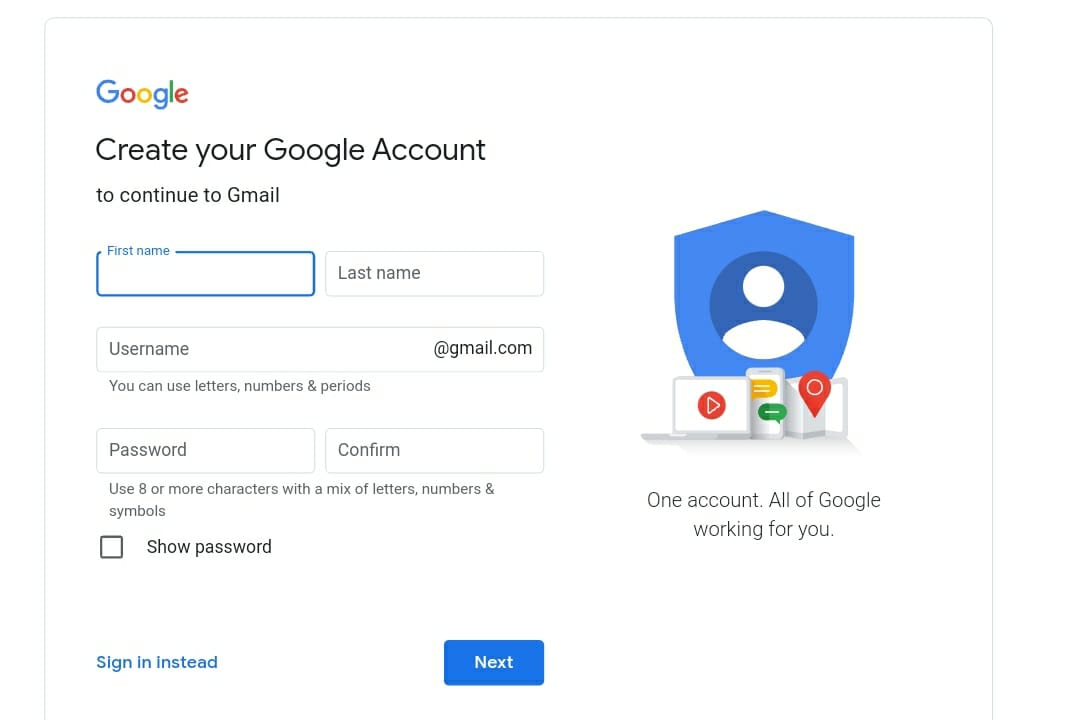 Если вы крупная организация, на нее стоит обратить внимание.
Если вы крупная организация, на нее стоит обратить внимание.
Теперь вы знаете, как бесплатно получить G Suite. Стоит ли оно того?
Кому не стоит попробовать получить G Suite бесплатно?
Лично я очень люблю. Меньше денег, потраченных на программное обеспечение, означает, что больше денег можно инвестировать в другие направления моего бизнеса. Но один из уроков, который мне пришлось усвоить, заключается в том, что можно потерять доллары, пытаясь погнаться за центами. Особенно легко упустить из виду общую картину, пытаясь заключить выгодную сделку с программным обеспечением.
В наши дни я больше склонен платить за программное обеспечение, которое полностью решает проблему. Простая подписка, которая обрабатывает всю электронную почту моей компании, позволяет мне легко управлять учетными записями пользователей для моей компании, дает мне полный набор офисного программного обеспечения и место для хранения документов — довольно выгодная сделка. Многие проблемы решаются мгновенно, если вы купите G Suite. В таких случаях я стараюсь не упускать из виду большую победу.
В таких случаях я стараюсь не упускать из виду большую победу.
Мое правило покупки офисного пакета состоит в том, что оно того стоит, если у меня есть два или более сотрудников, которым нужны корпоративные учетные записи электронной почты. Да, я знаю, как схитрить, чтобы получить G Suite бесплатно. Но когда у меня есть несколько сотрудников для управления, удобство легко перевешивает номинальную стоимость оплаты. Попытка перепрыгнуть через все эти дополнительные обручи, чтобы сэкономить несколько долларов каждый месяц, не стоит того.
В этот момент я всегда получаю офисный пакет.
G Suite — не единственный доступный вариант. Microsoft Office 365 напрямую конкурирует с G Suite с очень похожим предложением. У нас есть полная разбивка G Suite и Office 365 здесь. Лично я предпочитаю G Suite. Он также получает гораздо более высокие оценки удовлетворенности пользователей, чем Office 365.
Итог
Если вы некоммерческая организация или школа, вам повезло.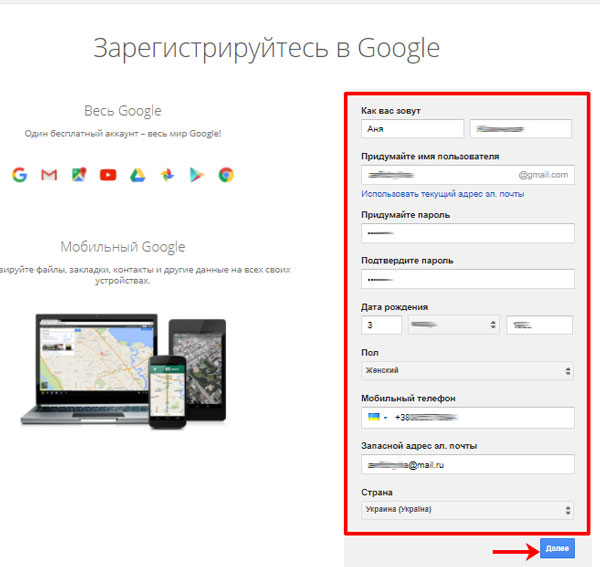

 google.com .
google.com .
 Вы можете получить доступ к Gmail со своего настольного компьютера, ноутбука, планшета, телефона или с компьютера в библиотеке или дома у друга, где есть доступ в Интернет. Gmail обладает широкими возможностями настройки и гибкости. Вы можете менять темы, изменять способ отображения почты, сортировать сообщения по папкам, отправлять большие файлы (до 10 гигабайт) и использовать поисковый интерфейс Google для поиска в электронной почте. Вы также можете интегрировать Gmail во многие другие популярные почтовые программы, такие как Microsoft Outlook. Вы можете создать любое имя пользователя при условии, что оно не используется другим пользователем Gmail, а ваш адрес Gmail будет иметь формат:
Вы можете получить доступ к Gmail со своего настольного компьютера, ноутбука, планшета, телефона или с компьютера в библиотеке или дома у друга, где есть доступ в Интернет. Gmail обладает широкими возможностями настройки и гибкости. Вы можете менять темы, изменять способ отображения почты, сортировать сообщения по папкам, отправлять большие файлы (до 10 гигабайт) и использовать поисковый интерфейс Google для поиска в электронной почте. Вы также можете интегрировать Gmail во многие другие популярные почтовые программы, такие как Microsoft Outlook. Вы можете создать любое имя пользователя при условии, что оно не используется другим пользователем Gmail, а ваш адрес Gmail будет иметь формат:  Профиль включает в себя более полную личную информацию, такую как ваша профессия, хобби и интересы. Информация может быть общедоступной или доступ может быть ограничен для избранных лиц, таких как друзья, семья или коллеги по работе. Ваша учетная запись Google отличается от Gmail. Вы можете создать учетную запись Google без регистрации в Gmail.
Профиль включает в себя более полную личную информацию, такую как ваша профессия, хобби и интересы. Информация может быть общедоступной или доступ может быть ограничен для избранных лиц, таких как друзья, семья или коллеги по работе. Ваша учетная запись Google отличается от Gmail. Вы можете создать учетную запись Google без регистрации в Gmail. В Google Play вы можете использовать свою учетную запись для получения приложений для своего телефона.
В Google Play вы можете использовать свою учетную запись для получения приложений для своего телефона.