Создание встреч и собраний — Служба поддержки Майкрософт
Календарь
Обучение работе с Outlook
Календарь
Календарь
Создание встреч и собраний
-
Содержимое календаря
Видео -
Создание встреч и собраний
Видео -
Планирование собрания по сети
Видео -
Предоставление доступа к календарю
Видео -
Добавление и импорт календарей
Видео -
Поиск элементов календаря
Видео -
Использование категорий и напоминаний календарей
Видео
Далее: Outlook для Mac
Попробуйте сами!
В вашем календаре Встречи только для вас, а Собрания нужны, чтобы приглашать на них людей.
-
Чтобы начать собрание, выберите Новое собрание.
-
Добавьте людей в поле Кому, а затем введите Тему и Место.
-
Выберите Время начала и Время окончания. Или проверьте доступность участников. Для этого откройте Помощник по планированию.
Примечание: Автовыбор выбирает следующее доступное свободное время для участников и расположения.
org/ListItem»>
Добавьте заметки или повестку дня.
-
Когда все будет готово, выберите Отправить.
Выберите Собрания Teams, чтобы провести собрание по сети.
Вам нужны дополнительные возможности?
Создание и планирование встреч
Изменение встреч, событий и собраний
Планирование собрания с другими людьми
Планирование собрания с другими людьми
Outlook
Календарь
Планирование собраний
Планирование собраний
Планирование собрания с другими людьми
Outlook для Microsoft 365 Outlook 2021 Outlook 2019 Outlook 2016 Outlook 2013 Outlook 2010 Outlook 2007 Еще.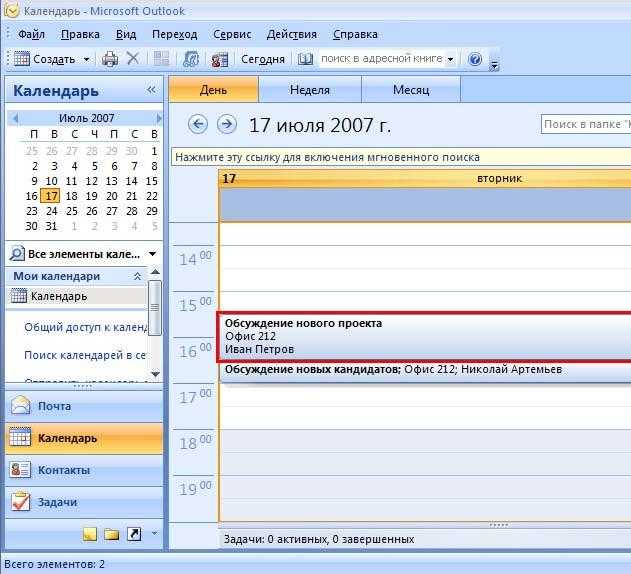
Вы можете отправить приглашение на собрание одному или нескольким пользователям. Outlook отслеживает, кто принял приглашение, и выделяет в календаре время для собрания. В приглашение на собрание можно добавлять вложения и указывать в нем место проведения собрания. Кроме того, с помощью помощника по планированию можно выбрать оптимальное время.
Планирование собрания
-
Создайте приглашение на собрание одним из следующих способов.
-
В папке «Входящие» выберите Создать элемент
В папке «Входящие» выберите Создать собрание или используйте сочетание клавиш CTRL+SHIFT+Q.
-
-
В сообщении папки «Входящие» нажмите кнопку Ответить, создав собрание.
-
Добавьте участников одним из двух способов:
-
Добавьте участников в строку Кому приглашения на собрание и перейдите к действию 4.
-
Если вы применяете учетную запись Microsoft 365 или Exchange, воспользуйтесь помощником по планированию, чтобы просмотреть расписания участников.

-
-
В помощнике по планированию либо щелкните поле под своим именем и введите имя или электронный адрес участника, либо нажмите кнопку Добавить участников, чтобы открыть свою адресную книгу.
Щелкните значок рядом с именем участника в помощнике по планированию, чтобы пометить конкретного участника как обязательного участника ,необязательного участника или ресурс. Когда вы начнете вводить имя участника, Outlook предложит рекомендации на основе того, с кем вы недавно проводили собрания или переписывались. Выберите имя из списка, чтобы добавить участника.
-
Добавьте тему собрания, время начала и окончания, а также место.
В Outlook 2016 и Outlook для Microsoft 365 вы можете начать вводить название места, например Кафе Fourth Coffee или Конференц-зал 23, и Outlook будет искать соответствующие места.
 Щелкните один из предложенных вариантов, чтобы выбрать это место, или продолжайте ввод, чтобы указать другое расположение.
Щелкните один из предложенных вариантов, чтобы выбрать это место, или продолжайте ввод, чтобы указать другое расположение.Совет: Если вы используете учетную запись Microsoft Exchange или учетную запись электронной почты Microsoft 365, щелкните Помощник по планированию и нажмите Поиск комнаты, чтобы проверить доступность и зарезервировать помещения. Дополнительные сведения см. в статье Использование помощника по планированию и поиска помещений для собраний в Outlook.
-
Чтобы вложить файл в приглашение на собрание, в меню Вставка нажмите Вложить файл и выберите файл, который нужно добавить.
-
Если не нужно делать это собрание повторяющимся, нажмите Отправить.

Если вы используете Outlook для iOS, ваше мобильное устройство может напомнить, когда вам нужно выйти, чтобы не опоздать на встречу.
Включение функции «Пора выходить»
-
В Outlook для iOS выберите Параметры > Пора выходить.
-
Выберите поддерживаемую учетную запись и с помощью ползунка включите функцию «Пора выходить».
Примечание: Функция «Пора выходить» пока недоступна в Outlook для Android. Поддерживаются только учетные записи Microsoft 365, Outlook. com и некоторые учетные записи Gmail.
com и некоторые учетные записи Gmail.
Запрет участникам на пересылку собрания
Если вы используете Microsoft 365, вы можете запретить участникам пересылать приглашение на собрание другим людям. Эта новая возможность доступна пользователям Актуального канала после обновления до версии 1808.
Дополнительные сведения см. в статье Запрет на пересылку собрания.
-
Щелкните
Примечание: Чтобы запланировать регулярное повторение собрания, нажмите клавиши CTRL+G.
org/ListItem»>
-
Чтобы отправить приглашение на собрание, нажмите кнопку Отправить.
Выберите параметры шаблона повторения и нажмите кнопку ОК.
Примечание: Когда к приглашению на собрание будет добавлено расписание повторений, название вкладки Собрание изменится на Ряд собраний.
Добавление пользователя в существующее собрание
Вы можете добавить другого участника в существующее собрание.
Если вы являетесь владельцем собрания:
- org/ListItem»>
-
Нажмите кнопку Отправить и выберите один из следующих вариантов:
Дважды щелкните собрание, чтобы открыть его, а затем с помощью строки Кому или помощника по планированию добавьте одного или нескольких пользователей в собрание.
Если вы не являетесь владельцем собрания:
-
Откройте приглашение на собрание. В группе Ответить на ленте выберите Ответить, а затем — Переслать. Добавьте одного или нескольких получателей в приглашение на собрание.
org/ListItem»>
Нажмите кнопку Отправить. Владелец собрания получит уведомление о том, что вы переслали приглашение на собрание другому пользователю. Дополнительные сведения см. в статье Пересылка собрания.
Раннее завершение собраний
Если вы используете Outlook для Microsoft 365, теперь вы можете настроить Outlook на завершение собраний на несколько минут раньше. Это поможет вам выделить время на перемещение между собраниями. Вы можете выбрать другую длительность для собраний продолжительностью менее и более одного часа.
-
Выберите Файл > Параметры > Календарь > Параметры календаря
org/ListItem»>
-
С помощью раскрывающегося списка выберите количество минут для собраний длительностью менее одного часа или длительностью один час и больше, затем нажмите ОК.
Установите флажок Заканчивать встречи и собрания раньше.
Создать или назначить встречу
Outlook для Microsoft 365 Outlook 2021 Outlook 2019 Outlook 2016 Outlook 2013 Outlook 2010 Outlook 2007 Дополнительно…Меньше
Встречи — это действия, запланированные в вашем календаре и не связанные с приглашением других людей или резервированием ресурсов. Вы можете превратить встречу в встречу, добавив участников.
Создать встречу
- org/ListItem»>
Введите тему, место, время начала и время окончания.
Выберите Сохранить и закрыть , чтобы сохранить встречу.
В папке Календарь выберите Новая встреча или нажмите Ctrl+N. В любой другой папке нажмите Ctrl + Shift + A.
Примечание . По умолчанию Outlook начинает и заканчивает встречи в час или полчаса. Если вы хотите ввести другое время, например 12:22, щелкните в полях времени начала или окончания и введите точное время, которое вам нужно.
Outlook для Windows и Outlook для iOS — лучше вместе
Если вы используете Outlook для iOS, ваше мобильное устройство может напомнить вам, когда вам нужно уйти, чтобы вовремя прийти на встречу.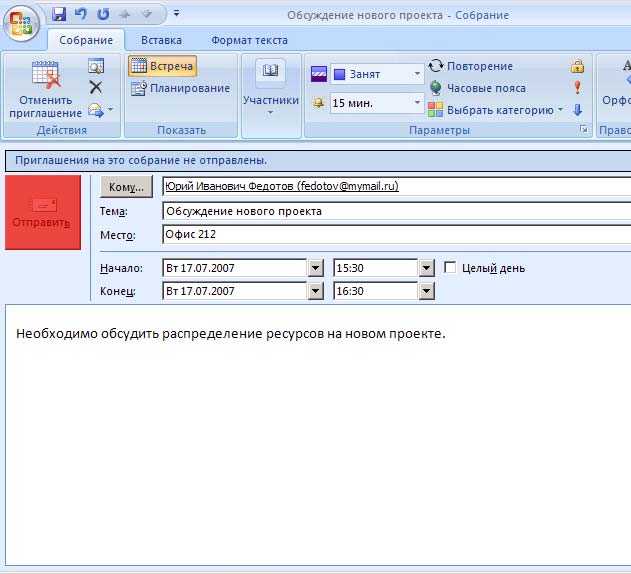
Включите Время выхода
В Outlook для iOS выберите Настройки > Время уходить .
Выберите поддерживаемую учетную запись, затем используйте ползунок, чтобы включить Время выхода .
Примечание. Time To Leave пока недоступно для Outlook для Android. Поддерживаются только учетные записи Office 365, Outlook.com и некоторые учетные записи Gmail.
- org/ListItem»>
В поле Тема введите описание.
В поле Location введите местоположение.
Введите время начала и окончания.
Совет: Вы можете ввести определенные слова и фразы в поля Время начала и Время окончания вместо дат.
 Например, вы можете ввести «Сегодня», «Завтра», «Новый год», «Через две недели до завтра», «Три дня до Нового года» и названия большинства праздников.
Например, вы можете ввести «Сегодня», «Завтра», «Новый год», «Через две недели до завтра», «Три дня до Нового года» и названия большинства праздников.Чтобы показать другим свою доступность в это время, в группе Параметры установите флажок Показать как , а затем выберите Свободен , Работает в другом месте , Под вопросом , Занят или Нет на работе раскрывающийся список.
Чтобы сделать встречу повторяющейся, в группе Параметры выберите Повторение . Выберите частоту ( Ежедневно , Еженедельно , Ежемесячно , Ежегодно ), с которой встреча повторяется, а затем выберите параметры частоты. Нажмите OK .
Примечание.
 Добавление повторения к встрече изменяет вкладку Встреча на Серия встреч .
Добавление повторения к встрече изменяет вкладку Встреча на Серия встреч .По умолчанию напоминание появляется за 15 минут до начала встречи. Чтобы изменить время появления напоминания, в Параметры , выберите стрелку поля Напоминание , а затем выберите новое время напоминания. Чтобы отключить напоминание, выберите Нет .
Выберите Сохранить и закрыть .
Выберите Новая встреча . Кроме того, вы можете щелкнуть правой кнопкой мыши блок времени в сетке календаря и выбрать Новая встреча, дважды щелкнуть любую пустую область календаря или использовать сочетание клавиш Ctrl+Shift+A.
Совет: Если вы хотите изменить встречу на собрание, выберите Пригласить участников в группе «Участники» на ленте.
Создать встречу или собрание из сообщения электронной почты
Существует два способа создать встречу или встречу из сообщения электронной почты.
Щелкните правой кнопкой мыши сообщение электронной почты в папке «Входящие», затем выберите Quick Steps > New Meeting . Откроется встреча с сообщением электронной почты в качестве вложения, и вы можете добавить участников, чтобы превратить встречу в собрание.
Нажмите, чтобы выбрать сообщение электронной почты в списке сообщений, затем выберите Ответить с собранием на ленте. Это создает новое приглашение на собрание с отправителем сообщения в строке «Кому» и сообщением электронной почты, включенным в тело приглашения на собрание.
Связанные задачи
Запланируйте встречу с другими людьми
Найдите конференц-зал
Создание собрания или встречи из сообщения электронной почты
Создание встреч и собраний — Служба поддержки Майкрософт
Календарь
Перспективное обучение
Календарь
Календарь
Создание встреч и встреч
- Добро пожаловать в ваш календарь
видео - Создание встреч и встреч
видео - Запланируйте онлайн-встречу
видео - Поделитесь своим календарем
видео - Добавляйте и импортируйте календари
видео - Поиск элементов календаря
видео - Используйте категории календаря и напоминания
видео
Следующий: Outlook для Mac
Попробуйте!
В вашем календаре встреч предназначены только для вас, встреч предназначены для приглашения людей.
Для собрания выберите Новое собрание .
Добавьте людей в поле Кому , а затем введите Тема и Местоположение .
Выберите Время начала и Время окончания . Или выберите Помощник по планированию , чтобы проверить доступность для посетителей и выбрать время.
Примечание: Автовыбор выбирает следующее доступное свободное время для участников и место.
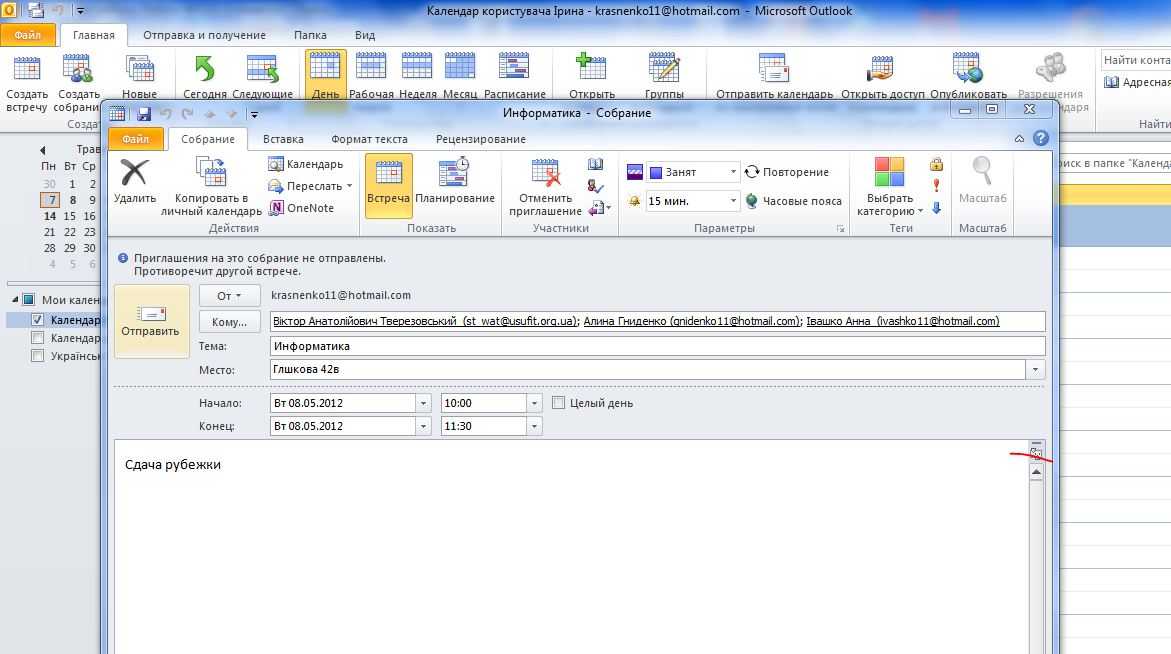
 Щелкните один из предложенных вариантов, чтобы выбрать это место, или продолжайте ввод, чтобы указать другое расположение.
Щелкните один из предложенных вариантов, чтобы выбрать это место, или продолжайте ввод, чтобы указать другое расположение.
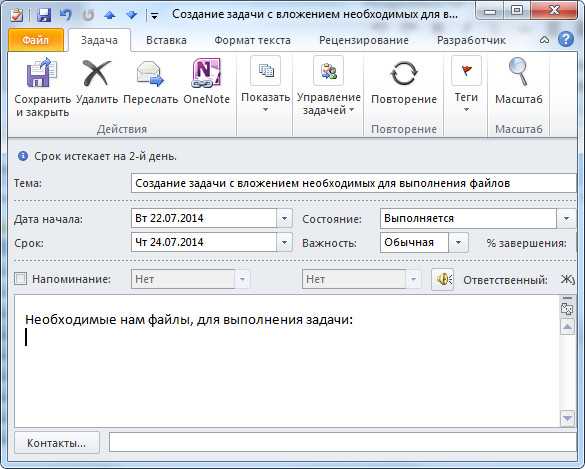 Например, вы можете ввести «Сегодня», «Завтра», «Новый год», «Через две недели до завтра», «Три дня до Нового года» и названия большинства праздников.
Например, вы можете ввести «Сегодня», «Завтра», «Новый год», «Через две недели до завтра», «Три дня до Нового года» и названия большинства праздников.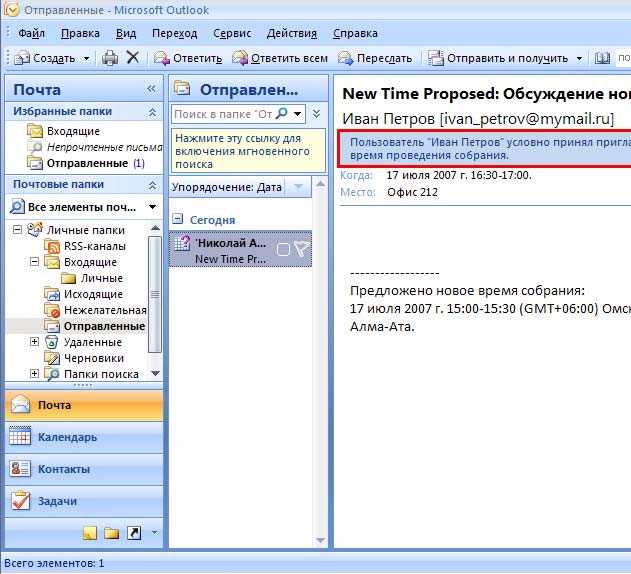 Добавление повторения к встрече изменяет вкладку Встреча на Серия встреч .
Добавление повторения к встрече изменяет вкладку Встреча на Серия встреч .