Работа с текстом в Photoshop: исчерпывающее руководство
Если вы используете Photoshop для своих дизайнерских проектов — для создания логотипов, постеров, инфографики или чего-либо еще — вам нужно знать о типографии.
В Photoshop есть множество инструментов для размещения текста на вашей странице и придания ему невероятного вида. Но с чего начать?
В этом кратком руководстве мы познакомим вас со всем, что вам нужно знать о работе с текстом в Photoshop.
Введите основы инструмента в Photoshop
Прежде чем мы начнем, давайте кратко расскажем об основах работы с текстом в Photoshop.
Вы добавляете текст в документ, используя один из Тип инструменты. Вы можете выбрать их на панели инструментов в левом краю экрана или нажав T на вашей клавиатуре.
Когда вы выбираете это, Тип варианты появятся в Панель настроек в верхней части экрана. Основными из них являются:
- Семейство шрифтов: Выберите шрифт из тех, которые установлены на вашем компьютере (или из Typekit)
- Стиль шрифта: Выберите стиль для выбранного шрифта, например, Bold или Oblique.

- Размер: Установите размер точки для вашего типа
- Выровнять текст: Установить текст слева, справа или по центру
- Цвет: Выберите цвет для вашего текста
- Отмена или фиксация: После того, как вы добавили или отредактировали текст, вы должны подтвердить его, чтобы применить к холсту, или отменить, чтобы отменить или удалить его.
Каждый элемент текста всегда идет в своем собственном слое. Чтобы переместить или изменить размер текста во время редактирования, нажмите и удерживайте Ctrl или же Cmd ключ и перетащите его на место.
Вы можете редактировать текст или изменять шрифт, размер и т. Д. В любое время. Для этого выберите Тип инструмент и использовать курсор для выделения текста, как в текстовом редакторе. Не просто выберите текстовый слой.
Создание текста для заголовков и заголовков
Основной способ, которым большинство людей добавляют и редактируют текст в Photoshop
это выбрать Инструмент горизонтального типа (или вертикальный один, если хотите), нажмите на холст, затем начните печатать.
Это лучший вариант для заголовков, заголовков или других коротких однострочных фрагментов текста.
Нажатие на холст создает текстовую область, которая расширяется при вводе текста. Весь текст идет в одну строку и никогда не переносится на новую строку. Даже когда вы достигнете края холста, линия просто продолжится на монтажном столе.
Если вы хотите добавить разрывы строк, поместите курсор и нажмите Войти. Более того, создайте отдельные текстовые слои для каждой строки в заголовке. Таким образом, вы можете контролировать и позиционировать каждого из них в отдельности.
Работа с текстом абзаца
Для основного текста — более длинных фрагментов текста, таких как абзацы или списки — сначала создайте текстовое поле.
Выберите Инструмент горизонтального типа и установите основные параметры форматирования. Нажмите и перетащите по диагонали на холст, чтобы создать прямоугольное текстовое поле. Теперь введите или вставьте вашу копию в поле.
Текстовое поле имеет фиксированный размер. Когда текст попадает на правый край, он переносится на новую строку. Если текст слишком длинный, вам нужно изменить размер окна, чтобы сделать остальные видимыми (или вы можете изменить размер шрифта, конечно).
Удар Ctrl + T (Windows) или Cmd + T (Mac) затем удерживайте сдвиг и перетащите один из рулей, чтобы увеличить коробку.
Создание пользовательских форм текстовых полей
Вы не ограничены работой с прямоугольными текстовыми полями. Вы можете использовать различные инструменты формы или рисовать новые формы вручную с помощью Pen Tool, а затем заполните их текстом.
Выберите один из форма инструменты или использовать Pen Tool. Установить Режим инструмента в Дорожка в верхнем левом углу Панель настроек, затем нарисуйте свою форму на холсте.
Теперь возьмите Инструмент горизонтального типа и нажмите внутри пути, который вы нарисовали. Это превращает форму в текстовое поле. Теперь установите выравнивание текста на Центр, и введите или вставьте свой текст в поле.
Это превращает форму в текстовое поле. Теперь установите выравнивание текста на Центр, и введите или вставьте свой текст в поле.
Пользовательские фигуры полезны, когда вам нужно обернуть текст вокруг изображений или других объектов в вашем дизайне.
Размещение текста на кривой в фотошопе
Вы также можете настроить свой текст так, чтобы он следовал линии кривой.
Начните с выбора Pen Tool. в Панель настроек вверху установите Режим инструмента в Дорожка. Теперь нарисуйте кривую на холсте. Если вам нужен учебник по этому вопросу, ознакомьтесь с нашим руководством по использованию инструмента Photoshop Pen Tool.
Далее выберите Инструмент горизонтального типа. Наведите курсор на только что нарисованный путь. Когда курсор превратится в волнистую линию, нажмите. Это привязывает текстовое поле к пути.
Теперь введите свой текст.
Вы также можете настроить текст так, чтобы он соответствовал контуру фигуры.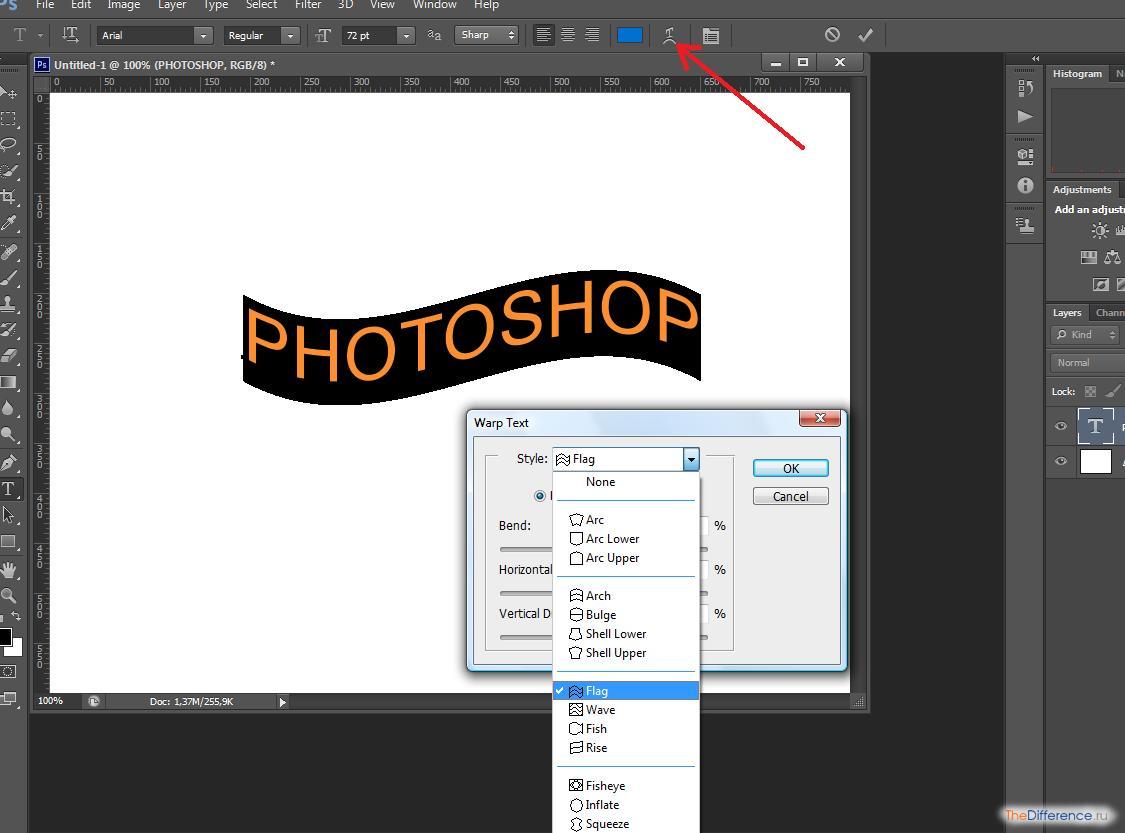 Процесс такой же, только вы выбираете один из инструментов Shape вместо Pen. Опять же, обязательно установите Режим инструмента в Дорожка прежде чем нарисовать это.
Процесс такой же, только вы выбираете один из инструментов Shape вместо Pen. Опять же, обязательно установите Режим инструмента в Дорожка прежде чем нарисовать это.
Чтобы отрегулировать положение текста на кривой, используйте Инструмент прямого выбора. Наведите указатель мыши на текст, и он превратится в курсор с двумя стрелками. Нажмите и перетащите вдоль линии, чтобы шунтировать текст вдоль линии.
Нажмите и перетащите по линии, чтобы указать, должен ли текст проходить внутри или снаружи фигуры.
Маскировка текста в фотошопе
Последний из основных текстовых инструментов Photoshop — это Инструмент Горизонтальный Тип Маски а также Инструмент для вертикальной маскировки.
Эти инструменты не размещают текст на холсте. Вместо этого они создают текстовые фигуры, которые вы можете использовать в своих проектах. Из-за этого важно, чтобы вы выбрали правильный шрифт, прежде чем начать. Вы не можете вернуться и отредактировать его позже.
Вы не можете вернуться и отредактировать его позже.
Начните с открытия изображения в Photoshop или выберите слой, содержащий немного цвета.
Выберите один из Тип Маска инструменты и установить свой шрифт. Теперь нажмите на холст и начните печатать. Когда вы нажмете совершить Кнопка ваш текст превратится в выделение.
Вот три способа его использования:
Добавьте текстуру к вашему тексту. Нажмите на Добавить маску слоя кнопка в нижней части Слои панель. Это делает фон прозрачным, оставляя только текстовые фигуры, содержащие текстуру из исходного изображения.
Заполните текст цветом фона. Удар Ctrl + Backspace или же Cmd + Backspace вырезать текст и заменить его выбранным цветом фона.
Вырежьте текст из фона. Удар Shift + Ctrl + I или же Shift + Cmd + I инвертировать ваш выбор.
Стилизация текста в фотошопе
Теперь, когда вы знаете основные способы размещения текста на своей странице, как вы можете оформить его? Мы уже рассмотрели основные настройки на панели параметров. Есть еще кое-что, что нужно знать.
- Направление текста: Переключение между горизонтальным и вертикальным текстом
- Сглаживание: Установите, насколько четким или плавным вы хотите, чтобы текст выглядел
- Деформация текста: Искажайте текст с 15 предустановленными стилями
- Открыть панель персонажа / абзаца: Откройте панель для настройки параметров персонажа
- 3D: Переключиться в 3D-вид Photoshop
Как упоминалось ранее, вам нужно выделить текст курсором, прежде чем вы сможете изменить его форматирование.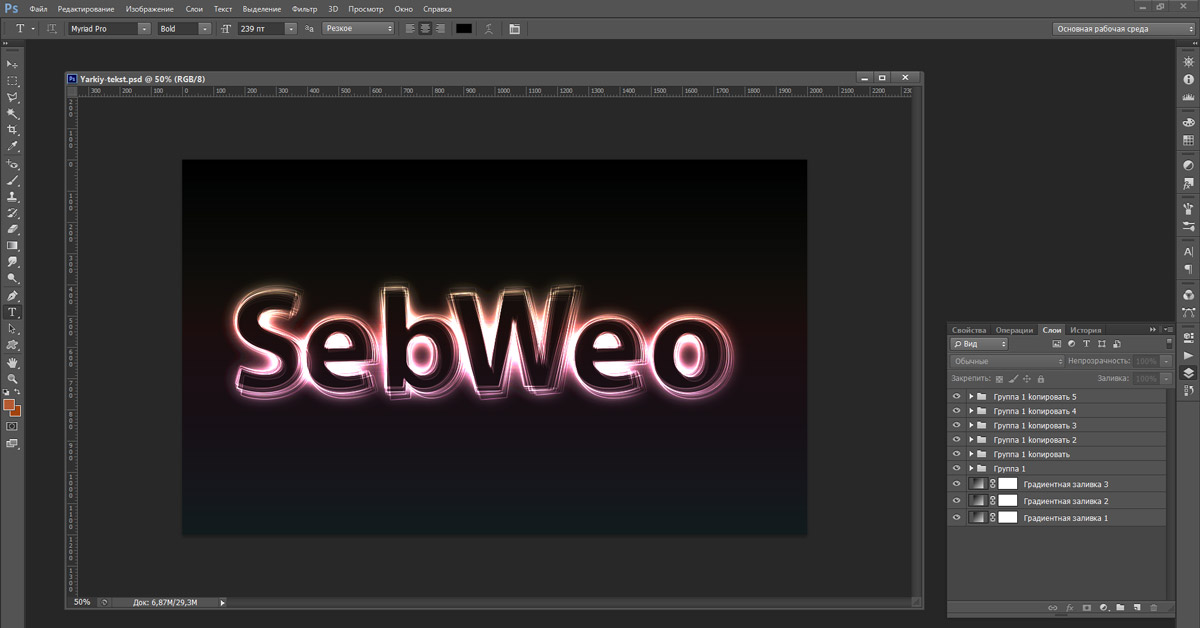
Панели персонажа и абзаца
Нажмите на Панель символов и абзацев кнопка в Панель настроек. Первая вкладка содержит набор параметров для форматирования символов. Некоторые удваивают опции, которые мы уже видели (например, выбирая шрифты и цвета), а остальные позволяют вам уточнить свой тип.
- Панель меню: Это включает Без остановки, который помещает неразрывный пробел между двумя словами, чтобы они оставались на одной строке.
- Ведущий: Это позволяет вам настроить высоту строки для вашего текста. Оставив его установленным на Авто обычно достаточно хорош
- Кернинг: Устанавливает интервал между парой символов. Установите опцию на метрика использовать дизайн шрифта по умолчанию, или оптический чтобы позволить Photoshop установить его автоматически.
- Наблюдают: Управляет интервалом между всеми символами в вашем тексте.
 Выберите более точное отслеживание (отрицательное число), чтобы добавить удар и срочность для ваших заголовков.
Выберите более точное отслеживание (отрицательное число), чтобы добавить удар и срочность для ваших заголовков. - Вертикальная шкала и горизонтальная шкала: Эти параметры растягивают или уменьшают ваш шрифт по вертикали или по горизонтали. Используйте их только для конкретных случаев дизайна — если вам нужен более широкий или высокий, выберите другой шрифт
,
- Сдвиг базовой линии: Перемещает выбранные символы выше или ниже базовой линии. Чаще всего используется для написания подстрочных или надстрочных символов.
- Искусственный жирный шрифт и курсив: По возможности избегайте их — всегда используйте версии выбранного шрифта, выделенные жирным или наклонным шрифтом, если они у вас есть.
- Все заглавные и маленькие заглавные буквы: Автоматически использовать ваш текст.
- Другие опции: Различные настройки для создания под- и надстрочных символов, подчеркивания или управления определенными шрифтами OpenType.

Нажмите на Параграф вкладка, чтобы увидеть параметры форматирования макета больших кусков текста.
Здесь вы можете сделать отступ в левом или правом полях вашего текстового поля, а также выбрать, использовать ли переносы.
Текстовые эффекты в фотошопе
Photoshop позволяет добавлять эффекты к любому слою, включая текстовый слой. Это позволяет вам добавить тень, которая выделяет ваш текст на фоне вашего дизайна, или, возможно, добавить эффект свечения.
Дважды щелкните слой, чтобы открыть Стиль слоя коробка.
Выбрать Drop Shadow и настроить параметры, включая помутнение, Угол, а также Расстояние. Убедитесь, что предварительный просмотр Кнопка отмечена, поэтому вы получаете в реальном времени вид эффекта. Нажмите Хорошо когда вы закончите.
Тот же подход позволяет добавить внешнее свечение к тексту или применить текстуру к шрифту.
Поворот или перекос текста в фотошопе
Чтобы повернуть или наклонить текст, выберите текстовый слой и нажмите Ctrl + T или же Cmd + T открыть Бесплатный инструмент преобразования.
Наведите указатель мыши на угол ограничительной рамки, пока курсор не превратится в изогнутую стрелку. Теперь нажмите и перетащите, чтобы повернуть.
Для перекоса текста удерживайте Shift + Ctrl или же Shift + Cmd и возьмите один из рулей на краю коробки. Перетащите в сторону, затем нажмите Войти подтвердить.
Помните, что слишком большое искажение может исказить ваш шрифт.
Работа со шрифтами в фотошопе
Выбор правильного шрифта
или пара шрифтов, является одним из наиболее важных частей графического дизайна.
Выберите шрифты, используя шрифты раскрыть в Панель настроек. Вы увидите небольшой предварительный просмотр для каждого.
Добавьте ваши любимые шрифты в закладки, нажав звезда значок рядом с ними. Чтобы найти их снова ударить звезда значок в строке меню.
Выберите шрифт и выберите Похожие шрифты просмотреть все доступные шрифты с похожими характеристиками.
Чтобы увеличить выбор шрифта, нажмите Добавить шрифты из Typekit значок в шрифты выпадающее меню.
Это запускает веб-сайт Adobe Typekit. Войдите в систему, если вам нужно, затем найдите и выберите любые шрифты, которые вы хотите добавить. Нажмите на Синхронизировать все кнопка, чтобы сделать все стили этого шрифта доступными в Photoshop. Или синхронизируйте только те стили и веса, которые вам нужны.
Соответствие шрифтов из других изображений
Часто у вас может быть другое изображение, которое содержит шрифт, который вы хотели бы использовать, но не распознаете. в Photoshop Соответствие шрифтов Инструмент может помочь идентифицировать эти загадочные шрифты или, по крайней мере, предложить некоторые аналогичные альтернативы.
Откройте изображение и перейдите к Тип> Соответствие шрифта. Инструмент поместите оверлей на ваш холст. Отрегулируйте метки обрезки, чтобы выделить шрифт, который вы хотите соответствовать.
Некоторые предложения будут сделаны через несколько секунд. Выберите один и нажмите Хорошо.
Тонкая настройка шрифта
Когда вы создаете логотип
Быстрая уловка, которую вы можете сделать, чтобы придать ей уникальный вид, — это настроить шрифт, который вы используете. Вы можете сделать это легко в Photoshop.
Выделите текст и перейдите к Тип> Преобразовать в форму. Это делает текст больше не редактируемым.
Хватай Инструмент выбора пути () для выбора отдельных символов. Теперь вы можете изменить их цвет, переместить или повернуть их независимо от остального текста.
Использовать Инструмент прямого выбора чтобы показать путь для каждого персонажа. Перетащите опорные точки, чтобы настроить внешний вид шрифта, и вы даже можете использовать Pen Tool чтобы добавить новые кривые в ваши письма.
Что дальше? Больше советов по Photoshop
Тип является неотъемлемой частью графического дизайна, и Photoshop предлагает несколько довольно мощных инструментов для управления тем, как текст выглядит на вашей странице.
Следующим шагом будет научиться включать его в остальные ваши проекты. Ознакомьтесь с нашим руководством по работе с векторной графикой в Photoshop
и вы сможете начать создавать значки, логотипы, плакаты и многое другое.
Создание искаженного текста в фотошопе
Чтобы использовать параметры деформации текста, нам сначала нужно добавить текст в наш документ. Вот простой дизайн, который я открыл на экране с текстом, добавленным перед фоновым изображением:
Оригинальный дизайн.
Если мы посмотрим на мою панель «Слои», то увидим, что мой документ содержит два слоя с моим слоем «Тип», расположенным над изображением на слое фона:
Панель «Слои», показывающая слой «Тип» над фоновым слоем.
Обратите внимание, что мой слой Type выбран (выделен синим цветом) на панели Layers. Нам нужно выбрать слой Тип, прежде чем мы сможем применить к нему любой из параметров Деформированного текста. Нам также нужно выбрать инструмент Type Tool , поэтому я возьму его с панели инструментов:
Нам нужно выбрать слой Тип, прежде чем мы сможем применить к нему любой из параметров Деформированного текста. Нам также нужно выбрать инструмент Type Tool , поэтому я возьму его с панели инструментов:
Выбор инструмента «Текст» на панели «Инструменты».
Выбор стиля деформации
С помощью инструмента « Текст» в руке и слоя « Текст», выбранного на панели «Слои», щелкните параметр « Деформировать текст» на панели параметров. Это значок, который выглядит как буква Т с изогнутой линией под ней:
Нажав на параметр «Деформировать текст» на панели параметров.
Откроется диалоговое окно «Текст деформации» в Photoshop, где мы можем выбрать, какой вариант деформации мы хотим применить. В Photoshop различные параметры деформации называются стилями, но по умолчанию для параметра « Стиль» в самом верху диалогового окна установлено значение « Нет» , поэтому с нашим текстом еще ничего не произошло:
Диалоговое окно «Деформация текста».
Если щелкнуть слово «Нет», мы откроем список всех различных стилей деформации, которые мы можем выбрать. Всего их 15. Если вы использовали Adobe Illustrator, эти параметры деформации текста могут показаться вам знакомыми, поскольку они точно такие же, как в Illustrator. Мы не будем здесь подробно останавливаться на них, поскольку вы можете легко поэкспериментировать с ними самостоятельно, но в качестве примера я выберу первый стиль в списке, Arc :
Выбор стиля Arc в верхней части списка.
Как только я выбираю стиль, Photoshop применяет его к моему тексту в документе, давая мне мгновенный предварительный просмотр того, как выглядит эффект:
Фотошоп показывает нам предварительный просмотр результата в документе.
Регулировка Деформации с Опцией Изгиба
После того, как мы выбрали стиль, мы можем отрегулировать интенсивность эффекта деформации, используя опцию Bend . По умолчанию значение Изгиба установлено на 50%, но мы можем легко отрегулировать его, перетаскивая ползунок влево или вправо. Я потяну ползунок влево, чтобы уменьшить количество изгибов до 25%:
Я потяну ползунок влево, чтобы уменьшить количество изгибов до 25%:
Снижение значения Bend для стиля Arc до 25%.
И теперь мы можем видеть в документе, что эффект деформации имеет меньше «изгиба» к нему:
Эффект деформации был уменьшен после снижения значения изгиба.
Если мы продолжим перетаскивать ползунок «Изгиб» влево, после середины пути, мы перейдем к отрицательным процентным значениям. Я увеличу значение изгиба до -25%:
Перетащите ползунок Bend в отрицательные значения.
Это меняет форму изгиба с положительного на отрицательный, так что текст теперь дуг вниз, а не вверх:
Текст теперь дуг вниз с отрицательным значением изгиба.
Горизонтальные и вертикальные параметры
Если вы посмотрите прямо над параметром «Согнуть» в диалоговом окне «Текст деформации», вы обнаружите еще два параметра, которые управляют направлением основы: горизонтальный и вертикальный . По умолчанию для нас выбран параметр «Горизонталь», и вы, как правило, захотите его использовать, но у нас также может быть деформация текста по вертикали. Я выберу Вертикальный вариант:
По умолчанию для нас выбран параметр «Горизонталь», и вы, как правило, захотите его использовать, но у нас также может быть деформация текста по вертикали. Я выберу Вертикальный вариант:
Выбор вертикальной опции.
С выбранной вертикалью мой текст теперь деформируется слева направо, а не вверх или вниз. Это интересно, но не совсем то, что я хочу для этого конкретного дизайна. В большинстве случаев вы захотите оставить направление, установленное по горизонтали:
Стиль Arc теперь деформирует текст слева направо с выбранной вертикалью.
Далее мы рассмотрим горизонтальное искажение и вертикальное искажение, два интересных, но потенциально запутанных варианта, которые не имеют ничего общего с выбранным стилем деформации.
Горизонтальное и вертикальное искажение
В нижней половине диалогового окна «Деформация текста» есть два других параметра — « Горизонтальное искажение» и « Вертикальное искажение» .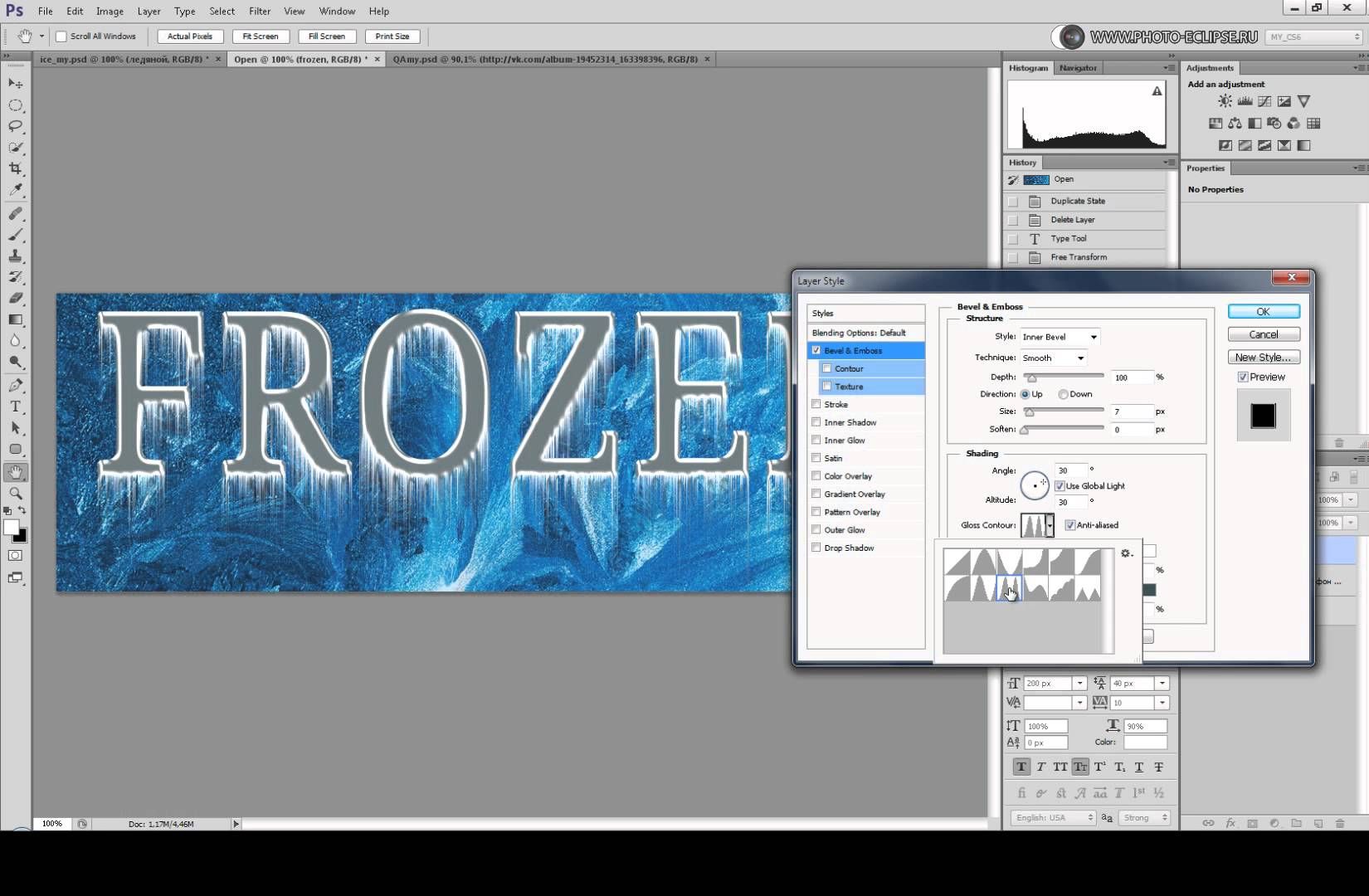 Эти два параметра могут немного сбивать с толку, потому что, хотя значение «Изгиб» контролирует интенсивность выбранного нами стиля деформации, параметры «Горизонтальное и вертикальное искажение» являются абсолютно независимыми эффектами. Что сбивает с толку, так это то, что Photoshop заставляет нас выбирать стиль из опции «Стиль», прежде чем он дает нам доступ к ползункам «Горизонтальное и вертикальное искажение», но эффекты искажения не имеют ничего общего с выбранным стилем, и фактически мы можем использовать эти ползунки, даже если мы эффективно отключаем стиль деформации.
Эти два параметра могут немного сбивать с толку, потому что, хотя значение «Изгиб» контролирует интенсивность выбранного нами стиля деформации, параметры «Горизонтальное и вертикальное искажение» являются абсолютно независимыми эффектами. Что сбивает с толку, так это то, что Photoshop заставляет нас выбирать стиль из опции «Стиль», прежде чем он дает нам доступ к ползункам «Горизонтальное и вертикальное искажение», но эффекты искажения не имеют ничего общего с выбранным стилем, и фактически мы можем использовать эти ползунки, даже если мы эффективно отключаем стиль деформации.
Чтобы показать вам, что я имею в виду, я оставлю свой стиль деформации равным Arc, но я установлю для моего значения Bend значение 0%, перетаскивая ползунок к средней точке:
Оставив выбранную дугу, но установив значение изгиба на 0%.
Несмотря на то, что в качестве стиля деформации выбран «Арк», а «Изгиб» установлен на 0%, этот стиль в настоящее время не влияет на мой текст, поскольку изгиб не применяется:
Значение изгиба 0% эффективно отключает стиль.
Я перетащу ползунок горизонтального искажения вправо, чтобы установить значение около 80%:
Увеличение горизонтального искажения до 80%.
Это создает эффект трехмерной перспективы, как будто текст движется ближе к нам слева направо, но все, что он на самом деле делает, это сжимает буквы влево и растягивает их вправо. Если вы пытаетесь создать настоящий эффект перспективы, вы получите лучшие результаты, используя команду «Свободное преобразование» в Photoshop:
Результат применения горизонтального искажения к тексту.
Как и параметр «Изгиб», мы также можем установить для параметров «Горизонтальное» или «Вертикальное искажение» отрицательные значения, перетаскивая ползунок влево. Я перетащу ползунок горизонтального искажения до -80%:
Снижение горизонтального искажения до -80%.
Это дает нам тот же псевдоперспективный эффект, но в противоположном направлении:
Отрицательное значение горизонтального искажения меняет направление эффекта.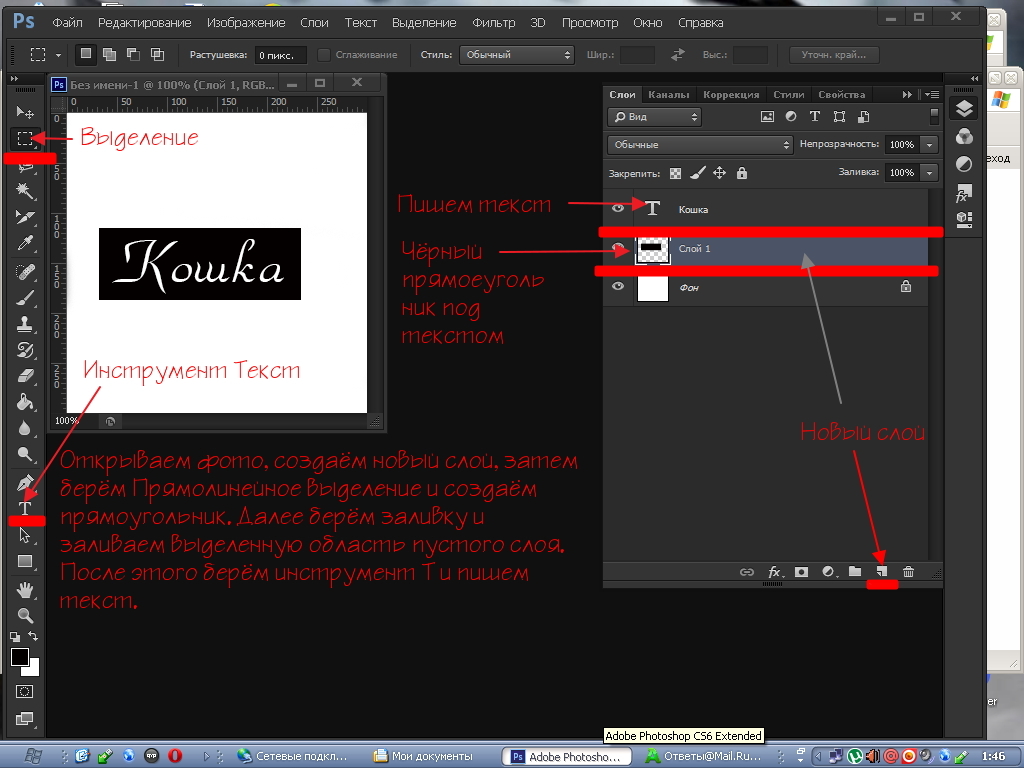
Мы можем получить аналогичные результаты из опции «Вертикальное искажение» за исключением того, что эффект будет вертикальным, а не горизонтальным. Я установлю параметр «Горизонтальное искажение» обратно на 0%, а затем увеличу вертикальное искажение до 25%, перетаскивая ползунок вправо:
Увеличение вертикального искажения до 25%.
Это придает тексту знакомый вид «Звездных войн», но опять же, это не настоящий эффект перспективы. Команда Free Transform все равно даст лучшие результаты:
Текст с 25% вертикальным искажением.
Как мы видели в опции «Горизонтальное искажение», мы можем перевернуть результат, установив «Вертикальное искажение» на отрицательное значение. Я перетащу ползунок до -25%:
Снижение вертикального искажения до -25%.
На этот раз мы получаем эффект «Звездных войн»:
Текст с вертикальным искажением установлен на -25%.
Маловероятно, что вы захотите использовать параметры горизонтального и вертикального искажения очень часто, и, как я уже говорил, они полностью независимы от выбранного вами стиля деформации.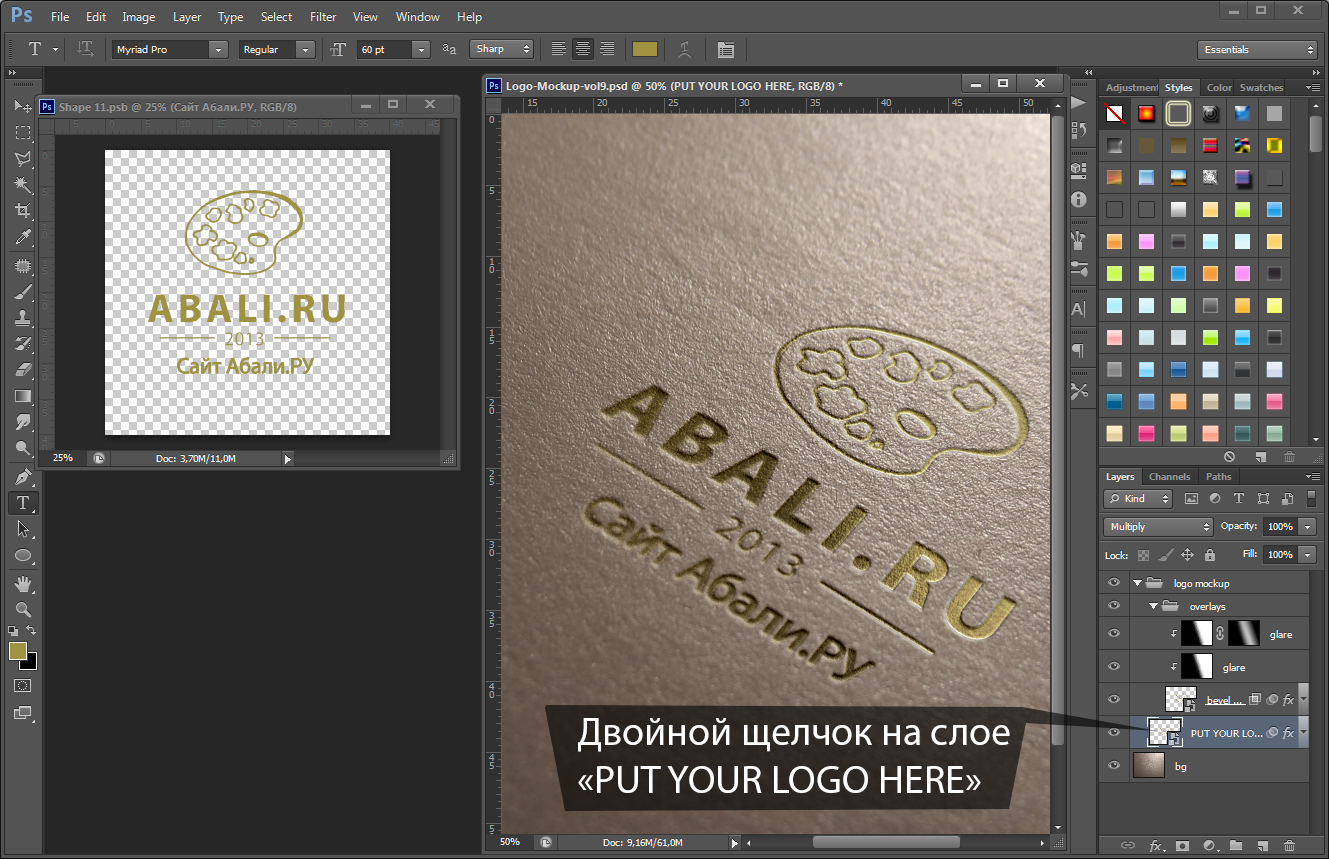 В большинстве случаев вам просто нужно выбрать стиль деформации в параметре «Стиль», а затем отрегулировать интенсивность деформации с помощью ползунка «Изгиб», оставив для параметров «Горизонтальное и вертикальное искажение» значения по умолчанию 0%.
В большинстве случаев вам просто нужно выбрать стиль деформации в параметре «Стиль», а затем отрегулировать интенсивность деформации с помощью ползунка «Изгиб», оставив для параметров «Горизонтальное и вертикальное искажение» значения по умолчанию 0%.
Внесение изменений в эффект деформации
Когда вы будете довольны результатами, нажмите кнопку «ОК» в верхнем правом углу диалогового окна «Деформация текста», чтобы закрыть его. Если вы затем посмотрите на панель «Слои», то увидите, что значок на миниатюре слоя «Тип» изменился, чтобы указать, что эффекты деформации применяются к тексту на этом слое:
Слой «Тип» теперь отображает значок «Деформированный текст» на миниатюре.
Как я уже упоминал в начале урока, одна из замечательных особенностей этих вариантов деформации текста заключается в том, что они не применяются к тексту на постоянной основе. Мы можем вернуться в любое время и изменить любые настройки деформации, включая сам стиль деформации. Для этого убедитесь, что у вас выбран слой «Тип» и инструмент «Текст», а затем просто снова щелкните значок «Деформировать текст» на панели параметров:
Для этого убедитесь, что у вас выбран слой «Тип» и инструмент «Текст», а затем просто снова щелкните значок «Деформировать текст» на панели параметров:
Снова нажмите на «Деформировать текст».
Это вновь открывает диалоговое окно «Деформация текста», где вы можете вносить любые необходимые изменения. Я думаю, что я изменю свой стиль деформации с Арки на Флаг , затем я установлю значение изгиба на 25%:
Изменение стиля с дуги на флаг и установка изгиба на 25%.
Точно так же, к моему тексту применяется другой эффект деформации, и все, что мне нужно было сделать, это выбрать другой стиль из списка. Вы можете возвращаться и вносить изменения столько раз, сколько захотите, поэтому обязательно попробуйте все 15 стилей деформации, чтобы увидеть, какой эффект даст вам каждый из них. Вы обнаружите, что некоторые из них намного безумнее других. Чтобы отменить эффект деформации и вернуться к обычному тексту, просто выберите «Нет» в параметре «Стиль»:
Тот же текст с применением стиля флага.
ТЕКСТ В PHOTOSHOP ГЛАВА 7
ГЛАВА 7 ТЕКСТ В Photoshop
Создание и общие свойства текста
Фигурный текст
Простой текст
Направление текста
Текст как слой
Текст в оболочке
Сглаживание
Перевод текста в контуры и создание выделения по форме символов
Макетные группы
Атрибуты символов текста
Гарнитура, шрифт, начертание
О форматах шрифтов
Метрические атрибуты
Регистр, линии и особые наборные символы
Атрибуты символов для вертикального текста
Атрибуты абзаца
Выравнивание текста
Отступы
Отбивки
Интервалы и размещение текста в контейнере
Атрибуты абзаца для вертикального текста
Параметры переноса
Упражнение
Резюме
До настоящей версии в Photoshop уделялось довольно мало внимания работе с текстом. Этому было много причин — отсутствие интерактивного редактирования, растрирование текста при печати и пр. Новая версия позволяет работать с текстом так же эффективно, как и в программах иллюстрирования.
Этому было много причин — отсутствие интерактивного редактирования, растрирование текста при печати и пр. Новая версия позволяет работать с текстом так же эффективно, как и в программах иллюстрирования.
Текст в современных программах определяется кодами составляющих его символов и формой этих символов (шрифтом). Символы шрифта, как и обычные контуры, описываются математически. Таким образом, шрифт — это программа, в которой содержатся описания формы символов. Существует огромное количество шрифтов.
Когда вы добавляете текст в изображение, символы шрифта растрируются, это очевидно при увеличении. Однако программа хранит информацию о контурах символов и вы можете напечатать их в векторном виде на PostScript-принтере, или сохранить файл в формате PDF или EPS без растрирования текста. Кроме того, при масштабировании и других трансформациях контуры символов рассчитываются заново. Таким образом, с помощью программы на печати получают векторный текст с максимальным разрешением.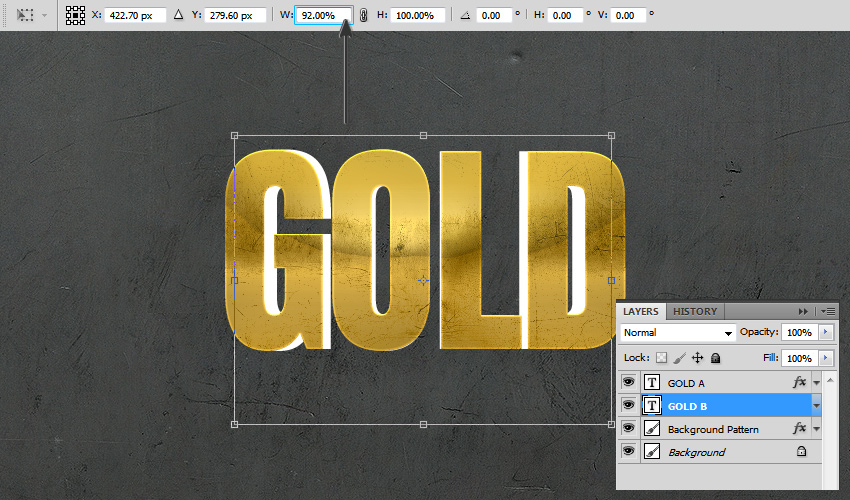 Вы можете не только создавать эффектные заголовки, но и поместить в документ текст статьи, набранный мелким кеглем — т. е. практически верстать одностраничные документы с большим количеством графики, используя только Photoshop, без экспорта изображений в программу верстки.
Вы можете не только создавать эффектные заголовки, но и поместить в документ текст статьи, набранный мелким кеглем — т. е. практически верстать одностраничные документы с большим количеством графики, используя только Photoshop, без экспорта изображений в программу верстки.
Текст для примеров этой главы набран по-английски, чтобы раскрыть все возможности программы. Поддержка русского языка в Photoshop очень неполная, шрифты некоторых распространенных форматов не поддерживаются вообще, имена слоев создаются некорректно и т. д. Поэтому если бы мы использовали для примеров русские буквы, то глава состояла бы в основном из примечаний и комментариев.
Совет
Если вы столкнулись с невозможностью набора русского заголовка нужным шрифтом, предлагаем следующий выход: наберите заголовок в программе иллюстрирования и импортируйте в Photoshop в виде контуров. Об использовании контуров в программе читайте в главе 6.
Для создания текста используется инструмент Type (Текст). С его помощью можно получить текст двух типов:
С его помощью можно получить текст двух типов:
· Фигурный (Point type). Позволяет набирать одну или несколько строк текста с любыми параметрами (атрибутами). Применяется обычно для логотипов, заголовков и других маленьких фрагментов текста.
· Простой (Paragraph type). Позволяет устанавливать размер контейнера для набора. По мере заполнения текстом строк, он автоматически распределяется, образуя колонку заданной ширины. В данном случае применяется любое возможное в программе форматирование, т. е. задание атрибутов. Этот тип текста пригоден для набора заметок, статей и пр.
Инструмент Type (Текст) при работе создает особый текстовый слой, на котором и размещается вводимый текст. Слою можно задавать эффекты, искажать его как обычный. Однако текстовый слой имеет особые свойства. Во-первых, некоторые команды к нему неприменимы. Во-вторых, текст остается редактируемым, т. е. вы можете изменить его параметры — шрифт. размер символов и др. Практически, текстовый слой в Photoshop аналогичен текстовому объекту в программах иллюстрирования.
размер символов и др. Практически, текстовый слой в Photoshop аналогичен текстовому объекту в программах иллюстрирования.
С помощью инструмента Type (Текст) создают и текст-маску по контуру вводимых символов. В этом режиме образуется не особый текстовый слой, а обычное выделение в текущем слое изображения.
Фигурный текстФигурный текст позволяет набирать одну или несколько строк с любым форматированием (кегль, интерлиньяж, ширина символа, кернинг, начертание, выравнивание). Таким образом обычно набирают логотипы, заголовки и другие маленькие фрагменты текста.
1. Откройте документ Relief.psd, созданный в главе 4. Удалите слой Car, чтобы освободить место для текста,
2. Выберите инструмент Type (Текст). В панели свойств (рис. 7.1) задаются параметры для создаваемого текста. Впоследствии их можно менять, поскольку программа и по окончании ввода текста хранит данные о символах и абзацах.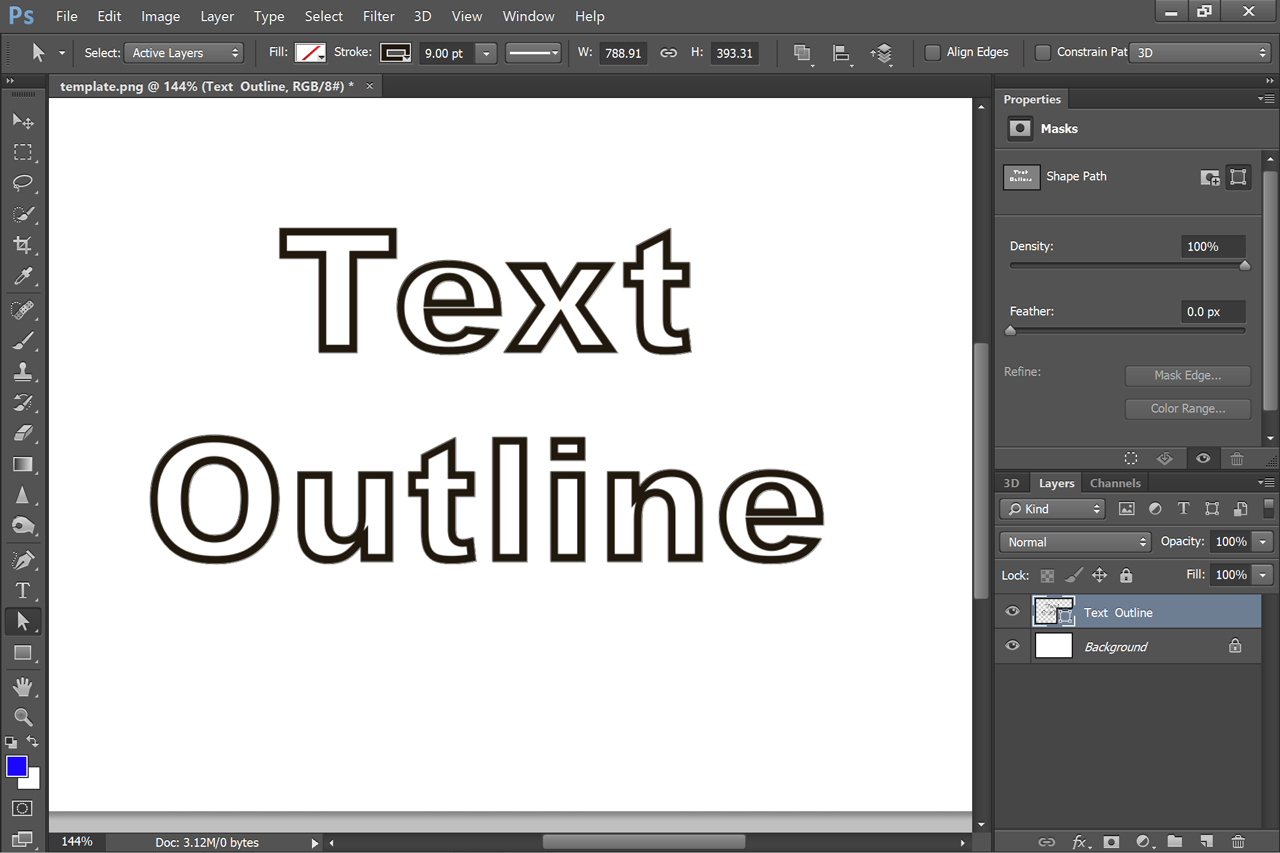 Пара кнопок в левой части панели свойств определяет режим создания символов. Активизируйте режим Create New Text Layer (Создать новый текстовый слой).
Пара кнопок в левой части панели свойств определяет режим создания символов. Активизируйте режим Create New Text Layer (Создать новый текстовый слой).
3. Щелкнув на поле цвета в панели свойств, выберите в окне Color Picker (Выбор цвета) ярко-желтый цвет. Оставьте остальные параметры по умолчанию.
| |
Рис. 7.1. Панель свойств инструмента Type |
|
4. Щелкните на изображении. В палитре слоев появился текстовый слой, а в точке щелчка возник текстовый курсор.
5. Наберите текст «Tour Agency». Вы создали текстовый слой с фигурным текстом, который обычно используется для заголовков (рис. 7.2). По умолчанию название слоя соответствует введенному тексту, однако это имя можно произвольно изменить, что не повлияет на сам текст. Шрифт и размер получившегося у вас текста зависят от установок.
Шрифт и размер получившегося у вас текста зависят от установок.
Рис. 7.2. Новый текстовый слой с фигурным текстом |
6. Чтобы начать новую строку, нажмите клавишу <Enter>. Наберите еще одну слово — «CONTINENTAL».
7. Для завершения работы с текстовым слоем используйте кнопку с птичкой в правой части панели свойств или перейдите к другому инструменту.
8. Снова выберите инструмент Type (Текст). Щелкните на текстовом слое в палитре, или на строке текста в окне документа. Появился текстовый курсор, вы перешли к редактированию текстового слоя Удалите слово «CONTINENTAL» и вместо него напишите «Europe Line» (рис. 7.3).
Рис. |
Набору простого текста предшествует создание контейнера, в пределах которого он будет размещаться.
1. Установите инструмент Type (Текст) на изображении. Нажмите кнопку мыши и перетащите курсор.
2. Отпустите кнопку, и контейнер для текста будет создан (рис. 7.4). Появился текстовый курсор в начале первой строки.
3. Наберите любой текст. Понаблюдайте, как текст автоматически переходит на следующую строку по мере заполнения предыдущей.
4. Завершите работу с данным слоем, а затем снова перейдите к его редактированию.
Рис. 7.4. Текстовый слой с простым текстом |
В программе при создании текста может быть задана его ориентация — горизонтальная или вертикальная.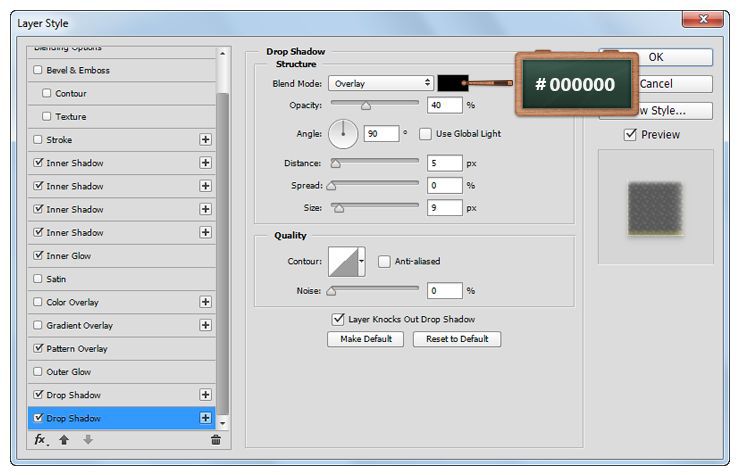 Вертикальный текст тоже может быть фигурным и простым.
Вертикальный текст тоже может быть фигурным и простым.
1. Активизируйте инструмент Type (Текст). В панели свойств для выбора ориентации есть пара кнопок (см. рис. 7.1). По умолчанию задана горизонтальная ориентация.
2. Нажмите кнопку вертикального текста.
3. Щелкните на изображении и начинайте набор. Символы размещаются один под другим, образуя колонки вместо строк. Если такой текст содержит несколько строк, первая из них расположена в крайней правой позиции, новые строки образуются слева (рис. 7.5).
Рис. 7.5. Вертикальный текст (располагается сверху вниз и справа налево) |
Примечание
По замыслу создателей вертикальный текст организован для азиатских пользователей, но его вполне могут использовать и европейцы в качестве дизайнерского приема.
Ориентацию задают и для существующего текстового слоя.
1. Активизируйте созданный слой с вертикальным текстом, щелкнув на нем инструментом выделения. Выберите команду Type (Текст) меню Layer (Слой).
2. В открывшемся списке есть переключатель ориентации. В данный момент активно положение переключателя Vertical (Вертикальный). Щелкните на строке Horizontal (Горизонтальный), и текст станет горизонтальным. Возможно и обратное превращение.
3. Удалите созданный текстовый слой.
Текст как слойКак простой, так и фигурный текст можно рассматривать как слой изображения с ограниченными возможностями редактирования.
1. Создайте новый документ с белым фоновым слоем. Придайте фону заливку текстурой с большой прозрачностью. Поместите в документ в качестве слоев галстук-бабочку и часы из файла Things.jpg. Придайте созданным слоям падающие тени.
2. Наберите фигурный текст «Mister Twister», разделив слова возвратом каретки. Назовите слой Point Text (рис. 7.6). Поэкспериментируйте с изменением положения слоя в стопке слоев документа.
| |
Рис. 7.6. Новый документ с текстовым слоем | |
3. Выберите инструмент Move (Перемещение) и затем команду Free Transform (Свободное трансформирование) меню Edit (Редактирование). Масштабируйте, переместите и исказите объект так, как это делалось для всех других случаев интерактивного трансформирования (рис. 7.7). Заметьте, что не работает функция свободного искажения и перспективы. Все трансформации, какие вы произвели с фигурным текстом, доступны и для простого.
|
|
| |
Рис. | |||
4. Для текстового слоя задайте скос или другие подходящие эффекты (они будут работать и для простого текста) (рис. 7.8).
Текстовому слою можно задать режим наложения и прозрачность, а также заливку рабочим цветом с помощью клавиатурного сокращения <Alt>+ +<Backspace>.
Внимание!
Для текстовых слоев не действуют инструменты рисования и заливки, команды заливки и обводки. К ним не применяются фильтры. Разумеется, что использование команд цветокоррекции тоже лишено смысла, ведь вы можете прямо выбрать произвольный цвет заливки.
Рис. 7.8. Готовый документ |
Текст, заключенный в оболочку произвольной формы — избитый, но вечный дизайнерский прием. Особенно его любят создатели разного рода упаковок. Photoshop предлагает очень остроумный способ получения оболочек на основе предопределенных образцов. Текст в оболочке сохраняет возможность редактирования.
Особенно его любят создатели разного рода упаковок. Photoshop предлагает очень остроумный способ получения оболочек на основе предопределенных образцов. Текст в оболочке сохраняет возможность редактирования.
1. При выбранном инструменте Type (Текст) щелкните на кнопке Create wrapped text (Создать текст в оболочке) панели свойств. В диалоговом окне Warp Text (Оболочка текста) (рис. 7.9) задается форма оболочки.
Рис. 7.9. Окно Warp Text
| |||
Рис. 7.10. Действие на текст вертикальной волны |
| ||
2. Установите в раскрывающемся списке Style (Стиль) вариант Wave (Волна). Текст принял форму волны. Переключатель под списком определяет направление волны— в положении Horizontal (Горизонтальный) она горизонтальная, в положении Vertical (Вертикальный) — вертикальная (рис. 7.10).
Текст принял форму волны. Переключатель под списком определяет направление волны— в положении Horizontal (Горизонтальный) она горизонтальная, в положении Vertical (Вертикальный) — вертикальная (рис. 7.10).
3. Шкала Bend (Изгиб) управляет изгибом волны. При отрицательных величинах параметра она выгнута вниз, при положительных — вверх. Чем больше по модулю значение параметра, тем сильнее изгиб (рис. 7.11). В нулевом положении изгиба нет.
а | б | в |
г | д |
Рис. 7.11. Применение к тексту изгиба волны с разными значениями:-100 (а), -50 (б), 0 (в), +50 (г), +100 (д) |
4. Шкала Horizontal Distortion (Горизонтальное искажение) определяет искажение оболочки по горизонтали. В нулевом положении искажение отсутствует. При положительных значениях параметра высота оболочки увеличивается в правой части и уменьшается в левой, при отрицательных значениях — результат противоположный (рис. 7.12).
Шкала Horizontal Distortion (Горизонтальное искажение) определяет искажение оболочки по горизонтали. В нулевом положении искажение отсутствует. При положительных значениях параметра высота оболочки увеличивается в правой части и уменьшается в левой, при отрицательных значениях — результат противоположный (рис. 7.12).
а | б | в |
г |
Рис. 7.12. Горизонтальное искажение текста с разными значениями: -50(а), -20(б), +30(в), +50(г) | |
5. Шкала Vertical Distortion (Вертикальное искажение) задает вертикальное искажение. Положительные значения увеличивают нижнюю часть оболочки, отрицательные — ее верхнюю часть (рис. 7.13).
7.13).
а | б | в |
г | Рис. 7.13. Вертикальное искажение текста с разными значениями: -50 (а), -30 (б), +30 (в), +50 (г) | |
6. Испытайте различные стили оболочек (рис. 7.14). Наличие такого большого количества образцов и регулируемых настроек позволяет достичь практически любой разумной формы оболочки.
Рис. 7.14. Разные оболочки | ||
После того как текст создан, он растрируется. Если вы собираетесь печатать его на PostScript-устройстве, то символы теста выводятся как объекты, с максимальным качеством. В этом случае способ растрирования не имеет большого значения. Однако, если макет готовится к электронному распространению, выбор метода сглаживания при растрировании очень важен, особенно когда вы создаете текст малого кегля. Следует учитывать — чем больше кегль текста, тем лучше он будет восприниматься в растрированием виде. Крупные символы сохраняют форму и без сглаживания. Символы среднего размера, если их контуры не сгладить, теряют четкость очертаний, наклонные линии в них становятся ступенчатыми (рис. 7.15, а). Если вы собираетесь применять сглаживание, то помните, что это очень сильно, увеличит необходимое число цветов при переводе изображения в индексированное.
Если вы собираетесь печатать его на PostScript-устройстве, то символы теста выводятся как объекты, с максимальным качеством. В этом случае способ растрирования не имеет большого значения. Однако, если макет готовится к электронному распространению, выбор метода сглаживания при растрировании очень важен, особенно когда вы создаете текст малого кегля. Следует учитывать — чем больше кегль текста, тем лучше он будет восприниматься в растрированием виде. Крупные символы сохраняют форму и без сглаживания. Символы среднего размера, если их контуры не сгладить, теряют четкость очертаний, наклонные линии в них становятся ступенчатыми (рис. 7.15, а). Если вы собираетесь применять сглаживание, то помните, что это очень сильно, увеличит необходимое число цветов при переводе изображения в индексированное.
а | б | Рис. |
Совсем мелкие символы, как бы вы их не набирали, не будут читаться после растрирования, и их следует избегать. Лучше перестроить дизайн таким образом, чтобы информация оставалась в виде нерастрированного текста.
Если вы решили сглаживать контуры текста при растрировании, вам необходимо выбрать один из пунктов раскрывающегося списка Set the anti-aliased method (Установить метод сглаживания) в панели свойств инструмента Type (Текст) (см. рис. 7.1). Возможны следующие варианты:
· None (Нет) — не применять сглаживание.
· Crisp (Резкость) — сглаживание визуально увеличивает резкость.
· Strong (Толщина) — в результате сглаживания буквы становятся толще, тяжелее.
· Smooth (Гладкость) — сглаживание проводится так, чтобы контуры букв .были как можно более гладкими.
К параметрам сглаживания можно отнести и усреднение расстояний между символами. По умолчанию символы шрифта в наборе имеют дробные размеры по ширине. Это означает, что расстояние между символами не одинаково, а варьируется, причем промежутки отличаются межу собой на доли пиксела. В большинстве случаев дробная ширина очень благотворно влияет на внешний вид текста — распределение символов кажется более равномерным. Однако для шрифтов небольшого кегля при подготовке электроннойпубликации эту функцию нужно отключать, иначе символы сольются, или напротив, расстояния между ними станут излишне велики.
Чтобы активизировать режим дробной ширины, выберите команду-переключатель Fractional Widths (Дробная ширина) из меню палитры Character (Символ). Птичка напротив команды говорит об активности этого режима. Если режим отключен, то расстояния между символами станут одинаковыми и кратными пикселам.
Перевод текста в контуры и создание выделения по форме символовСозданный текстовый слой можно использовать по-разному. В частности, при необходимости легко преобразовать текст в редактируемые контуры, совсем как в объектной программе. После этого бывшие символы текста редактируются по сегментам и узлам, как обычные контуры. Такая возможность чаще всего используется при подготовке текстовых логотипов.
1. Откройте документ Acropol.jpg. Создайте рубленый жирный текст, например, «ACROPOLIS».
2. Выберите инструмент Move (Перемещение).
3. Выполните команду Convert to Path (Перевести в контуры) из списка Type (Текст) меню Layer (Слой). Текстовый слой преобразован в контурный.
4. Теперь активизируйте инструмент Path Component Selection (Выделение субконтуров) и, выбирая по очереди контуры каждой буквы, трансформируйте их, как показано на рис. 7.16. Присвойте контурам режим наложения Exclude (Исключение).
5. Придайте контурному слою подходящие эффекты, например тень и внутреннее свечение или барельеф и заливку градиентом.
Рис. 7.16. Контуры, созданные из символов текста |
Другой способ создания контура на основе текста — команда Make Work Path (Создать рабочий контур) из списка Type (Текст) меню Layer (Слой). Она оставляет текстовый слой неизменным, зато образует по форме символов новый рабочий контур. Этот прием очень поможет при создании контура обрезки.
1. Введите новый рубленый жирный текст, например, «ACROPOLIS», в документе Acropol.jpg. Выберите инструмент Move (Перемещение).
2. Выполните команду Make Work Path (Создать рабочий контур) из списка Type (Текст) меню Layer (Слой). Текстовый слой остался неизменным, но по его форме образован рабочий контур.
3. Поименуйте новый контур и создайте на его основе контур обрезки для документа.
4. Сохраните документ в формате EPS и откройте его в программе верстки. Перед вами — изображение с контуром обрезки (рис. 7.17).
Рис. 7.17. Изображение с контуром обрезки в программе верстки |
Одним из эффектных применений текста в программе является создание макетной группы. Макетная группа получается из любых слоев. Нижний (базовый) слой группы является маской для всех остальных ее слоев. Если в состав группы входят корректирующие слои, они влияют только на группу. В палитре Layers (Слои) имя базового слоя выделяется подчеркиванием, миниатюры остальных слоев группы смещаются вправо, а слева от их миниатюр появляется небольшая стрелочка. Создадим макетную группу.
1. Откройте документ Pyramid.jpg. Создайте копию фонового слоя. Выберите инструмент Move (Перемещение), перейдите на слой Background Copy, умен
Как наклонить текст в Фотошопе
Создание и редактирование текстов в Фотошопе – дело не сложное. Правда, есть одно «но»: необходимо иметь определенные знания и навыки. Все это Вы можете получить, изучая уроки по Фотошопу на нашем сайте. Этот же урок мы посвятим одному из видов обработки текста – наклонному начертанию. Кроме того, создадим изогнутый текст по рабочему контуру.
Наклонный текст
Наклонить текст в Фотошопе можно двумя способами: через палитру настроек символов, либо, используя функцию свободного трансформирования «Наклон». Первым способом текст можно наклонить только на ограниченный угол, второй же ни в чем нас не ограничивает.
Способ 1: палитра Символ
Об этой палитре подробно рассказано в уроке по редактированию текста в Фотошопе. Она содержит различные тонкие настройки шрифтов.
Урок: Создаем и редактируем тексты в Фотошопе
В окне палитры можно выбрать шрифт, имеющий наклонные глифы в своем наборе (Italic), либо воспользоваться соответствующей кнопкой («Псевдокурсивное»). Причем при помощи этой кнопки можно наклонить уже курсивный шрифт.
Способ 2: Наклон
В данном способе используется функция свободного трансформирования под названием «Наклон».
1. Находясь на текстовом слое, нажимаем сочетание клавиш CTRL+T.
2. Кликаем ПКМ в любом месте холста и выбираем пункт «Наклон».
3. Наклон текста производится при помощи верхнего или нижнего ряда маркеров.
Изогнутый текст
Для того чтобы сделать изогнутый текст, нам понадобится рабочий контур, созданный при помощи инструмента «Перо».
Урок: Инструмент Перо в Фотошопе — теория и практика
1. Рисуем Пером рабочий контур.
2. Берем инструмент «Горизонтальный текст» и подводим курсор к контуру. Сигналом к тому, что можно писать текст, является изменение вида курсора. На нем должна появиться волнистая линия.
3. Ставим курсор и пишем необходимый текст.
В этом уроке мы изучили несколько способов создания наклонного, а также изогнутого текста.
Если Вы планируете разрабатывать дизайн сайтов, имейте в виду, что в этой работе можно использовать только первый способ наклона текста, причем без использования кнопки «Псевдокурсивное», так как это не является стандартным начертанием шрифтов.
Мы рады, что смогли помочь Вам в решении проблемы.Опишите, что у вас не получилось. Наши специалисты постараются ответить максимально быстро.
Помогла ли вам эта статья?
ДА НЕТКак сделать Текст из текстуры в программе фотошоп.
При написании какого либо текста в фотошопе иногда хочется чтобы он выглядел оригинально. В этом уроке я расскажу как очень просто создать текст из текстуры. Для этого необходимо изначально писать текст на понравившемся Вам слое с текстурой.
Как всегда открываем нашу фотографию с текстурой. Такие фотографии Вы легко можете найти и скачать в интернете.
Создаем новый слой
Выбираем инструмент Заливка
И заливаем наш новый слой белым цветом. Для этого просто нажмите мышкой по свободному месту на основной фотографии
Выбираем инструмент Текст
Задаем цвет текста
Выбираем черный цвет и пишем наш текст
Выбираем инструмент Перемещение
Заходим в меню Выделение — Загрузить выделенную область…
В появившемся окне ничего не меняем и нажимаем Ок
Вот так должен выглядеть Ваш выделенный текст
В палитре слоев заходим в слой с текстом, нажимаем правую клавишу мыши и выбираем Удалить слой
В появившемся окне жмем Да
Такая надпись у нас появилась
На клавиатуре нажимаем клавишу Delete
Чтобы придать тексту красочность выберем инструмент прямоугольная область
Нарисуем прямоугольник
Снова нажимаем клавишу Delete
Теперь переносим наш прямоугольник, для этого просто захватите его мышкой, перенесите ниже
и снова нажмите клавишу Delete
Вот так просто и быстро мы написали текст из текстуры. Такие тексты удобно применять, например, при создании визиток. Обязательно попробуйте сотворить что-то подобное и не забывайте о практике, ведь только с ней приходят знания и опыт.
Если Вам понравился урок, пожалуйста напишите комментарий ниже и до скорых встреч на сайте FotoshopDesign.ru
———————————————
Как создать металлический эффект текста в Photoshop
Довольно часто перед нами стоит вопрос о том, как создать текст с эффектом металлического блеска, либо с эффектом золотого сияния или серебряного отблеска. Можно конечно воспользоваться готовыми заготовками стилей, но все они выглядит не очень качественно. Для профессиональной качественной разработки давай с вами посмотрим как сделать металлический эффект текста с помощью разных параметров эффектов стилей. Приступим к уроку по фотошоп. Данный урок сможет повторить даже новичок.
Шаг 1
Перед открытием Photoshop, нам нужно будет установить отлично подходящий для нас шрифт Rothenburg Decorative и красивый набор кистей Subtle Grunge Brushes.
Откройте Photoshop и создайте новый документ с размерами 1800 x 1300 px в режиме RGB, 72 DPI и, затем залейте фон темно-серым цветом #1f1f1f.
Шаг 2
Создайте новый слой, назовите его “texture” и с помощью кистей Grunge Brushes нажмите пару раз в центре документа используя белый цвет. Используйте разные кисти из данного набора, старайтесь охватить центр документа, меняйте вид кисти.
Шаг 3
Дважды щелкните по значку слоя texture, чтобы открыть панель Layer Style. В “Blending Options” уменьшите ‘Fill’ до 0, а затем примените эффекты слоя “Drop Shadow” и “Inner Shadow”, используя эти параметры. Это придаст текстуре реалистичное тиснение.
Шаг 4
Щелкните по значку Add Layer Mask (Добавить слой-маску), а затем нажмите Command / Ctrl + (I) для инверсии.
Возьмите большую мягкую кисть с жесткостью (hardness): 0% – размером: 950px и кликните в центре документа. Таким образом, слой texture будет больше показан только в центре, исчезая к краям документа.
Шаг 5
Используйте Type Tool (T) и параметры как на скриншоте, введите слово Labdes или то, что вы хотите. Если вы не видете вкладку ’Character Window’ то перейти в меню Window -> Character.
Шаг 6
Откройте ‘Layer Style’ текстового слоя ‘Labdes’ и примените следующие настройки. Для каждого параметра вы можете увидеть предварительный просмотр эффекта, который только что добавили.
Шаг 7
После того как вы изменили стиль, нажмите кнопку ОК. Теперь выделете слово «Labdes», с помощью Type Tool (T). Выделите все, что рядом с первой заглавной буквой (кроме нее самой), и уменьшите кернинг (kerning ) до -5, как на изображении ниже. Напомню что вы можете отобразить Character Window через меню Window -> Character.
Шаг 8
Дублируйте этот слой с Command/Ctrl + (J), щелкните правой кнопкой мыши по значку слоя и выберите Clear Layer Style (Очистить стиль слоя). Таким образом, приведенный ниже текст будет точно соответствует приведенному выше, и теперь мы можем добавить дополнительные эффекты. Отличный способ работать с 2 стилями слоя, это создание надежной основы, как мы сделали в первом текстовом слое, а теперь добавим освещение и отражение на второй, новый слой выше. Таким образом, нам намного проще смешать свет и цвет с текстурой слоя который ниже.
Шаг 9
Пойдем дальше, добавим Layer Style к нашему второму слою текста «Labdes». Дважды щелкните на его миниатюру, чтобы открыть панель Layer Style. Установите непрозрачность до 0 в Blending Options.
Шаг 10
Эффектов мы сделали довольно много, но нам нужно, чтобы он выглядел еще более четким и реалистичным, в этом последнем шаге. Обратите внимание на прием с обводкой (Stroke): снизив его непрозрачность в ’0′ он будет работать почти так же как маска слоя, скрывая слой по краям. Обводка ‘Stroke’ с параметром “Inside” в 3px, например, будет скрывать текст до 3 точек вдоль краев, отображая то, что ниже в этом 3px диапазоне. Как только вы закончите с этими настройками, нажмите кнопку ОК, чтобы применить эффект.
Заключение
Выполнив все перечисленные шаги, можно заметить что ничего особо сложного в этом уроке по созданию реалистичного эффекта металлического текста нет. Он выглядит как настоящий металл с золотым отблеском. Отмечу, что похожий урок по созданию глянцевого и блестящего текста в фотошопе мы рассматривали несколько ранее.
Эффект золотых букв в Фотошопе (30+ бесплатных стилей оформления)
Сегодняшняя подборка поможет вам сделать в Фотошопе буквы золотым шрифтом быстро и без лишних сложностей. Такое оформление будет отлично смотреться в иллюстрациях каких-то элитных, дорогих вещей, плакатах с важными событиями, звездными анонсами и т.п. — в общем, подойдет всем задачам, связанным с Luxury тематикой.
Если вы уже искали подобные материалы в интернете, то заметили, что существует много методов и описаний как сделать надпись из золотых букв в Фотошопе, но использование специальных оригинальных стилей для текста значительно упрощает данный процесс. Несколько кликов — и нужный вам эффект будет применен. Новички оценят. Скачивайте, переходя по ссылками, кое-где перед загрузкой придется выполнить репост/регистрацию.
Three Gold Styles
Golden Metallic Text Effect PSD Vol.4
70 Free Golden Photoshop Layer Styles
Free Gold Style
Perfect Gold
35 Gold Styles
Free Photoshop Gold Layer PSD & .ASL
Gold by Jen-ni
Gold Foil Text Effect PSD
Free Gold LayerStyle 3
Также следует заменить, что реализовать стиль текста золотом в Photoshop лучше всего получается для крупных букв, с использованием массивных Bold шрифтов. Если это тонкая или декоративная типографика, то градиентные переходы и рамки не всегда смотрятся хорошо. В отличии от англоязычных для кириллицы не так много достойных русских жирных шрифтов, придется подбирать тщательнее.
Golden Foil Text PSD
Gold&Silver Effect Styles
Free Gold Photoshop Style 4
Gold Text Free Style
Gold Styles Redux
Если вам понравился второй вариант сверху, то ищите его в заметке про красивые греческие шрифты, в частности больше всего подходят Gelio и Dalek.
Gold and Silver Styles PS
6 Gold Text Styles by DiZa
Photoshop fx Styles by Stefanolibe
Gold Text Effect Photoshop Layer Style
Golden Layer Style by RomenigPS
Free Photoshop Gold Styles 2 PLS
3D Gold Style by Kamarashev
Gold Paint Effect
Golden Text Style by AlexLasek
3 Photoshop Gold Text Styles
Gold Letters and Symbols
Gold Rush
Vector Abstract Golden Artistic Design Alphabet
Alphabetic Fonts and Numbers
Vector Gold Font With Currency
Vector Gold Letters Set
Crown Casino
Итого получилось чуть более 30-ти наборов стилей с эффектом золота в Фотошопе. Некоторые архивы содержат целую группу объектов, как например, Gold by Jen-ni (где около 80-ти преобразований), другие — все один. Лучше всего они смотрятся на крупных текстах, но можно пробовать применять не только там. В премиальных работах представлен алфавит в векторном формате.
P.S. Если вы хотите хорошо зарабатывать онлайн то изучите следующие cpa офферы в отличии от контекста каждая «продажа» принесет вам больше денег. Хотя, конечно, направление не из простых.
50 потрясающих руководств по текстовым эффектам в Photoshop — Smashing Magazine
Инструменты Photoshop для работы с текстом и слоями можно использовать для создания действительно потрясающих эффектов. Мы составили список из 60 лучших руководств, которые мы смогли найти, чтобы помочь вам оставаться в курсе последних тенденций и методов. Вы найдете несколько действительно крутых стилей гранжа и стекла (плюс несколько сюрпризов!) И узнаете, как лучшие дизайнеры создают свои уникальные эффекты.
Инструменты текста и слоев Photoshop можно использовать для создания действительно потрясающих эффектов.Мы составили список из 50 лучших руководств, которые мы смогли найти, чтобы помочь вам быть в курсе последних тенденций и методов. Вы найдете несколько действительно крутых стилей гранжа и стекла (плюс несколько сюрпризов!) И узнаете, как лучшие дизайнеры создают свои уникальные эффекты.
Вместо того, чтобы перечислять более 100 руководств по Photoshop, которые вы поместите в закладки, чтобы никогда не возвращаться, мы решили познакомить вас с основами типографики, надеясь вдохновить, а затем научить вас. Типографика — это такое же искусство, как и любое другое.Вы должны чувствовать форму, любоваться изгибами и соединяться с потоком.
Дополнительная литература по SmashingMag:
Список руководств по текстовым эффектам Photoshop
Набор Photoshop для высокой печати ( партнерская ссылка )
Этот набор текстур и экшенов Photoshop позволяет имитировать старый стиль печати чернилами высокой печати с помощью всего лишь несколько кликов.
Эффект неонового света (партнерская ссылка )
Придайте тексту реалистичный вид неонового света с помощью этого эффекта Photoshop.Он имеет семь цветовых вариаций, разные фоны и два эффекта наложения нуар.
Эффект текста с воздушным шаром из фольги (партнерская ссылка )
Этот текстовый эффект с воздушным шаром обязательно добавит приятной атмосферы вашему проекту. А поскольку он использует смарт-объекты, вам нужно только щелкнуть смарт-объект, ввести текст, а Photoshop сделает все остальное.
Эффект текста названия старого фильма (партнерская ссылка )
Кто не любит хорошую классику? Эффект «Название старого фильма» обязательно придаст вашему тексту винтажного голливудского гламура.
Как создать невероятную типографскую иллюстрацию
Узнайте, как превратить простую пословицу в сложную типографскую иллюстрацию, которая обеспечивает определенный уровень реализма без использования каких-либо фотографий.
Учебное пособие по Adobe Illustrator и Photoshop: Создание городского шрифта
Придайте своей типографской иллюстрации свежий вид и экспериментируйте с традиционными и цифровыми материалами, смешивая узоры и текстуры.
Создание проблемного векторного типографского дизайна плаката
Перенесите векторную графику в Photoshop, чтобы серьезно огорчить вас, используя кисти, режимы наложения и многое другое.
Создание ретро-фальцованной типографики
В этом уроке вы собираетесь создать ретро-текст.
Как создать текстовый эффект шоколадных конфет в Photoshop
В этом уроке Photoshop вы научитесь создавать текстовый эффект шоколадных конфет.
Эффект «Декорированный деревянный текст»
Узнайте, как создать реалистичный деревянный текстовый эффект.
Создание трехмерной типографской иллюстрации
Создайте трехмерную типографскую иллюстрацию с помощью Cinema 4D для создания трехмерного изображения и Photoshop для последующей обработки.
Число свечей Текстовый эффект
В этом руководстве объясняется довольно простой метод создания трехмерного текста без использования каких-либо трехмерных инструментов.
Роскошный стиль текста
В этом уроке вы узнаете, как создать флаер для тематической вечеринки в честь Дня святого Валентина.
Эффект текста в стиле полосатой дороги
Из этого туториала Вы узнаете, как использовать инструмент «Перо» вместе с некоторыми кистями и режимами наложения для создания текстового эффекта в стиле полосатой дороги (улицы).
Создание эффекта 3D-текста на осеннюю тему с помощью Photoshop CS6 Extended
Как использовать функции 3D для создания эффекта 3D-текста в осенней тематике.
Easy Glitter Glue Вдохновленный, текстовый эффект
Как создать блестящую текстуру, а затем использовать ее с парой стилей слоя, чтобы создать текстовый эффект, вдохновленный клеем блесток.
Создайте трехмерный текст в стиле Дня святого Валентина
Объедините Filter Forge и Photoshop, чтобы создать текстурированный текстурный текст с деревом и простым сердечком из красного стекла.
Стиль ар-деко «Великий Гэтсби» в Illustrator и Photoshop
Создайте изображение в стиле ар-деко на основе плаката фильма «Великий Гэтсби» с помощью Illustrator и Photoshop.
Как создать чистый, глянцевый пластиковый текстовый эффект
Как использовать стили слоев, фильтры, текстуры, кисти и корректирующие слои для создания блестящих, чистых пластиковых текстовых эффектов.
Текстовый эффект Scrabble Tiles
Из этого туториала Вы узнаете, как создать свой собственный набор scrabble плиток с нуля, чтобы вы могли использовать их в любое время с любым фоном, который вам нравится.
Эффект шоколадного текста на День святого Валентина
Подсластите вещи, создав восхитительный шоколадный текстовый эффект с помощью стилей слоя!
Создание светящегося эффекта 3D-текста
Как объединить Photoshop с Filter Forge для создания светящегося эффекта 3D-текста.
Простой текстовый эффект боке
Супер простой способ создать ослепительно красивый текстовый эффект боке, используя простую кисть и эффект слоя.
Старые вывески в Photoshop 3D
Как создать красивый эффект старых вывесок с помощью Photoshop и стандартной фотографии.
Как создать обработку в стиле стимпанк в Photoshop
Расскажите нам о методах создания этой обработки в стиле стимпанк.
Эффект трафарета «Темный рыцарь: восстание» в Photoshop
В этом уроке вы создадите трафарет и эффект распыления, используя базовые фильтры и несколько кистей.
Эффект текста на бумаге с вырезом в виде точки
Как создать эффект цветного текста с вырезом на бумаге с помощью растрирования слоев текста, а затем создания и обводки рабочих контуров с помощью модифицированной круглой кисти.
Учебное пособие по Maxon Cinema 4D: создание жидкого 3D-типа
Используйте Cinema 4D с Photoshop для создания этого удивительного эффекта шрифта.
Эффект акварельного текста
В этом уроке вы научитесь использовать разные кисти для создания эффекта акварельного текста.
Создание эффекта легкого типа дыма с помощью инструмента Smudge Tool
Искажите текст вокруг дыма с помощью инструмента Smudge Tool.
Создание эффекта сияющего трехмерного текста
Как использовать трехмерную среду Photoshop и поэкспериментировать с настройками для создания блестящего, элегантного, бело-золотого трехмерного текстового эффекта.
Создать типографику
Создать типографику с помощью простых геометрических фигур в Photoshop.
Как создать эффект винтажного текста в Illustrator
Добавьте подробные украшения к простому слову, чтобы превратить его в красивую гравированную типографику.
Создание типографики для хлеба в Photoshop
В этом уроке вы узнаете, как создать эту интересную типографику для хлеба.
Эффект текста муки
Как поиграться с настройками кисти, а также стилями слоев, чтобы создать беспорядочный текстовый эффект, вдохновленный мукой.
Как создать пользовательскую типографику Dirt
Создайте пользовательскую типографику, используя комбинацию реальных материалов, фотографии и Photoshop.
Создание текстовых эффектов Photoshop с подсветкой
Как создать текстовый эффект, который подсвечивается дорожками небольших огней, используя несколько инструментов, включая векторные формы, кисти, стили слоя и корректирующие слои.
Рисование векторных сырных шрифтов
Создайте красивый сырный шрифт всего за несколько простых шагов.
Эффект светового текста Sparkler
Узнайте, как создать типографику Sparkler, используя любой тип шрифта и текст, который вы хотите.
3D знак лампочки в стиле казино
Добавьте множество тонких световых эффектов, чтобы добавить серию ярких лампочек.
Создание эффекта горячего текста магмы в Photoshop
Как создать эффект горячего текста магмы, используя стили слоя и текстуры в Photoshop.
Эффект логотипа мела
Как применить эффект мела к иллюстрации.
Урок Photoshop: быстрые текстовые эффекты 1980-х
Как быстро создать яркое искусство на основе шрифтов, хитро используя стили слоев Photoshop.
Создание стилизованной типографики тюков сена в Photoshop
Как создать текст из сена с помощью трехмерных функций.
Как создать текстовый эффект быстрого эскиза
как использовать смарт-объекты, стили слоев и некоторые фильтры для создания простого текстового эффекта эскиза.
Эффект очень блестящего текста с блестками
Как создать блестящий текст в стиле 3D в Adobe Photoshop.
Текстовый эффект морской пены
Как создать текст или фигуры с текстурой из пенопласта.
Создать вкусный текст в виде пончика
Проведите вас через процесс создания вкусного сладкого текста в Photoshop.
Текстовый эффект сладкого сахара в Photoshop
Узнайте, как создать сладкий сладкий текстовый эффект в Photoshop с помощью пользовательских кистей и стилей слоя.
3D-буквы на полке Текстовый эффект
Как использовать атрибуты формы Photoshop CC и возможности 3D для создания простых, но сложных 3D-букв на текстовом эффекте полки.
Эффект свежего глянцевого текста
Простой способ создать прохладный, свежий, глянцевый текстовый эффект, используя стили слоя и несколько изображений.
Как создать блестящий летний текстовый эффект
Как создать блестящий летний текстовый эффект в Photoshop с помощью стилей слоя.
Создать простой текстовый эффект туманности
Этот текстовый эффект туманности можно быстро и легко сделать с помощью нескольких простых приемов.
Письма о лабораторной посуде
Узнайте, как создать реалистичный эффект стеклянного текста с помощью очень простых инструментов и техник, таких как эффекты стиля слоя и режимы наложения.
(al)(Архивы) Adobe Photoshop CS3: Работа с текстом
Эта статья основана на устаревшем программном обеспечении.
Текст может быть добавлен к изображению или может быть создан для использования в качестве изображения отдельно.
Добавление текста
Добавить текст можно двумя способами: вы можете добавить текст к существующему выбранному слою или, если слой не выбран, вы можете добавить текст к изображению, и новый слой будет создан автоматически.
ПРИМЕЧАНИЕ. По умолчанию текстовый слой принимает первые 22 символа в качестве имени слоя. Вы можете переименовать слой в любой момент.
На панели инструментов нажмите и удерживайте указатель мыши над инструментом Horizontal Type Tool.
Появится список Type Tool .Выберите Инструмент для горизонтальной печати или Инструмент для вертикальной печати.
(Необязательно) Чтобы выбрать цвет текста из палитры Swatches , щелкните цвет.
ИЛИ
На панели инструментов «Текст» нажмите « Установить цвет текста».
ПРИМЕЧАНИЕ. Для получения дополнительной информации о выборе цвета см. Работа с цветами .Щелкните изображение в том месте, где должен начинаться текст.
На панели инструментов Опции выберите Шрифт , Размер , Стиль и Выравнивание .
Введите свой текст.
Изменение текста
В палитре Layers выберите слой, содержащий текст, который нужно изменить.
На панели инструментов щелкните инструмент «Тип ».
Выберите желаемый текст.
На панели инструментов Опции внесите соответствующие изменения.
Удаление текстовых слоев
Если вы недовольны своим текстовым слоем или решите не использовать его, его можно удалить.
В палитре Layers выберите слой, который нужно удалить.
В меню Layer выберите Delete »Layer .
ИЛИ
В палитре Layers щелкните правой кнопкой мыши слой, содержащий текст »выберите Удалить слой .
Появится диалоговое окно подтверждения.Щелкните Да.
Текстовый слой удален.
Размещение текста
Чтобы разместить текст, убедитесь, что выбран слой, содержащий текст, который вы хотите переместить.
На панели инструментов нажмите на инструменте перемещения .
В палитре Layers выберите текстовый слой.
Щелкните и перетащите текст на новое место.
ИЛИ
Чтобы перемещать текст пиксель за пикселем, используйте клавиши со стрелками.
Улучшение текста
Photoshop позволяет улучшить текст с помощью множества специальных художественных эффектов, в том числе тени, скоса и тиснения, а также наложения цвета.
В палитре Layers дважды щелкните слой, который нужно улучшить.
ПРИМЕЧАНИЕ. Щелкните пустую область слоя. Не нажимайте на название слоя.
ИЛИ
В меню «Слой » и «» выберите « Стиль слоя» »Параметры наложения …
Откроется диалоговое окно Layer Style .В разделе Стили выберите нужный вариант.
ПРИМЕЧАНИЕ. Дополнительные параметры улучшения, соответствующие вашему выбору, отображаются в разделе «Параметры наложения» в правой части диалогового окна.Сделайте требуемый выбор и настройте.
- Щелкните ОК.
Определение параметров смешивания
Тень
Создается впечатление, что текст приподнят над фоном.
Внутренняя тень
Создает впечатление, что фон приподнят над текстом.
Внешнее свечение
Создает текст с изображением мягкого света, исходящего из-под слов и распространяющегося вокруг них.
Внутреннее свечение
Создает полупрозрачный текст с внутренней подсветкой.
Фаска и тиснение
Создает реалистичный трехмерный текст.
Атлас
Придает тексту блестящий и гладкий вид.
Наложение цвета
Наложение текста на текст с сохранением светлых и теневых участков текста.
Наложение градиента
Наложение на текст градиентного цветового рисунка с сохранением светлых и темных участков текста.
Наложение рисунка
Наложение текста на узор с сохранением светлых и темных участков текста.
Ход
Добавляет вид линии, нарисованной по краю текста.
Как набирать круг в Photoshop (пошаговое руководство по созданию кругового текста)
В прошлом году я не очень хорошо справлялся с регулярной публикацией руководств по Photoshop, поэтому при планировании графика публикации в блоге на этот год я посмотрел видео архивы на моем жестком диске и нашел учебник, который я снял еще в 2017 году, который я забыл опубликовать — как создать текст в круге.
Этот пост содержит партнерские ссылки. Если вы совершите покупку после нажатия одной из этих ссылок, я получу небольшую комиссию (без каких-либо дополнительных затрат с вашей стороны) в обмен на ваше направление.
Если у вас нет Photoshop, вы можете приобрести и скачать его здесь (моя партнерская ссылка)
Чтобы увеличить экран видео, щелкните квадратный значок в правом нижнем углу видео (при наведении указателя мыши на значок будет отображаться «полный экран»)
Подпишитесь на мой канал YouTube, чтобы увидеть больше видео по планированию!
Чтобы создать круговой текст, используйте инструмент формы (инструмент эллипса для создания круга), создайте путь и добавьте свой текст.
2. Перейдите в меню инструментов формы (в данный момент, вероятно, отображается квадрат), щелкните правой кнопкой мыши, чтобы открыть дополнительное меню, и выберите «эллипс» (значок круглого круга).
3. Перейдите в верхнее меню Photoshop и измените контур на форму
.4. Нарисуйте круг, как обычно. Щелчком левой кнопки мыши и растягиванием мышью. Чтобы создать идеальный круг, удерживайте клавишу SHIFT, пока делаете это
5. Щелкните инструмент «Текст» и измените шрифт на любой понравившийся вам стиль.
6.Наведите указатель мыши на только что созданный круг, пока курсор мыши не изменится на изогнутую линию. Щелкните левой кнопкой мыши
7. Начните вводить
8. В зависимости от выбранного стиля шрифта может потребоваться увеличить или уменьшить размер шрифта. Чтобы быстро изменить это, нажмите CTRL и A на клавиатуре, чтобы выделить весь набранный вами текст, затем измените размер шрифта (и стиль, если хотите)
Если вам нужно заполнить пробел или сделать более четкое разделение между словами, я предпочитаю использовать тире или звездочку *
Связанные руководства:
Посмотреть все уроки Photoshop можно здесь.
Мой любимый способ использования этого инструмента — создание этикеток — особенно этикеток с днем рождения, этикеток и этикеток (особенно для рождественских подарков), этикеток для упаковки продуктов и т. Д. Они отлично смотрятся с каким-нибудь графическим изображением или монограммой в центре текста. .
Если вы хотите узнать, как сделать свои собственные этикетки, щелкните здесь.
Считаете этот пост полезным? Приколи это!
Вас также может заинтересовать …
Как использовать Photoshop Text Tool для добавления текста
Основы Photoshop Text Tool
Вы можете использовать «текст» при проектировании в Photoshop разными способами.
Итак, давайте возьмем фотошоп «Текст» с панели инструментов.
Если нажать и удерживать инструмент «Текст», можно увидеть различные типы инструментов для текста, такие как «Инструмент горизонтального типа», «Инструмент вертикального типа», «Инструмент маски горизонтального типа» и «Инструмент маски вертикального типа». Но чаще всего мы будем использовать «Инструмент горизонтального типа».
Теперь просто нажмите на холст и увидите, что на панели слоев создается пустой текстовый слой.
Позвольте мне набрать «Guru99.com (бесплатное онлайн-обучение)».
Чтобы выделить текст, просто дважды щелкните текстовый слой.
Посмотрите здесь на панели параметров некоторые параметры для изменения текста.
1) Здесь вы можете изменить стили шрифта выделенного текста. Существует огромный список стилей шрифтов.
2) Здесь вы можете задать некоторые эффекты обычного шрифта, такие как «Полужирный», «Курсив» и «Обычный».
3) С помощью этой опции мы можем установить размер шрифта. Вы можете щелкнуть и перетащить этот значок, чтобы увеличить или уменьшить размер шрифта.
4) Вот несколько вариантов настройки шрифта.
5) Щелкните этот значок, чтобы открыть панель «персонажей».
Панель символов
Панель символов содержит все настройки для текста. Мы также можем получить эту панель в меню «окно».
На этой панели у нас есть те же параметры, что и в «панели параметров», и гораздо больше параметров, таких как «кернинг», «отслеживание», «масштаб по вертикали», «масштаб по горизонтали», «цвет шрифта» и многие другие параметры, которые у вас есть. в этой панели, чтобы изменить ваши тексты.
Теперь выделите текст двойным щелчком по текстовому слою и нажмите CTRL + T, чтобы «показать преобразование».
Текст можно перетаскивать и масштабировать без разрушения.
Обратите внимание на размер шрифта текста, а затем уменьшите масштаб текста. когда вы нажимаете Enter, вы можете видеть, что размер шрифта текста также изменился.
Вы можете масштабировать текст вверх и вниз, как с изображением, но при этом не терять качество после масштабирования, как на изображении. Потому что, когда мы масштабируем текст, это не передискретизация текста, а изменение размера текста, чтобы его можно было масштабировать без разрушения.
Теперь, если вы хотите изменить стиль шрифта, выделите текст и откройте этот список стилей шрифта. Вы можете выбрать любой стиль шрифта из этого списка. И если вы хотите проверить все стили шрифтов один за другим, просто щелкните имя стиля шрифта и оставьте его выделенным, затем начните нажимать клавиши со стрелками вверх и вниз, чтобы изменить все стили шрифтов один за другим.
Трекинг и кернинг
Давайте поговорим о трекинге и кернинге. трекинг означает интервал между двумя символами, а кернинг означает интервал между двумя строками.
Позвольте мне изменить цвет этого слова, чтобы вы могли четко видеть разницу при изменении значения отслеживания.
Но сначала мы изменим отслеживание для всей строки, щелкнув и перетащив этот значок.
Вы также можете установить интервал отслеживания между двумя отдельными символами. для этого просто щелкните между этими двумя словами и поместите туда курсор, и ярлык для изменения значения отслеживания — просто удерживайте клавишу ALT и нажимайте клавиши со стрелками влево и вправо, чтобы увеличить или уменьшить пространство.
Вы можете использовать тот же ярлык, если хотите изменить интервал во всей строке.
Мы также можем масштабировать наш текст по горизонтали и вертикали, изменяя значения в параметрах «Масштаб по вертикали» и «Масштаб по горизонтали».
Текст на контуре
Итак, теперь давайте поговорим о тексте на контуре.
Позвольте мне нарисовать фигуру в виде контура, чтобы мы могли поместить на нее текст.
Теперь просто посмотрите на курсор. когда он находится в области холста за пределами контура, он выглядит как обычный курсор текстового инструмента, но когда я держу его над контуром, он изменится.И этот измененный курсор указывает, что ваш текст будет придерживаться этого пути.
Теперь щелкните по этому пути, и вы сможете набирать текст, следуя по этому пути.
Также вы можете определить начальную и конечную точки текста на пути.
Итак, выделите текст, затем нажмите и удерживайте клавишу CTRL, затем поместите курсор в начало текста. Вы можете увидеть измененный курсор, теперь щелкните здесь и перетащите курсор, чтобы вы могли видеть две разные точки.
Этот маленький крестик указывает, что это начальная точка текста, а маленький символ точки указывает, что это конечная точка текста. Так что вы не можете выйти из этой ограниченной области.
Вы можете изменить эти точки, удерживая клавишу CTRL, затем щелкнув и перетащив их.
Вы можете перевернуть текст вокруг контура вверх и вниз, перемещая курсор внутрь и из области контура, но продолжая удерживать клавишу CTRL.
Мы также можем сделать это на простом контуре, нарисованном инструментом «Перо».так что давай проверим.
Возьмите инструмент «Перо» и нарисуйте простой путь.
Теперь возьмите текстовый инструмент, нажмите на путь и начните печатать.
И вы видите здесь, у вас есть те же особенности, что мы видели ранее в тексте поверх контура формы.
Настройка стиля шрифта
Теперь поговорим о настройке стиля шрифта.
Я хочу сказать, что каждый раз стиль шрифта не может дать вам именно то, что вы хотите. Поэтому в некоторых случаях вам нужно взять некоторые тексты и изменить их в соответствии с вашими требованиями.
Это можно сделать, преобразовав текст в путь.
Позвольте мне ввести слово «Guru99». Затем щелкните правой кнопкой мыши текстовый слой на текстовой панели и выберите «Создать рабочий контур».
Он преобразует ваш текст в путь, который вы можете легко изменить.
Выключите текстовый слой и посмотрите, как он образует контур вокруг текста.
И посмотрите, здесь в «панели контуров» создается рабочий контур. Сначала сохраните.
Теперь, если вы хотите изменить траекторию, просто возьмите инструмент «Перо» и выберите несколько контрольных точек, которые вы хотите переместить, и установите их должным образом, так что дизайн у вас в голове.
Вы должны удерживать клавишу CTRL, затем щелкнуть и перетащить любую контрольную точку так, как вы хотите.
Вы можете увидеть, как я изменил шрифт и создал новый дизайн. Если я думаю, что работаю только со стилем шрифта, чтобы получить свой результат, тогда он не будет всегда успешным. через некоторое время мы должны изменить текст в соответствии с нашим требованием.
Итак, вот некоторые особенности текстов в следующем видеоуроке, мы поговорим о «фильтрах».
Работа с текстом в Photoshop: полное руководство
Если вы используете Photoshop для своих дизайнерских проектов — создания логотипов, плакатов, инфографики или чего-то еще — тогда вам нужно знать о типографике.
В Photoshop есть множество инструментов для размещения текста на вашей странице и создания невероятного внешнего вида.Но с чего начать?
В этом кратком руководстве мы расскажем вам все, что вам нужно знать о работе с текстом в Photoshop.
Прежде чем мы начнем, давайте сделаем краткий обзор основ работы с текстом в Photoshop.
Вы добавляете текст в документ с помощью одного из инструментов Тип .Вы можете выбрать их на панели инструментов у левого края экрана или нажав T на клавиатуре.
При выборе этого параметра параметры Type появятся на панели параметров в верхней части экрана.Основные из них:
- Семейство шрифтов: Выберите шрифт из установленных на вашем компьютере (или из Typekit)
- Стиль шрифта: Выберите стиль для выбранного шрифта, например полужирный или наклонный.
- Размер: Установите размер шрифта для вашего шрифта
- Выровнять текст: Выровнять текст по левому, правому краю или по центру
- Цвет: Выберите цвет текста
- Отмена или принятие: После того, как вы добавили или отредактировали текст, вы должны подтвердить его, чтобы применить его к холсту, или отменить, чтобы отменить или удалить его.
Каждый элемент текста всегда находится на отдельном слое.Чтобы переместить или изменить размер текста во время редактирования, удерживайте нажатой клавишу Ctrl или Cmd и перетащите его на место.
Вы можете отредактировать текст или изменить шрифт, размер и т. Д. В любое время.Для этого выберите инструмент Type и с помощью курсора выделите текст, как в текстовом редакторе. Не выбирайте просто текстовый слой.
Создание текста для заголовков и заголовков
Основной способ добавления и редактирования текста в Photoshop для большинства людей — это выбрать инструмент Horizontal Type Tool (или Vertical , если хотите), щелкнуть по холсту и начать печатать.
Это лучший вариант для заголовков, заголовков или других коротких однострочных фрагментов текста.
При нажатии на холст создается текстовая область, которая расширяется по мере ввода.Весь текст размещается в одной строке и никогда не переносится на новую строку. Даже когда вы дойдете до края холста, линия просто продолжится на картоне.
Если вы хотите добавить разрывы строк, поместите курсор и нажмите , введите .Еще лучше, создавайте отдельные текстовые слои для каждой строки в вашем заголовке. Таким образом, вы можете управлять каждым из них и размещать их индивидуально.
Работа с текстом абзаца
Для основного текста — более длинные фрагменты текста, такие как абзацы или списки — сначала создайте текстовое поле.
Выберите инструмент Horizontal Type Tool и установите основные параметры форматирования.Щелкните и перетащите по диагонали холст, чтобы создать прямоугольное текстовое поле. Теперь введите или вставьте копию в поле.
Текстовое поле имеет фиксированный размер.Когда текст достигает правого края, он переносится на новую строку. Если текст слишком длинный, вам нужно изменить размер поля, чтобы остальное было видно (или, конечно, вы можете изменить размер шрифта).
Нажмите Ctrl + T (Windows) или Cmd + T (Mac), затем удерживайте Shift и перетащите один из рулей, чтобы увеличить поле.
Создание пользовательских форм текстовых полей
Вы не ограничены работой с прямоугольными текстовыми полями.Вы можете использовать различные инструменты фигур или рисовать новые формы вручную с помощью Pen Tool , а затем заполнять их текстом.
Выберите один из инструментов Shape или используйте инструмент Pen Tool .Установите Tool Mode на Path в верхнем левом углу панели параметров , затем нарисуйте свою форму на холсте.
Теперь возьмите инструмент Horizontal Type Tool и щелкните внутри контура, который вы нарисовали.Это превращает фигуру в текстовое поле. Теперь установите выравнивание текста на Центр и введите или вставьте текст в поле.
Пользовательские формы полезны, когда вам нужно обернуть текст вокруг изображений или других объектов в вашем дизайне.
Размещение текста на кривой в Photoshop
Вы также можете настроить текст так, чтобы он соответствовал линии кривой.
Начните с выбора Pen Tool .На панели параметров вверху установите Tool Mode на Path . Теперь нарисуйте кривую на холсте. Если вам нужен пример для начинающих, ознакомьтесь с нашим руководством по использованию инструмента Photoshop Pen Tool.
Затем выберите Horizontal Type Tool .Наведите курсор на только что нарисованный путь. Когда курсор превратится в волнистую линию, щелкните. Это привязывает текстовое поле к пути.
Теперь введите свой текст.
Вы также можете настроить текст так, чтобы он соответствовал контуру формы.Процесс такой же, только вы выбираете один из инструментов Shape вместо Pen. Опять же, не забудьте установить Tool Mode на Path , прежде чем рисовать.
Чтобы отрегулировать положение текста на кривой, используйте инструмент Direct Selection Tool .Наведите указатель мыши на текст, и он превратится в курсор с двумя стрелками. Щелкните и перетащите вдоль линии, чтобы сдвинуть текст вдоль линии.
Щелкните и перетащите поперек линии, чтобы указать, должен ли текст располагаться внутри или за пределами фигуры.
Маскирование текста в Photoshop
Последними из основных текстовых инструментов Photoshop являются инструмент Horizontal Type Mask Tool и Vertical Type Mask Tool .
Эти инструменты не помещают текст на холст.Вместо этого они создают текстовые формы, которые вы можете использовать в своих проектах. По этой причине перед началом работы важно выбрать правильный шрифт. Вы не можете вернуться и отредактировать его позже.
Начните с открытия изображения в Photoshop или выбора слоя, содержащего какой-либо цвет.
Выберите один из инструментов Type Mask и установите свой шрифт.Теперь нажмите на холст и начните печатать. Когда вы нажмете кнопку Commit , ваш текст превратится в выделение.
Вот три способа его использования:
Добавьте текстуру к вашему тексту. Нажмите кнопку Добавить маску слоя в нижней части панели слоев . Это делает фон прозрачным, оставляя только текстовые формы, содержащие текстуру исходного изображения.
Залейте текст цветом фона. Нажмите Ctrl + Backspace или Cmd + Backspace , чтобы вырезать текст и заменить его текущим выбранным цветом фона.
Вырежьте текст из фона. Нажмите Shift + Ctrl + I или Shift + Cmd + I , чтобы инвертировать ваш выбор. Теперь нажмите Ctrl + J или Cmd + J . Скройте нижний слой, и теперь у вас будет исходное изображение с прозрачным вырезом в форме вашего текста.
Стилизация текста в Photoshop
Теперь, когда вы знаете основные способы размещения текста на своей странице, как вы его стилизуете? Мы уже рассмотрели основные настройки на панели параметров.Есть еще кое-что, о чем нужно знать.
- Направление текста: Переключение между горизонтальным и вертикальным текстом
- Сглаживание: Установите, насколько четким или гладким должен выглядеть текст
- Деформация текста: Искажение текста с помощью 15 предустановленных стилей
- Открыть панель символов / абзацев: Открыть панель для настройки параметров символов
- 3D: Перейти в режим 3D в Photoshop
Как упоминалось ранее, вам нужно выделить текст с помощью курсора, прежде чем вы сможете изменить его форматирование.
Панели символов и абзацев
Нажмите кнопку Панель символов и абзацев на панели параметров .Первая вкладка содержит набор параметров форматирования символов. Некоторые удваивают возможности, которые мы уже видели (например, выбор шрифтов и цветов), а остальные позволяют вам улучшить свой шрифт.
- Меню панели: Сюда входит No Break , которое помещает неразрывный пробел между двумя словами, чтобы гарантировать, что они остаются в одной строке.
- Интерлиньяж: Это позволяет вам отрегулировать высоту строки для вашего текста. Обычно достаточно оставить значение Auto .
- Кернинг: Устанавливает интервал между парой символов. Установите для параметра значение Metrics , чтобы использовать дизайн по умолчанию для вашего шрифта, или Optical , чтобы Photoshop установил его автоматически.
- Отслеживание: Управляет интервалом между всеми символами в вашем тексте. Выберите более точное отслеживание (отрицательное число), чтобы придать заголовкам выразительность и срочность.
- Вертикальный масштаб и горизонтальный масштаб: Эти параметры растягивают или сжимают шрифт по вертикали или горизонтали. Используйте их только для определенных случаев дизайна — если вам нужен более широкий или более высокий, выберите другой шрифт.
- Сдвиг базовой линии: Перемещает выбранные символы выше или ниже базовой линии. Чаще всего используется для написания подстрочных или надстрочных символов.
- Ложный полужирный и курсив: По возможности избегайте этого — всегда используйте полужирный или наклонный вариант выбранного шрифта, если они у вас есть.
- Все заглавные и маленькие заглавные буквы: Автоматически использовать заглавные буквы в тексте.
- Другие параметры: Различные настройки для создания дополнительных и надстрочных символов, подчеркивания или управления некоторыми шрифтами OpenType.
Щелкните вкладку Paragraph , чтобы просмотреть параметры форматирования макета больших фрагментов текста.
Здесь вы можете сделать отступ для левого или правого поля текстового поля, а также выбрать, следует ли использовать расстановку переносов.
Текстовые эффекты в Photoshop
Photoshop позволяет добавлять эффекты к любому слою, включая текстовый слой.Это позволяет вам добавить тень, которая выделяет ваш текст на фоне вашего дизайна, или, возможно, добавить эффект свечения.
Дважды щелкните слой, чтобы открыть окно Layer Style .
Выберите Drop Shadow и настройте параметры, включая Opacity , Angle и Distance .Убедитесь, что кнопка Preview отмечена флажком, чтобы вы могли видеть эффект в реальном времени. Когда закончите, нажмите OK .
Тот же подход позволяет вам добавить внешнее свечение к тексту или применить текстуру к шрифту.
Поворот или наклон текста в Photoshop
Чтобы повернуть или наклонить текст, выберите текстовый слой и нажмите Ctrl + T или Cmd + T , чтобы открыть инструмент Free Transform Tool .
Наведите указатель мыши на угол ограничительной рамки, пока курсор не превратится в изогнутую стрелку.Теперь щелкните и перетащите, чтобы повернуть.
Чтобы наклонить текст, удерживайте Shift + Ctrl или Shift + Cmd и возьмитесь за один из рулей на краю поля.Перетащите в сторону, затем нажмите Введите для подтверждения.
Помните, что слишком большой перекос может исказить ваш шрифт.
Работа со шрифтами в Photoshop
Выбор правильного шрифта или пары шрифтов — одна из самых важных частей графического дизайна.
Выберите шрифты с помощью раскрывающегося списка Fonts на панели параметров .Вы увидите небольшой предварительный просмотр каждого из них.
Добавьте в закладки свои любимые шрифты, щелкнув значок Star рядом с ними.Чтобы найти их снова, нажмите значок Star в строке меню.
Выберите шрифт и выберите Similar Fonts , чтобы просмотреть все доступные гарнитуры со схожими характеристиками.
Чтобы увеличить выбор шрифтов, щелкните значок Добавить шрифты из Typekit в раскрывающемся меню Fonts .
Это запускает веб-сайт Adobe Typekit.Если нужно, войдите в систему, затем просмотрите и выберите любые шрифты, которые хотите добавить. Нажмите кнопку Sync All , чтобы сделать все стили этого шрифта доступными в Photoshop. В качестве альтернативы синхронизируйте только те стили и веса, которые вам нужны.
Подбор шрифтов из других изображений
Часто у вас может быть другое изображение, которое содержит шрифт, который вы хотите использовать, но не можете распознать.Инструмент Photoshop Match Fonts может помочь идентифицировать эти загадочные шрифты или, по крайней мере, предложить некоторые аналогичные альтернативы.
Откройте изображение и перейдите к Type> Match Font .Инструмент поместит оверлей на ваш холст. Отрегулируйте метки обрезки, чтобы выделить нужный шрифт.
Некоторые предложения будут сделаны через несколько секунд.Выберите один и нажмите ОК .
Настройка шрифта
Когда вы разрабатываете логотип, вы можете сделать небольшой трюк, чтобы придать ему уникальность, — это настроить шрифт, который вы используете.Вы можете легко сделать это в фотошопе.
Выделите текст и перейдите в Type> Convert to Shape .Это делает текст недоступным для редактирования.
Используйте инструмент Path Selection Tool ( A ), чтобы выбрать отдельные символы.Теперь вы можете изменить их цвет, переместить или повернуть их независимо от остального текста.
Используйте инструмент Direct Selection Tool , чтобы показать путь для каждого символа.Перетащите опорные точки, чтобы настроить внешний вид шрифта, и вы даже можете использовать инструмент Pen Tool , чтобы добавить новые кривые к вашим буквам.
Что дальше? Дополнительные советы Photoshop
Текст является неотъемлемой частью графического дизайна, и Photoshop предлагает довольно мощные инструменты для управления тем, как текст выглядит на вашей странице.
Следующий шаг — узнать, как включить его в остальные свои проекты.Ознакомьтесь с нашим руководством по работе с векторной графикой в Photoshop, и вы будете готовы приступить к созданию значков, логотипов, плакатов и многого другого.
Как работают старые сотовые телефоны Nokia и почему они снова становятся популярными? Телефоны Nokiaвозвращаются, но помните ли вы старую классику?
Читать далее
Об авторе Энди Беттс (Опубликовано 223 статей)Энди — бывший печатный журналист и редактор журнала, который пишет о технологиях уже 15 лет.За это время он внес вклад в бесчисленное количество публикаций и написал работы по копирайтингу для крупных технологических компаний. Он также предоставил экспертные комментарии для средств массовой информации и организовал панели на отраслевых мероприятиях.
Более От Энди БеттсаПодпишитесь на нашу рассылку новостей
Подпишитесь на нашу рассылку, чтобы получать технические советы, обзоры, бесплатные электронные книги и эксклюзивные предложения!
Еще один шаг…!
Подтвердите свой адрес электронной почты в только что отправленном вам электронном письме.
Как сделать прозрачный текст в Photoshop
Создание прозрачного текста в Photoshop может предложить множество отличных эффектов для ваших изображений, эскизов видео или даже водяных знаков. Каждый метод, который я рассмотрю, требует минимальных знаний о Photoshop и требует всего пары слоев. Большая часть работы будет сделана с помощью панели стилей слоя! Давайте поговорим о том, как сделать прозрачный текст в Photoshop!
№1.Прозрачный текст внутри фигуры
Первый метод — это создание прозрачного текста внутри сплошной формы. Этот метод требует всего двух слоев и создает прозрачный контур текста внутри вашей фигуры. Эффект может быть получен любой формой или сплошным слоем заливки. Выбор за вами! Для примера я помещу текст в форму прямоугольника.
Вот как это сделать:
Нарисуйте форму с помощью инструмента «Фигура» в Photoshop.Чтобы получить доступ к инструменту формы, нажмите U на клавиатуре или найдите его на панели инструментов.
Затем выберите фигуру, которую хотите нарисовать. В этом случае я выберу инструмент прямоугольной формы, но подойдет любой вариант!
Выберите параметры заливки и обводки для вашей формы. Выбранный вами цвет не имеет значения; это полностью личное предпочтение.
Нарисуйте фигуру так, как вы хотите, чтобы она отображалась на вашем изображении. Не волнуйтесь, если он не идеален; вы можете настроить его позже, нажав V для инструмента «Перемещение».Инструмент «Перемещение» позволит вам изменить положение и размер вашей фигуры.
Создав форму, возьмите инструмент «Текст», нажав T , или найдите его на панели инструментов. Выберите шрифт, который вам нравится, жирный шрифт, как правило, лучше подходит для этого эффекта.
Щелкните за пределами фигуры, чтобы создать новый текстовый слой. Введите то, что больше всего подходит для вашей фотографии!
После выбора текстового слоя нажмите V , чтобы получить доступ к инструменту «Перемещение» и расположить текст внутри фигуры.
Когда ваша фигура и текстовый слой перекрываются, дважды щелкните текстовый слой, чтобы открыть панель стилей слоя.
Откроется новое окно и убедитесь, что вы находитесь в «Параметры наложения».
В разделе «Advanced Blending» установите Knockout на Shallow. Убедитесь, что параметры «смешать обрезанные слои как группу» и «слой прозрачных фигур» отмечены флажками.
Затем установите непрозрачность заливки на 0% и нажмите ОК, чтобы сохранить изменения.
Удерживая Shift, выберите слой с текстом и фигурой на панели слоев. Нажмите Command + G (Mac) или Control + G (ПК), чтобы сгруппировать выделенные слои.
Переименуйте эту группу в «Прозрачный текст».
— Результат
Вот так, вы успешно создали прозрачный текст в Photoshop с помощью нескольких простых стилей слоев. Вы можете переместить текст в любое место по своему усмотрению, и он всегда будет прозрачным через нижележащий слой.Этот эффект прозрачного текста идеально подходит для заголовков веб-сайтов, миниатюр в социальных сетях и многого другого!
№2. Прозрачный штриховой текст
Второй способ сделать текст прозрачным в Photoshop — использовать обводку. Обводка — это простой цветной контур вокруг фигуры или текста на фотографии. Для этого эффекта обводка обведет ваш текст, в то время как центр останется прозрачным.
Вот как это сделать:
Возьмите текстовый инструмент, нажав T , или найдите текстовый инструмент на панели инструментов.
Установите шрифт, размер и цвет текста в верхней части экрана. Щелкните в любом месте изображения и введите слова, к которым вы хотите применить этот эффект прозрачности.
Напечатав текст, дважды щелкните текстовый слой, чтобы открыть панель стилей слоя.
На вкладке «Параметры наложения» в разделе «Расширенное наложение» уменьшите непрозрачность заливки до 0%.
Затем выберите вкладку «Обводка».
Установите размер обводки, который лучше всего подходит для вашего текста.Сумма будет зависеть от размера и шрифта, который вы используете.
Установите положение «Внутри», режим наложения «Нормальный» и непрозрачность на 100%.
Убедитесь, что для параметра Тип заливки установлено значение «цвет», и выберите любой цвет для обводки.
Когда вы будете довольны настройками хода, нажмите ОК, чтобы сохранить изменения.
— Результат
Это еще один простой способ сделать текст прозрачным в Photoshop, на этот раз с помощью обводки.Поскольку текст невидим, добавление обводки просто создает форму вокруг контура текста. Таким образом, у вас останется только цветной контур с прозрачным центром!
№ 3. Эффект прозрачного текста со скосом
Третий способ сделать текст прозрачным в Photoshop — это использовать настройки скоса и тиснения. В результате вы получите прозрачный скошенный текст, который слабо заметен на вашем изображении. Этот текстовый эффект великолепен, если вы хотите сделать текст более тонким или даже создать собственный водяной знак на своей фотографии!
Вот как это сделать:
Возьмите текстовый инструмент, нажав T , или щелкните по инструменту «Текст» на панели инструментов.
Установите шрифт, размер и цвет текста в верхней части экрана. Щелкните в любом месте изображения и введите нужный текст.
Написав текст, дважды щелкните текстовый слой, чтобы открыть панель стилей слоя.
На вкладке «Параметры наложения» уменьшите непрозрачность заливки до 0%. Это сделает ваш текст полностью невидимым.
Щелкните вкладку Bevel and Emboss на панели стилей слоев.
Установите стиль «Внутренний скос» , технику «Гладкий» и направление «Вверх» .
Установите глубину от 1% до 1000%. Для наилучшего эффекта я бы предложил 85% — 250%.
Выберите размер от 1px до 25px в зависимости от того, насколько очевидным вы хотите, чтобы прозрачный текст выглядел.
Оставьте настройку смягчения в диапазоне 1–10 пикселей.
Теперь вы добавите немного базового затенения, чтобы усилить эффект.Отметьте «Use Global Light» (Использовать глобальный свет) и установите угол, щелкнув внутри углового круга. Это установит, с какого направления применяется затенение.
Установите контур глянца, как показано ниже, и отметьте «Сглаживание».
Установите режим выделения «Нормальный» и выберите белый цвет. Выберите непрозрачность от 30% до 50%.
Убедитесь, что для параметра «Режим тени» установлено значение «Нормальный», и выберите черный цвет. Установите непрозрачность между 40% — 70% .
Нажмите ОК, чтобы сохранить изменения и закрыть панель стилей слоя.
— Результат
Этот метод позволяет сделать текст прозрачным в Photoshop, используя тени и блики для выравнивания текста. Таким образом, ваш текст приобретет вид прозрачного трехмерного текста, который будет виден только с черным и белым по краям!
№4. Текстовый эффект обводки нокаутом
Чтобы пойти немного дальше, вы можете объединить первые два эффекта прозрачного текста, которые мы обсуждали, в один.Это создает уникальный и очень стилизованный вид, который можно использовать в различных дизайнах. Для этого эффекта прозрачного текста вы объедините выделенный текст с добавленной обводкой. Как только вы измените размер текста, чтобы он был немного больше формы, он будет выглядеть так, как будто сплошной цвет переходит в текст.
Вот как это сделать:
Возьмите инструмент формы, нажав U , или щелкните и удерживайте значок инструмента формы. Выберите любую фигуру, которую хотите использовать в качестве фона.В этом примере я буду использовать круг.
Установите значения цвета и обводки для вашей формы. Этот эффект будет работать лучше всего, если у вас есть прозрачная обводка формы, представленная белым прямоугольником с красной линией.
Щелкните в любом месте экрана, чтобы нарисовать фигуру.
Сделав форму, возьмите текстовый инструмент, нажав T , или найдите его на панели инструментов. Выберите настройки шрифта и размера, но не зацикливайтесь на них, потому что вы всегда можете изменить их позже.Щелкните в любом месте за пределами фигуры, чтобы создать новый набор текста.
Когда текст будет написан, возьмите инструмент перемещения, нажав V , и переместите его так, чтобы он поместился над вашей формой. Измените масштаб текста так, чтобы он выходил за пределы формы, как показано ниже.
Дважды щелкните текстовый слой, чтобы открыть панель стилей слоя.
В разделе «Blending Options» установите непрозрачность заливки на 0% и установите Knockout на «Shallow».
Затем щелкните вкладку обводки, чтобы добавить обводку к тексту.Установите размер примерно на 5 пикселей, положение «снаружи», режим наложения «нормальный» и непрозрачность на 100%.
Убедитесь, что выбран тип заливки «цвет», и выберите цвет обводки, соответствующий вашей форме. В этом случае это будет белый цвет.
Нажмите ОК, чтобы сохранить изменения.
Удерживая нажатой клавишу Shift, щелкните слои с формой и текстом, затем нажмите Command + G (Mac) или Control + G (ПК), чтобы сгруппировать слои. Переименуйте эту группу в «Knockout Stroke Text».
— Результат
Вот как вы создаете еще один замечательный эффект прозрачного текста в Photoshop, объединяя вместе две техники, описанные ранее. Этот эффект идеально подходит, если вы хотите еще больше стилизовать свой текст!
Заключение
Итак, это четыре отличных способа сделать прозрачный текст в Photoshop в различных стилях. С помощью этих параметров вы сможете использовать идеальный эффект прозрачного текста для своей фотографии. Вы можете проявить творческий подход и объединить разные версии этих прозрачных текстовых эффектов, чтобы получить еще больше разнообразия.
Хотите больше подобных статей? Подпишитесь на мой еженедельный информационный бюллетень, чтобы получать больше фотографий и уроков по редактированию фотографий, которые будут доставлены прямо на ваш почтовый ящик!
Создание редактируемого выдавленного текста в Photoshop
Выдавленный текст — популярный эффект, и его несложно создать без использования каких-либо 3D-инструментов. Лучше всего то, что с помощью этого метода после создания текста вы можете мгновенно изменить его на любой шрифт, цвет или формулировку.
Шаг 1. Введите текст
Вот и все. Напишите какой-нибудь текст. Неважно, что там написано. Важно превратить текстовый объект в смарт-объект после того, как вы его создали, используя «Слой»> «Смарт-объекты»> «Преобразовать в смарт-объект».
Шаг 2: Дублируйте смарт-объект
Удерживая Option / Alt, сдвиньте текстовый объект на один пиксель вниз, затем отпустите клавиши и сдвиньте его на один пиксель влево или вправо. Здесь вы почти не увидите никакой разницы — в конце концов, он всего на один пиксель больше.
Больше после прыжка! Продолжайте читать ниже ↓Члены бесплатного и премиум-класса видят меньше рекламы! Зарегистрируйтесь и войдите в систему сегодня.
Шаг 3. Продолжайте дублировать
Повторите описанный выше процесс, сдвигая повторяющиеся копии текста вниз и в сторону, пока у вас не получится всего 19 слоев. Или даже больше, если вам нужно более глубокое выдавливание.
Шаг 4: Группировка и настройка
Выберите все слои смарт-объекта, кроме исходного, и выберите «Слой»> «Сгруппировать слои».Затем создайте корректирующий слой Curves, Hue или Levels над этой группой, используя группу в качестве обтравочной маски (Option-Command-G / Alt-Ctrl-G). Используйте этот корректирующий слой, чтобы затемнить группу или перекрасить ее, если хотите, а затем переместите исходный смарт-объект в верхнюю часть стопки слоев.
Шаг 5: Специальные эффекты
Добавьте любые стили слоя к верхнему объекту. Я добавил желтую внутреннюю обводку и внутреннюю тень, чтобы выделить обводку.
Шаг 6. Откройте смарт-объект
.Дважды щелкните исходный смарт-объект, и он откроется в новом окне с прозрачным фоном.Это стандартное поведение для смарт-объектов.
Шаг 7: Отредактируйте текст
Теперь вы можете изменить текст на любой шрифт, который вам нравится, и отредактировать его по своему усмотрению. Вы даже можете создать несколько текстовых объектов в смарт-объекте. Убедитесь, что все умещается в границах смарт-объекта: если вам нужно больше места, используйте инструмент кадрирования, чтобы увеличить его.
Шаг 8: Сохраните смарт-объект
Когда вы сохраняете смарт-объект или закрываете его окно (вам будет предложено сохранить его), изменения будут внесены обратно в исходный документ.Поскольку все выдавленные слои являются копиями исходного смарт-объекта, любые изменения, внесенные в него, будут также применены ко всем копиям — так что вы все равно получите плавное выдавливание с затенением, применяемым корректирующим слоем.
Шаг 9. Это не просто текст
Вы можете добавлять фигуры или что угодно в смарт-объект. Если вы используете негативное отслеживание для перекрытия текста, контур будет применен ко всему слову, а не к отдельным символам, что позволит вам создавать впечатляющие мультипликационные эффекты.
Шаг 10: Выберите направление
Хотите экструдировать в обратном направлении? Не нужно перемещать все слои — просто возьмите верхний слой и переместите его (в данном случае) на 20 пикселей вниз и 20 пикселей влево.

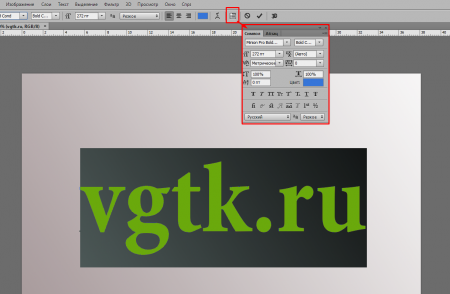 Выберите более точное отслеживание (отрицательное число), чтобы добавить удар и срочность для ваших заголовков.
Выберите более точное отслеживание (отрицательное число), чтобы добавить удар и срочность для ваших заголовков.
 7.3. Готовый текстовый слой
7.3. Готовый текстовый слой 7.7. Искажение текстового слоя с фигурным текстом
7.7. Искажение текстового слоя с фигурным текстом 7.15. Символы текста без сглаживания (а) и со сглаживанием (б)
7.15. Символы текста без сглаживания (а) и со сглаживанием (б)