Создание псевдо hdr из одного raw файла
Изначально это руководство было написано мной для версии Photoshop CS3 , но в течение пары лет с того момента, разработчики выпустили для Photoshop несколько больших обновлений, и в них появились новшества, касающиеся HDR , и теперь нам доступна версия Photoshop CC .
Я изучил различия в версиях – старой и новой, и решил, что настало время для обновления руководства. Этот урок подойдет для всех версий, включая CS6 и CC :
Что такое HDR и где можно применить эту технологию?
В этом уроке мы рассмотрим теорию и практику HDR — фото. HDRI ( Изображение Высокого Динамического Диапазона — High Dynamic Range Imaging ) изначально использовалось в 3D , но теперь в полной мере применяется и в фотографии. Суть технологии заключается в получении нескольких изображений с разной экспозицией и совмещение их в одну 32 битную картинку.
Камера позволяет отразить ограниченное количество тонов в одном фото ( мы называем это динамическим диапазоном, диапазоном тонов, которые могут быть запечатлены между чистым черным и чистым белым ). То есть мы обрезаем часть элементов фотографии, когда выставляем экспозицию на камере.
Мы замеряем ее для отображения самых важных элементов сцены. К примеру, взглянем на серию снимков, которые я сделал на мосту Бредбери ( Bradburry ), строящемся в Лос-Анжелесе. Центральное изображение, снятое с обычной экспозицией, хорошо демонстрирует возможности камеры в количестве передаваемых деталей.
Заметьте, что детали вне помещения потеряны, потому что там очень светло. И также потеряны детали на перилах лестницы, потому что там сильно темно. Когда вы смотрите на реальность собственными глазами, то видите намного больше деталей, чем на фото именно потому, что человеческий глаз передает больший диапазон тонов, чем может воспроизвести камера на одном снимке:
Решение проблемы заключается в получении больше, чем одного снимка, путем брекетинга. Снимаем фото с нормальной экспозицией ( центральное фото ), затем с пониженной экспозицией ( фото слева ), чтобы захватить детали за окном и с повышенной экспозицией; фото справа — для детализации тени. И наконец, совмещаем эти снимки в один, чтобы получить изображение с большим диапазоном тонов.
Снимаем фото с нормальной экспозицией ( центральное фото ), затем с пониженной экспозицией ( фото слева ), чтобы захватить детали за окном и с повышенной экспозицией; фото справа — для детализации тени. И наконец, совмещаем эти снимки в один, чтобы получить изображение с большим диапазоном тонов.
В этом руководстве я расскажу, как сделать все вышеописанное с наименьшими затратами времени.
Подсказки фотографу
Для начала нам нужно снять источники на камеру. Технически это выражается в необходимости сделать как минимум два снимка с различными настройками экспозиции для создания HDR . Лично я достигаю хороших результатов с тремя снимками. Мне нравится делать брекетинг в 2 стопа.
Да, я знаю, что это большее значение брекетинга, чем то, с которым большинству людей привычно работать. Но для тех типов HDR изображений, которые я люблю создавать ( в большей степени это городские ландшафты ), данное значение подходит больше всего. Если вы снимаете людей, возможно, стоит снизить разницу в экспозиции снимков до одного стопа.
А иногда нужно снять больше, чем 3 снимка с разной экспозицией. В действительности это зависит от контрастности сцены. В примере со стройкой в Бредбери, я сделал серию снимков Лос-Анджелеса изнутри темного здания в солнечный день сквозь оконные стекла. Мне потребовалось целых семь фотографий с интервалом в 2 стопа, чтобы запечатлеть весь динамический диапазон сцены.
В некоторых случаях, к примеру, в туманную погоду, можно захватить все тона сцены в одном снимке. Но повторюсь, в основном для HDR фотографии, необходимо и достаточно 3 снимков. Я ставлю настройки камеру в режим автобрекетинга и делаю снимки с интервалом экспозиции в 2 стопа, один в « + » и один в « — ».
Обратите внимание, что меняется только выдержка. Если вы меняете значение диафрагмы, будет также меняться глубина резкости, что приведет к ненужному « замыливанию » финального изображения. Если есть возможность – используйте штатив, а иначе – обопритесь на стену или что-то устойчивое, чтобы исключить движение между кадрами.
Заметка: Для настоящего HDR , не стоит использовать одно raw -изображение, и экспонировать ее с разными настройками. В этом нет необходимости. Такого же результата можно добиться, вытянув тени и яркие участки с помощью Camera Raw или Lightroom .
Этот способ называется односнимочный HDR ( Single Image HDR ). Это так называемый псевдо HDR . У вас не получится сделать HDR — изображение из одного снимка SDR ( Standart dynamic Range ). Это как “ стереозвук из одного динамика ”. Там просто нет достаточной цифровой информации. Это псевдо HDR , и его не стоит путать с настоящим HDR .
Руководство HDR в Photoshop
Начнем с трех изображений. Одно с нормальной экспозицией, второе недоэкспонированное и третье — переэкспонированное. В этом конкретном случае я использовал брекетинг в 2 стопа. Так как я снимаю много городских пейзажей, то обхожусь двумя стопами, потому как объектами являются в основном плоские поверхности, и полосы и пастеризация не проблема.
Если вы снимаете округлые и криволинейные поверхности, то, возможно, захотите снизить интервал брекетинга, чтобы получить более плавные переходы. Имейте в виду, что, скорее всего, вы получите множество совпадений в тонах, потому как хорошая DSLR камера может захватить около 11 стопов.
Я установил интервал брекетинга на моей камере в 2 стопа. Затем я поставил режим съемки « очередь ». Когда я удерживаю кнопку затвора, 3 фотографии будут сделаны сразу. Я снимаю в RAW формате для как можно более широкого динамического диапазона. Вы можете создать HDR, даже если ваша камера не поддерживает RAW , но имейте в виду, что JPG — 8-битный файл.
Убедитесь, что снимаете в режиме приоритета диафрагмы или в ручном режиме. Вам нужно сделать брекетинг выдержки, но не диафрагмы. Если изменять диафрагму, то глубина резкости не будет постоянной, и вы получите дополнительное размытие. Также избегайте движения объектов на фото или же получите « приведения » — части объектов, появившихся только на одном фото, что приведет к проявлению ненужных деталей на финальной фотографии.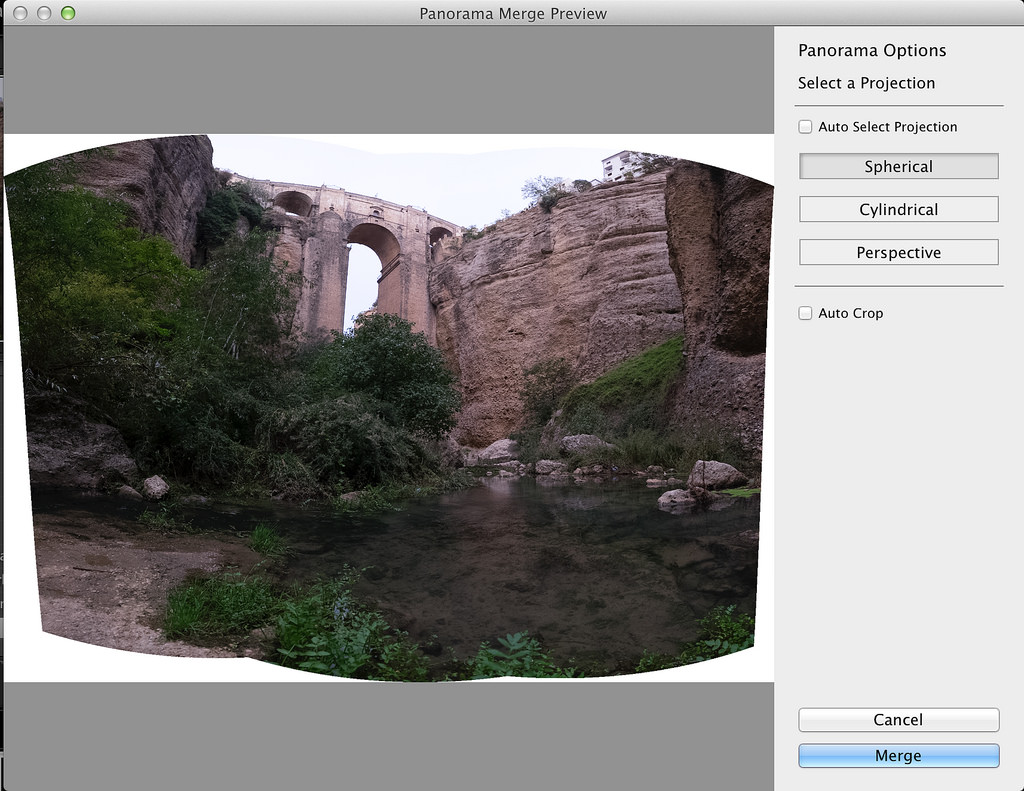
Тем не менее, на лодках потеряны детали в тенях, а городские огни слишком яркие, что также ведет к потере информации. Левое изображение имеет недостаточную экспозицию, чтобы получить детали в яркой части сцены ( здания на заднем плане ).
Фото справа передержано на 2 стопа для получения деталей в тенях, например, корпусов лодок и водных отражений:
Шаг 2
Итак, пришло время соединить эти фото в одно 32 битное изображение.
Зайдите в меню Файл – Автоматизация – Объединить в HDR Pro ( File>Automate >Merge to HDR Pro ). Это меню есть в версиях Photoshop CS2 – CS6 ( в CS2 нет автоматического выравнивания, но вместо этого команда «Объединить в HDR» в версиях старше CS5 ).
Выберите все изображения или папку целиком. Я размещаю каждый набор фото в отдельной папке, так что я использую значение « Папки ». Выбирайте фото для объединения. Включите автовыравнивание ( Auto Align ) в версиях Photoshop CS3+ . Нажмите OK . ( Photoshop использует технологию автоматического выравнивания, которая позволяет создавать HDR – изображения без штатива ):
Шаг 3
Теперь ваши изображения объединены в одно. Вы можете исключить некоторые фотографии, сняв зеленый флажок возле кадра. Если там появились ненужные детали из–за того, что камера двигалась в процессе съемки, поставьте галочку « Удалить двоение » ( Remove Ghosts ).
Когда вы работаете в 16 или 8 битном режиме, то настройки будут выглядеть как здесь, а если в 32 битном – то, как в шаге 4:
Шаг 4
Результатом объединения является изображение разрешением 32 бита. Смените режим на 32 бита. Доступные тона вы можете увидеть, потянув ползунок « Просмотр установок точки белого » ( White Point ). Заметьте, что слайдер не меняет само изображение, он предназначен только для того, чтобы увидеть весь диапазон тонов, потому как монитор не в состоянии передать сразу все детали 32-битного изображения:
На заметку: В Photoshop CC появилась новая опция « Полное тонирование в Adobe Camera Raw » (“ Complete Toning in Adobe Camera Raw ”). В CS6 этой опции не было. Если вы пользуетесь версией Photoshop CS6 или ниже, переходите сразу к шагу 5.
В CS6 этой опции не было. Если вы пользуетесь версией Photoshop CS6 или ниже, переходите сразу к шагу 5.
Если же у вас версия CC и стоит флажок возле « Полное тонирование в Adobe Camera Raw », то перетащить слайдер не получится. Выключите эту настройку, и вы сможете перетаскивать ползунок слайдера. Однако, когда эта опция включена, вы сможете использовать Camera Raw для тонирования вместо настроек HDR Pro . В этом случае переходите к шагу 8b:
Но я рекомендую вам изучить оба метода, так как у каждого из них есть свои преимущества. Тонирование в HDR Pro ( шаг 5+ ) дает больше контроля и позволит создать сюрреалистический эффект. ACR ( Camera Raw ) поможет достичь эффекта реалистичного HDR без особых усилий.
Тонирование можно сделать прямо сейчас, но я предпочитаю сначала сохранить 32-битный негатив. Нажмите « OK » для объединения 32 битного изображения. Теперь можно сохранить файл. Сохраняйте в формате psd , tif или EXR .
Если вы работаете с 3D и хотите добавить в HDRI освещение IBL , то сохраните файл как EXR ( для Maya и другого программного обеспечения для работы с 3D, поддерживающего этот формат ).
В зависимости от того, как вы хотите использовать это изображение, вам нужно конвертировать его в 16 или 8 битное. При конвертации происходит так называемая интерпретация фотографии. Причина этого кроется в том, что существует множество способов обработки фотографии.
Тогда как в 32 битном изображении у нас есть огромный динамический диапазон, но после конвертации он будет недоступен. Исходя из личного опыта, советую всегда работать с 32 битной версией, а затем конвертировать ее. Избегайте пересохранения 32 битного изображения. Это ваше исходное изображение и, возможно, нам придется возвращаться к нему множество раз.
В меню « Изображение > Режим » ( Image>Mode> ) выберите 16 bit ( или 8 bit ). Теперь поэкспериментируем с настройками. Для начала с частью « Тон и детали ». Тут кроется почти все творчество процесса создания HDR .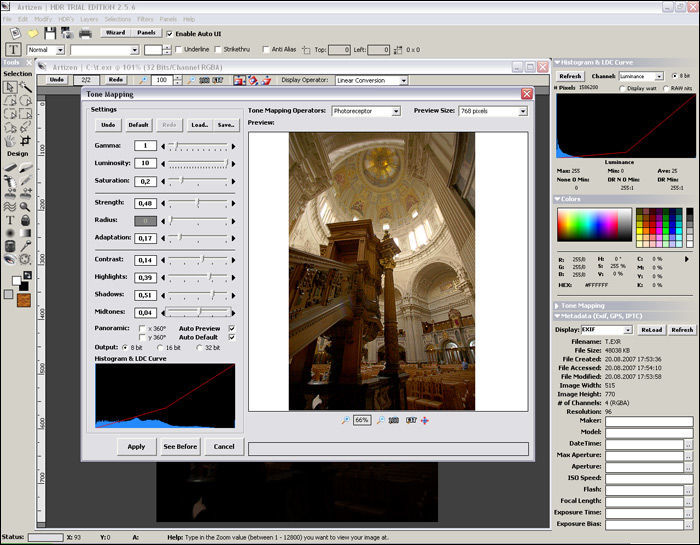 ( Если хотите произвести настройки без конвертации, то выберите пункт меню «Вид — Опции предпросмотра 32 Bit» (view > 32 Bit Preview Options). Вы сможете использовать несколько средств Photoshop в меню Изображение > Коррекция (Image>Adjustments menu ). Самая весомая настройка здесь – « Экспозиция » ( Exposure control ).
( Если хотите произвести настройки без конвертации, то выберите пункт меню «Вид — Опции предпросмотра 32 Bit» (view > 32 Bit Preview Options). Вы сможете использовать несколько средств Photoshop в меню Изображение > Коррекция (Image>Adjustments menu ). Самая весомая настройка здесь – « Экспозиция » ( Exposure control ).
Откроется диалоговое окно « HDR тонирование » ( Toning Dialog box ) ( или «HDR преобразование» (HDR Conversion) для версий ниже CS5 ). Самый лучший способ правильно сделать настройки – это установить сначала значение гаммы, затем подстроить значение экспозиции. Если нужно очень контрастное изображение – уменьшайте значение гаммы. Для меньшей контрастности — увеличивайте. Наконец, настройте экспозицию для получения нужной яркости:
Шаг 7
Смените способ ( Method ) в значении « Локальная Адаптация » ( Local Adaption ). Всего существует 4 доступных метода, но только 2 из них доступны для настройки пользователем.
С помощью локальной адаптации ( Local Adaption ), вы получите доступ к нескольким дополнительным настройкам тонирования. Использование кривых желательно, так как они могут помочь вам с тонкой настройкой параметров. Если вы знакомы с кривыми – включайте эту настройку.
Не бойтесь обрезать немного гистограммы, потому как вы работаете с большим динамическим диапазоном. Делайте четкими детали изображения, но не забудьте добавить теней, иначе фото будет выглядеть плоско и неестественно.
Свечение краев
Когда вы настроили кривые, приступайте к настройке радиуса ( radius ) и интенсивности ( strength ), чтобы добиться отсутствия ореолов на фото. ( На некачественно сделанных HDR изображениях вы заметите ореолы по краям контрастных областей ). Радиус контролирует маску размытия, тогда как параметр «Интенсивность» определяет величину применяемого эффекта.
«Гамма» (Gamma): Здесь вы контролируете контраст. Экстремальные значения вымывают детали или очень сильно их выделяют.
«Экспозиция» (Exposure): Контроль общей яркости.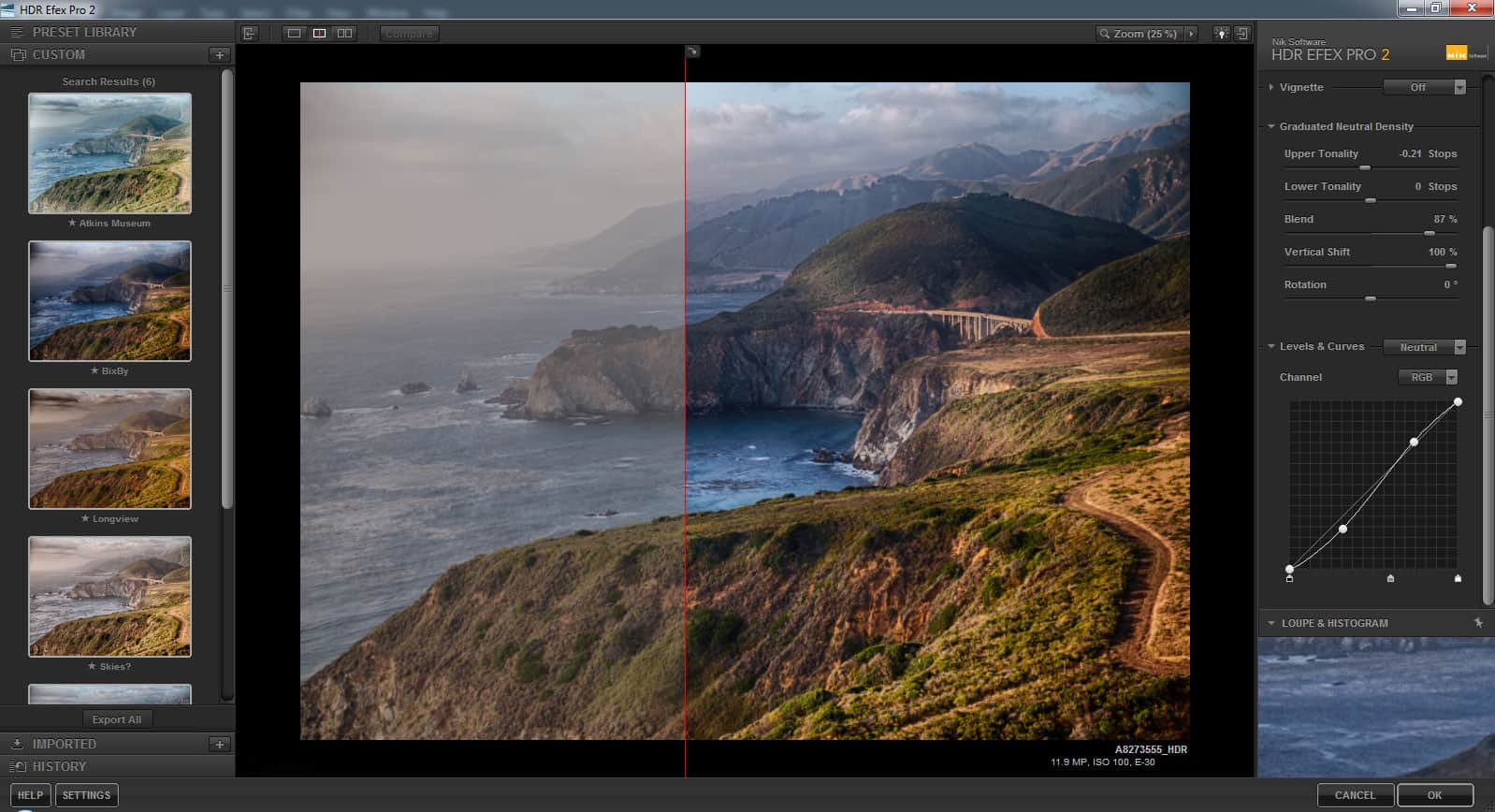
«Детали» (Detail): Здесь вы настраиваете четкость изображения.
«Тень» (Shadow): Восстанавливает детали в наиболее темных частях фотографии.
«Свет» (Highlight): Восстанавливает детали в наиболее ярких частях фотографии.
«Сочность» (Vibrance): Эта настройка делает фото более красочным без чрезмерного повышения насыщенности.
«Насыщенность» (Saturation): Увеличивает или уменьшает общее количество цвета. Будьте осторожны, чтобы не перенасытить картинку в общем.
Нажмите OK, чтобы применить настройки:
Шаг 8
Мы получили HDR — изображение. Photoshop – отличный инструмент для создания реалистичных HDR — изображений:
Шаг 8b
HDR, Lightroom и Camera RAW (Photoshop CC)
Новая функция, добавленная в версии Lightroom 4.2+ и Camera Raw в Photoshop CC — возможность работы с 32 битными изображениями. Это великолепно, потому как вы можете использовать кисть для тонкой настройки областей фотографии, работая в 32 битной среде. Изображение ниже показывает результат работы с кистью в Lightroom . Обратите внимание, как я смог обработать изображение. ( То же самое возможно в ACR ).
Читайте далее инструкции по применению:
На шаге 4, мы находимся в диалоговом окне « Объединить в HDR » ( Merge to HDR ):
- Выберите « 32 бита » из выпадающего меню « Режим » ( Mode ), если выбрано что – то другое;
- Поставьте флажок возле « Полное тонирование в Adobe Camera Raw » (“ Complete Toning in Adobe Camera Raw ”). Кнопка в правом нижнем углу сменит название с OK на « Тон в ACR »;
- Нажмите кнопку « Тон в ACR ». Изображение откроется в Camera Raw . Вы можете применить все настройки в Camera Raw , но только с преимуществом работы в 32 битах. HDR – изображение, которое вы получите, будет иметь гораздо больше деталей в свете и тени. ( Используйте возможности настройки параметров для теней и света ). Также можете обратиться к руководству по ACR ;
- Нажмите « OK » по завершению;
- Изображение все еще в 32-битном режиме.
 Если вы собираетесь делать тонирование, можете вернуться к шагу 5 и сделать это в расширенном режиме в Photoshop . Кстати, можно сделать двойное тонирование.
Если вы собираетесь делать тонирование, можете вернуться к шагу 5 и сделать это в расширенном режиме в Photoshop . Кстати, можно сделать двойное тонирование.
Если вы довольны результатом и не собираетесь продолжать обработку изображения, конвертируйте изображение в 8 или 16 бит. Выберите команду меню Изображение – Режим (« Image>Mode> ») 8 или 16 бит. Появится всплывающее окно с настройками. Чтобы сохранить те же настройки, что были выставлены в Camera Raw , выберите способ « Экспозиция и гамма » ( Exposure and Gamma ). Установите « Экспозицию » ( Exposure ) в 0 и « Гамму » ( gamma ) в значение 1. Нажмите « Ок ». Изображение готово!
Заметка: Если вы не можете открыть настройки тонирования HDR ( Toning tools ) в Photoshop CC , нужно выполнить дополнительные действия. Выберите пункт меню « Редактирование — Настройки – Обработка файлов » ( Preferences>File Handling ).
Опция называется « Использовать Adobe Camera Raw для конвертации из 32 бит в 16/8 бит » ( Use Adobe Camera Raw to Convert Documents from 32 bit to 16/8 bit” ). Если она включена, в меню « Изображение – Режим » ( File>Mode ) вы увидите Camera Raw . Если же нет — Photoshop будет использовать стандартные методы тонирования HDR.
Чтобы начать работать с 32 битным файлом в Lightoom , нужно сделать следующее:
- Объединить фото в HDR методом, описанным выше;
- Сохранить 32 битный файл, причем только в формате TIF;
- Импортировать изображение в Lightroom ;
- Можете использовать обычные настройки, а можете насладиться расширенным контролем над изображением и широким тоновым диапазоном.
Если вы разрабатываете более сюрреалистичный дизайн, в вашем распоряжении множество сторонних плагинов. Мой любимый — Photomatix pro от HDRsoft . Просто установите его в Photoshop . Плагин великолепно справляется со своей задачей.
Использование плагина Photomatix позволит вам получить высоко детализированные текстуры в фотографиях. Объединение снимков делайте также в Photoshop по инструкции. Затем выберите пункт меню Фильтр – Photomatix ( Filter>Photomatix ) для настроек тонирования. Конвертацию и сохранение файла делайте также по инструкции:
Объединение снимков делайте также в Photoshop по инструкции. Затем выберите пункт меню Фильтр – Photomatix ( Filter>Photomatix ) для настроек тонирования. Конвертацию и сохранение файла делайте также по инструкции:
Шаг 10
Это изображение получено с помощью Photomatix pro :
Шаг 11
А здесь можно увидеть разницу в изображениях, полученных в « чистом » Photoshop HDR и с применением плагина Photomatix . Надеюсь, этот материал поможет вам понять процесс создания HDR изображений:
Ниже я привел еще несколько примеров моих HDR фото:
И еще один мой HDR снимок. Это ночная сцена в режиме оттенков серого:
Надеюсь, урок оказался вам полезен!
Данная публикация представляет собой перевод статьи « Learn HDR in Photoshop, Colin’s HDR photography tutorial » , подготовленной дружной командой проекта Интернет-технологии.ру
Photomatix Pro – одна из наиболее распространёных программ для создания HDR изображений.
Photomatix предлагает два метода решения проблемы потери деталей в тенях и светлых областях:
- Соединение экспозиций (Exposure Blending): несколько снимков с разной экспозицией объединяются в один с увеличенным динамическим диапазоном.
- Тональное отображение (Tone Mapping): детали в светах и тенях восстанавливаются путём создания HDR изображения, которое обрабатывается для подготовки к печати или просмотру.
Некоторые возможности Photomatix Pro.
HDR/Tone Mapping
- Создание HDR фотографий из нескольких кадров, снятых с разной экспозицией
- Два метода автоматического выравнивания
- Удаление артефактов – «призраков»
- Создание псевдо-HDR из одного RAW файла
- Два метода тональной компрессии: Details Enhancer («Усилитель деталей»), основанный на опреаторе локального типа и Tone Compressor («Тональный компрессор»), основанный на глобальном операторе.
- Предпросмотр результатов компрессии при подборе параметров
Соединение экспозиций (Exposure Blending)
- 4 алгоритма соединения экспозиций
- 2 метода автоматического выравнивания
- Предпросмотр при подборе параметров
Пакетная обработка изображений
- Автоматическая загрузка, обработка и сохранение фотографий из заданного каталога.

- При пакетной обработке доступны возможности создания HDR фотографий, тональная компрессия и соединение экспозиций.
- Алгоритм оптимизирован для того чтобы экономно расходовать оперативную память при работе с большими TIFF файлами.
А также
- Поддержка следующих форматов изображений: JPEG (чтение и запись), TIFF 24-bit, 48-bit и Floating Point (чтение и запись), Radiance RGBE (чтение и запись), OpenEXR (чтение и запись), PNG (версия для Mac: чтение и запись), PSD (только чтение) RAW файлы некоторых моделей камер, а также DNG файлы (только чтение).
- Основные функции редактирования изображений (кадрирование, изменение размера, поворот, усиление резкости, яркость и контраст, преоборазование со сжатием зеркального шара).
С полным описанием функций вы можете ознакомиться на официальном сайте программы: http://www.hdrsoft.com/resources/features_list.html
Из этой статьи вы узнаете, как создавать изображения с высоким динамическим диапазоном (High Dynamic Range, HDR) из трёх фотографий одной и той же сцены, снятых с различной экспозицией, и как обработать HDR изображение, чтобы показать его детали в светах и тенях.
HDR изображения содержат больше деталей в светлых и тёмных областях, чем обычные изображения. Однако, из-за их высокого динамического диапазона, HDR изображения выглядят на вашем мониторе «неправильно». С помощью Photomatix вы можете подготовить изображение, для того чтобы его можно было распечатать или посмотреть на мониторе.
Примечание: Photomatix позволяет создавать псевдо-HDR из одного RAW-файла, но правильнее создавать HDR изображение из фотографий, снятых с разной экспозицией.
Шаг 1: Съёмка сцены с высоким динамическим диапазоном.
Для создания HDR изображения вам нужно сделать достаточно снимков с разной экспозицией, чтобы покрыть весь динамический диапазон сцены. Если ваша камера поддерживает автоматический режим брекетинга (Auto-Exposure Bracketing, AEB), переключитесь на режим непрерывной съёмки с приоритетом диафрагмы и выберите интервал смещения экспозиции +/-2. Камера будет автоматически изменять выдержку при каждом нажатии кнопки затвора, делая несколько снимков с шагом 2Ev.
Камера будет автоматически изменять выдержку при каждом нажатии кнопки затвора, делая несколько снимков с шагом 2Ev.
Если ваша камера не поддерживает брекетинг более чем на 1Ev или если она может сделать только 3 снимка, тогда как динамический диапазон сцены требует 5 и больше, вам может понадобиться изменять экспозицию вручную.
Photomatix может выравнивать снимки, если камера немного двигалась между кадрами, но всё-таки лучше снимать со штативом.
Шаг 2: загрузка фотографий.
Самый простой способ загрузить снятые с брекетингом фотографии – выбрать их в Проводнике Windows и перетащить в Photomatix Pro. После этого откроется диалоговое окнос вопросом «What would you like to do with the dragged files?» («Что вы хотите сделать с перенесёнными файлами?»). Выберите «Generate an HDR image» («Создать HDR изображение») и нажмите «OK».
В следующем окне будут показаны выбранные файлы. Если нужно, вы можете удалить их или выбрать другие.
Также вы можете открыть окно выбора исходных изображений, кликнув на кнопку «Create HDR image» или воспользовавшись меню Process->Generate HDR.
Шаг 3: создание HDR изображения.
В следующем окне вы можете выбрать параметры создания HDR изображения.
Три фотографии Большого канала были сняты со штатива, но мы всё равно выберем «Align source images» («Выровнять исходных изображения»), чтобы исправить маленькие проблемы с вырвыниванием, которые могли возникнуть. Для фотографий, снятых с рук, может быть полезным попробовать другой метод выравнивания: «By matching features» («По характерным деталям»).
Нажмите «ОК», и Photomatix соединит ваши фотографии, снятые с разной экспозицией, в одну HDR фотографию, которая отражает полный тональный диапазон.
Примечание: Значения интенсивностей пикселов в ваших исходных изображениях представляются дискретными величинами в ограниченном диапазоне (0-255 или 0-65535), а значения пикселов в HDR изображении – числами с плавающей точкой. Это позволяет закодировать полный диапазон: от глубоких теней до яркого света.
Это позволяет закодировать полный диапазон: от глубоких теней до яркого света.
Шаг 4: Подготовка HDR изображеня к просмотру
Получившееся HDR изображение выглядит неважно…
Это потому что оно не может быть правильно отображено на мониторе без дальнейшей обработки.
HDR фотография – как негатив или RAW-файл: чтобы распечатать или посмотреть, нужно её сначала обработать. В Photomatix этот процесс называется Tone Mapping (тональное отображение).
Тональное отображение выявляет детали в светах и тенях, содержащиеся в исходном изображении с высоким диапазоном. Оно конвертирует HDR изображение, содержащее 32 бита на канал, в изображение, содержащее 16 или 8 бит на канал, которое можно сохранить как TIFF или JPEG.
Для того чтобы произвести тональное отображение, нажмите кнопку «Tone Mapping».
Примечание: перед тональным отображением вы можете сохранить HDR изображение, выбрав File -> Save HDR as.
Тональное отображение
Откроются два окна: предпросмотр изображения и панель настроек.
На панели настроек слева вы можете изменять параметры процесса и выбрать метод тонального отображения: Details Enhancer («Усилитель деталей») Tone Compressor («Тональный компрессор»).
Кнопки снизу позволяют отменять или повторять изменение настроек, восстанавливать начальные параметры, сохранять и загружать наборы параметров.
Окно предпросмотра справа показывает, как будет выглядеть изображение после тонального отображения. Вы можете изменять размер предварительного изображения с помощью кнопок сверху.
Это изображение приблизительное, и конечный результат в случае метода усиления деталей может немного отличаться.
Используйте элементы управления на панели настроек тонального отображения, чтобы привести изображение к такому результату, какого вы хотите добиться.
Общих правил не существует: всё зависит от вашего личнго вкуса и эффекта, которого хотите достичь.
Попробуйте оба метода:
- «Усилитель деталей» увеличивает локальный контраст.
 Это усиливает тени и делает фотографию похожей на рисунок. С другой стороны, усиление мелких деталей делает более заметными шумы на изображении.
Это усиливает тени и делает фотографию похожей на рисунок. С другой стороны, усиление мелких деталей делает более заметными шумы на изображении. - «Тональный компрессор» делает изображение боьлше похожим на фотографию, позволяет избежать шума и ореолов.
Когда вы подобрали нужный метод тонального отображения и его настройки, нажмите кнопку «Process» («Обработать»).
Получившееся изображение имеет 16 бит на канал. Когда вы сохраняете изображение, вы можете, при желании, сохранить его как 8-битный JPEG. Но для дальнейшей обработки рекомендуется сохранять его как 16-битный TIFF.
Соединение экспозиций (Exposure Blending).
Соединение экспозиций – другой способ обработать снятые с брекетингом фотографии. Он проще тонального отображения, и его результат выглядит более натуральным. Плюс, соединение экспозиций позволяет уменьшить шум.
Для того чтобы использовать этот метод, перенесите снятые с разными экспозициями фотографии в Photomatix, но на этот раз выберите «Blend exposures» («Соединить экспозиции»). Если фотографии снимались с рук, в окне «Selecting source images» («Выбор исходных изображений») отметьте пункт «Align source images» («Выровнять исходные изображения»), и нажмите «OK».
Photomatix объединит ваши фотографии и покажет предварительный результат.
Вы можете воспользоваться лупой, чтобы посмотреть изображение в маштабе 100%, кликнув на нужную область. Настройки слева позволяют изменять метод объединения и его параметры.
Метод «Average» («Среднее») – просто среднее из исходных фотографий. Другие методы отдают преимущество фотографиям с наилучшей экспозицией в зависимости от указанной области.
Когда вы подобрали нужный метод объединения и его настройки, нажмите кнопку «Process» («Обработать»).
Получившееся изображение имеет такую же битовую глубину, как и исходное: 16 бит на канал, если исходные изображения были 16-битными или RAW, и 8 бит в случае JPEG.
Для бесплатного скачивания доступны следующие версии Photomatix:
Photomatix Pro 3.
 0 (пробная версия)
0 (пробная версия)В пробной версии доступны все функции Photomatix Pro без ограничения по времени:
- соединение экспозиций (Exposure blending),
- создание 32-битных HDR изображений,
- тональная компрессия (Tone mapping),
- пакетная обработка фотографий.
Но она помечает водяными знаками фотографии, полученные с помощью одного из двух методов тональной компрессии и с помощью 4 из 6 режимов соединения экспозиций.
Tone Mapping Plug-In 1.2 (пробная версия)
Плагин для Photoshop CS2/CS3, реализующий тональную компрессию методом усиления деталей (Details Enhancer).
В пробной версии доступны все функции без ограничения по времени, но она добавляет водяные знаки на обработанное изображение.
Photomatix Basic 1.2
Объединяет 2 фотографии с разной экспозицией, собирает несколько фотографий в HDR изображение и осуществляет тональную компрессию HDR фото с помощью метода «Тональный компрессор» (Tone Compressor).
Все функции Photomatix Basic бесплатно доступны в Photomatix Pro.
Компания HDRsoft любезно предоставила читателям HDR-мании возможность приобрести Photomatix Pro или Tone Mapping Plug-In со скидкой 15%.
Для этого нужно перейти на страницу заказа официального сайта Photomatix, где выбрать продукт и версию операционной системы. После нажатия кнопки «Купить версию для Windows» («Buy Windows version») или «Купить версию для Mac» («Buy Mac version») вы будете перенаправлены на страницу реселлера Plimus.com, где в поле «Coupon code if available (Optional)» нужно ввести код скидки: hdr-mania.ru.
Кстати, HDRsoft предоставляет специальные скидки студентам, преподавателям учебных заведений и работникам компании Apple. С их условиями также можно ознакомиться на сайте HDRsoft.
Автор: Сергей Бунин. Дата публикации: 18 сентября 2017 . Категория: Обработка фотографий в фотошопе.
В программе Photoshop семейства Creative Cloud приложение Adobe Camera RAW используется как встроенный фильтр.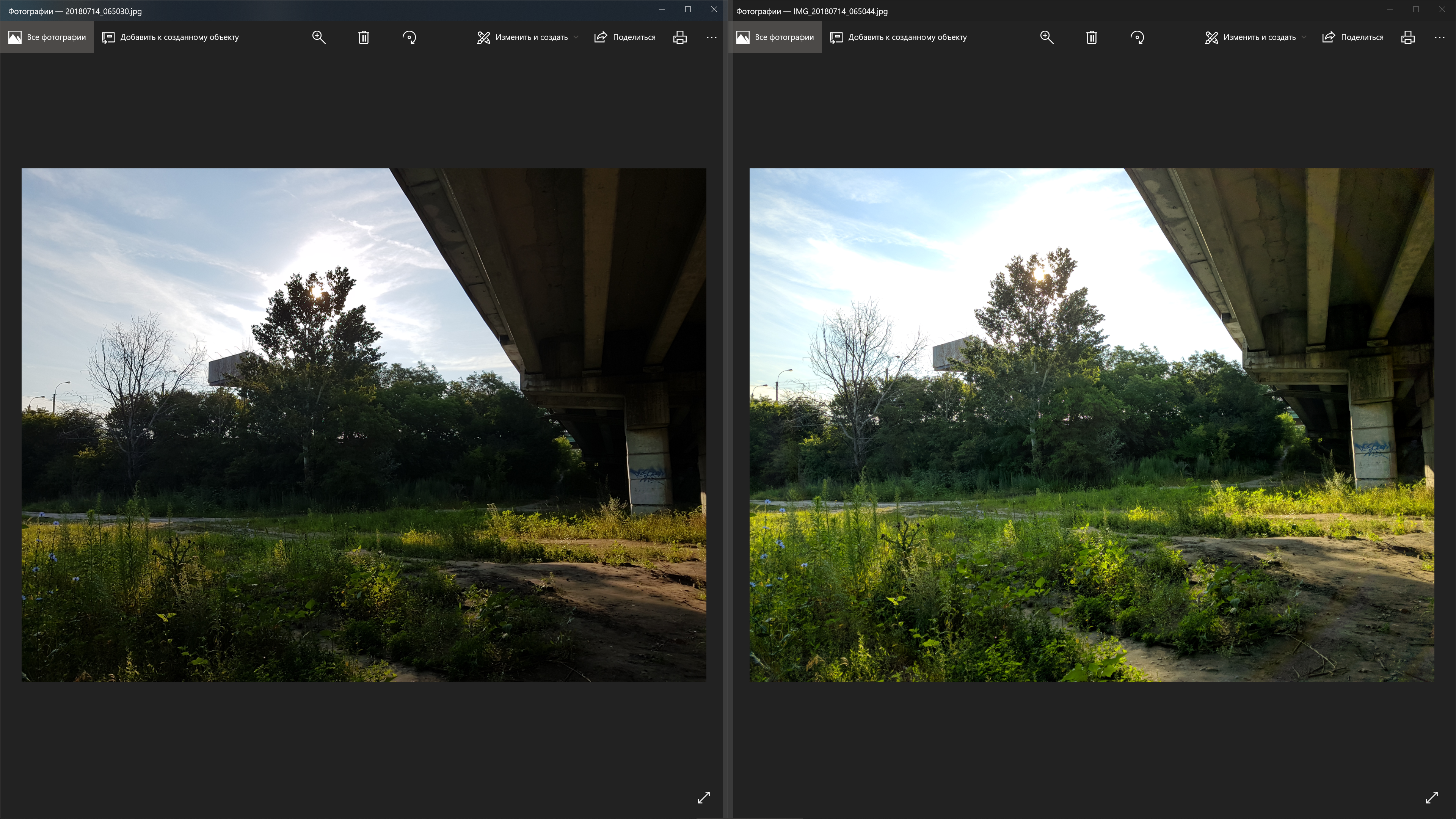 Оно постоянно усовершенствуется и приобретает все более новые и интересные возможности. Так в версии 9.1 этого приложения появилась интересные возможности по созданию HDR изображений и склейки панорам.
Оно постоянно усовершенствуется и приобретает все более новые и интересные возможности. Так в версии 9.1 этого приложения появилась интересные возможности по созданию HDR изображений и склейки панорам.
Очень интересным направлением в фотографии является создание HDR изображений. Аббревиатура HDR происходит от High Dynamic Range и в переводе с английского означает «высокий динамический диапазон».
В материале про основные этапы RAW конвертации я постарался подробно рассказать про тоновый диапазон снимаемой сцены и динамический диапазон светочувствительного элемента фотоаппарата.
Коротко смысл в том, что при съемке реальной высококонтрастной сцены наша с вами камера не способна зафиксировать весь широкий тоновый диапазон.
При этом возникает неприятный момент – темные участки фотографии, тональность которых не влезла в динамический диапазон камеры, окрасятся в черный цвет, а светлые участки, более светлые, чем может зафиксировать камера, будут осветляться до ярко-белого цвета. Вся детализация в этих областях исчезает.
В таких случаях можно пойти на компромисс и сделать снимок с правильно проэкспонированными тенями либо светлыми областями в зависимости от того что важнее, а можно воспользоваться возможностями специализированных программ или программой Фотошоп, позволяющими создавать изображения с расширенным динамическим диапазоном – HDR изображения.
Существует три известных мне методики, расширяющие тоновый диапазон изображения.
Смешивание в программе Фотошоп кадров отснятых с разной экспозицией, один снимок, проэкспонирован по светлым областям, а второй по темным. После этого в фотошопе открывают оба кадра в одном документе на разных слоях, к одному из них применяют маску слоя и на ней, например, для изображения с детализированными тенями, проявляют нормально отображающиеся светлые участки с другого изображения.
Тональная компрессия. Смысл в том, что мониторы и тем более фотобумага обладают еще меньшей широтой тонового диапазона, чем фотоаппараты. Для приведения снимков в формат, который может отобразиться на указанных носителях, т.е. в 8-ми или 16-ти битное изображение, и существует данная техника.
Для приведения снимков в формат, который может отобразиться на указанных носителях, т.е. в 8-ми или 16-ти битное изображение, и существует данная техника.
Ну и собственно создание самого HDR – изображения с динамическим диапазоном больше, чем в обычных 8/16-битных снимках. Границей, с которой начинается HDR , считается 13,3 ступени экспозиции (диапазон значений яркости 1:10 000)
Что необходимо для создания HDR -изображений?
Нам необходимо произвести несколько кадров, в которых будет запечатлена необходимая реальная сцена, но в каждом кадре будет зафиксирован свой участок тонового диапазона, то есть отдельные снимки будут проэкспонированы под различные области по яркости.
В современных камерах существует функция съемки с автоматическим брекетингом по экспозиции. В этом случае с учетом специальных настроек фотоаппарата производится минимум три кадра – основной, это кадр с нормальной экспозицией, а остальные автоматически фиксируются с экспозицией на определенное количество ступеней в «плюс» или в «минус», например +/- 1 EV .
Для демонстрации процессов в данном материале мною были позаимствованы фотографии моей очень хорошей знакомой, Фотографа с большой буквы, профессионального пейзажиста – Оксаны Ермихиной. В своих работах Оксана часто использует метод создания HDR, её превосходные работы вы с легкостью найдете на просторах интернета. Единственное то, что она пользуется специализированной программой Photomatix , а мы рассмотрим принцип на примере работы приложения Camera RAW в программе Фотошоп.
Итак, нам необходимо соединить три изображения с различной экспозицией в единое целое.
Применять способ создания HDR -изображений лучше всего на RAW файлах, так как они содержат максимум информации, записанной светочувствительным элементом вашей камеры. Открываем их в Camera RAW .
После этого нажимаем комбинацию клавиш « Ctrl + A » или щелкаем левой кнопкой мышки по значку со строчками в верхней правой части окна «Кинопленка» и в появившемся меню выбираем строку «Выделить все».
Далее снова нажимаем на значок вызова меню и в этот раз выбираем функцию «Объединить в HDR », горячие клавиши « Alt + M ».
Запускается процесс объединения изображений и формирования превью предварительного просмотра.
По завершению данной операции у нас появляется окно предварительного просмотра объединенных изображений.
Настройки минимизированы, но основные задачи здесь можно проконтролировать. Параметр «Выровнять изображение» позволяет устранить возможные движения в кадре. Если его отключить, то при включенной функции «Удалить двоение» программа покажет, какие части изображения смещались в процессе съемки.
Включением команды «Выровнять изображение» этот модуль по особому алгоритму устраняет несовпадающие элементы на изображении. Не всегда он справляется с поставленной задачей и тогда потребуется ретушь, но это в основном связано с движением больших объектов в кадре.
Параметр «Автотон» помогает автоматически выравнивать яркость и контрастность полученного изображения.
Без применения функции «Автотон».
С ее применением.
Хотите, включайте, хотите, нет. Что в первом случае, что во втором вы все равно в дальнейшем сможете провести коррекцию.
Нажимаем кнопку «Объединить». Программа спрашивает, где сохранить скомпонованный файл. Сохранение происходит в формате DNG (Digital Negative Specification) — открытый формат для RAW файлов изображений, используемый в цифровой фотографии.
В процессе сборки и сохранения в приложении формируется финальное HDR изображение.
Поработав с регулировками на вкладке «Основные» получаем следующую картинку.
Посмотрим – вот такое у нас было нормально проэкспонированное фото на выходе с фотокамеры.
И вот такое мы получили в результате сборки HDR изображения, соединив три кадра снятых с брекетингом по экспозиции.
В принципе вы можете сказать, что добиться таких результатов можно просто прибегнув к регулировкам «Света» и «Тени» в Camera RAW . В принципе ДА, но это в том случае, если тоновая широта снимаемой сцены не такая большая, то есть разницу между светлыми и темными участками изображения можно вместить в динамический диапазон отображаемого на мониторе изображения с помощью конвертора. Но и в этом случае создание HDR имеет место на существование, так как при поднятии яркости в тенях с помощью обыкновенной конвертации вызовет резкое увеличение шумов, а метод создания HDR освобождает вас от них.
В принципе ДА, но это в том случае, если тоновая широта снимаемой сцены не такая большая, то есть разницу между светлыми и темными участками изображения можно вместить в динамический диапазон отображаемого на мониторе изображения с помощью конвертора. Но и в этом случае создание HDR имеет место на существование, так как при поднятии яркости в тенях с помощью обыкновенной конвертации вызовет резкое увеличение шумов, а метод создания HDR освобождает вас от них.
В силу этических соображений я, к сожалению, не могу предоставить вам RAW файлы автора, но я думаю, вы с легкостью сможете проверить действенность этого метода на своих работах.
Создание HDR это очень просто и эффектно!
Приятных творческих успехов!
Фото: Оксана Ермихина
Если Вы не хотите пропустить интересные уроки по обработке фотографий – подпишитесь на рассылку.
Форма для подписки находится ниже.
Создание HDR фотографий в Photomatix Pro
Из этой статьи вы узнаете, как создавать изображения с высоким динамическим диапазоном (High Dynamic Range, HDR) из трёх фотографий одной и той же сцены, снятых с различной экспозицией, и как обработать HDR изображение, чтобы показать его детали в светах и тенях.
HDR изображения содержат больше деталей в светлых и тёмных областях, чем обычные изображения. Однако, из-за их высокого динамического диапазона, HDR изображения выглядят на вашем мониторе «неправильно». С помощью Photomatix вы можете подготовить изображение, для того чтобы его можно было распечатать или посмотреть на мониторе.
Примечание: Photomatix позволяет создавать псевдо-HDR из одного RAW-файла, но правильнее создавать HDR изображение из фотографий, снятых с разной экспозицией.
Шаг 1: Съёмка сцены с высоким динамическим диапазоном.
Для создания HDR изображения вам нужно сделать достаточно снимков с разной экспозицией, чтобы покрыть весь динамический диапазон сцены. Если ваша камера поддерживает автоматический режим брекетинга (Auto-Exposure Bracketing, AEB), переключитесь на режим непрерывной съёмки с приоритетом диафрагмы и выберите интервал смещения экспозиции +/-2. Камера будет автоматически изменять выдержку при каждом нажатии кнопки затвора, делая несколько снимков с шагом 2Ev.
Если ваша камера поддерживает автоматический режим брекетинга (Auto-Exposure Bracketing, AEB), переключитесь на режим непрерывной съёмки с приоритетом диафрагмы и выберите интервал смещения экспозиции +/-2. Камера будет автоматически изменять выдержку при каждом нажатии кнопки затвора, делая несколько снимков с шагом 2Ev.
Если ваша камера не поддерживает брекетинг более чем на 1Ev или если она может сделать только 3 снимка, тогда как динамический диапазон сцены требует 5 и больше, вам может понадобиться изменять экспозицию вручную.
Photomatix может выравнивать снимки, если камера немного двигалась между кадрами, но всё-таки лучше снимать со штативом.
Шаг 2: загрузка фотографий.
Самый простой способ загрузить снятые с брекетингом фотографии – выбрать их в Проводнике Windows и перетащить в Photomatix Pro. После этого откроется диалоговое окнос вопросом «What would you like to do with the dragged files?» («Что вы хотите сделать с перенесёнными файлами?»). Выберите «Generate an HDR image» («Создать HDR изображение») и нажмите «OK».
В следующем окне будут показаны выбранные файлы. Если нужно, вы можете удалить их или выбрать другие.
Также вы можете открыть окно выбора исходных изображений, кликнув на кнопку «Create HDR image» или воспользовавшись меню Process->Generate HDR.
Шаг 3: создание HDR изображения.
В следующем окне вы можете выбрать параметры создания HDR изображения.
Три фотографии Большого канала были сняты со штатива, но мы всё равно выберем «Align source images» («Выровнять исходных изображения»), чтобы исправить маленькие проблемы с вырвыниванием, которые могли возникнуть. Для фотографий, снятых с рук, может быть полезным попробовать другой метод выравнивания: «By matching features» («По характерным деталям»).
Нажмите «ОК», и Photomatix соединит ваши фотографии, снятые с разной экспозицией, в одну HDR фотографию, которая отражает полный тональный диапазон.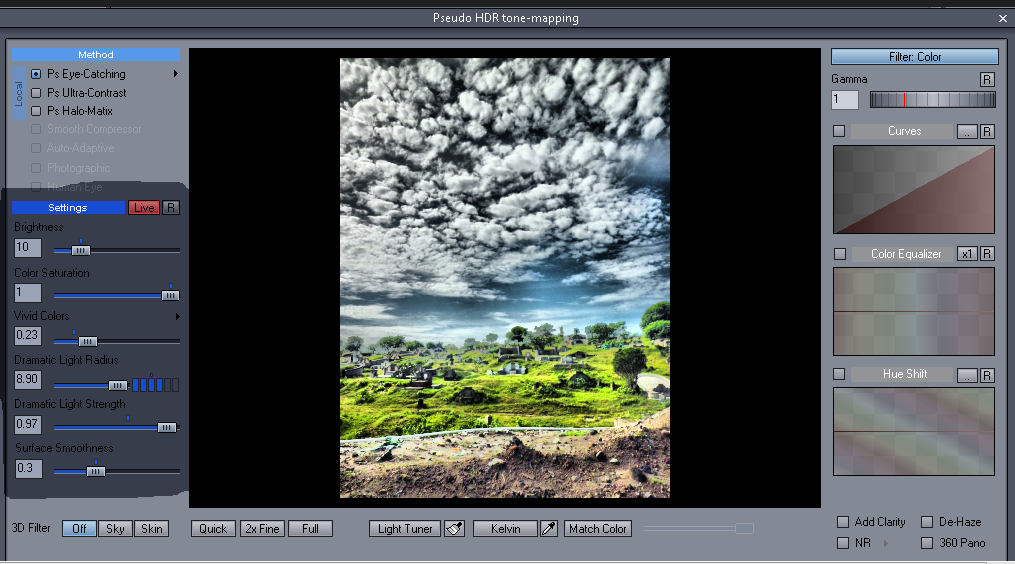
Примечание: Значения интенсивностей пикселов в ваших исходных изображениях представляются дискретными величинами в ограниченном диапазоне (0-255 или 0-65535), а значения пикселов в HDR изображении – числами с плавающей точкой. Это позволяет закодировать полный диапазон: от глубоких теней до яркого света.
Шаг 4: Подготовка HDR изображеня к просмотру
Получившееся HDR изображение выглядит неважно…
Это потому что оно не может быть правильно отображено на мониторе без дальнейшей обработки.
HDR фотография – как негатив или RAW-файл: чтобы распечатать или посмотреть, нужно её сначала обработать. В Photomatix этот процесс называется Tone Mapping (тональное отображение).
Тональное отображение выявляет детали в светах и тенях, содержащиеся в исходном изображении с высоким диапазоном. Оно конвертирует HDR изображение, содержащее 32 бита на канал, в изображение, содержащее 16 или 8 бит на канал, которое можно сохранить как TIFF или JPEG.
Для того чтобы произвести тональное отображение, нажмите кнопку «Tone Mapping».
Примечание: перед тональным отображением вы можете сохранить HDR изображение, выбрав File -> Save HDR as.
Тональное отображение
Откроются два окна: предпросмотр изображения и панель настроек.
На панели настроек слева вы можете изменять параметры процесса и выбрать метод тонального отображения: Details Enhancer («Усилитель деталей») Tone Compressor («Тональный компрессор»).
Кнопки снизу позволяют отменять или повторять изменение настроек, восстанавливать начальные параметры, сохранять и загружать наборы параметров.
Окно предпросмотра справа показывает, как будет выглядеть изображение после тонального отображения. Вы можете изменять размер предварительного изображения с помощью кнопок сверху.
Это изображение приблизительное, и конечный результат в случае метода усиления деталей может немного отличаться.
Используйте элементы управления на панели настроек тонального отображения, чтобы привести изображение к такому результату, какого вы хотите добиться.
Общих правил не существует: всё зависит от вашего личнго вкуса и эффекта, которого хотите достичь.
Попробуйте оба метода:
- «Усилитель деталей» увеличивает локальный контраст. Это усиливает тени и делает фотографию похожей на рисунок. С другой стороны, усиление мелких деталей делает более заметными шумы на изображении.
- «Тональный компрессор» делает изображение боьлше похожим на фотографию, позволяет избежать шума и ореолов.
Когда вы подобрали нужный метод тонального отображения и его настройки, нажмите кнопку «Process» («Обработать»).
Получившееся изображение имеет 16 бит на канал. Когда вы сохраняете изображение, вы можете, при желании, сохранить его как 8-битный JPEG. Но для дальнейшей обработки рекомендуется сохранять его как 16-битный TIFF.
Соединение экспозиций (Exposure Blending).
Соединение экспозиций – другой способ обработать снятые с брекетингом фотографии. Он проще тонального отображения, и его результат выглядит более натуральным. Плюс, соединение экспозиций позволяет уменьшить шум.
Для того чтобы использовать этот метод, перенесите снятые с разными экспозициями фотографии в Photomatix, но на этот раз выберите «Blend exposures» («Соединить экспозиции»). Если фотографии снимались с рук, в окне «Selecting source images» («Выбор исходных изображений») отметьте пункт «Align source images» («Выровнять исходные изображения»), и нажмите «OK».
Photomatix объединит ваши фотографии и покажет предварительный результат.
Вы можете воспользоваться лупой, чтобы посмотреть изображение в маштабе 100%, кликнув на нужную область. Настройки слева позволяют изменять метод объединения и его параметры.
Метод «Average» («Среднее») – просто среднее из исходных фотографий. Другие методы отдают преимущество фотографиям с наилучшей экспозицией в зависимости от указанной области.
Когда вы подобрали нужный метод объединения и его настройки, нажмите кнопку «Process» («Обработать»).
Получившееся изображение имеет такую же битовую глубину, как и исходное: 16 бит на канал, если исходные изображения были 16-битными или RAW, и 8 бит в случае JPEG.
Изучаем HDR в Photoshop | Photoshop
Изначально это руководство было написано мной для версии Photoshop CS3, но в течение пары лет с того момента, разработчики выпустили для Photoshop несколько больших обновлений, и в них появились новшества, касающиеся HDR, и теперь нам доступна версия Photoshop CC.
Я изучил различия в версиях – старой и новой, и решил, что настало время для обновления руководства. Этот урок подойдет для всех версий, включая CS6 и CC:
В этом уроке мы рассмотрим теорию и практику HDR— фото. HDRI (Изображение Высокого Динамического Диапазона — High Dynamic Range Imaging) изначально использовалось в 3D, но теперь в полной мере применяется и в фотографии. Суть технологии заключается в получении нескольких изображений с разной экспозицией и совмещение их в одну 32 битную картинку.
Камера позволяет отразить ограниченное количество тонов в одном фото (мы называем это динамическим диапазоном, диапазоном тонов, которые могут быть запечатлены между чистым черным и чистым белым). То есть мы обрезаем часть элементов фотографии, когда выставляем экспозицию на камере.
Мы замеряем ее для отображения самых важных элементов сцены. К примеру, взглянем на серию снимков, которые я сделал на мосту Бредбери (Bradburry), строящемся в Лос-Анжелесе. Центральное изображение, снятое с обычной экспозицией, хорошо демонстрирует возможности камеры в количестве передаваемых деталей.
Заметьте, что детали вне помещения потеряны, потому что там очень светло. И также потеряны детали на перилах лестницы, потому что там сильно темно. Когда вы смотрите на реальность собственными глазами, то видите намного больше деталей, чем на фото именно потому, что человеческий глаз передает больший диапазон тонов, чем может воспроизвести камера на одном снимке:
Решение проблемы заключается в получении больше, чем одного снимка, путем брекетинга.
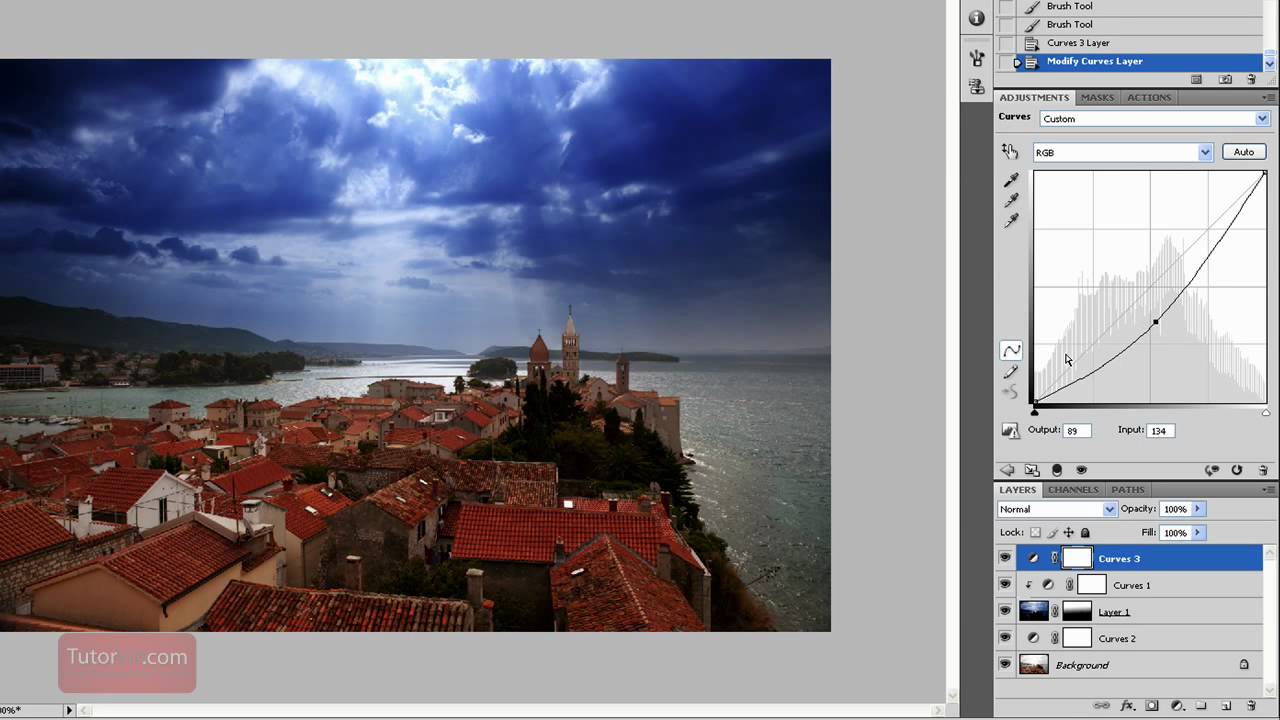 Снимаем фото с нормальной экспозицией (центральное фото), затем с пониженной экспозицией (фото слева), чтобы захватить детали за окном и с повышенной экспозицией; фото справа — для детализации тени. И наконец, совмещаем эти снимки в один, чтобы получить изображение с большим диапазоном тонов.
Снимаем фото с нормальной экспозицией (центральное фото), затем с пониженной экспозицией (фото слева), чтобы захватить детали за окном и с повышенной экспозицией; фото справа — для детализации тени. И наконец, совмещаем эти снимки в один, чтобы получить изображение с большим диапазоном тонов.В этом руководстве я расскажу, как сделать все вышеописанное с наименьшими затратами времени.
Для начала нам нужно снять источники на камеру. Технически это выражается в необходимости сделать как минимум два снимка с различными настройками экспозиции для создания HDR. Лично я достигаю хороших результатов с тремя снимками. Мне нравится делать брекетинг в 2 стопа.
Да, я знаю, что это большее значение брекетинга, чем то, с которым большинству людей привычно работать. Но для тех типов HDR изображений, которые я люблю создавать (в большей степени это городские ландшафты), данное значение подходит больше всего. Если вы снимаете людей, возможно, стоит снизить разницу в экспозиции снимков до одного стопа.
А иногда нужно снять больше, чем 3 снимка с разной экспозицией. В действительности это зависит от контрастности сцены. В примере со стройкой в Бредбери, я сделал серию снимков Лос-Анджелеса изнутри темного здания в солнечный день сквозь оконные стекла. Мне потребовалось целых семь фотографий с интервалом в 2 стопа, чтобы запечатлеть весь динамический диапазон сцены.
В некоторых случаях, к примеру, в туманную погоду, можно захватить все тона сцены в одном снимке. Но повторюсь, в основном для HDR фотографии, необходимо и достаточно 3 снимков. Я ставлю настройки камеру в режим автобрекетинга и делаю снимки с интервалом экспозиции в 2 стопа, один в «+» и один в «—».
Обратите внимание, что меняется только выдержка. Если вы меняете значение диафрагмы, будет также меняться глубина резкости, что приведет к ненужному «замыливанию» финального изображения. Если есть возможность – используйте штатив, а иначе – обопритесь на стену или что-то устойчивое, чтобы исключить движение между кадрами.
Заметка: Для настоящего HDR, не стоит использовать одно raw-изображение, и экспонировать ее с разными настройками. В этом нет необходимости. Такого же результата можно добиться, вытянув тени и яркие участки с помощью Camera Raw или Lightroom.
Этот способ называется односнимочный HDR (Single Image HDR). Это так называемый псевдо HDR. У вас не получится сделать HDR — изображение из одного снимка SDR (Standart dynamic Range). Это как “стереозвук из одного динамика”. Там просто нет достаточной цифровой информации. Это псевдо HDR, и его не стоит путать с настоящим HDR.
Шаг 1
Начнем с трех изображений. Одно с нормальной экспозицией, второе недоэкспонированное и третье — переэкспонированное. В этом конкретном случае я использовал брекетинг в 2 стопа. Так как я снимаю много городских пейзажей, то обхожусь двумя стопами, потому как объектами являются в основном плоские поверхности, и полосы и пастеризация не проблема.
Если вы снимаете округлые и криволинейные поверхности, то, возможно, захотите снизить интервал брекетинга, чтобы получить более плавные переходы. Имейте в виду, что, скорее всего, вы получите множество совпадений в тонах, потому как хорошая DSLR камера может захватить около 11 стопов.
Я установил интервал брекетинга на моей камере в 2 стопа. Затем я поставил режим съемки «очередь». Когда я удерживаю кнопку затвора, 3 фотографии будут сделаны сразу. Я снимаю в RAW формате для как можно более широкого динамического диапазона. Вы можете создать HDR, даже если ваша камера не поддерживает RAW, но имейте в виду, что JPG — 8-битный файл.
Убедитесь, что снимаете в режиме приоритета диафрагмы или в ручном режиме. Вам нужно сделать брекетинг выдержки, но не диафрагмы. Если изменять диафрагму, то глубина резкости не будет постоянной, и вы получите дополнительное размытие. Также избегайте движения объектов на фото или же получите «приведения» — части объектов, появившихся только на одном фото, что приведет к проявлению ненужных деталей на финальной фотографии. Если вы посмотрите на три изображения, которые я использовал, на среднем увидите множество деталей.
Если вы посмотрите на три изображения, которые я использовал, на среднем увидите множество деталей.
Тем не менее, на лодках потеряны детали в тенях, а городские огни слишком яркие, что также ведет к потере информации. Левое изображение имеет недостаточную экспозицию, чтобы получить детали в яркой части сцены (здания на заднем плане).
Фото справа передержано на 2 стопа для получения деталей в тенях, например, корпусов лодок и водных отражений:
Шаг 2
Итак, пришло время соединить эти фото в одно 32 битное изображение.
Зайдите в меню Файл – Автоматизация – Объединить в HDR Pro (File>Automate >Merge to HDR Pro). Это меню есть в версиях Photoshop CS2 – CS6 (в CS2 нет автоматического выравнивания, но вместо этого команда «Объединить в HDR» в версиях старше CS5).
Выберите все изображения или папку целиком. Я размещаю каждый набор фото в отдельной папке, так что я использую значение «Папки». Выбирайте фото для объединения. Включите автовыравнивание (Auto Align) в версиях Photoshop CS3+. Нажмите OK. (Photoshop использует технологию автоматического выравнивания, которая позволяет создавать HDR – изображения без штатива):
Шаг 3
Теперь ваши изображения объединены в одно. Вы можете исключить некоторые фотографии, сняв зеленый флажок возле кадра. Если там появились ненужные детали из–за того, что камера двигалась в процессе съемки, поставьте галочку «Удалить двоение» (Remove Ghosts).
Когда вы работаете в 16 или 8 битном режиме, то настройки будут выглядеть как здесь, а если в 32 битном – то, как в шаге 4:
Шаг 4
Результатом объединения является изображение разрешением 32 бита. Смените режим на 32 бита. Доступные тона вы можете увидеть, потянув ползунок «Просмотр установок точки белого» (White Point). Заметьте, что слайдер не меняет само изображение, он предназначен только для того, чтобы увидеть весь диапазон тонов, потому как монитор не в состоянии передать сразу все детали 32-битного изображения:
На заметку: В Photoshop CC появилась новая опция «Полное тонирование в Adobe Camera Raw» (“Complete Toning in Adobe Camera Raw ”).
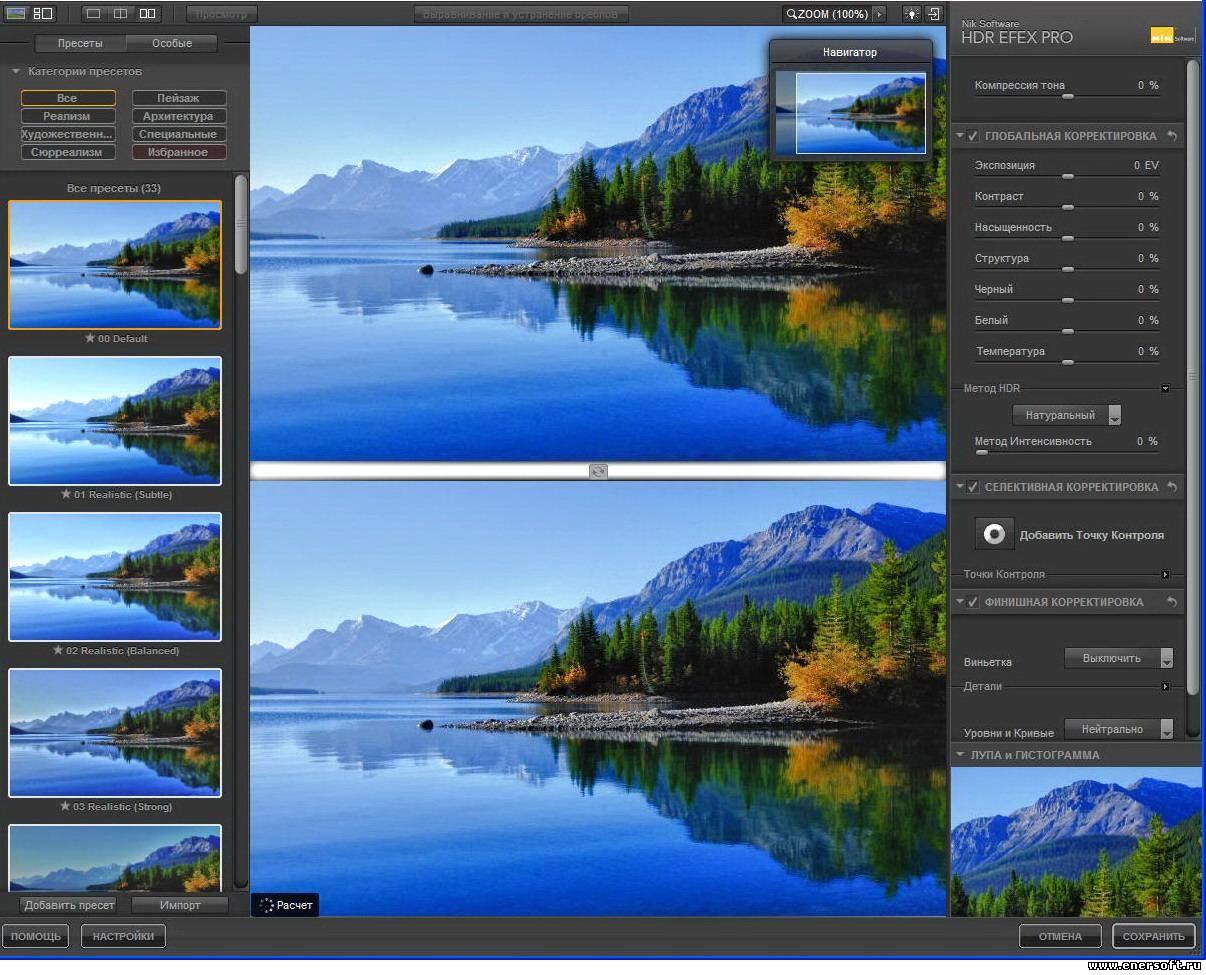 В CS6 этой опции не было. Если вы пользуетесь версией Photoshop CS6 или ниже, переходите сразу к шагу 5.
В CS6 этой опции не было. Если вы пользуетесь версией Photoshop CS6 или ниже, переходите сразу к шагу 5.Если же у вас версия CC и стоит флажок возле «Полное тонирование в Adobe Camera Raw», то перетащить слайдер не получится. Выключите эту настройку, и вы сможете перетаскивать ползунок слайдера. Однако, когда эта опция включена, вы сможете использовать Camera Raw для тонирования вместо настроек HDR Pro. В этом случае переходите к шагу 8b:
Но я рекомендую вам изучить оба метода, так как у каждого из них есть свои преимущества. Тонирование в HDR Pro (шаг 5+) дает больше контроля и позволит создать сюрреалистический эффект. ACR (Camera Raw) поможет достичь эффекта реалистичного HDR без особых усилий.
Шаг 5
Тонирование можно сделать прямо сейчас, но я предпочитаю сначала сохранить 32-битный негатив. Нажмите «OK» для объединения 32 битного изображения. Теперь можно сохранить файл. Сохраняйте в формате psd, tif или EXR.
Если вы работаете с 3D и хотите добавить в HDRI освещение IBL, то сохраните файл как EXR (для Maya и другого программного обеспечения для работы с 3D, поддерживающего этот формат).
Шаг 6
В зависимости от того, как вы хотите использовать это изображение, вам нужно конвертировать его в 16 или 8 битное. При конвертации происходит так называемая интерпретация фотографии. Причина этого кроется в том, что существует множество способов обработки фотографии.
Тогда как в 32 битном изображении у нас есть огромный динамический диапазон, но после конвертации он будет недоступен. Исходя из личного опыта, советую всегда работать с 32 битной версией, а затем конвертировать ее. Избегайте пересохранения 32 битного изображения. Это ваше исходное изображение и, возможно, нам придется возвращаться к нему множество раз.
В меню «Изображение > Режим» (Image>Mode>) выберите 16 bit (или 8 bit). Теперь поэкспериментируем с настройками. Для начала с частью «Тон и детали». Тут кроется почти все творчество процесса создания HDR. (Если хотите произвести настройки без конвертации, то выберите пункт меню «Вид — Опции предпросмотра 32 Bit» (view > 32 Bit Preview Options). Вы сможете использовать несколько средств Photoshop в меню Изображение > Коррекция (Image>Adjustments menu). Самая весомая настройка здесь – «Экспозиция» (Exposure control).
(Если хотите произвести настройки без конвертации, то выберите пункт меню «Вид — Опции предпросмотра 32 Bit» (view > 32 Bit Preview Options). Вы сможете использовать несколько средств Photoshop в меню Изображение > Коррекция (Image>Adjustments menu). Самая весомая настройка здесь – «Экспозиция» (Exposure control).
Откроется диалоговое окно «HDR тонирование» (Toning Dialog box) (или «HDR преобразование» (HDR Conversion) для версий ниже CS5). Самый лучший способ правильно сделать настройки – это установить сначала значение гаммы, затем подстроить значение экспозиции. Если нужно очень контрастное изображение – уменьшайте значение гаммы. Для меньшей контрастности — увеличивайте. Наконец, настройте экспозицию для получения нужной яркости:
Смените способ (Method) в значении «Локальная Адаптация» (Local Adaption). Всего существует 4 доступных метода, но только 2 из них доступны для настройки пользователем.
С помощью локальной адаптации (Local Adaption), вы получите доступ к нескольким дополнительным настройкам тонирования. Использование кривых желательно, так как они могут помочь вам с тонкой настройкой параметров. Если вы знакомы с кривыми – включайте эту настройку.
Не бойтесь обрезать немного гистограммы, потому как вы работаете с большим динамическим диапазоном. Делайте четкими детали изображения, но не забудьте добавить теней, иначе фото будет выглядеть плоско и неестественно.
Когда вы настроили кривые, приступайте к настройке радиуса (radius) и интенсивности (strength), чтобы добиться отсутствия ореолов на фото. (На некачественно сделанных HDR изображениях вы заметите ореолы по краям контрастных областей). Радиус контролирует маску размытия, тогда как параметр «Интенсивность» определяет величину применяемого эффекта.
Тон и детали
«Гамма» (Gamma): Здесь вы контролируете контраст. Экстремальные значения вымывают детали или очень сильно их выделяют.
«Экспозиция» (Exposure): Контроль общей яркости.
«Детали» (Detail): Здесь вы настраиваете четкость изображения.
Дополнительные настройки
«Тень» (Shadow): Восстанавливает детали в наиболее темных частях фотографии.
«Свет» (Highlight): Восстанавливает детали в наиболее ярких частях фотографии.
«Сочность» (Vibrance): Эта настройка делает фото более красочным без чрезмерного повышения насыщенности.
«Насыщенность» (Saturation): Увеличивает или уменьшает общее количество цвета. Будьте осторожны, чтобы не перенасытить картинку в общем.
Нажмите OK, чтобы применить настройки:
Шаг 8
Мы получили HDR — изображение. Photoshop – отличный инструмент для создания реалистичных HDR — изображений:
Шаг 8b
HDR, Lightroom и Camera RAW (Photoshop CC)
Новая функция, добавленная в версии Lightroom 4.2+ и Camera Raw в Photoshop CC — возможность работы с 32 битными изображениями. Это великолепно, потому как вы можете использовать кисть для тонкой настройки областей фотографии, работая в 32 битной среде. Изображение ниже показывает результат работы с кистью в Lightroom. Обратите внимание, как я смог обработать изображение. (То же самое возможно в ACR).
Читайте далее инструкции по применению:
На шаге 4, мы находимся в диалоговом окне «Объединить в HDR» (Merge to HDR):
- Выберите «32 бита» из выпадающего меню «Режим» (Mode), если выбрано что – то другое;
- Поставьте флажок возле «Полное тонирование в Adobe Camera Raw» (“Complete Toning in Adobe Camera Raw”). Кнопка в правом нижнем углу сменит название с OK на «Тон в ACR»;
- Нажмите кнопку «Тон в ACR». Изображение откроется в Camera Raw. Вы можете применить все настройки в Camera Raw, но только с преимуществом работы в 32 битах. HDR – изображение, которое вы получите, будет иметь гораздо больше деталей в свете и тени. (Используйте возможности настройки параметров для теней и света). Также можете обратиться к руководству по ACR;
- Нажмите «OK» по завершению;
- Изображение все еще в 32-битном режиме. Если вы собираетесь делать тонирование, можете вернуться к шагу 5 и сделать это в расширенном режиме в Photoshop.
 Кстати, можно сделать двойное тонирование.
Кстати, можно сделать двойное тонирование.
Если вы довольны результатом и не собираетесь продолжать обработку изображения, конвертируйте изображение в 8 или 16 бит. Выберите команду меню Изображение – Режим («Image>Mode>») 8 или 16 бит. Появится всплывающее окно с настройками. Чтобы сохранить те же настройки, что были выставлены в Camera Raw, выберите способ «Экспозиция и гамма» (Exposure and Gamma). Установите «Экспозицию» (Exposure) в 0 и «Гамму» (gamma) в значение 1. Нажмите «Ок». Изображение готово!
Заметка: Если вы не можете открыть настройки тонирования HDR (Toning tools) в Photoshop CC, нужно выполнить дополнительные действия. Выберите пункт меню «Редактирование — Настройки – Обработка файлов» (Preferences>File Handling).
Опция называется «Использовать Adobe Camera Raw для конвертации из 32 бит в 16/8 бит» (Use Adobe Camera Raw to Convert Documents from 32 bit to 16/8 bit”). Если она включена, в меню «Изображение – Режим» (File>Mode) вы увидите Camera Raw. Если же нет — Photoshop будет использовать стандартные методы тонирования HDR.
Lightroom
Чтобы начать работать с 32 битным файлом в Lightoom, нужно сделать следующее:
- Объединить фото в HDR методом, описанным выше;
- Сохранить 32 битный файл, причем только в формате TIF;
- Импортировать изображение в Lightroom;
- Можете использовать обычные настройки, а можете насладиться расширенным контролем над изображением и широким тоновым диапазоном.
Шаг 9
Если вы разрабатываете более сюрреалистичный дизайн, в вашем распоряжении множество сторонних плагинов. Мой любимый — Photomatix pro от HDRsoft. Просто установите его в Photoshop. Плагин великолепно справляется со своей задачей.
Использование плагина Photomatix позволит вам получить высоко детализированные текстуры в фотографиях. Объединение снимков делайте также в Photoshop по инструкции. Затем выберите пункт меню Фильтр – Photomatix (Filter>Photomatix) для настроек тонирования. Конвертацию и сохранение файла делайте также по инструкции:
Конвертацию и сохранение файла делайте также по инструкции:
Шаг 10
Это изображение получено с помощью Photomatix pro:
Шаг 11
А здесь можно увидеть разницу в изображениях, полученных в «чистом» Photoshop HDR и с применением плагина Photomatix. Надеюсь, этот материал поможет вам понять процесс создания HDR изображений:
Ниже я привел еще несколько примеров моих HDR фото:
И еще один мой HDR снимок. Это ночная сцена в режиме оттенков серого:
Надеюсь, урок оказался вам полезен!
Данная публикация является переводом статьи «Learn HDR in Photoshop, Colin’s HDR photography tutorial» , подготовленная редакцией проекта.
Основы HDR фотографии. Часть 3 |
Продолжаем публиковать серию статей Александра Войтеховича “HDR и с чем его едят”. Первая часть, Вторая часть.
Третья часть статьи “HDR и с чем его едят. Расширение динамического диапазона без HDR и примеры обработки изображений.”
DRI без HDR
Кроме создания HDRI, есть и другие способы, с помощью которых можно увеличить динамический диапазон изображения или создать видимость такого увеличения.
1. DRI из одного RAW-файла
Как уже упоминалось, при съёмке в RAW-формате и небольшом динамическом диапазоне мотива, одной фотографии может быть достаточно, чтобы провести процесс DRI в RAW-конвертере или с помощью псевдо-HDR. В тех случаях, когда движущиеся объекты являются главным мотивом или занимают большое место на снимке, это — единственный возможный способ. Главное — следить при этом за значением экспозиции, чтобы части фотографии не были недо- или переэкспонированными. На цифровых камерах при просмотре гистограммы можно узнать, удалось ли зафиксировать на снимке всю информацию или же часть её была потеряна.
Съёмка при этом способе производится так же, как и при съёмке для HDRI, — камера ставится в приоритет диафрагмы (AV), и измеряется экспозиция на самом тёмном и самом светлом участке сцены. Если разница лежит в пределах трёх-четырёх ступеней (время1/время2 меньше или равно 8 или 16), то из одной RAW можно будет создать вполне вменяемое псевдо-HDRI.
Если разница лежит в пределах трёх-четырёх ступеней (время1/время2 меньше или равно 8 или 16), то из одной RAW можно будет создать вполне вменяемое псевдо-HDRI.
Некоторые снимки, которым здоровая порция сюрреализма не помешает, можно попробовать конвертировать из RAW-формата как псевдо-HDR и провести тональную компрессию в Photomatix. У подобного метода обработки немало сторонников и противников. Но, на мой взгляд, то, что нравится хоть одному человеку и не приносит вреда другим, имеет право на существование.
Раньше, до появления Lightroom, я часто использовал этот способ вместо RAW-конвертера из-за своеобразного обращения Photomatix с балансом белого. Kак я уже упоминал во второй части, цвета на псевдо-HDRI, которые создаёт Photomatix, отличаются от цветов на исходных фотографиях. Иногда это не является недостатком. При установке баланса белого As Shot, цвета получаются очень яркими, что придаёт фотографиям настроение, в то время как многие RAW-конвертеры делают фотографии нейтральней по цвету, таково моё субъективное впечатление. Спорить на эту тему не буду. В последнее время я редко пользуюсь этим методом, так как Lightroom предлагает гораздо больше возможностей для качественной конвертации из RAW.
Таким способом сделана вот эта фотография и все фотографии в этой серии, кроме трёх кошек, где световой диапазон и так был минимален.
Теперь о самом способе. Начиная с версии Photomatix 2.3.3, можно просто открыть RAW-файл и программа сама создаст псевдо-HDR. В том случае, если вы пользуетесь старыми версиями программы, нужно выбрать Automate->Batch Processing и с помощью не очень удобного меню внизу выбрать RAW-файл, отметить Generate HDR Image, в установках проверить баланс белого и нажать Run. Дальше можно делать тональную компрессию в Photomatix или в Фотошопе.
2. Соединение экспозиций (Exposure Blending)
Самый старый способ увеличения динамического диапазона фотографий, аналогами которого, серыми фильтрами, пользовались ещё во времена Анселя Адамса, — использование масок.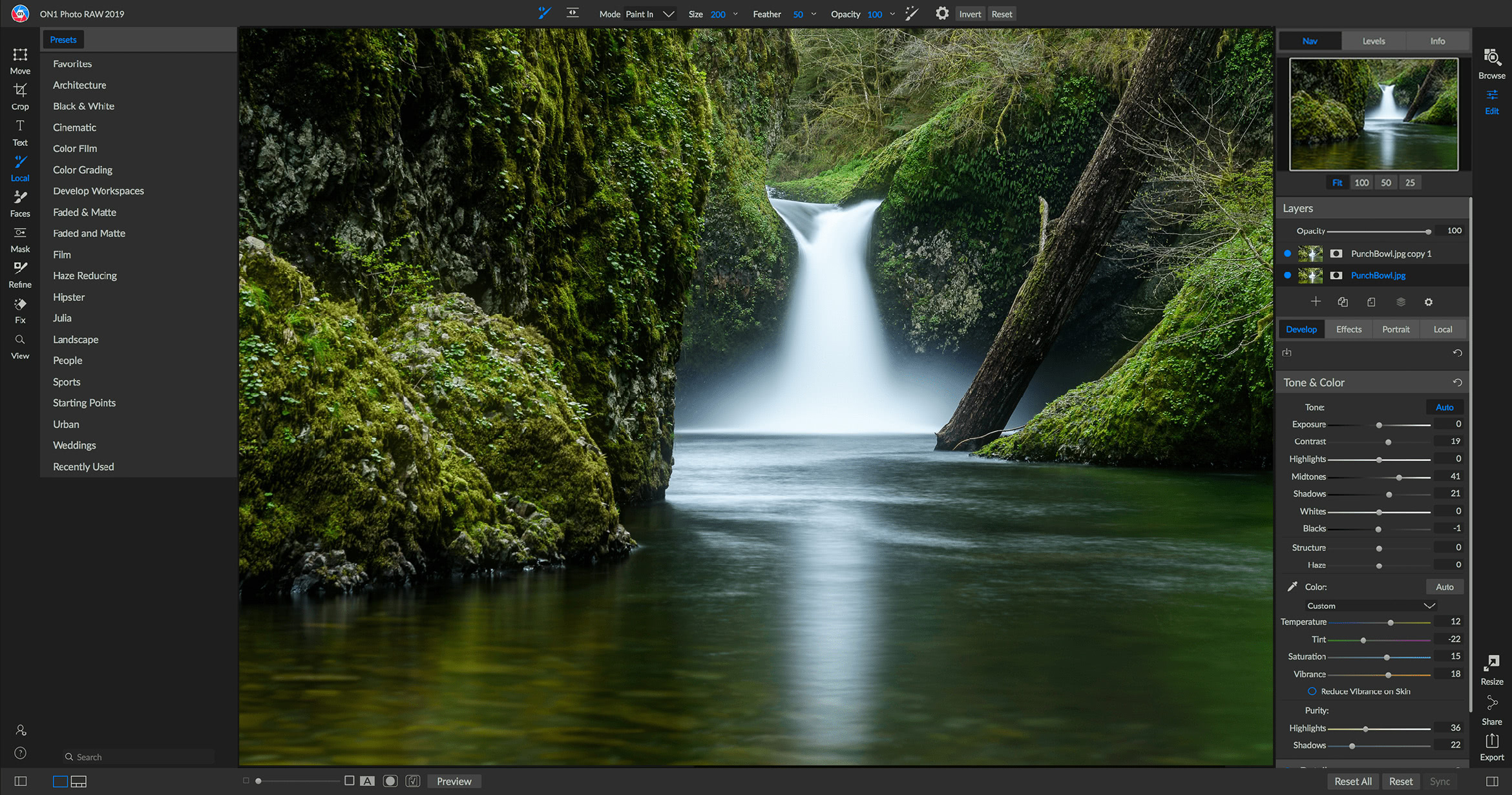 Этот метод работает для любого количества фотографий, снятых со штатива, но для простоты ограничусь двумя снимками. В Фотошопе обе фотографии копируются в один файл в виде слоёв, и к верхней добавляется маска. В самых простых случаях, когда светлая и тёмная части снимка разделены прямой линией горизонта, достаточно закрасить маску градиентом от белого к чёрному, имитируя серый градиентный фильтр, известный из аналоговой фотографии. Если удерживать Shift при создании вертикального градиента, получится ровный горизонтальный переход.
Этот метод работает для любого количества фотографий, снятых со штатива, но для простоты ограничусь двумя снимками. В Фотошопе обе фотографии копируются в один файл в виде слоёв, и к верхней добавляется маска. В самых простых случаях, когда светлая и тёмная части снимка разделены прямой линией горизонта, достаточно закрасить маску градиентом от белого к чёрному, имитируя серый градиентный фильтр, известный из аналоговой фотографии. Если удерживать Shift при создании вертикального градиента, получится ровный горизонтальный переход.
В случае этой фотографии переход от чёрного к белому на маске сделан довольно резким.
Для этого снимка градиент нужно было сделать более плавным.
После этого я позволил себе слегка повеселиться, благо под рукой был планшет.
Гораздо чаще такими простыми методами обойтись не получается — тёмные и светлые части снимка разделены неровной границей, либо разбросаны по всей фотографии. В этом случае маску придётся подгонять к конкретному случаю. Для этого слой с более тёмной фотографией помещаем сверху и добавляем к нему маску. Для начала сделаем грубый набросок распределения яркостей на маске. Это можно сделать тремя способами.
Самый простой способ: с помощью Select->Color Range выбрать светлые части изображения. Напомню, что, удерживая клавишу Shift и кликая мышкой на участи изображения, можно добавлять участки к уже выделенной области. Меняя значения Fuzziness устанавливается допустмое отклонение от выбранного цвета.
Второй способ:
- 1. Выбираем более контрастный слой и копируем его (Ctrl-C).
- 2. Идём в список каналов верхнего слоя и выбираем маску.
- 3. Копируем (Ctrl-V).
- Для третьего способа маски у верхнего слоя сначала быть не должно.
- 1. Среди RGB каналов более контрастного слоя выбираем самый контрастный канал.
- 2. Выбираем его, кликнув мышкой, удерживая Ctrl.
- 3. Добавляем маску к верхнему слою. Она автоматически заполнится информацией из выбранного канала.

После создания заготовки маски, её контраст можно увеличить кривыми, либо быстро сделать маску, состоящую только из чёрного и белого цвета фильтром Filter-Sketch->Stamp. Правда работает он только в 8-битном режиме.
За исключением редких случаев, после этого придётся долго и тщательно подправлять маску кисточками, меняя прозрачность, размер и размытость краёв. Способ довольно трудоёмкий, но я лично им пользовался примерно с 97-го года и был вполне доволен. Хотя нет, вру, доволен не был. Дюже много времени на это уходит.
Несколько методов соединения экспозиций, дающих иногда очень неплохие результаты, предлагает также Photomatix. Для этого следует открыть фотографии и в меню Combine выбрать один из методов. Лучшие результаты, на мой взгляд, дают H&S->Auto и H&S->Adjust. Значением Blending Point во втором случае можно задать, из каких фотографий предпочтительней брать информацию. Чем выше это значение, тем больше будет влияние на результат более светлых снимков. Параметром Radius можно контролировать аккуратность перекрытия экспозиций. При низких значениях радиуса микроконтраст получается низким и фотография производит эффект плоской, при высоких могут возникать светлые ореолы вокруг объектов. Документация к программе утверждает, что при увеличении параметра Radius уменьшается резкость фотографии, но, на мой взгляд, это не совсем верно. Резкость никуда пропасть не может, просто при низких значениях радиуса световые ореолы слишком близки к контурам объектов и снимок может казаться немного размытым.
3. Shadow/Highlight
Для полноты описания возможностей раширения светового диапазона или достижения подобного эффекта, следует упомянуть опцию Shadow/Highlight Фотошопа, которая, не меняя динамический диапазон, может уменьшить макроконтраст в случаях, где он нежелателен, например, при съёмке с боковым или контровом светом, дающем много теней на объектах съёмки. Так как при этом способе используется только та информация, что уже есть в изображении, лучше работать с 16-битными фотографиями, тогда меньше вероятность, что светлые тона будут выбелены, а в тёмных областях будет много шума.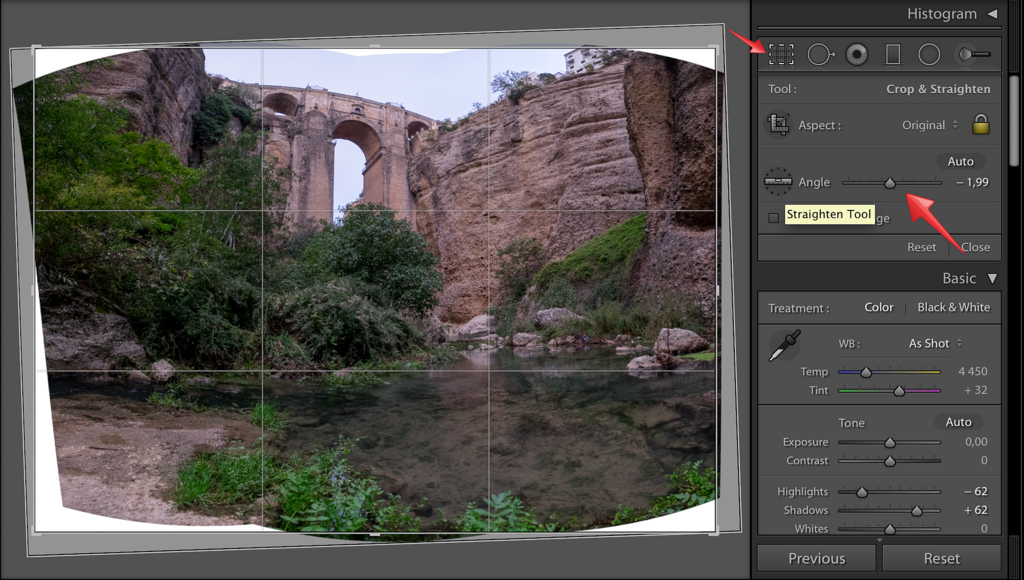 Правда, 16-битные файлы обычно получаются при конвертации из RAW, то есть чаще всего имеется либо 8-битный JPG, либо RAW. Ситуации, когда фотография существует только в 16-битном виде, довольно редки.
Правда, 16-битные файлы обычно получаются при конвертации из RAW, то есть чаще всего имеется либо 8-битный JPG, либо RAW. Ситуации, когда фотография существует только в 16-битном виде, довольно редки.
Преимущество этого способа в том, что он занимает меньше времени, чем HDR из одного RAW. Таким способом обработаны все фотографии из этой серии. На некоторых заметен недостаток Shadow/Highlight — шум в тенях и странная пятнистость в средних тонах.
Пожалуй, не помешает вкратце описать использование Shadow/Highlight. Авторами этого инструмента, говорят, была та же команда разработчиков, что создала замечательный инструмент Healing Brush. Но к делу это отношения не имеет.
Диалоговое окно вызывается через Image->Adjustments->Shadow/Highlight. Лучше начать с того, что параметр Amount будет поставлен везде на ноль, и только потом постепенно повышать его, глядя и на результат, и проверяя уровень проявляющегося шума. Несколько слов об остальных параметрах:
Tonal Width — позволяет раширять или сужать диапазон яркостей, которые будут затронуты изменениями. При высветлении теней и значении Tonal Width 0% светлее станут только чёрные области, при значении 100% будут высветляться также тона, приближающиеся к белому.
Radius — определяет размер области вокруг пикселей заданной тональности, которая будет изменена. На основании значений яркости пикселей, лежащих в этой области, программа решает, относится ли этот пиксель к тёмным или светлым тонам. Например, при высветлении и низких значениях Radius светлее станут только тёмные области, что выглядит обычно не очень хорошо. При увеличении этого параметра, высветление будет распространяться и на области, лежащие около тёмных тонов, хотя сами тёмные части будут тогда высветляться меньше.
Color Correction — позволяет корректировать цвета. Находится в этом диалоговом окне, поскольку действие этого инструмента может приводить к изменениям цветов на снимке. Для изображений в формате Grayscale вместо него будет параметр Brightness.
Для изображений в формате Grayscale вместо него будет параметр Brightness.
Midtone Contrast — коррекция контраста для средних значений яркости. Отрицательные значения понижают контраст, положительные увеличивают.
Black/White Clip — определяет, начиная с какого значения будут обрезаны тёмные/светлые части. Идентичен по результату левой и правой каретке при использовании уровней (Image->Adjustments->Levels).
Типичный мотив для этого метода — птицы с тёмными перьями и светлым клювом или белые птицы на фоне тёмной воды. Пеликанов и лебедей у меня нет, зато есть носорог.
Светлые тона достаточно было немного затемнить с небольшим диапазоном яркостей. Тёмные тона надо было высветлить посильнее, также с небольшим яркостным диапазоном и небольшим значением радиуса, чтобы высветление было равномерным. Так как листья на заднем плане при этих манипуляциях тоже стали светлее, я скрыл их маской, оставив только обработанную птицу.
4. «HDR» из одного LDRI
Никакого отношения к HDR и даже к псевдорасширению динамического диапазона этот вариант не имеет, но может показаться интересным для любителей пятнистых «HDR»-изображений.
Например, у нас есть снимок, который нам нравится. Вдруг появилось желание над ним поиздеваться.
Для начала нужно создать три изображения, два из которых имитируют увеличение и уменьшение экспозиции. В Фотошопе делаем копию слоя и меням режим перекрытия на Multiply, что примерно соответствует уменьшению экспозиции на полступени. Сохраняем изображение. Меняем режим перекрытия на «Screen», имитируя увеличение экспозиции на полступени. Сохраняем. Для малоконтрастных изображений можно создать не один, а два слоя с соответствующим методом перекрытия. Теперь у нас есть три изображения, в двух из которых гисторамма сдвинута в сторону тёмных или светлых тонов.
Теперь поступаем с ними так же, как и с изображениями с настоящей разницей в экспозиции, создав HDR в Photomatix. Не стоит пытаться сильно высветлить тёмные участки, поскольку новой информации в них взяться неоткуда, и уровень шума может сильно подпортить результат. Параметры White Clip/Black Clip для этого лучше задать побольше.
Не стоит пытаться сильно высветлить тёмные участки, поскольку новой информации в них взяться неоткуда, и уровень шума может сильно подпортить результат. Параметры White Clip/Black Clip для этого лучше задать побольше.
Так как Photomatix не сможет найти EXIF-данные фотографий, он попросит ввести их вручную. От того, какие значения будут заданы, зависит контраст и насыщеность результата после тональной компрессии. В этих примерах интервал между нормальным снимком и его дериватами задан в +/- 1, 3 и 5 ступеней.
Не могу сказать, что мне очень нравятся подобные фотографии, но, при некотором опыте, из старых снимков, которые есть только в JPG-формате, могут получаться забавные картинки.
Более простой вариант издевательства над фотографией в стиле HDR-пятнистости — плагин ReDynaMix.
Ещё раз хочу заметить, что подобное злоупотреблeние HDR-программами очень редко даёт приличный результат и нужно иметь не только достаточно опыта, но и хороший вкус, чтобы с помощью этих методов получить интересные результаты.
Примеры обработки HDR изображения
Пример 1
В качестве примера — создание HDR от начала до конца.
Замер экспозиции при диафрагменном числе f9 показал 1/200 секунды по небу и 1/4 секунды при замере по самой тёмной части — кипарисам слева. Я начал с наименьшего значения и увеличивал экспозицию на две ступени. Получились четыре фотографии 1/4, 1/15, 1/60 и 1/200. Между последними двумя кадрами было чуть меньше двух ступеней, но это ни для Фотошопа, ни для Photomatix значения не имеет, поскольку данные будет считываться из EXIF данных с точностью до сотых, и не должны задаваться вручную.
HDR я решил делать из RAW-файлов, поскольку так сохраняется больше информации, чем при предварительной конвертации в JPG. Итак, в HDRI->Generate HDR->Browse выбрал файлы, ОК и ещё раз ОК. Align LDR images… выбирать не стал. При широкоугольном объективе небольшие сдвиги камеры между кадрами сильно не скажутся на качестве изображения, к тому же снимал я со штатива. Готовое HDR изображение нужно было повернуть: Utilities->Rotate->Counteclockwise.
Готовое HDR изображение нужно было повернуть: Utilities->Rotate->Counteclockwise.
Параметры для тональной компрессии использовал довольно стандартные, только White Clip пришлось поставить на 0, поскольку при значениях выше нуля светлая полоска неба слева над памятником становилась совершенно белой. После Tone Mapping сохранил файл в TIF-формате.
Теперь начинаются издевательства в Фотошопе.
Кривые, и немного убрал их маской.
Чтобы избавиться от неестественной насыщенности света, по крайней мере на этом этапе, сделал копию слоя над кривыми с методом перекрытия «Saturation».
Корректирующий слой Color Balance. Тут я довольно беспощадно высветлил красные и жёлтые тона, а циановые и синие затемнил и уменьшил в них уровень жёлтого.
А потом на всякий случай добавил ещё один такой же слой только с затемнённым циановым и синим.
Теперь один способ увеличить контраст без увеличения цветовой насыщенности, которым я иногда пользуюсь. Здесь можно, в принципе, обойтись и без него, но всё-таки решил показать. Создаю новый корректирующий слой Gradient Map, чёрно-белый, меняю метод перекрытия на Overlay и уменьшаю прозрачность, в данном случае до 20%.
Теперь можно сложить всё в один слой и сделать две копии. На той, что посередине, буду осветлять и затемнять участки инструментами Dodge/Burn, и, добавив к нему маску, буду уменьшать эти эффекты, если немного перестараюсь. Самый верхний слой будет в режиме Saturation, чтобы этими манипуляциями не изменить цветовую насыщенность участков изображения.
В принципе, с обработкой можно было бы и закончить, но линия облаков явно перекашивает композицию на правую сторону, что не есть хорошо. Как говорил старик Мичурин, мы не должны ждать милостей от природы и, хоть над атмосферными явлениями мы не властны, мы можем манипулировать их отображением в наших фотографиях. Короче говоря, нарисовал я ещё кучку облаков слева.
Вот и всё. Осталось немного подкорректировать линейные искажения, добавить резкости и сохранить.
Пример 2
Долгое время хотел сделать HDRI этого кафе, но всё время перед ним стояли машины. В единственный раз, когда мне удалось найти свободное место на тротуаре, у меня что-то случилось с глазомером. В реальности дом не такой уж кривой.
Из четырёх фотографий был сделан HDR. После этого я создал два TIF-файла с различными параметрами тональной компрессии. В принципе, вторую версию можно было сделать и цветной, но в чёрно-белом варианте было легче оценить уровень контраста.
В Фотошопе создал три слоя из этих двух снимков — цветную версию, чёрно-белую и ещё раз цветную. Режим перекрытия самой верхней цветной изменил на Color и сложил с чёрно-белой.
Теперь, чтобы убрать слишком тёмные и слишком светлые части из контрастной версии, открыл свойства слоя двойным кликом на иконку слоя или Layer->Layer Style->Blending Options и сделал тёмные и светлые области частично прозрачными. Для этого, при нажатой клавише Alt, разделил каретки тёмных и светлых тонов.
Затем последовали корректировка искажений, кривые, резкость, пляски с бубном и кларнетом.
Автор статьи: Александр Войтехович
Основы HDR фотографии. Часть 4
Пройти онлайн-уроки по LightroomОбработка фото для начинающих. Часть 13. HDR из одного фото.
Сегодня несколько слов про HDR или High Dynamic Range Imaging — название технологий работы с изображениями, диапазон яркости которых превышает возможности стандартных технологий. Вариантов и способов создания относительно нереалистичных но иногда красивых картинок существует несколько. Я бы хотел начать с самого просто и понятного-это получение псевдо HDR из одного фото. Почему псевдо? Потому что настоящее HDR все таки делается из нескольких фотографий сделанных с помощью брекетинга экспозиции и записанных в raw формате. Но об этом будет в следующей части, а пока…
Но об этом будет в следующей части, а пока…
Берем подходящий raw файл. Желательно, чтобы кадр был с различными по яркости участками, не монотонным небом и в конечном итоге представлялся несколько футуристичным. Далее загружаем его в Lightroom и последовательно смещаем ползунок экспозиции (Exposure) на 1-2-3 ступени как влево так и вправо. То есть искусственно получаем, как недодержанные кадры, так и пересвеченные. Это позволяет вытянуть все участки фотографии в тенях и светах. После каждого этапа смещения ползунка экспортируем полученное изображение в формате tiff в заранее подготовленную папку. Открыв в последствии которую мы видим полученные изображения различной яркости.
Далее полученные фотографии надо совместить и воссоединить в одну…наложить друг на друга по определенному алгоритму. Для этих целей существует масса программ. Я пользуюсь Photomatix Pro 4.2. Открываем ее, нажимаем Load Bracketed Photos, жмем Browse и выбираем наши подготовленные фото.
Загружаем их. Программа попытается сама автоматически определить смещение ступеней экспозиции. Если хотите их можно подкорректировать.
Жмем ОК. Запускается алгоритм обработки. И вот мы видим конечный итог и огромное меню с многочисленными инструментами управления слева и предложенные варианты обработки справа. Далее начинается та часть, которая называется чувством собственного вкуса и пределов экспериментам быть не может. Пробуйте, дерзайте!
Предыдущие части:
1. Обработка фотографий для начинающих. Часть 1. Общие принципы.
2. Обработка фотографий для начинающих. Часть 2. Проявляем небо.
3. Обработка фотографий для начинающих. Часть 3. Удаление ненужных объектов со снимка.
4. Обработка фотографий для начинающих. Часть 4. Удаление красных глаз.
5. Обработка фотографий для начинающих. Часть 5. Повышение резкости.
6. Обработка фотографий для начинающих. Часть 6. Виньетирование.
7. Обработка фотографий для начинающих. Часть 7. Градиентный фильтр.
Часть 7. Градиентный фильтр.
8. Обработка фотографий для начинающих. Часть 8. Цвета в светах и тенях.
9. Обработка фотографий для начинающих. Часть 9. Исправление перспективы.
10. Обработка фотографий для начинающих. Часть 10. Радиальный фильтр.
11. Обработка фотографий для начинающих. Часть 11. Автоматизация обработки.
12. Обработка фото для начинающих. Часть 12. Использование пресетов.
Друзья! Если не сложно оставьте пожалуйста отзыв или просто плюсаните в комментариях к фото по ссылке: http://nikonofficial.livejournal.com/89627.html?thread=1617435#t1617435. Я там участвую в небольшом конкурсе.
Следить за моими новостями и публикациями можно перейдя по ссылке.
Photomatix
2.2. Рабочий процесс в Photomatix Pro. Тональная обработка. (Tonal processing)
При обработке серии фотографий, сделанных expoville, Photomatix предлагает на выбор три тона обрабатывать 32-битные HDR файл:
- Тон способ отображения совмещения кадров Фьюжн.
- Тональная Compressor (Компрессор), сжатие динамического диапазона.
- Тональный метод сопоставления для повышения детали Detail Enhancer (Деталь Усилитель) — основной режим для создания фото-реалистичных и гипер-реалистичные HDR-изображения.
Тональная компрессия — линейный «глобальный» оператор global operator (глобальный оператор) применяется равномерно ко всем пикселям изображения. это самый реалистичный режим удобен в тех случаях, когда необходимо расширить динамический диапазон снимка, не меняя его общей тональности и прорисовки деталей. тональная компрессия — «локальный» оператор: его влияние на каждый пиксель изображения зависит от частоты и распределение яркости окружающих пикселей и выбранного режима местного «подсветки». При обработке одиночных фотографий метод объединения кадров не применим он предполагает доступ к как минимум двух исходных файлов, и сжатие тон сводится к коррекции тоновой кривой и цветовой насыщенности, которые доступны практически в любом растровом редакторе.
Пользователь может выбрать один из основных режимов, или один из двенадцати для одиночных изображений — семь стандартных наборов параметров, которые отображаются на ленте с миниатюрами. при этом на экране открывается окно настроек для выбранного режима и окне предварительного просмотра отображается в реальном времени. когда вы начинаете тональной режима, программа автоматически выбирает начальное положение основных параметров, и обычно вполне успешно справляется с коррекцией гаммы картины. Карр и корелл, наоборот, рекомендуется начинать обработку любых HDR (ДРЧ) с размещения общего для всех фотографий средних настройках пакета, которые удовлетворительным образом расширяет динамический диапазон теней при сохранении детализации в светлых областях кадра.
Эскиз изображения в окне предварительного просмотра имеется возможность просмотра фрагмента шкалы 1:1 лупа. нет окно предварительного просмотра, окно лупы не способны точно отображать результат выбранных настроек. Полный размер выходного изображения, генерируемых Photomatix после нажатия на кнопку, может значительно отличаться от изображений, которые создаются в режиме предпросмотра. аналогичный подход использован в Photoshop (Фотошоп).
Алгоритмы, используемые в Photomatix, наиболее подходящим для лечения осветление темных периодов и периодов с хорошо прорисованными текстурами. Феррелл в Maccollo пишет, что Photomatix Pro (Photomatix Выступает Про) А вообще хорошо сбалансированный и простой в использовании продукт, как правило, чтобы создать свет, «воздушных» вывод изображения с четко определенными оттенками. для создания темного «готических», изображения предпочтительнее FDRTools. фотограф Марк Джонсон использует в своих работах, в основном Photomatix, чтобы увеличить детали, пишет, что слабых мест Photomatix это карта неба, человеческая кожа, белые предметы и вообще светлых участках кадра. для такого персонала предпочтительнее использовать Photoshop (Фотошоп). Дэвид Найтингейл пишет, что Photomatix теряет Photoshop (Фотошоп) в реалистичности изображения вывода при обработке серии фотографий с особенно большие динамические диапазоны.
Создаем эффект HDR в Фотошопе. Создай HDR изображение в Фотошоп
Этот урок расскажет вам о новом горячем тренде в фотографии. HDR! Вы научитесь делать снимки, сводить и производить тонмаппинг, чтобы расширить динамический диапазон и создать результат, смотрящийся нарисованным.
Урок для работы в Photoshop CS3 и выше.
Фотография
Преобразование в HDR
Тональная компрессия / Тонмаппинг (Tone mapping)
Слияние изображений
Кривые
Нажмите на скриншот, чтобы просмотреть изображение в реальном размере.
Шаг 0 (Введение)
В этом уроке мы рассмотрим HDR фотографию. HDRI (High Dynamic Range Imaging (Изображение с широким динамическим диапазоном) изначально использовалось в 3D, а теперь в полной мере и в фотографии. Попросту говоря, это процесс съемки с разной экспозицией и сведение снимков в единое 32-х битное изображение. Итак, я разъясню: камера способна фиксировать ограниченное количество тонов в одном фото. Обычно мы жертвуем какими-либо элементами фото во время его съемки. Например, у нас есть пейзаж с облаками и скалами. Если мы экспонируем облака, то скалы станут темными. Если мы настроим экспозицию камеры на детали скал, то яркое небо потускнеет, а детали потеряются. Это происходит потому, что человеческий глаз может воспринимать более широкий диапазон тонов, нежели тот, что может запечатлеть камера на одной фотографии.
Решение этому — съемка более одной фотографии и объединение фото.
Съемка фото с обычной экспозицией, затем создание снимка с меньшей экспозицией, чтобы он получился ярким, а затем с большей экспозицией, чтобы запечатлеть детали тени.
В конечном итоге необходимо свести эти снимки вместе, чтобы получить единое изображение с широким диапазоном тонов, которое теперь сможет показать все детали в светах и тенях. Данный урок покажет вам, как осуществить этот процесс без суеты.
Для начала нам необходимо получить исходные изображения (Вы можете использовать 32-х битное 3D изображение и сразу же перейти к шагу 6).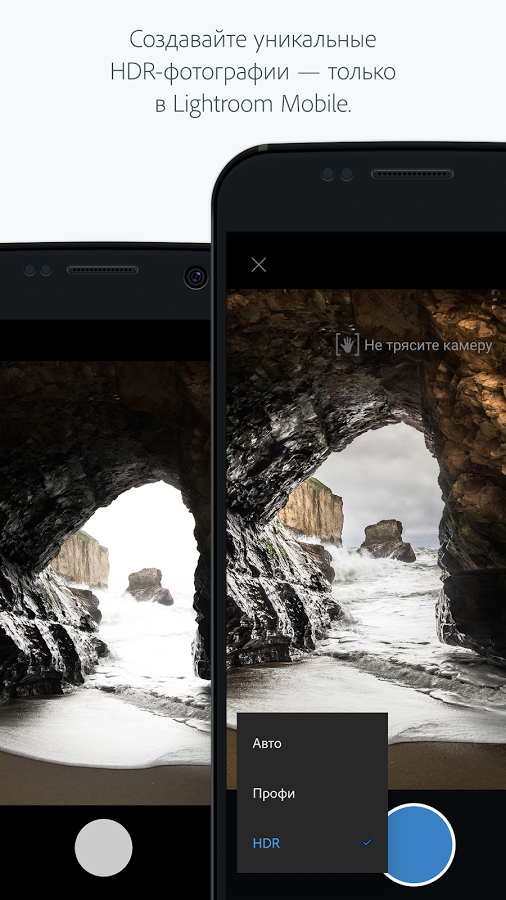 Такое изображение мы будем снимать на фотоаппарат. Вам нужно сделать минимум два снимка с различными настройками экспозиции.
Такое изображение мы будем снимать на фотоаппарат. Вам нужно сделать минимум два снимка с различными настройками экспозиции.
Adobe рекомендует ограничить брекетинг с шагом в одну ступень экспозиции, что поможет уменьшить диапазон.
Брекетинг — Также называется «вилка». Съемка камерой серии кадров (три или больше), которые отличаются параметрами с заданным интервалом значений (экспозиция, баланс белого и т.д.).
Вы также можете сделать 5 или более снимков с меньшим интервалом брекетинга. Лично у меня получается хороший результат из трех снимков. Мне нравится увеличивать и уменьшать выдержку на два шага. Я знаю, что это большие рамки, нежели многие привыкли использовать, но для изображения типа HDR, которые я люблю создавать (городские пейзажи), это очень подходит. Если вы любитель фотографировать, то вы даже можете уменьшить брекетинг до 3х шагов.
(Заметка: Для истинного HDR нельзя использовать одно фото в формате raw и менять несколько раз его экспозицию, как это предлагают некоторые люди. Такой эффект известен как псевдо-HDR. Фотошоп не позволит вам объединить эти изображения, поскольку они не фиксируют нужные тона).
Шаг 1. Начнем с трех изображений. Одно с нормальной экспозицией, второе меньшей экспозицией и третье с большей экспозицией. В данном случае я использую брекетинг с интервалом в 2 шага, поскольку в основном я снимаю плоские поверхности. Если же вы снимаете округлые и неровные поверхности, то вам лучше снизить брекетинг для получения более плавного перехода.
Я устанавливаю брекетинг на моей камере на 2 шага. Затем настраиваю режим съемки на таймер. После этого я получаю три фотографии. Я снимаю в режиме RAW для возможности получения более широкого динамического диапазона. Вы также можете создавать HDR, даже если ваша камера не поддерживает RAW.
Убедитесь, что вы снимаете в режиме Aperture Priority (Приоритета диафрагмы) или в ручном режиме (manual). Вам нужно установить время экспозиции, но не диафрагмы. Если вы измените диафрагму, глубина резкости не будет совместима с настройками, и вы получите смазанное изображение. Также избегайте движущихся предметов на фото, в противном случае вы получите эффект «призрака».
Если вы измените диафрагму, глубина резкости не будет совместима с настройками, и вы получите смазанное изображение. Также избегайте движущихся предметов на фото, в противном случае вы получите эффект «призрака».
Шаг 2. Пришло время свести фотографии между собой в единое 32х -битное изображение.
Выберите File — Automate — Merge to HDR (Файл — Автоматизация — Объединить в HDR ). Она работает в версиях Photoshop CS2 и CS3 (в CS2 нет автовыравнивания).
Выберите все изображения или папку. Я помещаю каждый набор фотографий в отдельной папке, поэтому я выбираю параметр Folder (Папка). Выделите свои фото для сведения. Установите галочку на Auto Align (Автовыравнивание) в Photoshop CS3. Нажмите Ок (Photoshop CS3 использует новую технологию автовыравнивания, которая позволяет даже создавать HDR без использования штатива!).
Шаг 3. Ваши изображения теперь сведены в единое фото. Вы можете перемещать отдельные фото посредством снятия галочек напротив них в левой колонке. Если у вас получился немного размазанный эффект на каком-либо в результате движения камеры при длительной задержке, вы можете отключить это фото.
Шаг 4. Сведенный результат представляет собой гибко настраиваемое точечное изображение. Вы можете полностью изменить тона путем передвижения белого ползунка справа. Только полегче с ним — малейшее движение ползунка дает совершенно отличные результаты.
Шаг 5. Нажмите Ок, чтобы свести фото в 32х-битное изображение. Сейчас очень подходящий момент для сохранения изображения.
Шаг 6. Для нормальной работы с фотографиями, вам необходимо конвертировать их в 16-битные или 8-битные изображения. Когда вы конвертируете их, мы начнем создавать то, что я называю интерпретацией фото. Причиной того, что я так говорю, являются неограниченное количество способов, которые мы можем использовать для преобразования фото. До тех пор, пока у нас есть огромное 32-битное изображение с широким динамическим диапазоном, мы не можем использовать его для дальнейшей обработки. Всегда начинайте работу с 32-битным изображением, а затем преобразовывайте его и сохраняйте другие варианты (собственные интерпретации). Избегайте перезаписи 32-битных изображений, они — наша палочка-выручалочка, мы можем возвращаться к ним много раз.
До тех пор, пока у нас есть огромное 32-битное изображение с широким динамическим диапазоном, мы не можем использовать его для дальнейшей обработки. Всегда начинайте работу с 32-битным изображением, а затем преобразовывайте его и сохраняйте другие варианты (собственные интерпретации). Избегайте перезаписи 32-битных изображений, они — наша палочка-выручалочка, мы можем возвращаться к ним много раз.
Выберите Изображение — Режим — 16 бит (Image — Mode -16 bit ) (или 8 бит (8 bit)). Теперь поиграем с интересными параметрами. Сейчас вы перешли к процессу так называемого тонмаппинга (тональная компрессия). Это самое место для креатива.
(Если вы хотите произвести коррекцию без конвертации, выберите Вид — Параметры предпросмотра 32 бит (View — 32 Bit Preview Options) . Вы можете также использовать несколько инструментов фотошопа из меню Image — Adjustment (Изображение — Коррекция ). Наиболее важным из представленных параметров является параметр управления экспозицией (exposure )).
Вы увидите диалоговое окно HDR Conversion (Преобразование/Коррекция HDR ). Параметрами по умолчанию являются Экспозиция (Exposure ) и Гамма (Gamma ) (прим. степень контрастности). Как лучше понять принцип их работы? Установите сначала гамму, а затем экспозицию, как показано на примере. Если вы захотите, чтобы изображение было более контрастным уменьшите значение гаммы. Для уменьшения контрастности поднимите значение гаммы. В завершение скорректируйте экспозицию, чтобы получить желаемую яркость. Если вы хотите еще преобразований, читайте дальше, если нет — нажмите ОК.
Шаг 7. Замените метод (method ) на локальную адаптацию (local adaptation ). (Перед вами 4 доступных метода, но только в двух возможно влияние пользователя).
При таком методе вы можете корректировать кривые (curves ). Работайте с ними, как привыкли работать, но не бойтесь немного их обрезать. Это допустимо, поскольку вы работаете с большим динамическим диапазоном, нежели вы привыкли работать. Вытащите детали изображения, но не забудьте наложить тени, где они будут несколько размытыми или некрасивыми. Как только вы разберетесь с кривыми, скорректируйте положение ползунков радиуса (radius ) и threshold (порога), чтобы избежать появления ореолов на фото. (Плохо сконвертированное HDR-изображение в местах контраста имеет вокруг некое свечение). Радиус отвечает за маскировку размытия, в то время как порог решает, что будет размыто, а что нет.
Нажмите ОК для конвертации.
Шаг 8. Перед нами объединенное изображение из HDR. Второе изображение — вариация. Во второй вариации я применил экспозицию (exposure ), кривые (curves ) и настройки резкости (sharpening ) в режиме 32 бит (Метод Яркой компрессии (Highlight Compression Method)). Фотошоп просто великолепен для создания очень реалистичных HDR изображений.
Шаг 9. Если вы желаете достичь более сюрреалистичных результатов, воспользуйтесь различными плагинами. Моим любимым плагином является Photomatix Pro с сайта HDRsoft . Вы можете воспользоваться этим плагином тонмаппинга для Фотошопа, он отлично работает.
Использование плагина тонмаппинга Photomatix позволит вам детализировать текстуру в ваших фотографиях. Объедините их в фотошопе, как показано в этом уроке. Затем выберите Фильтр — Photomatix , чтобы применить тонмаппинг. Преобразуйте и сохраните в обычном режиме.
Шаг 10. Это изображение показывает, как фото выглядит после тонмаппинга в Photomatix pro.
Шаг 11. Здесь вы можете видеть сравнение между одним изображением, преобразованным изображением посредством Photoshop HDR и радикальным эффектом в Photomatix. Независимо от результата, который вы получили, надеюсь, этот урок помог развеять мифы о создании HDR.
Независимо от результата, который вы получили, надеюсь, этот урок помог развеять мифы о создании HDR.
Шаг 12.
Вот еще один мой снимок HDR. Это ночной снимок, преобразованный в градации серого.
Надеюсь, вам понравился этот урок!
Выражаю благодарность Евгению Карташову за консультации по терминологии.
HDR — графический эффект для более выразительного рендеринга изображения при контрастном освещении. Как сделать HDR фото? Благодаря нашему руководству создать HDR фотографию просто, и все, кто их увидят обязательно скажут вам «Ну ничего себе!». Когда я сделал свою первую HDR фотографию, я знал только как ее сделать и обработать, поэтому я смело могу сказать — абсолютно любой фотограф сможет проделать такое. Следуйте этим простым шагам, и вы создадите HDR шедевр уже сегодня. Но для начала немного теории.
HDR переводится как высокий динамический диапазон. Это результат обработки одного или серии (что лучше) изображений с различной . Проблема современных цифровых камер состоит в их узком динамическом диапазоне отображения света и тени. Например, делали ли вы когда-нибудь фотографию прямо на закате, когда передний план оказывается слишком темным, чтобы можно было что-то рассмотреть? Это происходит из-за того, что камера подстраивает световой замер под яркий закат, поэтому передний план становится силуэтным. Но с и передний план, и яркий фон будут правильно проэкспонированы и объединены в чудесную картинку.
Шаг первый – сделать фотографии
Для начала снимите три фотографии с различными уровнями освещения. Вы можете легко сделать это, если в камере предусмотрен или режим мультиэкспозиции. Установите инкремент на 2 EV так, чтобы первое фото было очень темным (при -2EV), второе фото – правильно проэкспонировано (при 0EV), а третье – очень светлым или переэкспонированным (при +2EV). Если в камере нет настроек брекетинга, вы можете зайти в меню и вручную настроить апертуру или значение экспозиции (EV) между снимками.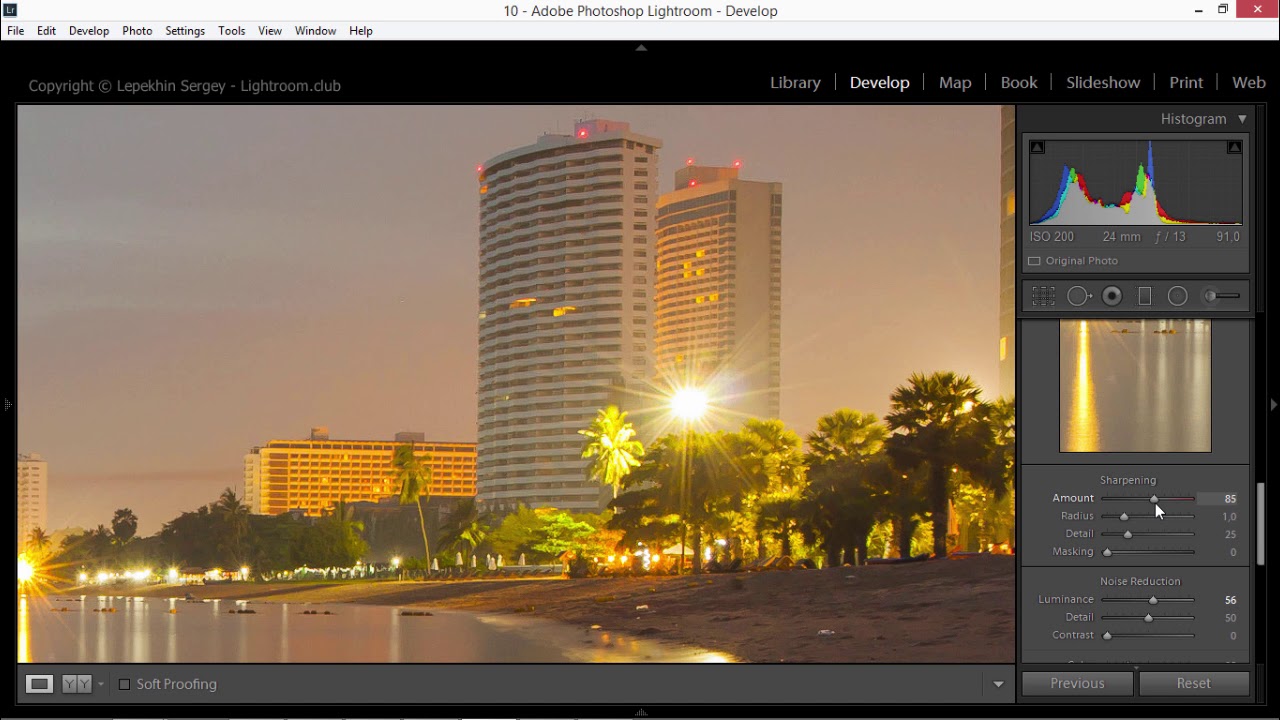
Но здесь есть один момент. Ваша камера должна быть установлена на приоритет диафрагмы, если такая функция предусмотрена. Обычно она обозначается на камере как «А ». Это делается для того, чтобы на протяжении всех трех фото выдержка не изменялась, что, в свою очередь, приведет к различной глубине резкости и размытости изображения. К тому же, вам необходимо убедиться, что установлено на самое низкое значение для того, чтобы в конечном итоге сократить шумы в уже завершенной . При ISO 100 выдержка будет длинной, но если у вас есть штатив, это не должно стать проблемой. Плюс, он пригодится для того, чтобы камера не двигалась между снимками.
Резюмируем :
- Установите наименьшее ISO.
- Используйте режим с приоритетом диафрагмы.
- Установите брекетинговую экспозицию (AEB), чтобы сделать три кадра с инкрементом брекетинга в 2EV или пять кадров с 1EV.
- Используйте штатив, если есть возможность.
Откроется второй блок. Я всегда выбираю «Выровнять исходные изображения » (Align source images ) и «Через сопоставление особенностей » (By matching features ). Эта аккуратная функция выровняет ваши изображения так, что легкие несовершенства кадров будут компенсированы. Я пользуюсь этими функциями, даже если снимаю на штатив, потому что между снимками всегда остается крошечный сдвиг. Выравнивание изображений через сопоставление прекрасно выстроит все кадры в один.
Я также использую «Уменьшить хроматические аберрации » (Reduce chromatic aberrations ) и «Уменьшить шумы » (Reduce noise ).
Далее, если объекты на трех снимках передвигались, вам нужно выбрать «Уменьшить посторонние изображений » (Attempt to reduce ghosting artifacts ) и «Фоновые движения » (Background movement »). Вы будете удивлены, увидев, насколько сильно даже небольшой бриз влияет на траву и листья, что приводит к размытию . В тоже время значительные различия на снимках эта функция не уберет.
Установите тоновую кривую цветового профиля по умолчанию и кликните ОК. Теперь программа начнет свою работу. Это может занять минуту или пять, нужно набраться терпения. Все зависит от процессора, количества фотографий и размера изображений.
Результат будет недостаточно хорошим, и это ожидаемо. Однако вы уже на этом этапе можете сохранить картинку в расширении.hdr, чтобы в последующем при желании еще раз поработать с изображением, не создавая еще одну версию HDR.
Когда обработка закончится, кликайте на кнопку “Тоновое преобразование ” (Tone Mapping ) и «Показать оригинал » (Show Original ), чтобы сравнить полученное изображение с исходным. Вы увидите разницу в тенях и светлых областях.
Чтобы добавить сюрреалистический эффект, в «Опциях обработки » (Smoothing options ) выберите маленькие значения – чем ниже значение, тем нереальнее картинка, чем выше – тем реалистичнее результат.
Используйте «Цветовую насыщенность » (Color Saturation ), чтобы настроить насыщенность цветов, а «Яркость » (Luminosity ), чтобы настроить общее освещение картинки.
Также в вашем распоряжении настройки для неба: натуральный мрачный и т.д. Когда вы будете довольны результатом, выберите «Обработать » (Process ).
После сохранения полученный файл можно загрузить в графический редактор и обработать дополнительно.
В этом уроке вы научитесь простым секретам съемки серий фото для HDR и профессиональному созданию HDR-изображений при помощи Photomatix и Photoshop (в зависимости от ваших предпочтений и вкусов). Вы научитесь не только выполнять подобного рода задачи эффективно, но и ознакомитесь с теоретическими основами динамического диапазона (Dynamic Range). Урок ведет Peter Tellone — профессиональный фотограф, специализирующийся на ландшафтных HDR-съемках.
1. Суть HDR-фотографии (High Dynamic Range) — широкий динамический диапазон
Когда заходит речь о динамическом диапазоне, в виду имеется разница между экстремумами.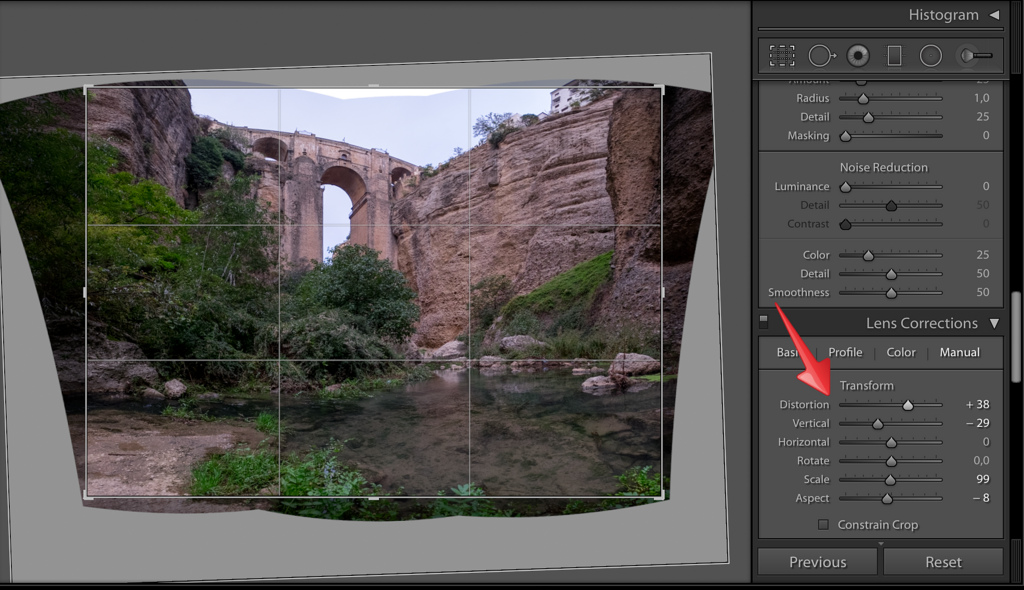 Если говорить конкретно о фотографии и выдержке, то речь будет идти непосредственно о разнице между самой яркой и самой темной частью кадра.
Если говорить конкретно о фотографии и выдержке, то речь будет идти непосредственно о разнице между самой яркой и самой темной частью кадра.
Динамический диапазон определяется соотношением освещенности этих частей. Человеческий глаз имеет динамический диапазон приблизительно равный соотношению 10,000:1, а, к примеру, с помощью хорошей цифровой камеры можно получить кадр с динамическим диапазоном лишь 1,000:1. Выходит, что мы способны видеть в гораздо большем диапазоне яркости, чем под силу получить при помощи лучших цифровых фотоаппаратов. Еще более удивительно то, что динамический диапазон некоторых сцен может достигать соотношения 100,000:1! К примеру, это может быть комната с мягким полумраком, через окно которой можно увидеть залитую ярким солнечным светом улицу.
Поэтому, когда дело касается обычной фотографии, мы вынуждены идти на компромисс. Можно снимать яркие участки без выбеливания, но от этого тени окажутся черными и полными шумов. Если же снимать то, что находится в тени, мы будем вынуждены лишиться ярких участков, которые станут пересвеченными и лишатся всех деталей.
Казалось бы, проблему можно решить, использовав разделенный нейтральный светофильтр, чтобы одну половину кадра снять с нормальной экспозицией, а другую — на 2 или 3 ступени ниже, в зависимости от используемого фильтра. Это сработает, но только, если речь идет о съемке ровной линии горизонта. А что делать, если нужно снять гору причудливой формы или открытый дверной проем? Стандартные фотофильтры в этом случае окажутся не у дел.
Но, если бы можно было сделать снимок с правильной экспозицией каждого участка, получилось бы искусственно расширить динамический диапазон камеры до сопоставимого с тем, который в состоянии улавливать человеческий глаз, и даже более. В этом и есть суть фотографии с широким динамическим диапазоном.
Прежде, чем мы начнем, позвольте разъяснить один момент, относительно которого многие заблуждаются. Хоть мы и используем понятие HDR-фотографии, в конечном счете, он для этих целей не совсем подходит, так как конечным результатом работы все равно окажется изображение с узким динамическим диапазоном (равно как и все существующие HDR-изображения сейчас имеют узкий динамический диапазон). А все это потому, что на сегодняшний день принтеров или мониторов, способных отображать фотографии с широким динамическим диапазоном просто не существует.
А все это потому, что на сегодняшний день принтеров или мониторов, способных отображать фотографии с широким динамическим диапазоном просто не существует.
2.Как делаются HDR-снимки?
Изображения с широким динамическим диапазоном включают в себя 3 — 7 одинаковых снимков с разными экспозициями. Каждый из этих снимков призван воспроизводить тот или иной диапазон яркости кадра. При этом очень важно уметь правильно выставлять параметры экспозиции. Если мы будем поддерживать постоянную длительность выдержки, изменяя диафрагму, то результатом будет разная глубина резкости на снимках, что, прямо скажем, для наших целей совершенно не годится. Наша задача получить одинаковые изображения, отличающиеся лишь экспозицией. Казалось бы, можно менять значения ISO, но более высокая чувствительность добавит шума, а ведь изображение нужно получить с минимальным уровнем шумов. Учтите, что HDR является аддитивным процессом (сложением нескольких снимков), поэтому любой шум в итоге только усилится. И так, выход оказывается только один — изменение выдержки.
Чтобы сделать HDR-снимок, первым делом установите камеру на устойчивый штатив. Так вы обеспечите идентичность всех снимков в серии. Установите ISO на наименее шумящий уровень, а апертуру на f:16.
Конечно, можно использовать и более широкую апертуру, но от нас требуется передача на снимке всех деталей изображения, поскольку в этом и состоит смысл HDR-фотографии. Так что нужно позаботиться о максимальной глубине резкости, почему я и рекомендую f:16, хотя это не обязательно. Размер апертуры оставляется на ваше усмотрение, и вы можете использовать его как один из художественных приемов при создании HDR-изображений.
Для изменения выдержки обычно есть два варианта. Вы можете установить камеру в режим AV и использовать функцию автоматической вилки, имеющуюся в большинстве камер. Большинство камер от Canon имеют ограничение в три экспозиции в выбранном интервале (максимум +/– 2EV). Некоторые модели Nikon позволяют делать больше снимков в автоматическом режиме и использовать более широкий диапазон значений экспозиции (EV).
Лично я рекомендую полностью ручной подход. Мой опыт показывает, что с ним процесс идет быстрее, поскольку мне не надо лазить по всем разделам меню для настройки вилки, и в моем распоряжении остается более широкий набор возможностей, если вдруг в последний момент я решу изменить число экспозиций или шаг между ними. Но окончательный выбор метода остается за вами.
3. Какой тип снимков использовать для HDR?
HDR-снимок является 32-битным изображением. Это значит, что в нем может содержаться бесконечное множество оттенков и уровней яркости. Нам необходимо лишь создать изображение максимального качества, на котором останется настолько много информации, насколько это возможно. Поскольку ни одна камера не делает 32-битные снимки, мы должны максимально использовать имеющиеся в нашем распоряжении возможности. Т.е. снимки сохранять нужно в формате RAW или Tiff, поскольку все они имеют 16-битную разрядность (что далеко не идеал, но 64,000 различных уровней информации тоже неплохо).
Можно ли использовать JPEG? В принципе, можно. Но это 8-битный формат, что дает лишь 256 уровней информации. Пусть это и далеко не совершенный выбор, но на этапе проб и ошибок подойдет и он.
4.Сколько потребуется снимков и какой шаг экспозиции использовать?
В большинстве случаев достаточно трех снимков с шагом в 2 ступени. Если в кадре находятся очень ярко освещенные участки, их потребуется больше. Я предпочитаю делать не менее 5 снимков с шагом в 1 ступень экспозиции, и делаю это ради максимальной реалистичности изображения. У вас же могут быть другие задачи и другой подход.
Итак, оборудование правильно настроено, и мы готовы сделать свои 3 снимка. Первый будет сделан со средними параметрами экспозиции. Для второго снимка мы установим уровень экспозиции -2, для третьего +2. Если вы используете автовилку, камера сделает это самостоятельно за вас.
В своей работе я начинаю со значения 0, затем использую -1, -2, а затем -4 (если в кадре находится солнце), так как хочу быть уверен, что яркие участки не окажутся пересвеченными. К сожалению, корректор не позволяет задать значение -4, так что приходится выставлять его вручную. Также хорошая новость заключается в том, что мы манипулируем выдержкой, поэтому вычислить нужное значение не составляет особых трудностей (в отличие от логарифмических значений апертуры). Так, если при экспозиции -2 я использовал выдержку 1/50, то умножив ее на 2 (1 ступень экспозиции), а затем еще на 2 (еще одна ступень), получим в итоге 1/200. После этого я делаю еще по одному снимку на +1 и +2. Выше +2 вам подниматься, скорее всего, не понадобится, поскольку при +2 в большинстве случаев детали в тенях уже хорошо проработаны.
К сожалению, корректор не позволяет задать значение -4, так что приходится выставлять его вручную. Также хорошая новость заключается в том, что мы манипулируем выдержкой, поэтому вычислить нужное значение не составляет особых трудностей (в отличие от логарифмических значений апертуры). Так, если при экспозиции -2 я использовал выдержку 1/50, то умножив ее на 2 (1 ступень экспозиции), а затем еще на 2 (еще одна ступень), получим в итоге 1/200. После этого я делаю еще по одному снимку на +1 и +2. Выше +2 вам подниматься, скорее всего, не понадобится, поскольку при +2 в большинстве случаев детали в тенях уже хорошо проработаны.
Ниже показаны несколько снимков с разными экспозициями. Все они выглядят так, как выглядела бы простая фотография без использования приемов HDR.
5.Переходим к компьютеру!
Что ж, перед нами серия снимков. Если вам покажется, что их слишком много и пару из них можно убрать, в работу вы можете пустить лишь 0, -2 и +2.
Перепишите свои фотографии на компьютер и приготовьтесь к созданию своих собственных HDR фото.
Здесь мы рассмотрим два различных подхода. Один из них — с применением Photomatix, программы для HDR от HDRsoft. Это сравнительно недорогое ПО, наиболее популярное в данной области. Но если вы не хотите тратить на него деньги, и хотите использовать что-то более привычное, я покажу вам пример использования Photoshop (подразумевается, что у вас версия CS2 или выше).
6.Обработка снимков в Photomatix Pro
Запустите Photomatix, перед вами появится меню быстрого старта. Нажмите на ‘Generate HDR Image’. Откроется окно ‘Select Images’, с помощью которого нужно найти папку с вашими снимками. Выберите их, нажмите ‘Open’, затем ‘OK’.
Возникнет очередное диалоговое окно, которое необходимо заполнить, чтобы описать желаемый процесс обработки HDR изображения.
Шаг 1
Первая секция предназначена для выравнивания нескольких изображений. Обычно лучше всего указывать ‘Match Features’. Так будут выровнены все элементы изображений, и у вас не возникнет ненужных смещений. Другая опция — совпадение по вертикали и горизонтали. Пробуйте ее только в том случае, если ‘Match Features’ по каким-то причинам не сработала.
Обычно лучше всего указывать ‘Match Features’. Так будут выровнены все элементы изображений, и у вас не возникнет ненужных смещений. Другая опция — совпадение по вертикали и горизонтали. Пробуйте ее только в том случае, если ‘Match Features’ по каким-то причинам не сработала.
Следующие два раздела — ‘Correct Chromatic Aberrations’ и ‘Reduce Noise’ — я лично предпочитаю не использовать. Мне гораздо проще преобразовать RAW в 16-битный TIFF и воспользоваться более подходящей для этого программой, если возникнет такая необходимость.
Следующий раздел ‘Attempt to Reduce Ghosting Artifacts’ придет на помощь, если в кадр попали движущиеся объекты (покачивающееся дерево, люди или морские волны). Если же в кадре ничего не движется, то лучше не использовать эту опцию, так как без нее вы получите более четкое изображение.
Остальные опции и так понятны. Используются редко. В качестве цветового профиля я использую Adobe RGB из-зи более широкого гамута, но вы можете использовать и sRGB, который дает не менее замечательный результат.
Нажмите ‘OK’ на этой панели.
Шаг 2
Здесь Photomatix превратит ваши RAW-файлы в 32-битное HDR-изображение. Для этого, в зависимости от мощности вашего компьютера, может потребоваться несколько минут.
В итоге получаем первое HDR-изображение. Выглядит довольно удручающе, не так ли? А все это по той простой причине, по которой ваш монитор не в состоянии корректно выводить 32-битные изображения. Следующим шагом будет использование инструмента ‘Tone Map’ для преобразования его в изображение с узким динамическим диапазоном, которое уже поддается нормальному выводу на экран и распечатке.
Шаг 3
Сохраните свое HDR-изображение в формате Radiance RGBE HDR или Open EXR HDR. Между ними есть небольшие различия, но для нас они не важны.
Затем вам нужно будет кликнуть по ‘Tone mapping’ и играть с настройками изображения до тех пор, пока вас в конечном счете все не устроит.
Экран ‘Tone Mapping’ в Photomatix в чем-то схож с Lightroom.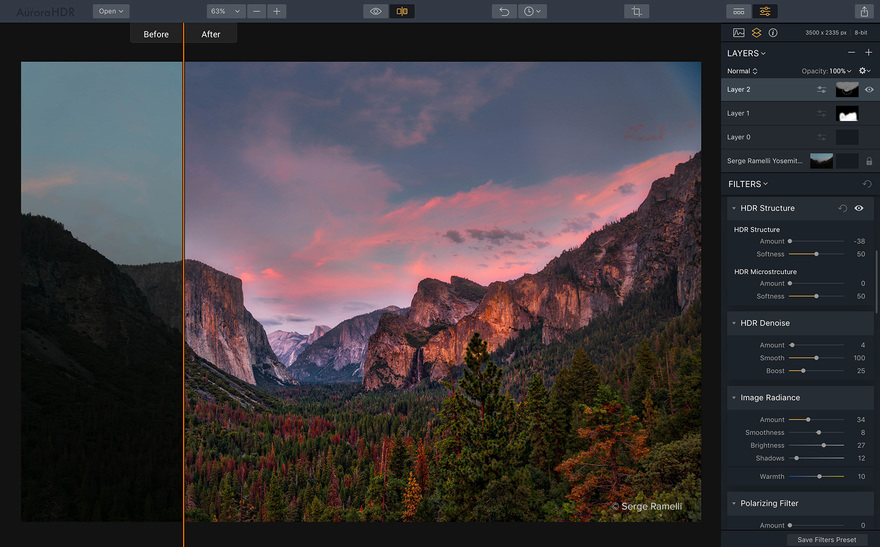 Инструменты расположены сверху вниз в том порядке, в котором их обычно используют. Отсюда и начнем, только имейте в виду одну вещь: Photomatix запоминает последние использованные вами настройки, и именно их и покажет при очередном открытии окна мэппинга. Чтобы начать с привычных параметров, выберите из списка настроек внизу панели пункт ‘Default’. Теперь можно начинать.
Инструменты расположены сверху вниз в том порядке, в котором их обычно используют. Отсюда и начнем, только имейте в виду одну вещь: Photomatix запоминает последние использованные вами настройки, и именно их и покажет при очередном открытии окна мэппинга. Чтобы начать с привычных параметров, выберите из списка настроек внизу панели пункт ‘Default’. Теперь можно начинать.
Шаг 4
В верхней части панели можно увидеть две вкладки — ‘Detail Enhancer’ и ‘Tone Compressor’. ‘Detail Enhancer’ позволяет получить детализированное HDR-изображение с параметрами от Wild до Mild. Вкладка ‘Tone Compressor’ помогает добиться более реалистичного вида для вашего снимка. В некоторых случаях это именно то, то нужно, но в этом уроке мы не будем рассматривать эти функции.
Сверху также находятся контроллеры Strength (Сила), Color Saturation (Насыщенность), Luminosity (Яркость), Light smoothing (Сглаживание света) и Micro Contrast (Микро-контраст). Если навести на них курсор мыши, появится подсказка об их назначении.
Первым делом я предлагаю поработать с Strength и Light Smoothing. Обычно я задаю Strength на уровне 100 (но редко оставляю его там навсегда), а затем играю Light Smoothing до тех пор, пока не получу более-менее удовлетворительный результат: хороший баланс светлого и темного, без гало (неестественных ореолов вокруг объектов) и призраков (следов движущихся объектов), и изображение в целом выглядит правильным по яркости. Если вы не можете подобрать нужную комбинацию, попробуйте оставить light smoothing в той точке, где изображение выглядит лучше всего, а затем понижать strength до тех пор, пока не добьетесь нужного результата.
Большие значения Light Smoothing обычно дают более реалистичную картинку, а при низких значениях картинка похожа на сгенерированную компьютером. Учтите, что в этом вопросе нет правых и виноватых, все зависит от ваших целей. Если у вас на изображении наблюдается слишком большое количество гало, то это скорее всего по причине большого значения Strength для данного значения Light Smoothing. Если оказывается много серого на белом или голубом небе, значит у вас перебор по Light Smoothing. Отрегулируйте эти параметры, чтобы получить оптимальный баланс. Пока еще наше изображение довольно плоское, поэтому идем дальше.
Перейдем к настройке Color Saturation. Как обычно, это дело вкуса, но я здесь задал значение порядка 70. Вы можете использовать Luminosity для изменения общей яркости. Пункт ‘Micro Contrast’ позволяет справиться с гало вокруг темных объектов на ярком фоне.
Шаг 5
К этому моменту у нас уже кое-что получилось, и теперь пришло время добавить изображению живости и эмоций.
Поскольку HDR выравнивает яркость всего изображения, контраст обычно получается невысоким. Это выглядит естественно, но для придания изображению живости нужно добавить контраста. Мы это сделаем с помощью следующих трех наборов контроллеров: White point (Белая точка), Black point (Черная точка) и Gamma (Гамма). Белая точка управляет яркими местами, Черная — тенями, Гамма — полутонами. Мне по душе начинать с Гаммы, а затем уже подбирать другие значения, если понадобится. Гамму я сдвину влево, чтобы повысить контраст полутонов.
Что ж, мы почти закончили с мэппингом для изображения с узким динамическим диапазоном. Проверьте, остались ли еще погрешности, которые можно исправить с помощью других контроллеров.
Примечание: если баланс белого настроен неверно, можно изменить общую цветовую температуру. Также можно выборочно увеличить или уменьшить насыщенность ярких участков или теней.
В следующем разделе мы постараемся сделать наше фото еще лучше. Если на фотографии слишком много шума на участках с открытым небом, вы можете настроить Micro-Smoothing (микро-сглаживание). Если яркие места или тени требуют дальнейшей работы, вы можете применить немного сглаживания для них локально, а не глобально (в отличие от другого контроллера сглаживания света). Если вы получили изображение, которое вам нравится, то можете считать, что вы практически справились. Но сначала сохраните настройки контроллеров, чтобы можно было использовать их на другом изображении. Нажмите кнопку Preset и сохраните ваши настройки под запоминающимся названием.
Шаг 6
Теперь перейдем к пост-процессингу. Нажмите на кнопку ‘Process Image’, и все настройки будут применены к вашему HDR-изображению. После этого вы можете его сохранить. Я предпочитаю сохранять всю информацию, поэтому выбираю 16-битный Tiff. Но можно сохранить и в формате JPEG. Приятной особенностью панели сохранения в Photomatix является то, что она позволяет отправить сохраненное изображение прямо в Photoshop для окончательной обработки. Я это делаю всегда, поскольку без пары завершающих штрихов в Photoshop изображение мне кажется неполноценным. Обычно я устанавливаю некоторые общие уровни, затем повышаю резкость или уменьшаю шум. Мне также нравится использовать инструменты Dodge и Burn на некоторых мелких участках.
7. Результат
8. Обработка HDR в Photoshop CS2, CS3 или CS4
Чтобы открыть снимки в Photoshop и объединить их в HDR-изображение, выберите в меню пункт File > Automate > Merge to HDR.
Далее необходимо выбрать свои снимки в формате RAW или 16-Bit Tiff для объединения в HDR. Отметьте пункт ‘Attempt to Automatically Align Source Images’. Обратите внимание, что в случае тяжелых снимков с камер с большими матрицами, Photoshop слишком сильно нагружает систему, и компьютер может не справиться. Если вы получите такое предупреждение, попробуйте еще раз, но отмените опцию автоматического выравнивания снимков.
Нажмите ‘OK’, и Photoshop приступит к работе.
Шаг 1
Появится новый экран. Если на этом этапе вы хотите сохранить получившееся 32-битное HDR-изображение, просто нажмите ‘OK’ и сохраните его как ‘Radiance HDR’. Но нас будет интересовать непосредственно меппинг, так что давайте снизим битность (‘Bit Depth’) до ’16 Bit/Channel’ и нажмем ‘OK’.
Photoshop начнет процесс объединения и по его завершении выдаст новое диалоговое окно под названием ‘HDR conversion’ (преобразование HDR). Выберите из выпадающего меню пункт ‘Local Adaptation’ (локальная адаптация) и нажмите на стрелку вниз, чтобы вызвать диалоговое окно с графиками ‘Toning Curve’ и ‘Histogram’.
Здесь начинаются отличия Photoshop от Photomatix. В Photomatix все делается через процесс мэппинга. В Photoshop мэппинг гораздо более ограничен, но есть возможность улучшить изображение при помощи привычных инструментов Photoshop — Levels, Curves, Hue and Saturation и т.д.
Вам доступны контроллеры ‘Radius’ (радиус) и ‘Threshold’ (допуск), а также график ‘Toning Curve’ (кривая тонинга). Лучше всего начать с радиуса порядка 150 и Treshhold 1.50. Подстраивайте их до тех пор, пока не получите более-менее равномерное распределение тонов по всему изображению. Делайте небольшие паузы после каждого изменения, чтобы дать время для перерисовки изображения. Не удивляйтесь, если изображение пока еще выглядит плоским и безжизненным, поскольку мы вернем его к жизни на следующем этапе.
Теперь используйте кривую тонинга для придания художественного эффекта отдельным частям изображения. Если вы хотите найти на кривой точку, соответствующую нужному вам участку изображения, наведите курсор на этот участок, и он примет форму пипетки. Щелкните по нужному месту на картинке, и вы увидите, где именно на кривой находится соответствующий ему тон, после чего вы сможете отрегулировать эту область, потянув кривую вверх или вниз.
Шаг 2
После того, как вы выровняете тон изображения, нажмите ‘OK’, и приступайте к оживлению картинки и добавлению контраста.
Обычно я начинаю с инструмента Level, но вы можете использовать Curves, если он вам больше по вкусу. Здесь я сдвинул Highlight и Shadow чуть ближе к центру. Проделав это, вы увидите, как картинка начнет оживать.
Шаг 3
Далее я обычно настраиваю насыщенность (saturation), а затем либо уменьшаю шум, либо увеличиваю резкость — в зависимости от конкретного изображения. После чего использую инструменты dodge и burn для маленьких участков, которые не настроить с помощью глобальных контроллеров.
После того, как вы все настроили на свой вкус, сохраните изображение в предпочитаемом вами формате. Имейте в виду, что для сохранения в формате JPG вам нужно изменить режим изображения с 16 бит на 8 бит (Image > Mode > 8-Bit), иначе данная опция будет недоступна в команде ‘Save As…’.
Вот что получилось в результате использования Photoshop.
9. Напоследок
Обе программы — Photomatix и Photoshop — отлично справляются с обработкой HDR-изображений. Photomatix больше заточен под HDR и дает больший диапазон эффектов обработки конечного изображения, от mild (умеренный) до wild (агрессивный, больше напоминающий компьютерную графику). Photoshop чуть более ограничен, но все же весьма хорош, пусть и не обладает возможностью придавать изображениям агрессивный вид, как порой хотелось бы. Photomatix также менее требователен к ресурсам вашего компьютера, и обычно обрабатывает снимки быстрее, чем Photoshop, но это зависит исключительно от вашей системы и объема памяти.
Мы рассмотрели все основные моменты, которые позволят вам начать снимать и создавать HDR-фотографии, но гораздо больше вам предстоит узнать в процессе работы из собственного опыта. Все зависит от вашего художественного вкуса и взгляда на мир. Тут ничего не может быть правильного или ошибочного — играйте и наслаждайтесь. Я лично получаю огромное удовольствие от этого процесса и от ожидания того, что же получится в результате. Я не могу видеть этого на экране монитора, даже если четко представляю картинку в уме. Это напоминает те дни, когда в темной комнате вы не знали, что же на самом деле вы сняли на пленку, пока вы ее не проявите и не сделаете отпечатки. Надеюсь, вы получите от этого такое же удовольствие, как и я.
10. Стили HDR
Переведено с сайта photo.tutsplus.com , автор перевода указан в начале урока.
В работе над HDR объясняется подробно:
Слияние фотографии HDR изображения
Обработка изображения HDR
Работа с тонами изображения.
Изображение 1. Окончательный результат Photoshop HDR изображения.
На картинке 1 вы видите конечный результат всей порделанной нами работы.
Чтобы увидеть полноразмерную версию, дочитайте статью да низа страницы.
Объединение фотографий в HDR изображения
Процесс создания HDR изображения в Photoshop довольно прост:
Жмем Merge to HDR … в меню (File > Automate > Merge to HDR …)
Нажимаем на кнопку Browse и выбираем изображения с которыми мы с вами будем работать (минимум два изображения). Сами фотографии могут быть например или в формате JPEG или в RAW.
Жмем OK и Photoshop объединит выбранные фотографии автоматически. Эта операция может занять некоторое время. Если вы решили совместить фотографии с высоким разрешением, к примеру фотографии raw . (По моему скромному опыту, это может занять ½-3 часа на Intel Core 2 Duo 1.8GHz объединяя 14-битных 12 мегапиксельных raw фотографии.)
Как только слияние будет закончено, вы сразу увидите окно предварительного просмотра, как на рисунке 2. По левой стороне перед вами ваши подлинные фотографии, в центре вы увидите HDR фотографию, по правой стороне размещается гистограмма. Красная галочка в гистограмме представляют EV шаги. Нормальная цифровая фотокамера способна захватить 6-8 EVS динамического диапазона. Моя HDR фото охватывает динамический диапазон почти 10EVs (рис. 2). Таким образом, динамический диапазон более чем одного кадра может захватить. В моем примере HDR изображения создается из 9 кадров с интервалом 1EV. Некоторые могут подумать, что 9 воздействия является слишком смешно. Это правда, что динамический диапазон 10EVs могут быть захвачены, даже всего лишь два кадра, а результат будет низкого качества. Я не знаю, слияние алгоритмы HDR программами, но предположительно они принимают лучшие части фотографии и / или какую-то средн.. разницу между пикселями на разных снимках, и поэтому шум эффективно уменьшается, если есть хотя бы несколько экспозиций. Таким образом несколько фотографий с небольшими интервалами воздействия лучше, чем несколько фотографий с большими интервалами экспозиции (по крайней мере то, пропадает порблема с шумом). Мой пример фотография без шума, даже в самых темных участках.
(Можно было бы удивиться, что ползунок ниже гистограммы. Он нужен нам только для просмотра воздействия на HDR изображение. Все HDR изображения, остаются неизменными, даже при пользовании ползунком.)
Сохранение HDR изображения
После нажатия OK в утилите работы с HDR, наше изображение нормально откроется в Photoshop. Это первое что мы с вами должны сохранить. Нашу HDR фотографию следует для примера сохранить в формате PSD или OpenEXR. Лично автор использует формат OpenEXR потому что иногда приходится работать в сторонних программах (на пример Photomatix) поддерживающих HDR изображения.
Изображение 2. объединение фотографий в HDR изображение.
Оригинальное HDR изображение в Photoshop
На рисунке 3 вы можете видить, как выглядит оригинальное HDR изображение, в Photoshop. Рассмотрим это изображение и посмотрим чего нам еще не хватает. Есть несколько проблем: желтый оттенок, перспективные искажения, некоторые искажения баррель, и отвлекающие элементы, на левой стороне. Моя цель состоит в том, чтобы исправить все эти мелочи и создать высоко-контрастную и симметричную фотографию, а также сделать небо абсолютно черным.
Изображение 3. Исходное необработанное в Photoshop HDR изображение
Основная очистка
Во-первых, давайте сделаем пару шагов для очистки и устранения некоторых проблем. Я скорректировал экспозицию Ползунок (в нижней части изображения HDR) выставив около 4 EV. Чтобы увидеть проблемные области в небе. Моя цель состоит в том, чтобы полностью достичь резьтата, когда наше небо будет полностью черным. Если вы посмотрите на изображение слева (рисунок 4), вы увидите несколько размытых пятен на изображении и какие то точки. Я использую инструмент Clone Stamp и другие методы копирования чистого фона, чтобы избавиться от них (см. рисунок слева). После очистки с нашего неба исчезли некоторые огрехи, и мнимые отражения и блики, но небо по прежнему не черное, этим мы займемся позднее в процессе работы с тонами.
Изображение 4. основная очистка в Photoshop.
Коррекция перспективы
Следующим нашим шагом будет коррекция перспективы. Первым делом включите сетку (View > Show > Grid ). Затем воспользуйтесь инструментом работы с перспективой (Edit > Transform > Perspective ) чтобы устранить искажения перспективы. После коррекции, я к сожалению замечаю что у нас все же есть искажения баррель. Баррель искажения устранять несколько сложнее, но однако тоже выполнимо, достаточно воспользоваться инструментом Warp (Edit > Transform > Warp ).
Изображение 5. Скорректирована перспектива.
Удаление лишних элементов и создание симметрии
На нашей фотографии есть некоторые элементы, которые отвлекают наше внимание, вот они в нижнем левом углу (изображение 5). Далее я буду воспользуюсь инструментом Clone Stamp и другими методами, чтобы очистить от них угол. После того как закончил. Видим, что фотография тала чище, а эффект симметрии сильнее (рис.6).
Изображение 6. Мелочи и симметрия.
Удаляем желтые и красные блики
Сейчас настало время, чтобы устранить желтые / красные блики из HDR фотографии. Сделаем это, применяя Hue / Saturation в настройках оттенок и цветов изображения. Я чуть уменьшив насыщенность красного и желтого цветов (рис. 7).
Изображение 7. Желтый и красные тона были убраны с помощью инструмента Hue / Saturation.
Света больше и меньше Света
На нашей фотографии есть несколько очень темных областей (вверху купола и лестницы), а есть несколько очень ярких районов (яркие полосы). Могу сразу сказать, что работа над коррекцией тонов, на данном этапе, мы лишь ухудшим картинку. Например, в процессе корректировки тона, работая с кривой, чтобы затемнить небо, мы бы испортили купола, и лестницу. Точно так же, когда стали осветлять церковь, мы бы испортили огни. Решение этой проблемы является работа с яркостью отдельных участков, что мы можемы сделать вручную:
Больше света для купола и лестницы
изменяем экспозицию (+1,5) корректируем слой сделав купола и лестницу достаточно ярко
заполняем маску слоя черным цветом (для придания эффекта для всему изображению)
Меньше света, мягче поля
Делаем Выдержку (Exposure) (-3) корректируя слой, чтобы огни были мягче
Заполняем маску черным цветом (для придания эффекта для всему изображению)
Чуть чуть проходимся кистью и белым цветом и и создаем маску, делая это чтобы осветлить изображение (купол и лестницу)
На изображении 8 вы можете увидеть, каким стало изображения после корректировки экспозиции. Купола и лестницы стали светлее, а огни мягче. Согласитесь, что наша HDR фотография стала красивей. Можно еще сделать выдержку (exposure) +1.5 в темных областях, не опасаясь что появится шум. (Есть еще метод работы с тонами, при котором первоначально мы полностью работаем в ручном режиме не затрагивая настроек экспозиции и пр. Однако, на нашем примере мы ограничились минимальной работой в ручную.)
Изображение 8. Купол и лестница стали светлее, а фонари четче и темнее.
Работа с тонами
Теперь изображение готово для работы с тонами. Автору пришлось сделать много раз корректировку тона в Photoshop для того чтобы достичь лучшего результата. Причиной таких возможностей является то, что при работе над HDR фото, можно выполнить цветокоррекцию без потери информации (из-за высокого динамического диапазона). Я рекомендую делать все цветокоррекции перед работой с тонами, а также сохранять изображения каждый раз перед тем как начать работать над тонами.
В Photoshop, работа с тонами начинается с того, что мы конвертируем изображение в режим 8-бит или 16-бит:
Кликаем на меню: Image > Mode > 16 Bits/Channel . Затем открываем в Фотошопе инструмент преобразования HDR (HDR Conversion tool ).
Существуют четыре разных метода работы с тонами в Photoshop. Я выбираю метод адаптации отдельных участков, поскольку это единственный метод, позволяющий мне вручную настроить кривые тонов (жмем на маленькую стрелку, и корректируем кривую тонов).
На картинке 9 можно увидеть HDR картинку после работы методом адаптации отдельных участков.
Изображение 9. адаптация отдельных участков.
Адаптация отдельных участков и кривая тонов
Взгляните на фотографию 10. Слева вы видите кривую тонов по умолчанию, которая относится к изображению 9, а с права вы видите скорректированую кривую тонов, результат чего вы можете наблюдать на картинке 11.
Хотите знать как изменить кривую тонов?
Ну давайте взглянем на гистограмму перед нами. Крутые пики слева это пиксели неба, пики в середине это пиксели церкви. Я хочу добиться двух вещей: черное небо и хорошую и контрастную церковью. Кривая на правой картинке делает именно это. Все пикселей в левой части левой панели полностью черные. Перемещая ползунок с права в левую сторону, мы делаем темные пиксели светлыми. Эти же коррективы можно сделать и крутой кривой, которая равна высокой контрастности.
Изображение 10. Слева: исходно положение кривой. Справа: Тона подогнаны так чтобы была четка контрастность.
На рисунке 11 вы видите изображение после обработки, но это уже не HDR изображения. Это только 16-битная картинка.
Изображение 11. 16-битное изображение после преобразования в Photoshop
Резкость
В последнюю очередь мы с вами работаем с резкостью. Сконвертируем изображение в смарт-объект и применим к фильтр Smart Sharpen. На картинке вы видите 12 окончательно обработанное фото.
Изображение 12. окончательно обработанное фото
Данная статья является переводом Mons
Оригинальный текст: www.secondpicture.com/tutorials/photography/photoshop_hdr.html
Эффект HDR достигается путем наложения друг на друга нескольких (не менее трех) фотографий, снятых с разной экспозицией. Этот способ придает больше глубины цветам и светотени. Некоторые современные фотокамеры обладают уже встроенной функцией HDR. Фотографы же, которые не обладают такой аппаратурой, вынуждены добиваться эффекта по старинке.
А что делать, если у Вас имеется только одна фотография, а красивый и четкий снимок HDR получить все-таки хочется? В этом уроке я покажу, как это сделать.
Итак, приступим. Для начала откроем наше фото в Фотошопе.
Следующим этапом будет проявление мелких деталей и общее усиление резкости снимка. Для этого переходим в меню «Фильтр» и ищем там фильтр «Цветовой контраст» — он находится в разделе «Другое» .
Ползунок выставляем в такое положение, чтобы мелкие детали остались, а цвета только начали проявляться.
Во избежание цветовых дефектов при наложении фильтра, данный слой необходимо обесцветить, нажав сочетание клавиш CTRL+SHIFT+U .
Теперь меняем режим наложения для слоя с фильтром на «Яркий свет» .
Получаем усиление резкости.
Продолжаем улучшать фото. Нам потребуется сводная копия слоев уже готового фото. Чтобы ее получить, зажимаем комбинацию клавиш CTRL+SHIFT+ALT+E . (Тренируйте пальцы).
Во время наших действий на фото неизбежно проявятся ненужные шумы, поэтому на этом этапе необходимо от них избавиться. Переходим в меню «Фильтр – Шум – Уменьшить шум» .
Рекомендации по настройкам: Интенсивность и сохранение деталей необходимо выставить так, чтобы шумы (мелкие точки, обычно темного цвета) исчезли, а мелкие детали изображения не поменяли форму. Посмотреть на исходное изображение можно, нажав мышью на окно предпросмотра.
Мои настройки такие:
Не слишком усердствуйте, иначе получите «пластмассовый эффект». Такое изображение выглядит неестественно.
Затем нужно создать дубликат полученного слоя. Как это сделать, мы уже говорили чуть выше.
Теперь снова идем в меню «Фильтр» и снова применяем фильтр «Цветовой контраст» к верхнему слою, но на этот раз ползунок ставим в такое положение, чтобы увидеть цвета. Примерно так:
Обесцвечиваем слой (CTRL+SHIFT+U ), меняем Режим наложения на «Цветность» и уменьшаем непрозрачность до 40 процентов.
Снова создаем объединенную копию слоев (CTRL+SHIFT+ALT+E ).
Посмотрим на промежуточный результат:
При настройке фильтра смотрим не на авто, а на фон. Мелкие детали должны пропасть, остаться должны только очертания предметов. Не переусердствуйте…
Для полноты эффекта применим к данному слою еще и фильтр «Добавить шум» .
Настройки: эффект 3-5%, по Гауссу, Монохромный .
Зажимаем клавишу ALT и нажимаем на значок маски в палитре слоев.
Как видим, размытие и шум исчезли полностью со всего фото, нам нужно «открыть» эффект на фоне.
Берем мягкую круглую кисть белого цвета с непрозрачностью 30% (смотрим скриншоты).
Обязательно кликаем по черной маске в палитре слоев, чтобы рисовать именно на ней, и нашей белой кистью аккуратно красим фон. Проходов можно сделать столько, сколько подскажет Вам вкус и интуиция. Все на глаз. Я прошелся два раза.
Особое внимание нужно уделить ярко выраженным деталям фона.
Если где-то случайно был задет и размыт автомобиль, то исправить это можно, переключив цвет кисти на черный (клавиша X ). Обратно на белый переключаемся той же клавишей.
Результат:
Я немного тороплюсь, у Вас, я уверен, получится аккуратнее и лучше.
Еще немного усилим резкость на фото. Идем в меню «Фильтр – Усиление резкости – Контурная резкость» .
При настройке фильтра внимательно смотрим на границы света и тени, цветов. Радиус должен быть таким, чтобы на этих границах не появились «лишние» цвета. Обычно это красный и (или) зеленый. Эффект ставим не более 100% , Изогелию убираем.
И еще один штрих. Применим корректирующий слой «Кривые» .
Как создать HDR-изображение из одного необработанного файла в Photoshop
Вот уже несколько лет фотография с высоким динамическим диапазоном, или просто HDR, является важной тенденцией в фотографии, поскольку позволяет фотографу создавать изображения за пределами пределы сенсора камеры, чтобы восстановить потерянные детали в тенях и в светлых участках. Результаты могут варьироваться от чрезвычайно тонких до почти сюрреалистических, но, как бы ни был сделан HDR, есть одна вещь, общий знаменатель для обработки HDR — это несколько снимков с разной экспозицией.Но что, если у вас есть одно изображение, возможно, сделанное недавно, с отличной композицией, но страдающим плохим динамическим диапазоном. Что ж, если это изображение было снято как файл RAW, можно создать псевдо HDR-изображение только из этого одного кадра. Вот как это можно сделать в Photoshop.
Выберите файл RAW, который вы хотите передать, и откройте его в Adobe RAW. Вам понадобится изображение, которое хорошо экспонируется с гистограммой более или менее в пределах экспозиции. Цель состоит в том, чтобы преобразовать дополнительный динамический диапазон файла Raw по сравнению с jpeg в окончательное изображение.
Убедитесь, что на правой палитре установлен режим основной, это обозначено маленьким значком диафрагмы. В базовом режиме вы увидите инструмент экспонирования. Сдвиг влево уменьшает видимую экспозицию или делает изображение темным, сдвигая вправо — увеличивает экспозицию. Для нашего первого изображения мы собираемся переместить ползунок влево до -2,0.
Недостаточная экспозиция — Автор Jason Row Photography
В нижней части Adobe Raw выберите «Сохранить» и присвойте изображению уникальное имя файла, например «Недоэкспонированный минус два».Для наилучшего качества выберите формат файла TIFF и нажмите «Сохранить». Ваш исходный Raw-файл по-прежнему будет открыт в Adobe Raw.
HDR-изображений могут быть созданы с 7 различными экспозициями, но при создании псевдо-HDR обычно лучше придерживаться только трех. Итак, следующий шаг — вернуть ползунок экспозиции на 0, другими словами, на исходную измеренную экспозицию. Снова сохраните это с уникальным именем файла в том же месте.
Наконец, нам нужно создать переэкспонированное изображение. Нам нужно позаботиться о создании передержанной версии в Adobe Raw.Вы можете обнаружить, что плюс два на шкале экспозиции — это слишком много, посмотрите, насколько светлые участки обрезаются, и сбалансируйте это с тем, насколько были подняты тени, чтобы определить, что будет работать лучше всего. Еще раз сохраните с уникальным именем файла.
Переэкспонировано — Автор фотографии Джейсона Роу
Теперь пришло время создать наше HDR-изображение. Щелкните Готово в Adobe Raw, чтобы очистить его. Теперь в главном меню Photoshop выберите File — Automate — Merge to HDR Pro. Ваши изображения откроются и начнут обрабатываться.Вы можете обнаружить, что появляется диалоговое окно с предупреждением, в котором рекомендуется использовать оригинальные файлы Raw. Вы можете не обращать на это внимания, Photoshop ожидает уникальных изображений с разной экспозицией, но, очевидно, мы используем три варианта одной и той же экспозиции. Вы также можете обнаружить, что открывается второе диалоговое окно с просьбой вручную установить экспозицию. Это полезно сделать, так как это скажет Photoshop, какое изображение какое. Я обычно настраиваю выдержку, увеличивая или уменьшая ее на ту же величину, что и в Adobe Raw.
Создание HDR — Автор фотографии Джейсона Роу
Установка значений экспозиции Автор Jason Row Photography
После объединения всех изображений в Photoshop откроется версия HDR. Теперь вы можете поэкспериментировать с различными аспектами инструмента HDR, чтобы добиться желаемого результата.
Создание изображения HDR — Автор Jason Row Photography
В правом верхнем углу окна «Объединить в HDR Pro» вы можете выбрать один из множества предустановок, включая сюрреалистический и фотореалистичный.Ниже вы можете вручную настроить гамму, экспозицию и детализацию, а внизу у вас есть более продвинутые элементы управления, такие как тени и блики, а также полезный инструмент кривых.
HDR с одним снимком никогда не будет таким же эффективным, как реальное HDR-изображение с множественной экспозицией, однако в качестве инструмента для улучшения внешнего вида некоторых подходящих изображений он может при осторожном использовании добавить дополнительную жизнь и объем изображениям, снятым в сложных условиях освещения.
Как мне получить хорошее изображение HDR из одного файла RAW?
ИзображениеHDR — это не определенный вид.Высокий динамический диапазон имеет относительный термин «высокий» — высокий по сравнению с чем? По сравнению со способностью принтера печатать? 8-битный монитор? Или 8-битный JPEG? Или датчик cmos 12-14бит?
Если мы выберем типичный jpg / монитор, то файл RAW — это HDR — и даже монохромное изображение HDR. Вы не «делаете из этого HDR». Это уже ЕСТЬ. А ваш RAW-конвертер и встроенное программное обеспечение камеры (при сохранении jpgs на флэш-карте) превращают это монохромное HDR-изображение в низкий динамический диапазон (8 бит на канал) с помощью байеровской интерполяции и (линейные и нелинейные преобразования динамического диапазона, известные как) тональное отображение (и другие операции, e.грамм. операции по соседству, также известные как повышение резкости, снижение шума и управление выделением. В хорошем программном обеспечении-конвертере он позволяет вам поиграть, какие детали сохранить, по сравнению с прямым преобразованием в jpeg-формат.
Если вы считаете, что HDR имеет «более высокий динамический диапазон, чем типичный датчик» (именно так промышленность и исследователи рассматривают HDR), то вы также не можете превратить один RAW в изображение HDR. вам нужна множественная экспозиция, чтобы увидеть больший динамический диапазон (насыщенность, разделенная на минимальный уровень шума), который затем вы объединяете в изображение с плавающей запятой или, возможно, в 16-битное изображение.которые вы не сможете увидеть на мониторе без вышеупомянутых преобразований. Однако, поскольку у вас есть весь динамический диапазон в изображении, у вас есть больше вариантов в обработке 16 бит-2-8 бит, где вы сжимаете и расширяете определенные области динамического диапазона.
Если вам нужен более высокий динамический диапазон, вы также можете купить камеры машинного зрения с 100–120 дБ (вместо ~ 70 дБ), у которых есть определенные приемы для создания 16-битных изображений; многократное считывание, 2 размера пиксельных ячеек с чередованием, один из зеленых пикселей в байеровском шаблоне в два раза чувствительнее другого и т.Однако они очень дорогие и не имеют «фотографического» брендинга (функции, жаргон, только самые простые тональные карты — усиление, wb и гамма). Чистые, мертвые, честные сырые образы (которые вы затем можете настраивать по тональной карте).
Разрабатывайте изображения Canon Raw на Mac OSX через командную строку во множество разногласий для псевдо-HDR
Если вас это интересует, я бы посоветовал приобрести ‘dcraw’, который является конвертером RAW из командной строки. Существует версия для Mac, которую можно загрузить с сайта, исходный код и, если у вас установлен HomeBrew, вы можете установить его с помощью команды «brew install dcraw».
Программа ‘dcraw’ позволяет вам указать множество опций, включая настройки гаммы и уровня экспозиции, которые будут применяться к выходному файлу.
Я использовал его для этой цели раньше, чтобы «убедить» программы слияния HDR использовать эту информацию. Обратите внимание, что, вероятно, придется немного повозиться.
http://www.cybercom.net/~dcoffin/dcraw/
Я использую опцию ‘-b’:
rawfile = <имя вашего необработанного файла>
для b в 0,25 0,50 1,00 2.00 4.00 8.00
делать
dcraw -T -4 -v -w -W -b $ {b} $ rawfile
mv $ {rawfile} .tiff $ {rawfile} -b $ {b} .tiff
Выполнено
Это создаст серию изображений TIFF с различными уровнями яркости, а также 16-битных линейных TIFF-изображений. (Гамма = 1)
Затем вы можете объединить эти изображения в программе HDR, чтобы воспользоваться преимуществами осветленных теней и затемненных светлых участков.
dcraw также имеет опцию восстановления выделения:
-H [0-9] Режим выделения (0 = вырезать, 1 = отсоединить, 2 = смешать, 3 + = перестроить)
, который может применяться для обработки сырья.
Чтобы «помочь» программе (ам) слияния HDR, вам также потребуется настроить параметры экспозиции в мета EXIF, встроенном в сгенерированные файлы TIFF. Проще всего было бы изменить значение ISO.
Итак, где b = 1.0, что является нормальным:
exiftool -ISO <имя файла, где b = 1.0>
Это должно сказать вам значение ISO.
Для других изображений вы захотите изменить значение ISO, чтобы отразить эффективное изменение EV:
b8.00 = ISO * 8
b4.00 = ISO * 4
b2.00 = ISO * 2
b0,50 = ISO / 2
b0,25 = ISO / 4
(Кто-нибудь поправит меня, если я ошибаюсь в значениях EV / ISO).
Итак, допустим, ISO было 100 для b1.0:
exiftool -ISO = 25 <имя файла, где b = 0,25>
exiftool -ISO = 50 <имя файла, где b = 0,50>
exiftool -ISO = 200 <имя файла, где b = 2.0>
exiftool -ISO = 400 <имя файла, где b = 4.0>
exiftool -ISO = 800 <имя файла, где b = 8,0>
Таким образом, изображения будут распознаваться как принадлежащие к разным диапазонам экспозиции.
Обратите внимание, яркость не переводится непосредственно в шаги EV, но это позволит программе слияния помещать изображения в общую приблизительную точку, где изображениям будет дано изменение эффективной яркости.
lightroom — В чем разница между «Fake HDR» и реальным HDR с брекетингом экспозиции?
В чем разница между «Fake HDR» и реальным HDR с брекетингом экспозиции?
Единственная разница заключается в том, насколько широко или узко вы решите определять термин High Dynamic Range Imaging (HDR). Используете ли вы более широкий термин, поскольку он исторически использовался более 150 лет для обозначения методов, используемых для отображения сцены с более высоким динамическим диапазоном, чем динамический диапазон среды отображения? Или вы настаиваете на очень узком определении, использующем методы, которые использовались всего пару десятилетий, чтобы утверждать, что единственное законное определение HDR — это 8-битная версия с тоновым отображением 32-битной карты освещения с плавающей запятой. созданы путем комбинирования нескольких экспозиций в брекетинге? Это почти все.
HDR , как этот термин обычно используется сегодня, — это только одна форма High Dynamic Range Imaging (HDRI) , которая существует по крайней мере с 1850-х годов.
Гюстав Ле Грей сделал несколько экспозиций с разными значениями экспозиции, чтобы создать морские пейзажи, в которых использовалось яркое небо с одного стеклянного негатива и более темное море и берег с другого.
Система зон при съемке и проявке и отображение тонов , выполненное в темной комнате в середине 20-го века, была возведена в форму искусства Анселем Адамсом и другими, поскольку они использовали времени проявки и уклонение и затемнение распечатки, чтобы снизить общий динамический диапазон сцены до того, что фотобумага, которую они использовали, была способна отобразить.
В области цифровой фотографии существует несколько методов, используемых для изображения сцены с расширенным динамическим диапазоном с использованием такого носителя, как компьютерный монитор или печать, которые не способны обеспечить такой большой контраст между самыми яркими и самыми темными частями. сцены, как сама сцена. То, что многие люди имеют в виду, когда говорят, что HDR — лишь одна такая техника из многих.
Хотя это далеко не единственное законное понимание, наиболее распространенное сегодня понимание термина HDR — это то, что развилось из идей, впервые представленных в 1993 году, которые привели к математической теории разно экспонированных изображений одного и того же предмета, опубликованной в 1995 году Стивом Манном. и Розалинда Пикард.Он создает карту освещения с высоким динамическим диапазоном из нескольких цифровых изображений, экспонированных с разными значениями, используя только глобальные операции с изображениями (по всему изображению). В результате часто получается 32-битное «изображение» с плавающей запятой, которое ни один монитор или принтер не может отобразить. Затем его необходимо преобразовать в тон, уменьшив общий контраст при сохранении локального контраста, чтобы он соответствовал динамическому диапазону среды отображения. Это часто приводит к артефактам при переходах между областями с высокими значениями яркости и областями с низкими значениями яркости.( Даже когда вы открываете 12-битный или 14-битный «необработанный» файл в приложении для обработки фотографий на компьютере, то на экране вы видите 8-битный рендеринг необработанного файла с демозаикой, а не монохроматический файл Байера. отфильтрованный 14-битный файл При изменении настроек и ползунков «сырые» данные повторно отображаются и снова отображаются с 8 битами на канал цвета).
Когда методы, описанные Манном и Пикардом, были впервые применены в основных приложениях для обработки изображений потребительского уровня, эти приложения обычно требовали, чтобы изображения были в формате jpeg.Чуть позже, если вы захотите получить настоящую экзотику, вы можете найти программу, которая позволит вам использовать TIFF. Часто пользователи берут один необработанный файл, создают серию JPEG из одного файла с примерно -2, 0, +2 разницей в экспозиции / яркости, а затем объединяют их с помощью программы HDR. Даже 12-битный необработанный файл может содержать такой же динамический диапазон, как серия изображений в формате jpeg -2, 0, +2. 14-битный необработанный файл может содержать такую же информацию, как и в сериях jpeg -3, 0, +3. Совсем недавно большинство приложений HDR, основанных на создании карт освещения с плавающей запятой, разрешили использовать необработанные данные файла в качестве отправной точки.
В самом широком использовании терминов HDR (или HDRI ) также включаются другие процессы, которые не включают 32-битные карты яркости и необходимость отображения тонов. Объединение разных областей с разной экспозицией одной и той же сцены, будь то с помощью физического «вырезания и вставки», как это сделал Ле Грей более 150 лет назад, или с помощью современных приложений для обработки цифровых изображений, использующих слои, — это один из способов. Другие методы, такие как Exposure Fusion или Digital Blending , выполняют глобальные настройки в цифровом виде таким образом, чтобы не требовать того же типа отображения тонов, что и 32-битная карта освещения с плавающей запятой.Как упоминалось ранее, многие из методов, используемых в темной комнате для получения отпечатков с экспонированной пленки в 20-м веке, были средствами отображения сцен с очень широким динамическим диапазоном с использованием фотобумаги, которая имела более низкий динамический диапазон, чем негативная пленка. используется для съемки сцены. То же самое и с этими разнообразными цифровыми технологиями.
Даже преобразование 14-битного необработанного файла, в котором данные для каждого пикселя имеют только значение яркости, но не реальных цветов, и использование алгоритмов демозаики для интерполяции 8-битного значения красного, зеленого и синего цвета для каждого канала цвета для каждого пиксель, основанный на различных значениях яркости соседних пикселей, которые фильтруются с использованием маски Байера с чередующимися шаблонами красного, зеленого и синего цветов, может рассматриваться как HDRI , особенно когда кривые тонов неправильной формы применяются к результирующим значениям RGB.
Создание HDR-подобного изображения из одного файла RAW в Lightroom
Введение
Если за последние пару лет вы были где-то рядом с миром фотографии, я уверен, что вы слышали о HDR к настоящему времени, поскольку существует бесчисленное множество руководств о том, как создавать HDR-изображения с использованием трех экспозиций в скобках в таких программах, как Photomatix и Photoshop. . Однако что, если у вас нет штатива или вы снимаете сцену с движущимися объектами, но все же хотите сделать снимок типа HDR? Что ж, хорошие новости, это возможно.
Из этого туториала Вы узнаете, как правильно преобразовать одно изображение RAW в HDR-подобный шедевр, используя только Lightroom! Правильно, навыки Photoshop даже не требуются для этого урока.
Изображение предоставлено Lin and Jirsa Photography.
Съемка изображения
Прежде чем мы перейдем к фактическим этапам пост-обработки, позвольте мне кратко рассказать вам о фоне изображения и о том, как оно было снято. Я всегда снимаю в формате RAW просто потому, что он предоставляет гораздо больше тональной информации, чем сжатый формат JPG.Что это значит? Это означает, что мы можем сделать гораздо больше с изображением при постобработке, прежде чем качество изображения ухудшится. Ваша способность изменять цветовую температуру, экспозицию, яркость и насыщенность гораздо более ограничена с файлами JPG по сравнению с файлами RAW. В итоге, если вы пытаетесь создать вид HDR из одного изображения, вы ДОЛЖНЫ СНИМАТЬ В RAW.
То, что вы видите ниже, является файлом RAW непосредственно с камеры Canon 5D Mark II. Ключевым компонентом при съемке одиночного изображения, которое будет преобразовано в снимок HDR, является его съемка так, чтобы вы не обрезали тени или не выдыхали свет.Обычно это означает, что вы будете на 1-2 ступени недоэкспонировать, чтобы сохранить большую часть светлых участков и при этом сохранить детали в тенях.
Когда вы привыкните к этому процессу, будет разумно сделать несколько разных снимков вашей сцены с разными уровнями экспозиции, чтобы понять, какой уровень экспозиции вам нужен. Если снимок слишком яркий, у вас не останется деталей в ваших светлых участках, где, как если бы вы снимали слишком темный снимок, вы создадите слишком много шума, осветляющего тени.
Метаданные изображения (Canon 5D Mark II, EF 17-40mm F / 4L USM @ 40 мм, 10 секунд, F / 11, ISO 100)
RAW всегда будут выглядеть темными и мутными с камеры, поскольку к изображению не применяется постобработка. Имейте в виду, что предварительный просмотр ЖК-дисплея камеры применит некоторые настройки постобработки к изображению, когда вы их просматриваете, поэтому я рекомендую вам включить оповещение о выделении, чтобы убедиться, что вы не выделили блики или не обрезали тени. Вы заметите, что на снимке выше мы видим цвет неба, но все еще видим большую часть деталей в тенях под доком.
Если вы еще этого не сделали, загрузите изображение и загрузите его в Lightroom. Изображение RAW, которое вы видите выше, «обнулено», что означает, что каждый слайдер Lightroom установлен на 0. Lightroom обычно применяет настройки по умолчанию к каждому изображению, поэтому вы хотите убедиться, что ваше изображение также обнулено, иначе оно будет выглядеть по-другому. .
Обработка изображения
Шаг 1) Яркость +80 — Первое, что я обычно делаю при обработке изображения, это обычно набираю приблизительный уровень яркости, чтобы я мог видеть правильный эффект при применении других настроек.Я собираюсь начать с +80 в качестве базовой линии, однако я еще раз вернусь к яркости, чтобы убедиться, что она правильная, как только наши уровни контрастности / черного будут настроены. Во время осветления я уделяю больше внимания уровням яркости более темных областей, чем небо и вода, так как позже я могу их сжечь.
Кстати, я всегда прибегаю к использованию параметра «Яркость перед экспозицией». Причина в том, что экспозиция влияет на светлые участки больше, чем на тени и средние тона, а яркость регулирует все тона одинаково.Теперь вы должны увидеть что-то вроде изображения ниже.
Шаг 2) Контраст +100 — Я люблю, когда мои пейзажи действительно выделяются, и поэтому я люблю использовать много контраста в моих снимках. Я всегда стараюсь, чтобы кадр не выглядел фальшивым, но даже при +100 я не думаю, что это слишком много. Теперь вы должны увидеть следующее.
Шаг 3) Черные +7 — Теперь я собираюсь набрать свои черные, чтобы убедиться, что черные в сцене действительно черные по сравнению с темным оттенком серого.Во время этой части вы должны быть осторожны, чтобы не обрезать (потерять детали) слишком много теней в сцене из-за слишком высокого уровня черного. Если вы нажмете «j», вы увидите, какие области обрезаны, поскольку они будут выделены синим цветом, как показано ниже, где черный цвет установлен на +17.
Я считаю, что черные в районе +7 мне подходят, хотя ваш может отличаться. Вот что вы должны увидеть сейчас.
Шаг 4) Яркость +110 — Теперь, когда мой черный цвет и контраст настроены, я собираюсь немного увеличить яркость.Хотя это может выглядеть очень ярким на неоткалиброванном экране, этот уровень яркости гарантирует, что он будет правильно отображаться на наших принтерах. Опять же, имейте в виду, что я собираюсь сделать еще несколько уклонений и прожиганий через мгновение.
Я бы посоветовал всем убедиться, что их экраны откалиброваны в соответствии с вашими решениями для печати, поскольку изображения на бумаге могут быть намного темнее.
Шаг 5) Recovery +100 — Recovery отличный инструмент для сбрасывания бликов.Итак, мы собираемся довести его до максимума, чтобы немного уменьшить блики на океане и небе, прежде чем мы перейдем к уклонению и прожиганию. Световые блики на небе и на воде теперь должны выглядеть более тонкими, как вы видите ниже.
Шаг 6) Burning the Sky — Чтобы получить такой вид HDR, нам нужно сжечь (затемнить) наши светлые участки, уклоняясь (осветляя) тени, чтобы сбалансировать общую экспозицию. Раньше мы делали все это в Photoshop, но возможности осветления и затемнения Lightroom довольно мощные и могут сэкономить нам много времени, чтобы не делать это в Photoshop.
Мы начнем с сжигания неба, выбрав корректирующую кисть (K). После выбора вы увидите, что панель Adjustment Brush открыта, как показано ниже.
Мы собираемся снизить экспозицию до -1,80, используя большую кисть, чтобы мягко закрасить небо и океан. Мне нравится рисовать кистью размером 30, и я просто использую край кисти, чтобы нарисовать рисунок, чтобы он оставался нежным. Вам нужно будет отрегулировать размер кисти, чтобы она вписывалась в небольшие области рядом с док-станцией и тому подобное.Чтобы стереть любую чистку на нежелательных участках, просто удерживайте «alt» во время чистки.
Наведя курсор мыши на маленький корректирующий кружок на изображении, вы можете увидеть область, на которую воздействовала ваша кисть, поскольку они будут выделены красным цветом, как вы видите ниже.
Теперь ваше изображение должно выглядеть так.
Шаг 7) Уклонение от города — Так же, как мы сделали с прожиганием неба, мы собираемся использовать корректирующую кисть (K), чтобы уклониться от городского пейзажа, чтобы выделить детали в тенях.Для этого я собираюсь выбрать корректирующую кисть и на этот раз переместить экспозицию на +1.00 и теперь закрасить доки, город и горы. На этот раз я уменьшу Flow кисти до 50, чтобы кисть не получилась слишком сильной.
Наведите указатель мыши на маркер Adjustment Brush, чтобы увидеть закрашенную красным область, как показано ниже.
Теперь ваше изображение должно выглядеть следующим образом.
Шаг 8) Шумоподавление Яркость +100, Цвет +25 — Так как мы делаем большую корректировку экспозиции, мы собираемся добавить немного шума к изображению.Хотя шум не слишком значительный, как показано на изображении ниже, я предпочитаю его уменьшить. Вы можете увидеть разницу в сравнении ниже.
Шаг 9) Степень резкости +110, Радиус +2.0, Детализация +70 — Подавление шума, которое мы выполнили в Шаге 8, действительно убивает небольшую часть деталей в кадре, поэтому мы собираемся увеличить резкость, чтобы компенсировать.
Шаг 10) Величина коррекции объектива -35 — Наш последний шаг — добавить к изображению небольшую художественную виньетку с прожиганием краев, применив некоторую коррекцию объектива.При использовании виньетки я всегда использую «Коррекцию линз», а не виньетки после кадрирования. Причина в том, что коррекция объектива фактически просто осветляет или сжигает естественные цвета по краям, в то время как виньетка после кадрирования фактически применяет черное или белое виньетирование к внешней стороне изображения.
Теперь ваше окончательное изображение должно быть похоже на то, что вы видите ниже!
Поздравляем, вы только что научились корректировать цвета и создавать эффект HDR из одного файла RAW!
HDR из отдельных изображений / Fake HDR :: Секреты цифровых фотографий
Хорошо, возможно, вы слышали, что вам не нужно несколько изображений для создания фотографии HDR.Возможно, вы видели невероятные HDR-изображения быстро движущихся объектов. Я открою вам небольшой секрет: на самом деле это не HDR-изображения, по крайней мере, не в том же смысле, что и изображения с несколькими снимками, о которых мы говорили до сих пор.
Ключом к созданию изображений движущихся объектов, которые выглядят как HDR (или создания изображений в стиле HDR без штатива), является съемка одного изображения в формате Raw, а затем многократная регулировка экспозиции этого файла для создания серии изображений. которые затем можно комбинировать с помощью методов HDR.
- Nikon D40X
- 100
- f / 8,0
- 0,005 сек (1/200)
- 10,5 мм
Ethan Cooper — Kickout от пользователя Flickr BourneSion
Это обязательно должно быть Raw? И да и нет. Но помните об одном критическом факте: Raw захватывает гораздо более широкий диапазон яркости, чем JPG. Разница между двумя форматами на самом деле значительна: JPG захватывает 256 различных уровней яркости, а Raw может записывать от 4000 до 16000, в зависимости от камеры.Даже если вы используете это меньшее число в диапазоне Raw, это все равно означает, что формат файла Raw более чем в 15 раз лучше при захвате широкого диапазона тонов, чем JPG. Таким образом, можно взять файл Raw и обработать его так, чтобы он выглядел как HDR, хотя технически это не так.
Photoshop
Существуют разные способы создания поддельного HDR — некоторые люди используют фильтры и слои для достижения эффектов, подобных тем, которые вы можете увидеть в HDR-изображении. При использовании этих методов вам не обязательно использовать Raw-файл, вам просто нужен JPG с высоким разрешением, который хорошо экспонируется.Но вы можете получить одинаково хорошие или лучшие результаты, используя другой подход — создав три разных экспозиции из одного и того же файла Raw и комбинируя их так же, как если бы вы объединили три экспозиции в скобках. Сначала мы рассмотрим вторую технику, которая является более простой из двух.
Horse in Cumbernauld, автор Flickr Stevie Spiers (Фотография)
Сначала выберите изображение с хорошим диапазоном тонов. Помните о некоторых вещах, о которых мы говорили ранее в этой статье — изображения, содержащие много деталей и текстур, будут естественным образом подходить для этой техники, но вам также потребуется использовать RAW-фотографию с хорошей экспозицией.Проверьте гистограмму — убедитесь, что у вас нет размытых светлых участков или слишком черных теней. При создании поддельного HDR-изображения вам необходимо иметь доступ ко всем этим деталям.
Теперь откройте изображение в Adobe Camera Raw. Для этого процесса можно использовать либо Adobe Photoshop, либо Photoshop Elements, и шаги Camera Raw одинаковы для каждого из них. Убедитесь, что вы находитесь в «основном» режиме (нажмите на маленький значок диафрагмы в верхнем левом углу, чуть ниже гистограммы, если вы не уверены). Теперь переместите ползунок «Экспозиция» влево, пока значение не достигнет -2.00. Нажмите кнопку «Сохранить изображение» в нижнем левом углу и выберите формат «TIF», который предоставит вам файл с высоким разрешением для работы. Назовите файл «IMG_underexposed» (или другое имя по вашему выбору). Когда вы закончите, вы вернетесь в окно Camera Raw.
Теперь снова переместите ползунок «Экспозиция», только на этот раз переместите его вправо, пока он не станет равным 0,00. Снова нажмите «Сохранить изображение» и выберите имя, например «IMG_middle» или что-нибудь, что указывает на то, что эта экспозиция находится в среднем диапазоне.Опять же, выберите формат TIF.
Теперь переместите ползунок «Экспозиция» еще раз, но внимательно следите за светлыми участками. Вам не нужно слишком много обрезки, поэтому вам нужно сбалансировать эти потенциально выжженные блики с количеством деталей, которые вы хотите иметь в тенях. Когда вы получите что-то удовлетворительное, повторите процесс «Сохранить изображение».
Нажмите «Готово», чтобы закрыть Camera Raw.
Теперь вы можете использовать Elements или Photoshop — или, если хотите, вы можете открыть файлы с помощью Photomatix.Вот краткое изложение того, как сделать все три, начиная с Elements:
Elements: Откройте каждый файл в Elements, затем, удерживая нажатой клавишу «Shift», щелкните значки каждого (внизу экрана), чтобы выбрать их все. Теперь перейдите в Enhance> Photomerge> Photomerge Exposure. Элементы объединят ваши файлы, а затем предоставят вам небольшой набор параметров на боковой панели в правой части экрана. В разделе «Автоматически» вы можете выбрать «простое смешивание» или «умное смешивание» — простое смешивание позволяет программе принимать решения, а интеллектуальное смешивание дает вам ползунки для светлых участков, теней и насыщенности.Вкладка «вручную» дает вам несколько дополнительных инструментов, позволяющих смешивать определенные части сцены, оставляя другие в покое. Используйте эти функции, если вас не устраивают результаты, полученные в автоматическом режиме.
Недостатком этого в Elements является то, что вы не получаете никаких предустановок, поэтому вы действительно ограничены тем, чего вы можете достичь с помощью небольшого набора инструментов, который предоставляет Elements. Если вы не стремитесь к странному или сюрреалистическому, этот вариант, вероятно, подойдет. Однако, если вы хотите немного больше контроля и творческой свободы, вы можете вместо этого поиграть с Photomatix или другой программой HDR.
Photoshop: Если вы работаете в Photoshop, убедитесь, что все три файла открыты, затем выберите «Автоматизация»> «Объединить в HDR Pro».
Вы можете увидеть окно с предупреждением, в котором вам будет предложено использовать оригинальные файлы Raw. Вы можете просто игнорировать предупреждение — оно не имеет отношения к тому, что вы делаете. Однако вы также можете получить второе диалоговое окно, в котором вас попросят вручную установить экспозицию для каждого файла. Это помогает процессору HDR понять, что за файл есть, поэтому вам нужно будет изменить значение выдержки в соответствии с тем, сколько настроек экспозиции вы сделали при создании каждого изображения.Например, если ваше изображение среднего диапазона имеет выдержку 1/60, а переэкспонированное изображение было скорректировано примерно на одну ступень, установите значение 1/30. Для недоэкспонированной версии установите значение 1/250, что эквивалентно двум ступеням.
Теперь открывается предварительный просмотр HDR, и вы можете настраивать предустановки или ползунки, пока не получите желаемый вид, точно так же, как вы это делали, когда создавали настоящие HDR-изображения из нескольких файлов.
Photomatix: В Photomatix поддельный HDR выполняется почти так же, как мы делали это выше в Photoshop.Вам нужно сначала обработать три разных экспозиции в Photoshop или в Photoshop Elements, если это то, что у вас есть. Теперь откройте Photomatix и загрузите изображения. Действуйте так же, как если бы вы объединяли экспозиции в скобках.
Фильтры
Есть и другие способы подделки HDR-фото — вы также можете сделать это с помощью файла JPG, если знаете, какие фильтры применять при постобработке. Есть несколько способов добиться схожих эффектов, но я расскажу вам об одном из них.Помните, что вы можете вносить корректировки и настройки в соответствии со своими вкусами — сделав это несколько раз, вы начнете хорошо понимать, как это работает.
Во-первых, выберите изображение — снова выберите фотографию, которая хорошо экспонирована, без каких-либо сильно выгоревших бликов или слишком черных теней. Теперь откройте изображение в Photoshop и щелкните правой кнопкой мыши значок изображения в палитре слоев. Выберите «Дублировать слой», чтобы создать новый слой. Убедитесь, что выбрали новый слой, а затем измените режим наложения на «наложение».«
Теперь перейдите в Image> Adjustments> Desaturate. Теперь вернитесь к Image> Adjustments, но на этот раз выберите «Invert».
Затем перейдите в Фильтр> Размытие> Размытие по Гауссу. Вы собираетесь выбрать радиус около 50 пикселей, но вы можете настроить его в зависимости от результатов, которых хотите достичь.
Теперь вернитесь к палитре слоев и щелкните правой кнопкой мыши слой «Фон» (это исходный слой, а не тот, который вы только что создали) и выберите «Дублировать слой». Выберите «Яркий свет» или «Линейный свет» в качестве режима наложения — отрегулируйте непрозрачность примерно до 25% или до тех пор, пока не получите желаемый эффект.
Чтобы добавить дополнительный сюрреалистический элемент, создайте дополнительный дублирующий слой и выберите «Overlay» в качестве режима наложения. Затем перейдите в Filter> Other> High Pass. Начните с радиуса 10 пикселей, но переместите его вверх или вниз в зависимости от того, насколько сильным вы хотите получить эффект.
Наконец, давайте сделаем цвета яркими. Снимите выделение со всех слоев, щелкнув под ними, затем щелкните маленький черно-белый кружок в нижней части палитры слоев, чтобы создать новый корректирующий слой.Выберите «Выборочный цвет» и перемещайте ползунки, чтобы сделать отдельные цвета насыщенными или обесцвеченными.
Когда вы будете довольны результатами, щелкните этот маленький значок со стрелками и линиями и выберите «Свести изображение». Теперь у вас должно быть изображение в стиле HDR. Опять же, это действительно не замена комбинированию нескольких экспозиций, но вы можете добиться хороших результатов, и может быть действительно весело поиграть с разными техниками.
Исходное изображение слева. Поддельный HDR справа
Заключение
Эти методы будут лучше работать с некоторыми изображениями, чем с другими, и лучший способ создать изображение, подобное HDR, всегда будет просто создать изображение HDR.Но эти методы могут быть чрезвычайно полезны в тех ситуациях, когда вы просто не можете делать брекетинговую экспозицию. Например, движущийся объект нельзя превратить в настоящий файл HDR, потому что невозможно объединить различные экспозиции движущегося объекта. Или могут быть случаи, когда вы просто не думали снимать брекетинг экспозиции, или когда у вас не было штатива под рукой. В таких ситуациях поддельный HDR по-прежнему является полезным методом для получения максимальной отдачи от одного файла Raw или для получения такого HDR-изображения, о котором вы, возможно, изначально не знали, что вам нужно.Просто имейте в виду, что, хотя это не замена истинному HDR, вы все равно можете получить очень впечатляющие результаты.
Возможности одного необработанного файла в Aurora HDR 2019 — Letsimage
Сегодня мы познакомимся с возможностями одного необработанного файла в Aurora HDR 2019! В HDR-фотографии вы обычно делаете 3 изображения с разной экспозицией и объединяете их в своем любимом программном обеспечении HDR. Никогда об этом не слышал? Не беспокойтесь, вот мое окончательное руководство для начинающих по HDR — оно бесплатное, так что проверьте его! В любом случае, есть много ситуаций, в которых 3 экспозиции могут не понадобиться.
С каждым месяцем камеры становятся все круче, поэтому один файл RAW содержит много информации. Теперь, в зависимости от того, какое программное обеспечение вы используете, вы можете использовать один файл RAW для создания так называемого «псевдо HDR». Это просто означает, что программа попытается сделать тени ярче и затемнить светлые участки, чтобы создать более равномерное освещение. Он выглядит так же, как HDR, но, конечно, может быть настолько хорош, насколько хороша информация, содержащаяся в файле RAW, и программное обеспечение, которое его создает.
Обратите внимание, что есть группа людей, которые слегка рассердятся, если вы создадите псевдо HDR и назовете его настоящим HDR. «Настоящая фотография HDR должна быть создана из нескольких экспозиций, когда динамический диапазон достаточно велик», — сказали бы они. Отлично, им больше силы, но я говорю: делайте, что хотите. Если вы можете выполнить работу с одним файлом RAW и сэкономить место на жестком диске и усилия, дерзайте!
Сегодня я воспользуюсь Aurora HDR 2019 для создания HDR-фото из одного файла RAW.Меня всегда поражает, сколько информации Аврора может извлечь из одной фотографии! Если вы еще не пробовали, попробуйте !!
Кстати, если вам нравится Aurora HDR 2019 и вы хотите его попробовать, вот пробная версия. Кроме того, если он вам нравится и вы хотите его купить, получите его здесь и используйте промокод «Letsimage» при оформлении заказа, чтобы сэкономить 10%.
Вот до и после сегодняшнего изображения:
Обратите внимание, как вы действительно можете пролететь через такое редактирование? Aurora HDR 2019 очень проста в использовании, и вы очень быстро привыкнете к редактированию в ней! Попробуй!
Филипп — путешествующий фотограф из Дублина, специализирующийся на HDR-фотографии.
 Если вы собираетесь делать тонирование, можете вернуться к шагу 5 и сделать это в расширенном режиме в Photoshop . Кстати, можно сделать двойное тонирование.
Если вы собираетесь делать тонирование, можете вернуться к шагу 5 и сделать это в расширенном режиме в Photoshop . Кстати, можно сделать двойное тонирование.
 Это усиливает тени и делает фотографию похожей на рисунок. С другой стороны, усиление мелких деталей делает более заметными шумы на изображении.
Это усиливает тени и делает фотографию похожей на рисунок. С другой стороны, усиление мелких деталей делает более заметными шумы на изображении.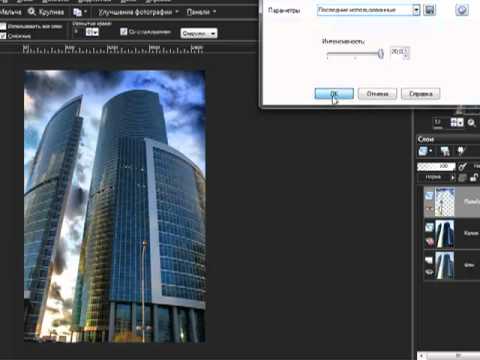 Кстати, можно сделать двойное тонирование.
Кстати, можно сделать двойное тонирование.