Как посчитать проценты в Excel

При работе с табличными данными, часто нужно вычислить процент от числа, или рассчитать долю в процентах от общей суммы. Данную возможность предоставляет программа Microsoft Excel. Но, к сожалению, далеко не каждый пользователь умеет пользоваться инструментами для работы с процентами в этом приложении. Давайте выясним, как посчитать процент в приложении Microsoft Excel.
Расчет процентов от числа
Прежде всего, давайте выясним, как рассчитать величину доли в процентах одного числа от другого. Общая формула вычисления выглядит следующим образом: «=(число)/(общая_сумма)*100%.
Итак, для того, чтобы показать вычисления на практике, узнаем, сколько процентов составляет число 9 от 17. Прежде всего, становимся в ячейку, куда будет выводиться результат. Обязательно обращаем внимание, какой формат указан во вкладке «Главная» в группе инструментов «Число». Если формат отличен от процентного, то обязательно устанавливаем в поле параметр «Процентный».
После этого, записываем в ячейке следующее выражение: «=9/17*100%».

Впрочем, так как мы задали процентный формат ячейки, дописывать значение «*100%» не обязательно. Достаточно ограничится записью «=9/17».
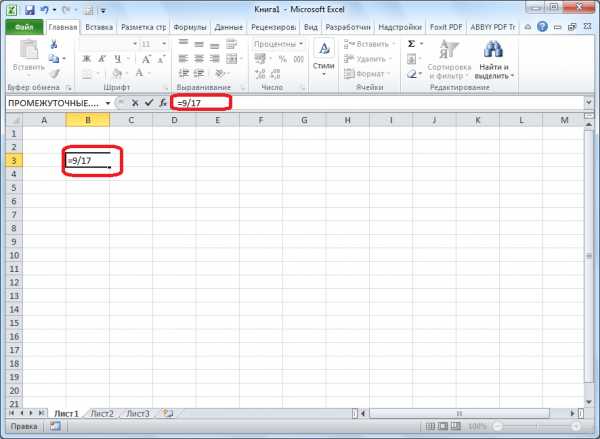
Чтобы посмотреть результат, жмем на кнопку Enter на клавиатуре. В итоге получаем 52,94%.
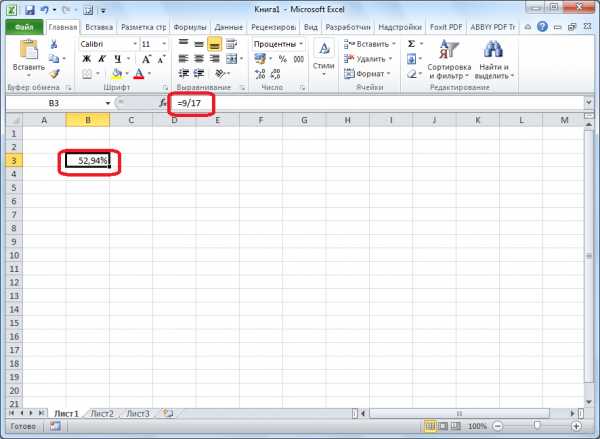
Теперь взглянем, как можно вычислять проценты, работая с табличными данными в ячейках. Допустим, нам нужно посчитать, сколько процентов составляет доля реализации конкретного вида товара от общей суммы, указанной в отдельной ячейке. Для этого, в строке с наименованием товара кликаем по пустой ячейке, и устанавливаем в ней процентный формат. Ставим знак «=». Далее, кликаем по ячейке с указанием величины реализации конкретного вида товара. Затем, ставим знак «/». Потом, кликаем по ячейке с общей суммой реализации по всем товарам. Таким образом, в ячейке для вывода результата у нас записана формула.

Чтобы посмотреть значение вычислений, кликаем по кнопке Enter.

Но, таким образом, мы выяснили определение доли в процентах только для одной строки. Неужели для каждой следующей строки нужно будет вводить подобные вычисления? Совсем не обязательно. Нам нужно скопировать данную формулу в другие ячейки. Но, так как при этом ссылка на ячейку с общей сумой должна быть постоянной, чтобы не происходило смещение, то в формуле перед координатами её строки и столбца ставим знак «$». После этого, ссылка на ячейку из относительной превращается в абсолютную.

Далее, становимся в нижний правый угол ячейки, значение которой уже рассчитано, и, зажав кнопку мыши, тянем её вниз до ячейки, где располагается общая сумма включительно. Как видим, формула копируется и на все другие ячейки таблицы. Сразу виден результат подсчетов.
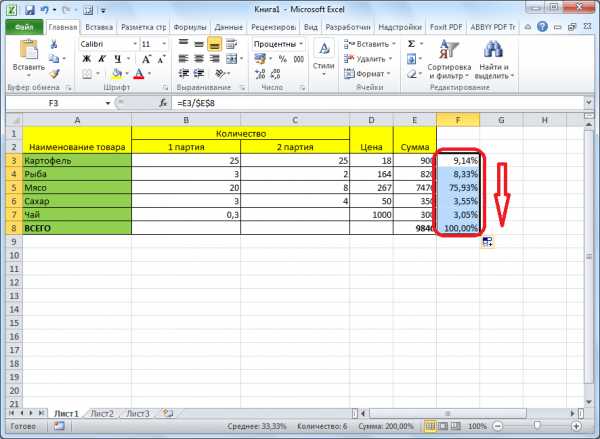
Можно посчитать процентную долю отдельных составляющих таблицы, даже если итоговая сумма не выведена в отдельную ячейку. Для этого, после того, как мы отформатировали ячейку для вывода результата в процентный формат, ставим в ней знак «=». Далее, кликаем по ячейке, долю которой нужно узнать. Ставим знак «/», а затем вбиваем с клавиатуры общую сумму, от которой рассчитывается процент. Превращать ссылку в абсолютную, в этом случае, не нужно.
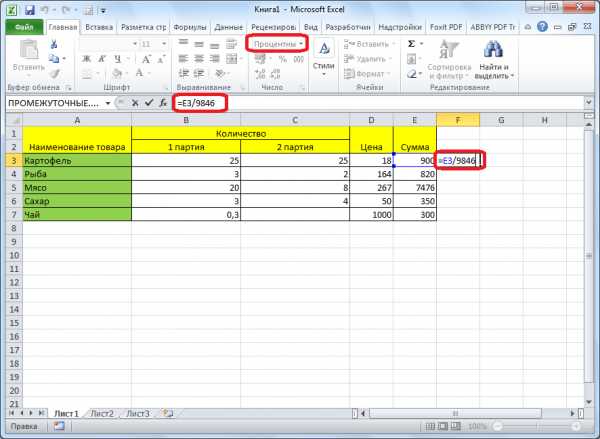
Затем, так же как и в прошлый раз, кликаем по кнопке ENTER, и путем перетягивания копируем формулу в ячейки, которые расположены ниже.

Расчет числа по проценту
Теперь выясним, как рассчитать число от общей суммы по проценту от неё. Общая формула для расчета будет иметь следующий вид: «величина_процента%*общая_сумма». Таким образом, если нам нужно посчитать, какое число составляет 7% от 70, то просто вводим в ячейку выражение «=7%*70». Так как, в итоге мы получаем число, а не процент, то в этом случае устанавливать процентный формат не нужно. Он должен быль или общий, или числовой.

Для просмотра результата жмем на кнопку ENTER.

Данную модель довольно удобно применять и для работы с таблицами. Например, нам нужно от выручки каждого наименования товара подсчитать сумму величины НДС, которая в России составляет 18%. Для этого, становимся на пустую ячейку в строке с наименованием товара. Данная ячейка станет одним из составных элементов столбца, в котором будут указаны суммы НДС. Форматируем эту ячейку в процентный формат. Ставим в ней знак «=». Набираем на клавиатуре число 18%, и ставим знак «*». Далее, кликаем по ячейке, в которой находится сумма выручки от продажи данного наименования товара. Формула готова. В этом случае, не следует менять формат ячейки на процентный, или делать ссылки абсолютными.

Для того, чтобы посмотреть результат вычисление кликаем по клавише ENTER.

Копируем формулу в другие ячейки перетаскиванием вниз. Таблица с данными о сумме НДС готова.

Как видим, программа Microsoft Excel предоставляет возможность удобно работать с процентными величинами. При этом, пользователь может вычислить как долю от определенного числа в процентах, так и число от общей суммы по проценту. Excel можно использовать для работы с процентами, как обычный калькулятор, но, можно также с его помощью автоматизировать работу по вычислению процентов в таблицах. Это позволяет значительно экономить время пользователей программы при вычислениях.
Мы рады, что смогли помочь Вам в решении проблемы.Задайте свой вопрос в комментариях, подробно расписав суть проблемы. Наши специалисты постараются ответить максимально быстро.
Помогла ли вам эта статья?
Да Нетlumpics.ru
Как в Excel вычислить процент от числа
В Excel это считается точно так же, как и везде. Просто помним, что процент – это сотая часть числа.
И чтобы вычислить, сколько будет 8% от 358, нам нужно 358 разделить на 100 и результат умножить на 8.

Можно эту задачку решить и немного по-другому, используя знак % на клавиатуре.
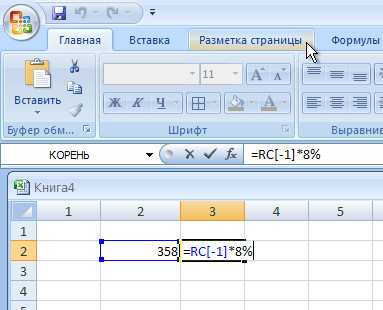
А чтобы узнать, сколько процентов составляет число 432 от 358, нам нужно это число разделить на величину одного процента от 358, то есть на 358/100.
Впрочем, в последнем случае Excel может немного облегчить нам задачу. Мы можем просто разделить 432 на 358, а ячейке, где хранится результат задать формат данных «Процентный».
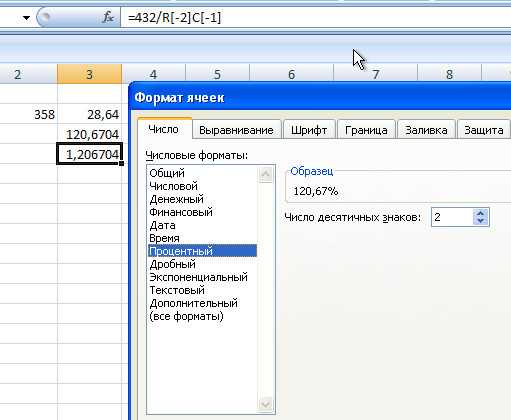
Тогда после нажатия кнопки «ОК», результат будет выглядеть так.
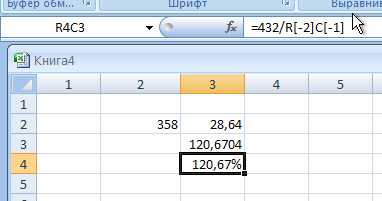
Покоряйте Excel и до новых встреч!
myblaze.ru
Как посчитать процент от числа в Excel все варианты
В этой статье расскажу про несколько способов как посчитать процент от числа в excel, базовые формулы и особенности расчёта процентов от общей суммы.
Excel – программа Microsoft, основной задачей которой является работа с таблицами и числами. Microsoft Office Excel была создана в 1985 году и до сих пор пользуется популярностью. С помощью этой программы можно рассчитать сумму, минимальное и максимальное значение, а также можно произвести множество других экономико-статистических расчетов. Excel используют не только экономисты, но и обычные люди. И не все из них знают, как рассчитываются проценты с помощью этой программы.
Базовая формула для расчета процентов в ExcelБазовая формула для нахождения процентов в программе Microsoft Office Excel
Еще в школе на уроках алгебры нам рассказывают о процентах и о том, как они считаются: часть делится на целое и все это умножается на сто. В программе Excel подобная формула записывается следующим образом:
Часть/Целое = Процент.
Невозможно не заметить, что в последней формуле отсутствует одно действие, а именно умножение на 100. Пользователю не обязательно выполнять умножение, этим занимается сам Excel (при условии, что выделенным ячейкам заранее присвоен процентный формат).
Проанализируем нахождение процентов на примере:
Допустим, что существует покупатель, который записывает наименование товара в столбик «А». Тогда в столбец «В» он вносит величину уже купленных им товаров, а в «С» сколько всего товаров необходимо. Чтобы вычислить процент купленных товаров нужно:
- Во – первых необходимо записать основную формулу – В2/С2 в ячейку D2 и скопировать ее (с помощью плюсика в нижнем правом углу) вниз по столбцу «D2.
- Во вторых следует указать для ячеек процентный формат (функция Процентный формат, которую можно найти во вкладке Главная в категории Число).
- Посмотреть итог, выведенный в столбике «D».

Как посчитать процент от числа в excel
Нахождение процентов от числа с помощью программы Microsoft Excel без длинных столбцов.
Бывают случаи, когда требуется рассчитать процент от числа без дополнительных данных. Возьмем банальную школьную задачу: вычислить число, составляющее 5% от числа 30. Для решения такой задачи необходимо:
- В ячейку A2 записать число 30, а в ячейку B2 5%.
- Задать ячейкам процентный формат.
- В ячейке C1 задать формулу: A2*B2.
- Посмотреть ответ, выведенный в ячейке C1.
Нахождение процентов от суммы с помощью программы Excel

1. Если вычисленная сумма располагается в нижней части таблицы.
При создании объемных таблиц создатели частенько добавляют строку «Итог» в нижней части таблицы. Это довольно неудобно, если необходимо рассчитать процент числа от всей суммы. Что же делать в таких ситуациях? В действительности все очень просто, формула будет аналогична базовой, но с добавлением символа «$» (знак относительной ссылки) перед каждым знаком делимого.
Например: допустим, что в столбце «C» находятся нужные данные, а их сумма представлена в ячейке C15. Тогда нужно использовать формулу C2/$C$15. Таким образом, если потянуть за плюсик в нижнем правом углу ячейки C2 (то есть скопировать формулу в остальные ячейки столбца С) формула останется верной, а изменяться будет только делитель.
2. Если сумма располагается в нескольких строках.
 Предположим, что есть таблица, в которой части общей суммы располагаются в нескольких строках. Что же делать? Для таких случаев предусмотрена функция СУММЕСЛИ, которая разрешит прибавлять только те числа, что подходят по критериям.
Предположим, что есть таблица, в которой части общей суммы располагаются в нескольких строках. Что же делать? Для таких случаев предусмотрена функция СУММЕСЛИ, которая разрешит прибавлять только те числа, что подходят по критериям.
Представим, что в столбце «А» располагается наименование товара, а в «В» количество товара. Тогда общая сумма будет находиться в ячейке B15. А в ячейку C1 необходимо поместить критерий (в нашем случае наименование товара). Теперь осталось лишь задать формулу в ячейке C2: СУММЕСЛИ(A2:A14,С1,B2:B14)/$B$15.
Нахождение значения, а также суммы при наличии процента
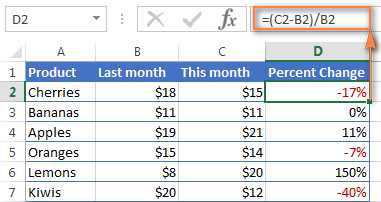
Вычисление суммы при помощи процента.
Представим такую ситуацию: покупатель приобретает юбку за 100$. Но при этом он знает, что он купил вещь по скидке, размер которой составил 10%. Нужно найти стоимость юбки без скидки. В этом случае нужно отнять 10% от ста, чтобы определить искомую величину (в нашем случае это 90). Теперь пользуемся формулой: значение/процент (искомая величина). Самое главное – не забыть задать ячейкам процентный формат.
Нахождение значения с помощью указанного процента.
В том случае, когда известен процент и общая сумма, для вычисления значения используется формула:
Общая сумма*процент. Эта формула работает при процентном формате ячеек.
Как можно заметить в приведенном выше материале, рассчитать проценты в программе Microsoft Office Excel не так – то сложно, а даже просто. Нужно лишь правильно указывать формулы, задавать ячейкам процентный формат и знать основы Excel (и алгебры). С помощью этой программы можно решить множество задач и не только на проценты. С каждым годом Excel развивается, как и весь Microsoft Office, и нужно развиваться вместе с ним.
pomochpc.ru
Как в Экселе посчитать проценты: формула расчета
Без процентных вычислений невозможно представить современную жизнь. Ими исчисляют увеличение или уменьшение различных результатов, формируют статистические данные и многое другое.
Необходимость использования процентов
Для того чтобы выполнять действия над процентами, необходимо уяснить суть этого понятия. Процентом называют сотую часть числа, принятое обозначение — %. Любое число, которое выражается абсолютными величинами, принимается за 100 процентов. Все целые принимаются всегда как 100%, сотая же часть любого из них 1:100 = 0,01. Таким образом, мы приходим к пониманию того, что 1% от числа 100 равняется 1.
Вышеприведенная формула расчетов является своеобразным масштабом, в котором можно представить без исключения любое числовое значение.
Причин использования их в повседневной жизни множество. Назовем некоторые из них:
- Используются для сравнения различных данных, отображающих суть окружающих нас явлений. И не всегда для понимания годится числовое выражение произошедших изменений. Если выразить, к примеру, повышение заработной платы в суммарном эквиваленте, это не даст полной информации (заработная плата увеличилась на 10 тысяч). Если же выразить это процентным соотношением (руководство решило прибавить к зарплате 30%), картина сразу же приобретает ясность.
- При сравнении больших массивов данных невозможно достичь понимания без применения относительных величин.
На этом преимущества применения процентных значений не заканчиваются, но эти причины считаются основными.
Действия с процентами в Excel
Табличный процессор Excel позволяет во многом облегчить работу с такого рода информацией. В Экселе можно прибавить проценты или вычесть их, а также провести другие вычисления. Для того чтобы посчитать проценты в Экселе, есть несколько способов:
1. Расчет долей в процентном отношении
При наличии пары начальных показателей (А и Б) требуется установить долю, которую А занимает от Б, и выразить полученное значение в %. Для этих вычислений применяется максимально простой расчет, при котором используется следующая формула:
П = А/Б *100%
Чтобы посчитать проценты по заданному принципу, в две соседние клетки требуется внести исходные показатели (А и Б), затем вводится формула, позволяющая разделить А на Б. Полученный результат выразит часть, которую А занимает от Б. Для выражения полученного значения в % требуется установить формат ячейки табличного процессора Excel как «числовой процентный».
Например, если в клетке А1 находится число 25, а в клетке В1 число 125, то, для того чтобы в С1 получить результат от вычисления % содержания числа 25 в числе 125, необходимо в ячейке С1 ввести формулу:
= А1/В1*100%. При подтверждении клавишей Enter в С1 появится результат 20%.
Этот же результат можно получить, если установить в С1 формулу = А1/В1, а потом применить к данной ячейке процентный формат.
Для того чтобы применить % формат, нужно выделить требуемую клетку (в данном случае С1), затем нажать сочетание клавиатурных клавиш Ctrl и 1 и на появившейся вкладке под названием «Число» выбрать «% формат». Подтвердить выбор нажатием кнопки ОК.
Установление % формата дает возможность получения в ячейке с конечным результатом значения, автоматически умноженного на 100 и обозначенного символом %.
2. Расчет процентов от заданного значения
Проводится, когда нужно от известного числа А вычислить Б, составляющее требуемый % П от А. Для расчета целесообразна формула:
Б = А * П / 100%
Как посчитать итоговое значение? В таблицу Excel вносятся исходные данные (А и П), затем П умножается на А. Это позволит получить значение в числовом выражении, затем требуется провести форматирование ячейки в числовой формат.
3. Увеличение/уменьшение числа на определенное количество процентов
От имеющегося параметра А требуется вычислить Б, которое по условиям задания больше либо меньше, чем заданное изначально число на величину П %.
В расчете необходимо использовать следующую формулу:
Б = А +/- А * П / 100 %
Знак в формуле определяется исходя из условий задания: прибавить проценты нужно, если Б больше, чем А, вычесть процент нужно в случае, когда Б меньше, чем А.
Действия при расчете в программе Excel: в ячейки таблицы вносятся исходные числовые данные А и П, Затем должна быть прописана формула, которая позволяет прибавить либо вычесть из исходного значения рассчитываемую долю. В завершение расчетов требуется изменить формат требуемых показателей.
4. Определение разницы в двух числах в % (показатели динамики)
Дается параметр А1, который по прошествии времени изменяется на А2, и требуется указать количество %, на которое изменился исходный параметр. Производить расчет в данном случае целесообразно по формуле:
П = (А2 — А1) / А1 * 100 %
Посчитать % можно следующим образом: в клетки Excel вводим начальные значения А1 и А2, затем задаем формулу, целью которой является сравнение разницы между параметром А и начальными данными. При этом определяется доля, выражаемая в процентном отношении. Затем следует произвести форматирование нужной области с результатом в соответствии с требуемым числовым форматированием.
Итак, ответ на вопрос, как в Эксель произвести вычисление, достаточно прост, главное в этом процессе — верно введенная формула и форматирование Excel.
itguides.ru
Как посчитать проценты в excel
Существует ряд задач, которые предполагают выполнение действий с процентами
Как найти процент от числа
Если дано целое и его часть. Вычислить какой процент составляет эта часть
Если дан процент и указано его значение, надо вычислить целое
Оговоримся сразу, решение этих задач осуществляется по правилам, которые разбирается в курсе математики, а мы подробно на примере первого типа задач рассмотрим, как посчитать проценты в Excel.
Для двух других типов задач покажем готовые формулы без математического разбора.
Как в excel посчитать процент от заданного числа в Excel.
Можем вас порадовать – таких способов в Excel существует несколько.
Способ первый – для тех, дружит с математикой.
А математика гласит, что процент это 1/100-я часть от целого числа.
Следовательно, чтобы производить вычисления, надо процентную запись перевести в дробную. Делим число процентов на 100. Получаем:
1% это 0,01
25% это 0,25
50% это 0,5.
И если вам в таблице надо высчитать процент от какого-то числа – мы просто должны умножить это число на дробную запись.
Например, 5% от 200 это 200*0,05
Осталось только эту запись ввести в строку формул в Excel:
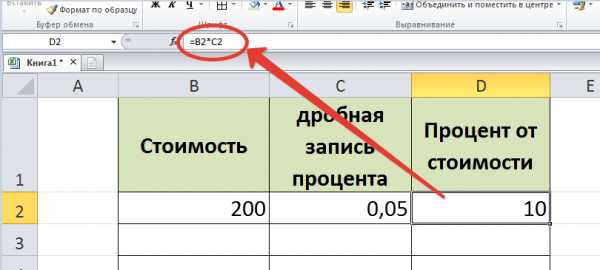
Кстати, чтобы не смущать непросвещенного в математике зрителя, запись 0,05 можно вывести и в форме процентов. Для этого в уже оформленной нами таблице, на ячейке С2 устанавливаем тип данных Процентный.
Запись в таблице изменится внешне, но в памяти компьютера останется процент в виде десятичной дроби, а потому результат не изменится:

Способ второй – простой, кому не очень понятно, что такое проценты, а посчитать их надо.
Для тех, кому не хочется вникать в математический смысл действий с процентами, Excel может просто посчитать процент от числа, выдать готовый результат.
Для этого просто в формулу вводим знак процента и получаем такой же результат:

А можно знак процента внести сразу в ячейку:

Как видите, все очень легко. И какой бы вы ни выбрали способ – результат будет верный.
Остается только поблагодарить создателей табличного процессора, которые продумали, как посчитать проценты в excel и порадоваться, что вы самостоятельно уже можете воспользоваться этой возможностью.
Как посчитать в Excel, какой процент от числа составляет его часть
Смысл формулы в ячейке:
Исходя из пропорции
Находим Х

Как найти целое, зная процент и его значение
Из пропорции
Выводим формулу и вносим в таблицу:

И снова радуемся полученному результату.
windowsfree.ru
Посчитать процентное соотношение в excel
Разница двух чисел в процентах в Экселе (Excel).
Как в Экселе (Excel) узнать на сколько одно число больше или меньше другого?
Часто узнать насколько процентов одно число больше другого требуется при оценке значений различных величин и при этом иногда знак процентов не допустим, в этом случае формат ячейки должен быть текстовым.
Чтобы определить насколько процентов одно число больше другого в текстовом формате надо воспользоваться функцией ТЕКСТ с указанием формата «0.00%9quot; или «0%9quot; с последующей заменой знака % на слово
Если значения записаны в колонках таблицы A и B
то формула будет такая:
с заменой знака % на слово получится формула:
При работе с данными в Excel иногда возникает необходимость посчитать разницу в процентах между двумя числами.
Например, нам нужно узнать, на сколько процентов (за определённый период) увеличилась или уменьшилась цена товара, прибыль предприятия и т.д.
Рассмотрим, как это можно сделать.
Разница двух чисел в процентах в Excel
Посчитаем в программе Excel в качестве примера динамику дохода 1 и 2 цеха предприятия — узнаем, на сколько процентов увеличился или уменьшился доход каждого цеха в 2016 году по сравнению с 2015.
Для нахождения разницы между числами в процентах в Экселе нужно сделать следующее:
1) Установить формат ячейки с результатом (в нашем случае D4 и D5) как процентный.
Для этого щёлкаем правой кнопкой мыши на ячейке и выбираем «Формат ячеек».

На вкладке «Число9quot; выбираем «Процентный9quot;.

Также процентный формат можно сделать на панели инструментов Excel.
2) Вообще, посчитать разницу двух чисел в процентах можно с помощью двух формул:
Разница = (Число 2 — Число 1) / Число 1 * 100%.
Разница = ((Число 2 / Число 1) — 1) * 100%.
В нашем случае «Число 1» — это старое значение (доход 2015 года), «Число 2» — это новое значение (доход 2016 года).
В ячейку D4 пишем формулу: (D4-C4) / C4.
В ячейку D5 пишем формулу: (D5-C5) / C5.

Мы видим, что прибыль 1 цеха увеличилась на 6,67%, прибыль 2 цеха уменьшилась на 2,63%.
Чтобы посчитать разницу двух чисел в процентах необходимо составить формулу
если числа содержатся в ячейках A1 и B1 то формула будет выглядеть так:
результат можно выразить в процентах, выбрав, формат ячеек (правой кнопкой мыши на ячейке и выбрать Формат ячеек. ) Процентный
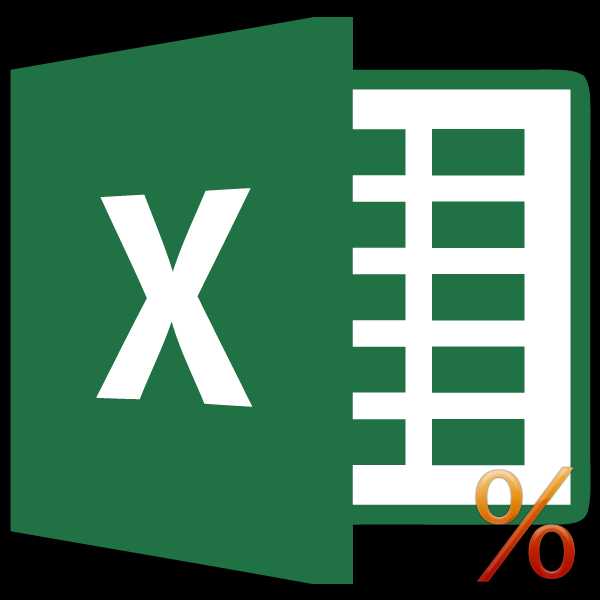
При работе с табличными данными, часто нужно вычислить процент от числа, или рассчитать долю в процентах от общей суммы. Данную возможность предоставляет программа Microsoft Excel. Но, к сожалению, далеко не каждый пользователь умеет пользоваться инструментами для работы с процентами в этом приложении. Давайте выясним, как посчитать процент в приложении Microsoft Excel.
Прежде всего, давайте выясним, как рассчитать величину доли в процентах одного числа от другого. Общая формула вычисления выглядит следующим образом: «=(число)/(общая_сумма)*100%.
Итак, для того, чтобы показать вычисления на практике, узнаем, сколько процентов составляет число 9 от 17. Прежде всего, становимся в ячейку, куда будет выводиться результат. Обязательно обращаем внимание, какой формат указан во вкладке «Главная» в группе инструментов «Число». Если формат отличен от процентного, то обязательно устанавливаем в поле параметр «Процентный».
После этого, записываем в ячейке следующее выражение: «=9/17*100%».

Впрочем, так как мы задали процентный формат ячейки, дописывать значение «*100%» не обязательно. Достаточно ограничится записью «=9/17».
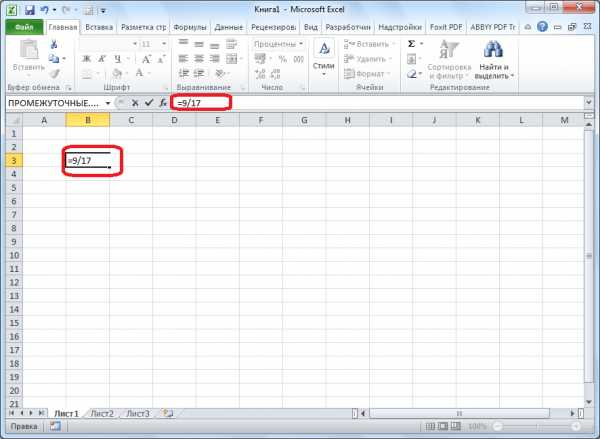
Чтобы посмотреть результат, жмем на кнопку Enter на клавиатуре. В итоге получаем 52,94%.

Теперь взглянем, как можно вычислять проценты, работая с табличными данными в ячейках. Допустим, нам нужно посчитать, сколько процентов составляет доля реализации конкретного вида товара от общей суммы, указанной в отдельной ячейке. Для этого, в строке с наименованием товара кликаем по пустой ячейке, и устанавливаем в ней процентный формат. Ставим знак «=». Далее, кликаем по ячейке с указанием величины реализации конкретного вида товара. Затем, ставим знак «/». Потом, кликаем по ячейке с общей суммой реализации по всем товарам. Таким образом, в ячейке для вывода результата у нас записана формула.

Чтобы посмотреть значение вычислений, кликаем по кнопке Enter.
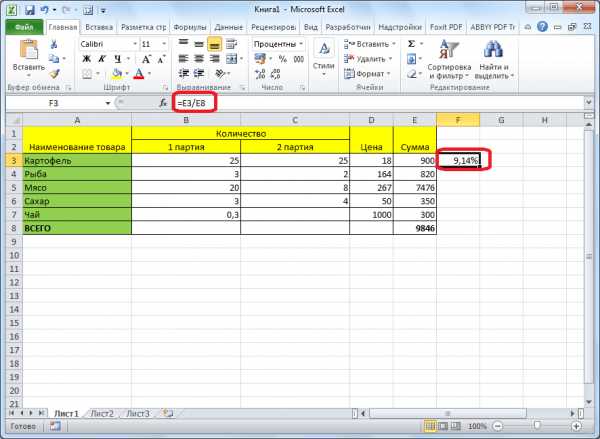
Но, таким образом, мы выяснили определение доли в процентах только для одной строки. Неужели для каждой следующей строки нужно будет вводить подобные вычисления? Совсем не обязательно. Нам нужно скопировать данную формулу в другие ячейки. Но, так как при этом ссылка на ячейку с общей сумой должна быть постоянной, чтобы не происходило смещение, то в формуле перед координатами её строки и столбца ставим знак «$». После этого, ссылка на ячейку из относительной превращается в абсолютную.

Далее, становимся в нижний правый угол ячейки, значение которой уже рассчитано, и, зажав кнопку мыши, тянем её вниз до ячейки, где располагается общая сумма включительно. Как видим, формула копируется и на все другие ячейки таблицы. Сразу виден результат подсчетов.
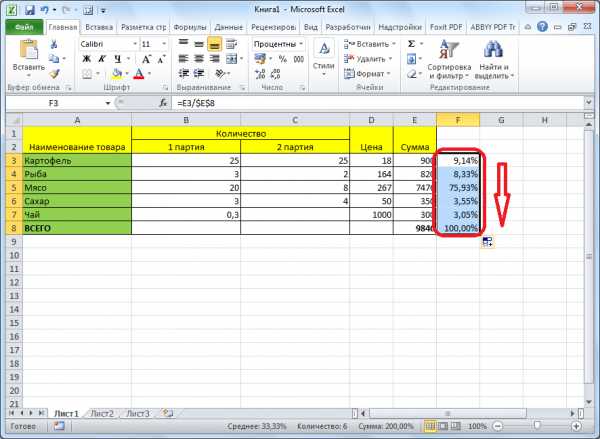
Можно посчитать процентную долю отдельных составляющих таблицы, даже если итоговая сумма не выведена в отдельную ячейку. Для этого, после того, как мы отформатировали ячейку для вывода результата в процентный формат, ставим в ней знак «=». Далее, кликаем по ячейке, долю которой нужно узнать. Ставим знак «/», а затем вбиваем с клавиатуры общую сумму, от которой рассчитывается процент. Превращать ссылку в абсолютную, в этом случае, не нужно.

Затем, так же как и в прошлый раз, кликаем по кнопке ENTER, и путем перетягивания копируем формулу в ячейки, которые расположены ниже.

Теперь выясним, как рассчитать число от общей суммы по проценту от неё. Общая формула для расчета будет иметь следующий вид: «величина_процента%*общая_сумма». Таким образом, если нам нужно посчитать, какое число составляет 7% от 70, то просто вводим в ячейку выражение «=7%*70». Так как, в итоге мы получаем число, а не процент, то в этом случае устанавливать процентный формат не нужно. Он должен быль или общий, или числовой.
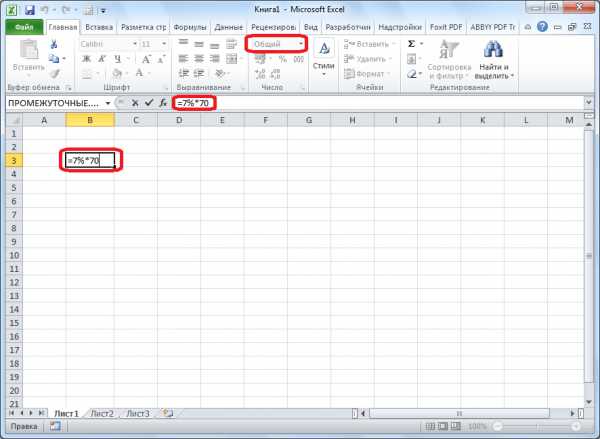
Для просмотра результата жмем на кнопку ENTER.

Данную модель довольно удобно применять и для работы с таблицами. Например, нам нужно от выручки каждого наименования товара подсчитать сумму величины НДС, которая в России составляет 18%. Для этого, становимся на пустую ячейку в строке с наименованием товара. Данная ячейка станет одним из составных элементов столбца, в котором будут указаны суммы НДС. Форматируем эту ячейку в процентный формат. Ставим в ней знак «=». Набираем на клавиатуре число 18%, и ставим знак «*». Далее, кликаем по ячейке, в которой находится сумма выручки от продажи данного наименования товара. Формула готова. В этом случае, не следует менять формат ячейки на процентный, или делать ссылки абсолютными.

Для того, чтобы посмотреть результат вычисление кликаем по клавише ENTER.

Копируем формулу в другие ячейки перетаскиванием вниз. Таблица с данными о сумме НДС готова.

Как видим, программа Microsoft Excel предоставляет возможность удобно работать с процентными величинами. При этом, пользователь может вычислить как долю от определенного числа в процентах, так и число от общей суммы по проценту. Excel можно использовать для работы с процентами, как обычный калькулятор, но, можно также с его помощью автоматизировать работу по вычислению процентов в таблицах. Это позволяет значительно экономить время пользователей программы при вычислениях.
Опрос: помогла ли вам эта статья?
Спасибо за статью!
Копирование материалов сайта разрешено лишь при указании активной, прямой ссылки на источник.
kleotur.info
Как посчитать процент от числа в Эксель 2003, 2007, 2010, 2013 и 2016
При работе с числами в программе Excel не редко возникает необходимость посчитать процент от какого-то числа. Для пользователей с большим опытом работы в Excel это не проблема, но если вы начали изучать эту программу недавно, то такая простая задача может загнать вас в тупик.
Если вы столкнулись именно с такой проблемой, то эта статья должна вам помочь. Здесь вы узнаете, как можно выполнить эту операцию в Excel 2003, 2007, 2010, 2013 или 2016.
Если вам нужно посчитать процент от числа в Экселе, то самый простой способ – это воспользоваться школьной программой, поделив число на 100 и умножив на нужный процент. Например, для того чтобы получить 15 процентов от числа из ячейки A2 нужно использовать такую формулу: =A2/100*15. На скриншоте внизу показано, как эта формула будет выглядеть в Экселе.
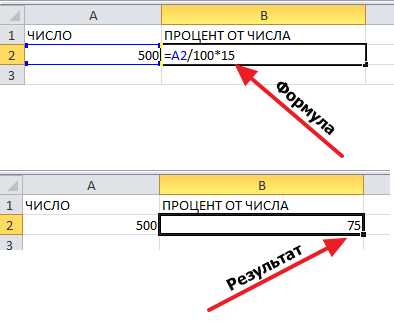
Если нужно, то процент можно не прописывать прямо в формулу, а взять из таблицы. В этом случае, вместо конкретного значения процента в формуле нужно указать адрес ячейки с процентом. В результате формула будет выглядеть примерно так: =A2/100*B2, где A2 – это исходное число, а B2 – это процент, который нужно посчитать.

Нужно отметить, что формула, с помощью которой можно посчитать процент от числа, может быть записана немного по-другому. Вы можете не делить на 100, как в школе, а сразу умножить на нужный процент. В этом случае формула будет выглядеть так: =A2*B2%, где A2 – это исходное число, а B2 – это процент, который нужно посчитать. Главное, в конце формулы не забыть вставить знак процента.
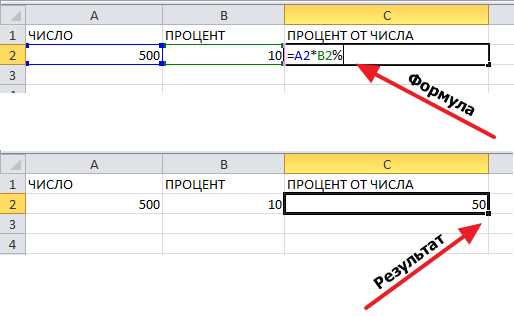
Но, если ячейка, в которой указан процент, имеет не числовой, а процентный формат, то в этом случае знак процента в конце формулы указывать не нужно, а формула выглядит так: = A2*B2, где A2 – это исходное число, а B2 – это процент, который нужно посчитать.

Как видите, в том, чтобы посчитать процент в Экселе нет ничего сложного. Все что нужно, это знать школьную математику и уметь записывать формулы, так как этого требует программа.
Как посчитать процент от числа и сразу прибавить его
Также иногда возникает необходимость посчитать процент от числа и сразу прибавить его к этому числу. В таком случае удобно использовать второй способ записи формулы, без школьного деления на 100. Если прописывать процент прямо в формулу, то она будет выглядеть примерно так: =A2+A2*18%, где A2 – это исходное число, а 18 – это процент, который нужно посчитать и прибавить.
Если же процент нужно взять из таблицы, то формула немного изменится. В этом случае она будет выглядеть так: =A2+A2*B2%, где A2 – это исходное число, а B2 – это процент, который нужно посчитать и прибавить.
Более подробно о прибавлении процента можно почитать в отдельной статье.
comp-security.net