Создание презентации в программе Prezi
Мы создаем презентации для конкретной цели. У нас есть определенная идея и нам нужно донести ее до нашей аудитории. При этом мы пользуемся различными инструментами для достижения данной цели. Более привычные нам: PowerPoint входящий в пакет MS Office. Этот инструмент использует слайдовую (линейную) структуру, куда пользователь вставляет информацию и перемещается от слайда к слайду. Другим инструментом является Prezi, который использует другой формат, который вы сможете наблюдать проделав не хитрые манипуляции.
Prezi – что же это такое?
это социальный сервис, с помощью которого можно создать интерактивную презентацию онлайн. Готовая презентация может быть успешно загружена на диск, ее дальнейшее использование не требует при этом установки какого-либо программного обеспечения. Проще говоря, это бесплатная альтернатива PowerPoint для создания презентаций. Правда есть один ньюанс для русскоязычной аудитории: ресурс полностью на английском языке (хотя прост в освоении).
Правда есть один ньюанс для русскоязычной аудитории: ресурс полностью на английском языке (хотя прост в освоении).
Цель работы:
Знакомство с сервисом Рrezi.com;
Знакомство с летающей презентацией;
Обучение созданию летающей презентации;
Оборудование необходимое для работы:
—Компьютер
-Доступ к интернету
-Наличие электронной почты
-Наличие иллюстраций, плана презентации
«Летающие» презентации — это презентации нового вида с нелинейной структурой. Всю презентацию можно свернуть в одну картинку. И напротив, каждый элемент презентации, может быть, развёрнут и рассмотрен более детально.
План работы:
Оглавление
1. Как работать в интерфейсе редактора Prezi 3
Как работать в интерфейсе редактора Prezi 3
2. Как вставлять объекты в презентацию Prezi 6
3. Как работать с анимацией Prezi 8
4. Как работать с темплейтами в Prezi 10
5. Как кастомизировать тему в Prezi 10
6. Как осуществлять экспорт и показ презентации в Prezi 11
Первое знакомство с Prezi
Для начала работы вам нужно перейти на сайт https://prezi.com/ где вам откроется главное меню сайта. В правом верхнем углу находится кнопка:
Get started. Нажмите ее для регистрации на ресурсе.
На втором шаге выбираем: continue free для бесплатной работы с ресурсом. Платная версия отличается возможностью работать на многих девайсах, наличием большим объемом памяти, обучение работы в Prezi и т.д.
После этого вы попадаете на страницу с регистрацией, где необходимо ввести ваш почтовый ящик, пароль и нажимаем кнопку sign up, после чего вам нужно будет перейти на почту для активации вашего аккаунта. (Так же, если у вас есть аккаунт на facebook, вы можете его активировать нажав кнопку под регистрацией: sign up facebook.
(Так же, если у вас есть аккаунт на facebook, вы можете его активировать нажав кнопку под регистрацией: sign up facebook.
Открываем свой ящик и активируем аккаунт
Пройдя процедуру регистрации вы приступаем к созданию презентации, нажав кнопку: new prezi
Как работать в интерфейсе редактора Prezi
Перед началом работы в самой программе Prezi, можно ознакомиться с другими работами на сайте. Для этого нужно выбрать вкладку: Explore, где любой желающий в свободном доступе может ознакомиться с работами пользователей.
Когда вы выбрали вкладку создать new prezi, перед вами появляется окно с выбором различных тем, как и в PowerPoint’е. Для вашего удобства, можно так же отказаться от предложенных тем и выбрать чистый лист, нажав: start blank prezi
Кнопки:
Use template – выбрать готовый шаблон
More – увидеть больше шаблонов
Latest – базовые навыки
Создаем пустую презентацию:
Сейчас вы видите перед собой основные инструменты для работы в Prezi, это некий framе, от которых будет исходить анимация, то есть, вы будете переходить от одного frem’a к другому frem’у. И так же у нас есть bord (в данном случае белый лист), на котором будет размещена сама информация.
И так же у нас есть bord (в данном случае белый лист), на котором будет размещена сама информация.
Пробежимся по интерфейсу: слева у нас располагается структура презентации, что-то вроде наших слайдов, то есть представляет собой, привычный слайдовый формат. Но в данном случае, здесь идет анимация, то есть, откуда и куда мы будем перемещаться.
Создаем новый frame. Для этого в левом верхнем углу зажмите и перетащите круг туда, куда вам хотелось бы его расположить. Frame это не только круг, вы так же можете выбрать квадрат, скобки, если нажмете на стрелочку справа от Circle frame.
Сам frame вы можете изменять, как по расположению на доске, так и по размеру, растягивая и сжимая его.
Меню управления frem’ом.
Если вы нажмете на кнопку в правом верхнем углу меню, то презентация начнет летать от frem’a к frem’у. Но пока что у нас ничего нет, то ничего не видно. Нажав вы можете донастроить анимацию, переменять frame’ы местами, добавлять шаги.
Нажав вы можете донастроить анимацию, переменять frame’ы местами, добавлять шаги.
Загрузка изображений, диаграмм и видео в любой фрейм, который вам захочется.
Кнока справа от insert позволяет выбрать тему под вашу презентацию и расцветку.
позволяет выбрать размер проектора (стандрт.4:3). Shortcuts это управление с клавиатуры, вкл/выкл.
Закончить презентацию можно нажав и затем выйти нажав . Ваша презентация, появится в вашей коллекции. Для перехода в редактирование вашей презентации нажмите . Так же можно изменить название презентации, продублировать ее, поделиться ей в соц. Сетях, настроить параметры доступа, если у вас платная версия.
Как вставлять объекты в презентацию Prezi
Для вставки объекта мы нажием Insert → Image и выбираем картинку которую хотим вставить. Справа у нас будет дан шаблон, если нам нужна наша картинка, выбираем ее из списка select files. Если ваша картинка будет весить слишком много, то у вас всплывет вот такое меню, нажмите Resize.
Если ваша картинка будет весить слишком много, то у вас всплывет вот такое меню, нажмите Resize.
Вставив саму картинку на ней можно написать текст, нажав на bord один раз. Текст можно переместить и редактировать на ваше усмотрение.
Так же мы можем вставить сюда иконки или фигуры, выбрав из готовых. Нажав insert →
На картинку или фигурку можно применять эффекты, сделать ее темнее, светлее, наложить рамку и т.д.
Так же вы можете выбрать стрелку или линию выбрав в меню
insert →. Картинки и фреймы можно разворачивать, выбрав картинку или фрейм и наведя на угол, вы увидите кружок, который можно вращать.
Во вкладке если вы предпочтете вставить картинку как фон выбираем команду , и картинка будет фонм объекта, что позволит улучшить вашу презентацию и позволит сделать ваш фон более объемным. Чтобы почувствовать разницу, попробуйте использовать в качестве фона вставленную картинку с помощью image и с помощью background.
Чтобы почувствовать разницу, попробуйте использовать в качестве фона вставленную картинку с помощью image и с помощью background.
Для того чтобы перемещать все созданные нами объекты, нужно выбрать фрейм, выделить все объекты нашей области и весь контент будет закреплен за данным фреймом
Как работать с анимацией Prezi
Для работы с анимацией нам необходимо создать фреймы. Далее мы задаем траекторию движения от фрейма к фрейму, то есть указать наш путь, от одной картинке к другой. Траекторию движения мы можем поменять в любой момент.
Все объекты находящиеся внутри фрейма, могут быть дополнительно анимированы.
Нажав на звездочку справа от номера фрейма, мы можем анимировать объекты внутри него. Допустим, нажав на звездочку, на самом объекте, мы можем сделать так, чтобы объект появился постепенно, во время презентации, а не был на экране все время. Чтобы анимировать каждую картинку в презентации, нужно отдельно создать для него фрейм, только тогда, появится звездочка, которая позволит анимировать изображение.
Чтобы анимировать каждую картинку в презентации, нужно отдельно создать для него фрейм, только тогда, появится звездочка, которая позволит анимировать изображение.
Если вы все сделали правильно, изображение будут появляться в презентации по одному
Как видите на этих картинках, анимация появилась постепенно, значит мы все оформили правильно.
-
Как работать с темплейтами в Prezi
Еще напомним: темплейты – готовые шаблоны для создания презентации в Prezi. Темплейт является некоторой рамкой, которая подстраивается под ваш контент, под необходимый формат.
Работать с ними проще, так как тут уже есть готовый background, есть готовые фреймы, переходы и линии (которые на ваши усмотрения, можно изменить так как вам захочется). Так же для большего удобства, вы можете использовать Layouts (Insert→Layouts). Они представляют собой готовые шаблоны, так же как и в powerpoint.
Они представляют собой готовые шаблоны, так же как и в powerpoint.
Такие шаблоны созданы для упрощения жизни пользователю. Можно просто пробежаться по шаблонам и найти нужные вам.
Как кастомизировать тему в Prezi
Костомизировать — автоматизировать и создать задний фон.
Не всегда, используя готовые background’ы, шаблоны и созданные вами фреймы, удается использовать вместе с русским языком. Дело в том, что кириллица пока не поддерживается в Prezi. Пока же неудобство работы со шрифтом можно решить при помощи вкладки advanced (customize→advanced).
После того как вы нажали эту кнопку, появится окошко с двумя меню. Где вы можете поменять тему backgroundа, во вкладке wizard и во вкладке advanced можно поменять шрифт, на тот, который скорее всего поддерживает кириллицу (стандарт Heuristica). Да, несомненно, вы можете сделать тоже самое просто наведя на нужный вам текст и выбрав нужный шрифт, но как правило, он заменит шрифт только на одном фрейме, а если таких несколько? Для этого и создана функция advanced.
Да, несомненно, вы можете сделать тоже самое просто наведя на нужный вам текст и выбрав нужный шрифт, но как правило, он заменит шрифт только на одном фрейме, а если таких несколько? Для этого и создана функция advanced.
Как осуществлять экспорт и показ презентации в Prezi
Если вы уже создали свою презентацию и хотите ей с кем-то поделиться, то есть несколько способов, как это сделать, первый это present pemotely то есть отправить свою готовую презентацию ссылкой. Для этого вам нужно зайти в меню после создания презентации и нажать на кнопку present pemotely, после чего появится ссылка. Но, если нет возможности показать презентацию онлайн, для этого есть функция скачивания презентации, для этого вам нужно нажать на кнопку download→presenting, после чего выбрать путь сохранения папки.
Готово! Презентация загружена и ее можно смотреть с любого компьютера.
Prezi: сделать презентацию онлайн
Дмитрий Горчаков
Закончил Одесский политехнический институт.
Содержание:
- Работа в программе
- Инструменты Prezi
- Cохранение презентации
Материал обновлен в ноябре 2021 года. Презентации представляют из себя мощный инструмент. Он помогает нам доносить свои идеи наиболее эффективно и наглядно. Обычно для создания презентации мы используем программу PowerPoint. Однако в последнее время появились альтернативы, многие из которых предоставляют не меньшие возможности, и к тому же бесплатны. Один из лучших инструментов для того, чтобы создать презентацию онлайн — Prezi.
Prezi — это облачный сервис, который служит для создания интерактивных презентаций.
Для начала использования этого инструмента:
- перейдите по адресу prezi.com,
- пройдите несложный процесс регистрации (сделать это можно с помощью своего адреса электронной почты или используя учетные данные в социальной сети Facebook).

Для создания новой презентации нажмите кнопку New Prezi. После этого откроется новая вкладка браузера. В ней вам первым делом предложат выбрать один из множества шаблонов. Если вы хотите начать свою работу с чистого листа, то выберите вариант Start blank prezi.
Диалог выбора шаблона презентацииВыбрав подходящий шаблон, мы получаем основу. Ее останется настроить по своему вкусу и заполнить необходимыми материалами. Для этого существует редактор презентации. Любой элемент в рабочей области можно выделить щелчком мыши, после чего он становится доступен для изменения. Таким образом можно отредактировать имеющиеся в шаблоне заголовки, текстовые блоки и заменить изображения.
Окно редактора презентаций PreziОсновные инструменты, которые вам понадобятся в работе над презентацией, расположены в верхней части окна и сгруппированы в три меню.
- Frames and Arrows: позволяет выделять области различной формы (окружности, прямоугольники) и добавлять их в виде новых слайдов в презентацию.

- Insert: позволяет добавлять изображения, видео и другие файлы, которые вам необходимы для представления своей информации. Обратите внимание на обширную галерею клипарта, доступную для использования. Здесь же можно задать музыкальное сопровождение презентации.
- Theme: отвечает за визуальное оформление. С помощью этого меню мы можем выбрать другую тему для презентации или просто изменить оформление и цвета отдельных ее элементов.
На любом этапе работы можно просмотреть ее результаты в действия. Для этого есть кнопка Present в левом верхнем углу. Рядом с ней есть кнопки для отмены и повтора действий, а также кнопка сохранения. Хотя сервис Prezi умеет автоматически сохранять вашу работу, лучше не забудьте нажать эту кнопку при выходе из редактора.
Диалог сохранения презентацииНа опциях сохранения готовой работы надо остановиться несколько подробнее. Прежде всего, вам выдается ссылка на страницу с презентацией, которую вы можете распространять любым удобным способом. У вас также есть возможность проведения онлайн-презентации. Для этого генерируется специальная страница. Она работает в течении ограниченного времени, и на ней приглашенные вами люди (до 30 человек) могут следить за вашей презентацией.
У вас также есть возможность проведения онлайн-презентации. Для этого генерируется специальная страница. Она работает в течении ограниченного времени, и на ней приглашенные вами люди (до 30 человек) могут следить за вашей презентацией.
Еще одна возможность сохранения своего труда – скачать его в формате PDF. И, наконец, последний вариант – загрузить на свой компьютер автономный вариант презентации. В этом случае вы сможете использовать ее, когда нет соединения с Интернетом.
С хорошим примером использования инструмента Prezi на международном филантропическом форуме «Развивающиеся общества — развивающаяся филантропия» можно узнать из статьи Анны Ладошкиной «Онлайн-технологии и взаимодействие с аудиторией профессиональной конференции».
У нас получилось реализовать задуманный визуальный прототип с помощью предоставляемого набора динамических эффектов и концепции «бесконечной канвы», которая лежит в основе его работы. Важно также, что Prezi – онлайн-иструмент.
И созданные с его помощью презентации легко публиковать в интернете и обмениваться ими на других ресурсах.
Анна Ладошкина,
веб-дизайнер и разработчик
Новый видеоурок Теплицы по PowerPoint — здесь.
Подборка шрифтов для презентаций — здесь.
Prezi: Создание Prezi
Урок 2: Создание Prezi
/en/prezi/what-is-prezi/content/
Создание Prezi
Прежде чем создавать свой собственный Prezi, вам нужно убедиться, у вас есть аккаунт. На него легко подписаться, и если вы не возражаете против того, чтобы ваши презентации были доступны для публики, это совершенно бесплатно. Существуют варианты обновления вашей учетной записи, которые, наряду с различными функциями, позволяют сделать вашу прецизионную информацию приватной.
Чтобы создать новый прези:
В нашем примере мы будем создавать прези из шаблона . Шаблоны — это готовые холсты, из которых можно создавать презентации. Хотя можно создать prezi с нуля, это занимает довольно много времени и может быть довольно сложным. Prezi предлагает множество шаблонов для большинства презентаций.
Хотя можно создать prezi с нуля, это занимает довольно много времени и может быть довольно сложным. Prezi предлагает множество шаблонов для большинства презентаций.
- На панели инструментов Prezi нажмите Создать новый prezi .
- Откроется новая вкладка с Выберите свой шаблон меню. Выберите шаблон, который хотите использовать, затем нажмите Использовать шаблон . В нашем примере мы будем использовать шаблон Литература .
- Появится прези с выбранным вами шаблоном, готовый для редактирования.
Знакомство с Prezi
Прежде чем мы приступим к редактированию нашей первой презентации, давайте познакомимся с интерфейсом Prezi. Вероятно, оно отличается от других программ для презентаций, которые вы могли использовать в прошлом. Хотя Prezi относительно прост в использовании, его интерфейс имеет несколько функций, с которыми вы захотите ознакомиться.
Нажмите кнопки в интерактивном ниже, чтобы лучше ознакомиться с интерфейсом Prezi.
редактировать активные области
Чтобы отредактировать замещающий текст:
Шаблоны Prezi имеют предустановленные рамки, как показано на панели навигации по кадрам . Внутри этих фреймов есть нечто, называемое текстом-заполнителем . Это текст, который вы можете заменить своим собственным контентом.
- Щелкните первый кадр на панели навигации по кадрам. Затем экран увеличится или уменьшится, чтобы показать вам, как рамка будет выглядеть в вашем прези.
- Щелкните любой текст заполнителя и начните вводить текст, чтобы заменить его. В нашем примере мы изменим заголовок на .
- Щелкните следующий кадр. Затем Prezi приблизит этот кадр, и вы сможете отредактировать там текст-заполнитель. Продолжайте работать с каждым кадром, пока весь текст не будет завершен.

Для замены изображений:
В дополнение к тексту-заполнителю некоторые шаблоны включают образцы изображений в определенные рамки. Возможно, вы захотите заменить их изображениями, более соответствующими содержанию создаваемого вами прези.
- Щелкните изображение, которое хотите заменить, затем выберите Заменить .
- A Заменить изображение В правой части окна появится панель. Вы можете выбрать из рекомендованных изображений или загрузить свое собственное. В нашем примере мы загрузим собственное изображение, нажав Выбрать файлы…
- В появившемся меню найдите и выберите изображение, которое хотите использовать вместо него, затем нажмите Открыть .
- Картинка будет заменена.
- Продолжайте просматривать кадры, пока не заполните все кадры содержимым.
Работа с фреймами
Как упоминалось ранее, Prezi использует вещи, называемые кадрами , вместо слайдов. При создании прези важно знать, как добавлять, удалять и переупорядочивать кадры, чтобы убедиться, что прези хорошо подходит для информации, которую вы хотите сообщить.
При создании прези важно знать, как добавлять, удалять и переупорядочивать кадры, чтобы убедиться, что прези хорошо подходит для информации, которую вы хотите сообщить.
Добавление рамок
Иногда в шаблоне может быть меньше рамок, чем вам нужно для всего, что вы хотите включить в прези. К счастью, Prezi позволяет легко добавлять рамки в презентацию.
- Найдите и увеличьте или уменьшите масштаб области, в которую вы хотите добавить кадр, затем нажмите кнопку добавить новый кадр , расположенную в верхней части панели навигации по кадрам. Под кнопкой «Добавить новую рамку» у вас есть возможность выбрать прямоугольник, круг, скобки или невидимую рамку.
- Появится новый кадр. Нажмите и перетащите синие стороны и углы , чтобы изменить размер рамки до нужной формы.
- Завершив изменение размера рамки, перетащите рамку в нужное место с помощью значка руки в центре. В нашем примере мы хотим, чтобы новый кадр был немного меньше текущего финального кадра и располагался рядом с ним под небольшим углом.
 Это размещение совпадает с текущим путем этого шаблона и продолжает его.
Это размещение совпадает с текущим путем этого шаблона и продолжает его. - Отсюда вы можете дважды щелкнуть в любом месте кадра, чтобы открыть текстовый редактор и ввести любую информацию, которую вы хотите включить в прези.
Удаление рамок
Иногда в шаблоне может быть слишком много рамок для презентации, которую вы хотите сделать, или вам может не понравиться одна из предустановленных рамок.
- Выберите Edit Path в нижней части панели навигации фрейма.
- Найдите кадр, который вы хотите удалить, на панели навигации кадров и наведите на него курсор. Вы заметите, что красный круг с X появляется в правом верхнем углу кадра. Щелкните красный кружок .
- Рамка будет удалена из пути вашего прези.
Чтобы изменить порядок кадров:
После того, как вы закончите свою прези, вы можете обнаружить, что хотите изменить порядок кадров.
- На панели навигации по фреймам выберите фрейм, который хотите переместить.

- Нажмите и перетащите рамку в то место, где вы хотите ее заказать.
- Отпустите рамку. Теперь порядок кадров будет изменен.
Персонализация вашего прези
Чтобы наиболее эффективно передать идею, вы можете включить изображения, видео или фоновую музыку. Вы также можете обнаружить, что хотите изменить цветовую схему вашего прези, чтобы лучше отразить тему вашего контента. Prezi упрощает настройку с помощью двух кнопок в интерфейсе редактора: кнопки Insert и кнопки Customize 9.кнопка 0014.
Добавление изображений, видео, фигур и т. д.
При создании презентации вы можете включить в нее не только слова, чтобы донести свою точку зрения. В Prezi есть кнопка «Вставить» , которая позволяет вставлять изображения, видео, фигуры и фоновую музыку. Это может помочь как более эффективно передавать идеи, так и сделать прези более привлекательным для вашей аудитории.
Prezi предлагает различные изображения и формы на ваш выбор, и вы также можете включить видео на YouTube .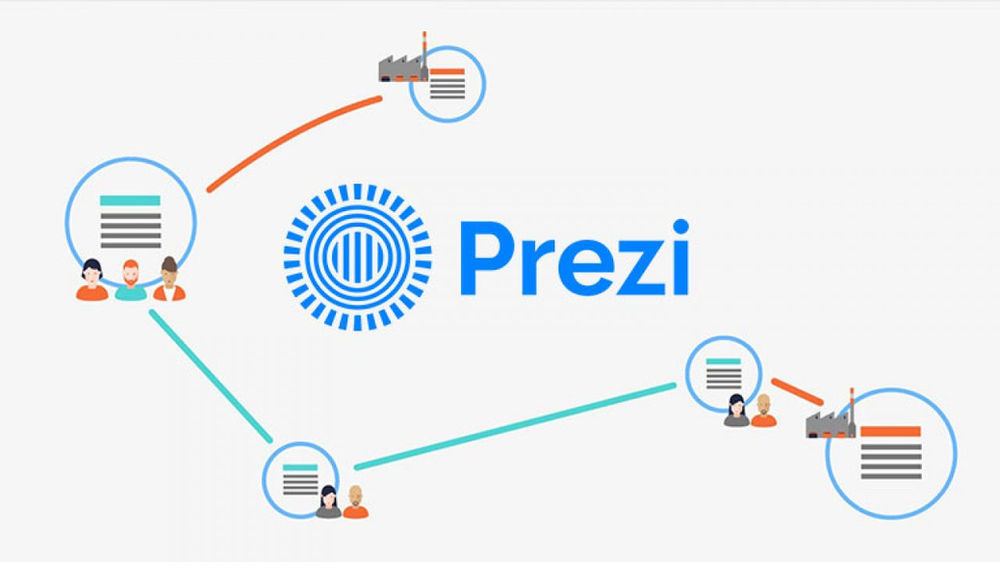 Вы также найдете готовых макетов для фреймов и контуров в меню «Вставка».
Вы также найдете готовых макетов для фреймов и контуров в меню «Вставка».
Изменение фона и темы
Расположенная в верхней части интерфейса Prezi кнопка «Настроить» открывает панель в правой части окна, которая позволяет изменить фон и тему вашего prezi. Инструмент «Настройка» позволяет сохранить физический макет и внешний вид выбранного вами шаблона, в то время как можно изменить только цветовую схему и шрифт 9.0014 . На выбор предлагается более 24 тем, и у вас всегда есть возможность нажать Вернуться к исходному , если вам не нравятся внесенные вами изменения.
ПродолжатьПредыдущий: Что такое Prezi?
Далее:Презентация с Prezi
/en/prezi/presenting-with-prezi/content/
Импорт из PowerPoint (видеоруководство)
Хотите больше обучающих видео? Ознакомьтесь с нашими бесплатными учебными ресурсами на странице «Обучение»!
Обновление статьи: с момента первоначальной публикации функция импорта PowerPoint в Prezi изменилась и теперь автоматически преобразует вашу презентацию в скриншоты, как в методе 1 из видео.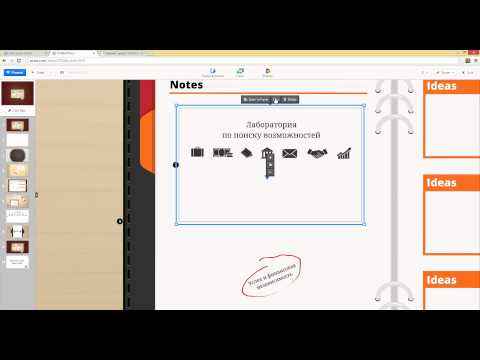 Таким образом, видеоконтент по-прежнему актуален, но вы можете пропустить параметр изображения «Сохранить как» в PowerPoint, потому что теперь Prezi сделает это за вас!
Таким образом, видеоконтент по-прежнему актуален, но вы можете пропустить параметр изображения «Сохранить как» в PowerPoint, потому что теперь Prezi сделает это за вас!
Ни для кого не секрет, что печально известное программное обеспечение Microsoft для презентаций PowerPoint практически всегда было доминирующим инструментом в мире создания презентаций. Таким образом, для пользователей Prezi, желающих переключиться, один из первых вопросов, с которыми они обычно сталкиваются, это «Как я могу преобразовать свои существующие PowerPoint в динамические Prezi?»
Хорошей новостью является то, что в Prezi есть встроенный инструмент для загрузки и преобразования существующих презентаций PowerPoint в Prezi, что позволяет переупорядочивать и редактировать содержимое. Плохая новость заключается в том, что преобразования часто не работают очень хорошо, особенно если ваши PowerPoint содержат какие-либо специальные темы, шрифты или выравнивание текста.
В этом учебном видеоролике предлагаются два решения для импорта содержимого PowerPoint:
Экспорт слайдов PowerPoint в виде изображений — лучший вариант, если вам нужно как можно быстрее импортировать содержимое PowerPoint в Prezi и сохранить точный вид исходных слайдов.
«Прецифировать» импортированное содержимое PowerPoint — лучший вариант, если вы хотите отредактировать фактический контент на слайдах и у вас есть время просмотреть/подправить импортированное содержимое PowerPoint, чтобы убедиться, что оно выглядит именно так, как вы хотите, в своем новом виде. домой на Prezi!
[et_bloom_locked optin_id = optin_1]
[/et_bloom_locked]
Метод 1
вместо использования Prezi Power Point Tool, метод 1 — это простая опция, которая позволяет вам, чтобы вы смотрели. Слайды PowerPoint в Prezi. Вы делаете это, экспортируя слайды PowerPoint в виде изображений: откройте PowerPoint, выберите «Сохранить как» на ленте «Файл», а затем измените раскрывающееся меню «Тип файла» с презентации PowerPoint на «Формат обмена файлами JPEG» или «PNG Portable». Формат сетевой графики».
Формат сетевой графики».
Вообще говоря, формат JPEG лучше подходит для экспорта презентаций с большим количеством фотографий, а формат PNG лучше для презентаций с большим количеством текста и графики, но не стесняйтесь попробовать оба варианта, чтобы увидеть, какой из них лучше всего подходит для вашей презентации.
После того как вы сохранили слайды PowerPoint в виде изображений, вы можете импортировать их в Prezi, нажав «Вставить — изображение» и выбрав каждый слайд, который вы хотите включить в новый Prezi.
После импорта изображений слайдов вы можете выбрать «Редактировать путь» и добавить изображения в путь, щелкнув их в том порядке, в котором вы хотите, чтобы они отображались в режиме презентации.
Этот метод отлично подходит для быстрого импорта содержимого PowerPoint и сохранения внешнего вида ваших слайдов, но недостатком является фактическое содержимое презентации на слайдах (текст, изображения и т. д.), которое нельзя редактировать в Prezi. Поэтому, если вам нужны более глубокие возможности редактирования содержимого PowerPoint, вам следует изучить метод 2.
СПОСОБ 2
Метод 2 представляет собой двухэтапный процесс — импорт файла PowerPoint. контент с помощью инструмента импорта Prezi, а затем настраивая импортированный контент, чтобы убедиться, что он выглядит именно так, как вы хотите. В зависимости от того, как настроен ваш PowerPoint, процесс настройки может занять некоторое время, поскольку инструмент преобразования, похоже, плохо справляется с импортом текста или тем из PowerPoint.
Сначала импортируйте PowerPoint, выбрав «Вставка — PowerPoint» в редакторе Prezi. Имейте в виду, что процесс импорта и преобразования может занять несколько минут в зависимости от размера вашей презентации.
После преобразования содержимого у вас есть несколько вариантов на экране импорта Prezi:
Вы можете импортировать только отдельные слайды или всю презентацию.
Вы можете выбрать макет импортируемого контента, от базовой структуры сетки до более сложных форм цветов и кругов.
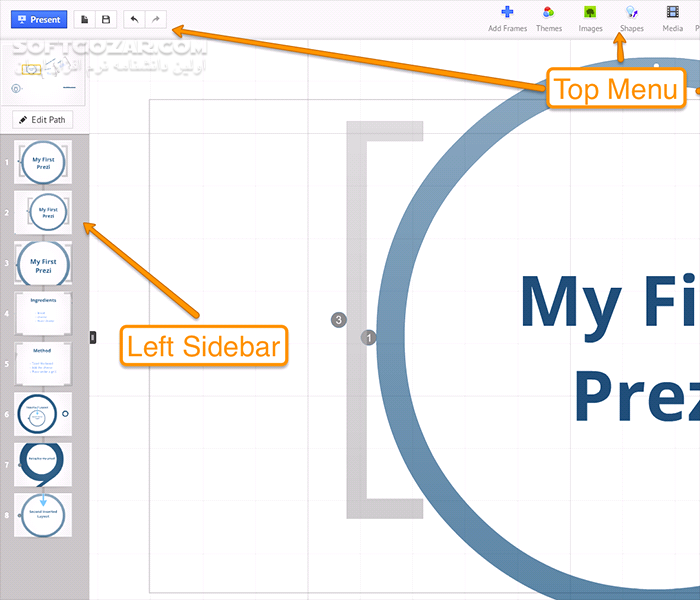
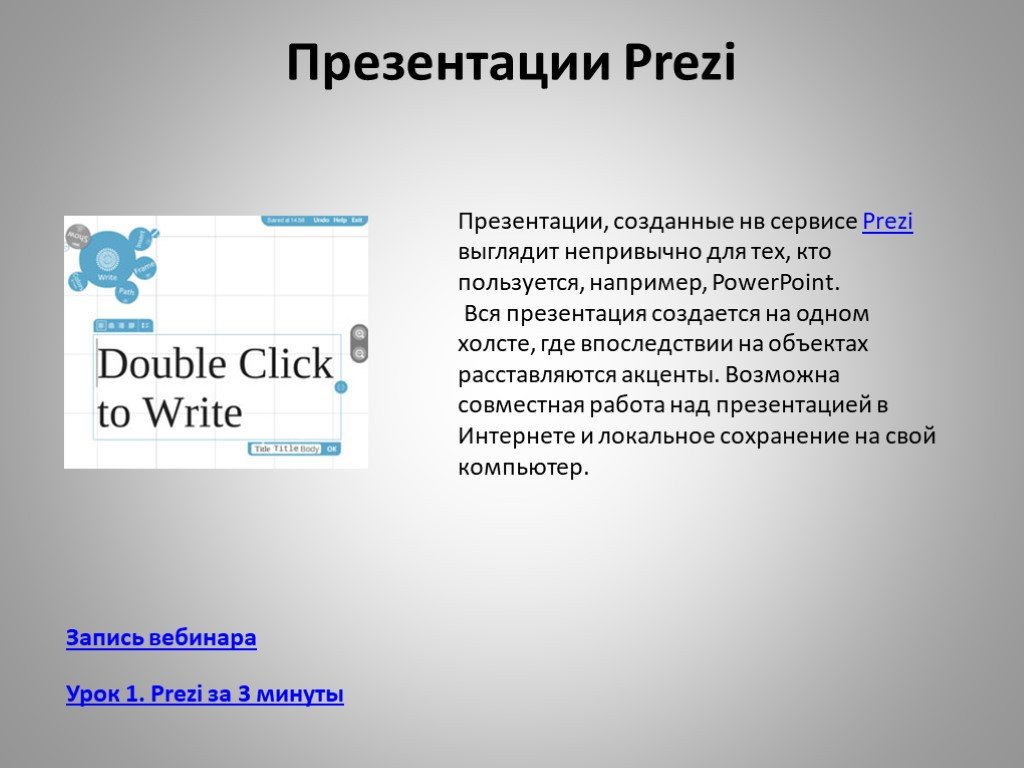

 И созданные с его помощью презентации легко публиковать в интернете и обмениваться ими на других ресурсах.
И созданные с его помощью презентации легко публиковать в интернете и обмениваться ими на других ресурсах.
 Это размещение совпадает с текущим путем этого шаблона и продолжает его.
Это размещение совпадает с текущим путем этого шаблона и продолжает его.