Как сделать колонтитул в Экселе
Способ 1: Инструмент «Вставка» в обычном представлении
Практически все операции редактирования содержимого таблиц в Excel производятся в обычном представлении, и для вставки колонтитула не всем необходимы расширенные параметры, поэтому добавить эти элементы можно в текущем режиме, выполнив несколько простых действий.
- На рабочем листе откройте вкладку «Вставка» и разверните выпадающее меню «Текст».
- Отобразится несколько инструментов, среди которых найдите и выберите «Колонтитулы».
- Произойдет автоматический переход в режим разметки страницы, поэтому не забудьте выйти из него по завершении работы.
- Начните вписывать верхний колонтитул, подобрав для этого подходящее расположение.
- Прокрутите до конца листа, чтобы добавить нижний колонтитул.
- Учитывайте, что вы можете без проблем указывать расположение текста по центру, слева или справа.

Это был стандартный пример добавления колонтитула в обычном представлении без дополнительного редактирования и внедрения элементов таблицы, что актуально для пользователей, не нуждающихся в тонкой настройке этой составляющей. Учитывайте, что в режиме просмотра «Обычный» добавленные колонтитулы не отображаются.
Способ 2: Меню «Параметры страницы»
Второй вариант тоже подойдет тем юзерам, кому просто не нужно переходить к представлению разметки страницы, чтобы создать колонтитулы, но при этом требуется выставить их параметры и указать содержимое. Специально для этого есть отдельный инструмент в меню «Параметры страницы».
- Находясь в обычном представлении, переключитесь на вкладку «Разметка страницы».
- Напротив строки «Параметры страницы» нажмите по значку с выпадающей стрелкой, чтобы раскрыть данное меню в новом окне.
- Зайдите на вкладку «Колонтитулы» и ознакомьтесь с представленными настройками.
 Внизу отображается ряд параметров, которые можно активировать или отключить путем установки либо снятия галочек.
Внизу отображается ряд параметров, которые можно активировать или отключить путем установки либо снятия галочек. - Как только вы нажмете по кнопке «Создать верхний колонтитул» или «Создать нижний колонтитул», появится новое окно, где выберите расположение и содержимое блока. Обратите внимание на присутствующие кнопки: они позволяют добавить номер страницы, дату, время и другие данные в этот блок.
- Перейдите к представлению «Разметка страницы», чтобы посмотреть на результат созданного колонтитула.
Данный метод хорош тем, что позволяет без каких-либо трудностей и ручного ввода добавить автоматизированные элементы к колонтитулу, изменяемые динамически по мере работы с документом.
Способ 3: Инструмент «Вставка» в представлении «Разметка страницы»
Последний вариант практически не отличается от первого, однако актуален, когда необходимо создать колонтитулы из уже заготовленных шаблонов. Все действия в этом случае происходят в представлении

- Сразу же вызовите упомянутое представление через кнопку внизу окна программы.
- На вкладке «Вставка» разверните уже знакомый блок «Текст».
- Выберите добавление «Колонтитулов».
- На верхней панели в блоке «Колонтитулы» разверните тот вариант, который хотите настроить.
- Выберите один из стандартных вариантов, просмотрев представление шаблона. Так можно указать номер страницы, расположение документа, его название, автора, дату и другие данные.
Как только редактирование будет завершено, приступайте к сохранению, печати или другим действиям с готовой таблицей. Отметим, что для удаления колонтитулов, если вдруг они больше не требуются, понадобится выполнить другие действия, о которых в развернутом виде написано в другом материале на нашем сайте по ссылке ниже.
Подробнее: Удаление колонтитулов в Microsoft Excel
Мы рады, что смогли помочь Вам в решении проблемы.
Опишите, что у вас не получилось. Наши специалисты постараются ответить максимально быстро.
Помогла ли вам эта статья?
ДА НЕТСоздание колонтитулов в Word с помощью средства чтения с экрана
С Word помощью клавиатуры и средства чтения с экрана можно создать верхний или нижний колонтитул, содержащий стандартные сведения на всех страницах документа, например, Номера страниц, название компании, автор и дата. Мы протестированы с помощью экранного диктора и JAWS, но могут работать с другими программами для чтения с экрана, если они следуют стандартным стандартам и методам специальных возможностей.
В этом разделе
Создание колонтитула
-
Выполните одно из следующих действий:
-
Чтобы создать верхний колонтитул в документе, нажмите клавиши ALT + N, H.
 Вы услышите «встроенные», а затем число доступных типов заголовков и «пустой верхний колонтитул».
Вы услышите «встроенные», а затем число доступных типов заголовков и «пустой верхний колонтитул». -
Чтобы создать нижний колонтитул, нажмите клавиши ALT + N, O. Вы услышите «встроенные», а затем число доступных типов нижних колонтитулов и «пустой нижний колонтитул».
Фокус изменится на меню, в котором перечислены макеты верхнего или нижнего колонтитула.
-
-
Используйте клавишу TAB или клавишу Стрелка вниз для перемещения по списку макетов. Нажмите клавишу ВВОД, чтобы выбрать нужный макет.
Выбранный макет откроется в области колонтитулов. Фокус перемещается в первую область редактирования текста в макете. Вы не сможете редактировать текст документа, пока не закроете вкладку Работа с колонтитулами.
-
Нажимайте клавишу Стрелка вправо, чтобы переместить фокус в область редактируемый текст.
 Вы услышите замещающий текст, например «Название документа» или «Введите текст».
Вы услышите замещающий текст, например «Название документа» или «Введите текст». -
Введите нужный текст.
-
-
Чтобы закрыть верхний или нижний колонтитул и вернуться к тексту документа, нажмите клавиши ALT + J, H, C.
Редактирование верхнего и нижнего колонтитула
-
Выполните одно из следующих действий:
-
Чтобы открыть и изменить верхний колонтитул, нажмите клавиши ALT+C, Ъ, В.
-
Чтобы открыть и изменить нижний колонтитул, нажмите клавиши ALT+C, 6, Ж.

Фокус переместится на верхний или нижний колонтитул и откроет ленту колонтитулов & колонтитулов
. -
-
Внесите необходимые изменения.
-
Чтобы закрыть верхний или нижний колонтитул и вернуться к тексту документа, нажмите клавиши ALT + J, H, C.
Добавление номеров страниц в верхний или нижний колонтитул
-
Чтобы вставить номер страницы, нажмите клавиши ALT + N, N, U. Откроется меню » номер страницы «.
-
Используйте клавишу Стрелка вниз для перемещения по списку возможных расположений страниц (к началу страницы, к нижней части страницы и т. д.) для номера страницы. Нажмите ВВОД или ПРОБЕЛ, чтобы выбрать расположение.

Для каждого расположения страницы открывается дополнительное меню параметров. С помощью клавиши Стрелка вниз просмотрите эти параметры и выберите нужный вариант.
-
Чтобы закрыть верхний или нижний колонтитул и вернуться к тексту документа, нажмите клавиши ALT + J, H, C.
Добавление даты в колонтитул
-
Чтобы вставить дату, нажмите клавиши ALT + N, г. Откроется диалоговое окно » Дата и время «.
-
Используйте клавишу Стрелка вниз для перемещения по списку доступных форматов даты и времени для верхнего или нижнего колонтитула. Найдя нужный формат, нажмите клавишу TAB, чтобы выбрать его, и перейдите к другим параметрам в диалоговом окне.
-
В меню язык нажимайте клавишу Стрелка вниз, чтобы при необходимости просмотреть установленные языки.
Нажмите клавишу TAB, чтобы выделить его и перейти к следующему параметру.
-
Вы услышите: «не установлен, обновление автоматически». Если вы хотите, чтобы дата и время автоматически обновлялись, нажмите клавишу пробел.
-
Вновь нажмите клавишу TAB. Вы услышите: «использовать по умолчанию». Если вы хотите использовать текущую дату и время по умолчанию, нажмите клавишу пробел. В диалоговом окне подтверждения нажимайте клавишу TAB, пока не услышите фразу «Да,», а затем нажмите клавишу ВВОД.
-
Нажимайте клавишу TAB, пока не дойдете до кнопки ОК , а затем нажмите клавишу ВВОД.
-
Чтобы закрыть верхний или нижний колонтитул и вернуться к тексту документа, нажмите клавиши ALT + J, H, C.

Работа с колонтитулами & колонтитулов
В разделе Колонтитулы & колонтитулы можно, например, добавить изображение верхнего или нижнего колонтитула или изменить положение колонтитула в документе.
-
Чтобы открыть панель инструментов колонтитулы & колонтитулов , нажмите клавиши ALT + N, H, E.
-
Чтобы перейти на ленту, нажмите клавиши ALT + J, H.
-
Нажимайте клавишу TAB для перехода между командами колонтитулов в Заголовке & инструментов .
-
Чтобы выбрать команду, нажмите клавишу ВВОД.
-
Чтобы закрыть ленту верхний колонтитул & колонтитулы и вернуться к тексту документа, нажмите клавиши ALT + J, H, C.

Удаление верхнего или нижнего колонтитула
-
Выполните одно из следующих действий:
-
Чтобы удалить верхний колонтитул, нажмите клавиши ALT + N, H, R.
-
Чтобы удалить нижний колонтитул, нажмите клавиши ALT + N, O, R.
Верхний или нижний колонтитул удаляется. Фокус вернется в текст документа.
-
Дополнительные сведения
Добавление, чтение и удаление примечаний в Word с помощью средства чтения с экрана
Выравнивание абзацев и текста в Word с помощью средства чтения с экрана
Сочетания клавиш в Word
Выполнение основных задач в Word с помощью средства чтения с экрана
Настройка устройства для работы со специальными возможностями в Microsoft 365
Знакомство с Word и навигация с помощью средства чтения с экрана
С помощью клавиатуры и VoiceOver (встроенного в Mac OS средства чтения с экрана) вы можете создать верхние и нижние колонтитулы на всех страницах документа Word для Mac со стандартной информацией, такой как номера страниц, название документа, название организации, имя автора и дата.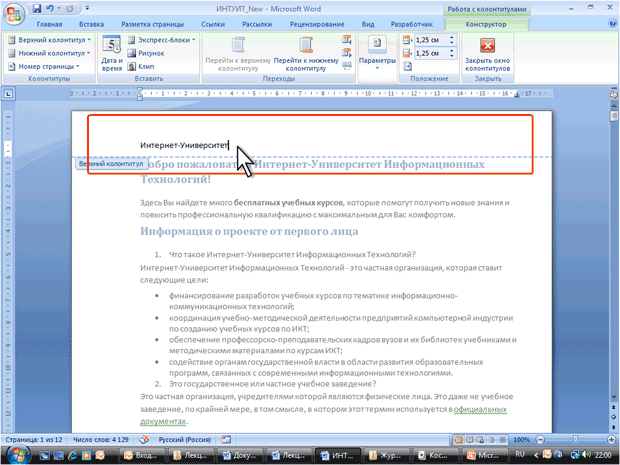
В этом разделе
Создание колонтитулов
-
В Word документе нажимайте клавишу F6, пока вы не нажмете вкладку. Если вы не попали на вкладку Вставка, нажимайте клавишу СТРЕЛКА ВПРАВО или СТРЕЛКА ВЛЕВО, пока VoiceOver не произнесет фразу «Вставка, вкладка, 2 из 8». Чтобы выбрать вкладку, нажмите клавиши CONTROL+OPTION+ПРОБЕЛ.
-
Нажимайте клавишу TAB, пока VoiceOver не произнесет фразу «заголовок, кнопка меню» или «нижний колонтитул», кнопка «меню». Нажмите клавиши CONTROL+OPTION+ПРОБЕЛ, чтобы выбрать кнопку.
-
Нажмите клавиши CONTROL+OPTION+SHIFT+СТРЕЛКА ВНИЗ, чтобы открыть список макетов колонтитулов.
-
Используйте клавиши со стрелками для перехода между вариантами.
 Нажмите клавиши CONTROL+OPTION+ПРОБЕЛ, чтобы выбрать нужный вариант.
Нажмите клавиши CONTROL+OPTION+ПРОБЕЛ, чтобы выбрать нужный вариант.Выбранный макет откроется в области колонтитулов. Фокус останется на ленте.
-
Для перехода к документу нажмите клавиши CONTROL + OPTION + СТРЕЛКА ВПРАВО, и фокус переместится к добавленному вами колонтитулу.
-
Введите текст колонтитула.
-
Чтобы перейти в следующую область редактирования текста (если она существует), нажмите клавишу СТРЕЛКА ВПРАВО.
Изменение колонтитулов
-
В Word документе нажимайте клавиши Control + Option + Стрелка влево или вправо, чтобы перейти к верхнему или нижнему колонтитулу.
-
С помощью клавиш SHIFT+COMMAND и клавиш со стрелками выделите текст, который нужно изменить, а затем введите новый текст колонтитула.

-
Для перемещения к следующему колонтитулу нажимайте клавиши CONTROL+OPTION+СТРЕЛКА ВПРАВО до тех пор, пока не попадете на нужный колонтитул. VoiceOver будет сообщать, где вы находитесь.
Добавление даты в колонтитул
-
В Word документе несколько раз нажмите клавиши Control + Option + Стрелка вправо, чтобы перейти к верхнему или нижнему колонтитулу.
-
Нажмите CONTROL+OPTION+I, чтобы открыть средство выбора объектов. Введите дата и время. Средство VoiceOver произнесет фразу «Один элемент, кнопка «Дата и время»». Нажмите клавиши CONTROL+OPTION+ПРОБЕЛ, чтобы перейти к кнопке, затем нажмите CONTROL+OPTION+ПРОБЕЛ еще раз, чтобы выбрать эту кнопку.
-
Откроется диалоговое окно Дата и время со списком доступных форматов.
 Нажимайте клавишу СТРЕЛКА ВНИЗ для перехода к списку, а затем нажмите CONTROL+OPTION+SHIFT+СТРЕЛКА ВНИЗ, чтобы перейти к элементам списка.
Нажимайте клавишу СТРЕЛКА ВНИЗ для перехода к списку, а затем нажмите CONTROL+OPTION+SHIFT+СТРЕЛКА ВНИЗ, чтобы перейти к элементам списка. -
Нажимайте клавиши СТРЕЛКА ВНИЗ и СТРЕЛКА ВВЕРХ для перемещения по элементам списка. Чтобы выбрать элемент, нажмите клавиши CONTROL+OPTION+ПРОБЕЛ.
-
Нажмите несколько раз клавишу TAB, пока VoiceOver не объявит: «ОК, по умолчанию, кнопка». Чтобы выбрать кнопку, нажмите CONTROL+OPTION+ПРОБЕЛ.
В колонтитул будет добавлена дата. Фокус останется на ленте колонтитулов. Чтобы покинуть ленту, нажмите клавиши CONTROL+OPTION+SHIFT+СТРЕЛКА ВВЕРХ.
Настройка колонтитулов
На панели инструментов Колонтитулы есть множество параметров, которые можно использовать для настройки колонтитула.
-
Нажмите клавиши CONTROL+OPTION+M, чтобы перейти к строке меню, а затем — клавишу V, чтобы перейти к меню Вид.
-
Чтобы открыть меню, нажмите клавиши CONTROL+OPTION+ПРОБЕЛ.
-
Нажимайте клавишу СТРЕЛКА ВНИЗ, пока VoiceOver не произнесет «Колонтитулы». Нажмите клавиши CONTOL+OPTION+ПРОБЕЛ для редактирования колонтитулов.
-
Чтобы открыть вкладку Колонтитулы, несколько раз нажмите клавишу F6, пока VoiceOver не произнесет фразу «Колонтитулы, выбрано, вкладка». Нажимайте клавишу TAB, чтобы перейти к ленте.
Первым элементом ленты будет Верхний колонтитул. Для перемещения по элементам ленты нажимайте клавишу TAB.
-
Чтобы выбрать элемент, нажмите клавиши CONTROL+OPTION+ПРОБЕЛ.
-
Чтобы закрыть вкладку и колонтитулы после окончания редактирования, нажмите клавиши CONTROL+OPTION+I; в результате откроется средство выбора объектов. Введите закрыть колонтитул. Средство VoiceOver произнесет фразу «Один элемент, кнопка «Закрыть колонтитул»». Нажмите клавиши CONTROL+OPTION+ПРОБЕЛ, чтобы перейти к кнопке, затем нажмите CONTROL+OPTION+ПРОБЕЛ еще раз, чтобы выбрать эту кнопку.
Редактируемый колонтитул и вкладка Колонтитулы будут закрыты, а фокус переместится на основной текст документа.
Удаление колонтитулов
-
В Word документе нажмите клавиши Control + Option + M, чтобы перейти в строку меню, а затем нажмите клавишу V , чтобы перейти к меню вид .
-
Чтобы открыть меню, нажмите клавиши CONTROL+OPTION+ПРОБЕЛ.
-
Нажимайте клавишу СТРЕЛКА ВНИЗ, пока VoiceOver не произнесет «Колонтитулы». Нажмите клавиши CONTOL+OPTION+ПРОБЕЛ для редактирования колонтитулов.
-
Чтобы открыть вкладку Колонтитулы, несколько раз нажмите клавишу F6, пока VoiceOver не произнесет фразу «Колонтитулы, выбрано, вкладка». Нажимайте клавишу TAB, чтобы перейти к ленте.
Первым элементом ленты будет Верхний колонтитул. Средство VoiceOver произнесет фразу «Верхний колонтитул, кнопка меню». Нажав клавишу TAB, вы можете перейти к кнопке Нижний колонтитул. Чтобы выбрать кнопку, нажмите клавиши CONTROL+OPTION+ПРОБЕЛ.
-
Нажимайте клавишу СТРЕЛКА ВНИЗ, пока средство VoiceOver не произнесет фразу «Удалить верхний колонтитул» или «Удалить нижний колонтитул».
-
Чтобы удалить колонтитул, нажмите клавиши CONTROL+OPTION+ПРОБЕЛ.
-
Колонтитул будет удален из документа.
Чтобы закрыть вкладку и колонтитулы, нажмите клавиши CONTROL+OPTION+I; в результате откроется средство выбора объектов. Введите закрыть колонтитул. Средство VoiceOver произнесет фразу «Один элемент, кнопка «Закрыть колонтитул»». Нажмите клавиши CONTROL+OPTION+ПРОБЕЛ, чтобы перейти к кнопке, затем нажмите CONTROL+OPTION+ПРОБЕЛ еще раз, чтобы выбрать эту кнопку.
Дополнительные сведения
Выравнивание абзацев и текста в Word с помощью средства чтения с экрана
Вставка и изменение текста в Word с помощью средства чтения с экрана
Сочетания клавиш в Word
Выполнение основных задач в Word с помощью средства чтения с экрана
Настройка устройства для работы со специальными возможностями в Microsoft 365
Знакомство с Word и навигация с помощью средства чтения с экрана
Используйте Word для Android с TalkBack, встроенным средством чтения с экрана Android, чтобы создать верхний или нижний колонтитул, содержащий стандартные сведения, такие как номера страниц на всех страницах документа.
В этом разделе
Создание колонтитула
-
В режиме правки перейдите к разделу документа, в который нужно добавить верхний или нижний колонтитул.
-
При необходимости, чтобы закрыть клавиатуру и перейти на ленту, проводите пальцем вправо, пока не услышите фразу «не отмечено, больше параметров, переключение», а затем дважды коснитесь экрана. Откроется вкладка » Главная «, и вы услышите следующее: «меню вкладки, выбрано» домой «.»
-
Чтобы перейти на вкладку Вставка , дважды коснитесь экрана, а затем проводите пальцем вправо, пока не услышите фразу «вставить Табуляция». Дважды коснитесь экрана.
-
На вкладке Вставка проводите пальцем вправо, пока не услышите фразу «верхний и нижний колонтитулы, кнопка», а затем дважды коснитесь экрана. Откроется меню верхний колонтитул & нижний колонтитул , и фокус переместится на заголовок раздела.
-
Выполните одно из следующих действий:
-
Чтобы создать верхний колонтитул, введите заголовок с помощью экранной клавиатуры.
Примечание: Чтобы открыть клавиатуру, проводите пальцем вправо, пока не услышите фразу «флажок установлен, дополнительные параметры, переключатель», а затем дважды коснитесь экрана.
-
Чтобы создать нижний колонтитул, проводите пальцем вправо, пока не услышите фразу «нижний колонтитул, раздел <номер раздела>», а затем дважды коснитесь экрана. Фокус переместится на нижний колонтитул раздела, и вы можете ввести нижний колонтитул с помощью экранной клавиатуры.
-
-
Когда вы закончите, чтобы закрыть меню верхний колонтитул & нижний колонтитул и вернуться к тексту документа, перетаскивайте палец в области рукописного ввода, пока не услышите текст документа, а затем дважды коснитесь экрана.
Добавление номеров страниц в верхний или нижний колонтитул
-
В своем документе в режиме редактирования перейдите к разделу документ, в который нужно добавить номер страницы, в верхний или нижний колонтитул.
-
При необходимости, чтобы закрыть клавиатуру и перейти на ленту, проводите пальцем вправо, пока не услышите фразу «не отмечено, больше параметров, переключение», а затем дважды коснитесь экрана. Откроется вкладка » Главная «, и вы услышите следующее: «меню вкладки, выбрано» домой «.»
-
Чтобы перейти на вкладку Вставка , дважды коснитесь экрана, а затем проводите пальцем вправо, пока не услышите фразу «вставить Табуляция». Дважды коснитесь экрана.
-
На вкладке Вставка проводите пальцем вправо, пока не услышите фразу «номера страниц, кнопка», а затем дважды коснитесь экрана. Откроется меню » номер страницы «.
-
Чтобы настроить номера страниц, проводите пальцем вправо, пока не услышите фразу «числовой формат, поле со списком, <текущий параметр> выбрано», а затем дважды коснитесь экрана. Откроется меню числовой формат . Проведите пальцем вправо, чтобы перейти к параметрам. По мере перемещения TalkBack объявляет варианты. В нужном варианте дважды коснитесь экрана. Чтобы вернуться к меню » номер страницы «, проводите пальцем влево, пока не услышите фразу «назад, кнопка», а затем дважды коснитесь экрана.
-
Чтобы добавить номер страницы, проведите пальцем вправо, пока не услышите название нужного номера, а затем дважды коснитесь экрана, чтобы выбрать его. Номер страницы будет добавлен в верхний или нижний колонтитул, и откроется меню верхний колонтитул & нижний колонтитул .
-
Чтобы закрыть меню верхний колонтитул & колонтитулов и вернуться к тексту документа, перетаскивайте палец в области рукописного ввода, пока не услышите текст документа, а затем дважды коснитесь экрана.
Примечание: Чтобы удалить номера страниц, проведите пальцем вправо, пока не услышите фразу «удалить номера страниц, кнопка», а затем дважды коснитесь экрана.
Удаление верхнего или нижнего колонтитула
-
В режиме правки перейдите к разделу документа, в котором нужно удалить верхний или нижний колонтитул.
-
При необходимости, чтобы закрыть клавиатуру и перейти на ленту, проводите пальцем вправо, пока не услышите фразу «не отмечено, больше параметров, переключение», а затем дважды коснитесь экрана. Откроется вкладка » Главная «, и вы услышите следующее: «меню вкладки, выбрано» домой «.»
-
Чтобы перейти на вкладку Вставка , дважды коснитесь экрана, а затем проводите пальцем вправо, пока не услышите фразу «вставить Табуляция». Дважды коснитесь экрана.
-
На вкладке Вставка проводите пальцем вправо, пока не услышите фразу «верхний и нижний колонтитулы, кнопка», а затем дважды коснитесь экрана. Откроется меню верхний колонтитул & нижний колонтитул , и фокус переместится на заголовок раздела.
-
Чтобы переместить фокус на меню верхний колонтитул & нижний колонтитул , проводите пальцем вправо, пока не услышите сообщение «не отмечено, больше параметров, переключение», а затем дважды коснитесь экрана.
-
В меню верхний колонтитул & колонтитул выполните одно из указанных ниже действий.
-
Чтобы удалить верхний колонтитул, проводите пальцем вправо, пока не услышите фразу «заголовок, меню», а затем дважды коснитесь экрана. Откроется меню верхний колонтитул . Затем проводите пальцем вправо, пока не услышите фразу «удалить верхний колонтитул, кнопка», а затем дважды коснитесь экрана.
-
Чтобы удалить нижний колонтитул, проводите пальцем вправо, пока не услышите фразу «нижний колонтитул», а затем дважды коснитесь экрана. Откроется меню нижнего колонтитула . Затем проводите пальцем вправо, пока не услышите фразу «Удалить нижний колонтитул, кнопка», а затем дважды коснитесь экрана.
Верхний колонтитул или нижний колонтитул удаляется, а фокус переместится в меню верхний колонтитул & нижний колонтитул .
-
-
Чтобы закрыть меню верхний колонтитул & колонтитулов и вернуться к тексту документа, перетаскивайте палец в области рукописного ввода, пока не услышите текст документа, а затем дважды коснитесь экрана.
Дополнительные сведения
Выравнивание абзацев и текста в Word с помощью средства чтения с экрана
Вставка и изменение текста в Word с помощью средства чтения с экрана
Выполнение основных задач в Word с помощью средства чтения с экрана
Настройка устройства для работы со специальными возможностями в Microsoft 365
Знакомство с Word и навигация с помощью средства чтения с экрана
С Word Mobile помощью экранного диктора, встроенного в Windows средства чтения с экрана, можно создать верхний или нижний колонтитул, содержащий стандартные сведения, такие как номера страниц на всех страницах документа.
В этом разделе
Создание колонтитула
Вы можете добавить в верхний или нижний колонтитул любой текст, который вы хотите использовать.
-
Проведите пальцем вправо, пока не услышите фразу «Дополнительные параметры», а затем дважды коснитесь экрана.
-
Проводите пальцем влево или вправо, пока не услышите фразу «список выбора вкладок», а затем текущее выбранное имя вкладки.
-
Проводите пальцем вправо, пока не услышите фразу «вставить», а затем дважды коснитесь экрана.
-
Проводите пальцем вправо, пока не услышите фразу «колонтитулы, кнопка», а затем дважды коснитесь экрана.
-
Выполните одно из следующих действий:
-
Чтобы создать верхний колонтитул, проводите пальцем вправо, пока не услышите фразу «заголовок, кнопка», а затем дважды коснитесь экрана.
-
Чтобы создать нижний колонтитул, проводите пальцем вправо, пока не услышите «нижний колонтитул, кнопка», а затем дважды коснитесь экрана.
-
-
Введите текст верхнего или нижнего колонтитула с помощью экранной клавиатуры.
-
Чтобы закрыть верхний или нижний колонтитул и вернуться к основному тексту документа, коснитесь верхней половины экрана.
Добавление номеров страниц в верхний или нижний колонтитул
Вы можете добавлять номера страниц в разных форматах.
-
Проведите пальцем вправо, пока не услышите фразу «Дополнительные параметры, кнопка», а затем дважды коснитесь экрана.
-
Проводите пальцем влево, пока не услышите фразу «область табуляции, кнопка домой, свернутая», а затем дважды коснитесь экрана. Главное меню теперь развернуто.
-
Проводите пальцем вправо, пока не услышите фразу «вставить», а затем дважды коснитесь экрана.
-
Проводите пальцем вправо, пока не услышите фразу «номер страницы, кнопка», а затем дважды коснитесь экрана.
-
Проводите пальцем вправо, пока не услышите название нужного номера страницы, а затем дважды коснитесь экрана, чтобы выбрать его.
-
Чтобы настроить номера страниц, например, выбирая числовой формат, проводите пальцем вправо, пока не услышите фразу «список нижних колонтитулов».
-
Проведите пальцем вправо, чтобы перейти к списку команд, а затем дважды коснитесь экрана, чтобы выбрать нужную команду.
-
Чтобы вернуться к основному тексту документа, коснитесь верхней половины экрана.
Удаление верхнего или нижнего колонтитула
Вы можете удалить текст в верхнем или нижнем колонтитуле.
-
Проведите пальцем вправо, пока не услышите фразу «Дополнительные параметры, кнопка», а затем дважды коснитесь экрана.
-
Проводите пальцем влево, пока не услышите фразу «область табуляции, кнопка домой, свернутая», а затем дважды коснитесь экрана. Вы услышите: «Главная». Главное меню теперь развернуто.
-
Проводите пальцем вправо, пока не услышите фразу «заголовок & нижний колонтитул», а затем дважды коснитесь экрана.
-
Выполните одно из следующих действий:
-
Чтобы удалить верхний колонтитул, проводите пальцем вправо, пока не услышите фразу «верхний колонтитул, кнопка», а затем дважды коснитесь экрана. Проводите пальцем вправо, пока не услышите фразу «удалить верхний колонтитул».
-
Чтобы удалить нижний колонтитул, проводите пальцем вправо, пока не услышите «нижний колонтитул, кнопка», а затем дважды коснитесь экрана. Проводите пальцем вправо, пока не услышите фразу «Удалить нижний колонтитул».
-
-
Дважды коснитесь экрана. Содержимое верхнего или нижнего колонтитула удаляется, а фокус переместится на верхний колонтитул.
Дополнительные сведения
Выравнивание абзацев и текста в Word с помощью средства чтения с экрана
Вставка и изменение текста в Word с помощью средства чтения с экрана
Выполнение основных задач в Word с помощью средства чтения с экрана
Знакомство с Word и навигация с помощью средства чтения с экрана
С Word в Интернете помощью клавиатуры и средства чтения с экрана можно создать верхний или нижний колонтитул, содержащий стандартные сведения на всех страницах документа, таких как номера страниц, название организации, имя компании, автор и дата. Мы протестированы с экранным диктором, но могут работать с другими программами для чтения с экрана, если они следуют стандартным стандартам и методам специальных возможностей.
Примечания:
-
Если вы используете Экранный диктор в Windows 10 Fall Creators Update, для изменения документов, электронных таблиц или презентаций в Office в Интернете вам понадобится отключить режим сканирования. Дополнительные сведения см. в статье Отключение виртуального режима или режима просмотра в средствах чтения с экрана в Windows 10 Fall Creators Update.
-
Новые возможности Microsoft 365 становятся доступны подписчикам Microsoft 365 по мере выхода, поэтому в вашем приложении эти возможности пока могут отсутствовать. Чтобы узнать о том, как можно быстрее получать новые возможности, станьте участником программы предварительной оценки Office.
-
Дополнительные сведения о средствах чтения с экрана см. в статье о работе средств чтения с экрана в Microsoft Office.
-
Рекомендуется использовать Word в Интернете в веб-браузере Microsoft Edge. Приложение Word в Интернете работает в веб-браузере, поэтому сочетания клавиш в нем и классической версии отличаются. Например, для перехода в область команд и выхода из нее вместо клавиши F6 используются клавиши CTRL+F6. Кроме того, такие распространенные сочетания клавиш, как F1 (справка) и CTRL+O (открыть), относятся к командам веб-браузера, а не Word в Интернете.
Добавление верхнего и нижнего колонтитулов
-
Нажмите клавиши ALT + клавиша с логотипом Windows + N, H. Откроется область редактирования колонтитулов.
-
Выполните одно из следующих действий:
-
Чтобы создать верхний колонтитул с выравниванием по левому краю, начните вводить текст.
-
Чтобы создать центральный верхний колонтитул, нажмите клавишу TAB один раз и введите нужный текст.
-
Чтобы создать верхний колонтитул вправо, нажимайте клавишу TAB, пока не услышите фразу «столбец 3 из 3», а затем введите текст.
-
Чтобы получить доступ к параметрам заголовков, нажимайте клавиши Ctrl + F6, пока не услышите: «Параметры». Чтобы просмотреть доступные параметры, нажмите клавишу пробел, а затем используйте клавиши со стрелками. Чтобы применить параметр, нажмите клавишу ВВОД.
-
Чтобы добавить нижний колонтитул, нажимайте клавиши Ctrl + F6, пока не услышите фразу «изменить нижний колонтитул по умолчанию», а затем введите текст нижнего колонтитула.
-
-
Чтобы закрыть область колонтитулов и вернуться к тексту документа, нажимайте клавиши Ctrl + F6, пока не услышите фразу «закрыть окно колонтитулов», а затем нажмите клавишу ВВОД.
Дополнительные сведения
Выравнивание абзацев и текста в Word с помощью средства чтения с экрана
Вставка и изменение текста в Word с помощью средства чтения с экрана
Сочетания клавиш в Word
Выполнение основных задач в Word с помощью средства чтения с экрана
Знакомство с Word и навигация с помощью средства чтения с экрана
Создание произвольного колонтитула — Студопедия
- Дважды щелкните мышью по верхнему или нижнему полю страницы, в зависимости от создаваемого колонтитула.
- В поле колонтитула ( рис. 13.13) введите необходимую информацию (текст, таблицы, графические объекты и т.п.). При необходимости установите оформление колонтитула.
увеличить изображение
Рис. 13.13.Создание произвольного колонтитула
- При необходимости перейдите к нижнему колонтитулу или колонтитулам других разделов.
- При желании воспользуйтесь стандартными колонтитулами. Для этого в группе Колонтитулы вкладки Работа с колонтитулами/Конструктор щелкните по кнопке Верхний колонтитул или Нижний колонтитул (см. рис. 13.13) и в появившемся списке выберите один из предлагаемых колонтитулов. Следует иметь ввиду, что при выборе стандартного колонтитула будет удалено все ранее введенное содержимое.
- Выйдите из режима работы с колонтитулами.
Самостоятельно созданный колонтитул можно сохранить как стандартный экспресс-блок в коллекцию стандартных колонтитулов для дальнейшего использования.
- В режиме работы с колонтитулами выделите содержимое колонтитула.
- В группе Колонтитулы вкладки Работа с колонтитулами/Конструктор щелкните по кнопке Верхний колонтитул или Нижний колонтитул и в появившемся списке выберите команду Сохранить выделенный колонтитул в коллекцию верхних (нижних) колонтитулов ( рис. 13.14).
увеличить изображение
Рис. 13.14.Сохранение произвольного колонтитула для последующего использования
- В диалоговом окне Создание нового стандартного блока введите название (имя) сохраняемого блока и нажмите ОК ( рис. 13.15).
увеличить изображение
Рис. 13.15.Сохранение произвольного колонтитула в виде стандартного экспресс-блока
Как сделать колонтитулы
Как сделать колонтитулы
В своей электронной книге, мне хотелось, чтобы колонтитулы были разные на четных и нечетных страницах и т.к. в создании колонтитулов ничего сложного нет, то я думал, что сделаю все за пару минут. Оказалось, что не все так просто и придется немного подучиться.
Первое что нужно сделать, чтобы создать колонтитул, — перейти в Word 2010 на закладку «Разметка страницы», нажать кнопку «Разрывы страниц» и выбрать «Следующая страница».
(Рисунок 1)
На следующем шаге переходим на закладку «Вставка» и нажимаем «Верхний колонтитул», выбираем нужный нам стиль.
(Рисунок 2)
Впечатываем текст и нажимаем кнопку «Закрыть окно колонтитулов» на закладке «Конструктор».
Закладка «Конструктор» появляется только тогда, когда мы работаем с колонтитулами – например, изменяем.
(Рисунок 3)
На данном этапе можно и закончить, если мы хотим, чтобы верхний колонтитул был везде один и тот же.
Но если нужно, чтобы колонтитулы были разными на четных и нечетных страницах, то придется продолжить.
Наводим курсор на верхний колонтитул и нажимаем два раза левую кнопку мыши, чтобы открыть окно колонтитулов.
На закладке «Конструктор» нажимаем кнопку «Параметры» и ставим галочки, напротив «Особый колонтитул для первой страницы», чтобы колонтитул на главной странице не отображался и «Разные колонтитулы для четных и нечетных страниц», чтобы на всех страницах, за исключением главной, отображались 2 разных колонтитула.
(Рисунок 4)
Переходим на вторую страницу (нажимая Enter) и ставим курсор в поле для верхнего колонтитула, в этот момент закладка «Конструктор» открыта и мы не нажимали кнопку «Закрыть окно колонтитулов».
Теперь перед вставкой верхнего колонтитула для четной страницы нужно нажать на кнопку «Как в предыдущем разделе», чтобы ее отключить.
(Рисунок 5)
Все, теперь просто вставляем верхний колонтитул во второй лист и наблюдаем, что теперь на четных и нечетных страницах колонтитулы разные.
Настоятельно рекомендую заниматься созданием колонтитулов до работы над документом word – сохраните нервы, т.к. если не убрать связь между первым и вторым колонтитулами, то напечатав текст, мы получим одинаковые колонтитулы на всех страницах.
Так же как мы вставляли верхний колонтитул, мы вставляем и нижний колонтитул, и если все правильно сделано в начале, то получится намного проще, чем с верхними.
Автор: Титов Сергей
Еще записи по теме
удаление, вставка и изменение главы, автособираемое оглавление, полезные клавиши
Титульный лист – это лицо документа. Продолжаем знакомство с разрывами разделов и просмотрим, как разрыв раздела поможет сделать очень красивый, а главное ремонтопригодный титульный лист. И вот тут нам поможет способность Word’а расставлять различные колонтитулы к разным разделам.
На прошлых уроках выяснили, что для отдельно взятого раздела можно изменить:
- ориентацию страницы
- границы печатного поля
Дошла очередь до колонтитулов.
По окончании урока вы сможете:
- Сформулировать нежелательность использования режима «Особый колонтитул для первой страницы»
- Отменить режим «Как в предыдущем разделе»
- Создать особые колонтитулы на титульном листе документа
1. Особенность режима «Особый колонтитул для первой страницы»
Посмотрим на типичный пример титульного листа (я показывала его на уроке 1):
Представьте: к названию документа надо добавить пару строчек и все – «поплыл» наш текст, а место выпуска документа и год выпуска документа
вообще перескочит на другую страницу. Честно скажите: как часто приходилось сталкиваться с такой ситуацией?
Нас очень могли бы выручить колонтитулы, которые «намертво» прикрепили бы определенный текст к определенным местам страницы. Но тогда колонтитулы «размножились» бы по всем страницам документа (урок 38). Правда, есть выход в виде режима «Особый колонтитул для первой страницы»:
Но в этом случае каждый следующий раздел наследует режим «Особый колонтитул для первой страницы»:
В этом документе я: назначила режим «Особый колонтитул для первой страницы» записала на первой странице текст колонтитула назначила несколько разрывов разделов и увидела, что режим «Особый колонтитул для первой страницы» задействован на всехразделах
Повторите мои действия – и вы потратите много времени на то,
чтобы отменить этот режим для следующих разделов. Да еще и запутаетесь в
колонтитулах.
| Понять и запомнить! | Не используйте режим «Особый колонтитул для первой страницы», так как этот режим будет наследоваться следующими разделами. Я крайне редко использую этот режим! |
Скачайте документ тут. Это наш старый знакомый. На прошлом уроке мы сделали титульный лист: назначили разрыв раздела сразу после названия документа и увеличили границу печатного поля до 12 см.
2. Колонтитул в разделе
Откройте документ.
Шаг 1. Заходим в режим «Колонтитулы»:
- Способ первый. Щелкаем ЛМ в верхней части титульного листа:
Способ второй. Лента Вставка → группа команд Колонтитулы → команда Верхний колонтитул → выбор готового колонтитула из списка Встроенных колонтитулов (Урок 38):
Мне лично нравиться способ первый.
Как только в зашли в режим «Колонтитулы», сразу активизировалась лента «Конструктор» для работы с колонтитулами.
Шаг 2. Набираем текст. Например, название организации «Рога и копыта». Получаем такую картину:
То есть название организации в виде колонтитула размножилась по всем страницам документа. Для лучшего понимания я сделала просмотр одновременно двух страниц.
Давайте забудем про два первых шага и начнем жизнь сначала. Удалим из верхнего колонтитула надпись «Рога и копыта».
Шаг 1. Переходим в верхний колонтитул второго раздела
Шаг 2. Отменяем режим «Как в предыдущем разделе» (лента Конструктор → группа команд Переходы → щёлкаем ЛМ по команде Как в предыдущем разделе)
Для надежности показываю местоположение команды «Как в предыдущем разделе» в полноэкранном режиме:
Как только мы отжали кнопку «Как в предыдущем разделе», появилось окно:
Шаг 3. Нажимаем «Да» и смотрим, что получилось.
Шаг 4. Открываем рабочую область «Стили» (лента Главная → группа команд Стили → кнопка группы)
Обращаем внимание на пару моментов:
- На горизонтальной линейке имеются в наличии два «крючка», что говорит о том, что в стиле колонтитулов имеются табуляторы (см. Урок 2)
- В перечне стилей появилось два стиля «Верхний колонтитул» и «Нижний колонтитул». Вспоминаем Урок 13 и Урок 15 и делаем вывод, что перед нами появились встроенные стили. Эти стили только загромождают перечень стилей. Немного позже я покажу вам, как сделать так ,чтобы стили колонтитулов никогда не появлялись.
Подведите курсор к имени стиля «Верхний колонтитул» в рабочем окне «Стили» и вы увидите окно с характеристиками стиля:
Посмотрите на горизонтальную линейку и убедитесь, что позиция первого табулятора 8,25 см, а второго – 16,5 см. С выравниванием табуляторов разберемся на одном из уроков. А я хочу обратить ваше внимание на слово «Приоритет» в окне характеристики стиля «Верхний колонтитул». Сделайте отметочку на память: когда будем разбирать управление стилями – посмотрим, что такое приоритет.
Эта характеристика стиля заложена в программе по умолчанию. Но мы всегда сможем изменить стиль и обновить его (урок 7, урок 11, урок 12).
- А теперь повторим
шаги, но для нижнего колонтитула: - Шаг 1. Переходим в нижний колонтитул второго раздела
- Шаг 2. Отменяем режим «Как в предыдущем
разделе» (лента Конструктор → группа команд Переходы → щёлкаем ЛМ по
команде Как в предыдущем разделе)
Шаг 3. Нажимаем «Да» в ответ на вопрос «Вы хотите удалить этот колонтитул и использовать колонтитул предыдущего раздела?»
3. Создание колонтитулов для первого раздела
Теперь займемся оформлением титульного листа. В каждой организации имеется нормативный документ, который определяет правила оформления документации и, в частности, страницы под названием «Титульный лист».
Такой нормативный документ чаще всего называется регламент и создается на основе ГОСТ Р 6.30-2003 «Унифицированные системы документации. Унифицированная система организационно-распорядительной документации.
Требования к оформлению документов». Так что всё очень серьёзно.
В каждом документе есть обязательные элементы, которые называются реквизитами. ГОСТ определяет 30 видов реквизитов: товарный знак организации, название организации, место составления или издания документа и так далее.
Я взяла картинку на просторах интернета:
От таких картинок я впадаю в тоску и ступор, но тем не менее документ – это лицо организации.
Как только мне приносят очередной регламент оформления документации, то в первую очередь я делаю шаблон, в который закладываю все требования этого замечательного
регламента. На этом уроке мы создаем титульный лист. Давайте мы ограничимся для титульного листа тремя реквизитами:
- автор документа (или название организации)
- название документа (уже есть)
- место и год издания
- На следующих уроках мы обязательно увеличим количество реквизитов не в ущерб качеству документа.
- Шаг 1. Заходим в верхний колонтитул (двойной щелчок ЛМ в верхней части первой страницы)
- Шаг 2. Набираем текст «Название организации»:
Шаг 3. Форматируем название организации (Выравниванием по центру, увеличиваем размер шрифта, задаем полужирное начертание)
Шаг 4. Удаляем табуляторы (подводим курсор к значку «Табулятор» на горизонтальной линейке → нажимаем ЛМ → не отпуская ЛМ, ведем табулятор за пределы линейки):
Таким образом удаляем оба табулятора. Если табуляторы есть, то программа их учитывает в своей работе, а если табуляторов нет, то на нет и суда нет.
Шаг 5. Переходим к нижнему колонтитулу и набираем название города и год издания (попутно форматируя текст согласно требованиям регламента вашей организации):
Шаг 6. Выходим из режима «Колонтитулы» ( просто щелкаем ЛМ по области страницы, свободной от колонтитулов). Или же на ленте Конструктор нажимаем команду «Закрыть окно колонтитулов»:
4. Выводы (что мы добились, оформляя титульный лист)
- Название организации может состоять из нескольких строчек
- На странице есть место для размещения других реквизитов, например грифа утверждения и/или согласования (все это мы разместим
в колонтитулах первой страницы первого раздела) - Название документа всегда располагается на расстоянии 12 см от верхнего края страницы
- И, как следствие нашей грамотной работы с колонтитулами первого раздела, место и год издания документа никогда не «ускачет» на другую страницу
Источник: https://prooffice24.ru/title-page/
Как убрать номер с первой страницы в Ворде 2010 — подробная инструкция
«Ворд» – текстовый редактор, созданный компанией «Майкрософт». Этот процессор позволяет создавать огромное количество документов: грамоты, рефераты, выпускные квалификационные работы и пр.
Программа проста в использовании, именно поэтому она так популярна. Однако не все пользователи знают, как работать в этом процессоре.
Так в этой статье вы сможете узнать, как удалить нумерацию страниц в документе.
Как убрать номер с первой страницы в Ворде 2010
Удаление номера на первом листе документа
- Дважды нажмите на иконку текстового процессора, чтобы открыть его.
Открываем текстовый документ Word - В графическом интерфейсе программы найдите «Вставку». Кликните на ней.
В графическом интерфейсе программы нажимаем «Вставка» - В появившемся окошке щелкните основной кнопкой координатного устройства по фразе «Номера страниц».
Нажимаем «Номера страниц» - Уберите отметку возле «Номера на первой странице».
Убираем отметку возле «Номера на первой странице»Примечание! Для настройки нумерации листов нажмите на «Формат».
Для настройки нумерации листов нажимаем «Формат»
- Кликните на «Ок», чтобы подтвердить свои действия.
Нажимаем «Ок»
Ворд 2007
- Дважды щелкните координатным устройством по иконке редактора.
Открываем текстовый документ Word - В графическом интерфейсе найдите «Вставку». Нажмите.
Нажимаем на «Вставка»
В «Колонтитулах» найдите «Номер страницы». Щелкните по кнопке.
Примечание! Колонтитул – строка в документе, содержащая заглавие текста, ФИО автора, нумерацию страниц и прочее.
- Если колонцифры должны находиться в конце листа, нажмите на «Внизу страницы». Если знаки должны быть в начале страницы, кликните на «Вверху».
- На всех листах документа имеются числовые знаки. Удалить нужно цифру именно на первой странице. Нажмите на «Вставку», расположенную между «Главной» и «Разметкой страницы».
- В группе «Колонтитулы» выберите ту строку, какую вы предпочли ранее.
- В самом низу открывшегося интерфейса найдите фразу «Изменить колонтитул». Кликните на ней.
- В «Конструкторе», открывшемся после нажатия на «Изменить колонтитул, найдите строку «Особый колонтитул для первой страницы». Поставьте отметку возле этой фразы.
- Дважды кликните основной кнопкой координатного устройства на листе документа. Пагинация на страницах отсутствует.
Примечание! Пагинация – порядковая нумерация страниц.
Ворд 2010
- Дважды кликните координатным устройством на ярлыке программы, чтобы открыть процессор.
- В графическом меню найдите «Вставку». Нажмите.
- В «Колонтитулах», расположенных между «Ссылками и «Текстом», кликните основной кнопкой мыши на фразе «Номер страницы».
- Выберите то расположение числовых знаков на листах документа, какое считаете нужным. Для этого щелкните мышью по одной из предложенных строк: «Вверху», «Внизу» или «На полях страницы».
- Откроется вкладка «Конструктор». Поставьте отметку возле фразы «Особый колонтитул для первой страницы», расположенной в «Параметрах».Закройте «Работу с колонтитулами», нажав на кнопку, расположенную в правой части графического интерфейса процессора.
Колонцифра на первом листе документа удалена.
Примечание! Колонцифра – номер страницы.
Удаление всех числовых знаков в колонтитулах
Ворд 2003
- Щелкните основной кнопкой координатного устройства в том месте документа, где располагается числовой знак.
- Нажимаем мышкой в том месте документа, где располагается числовой знак
- Выделенную цифру удалите, нажав на клавиатуре кнопку BS или Del.
- Чтобы выйти из «Работы с колонтитулами», дважды щелкните устройством ввода по листу документа.
- Чтобы выйти из «Работы с колонтитулами», кликаем два раза мышкой по листу документа
Пагинация отсутствует.
Ворд 2007
- В графическом интерфейсе программы найдите «Вставку». Кликните на ней. В графическом интерфейсе программы выбираем раздел «Вставка»
- В группе «Колонтитулы» нажмите на тот колонтитул, который вами был поставлен. В группе «Колонтитулы» выбираем колонтитул
- Внизу страницы найдите строку «Удалить колонтитул». Щелкните по ней. Нажимаем «Удалить колонтитул» Нумерация листов удалена.
Ворд 2010
- Дважды щелкните мышью по номеру страницы. Дважды щелкаем мышью по номеру страницы
- Выделите число. Выделяем число
- Найдите на клавиатуре кнопку BS или Del. Щелкните по ней, чтобы удалить номер листа процессора. Выйдите из «Конструктора», дважды кликнув мышью на листе редактора. Выходим из «Конструктора», дважды кликнув мышью на листе редактора Числовые знаки на листах отсутствуют.
Как убрать номер на определенной странице
- Пролистайте документ, пока не появится нужная страница. Выбираем нужную страницу
- Поставьте каретку в конце предыдущей страницы. Примечание! Каретка – символ возвращения позиции устройства к началу строки. Ставим каретку в конце предыдущей страницы
- В графическом интерфейсе процессора найдите вкладку «Разметка страницы». Нажмите на нее. Нажимаем на вкладку «Разметка страницы»
- В «Параметрах страницы» щелкните по кнопке «Разрывы». В «Параметрах страницы» выбираем «Разрывы»
- Откроется окно. Найдите строку «Следующая страница». Кликните на ней. Нажимаем на «Следующая страница»
- Каретка опустится вниз. Дважды нажмите основной кнопкой мыши на числовой знак. Выделите его. Выделите числовой знак дважды кликнув по нему мышкой
- В «Переходах» кликните устройством ввода по кнопке «Как в предыдущем разделе». Выбираем «Как в предыдущем разделе»
- Вновь выделите число в колонтитуле и удалите его. Выделяем число в колонтитуле и удаляем его нажав на кнопку Delete
- Кликните мышью на «Закрытии окна колонтитулов». Кликаем мышью на «Закрытии окна колонтитулов» Числовой знак удален.
Источник: https://pc-consultant.ru/microsoft-word/kak-ubrat-nomer-s-pervoj-stranicy-v-vorde-2010/
Создание колонтитулов в Word 2010
Создание колонтитулов в word. Колонтитулы очень широко применяются при создании книг, особенно электронных. Это очень удобный инструмент.
При помощи колонтитула можно написать на каждой странице автора, наименование книги, дату создания, номер страницы, и многое другое. К тому же это можно сделать только на одной странице, а на остальных все отобразиться автоматически. И вам не придется нумеровать страницы вручную. Представьте, сколько времени и сил вы сэкономите.
Не пренебрегайте такой возможностью. Потратьте один час на изучение этого инструмента, и вы оцените и полюбите его.
Офисный пакет от Microsoft стремительно обновляется. Только привыкнешь к одной версии, как на смену ей выходит новая. Многие еще не успели приноровиться к версии 2007, как уже на всех новых компьютерах устанавливается версия 2010.
Тот, кто до этого не знал офиса 2003, безболезненно начинает работать в новых версиях 2007 и 2010, но для тех, кто долгое время работал с офисным пакетом 2003, переход на новую версию вызывает, мягко говоря, раздражение.
Переучиваться всегда намного сложнее. Но надо.
Создание колонтитулов вWord 2003мы уже рассматривали, но офисный пакет 2003 кардинально отличается от того же офисного пакета 2010, поэтому будет не лишним и справедливым рассматривать те же вопросы в разных версиях MicrosoftOffice.
Выбираем в меню наверху окна — Вставка – Колонтитулы.
На панели колонтитулы выбираем тип колонтитула.
Верхний колонтитул и нижний колонтитул
Щелкаем по маленькой стрелочке справа напротив Верхнего колонтитула. Откроется список для выбора.
- Пустой. Если хотите создать свой колонтитул от начала и до конца, то выбираем его;
- Пустой 3-столбца. Все, что вы напишите в этом колонтитуле – будет разбито на три столбца и строго на своих местах;
- Алфавит. В нем пишем название страницы, и все подчеркивается коричневой линией;
- Боковая линия. С левого края надписи колонтитула будет стоять вертикальная короткая линия. Очень даже симпатично смотрится;
Дополнительные верхние колонтитулы с сайта Office.com. Можно перейти на сайт офисного пакета и загрузить другие шаблоны колонтитулов;
Изменить верхний колонтитул. Это можно сделать проще. Щелкнуть дважды мышкой по колонтитулу;
Удалить верхний колонтитул;
Сохранить выделенный фрагмент в коллекцию верхних колонтитулов. Можно создать свою коллекцию колонтитулов.
- У нижнего колонтитула всё тоже самое.
- После того, как мы выберем тип колонтитула, становиться доступной панель редактирования, которую можно развернуть, щелкнув по зеленой вкладке Работа с колонтитулами.
Примечание
- Эта панель становится доступной только после того, как вы выберите тип колонтитула.
Эта панель заслуживает того, чтобы изучить её как следует. Одна функция Экспресс-блоки чего стоит. Если откроете Организатор стандартных блоков, то у вас дух захватит от изобилия возможностей колонтитулов.
Поистине разработчики поработали на славу. Можно создавать такие документы и книги, которые просто не отличишь от типографских. Вы только выбираете имя блока в окошке Стандартные блоки, а с правой стороны вам показывают его предварительный вид. Когда остановитесь в своем выборе, то нажмите внизу под этим окошком кнопку Вставить.
После вставки этого блока наверху в меню появляется новая вкладка Средства рисования. Тут уже всё зависит от вашей фантазии.
- Всё это описывать не хватит ни поста, ни терпения.
- Функция Дата время на вкладке Работа с колонтитулами дает возможность вставлять дату и время создания документа.
- Если установить галочку Обновлять автоматически, то при открытии документа время и дата будут меняться автоматически.
- Иконка Рисунок позволяет вставлять в колонтитулы иконки или рисунки, главное правильно подобрать размер рисунка.
Как вы видите, колонтитулы в Word 2010 это сложный и мощный инструмент, и если вы занимаетесь созданием электронных книг, то вам просто необходимо его изучить. Не откладывайте этот процесс в долгий ящик.
Источник: https://moydrygpk.ru/word/sozdanie-kolontitula-v-word-2010.html
Колонтитулы в Word
В Microsoft Word есть различные типы верхних или нижних колонтитулов по умолчанию, которые вы можете вставить в свои документы. Кроме того, если вам нравится, вы также можете создать свой собственный. Вот несколько простых шагов.
Как вставить колонтитул?
- Нажмите «Вставка» на панели инструментов MS Word в верхней части документа.
- Выберите «Верхний колонтитул» или «Нижний колонтитул». В раскрывающемся меню выберите формат области, которую вы хотите вставить в документ, и дважды щелкните модель.
- Введите текст в поле «Введите текст.
- Закройте верхний или нижний колонтитул, когда закончите. Верхний и нижний колонтитулы будут появляться на каждой странице вашего документа.
Колонтитул только на первой странице
- Дважды щелкните область верхнего или нижнего колонтитула первой страницы.
- Нажмите вкладку «Конструктор» на появившейся панели инструментов.
- В группе «Параметры» установите флажок «Особый колонтитул для первой страницы».
- Отредактируйте верхний и нижний колонтитулы первой страницы. Если вы не хотите иметь верхний или нижний колонтитул на первой странице, удалите текст из полей верхнего и нижнего колонтитула и закройте поля.
Как удалить колонтитул
Для того чтобы убрать колонтитул в ворде есть два способа.
- Активируйте двойным щелчком поле верхнего или нижнего колонтитула, выделите все содержимое, которое у вас находится в колонтитуле и нажмите клавишу «DELETE» или «BACKSPACE».
- Или перейдите на вкладку «Вставка» найдите там Нижний колонтитул» или «Верхний колонтитул» в зависимости от того какой вы хотите очистить, а затем выберите пункт «Удалить нижний колонтитул» или «Удалить верхний колонтитул».
Как изменить колонтитул
Для внесения изменений в колонтитул, вы можете выбрать любой из пунктов описанный ниже:
- дважды кликнуть по нижнему или верхнему колонтитулу, после чего вы можете вносить изменения в него;
- или перейдите во вкладку «Вставка» найдите «Нижний колонтитул» или «Верхний колонтитул» и нажмите кнопку «Изменить нижний колонтитул» или «Изменить верхний колонтитул».
Колонтитул только на одной странице
Для решения такой задачи вам необходимо выполнить следующие:
Разбить документ на разделы. Для этого установите курсор в начало заголовка нужной вам страницы, перейдите на вкладку «Макет», и в группе Параметры страниц выберите команду «Разрывы». Откроется меню, в котором выбрать нужный нам пункт в разделе Разрыв разделов, например — Следующая страница.
Далее редактируем Колонтитул как описано выше и не забываем отключить опцию Как в предыдущем разделе, эта кнопка появится когда вы будете редактировать колонтитул.
Те же действия нужно повторить для последней страницы второго раздела, и в каждом разделе можно вставлять колонтитул с содержимым, соответствующим этому разделу. Не забудьте отключить опцию Как в предыдущем колонтитуле (описано выше).
Нумерация в колонтитулах
Чтобы сделать нумерацию в колонтитуле выполните следующие шаги
- Зайдите в колонтитул дважды щелкнув по нему
- С верху в ленте откроется конструктор в левой ее части найдите «номер страницы» в разделе «колонтитулы» и затем выбираете расположение где будет отображаться номер страницы
Это руководство было создано с использованием версии Microsoft Word 2016 года.
Источник: https://gospodaretsva.com/kolontituly-v-word.html
Как убрать номер страницы с титульного листа в Word? + видео
Приветствую всех посетителей Компьютерной планеты! В данной статье я расскажу об одной небольшой хитрости. Вы узнаете, как в Microsoft Word убрать нумерацию с титульной страницы и при этом сохранить нумерацию на всех остальных страницах документа.
Если вы не хотите читать статью, то посмотрите видео:
Многие скажут, что можно разместить титульную страницу в другом документе, где не будет нумерации. Это одно из решений проблемы, но не всегда оно бывает удобным. Иногда нужно отправить готовый, например, диплом преподавателю. И удобнее его отправлять одним файлом.
Также документооборот и правила делопроизводства предписывают, что страницы официальных писем должны быть пронумерованы со второй страницы. Так что же делать в данном случае? Как убрать номер страницы с титульного листа в Word?
Алгоритм удаления номера с первой страницы документа
Нумерации в документе нет
Если в вашем документе еще нет нумерации страниц, то вам нужно будет выполнить следующие действия:
- Перейдите в текстовом редакторе Word на вкладку Вставка
Переход на вкладку «Вставка»
- Нажмите на кнопку Номер страницы
Кнопка «Номер страницы»
- Выберите требуемое расположение, например, вверху страницы и выравнивание (в данном случае – по центру)
Расположение нумерации страниц
- Установите отметку напротив пункта «Особый колонтитул для первой страницы» и нумерация с первой страницы автоматически удалится.
Выбор особого колонтитула для первой страницы
Нумерация в документе уже установлена
Когда нумерация в документе уже имеется, то для доступа к настройкам колонтитула для первой страницы нужно будет выполнить несколько несложных действий. Итак, чтобы убрать номер страницы с титульного листа нужно:
- Щелкнуть по нумерации правой кнопкой мыши и выбрать пункт «Изменить верхний колонтитул»
Изменение колонтитула страницы
- Появится окно конструктора, где снова нужно будет установить отметку напротив пункта «Особый колонтитул для первой страницы»
Установка особого колонтитула для первой страницы
- Но теперь нумерация автоматически не уберется. Ее нужно убрать самостоятельно. Просто установите курсор левой кнопкой мыши после номера страницы и удалите нумерацию клавишей Backspace. Возможно, придется нажать 2 или 3 раза, чтобы удалить нумерацию.
Удаление нумерации
- Чтобы выйти из режима редактирования нумерации, нужно нажать на кнопку Закрыть окно колонтитулов на панели инструментов. Также можно выполнить двойной щелчок мыши на тексте документа.
Выход из меню редактирования колонтитулов
Источник: https://complaneta.ru/kak-ubrat-nomer-stranitsy-s-titulnogo-lista-v-word/
Особый колонтитул для первой страницы
В начале работы необходимо установить основные параметры текста:
Для форматирования текста необходимо его выделить, затем установить шрифт и размер. Многие параметры можно установить через «Абзац».
- Устанавливаем необходимые параметры в опции «Абзац»
- Нумерация страниц
- Параметры нумерации страниц:
- шрифт TimesNewRoman,
- размер 14;
- особый колонтитул для первой страницы (т.е. на первой страницы номер не будет печататься).
Алгоритм:
На главной панели опция Вставка®Нумерация страниц®Внизу страницы®Простой номер 2®Выделяем на любой странице цифру (если цифра выделена серым, не поленитесь, выделите еще раз)®устанавливаем параметры шрифта и размера. Параметры будут применены ко всем страницам.
Особый колонтитул для первой страницы
В соответствии с требованиями в работе все страницы нумеруются, но на первой странице (на титульном листе) номер не указывается, но считается как первый. Поэтому необходимо установить параметр «Особый колонтитул для первой страницы».
После установки основных параметров нумерации страниц, не снимайте выделение. Продолжайте работать в конструкторе. Установите галочку напротив фразы «Особый колонтитул для первой страницы». Если вы все сделали правильно.
То на первой странице исчезнет цифра 1, а на странице 2 – останется.
Автособираемое оглавление
Чтобы не набирать оглавление вручную и постоянно не сравнивать странички – автособираемое оглавление в помощь!
В работе после титульного листа оставьте чистую страницу. Для каждого заголовка в работе на панеле быстрого достпа необходимо выбрать стиль «Заголовок». Шрифт и размер изменятся, но необходимо восстановить параметры заголовка вручную (выравнивание по центру, шрифт TimesNewRoman, 14, жирный).
Если навести курсор на заголовок, то справа появится маленький серенький треугольник. Значит вы все сделали правильно. Такую же процедуру проделываем со всеми заголовками. Затем возвращаемся на страницу, предназначенную для оглавления, устанавливаем курсор. На панели быстрого доступа заходив в опцию ССЫЛКА. В левой части увидим «Оглавление». Выбираем стиль оглавления.
Появится таблица с заголовками, точками и номерами страниц. В шаблоне автособираемогооглавления параметры шрифта не соответствуют требованиям, поэтому еще раз выделаем текст оглавления и устанавливаем параметры: шрифт TimesNewRoman, 14, междустрочный интервал 1,5. Слово оглавление выравниваем по центру, выделяем жирным.
При внесении измеений в основной текст работы оглавление можно обновить целиком или только страницы. Компьютер все сделает сам!
Полезные клавиши
В исследовательской работе Оглавление, Введение, Главы, Заключение, Список использованных источников всегда должны начинаться с нового листа. Чтобы не переносить необходимый раздел с помощью клавиши Enter, можно использовать сочетание клавиш CTRLEnter.
Чтобы перенести необходимы раздел на новую страницу, ставим курсор перед текстом, зажимаем CTRL, нажимаемEnter. Текст переходит на новую страницу. При этом, как бы мы не двигали предыдущий текст, данный раздел будет начинаться всегда с новой страницы.
Источник: https://poisk-ru.ru/s5774t10.html
Алгоритм создания колонтитула
⇐ ПредыдущаяСтр 4 из 6Следующая ⇒
1. Выполняется команда Вид / Колонтитулы.
2. После этой команды область колонтитула выделяется пунктиром, а цвет основного текста становится бледным. На экране появляется панель инструментов Колонтитулы, на которой содержатся кнопки с основными командами (рис. 30).
Рис. 30. Режим колонтитулов
3. В колонтитуле записывается текст или с помощью кнопок добавляется дополнительная информация:
– номера страниц,
– число страниц,
– дата,
– время.
4. Для выхода из режима ввода колонтитула необходимо нажать кнопку на панели инструментов Колонтитулы.
Существует возможность различать колонтитулы четных и нечетных страниц, а также не указывать колонтитул на первой странице.
Алгоритм.
1. В режиме ввода колонтитула на панели инструментов Колонтитулы нажимается кнопка Параметры страницы .
2. На экране появляется диалоговое окно Параметры страницы, в котором необходимо перейти на закладку Источник бумаги.
3. В разделе Различать колонтитулы поставить соответствующие опции (рис. 31).
Рис. 31. Различие колонтитулов четных, нечетных, а также
первой страницы
Списки
Создание списка
Списки – особый способ форматирования документа, при котором текст нумеруется с помощью чисел или маркеров.
Алгоритм создания списка:
1. Для установки списка выполняется команда Формат / Список.
2. Выбирается тип списка.
В MS Word предусмотрены три типа списка:
Маркированный – текст нумеруется маркерами (рис. 32 а).
Нумерованный – текст нумеруется числами (рис. 32 б).
Многоуровневый (рис. 33).
Рис. 32. Одноуровневые списки: Рис. 33. Многоуровневый список
а) маркированный список;
б) нумерованный список
3. Возможно изменение формата и настроек списка. Для этого выделяется шаблон списка и нажимается кнопка Изменить (рис. 34).
Рис. 34. Изменение формата списка
Правила работы с многоуровневым списком
Для перехода на следующий уровень нажимается клавиша TAB или кнопка . Для возврата на предыдущий уровень Shift+Tab или (рис. 35).
|
Рис. 35. Переход по уровням в многоуровневом списке
Работа с объектами
Математические формулы
Для добавления в документ формулы выполняется команда Вставка/ Объект / Microsoft Equation. На экране появляется поле для ввода формулы и панель инструментов, на которой содержатся те символы, которых нет на клавиатуре (рис. 36).Для выхода из режима ввода формул необходимо дважды щелкнуть мышью за пределами поля для ввода формулы.
Рис. 36. Режим ввода формул
Автофигуры
К автофигурам в Word относятся такие объекты как линия, прямоугольник, окружность и др. Добавление и форматирование автофигур осуществляется с помощью панели инструментов Рисование (рис. 37).
Рис. 37. Панель инструментов Рисование
Примечания
1. Для того, чтобы нарисовать квадрат, используя автофигуру Прямоугольник, необходимо в момент рисования удерживать нажатой клавишу CTRL (аналогично необходимо поступать для рисования окружности, используя автофигуру Эллипс).
2. Для того, чтобы автофигуры было проще перемещать по листу или изменять их размер, рекомендуется форматировать их, удерживая нажатой клавишу Alt.
Рисунок
Для вставки рисунка в документ выполняется команда Вставка / Рисунок. При этом можно выбрать источник рисунков:
1. Из файла – на экране отобразится содержимое папки Мои рисунки (рис. 38 а).
2. Картинки – на экране отобразится область задач Коллекция клипов, в котором необходимо щелкнуть по ссылке Упорядочить картинки
(рис. 38 б). Далее, в окне Коллекция картинок выбирается папка Коллекция MS Office, в которой содержатся рисунки (рис. 39).
а) б)
Рис. 38. Добавление рисунка: а) добавление рисунка из файла;
б) добавление рисунка из коллекции MS Office
Рис. 39. Папка Коллекция MS Office
Объект WordArt
Для добавления объекта WordArt на панели инструментов Рисование нажимается кнопка или выполняется команда Вставка / Рисунок / Объект WordArt.
У объекта WordArt существует своя панель инструментов, которая значительно расширяет возможности при работе с ним (рис. 40). Подключить ее следующим образом: выделить объект WordArt и в контекстном меню выбрать команду Отобразить панель WordArt.
Рис. 40. Панель инструментов WordArt
Контекстное меню объекта
У каждого объекта существует контекстное меню, содержащее основные команды, предназначенные для работы с ним. Контекстное меню вызывается щелчком правой кнопкой мыши по объекту (рис. 41).
Рис. 41. Формат объекта
Остановимся более подробно на команде Формат рисунка. На
рис. 42 представлены основные закладки окна Формат рисунка, используя которые можно изменить цвет, заливку, размер объекта, а также положение объекта относительно текста.
Рис. 42. Окно Формат рисунка
Рассмотрим назначение вкладок.
Вкладка Цвета и линии предназначена для изменения границ и заливки объекта.
Вкладка Размер предназначена для изменения размера объекта.
Вкладка Рисунок предназначена обрезки объекта.
Вкладка Положение предназначена для изменения положения объекта относительно текста.
Рекомендуемые страницы:
Верхние и нижние колонтитулы для разделов документа Изменение ваших верхних и нижних колонтитулов У вас есть составной документ, и вы хотите создать для него верхние и нижние колонтитулы.
Презентация на тему: «Верхние и нижние колонтитулы для разделов документа. Изменение ваших верхних и нижних колонтитулов. У вас есть составной документ, и вы хотите создать для него верхние и нижние колонтитулы» — стенограмма презентации:
1 Верхние и нижние колонтитулы для разделов документа. Изменение ваших верхних и нижних колонтитулов. У вас есть составной документ, и вы хотите создать верхние и нижние колонтитулы, которые подходят к каждой части.Вы уже знаете, что можете применить верхний или нижний колонтитул один раз, и они будут везде. Но для многостраничного документа вам нужно больше контроля. Как ты это понял?
2 Верхние и нижние колонтитулы для разделов документа. Создание разных разделов. Если ваш документ состоит из нескольких частей, и вам нужны уникальные верхние и нижние колонтитулы для каждой части, вы сначала создаете разрывы разделов между частями документа. Разрыв раздела позволяет создать уникальный макет страницы для страниц в этом разделе.Создав уникальный макет, вы можете настроить верхние и нижние колонтитулы так, как вы хотите, для этого раздела.
3 Верхние и нижние колонтитулы для разделов документа Как создать разрывы разделов Вы вставляете разрывы разделов в основной текст документа, а не в пространство верхнего и нижнего колонтитула. Таким образом, вы должны закрыть рабочее пространство верхнего и нижнего колонтитула, прежде чем выполнять шаги, показанные на рисунке.
4 Верхние и нижние колонтитулы для разделов документа Как создать разрывы разделов Вы вставляете разрывы разделов в основной текст документа, а не в пространство верхнего и нижнего колонтитула.Поместите курсор в то место, где вы хотите начать новый раздел. На ленте перейдите на вкладку «Макет страницы» и нажмите «Разрывы». В разделе «Разрывы разделов» нажмите «Следующая страница». Word создает разрыв раздела перед положением курсора.
5 Верхние и нижние колонтитулы для разделов документа Как разделы отображаются в верхних и нижних колонтитулах Разрыв раздела означает, что то, что идет до него, является одним разделом, а то, что идет после него, — другим разделом.Когда вы открываете рабочую область верхнего и нижнего колонтитула, там появляются маркеры, которые определяют разделы и помогают ориентироваться.
6 Верхние и нижние колонтитулы для разделов документа Как разделы отображаются в верхних и нижних колонтитулах Как показано на рисунке, области верхнего и нижнего колонтитула обозначают разделы и присваивают каждому номер. Этот нижний колонтитул находится в конце раздела 1. Нижний колонтитул находится в начале раздела 2. И вы заметите еще одну вкладку: То же, что и предыдущий.
7 Верхние и нижние колонтитулы для разделов документа Как разделы отображаются в верхних и нижних колонтитулах Что означает «Как в предыдущем»? Это означает, что, хотя вы создали отдельные разделы в документе, вы по-прежнему можете переносить содержимое верхнего и нижнего колонтитула между разделами.
8 Верхние и нижние колонтитулы для разделов документа. Создание уникального текста в заголовке. Чтобы создать уникальный текст в определенном заголовке, вы сначала разрываете ссылку в заголовке.Это освобождает заголовок для содержания, уникального для раздела. Сначала вы помещаете курсор в заголовок, для которого хотите разорвать ссылку. Затем в группе «Навигация» щелкните «Связать с предыдущим», чтобы отключить этот параметр.
9 Верхние и нижние колонтитулы для разделов документа Советы по работе с разными верхними и нижними колонтитулами Помните следующее при настройке уникальных верхних и нижних колонтитулов в документе. Разрывайте ссылки для каждого раздела документа.Разделите ссылки верхнего и нижнего колонтитула отдельно. Обратите внимание на нумерацию страниц.
10 Верхние и нижние колонтитулы для разделов документа. Создайте другую первую страницу. После того, как вы превратили свой титульный лист в отдельный раздел, вы можете разделить его еще больше, если вам ничего не нужно в верхних и нижних колонтитулах на титульной странице. Используйте параметр «Другая первая страница», показанный здесь. Выбор этого параметра позволяет областям верхнего и нижнего колонтитулов отличаться от остальных страниц в разделе.Вы можете сделать это для любого раздела документа.
11 Верхние и нижние колонтитулы для разделов документа. Создайте другую первую страницу. После того, как вы превратили свой титульный лист в отдельный раздел, вы можете разделить его еще больше, если вам ничего не нужно в верхних и нижних колонтитулах на титульной странице. Теперь над областями верхнего и нижнего колонтитула раздела будет текст «Верхний колонтитул первой страницы» и «Нижний колонтитул первой страницы». (Это отображается только в рабочей области верхнего и нижнего колонтитула.)
12 Верхние и нижние колонтитулы для разделов документа. Если вам нужны уникальные верхние и нижние колонтитулы только на первой странице документа, вы можете применить настройку «Другая первая страница» и отказаться от создания разделов. Однако, если вы намереваетесь включить разделы, создайте их до применения параметра «Другая первая страница». Этот параметр переносится в новый раздел, а это обычно не то, что вам нужно. В Word есть готовые титульные страницы, которые вы можете вставить (вы найдете их на вкладке «Вставка»).Это автоматически активирует настройку «Другая первая страница». Советы по созданию другой первой страницы Советы:
PDF14: Предоставление бегущих верхних и нижних колонтитулов в PDF-документах
Цель этого метода — помочь пользователям найти себя в документе, предоставляя верхние и нижние колонтитулы с помощью разбивки на страницы артефакты. Обычно это выполняется с помощью инструмента для создания PDF.
Верхние и нижние колонтитулы помогают сделать контент более простым в использовании и понятным путем предоставления повторяющейся информации последовательным и предсказуемым образом.Содержание верхних и нижних колонтитулов может сильно различаться в зависимости от объем и содержание документа, аудитория и дизайнерские решения. Несколько примеры информации о местоположении, которая может использоваться в верхних и нижних колонтитулах перечислены ниже. Отображается ли информация в заголовке или нижний колонтитул часто является дизайнерским решением; номера страниц часто появляются в нижних колонтитулах но они могут альтернативно появляться в заголовках.
Название документа
Текущая глава и / или раздел в документе
Номера страниц с информацией о местоположении, например, «Страница 3-4» или «Страница» 9 из 15.»
Информация об авторе и / или дате.
Согласованность помогает пользователям с когнитивными ограничениями, программа чтения с экрана пользователи и пользователи луп с ослабленным зрением, а также пользователи с ограниченными интеллектуальными возможностями легче понимать содержание.
Самый простой способ предоставить верхние и нижние колонтитулы страниц — это создание инструмент для документа. Инструменты разработки обычно предоставляют функции для создание текста и информации верхнего и нижнего колонтитула (например, номеров страниц).Однако, если после преобразования документа в PDF вам нужно добавить или изменять верхние и нижние колонтитулы страниц, создавать или восстанавливать инструменты, такие как верхний и нижний колонтитулы Adobe Acrobat Pro инструменты можно использовать. Во всех случаях инструменты генерируют заголовки страниц и нижние колонтитулы в согласованном и предсказуемом макете, формате и тексте.
Спецификация PDF позволяет отмечать верхние и нижние колонтитулы. как «артефакты разбивки на страницы», как определено в разделе 14.8.2.2 «Реальные Контент и артефакты «PDF 1.7 (ISO 32000-1).
Артефакт явно отличается от реального содержимого заключением это в последовательности с помеченным содержимым с тегом / Artifact.
или
/ Список свойств артефакта
BDC
...
ЭМС
Первый используется для идентификации универсального артефакта; второй используется для артефактов, имеющих связанный список свойств. Примечание: чтобы помощь в перекомпоновке текста, артефакты следует определять с помощью списков свойств как только возможно.Артефакты без указанного ограничивающего прямоугольника считаются вероятно, будет удален во время оплавления.
Записи списка свойств для артефактов включают Тип, BBox, Прикрепленные, и подтип.
Ресурсы предназначены только для информационных целей, без какой-либо поддержки.
Процедура
Убедитесь, что бегущие верхние и / или нижние колонтитулы предоставлены и содержат информация, которая поможет пользователям найти себя в документе (например, как номера страниц или глав).
Если заголовки разделов используются в текущем верхнем или нижнем колонтитуле, отметьте что заголовок раздела и текущий верхний или нижний колонтитул согласованы.
Ожидаемые результаты
Если это достаточный метод для критерия успеха, неудача этой процедуры тестирования не обязательно означает, что критерий успеха не был удовлетворен каким-либо другим способом, только то, что этот метод не был успешно реализован и не может использоваться для подтверждения соответствия.
Верхние и нижние колонтитулы в опросе | Пользовательские верхние и нижние колонтитулы
Что такое верхние и нижние колонтитулы?
Верхние и нижние колонтитулы используются в документах для отображения дополнительной или дополнительной информации. Они улучшают впечатление читателей и общий вид страниц. Вы можете использовать их в опросах для показа респондентам изображений, логотипов, текста или HTML-элементов вверху или внизу анкеты. Они предлагают релевантную информацию респондентам, а также упрощают навигацию.
Заголовок опроса : По умолчанию имя опроса отображается вверху.
Нижний колонтитул опроса : Вы можете настроить текст внизу, включив в него контактные ссылки заинтересованных людей, слоганы, пользовательские сообщения и т. Д.
Пользовательский заголовок опроса или нижний колонтитул опроса можно настроить на двух уровнях.
- На уровне опроса — верхний и нижний колонтитулы будут добавлены только в один опрос.Используя редактор расширенного содержимого, вы можете отформатировать текст в соответствии с размером, шрифтом и цветами вашего бренда. Вы также можете добавить изображение, цвет фона, ссылки и многое другое.
- На уровне организации — добавляется общий верхний и нижний колонтитулы для всех опросов в одной организации.
Подробнее: как добавить верхний и нижний колонтитулы опроса на уровне организации
Если вы используете лицензию «Advanced» или выше, вы можете настроить заголовок, нижний колонтитул и тему опроса по умолчанию для своей организации.Все опросы, созданные в организации, включая дочерние аккаунты, будут использовать один и тот же верхний колонтитул, нижний колонтитул и глобальную тему.
Однако, если вы обновите его на уровне организации, только новые опросы будут иметь верхний или нижний колонтитул уровня организации. Пользователи могут настроить его, но по умолчанию будет тот, который настроен на уровне организации.
Заголовок и нижний колонтитул опроса останутся одинаковыми для всех вопросов на всех страницах опроса. В зависимости от конфигурации он может оставаться стандартным для всех опросов одной организации.
Пример верхнего и нижнего колонтитула в опросе
Вы можете добавить заголовок опроса в качестве заголовка опроса. Например, если вы проводите исследование для сбора отзывов от клиентов, вы можете назвать его «Опрос удовлетворенности клиентов».
Вы можете оставить контактные данные внизу, если у респондентов возникнут вопросы. Вы также можете добавить такие инструкции, как «Нажмите« », чтобы перейти к предыдущему или следующему вопросу.
Использование верхних и нижних колонтитулов в опросе
Вы можете использовать сообщения в заголовке и нижнем колонтитуле опроса, чтобы добавить
- Название опроса
- Слоган компании
- Инструкции
- Контактная информация
- Важные ссылки
Преимущества настраиваемого верхнего колонтитула опроса и настраиваемого нижнего колонтитула
- Более высокий уровень отклика : Добавление заголовков и нижних колонтитулов опроса создает стандартизированный и упорядоченный внешний вид, увеличивая шансы на то, что люди ответят.
- Вспомогательная информация : Вы можете добавить дополнительную информацию в эти места, чтобы участники могли легко понять контекст и цель исследования.
- Добавьте достоверности : Никто не будет отвечать на опросы из источников, которым он не доверяет. Добавление логотипа или некоторой информации, относящейся к организации, добавляет доверия и увеличивает доверие респондентов.
- Повышает узнаваемость бренда : Благодаря единообразному формату на протяжении всего опроса он создает сильный имидж бренда среди участников.
Как добавлять верхние и нижние колонтитулы в ваши опросы?
Узнайте, как использовать эту функцию опроса, с помощью нашего файла справки в верхнем и нижнем колонтитулах опроса.
PPT — Верхние и нижние колонтитулы Презентация PowerPoint, бесплатная загрузка
Верхние и нижние колонтитулы Цели блока • Создание верхних и нижних колонтитулов для первой страницы, нечетных и четных страниц и разделов в документе • Вставка и форматирование номеров страниц и номеров глав
Тема A • Тема A: разные верхние и нижние колонтитулы • Тема B: нумерация страниц
диалоговое окно «Параметры страницы»
Верхний и нижний колонтитулы первой страницы • Выберите «Вид», «Верхний колонтитул» и Нижний колонтитул • Нажмите кнопку «Параметры страницы» и перейдите на вкладку «Макет». • Установите флажок «Другая первая страница» и нажмите «ОК». • Введите текст для верхнего и нижнего колонтитула. • Закройте панель инструментов верхнего и нижнего колонтитула.
Activity A-1 Создание верхний и нижний колонтитулы первой страницы
Верхние и четные нечетные страницы • Установите флажок «Разные четные и нечетные» на вкладке «Макет» шкалы параметров страницы. og box • Области заголовка идентифицируются как «Верхний колонтитул четной страницы» и «Верхний колонтитул нечетной страницы» • Области нижнего колонтитула определяются как «Нижний колонтитул четной страницы» и «Нижний колонтитул нечетной страницы»
Activity A-2 Создание нечетного — и верхние и нижние колонтитулы четной страницы
Верхние и нижние колонтитулы разделов • Вставить разрывы разделов • Используйте кнопку «Ссылка на предыдущий», чтобы удалить ссылку на предыдущий раздел • Используйте оставшиеся кнопки панели инструментов верхнего и нижнего колонтитула, чтобы указать текст для раздел
Действие A-3 Создание верхних и нижних колонтитулов раздела
Тема B • Тема A: разные верхние и нижние колонтитулы • Тема B: нумерация страниц
Диалоговое окно «Номера страниц»
Activity B-1 Вставка номеров страниц
Подавление нумерации на первой странице
Activity B-2 90 170 Подавление номера страницы для первой страницы
Диалоговое окно «Формат номера страницы»
Действие B-3 Форматирование номеров страниц
Подготовка к номерам глав • Выберите Формат, Маркировка и Нумерация и активируйте вкладку «Пронумерованный контур». • Щелкните «Настроить». • В поле «Числовой формат» установите «Уровень» на 1. выберите Заголовок 1 • Нажмите OK
Включая номера глав • Выберите «Вставить», «Номера страниц», чтобы открыть диалоговое окно «Номера страниц» • Щелкните «Формат» • Установите флажок «Включить номер главы» • В списке «Глава начинается со стиля» выберите Заголовок 1 • Выберите символ-разделитель • Нажмите OK, чтобы закрыть диалоговое окно «Формат номера страницы» • Нажмите OK, чтобы закрыть диалоговое окно «Номера страниц».
Включая номера глав (Фильм)
Сводка блока • Созданы верхние и нижние колонтитулы для первой страницы, нечетные и четные страницы, а также разделы в документе • Вставленные и отформатированные номера страниц и номеров глав
6.9 Добавить пользовательские верхние и нижние колонтитулы (*)
6.9 Добавить пользовательские верхние и нижние колонтитулы (*)
Пакет LaTeX fancyhdr предоставляет несколько команд для настройки строк верхнего и нижнего колонтитула вашего документа. Более полное руководство можно найти в полной документации по адресу https://ctan.org/pkg/fancyhdr. Для начала надо загрузить пакет. Затем мы можем изменить стиль заголовка, например,
\ usepackage {fancyhdr}
\ pagestyle {fancy} Пакет предлагает три разных интерфейса, но мы будем использовать команды \ fancyhead и \ fancyfoot .Синтаксис для форматирования: \ fancyhead [selectors] {output text} , при этом селекторы указывают часть заголовка, которую мы хотим настроить. Мы можем использовать следующие селекторы для локаторов страниц:
- E для четных страниц
- O для нечетных страниц
- L для левой стороны
- C для центра
- R для правой стороны
Например, \ fancyhead [LE, RO] {Ваше имя} напечатает текст «Ваше имя» в левой части заголовка для четных страниц и в правой части для нечетных страниц.Мы можем комбинировать это с дополнительными командами LaTeX для извлечения деталей из нашего документа для каждой страницы:
-
\ thepage: номер текущей страницы. -
\ thechapter: номер текущей главы. -
\ thection: номер текущего раздела. -
\ chaptername: слово «Chapter» на английском языке или его эквивалент на текущем языке, или текст, который автор указал, переопределив эту команду. -
\ leftmark: имя и номер текущей структуры верхнего уровня прописными буквами. -
\ rightmark: имя и номер текущей структуры верхнего уровня в верхнем регистре.
Ниже приведен пример кода LaTeX, который вы можете добавить в преамбулу, используя методы, представленные в Разделе 6.1:
\ usepackage {fancyhdr}
\ pagestyle {фантазии}
% центр заголовка
\ fancyhead [CO, CE] {Заголовок вашего документа}
% центр нижнего колонтитула
\ fancyfoot [CO, CE] {А это причудливый нижний колонтитул}
% номер страницы слева от четных страниц и справа от нечетных страниц
\ fancyfoot [LE, RO] {\ thepage} По умолчанию верхние и нижние колонтитулы не отображаются на первой странице вашего PDF-документа.

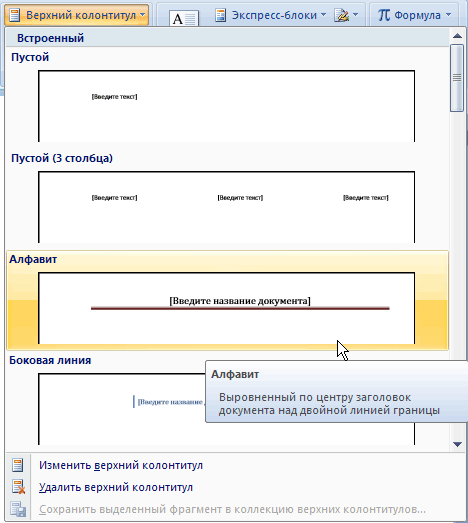 Внизу отображается ряд параметров, которые можно активировать или отключить путем установки либо снятия галочек.
Внизу отображается ряд параметров, которые можно активировать или отключить путем установки либо снятия галочек. Вы услышите «встроенные», а затем число доступных типов заголовков и «пустой верхний колонтитул».
Вы услышите «встроенные», а затем число доступных типов заголовков и «пустой верхний колонтитул». Вы услышите замещающий текст, например «Название документа» или «Введите текст».
Вы услышите замещающий текст, например «Название документа» или «Введите текст».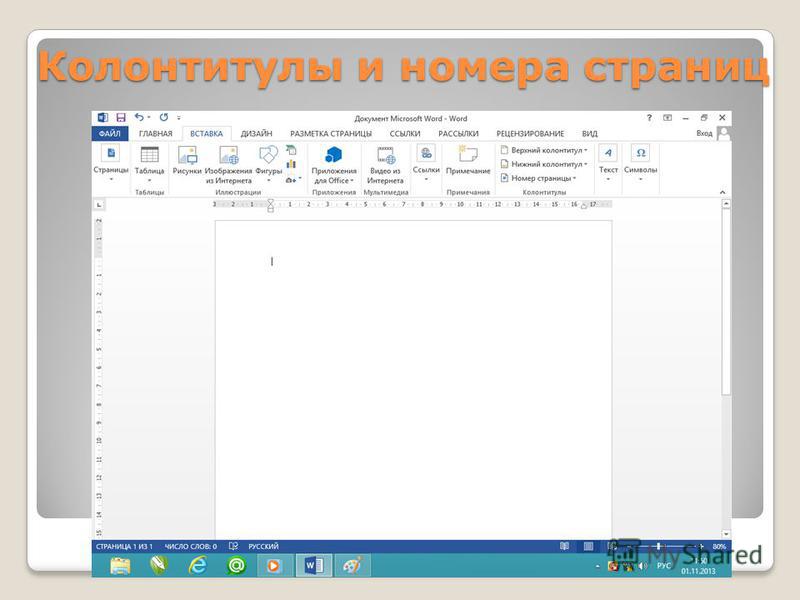

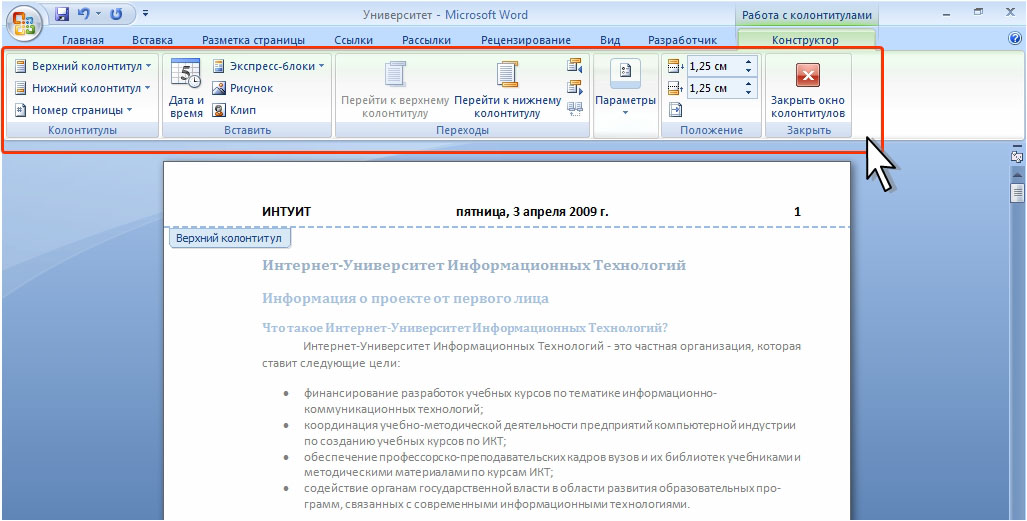
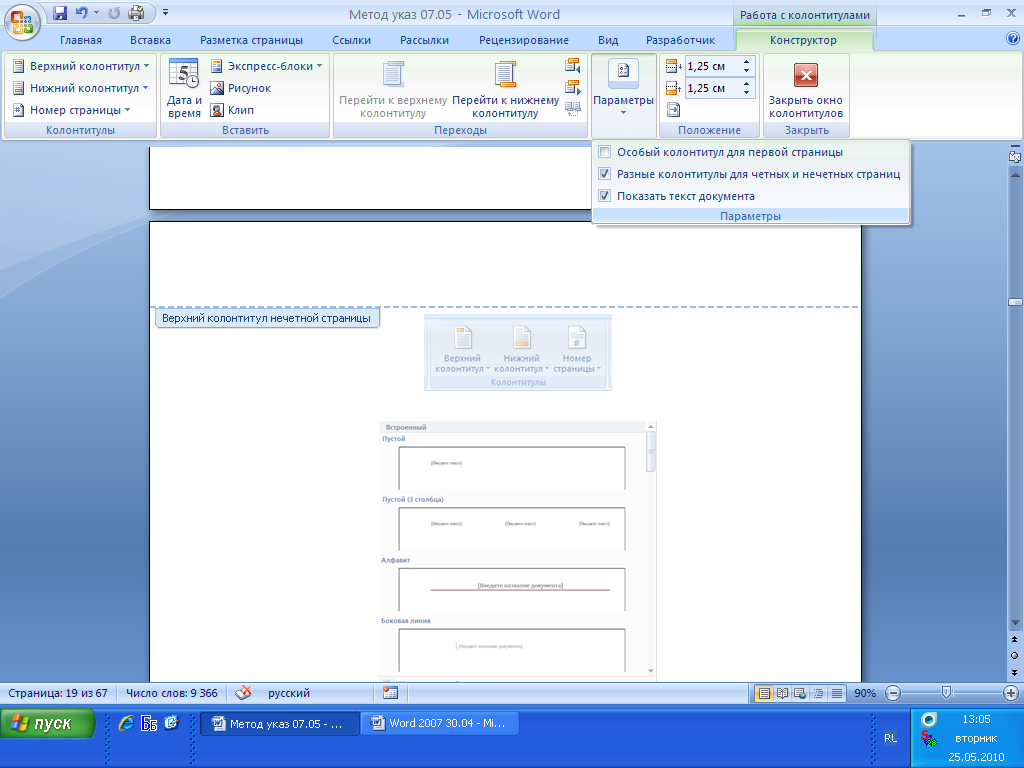

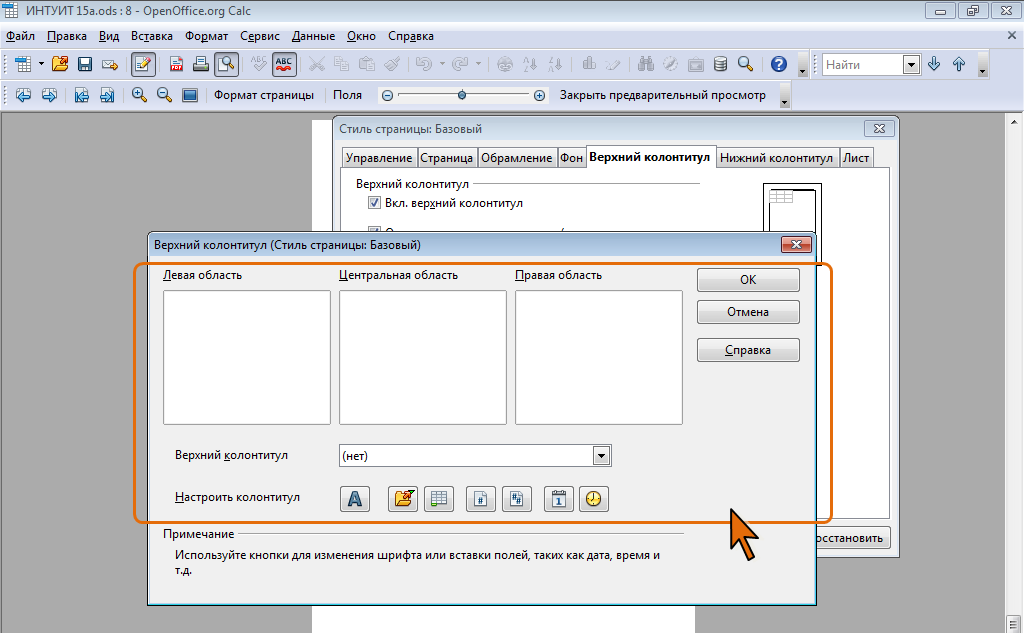 Нажмите клавиши CONTROL+OPTION+ПРОБЕЛ, чтобы выбрать нужный вариант.
Нажмите клавиши CONTROL+OPTION+ПРОБЕЛ, чтобы выбрать нужный вариант.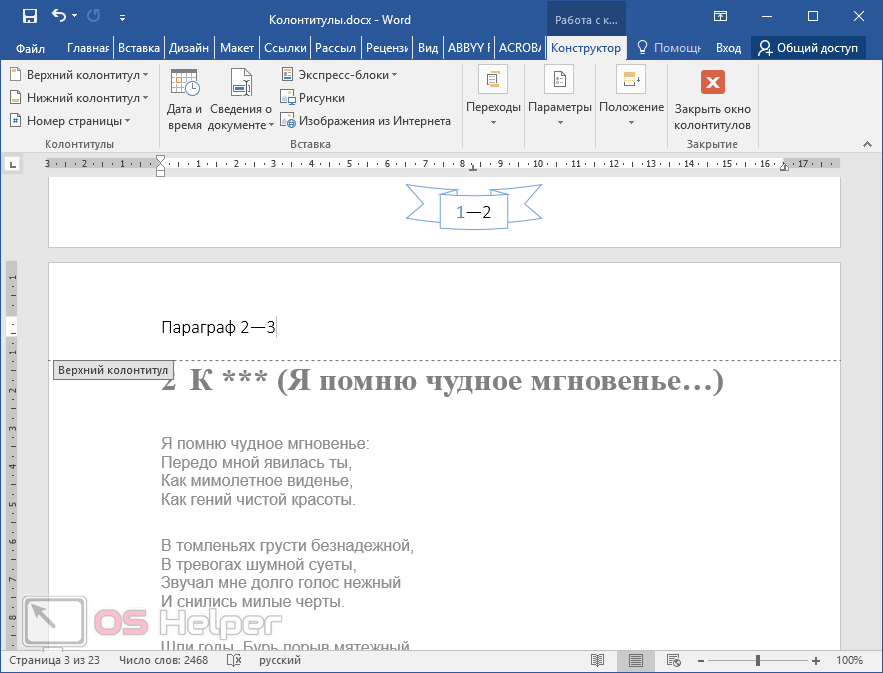
 Нажимайте клавишу СТРЕЛКА ВНИЗ для перехода к списку, а затем нажмите CONTROL+OPTION+SHIFT+СТРЕЛКА ВНИЗ, чтобы перейти к элементам списка.
Нажимайте клавишу СТРЕЛКА ВНИЗ для перехода к списку, а затем нажмите CONTROL+OPTION+SHIFT+СТРЕЛКА ВНИЗ, чтобы перейти к элементам списка.