Создание документов, таблиц или презентаций с возможностью универсального доступа в приложении Pages, Numbers или Keynote
Создавайте маркированные документы с возможностью универсального доступа в соответствии с потребностями вашей аудитории, например учащихся или коллег.
Следуя рекомендациям этой статьи, можно создать документ, совместимый со средствами чтения с экрана и другими технологиями универсального доступа. Затем при создании файла PDF или книги в формате EPUB для распространения в финальном документе могут поддерживаться расширенные функции универсального доступа.
Использование более крупного шрифта в документе
Некоторым может быть труднее прочесть документ с размером шрифта 10 пт. Поэтому обязательно используйте в своих документах шрифт большего размера. Если вы регулярно создаете документы с возможностью универсального доступа, в приложении Pages можно установить более крупный шрифт по умолчанию. В этом случае при создании документа будет использоваться нужный шрифт предпочитаемого размера.
- Установка шрифта по умолчанию на iPhone.
- Установка шрифта по умолчанию на iPad.
- Установка шрифта по умолчанию на компьютере Mac.
Добавление описаний универсального доступа к мультимедийным файлам
Можно добавлять описания к объектам в документе, чтобы пользователи с потребностью в технологиях универсального доступа могли лучше его понять.
- Изображения
- Фильмы
- Аудио
- Рисунки*
- Галереи изображений
В качестве примеров описаний универсального доступа можно привести описания изображений-заполнителей в шаблонах и темах.
Добавление описаний на iPhone или iPad
- В документе коснитесь объекта, чтобы выбрать его, нажмите кнопку «Формат» , а затем выберите вариант «Изображение», «Фильм», «Аудио», «Рисунок» или «Галерея».
- Нажмите «Описание», перейдите в текстовое поле и введите описание.
Добавление описаний на компьютере Mac
- Открыв документ, щелкните объект, чтобы выбрать его, нажмите кнопку «Формат» на панели инструментов, а затем в инспекторе формата выберите вариант «Изображение», «Фильм», «Аудио», «Рисунок» или «Галерея».

- Перейдите в текстовое поле и введите описание.
Использование заголовков в документах
При использовании в документе заголовков средства чтения с экрана могут определять их и переходить непосредственно к ним, что облегчает сканирование документа. В документах Pages используйте стили абзацев для форматирования заголовков, а в таблицах — строки и столбцы.
Использование заголовков в документах Pages
- В документе выберите текстовый блок, в котором необходимо применить стиль заголовка.
- Нажмите кнопку «Формат» на панели инструментов. В документе макета страницы перейдите на вкладку «Текст» в верхней части боковой панели «Формат».
- Выберите название стиля абзацев рядом с верхней частью боковой панели «Формат», а затем — стиль заголовка в меню «Стили абзацев».
Использование строк и столбцов в качестве заголовков в таблицах
Добавление строк и столбцов заголовков преобразовывает существующие строки и столбцы в заголовки.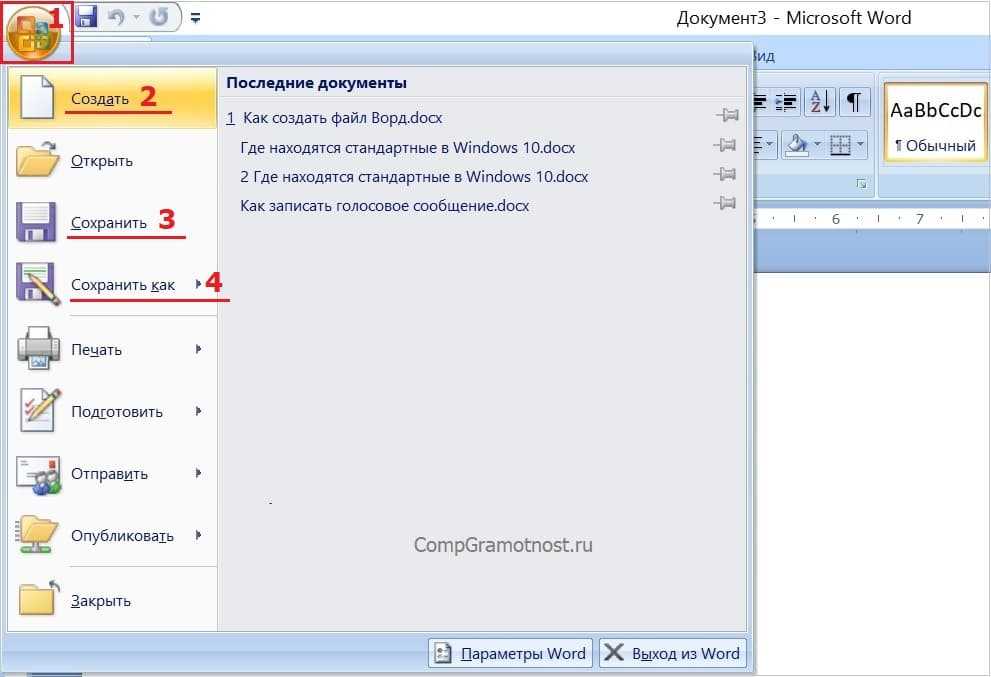
- В приложениях Pages, Numbers и Keynote на iPhone или iPad: коснитесь таблицы, нажмите кнопку «Формат» , выберите вариант «Заголовки строк и столбцов», а затем нажмите знак «+» или «-» рядом с категорией заголовка.
- В приложениях Pages, Numbers и Keynote на компьютере Mac: удерживая клавишу Control, щелкните цифру или букву рядом с первой строкой или столбцом в таблице и выберите соответствующий вариант преобразования: в строку заголовка или в столбец заголовка.
Использование оглавления в документах Pages
Использование оглавления в вашем документе. При преобразовании документа в формат PDF оглавление автоматически отобразится на панели навигации документа PDF. Данные оглавления отмечены как элементы «Оглавление» и обеспечивают дополнительные возможности для тех, кто использует технологии универсального доступа. А при экспорте в формат EPUB оглавление будет также автоматически включено для облегчения навигации.
- Создание оглавления на iPhone.

- Создание оглавления на iPad.
- Создание оглавления на Mac.
Использование встроенных параметров макета для создания документов в приложении Pages
Приложение Pages поддерживает большое количество столбцов и текстовых полей, которые можно объединять, чтобы создавать собственные макеты. Если в качестве структуры макета документа использовать эти возможности, а не таблицу, пользователям будет легче изучать документ с помощью средств чтения с экрана.
Ниже описано, как добавлять и изменять столбцы в документе.
- Щелкните любой текстовый блок в документе. Если в документе несколько разделов, это распространяется только на выбранный раздел.
- Нажмите кнопку «Формат» на панели инструментов, а затем — кнопку «Макет» рядом с верхней частью.
- Используйте элементы управления в разделе «Столбцы», чтобы установить количество столбцов и их размер.
- Чтобы установить количество столбцов, используйте стрелки рядом со значением поля «Столбцы».

- Чтобы установить размер столбцов, дважды щелкните значения в полях со значениями ширины столбцов и интервала между ними, а затем укажите ширину столбцов.
- Чтобы установить разную ширину столбцов, снимите флажок рядом с параметром «Одинаковой ширины».
- Чтобы установить количество столбцов, используйте стрелки рядом со значением поля «Столбцы».
Узнайте больше о том, как использовать ссылочные текстовые поля в ваших документах:
- Добавление ссылочных текстовых полей на iPhone.
- Добавление ссылочных текстовых полей на iPad.
- Добавление ссылочных текстовых полей на Mac.
Дополнительные рекомендации
При создании документов с возможностью универсального доступа вам могут пригодиться дополнительные рекомендации.
- Пользователи, страдающие отдельными формами дальтонизма, могут не увидеть разницы между двумя идентичными символами разного цвета. Например, вместо маркировки удаленного или добавленного текста цветом (красным и зеленым) используйте зачеркнутый текст.
- Средства чтения с экрана распознают большую часть текста в документах, но они не настолько эффективны, если текст вставлен в изображение.
 Если в документе необходимо использовать изображение с текстом, лучше вставить этот текст в текстовое поле, а не в изображение.
Если в документе необходимо использовать изображение с текстом, лучше вставить этот текст в текстовое поле, а не в изображение.
Дата публикации:
Создание документов и работа с ними на Mac
Вы можете использовать приложения macOS, например Pages или TextEdit, а также различные приложения из Mac App Store, чтобы создавать отчеты, эссе, таблицы, финансовые графики, презентации, слайдшоу и так далее.
Создание документов
На Mac, откройте одно из приложений, в котором можно создавать документы.
Например, откройте TextEdit для создания документа в виде простого текста, форматированного текста или HTML.
Нажмите «Новый документ» в диалоговом окне «Открыть» или выберите «Файл» > «Новый».
На многих компьютерах Mac уже установлены указанные ниже приложения Apple, которые можно использовать для создания отчетов, электронных таблиц, презентаций и других документов.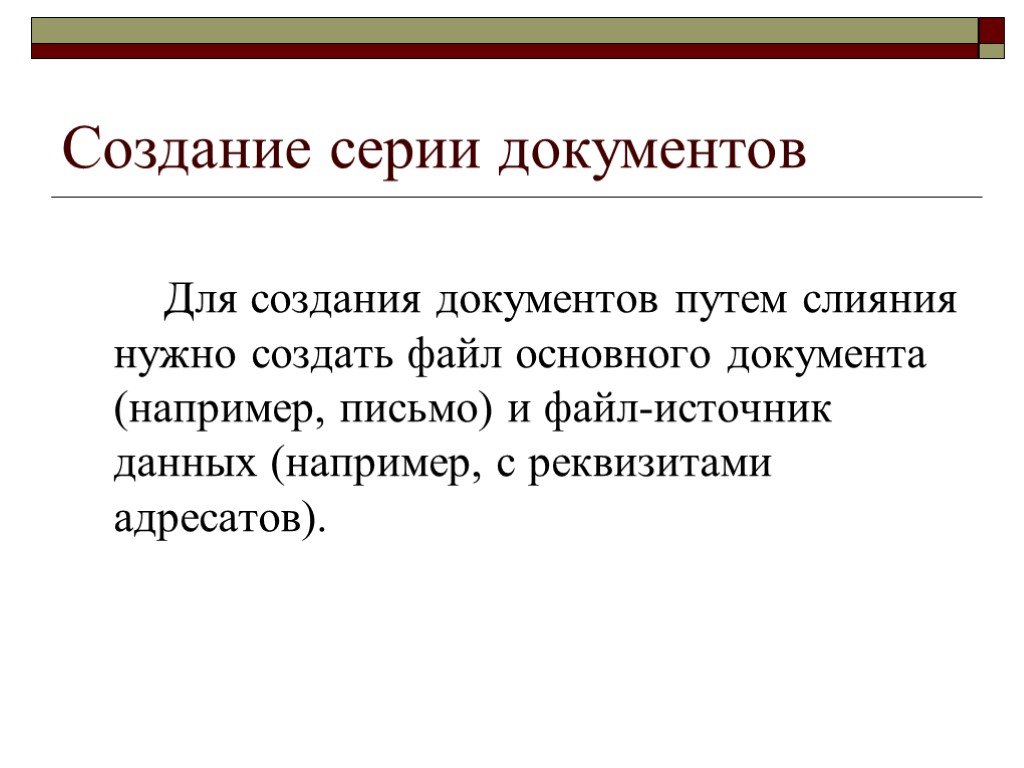
Pages. Создавайте письма, отчеты, объявления, плакаты и многое другое. Pages включает в себя множество шаблонов, облегчающих создание прекрасных документов. См. Руководство пользователя Pages.
Numbers. Создавайте электронные таблицы для систематизации и представления данных. Начните с шаблона, затем измените его по своему желанию — добавьте формулы, диаграммы, изображения и многое другое. См. Руководство пользователя Numbers.
Keynote. Создавайте превосходные презентации с изображениями, медиа, диаграммами, анимациями и многим другим. См. Руководство пользователя Keynote.
Если на Вашем компьютере Mac не установлены приложения Pages, Numbers или Keynote, Вы можете загрузить их из App Store.
Открыть App Store
Эти приложения также доступны для устройств iOS и iPadOS (из App Store) и на сайте iCloud.com.
Форматирование документов
Есть несколько способов форматирования и работы с текстом в документах на Mac.
Изменение шрифтов и стилей. В документе выберите «Формат» > «Показать шрифты», «Формат» > «Шрифт» > «Показать шрифты» или «Формат» > «Стиль». См. раздел Форматирование текста в документах с использованием шрифтов.
Изменение цветов. В документе выберите «Формат» > «Показать цвета» или «Формат» > «Шрифт» > «Показать цвета». См. раздел Использование цветов в документах.
Ввод различных символов. Вы можете вводить буквы со знаками ударения и другими диакритическими знаками.
Как проверить правописание: В большинстве приложений правописание проверяется по мере ввода текста и ошибки исправляются автоматически. Вы можете выключить эти функции или использовать другие настройки. См. раздел Проверка правописания и грамматики.
Проверка определений. В документе выберите текст, который нужно проверить, нажмите его при нажатой клавише Control, затем выберите «Найти в словаре».
 См. раздел Поиск слов.
См. раздел Поиск слов.Перевод. В документе выберите текст, который нужно перевести, нажмите его при нажатой клавише Control, затем выберите «Перевести». См. раздел Перевод текста.
Сохранение документов
Многие приложения на Mac сохраняют документы автоматически по ходу работы. Вы можете сами сохранить документ в любое время.
Сохранение документа. В документе выберите меню «Файл» > «Сохранить», введите имя, выберите место сохранения документа (чтобы отобразить другие папки, нажмите стрелку вниз ), затем нажмите «Сохранить».
При сохранении документа можно добавить теги, чтобы было проще найти документ позже. В некоторых случаях можно сохранить документ в iCloud Drive — он будет доступен на всех Ваших компьютерах и устройствах iOS и iPadOS, где настроена функция iCloud Drive.
Сохранение документа под другим именем. В документе выберите «Файл» > «Сохранить как» и введите новое имя.
 Если в меню нет пункта «Сохранить как», нажмите меню «Файл» еще раз при нажатой клавише Option.
Если в меню нет пункта «Сохранить как», нажмите меню «Файл» еще раз при нажатой клавише Option.Сохранение копии документа. В документе выберите «Файл» > «Дублировать» или «Файл» > «Сохранить как».
Можно также сохранить документ как файл PDF и объединить несколько файлов в один файл PDF.
См. такжеОткрытие документов на MacДиктовка сообщений и документов на MacПечать документов с компьютера MacПросмотр и восстановление предыдущих версий документов на Mac
Создайте свой первый документ в Pages на iPhone
Вы можете создавать как текстовые документы, так и документы с макетом страницы, используя любой из шаблонов Pages. Чтобы быстро создать текстовый документ или документ с макетом страницы, см. первые две задачи ниже. Чтобы просмотреть более подробные параметры форматирования и оформления (включая форматирование для другого языка), см. третье задание.
Создайте базовый текстовый документ
Откройте Pages, затем в диспетчере документов коснитесь в верхней части экрана, чтобы открыть окно выбора шаблона.

Если документ открыт, нажмите «Документы» или в верхнем левом углу, чтобы перейти к диспетчеру документов.
Коснитесь одного из пустых шаблонов в категории «Основные».
Для просмотра шаблонов может потребоваться сначала нажать «Выбрать шаблон».
Начните печатать.
Новая страница добавляется автоматически, когда вы достигаете конца страницы.
Когда вы закончите, нажмите Документы или , чтобы закрыть документ и вернуться в диспетчер документов.
Ваш документ автоматически сохраняется во время работы. Позже вы можете изменить имя документа или изменить место его сохранения.
Вводную информацию о выборе шаблонов, добавлении изображений и замене замещающего текста и изображений см. в разделе Создание и форматирование документа ниже.
Создайте документ с базовым макетом страницы
Откройте Pages, затем в диспетчере документов коснитесь в верхней части экрана, чтобы открыть окно выбора шаблона.

Если документ открыт, нажмите «Документы» или в верхнем левом углу, чтобы перейти к диспетчеру документов.
Коснитесь одного из пустых шаблонов в категории «Основные».
Коснитесь в углу любой страницы документа (чтобы ничего не было выделено), затем коснитесь .
Чтобы упростить нажатие и избежать случайного выбора текста или объекта, увеличьте масштаб страницы двумя пальцами. Вы также можете коснуться миниатюры страницы в представлении «Миниатюры страниц».
Коснитесь вкладки «Документ», отключите параметр «Текст документа», затем коснитесь «Преобразовать» в диалоговом окне.
Этот метод можно использовать для преобразования любого шаблона текстового редактора в шаблон макета страницы.
Коснитесь страницы документа, чтобы закрыть элементы управления.
Чтобы добавить текстовое поле, коснитесь в верхней части экрана, коснитесь , затем в категории «Основные» коснитесь «Текст».

Текстовое поле добавлено на страницу. В документе макета страницы весь текст содержится в текстовом поле.
Выполните одно из следующих действий:
Добавьте текст в текстовое поле: Дважды коснитесь текстового поля, чтобы выбрать текст-заполнитель, затем введите текст.
Перемещение текстового поля: Если текст выделен, коснитесь за пределами текстового поля, чтобы отменить выбор текста, коснитесь текстового поля еще раз, чтобы выбрать его, затем перетащите текстовое поле в любое место на странице.
Изменение размера текстового поля: Если текст выделен, коснитесь за пределами текстового поля, чтобы отменить выбор текста, коснитесь текстового поля еще раз, чтобы выбрать его, затем коснитесь текстового поля, чтобы отобразить синие маркеры изменения размера. Перетащите маркер сверху, снизу или по бокам, чтобы изменить размер текстового поля по горизонтали или вертикали, или перетащите угловой маркер, чтобы изменить его размер пропорционально.
 Если внизу появится индикатор отсечения, перетащите его, пока не будет виден весь текст.
Если внизу появится индикатор отсечения, перетащите его, пока не будет виден весь текст.
Когда вы закончите, коснитесь «Документы» или , чтобы закрыть документ и вернуться в менеджер документов (ваш документ автоматически сохраняется во время работы).
Позже вы можете изменить имя документа или изменить место его сохранения.
Вводную информацию о выборе шаблонов, добавлении изображений и других объектов и добавлении страниц см. в разделе Создание и форматирование документа ниже.
Создание и форматирование документа
Откройте Pages, затем в диспетчере документов нажмите вверху экрана, чтобы открыть окно выбора шаблона (показано ниже).
Если документ открыт, нажмите «Документы» или в верхнем левом углу, чтобы перейти к диспетчеру документов.
Примечание: Если вы хотите иметь возможность форматировать данные таблиц и диаграмм с использованием соглашений другого языка, выберите язык перед выбором шаблона.
 См. Формат документа для другого языка.
См. Формат документа для другого языка.В окне выбора шаблонов коснитесь названий категорий в верхней части экрана, чтобы просмотреть различные шаблоны, затем коснитесь шаблона, чтобы открыть его.
Чтобы узнать, предназначен ли шаблон для обработки текста или макета страницы, коснитесь в углу документа (чтобы текст или объекты не были выделены), коснитесь , коснитесь вкладки «Документ» и проверьте, включена ли функция «Основная часть документа». Если да, то это текстовый документ; если это не так, это документ макета страницы.
Выполните одно из следующих действий:
Добавьте или отредактируйте текст: В текстовом документе просто начните печатать. Мигающая точка вставки указывает, где начинается ваш текст. В документе с макетом страницы добавьте текстовое поле (см. ниже), затем введите текст. Чтобы изменить текст, выделите его и введите. Чтобы отформатировать выделенный текст, нажмите, чтобы открыть элементы управления текстом.

Заменить текст-заполнитель: Коснитесь текста-заполнителя, затем введите свой собственный. Некоторые шаблоны содержат текст-заполнитель, написанный на lorem ipsum (зашифрованная латиница), но текст, который вы вводите для его замены, отображается на используемом вами языке.
Добавление новых текстовых блоков, изображений, фигур или других объектов: Коснитесь , затем коснитесь одной из кнопок объектов. Текстовые поля классифицируются как фигуры в категории «Основные».
Замена изображений-заполнителей: Коснитесь в правом нижнем углу изображения-заполнителя, чтобы выбрать собственное изображение.
Добавить страницу: В текстовом документе новая страница добавляется автоматически, когда ввод текста достигает конца страницы. Чтобы узнать, как добавлять страницы вручную и добавлять страницы в документ с макетом страницы, см. раздел Добавление страниц в Pages на iPhone.

Отменить или повторить последние изменения: Чтобы отменить последние изменения, коснитесь в верхней части экрана. Если вы передумали, коснитесь и удерживайте , затем коснитесь «Повторить».
Когда вы закончите, коснитесь «Документы» или , чтобы закрыть документ и вернуться в менеджер документов (ваш документ автоматически сохраняется во время работы).
Позже вы можете изменить имя документа или изменить место его сохранения.
См. также Добавление и замена текста в Pages на iPhoneДобавление изображения в Pages на iPhoneПечать документа или конверта в Pages на iPhoneСоздание и управление шаблонами Pages на iPhone
Создание документов
Создание нового документа
Amaya позволяет создавать как локальные, так и удаленные документы. Три типа документы доступны:
- Новый документ, чтобы создать документ, включая текст, ссылки, формулы и т. д.
- Новая формула для создания единого математического формула
- Новая таблица стилей для создания стиля CSS лист
Чтобы создать документ:
- Выберите Новый в меню Файл , а затем
выберите тип файла, который вы хотите создать.

- При появлении запроса введите URI или локальный путь к новому документу ( имя по умолчанию присваивается документу, если имя не указано). Вы можете используйте браузер файлов, чтобы найти локальный каталог.
- Выберите расположение нового документа: Заменить текущий, В новой вкладке или В новом окне.
- Если вы создаете новый документ XHTML:
- Вы можете выбрать кодировку
По умолчанию страницы.htmlобслуживаются сiso-8859-1и.xmlстраниц обслуживаются сutf-8. - Щелкните Создать . Новый документ открыт, и корневой
элемент создан.

Открытие документа
Вы можете открывать локальные и удаленные документы несколькими способами:
- Меню «Файл»
- Выберите Откройте документ из Файл меню.
Примечание:
В качестве альтернативы можно использовать сочетание клавиш для открытия документа. Нажмите Ctrl-o ctrl-о . - В диалоговом окне Открыть документ введите полный путь или URI файла, который вы хотите открыть, или используйте Browse кнопку (значок файла), чтобы открыть диалоговое окно выбора файла.
- Если документ указан правильно, щелкните Открыть.
Вы также можете использовать эти шаги для создания нового локального документа, указание имени несуществующего файла.
- Выберите Откройте документ из Файл меню.
- Браузер файлов
- Браузер файлов может отображаться в области инструментов с представлениями
> Показать/скрыть панели инструментов > Файлы .
 Этот инструмент дает доступ к
все локальные каталоги. Простой щелчок позволяет открыть или закрыть
каталог, а двойной щелчок по имени файла открывает соответствующий
документ.
Этот инструмент дает доступ к
все локальные каталоги. Простой щелчок позволяет открыть или закрыть
каталог, а двойной щелчок по имени файла открывает соответствующий
документ. - Поле адреса документа
- Обратите внимание, что этот метод работает, только если вы выбрали профиль с функцией навигации.
Адрес текущего документа отображается в верхней части окно. Отредактируйте этот адрес, чтобы указать имя файла или URI документ, который вы хотите открыть, и нажмите Введите .
Вы также можете создать новый документ, введя имя документа что еще не существует.
Примечание: Вы можете нажать кнопку на справа от поля адреса документа, чтобы отобразить список документы, которые вы недавно открывали. Затем вы можете выбрать адрес в этот список, чтобы открыть соответствующий документ.
- Ссылки
- Активировав ссылку, которую вы загружаете
целевой документ.

Примечание о наборах символов
Amaya по-разному читает документы HTML и XHTML:
- Amaya по умолчанию читает HTML-документы как файлы ISO-Latin-1. Если автор не предоставляет
информация о наборе символов (charset) в заголовке HTTP или в
метаэлемент, Amaya считает HTML-документ закодированным в ISO-Latin-1. - Amaya по умолчанию читает документы XHTML как файлы UTF-8. Если автор делает
не предоставлять информацию о кодировке в заголовке HTTP, в XML
декларации или в мета-элементе
Поскольку кодировка по умолчанию отличается для документов HTML и XHTML,
авторы часто создают документы, используя неверную кодировку. Например,
рассмотрим документ XHTML, который использует ISO Latin-1, но не предоставляет
информация о кодировке. Когда синтаксический анализатор XML анализирует документ
обнаруживает последовательность битов, которая не соответствует допустимому символу UTF-8,
документ считается неправильно оформленным.
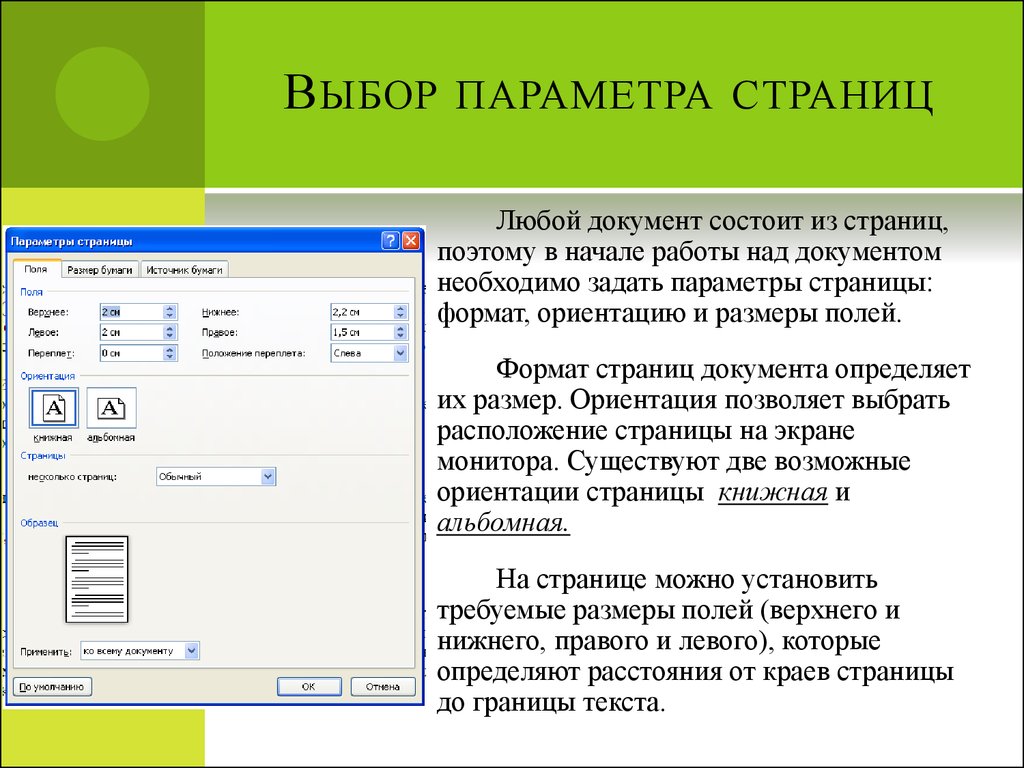

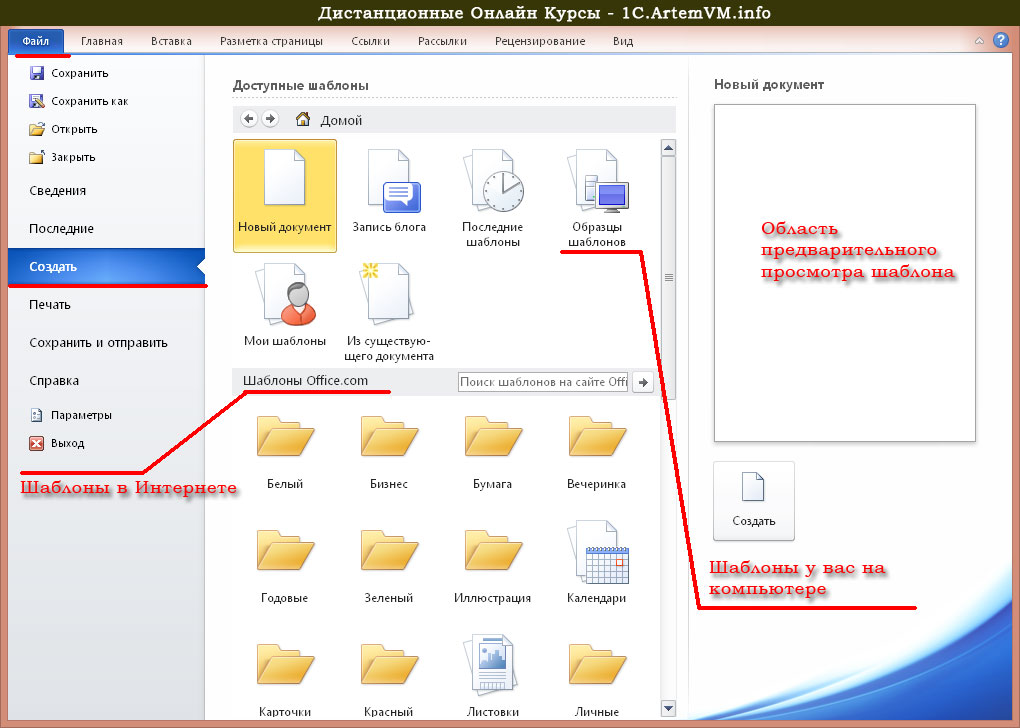
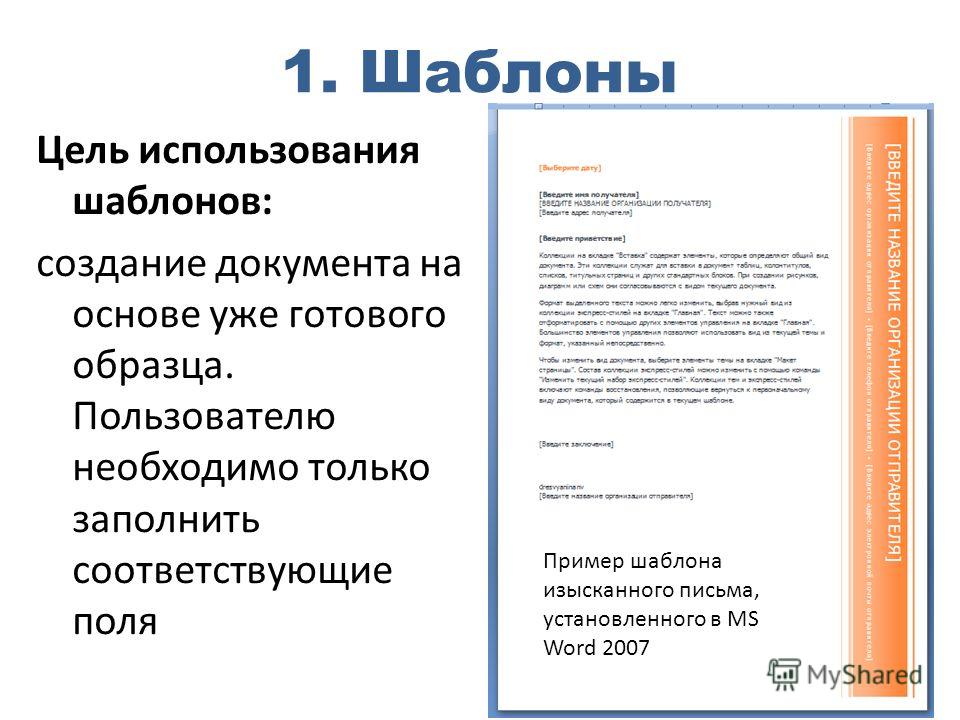 Если в документе необходимо использовать изображение с текстом, лучше вставить этот текст в текстовое поле, а не в изображение.
Если в документе необходимо использовать изображение с текстом, лучше вставить этот текст в текстовое поле, а не в изображение. См. раздел Поиск слов.
См. раздел Поиск слов.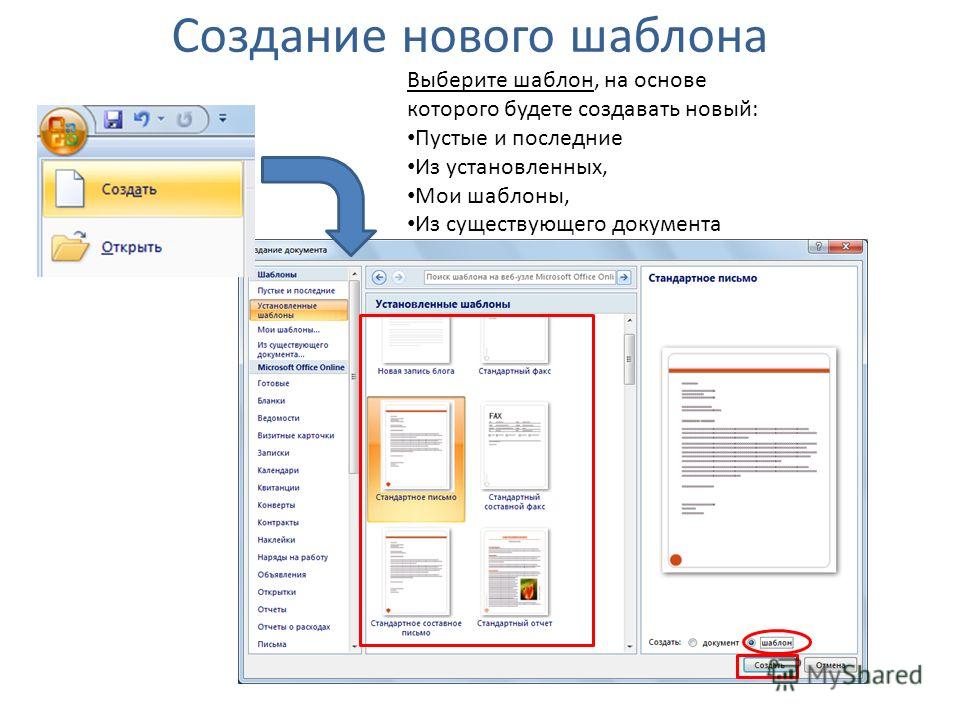 Если в меню нет пункта «Сохранить как», нажмите меню «Файл» еще раз при нажатой клавише Option.
Если в меню нет пункта «Сохранить как», нажмите меню «Файл» еще раз при нажатой клавише Option.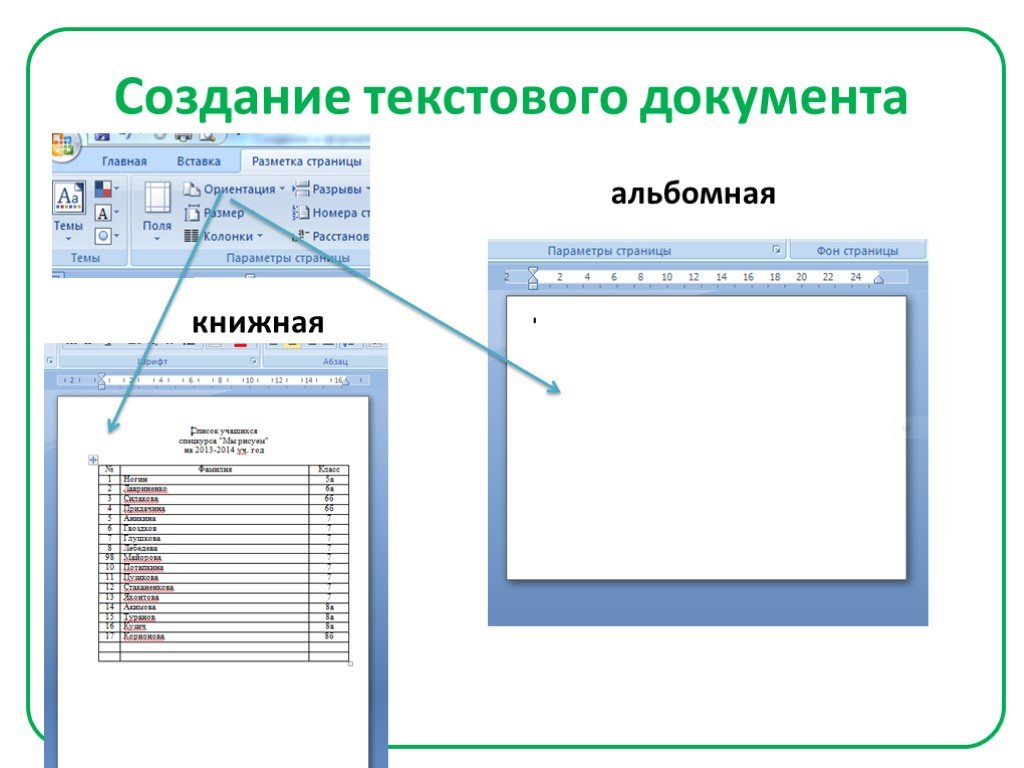


 Если внизу появится индикатор отсечения, перетащите его, пока не будет виден весь текст.
Если внизу появится индикатор отсечения, перетащите его, пока не будет виден весь текст.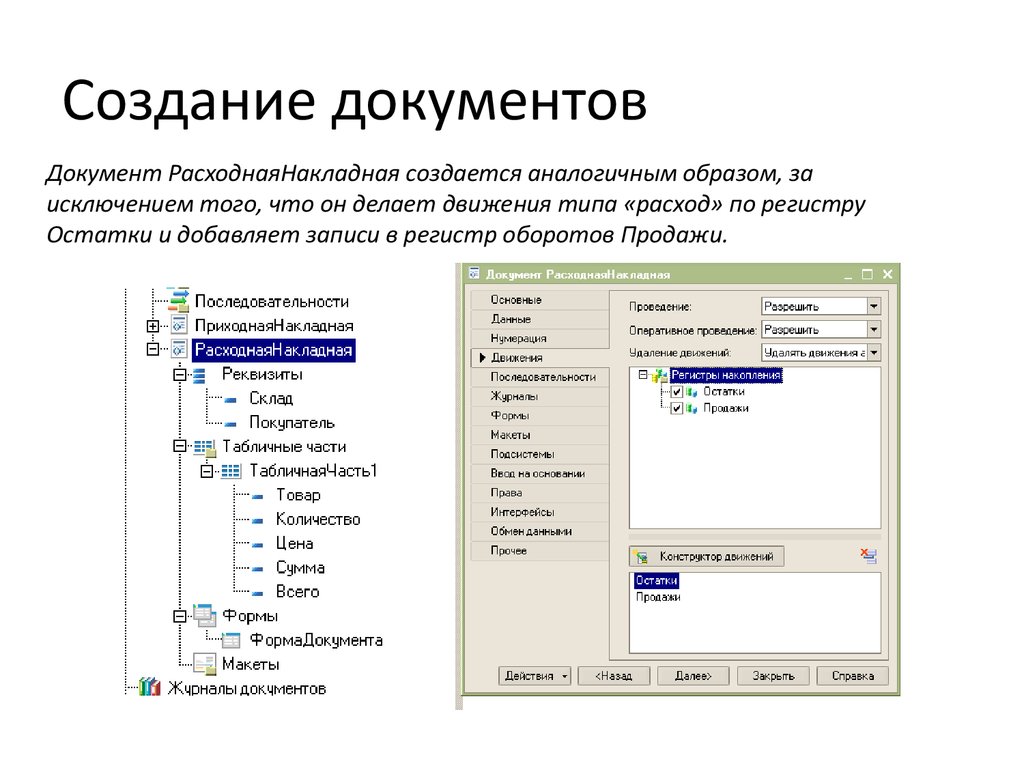 См. Формат документа для другого языка.
См. Формат документа для другого языка.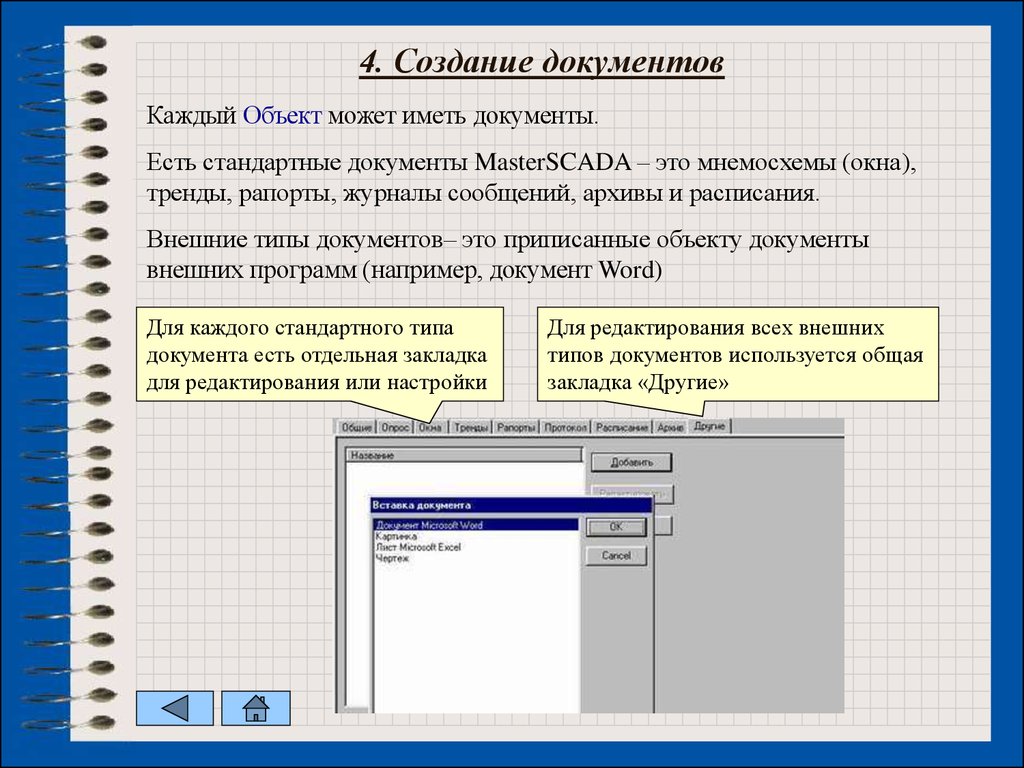
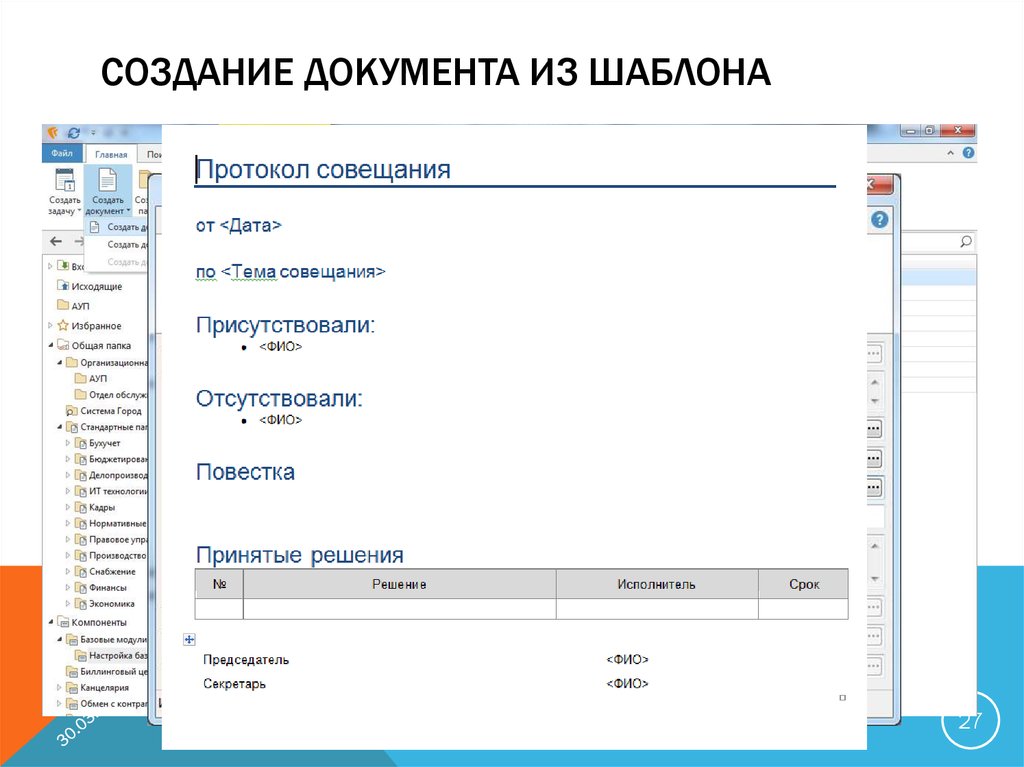


 Этот инструмент дает доступ к
все локальные каталоги. Простой щелчок позволяет открыть или закрыть
каталог, а двойной щелчок по имени файла открывает соответствующий
документ.
Этот инструмент дает доступ к
все локальные каталоги. Простой щелчок позволяет открыть или закрыть
каталог, а двойной щелчок по имени файла открывает соответствующий
документ.