Сколько должен быть абзацный отступ, смысл красной строки, оформление
Проблема с правильными пробелами в абзаце очень распространена. Многие не знают, как правильно и где их делать, и для чего они вообще нужны. В данной статье мы объясним, сколько должен быть абзацный отступ.
Содержание
- 1 Красная строка — её предназначение и польза?
- 2 При помощи каких инструментов производятся пробелы в MS Word?
- 2.1 Единичный уступ одной клавишей
- 2.2 Линейка
- 2.3 Настройки
- 2.4 По умолчанию
- 3 Начало новой части текста в MSWord: отступы слева и справа
- 3.1 Начало строки
- 3.2 Пропуски вправо и влево
- 4 Зеркальный отступ в документе
- 5 Интервалы в ворде — правила оформления по ГОСТу
- 6 Пробел первой строфы во фрагменте текстового проекта с помощью параметров отступы и интервалы
- 6.1 Параметр отступа
- 6.2 Параметр интервала
- 7 Формирование абзацев
- 8 Как сдвинуть всю часть работы вправо или влево?
Красная строка — её предназначение и польза?
С ранних лет нас приучали совершать пропуски в тетрадках в учебных заведениях и называли это «красной строкой». Многие задумывались, зачем человеку нужна эта строфа? Первая причина — это выделение абзаца. Помогает разделить смысловые части между собой, увидеть начало нового сегмента в текстовом фрагменте.
Многие задумывались, зачем человеку нужна эта строфа? Первая причина — это выделение абзаца. Помогает разделить смысловые части между собой, увидеть начало нового сегмента в текстовом фрагменте.
Этот способ выделения фрагментов текста имеет как свои преимущества, так и недостатки. «Красная строка» помогает сэкономить при печати книг или других работ в типографии. Многих ученые, специалисты заметили, что «красная строка», за счёт небольшого диапазона пробела, по сравнению с другими способами выделения частей рассказа (к примеру пропуск строфы, буквица и т.д.), очень экономит бумагу и финансы.
Из минусов можно выделить отсутствие красоты, эстетики. Из-за смещения начального пункта абзаца, текст уже не смотрится столь полноценно. Многие издательства, которые публикуют работы на интернет площадках, отказались от абзацев и пользуются вертикальным пробелом.
Представленный вид выделения начала следующей смысловой части сейчас не очень популярен, но остаётся самым удобным, практичным.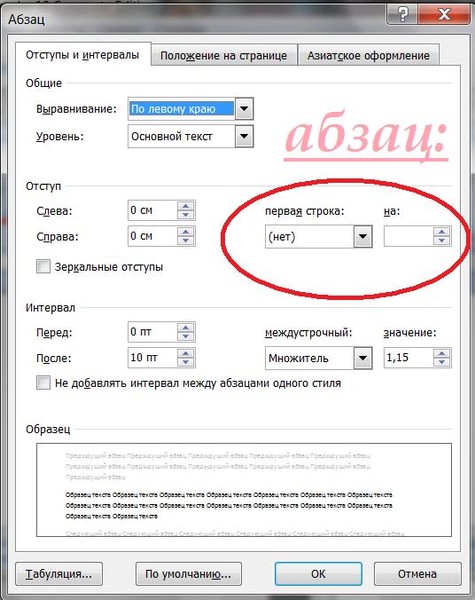
При помощи каких инструментов производятся пробелы в MS Word?
Есть несколько способов сделать пропуска в начале строки в MSWord:
- Единичный уступ одной клавишей.
- Благодаря линейке.
- Благодаря настройкам.
- По умолчанию.
Единичный уступ одной клавишей
Клавиша «Tab» позволяет установить единичный пробел. Нажимая на неё многократно, текст все время будет сдвигаться вправо. В сегменте «Главное» находится категория «Абзац». В ней можно сдвигать текст вправо или влево.
Линейка
Чтобы настроить абзацный пробел с помощью линейки надо: выбрать на главной панеле иконку «Вид», после нажать на меню «Линейка». Выделите нужную часть работы, после, используя нижний левый ползунок, поставьте нужное положение начала нового абзаца.
Настройки
Во вкладке «Главное» следует выбрать иконку «Абзац». Там предоставляется возможность выбрать наиболее удобный размер уступа.
По умолчанию
На верхней панели нужно выбрать ярлык «Главное», нажать на подпункт «Обычный», после выбрать »Изменить». Появится окошко, нужно нажать на иконку «Формат», затем перейти в «Абзац». В сегменте «Отступы и интервалы» следует выбрать размер пробела и нажать «Ок».
Появится окошко, нужно нажать на иконку «Формат», затем перейти в «Абзац». В сегменте «Отступы и интервалы» следует выбрать размер пробела и нажать «Ок».
Есть много различных способов сделать уступ в начале строфы, желательно выбирать наиболее удобный.
Начало новой части текста в MSWord: отступы слева и справа
Функции программы MSWord позволяют настроить пользователю отступы вправо и влево, также пробелы первой строчки. Но как же это правильно сделать?
Начало строки
Есть два вида данного пропуска в начале фрагмента:
- Отступ. Начальный пункт абзаца сдвигается в правую сторону на некий диапазон.
- Выступ. Начало отрывка находится ближе к полю странице, нежили остальной текст.
Чтобы настроить начало фрагмента надо зайти в пункт «красная строка», выбрать наиболее удобный способ обозначения следующий смысловой части (отступ/выступ) и установить оптимальное значение в сантиметрах. После нажмите «Ок», программа автоматически изменит параметры под выбранный вами шаблон.
Пропуски вправо и влево
Сначала необходимо выделить часть текста или весь документ, после нажать на иконку «Абзац» и сразу откроется страница, где можно будет настроить все нужные параметры. Текст пишется в специальном диапазоне от крайней границы страницы, но есть случаи, когда нужно наличие добавочного уступа – уже от полей страницы. Интервал можно настроить как для одной стороны, так и для обоих полей одновременно. Для расположения пробелов вправо или влево следует установить значение отступа в сантиметрах в пункте «Абзац».
Зеркальный отступ в документе
Данный вид пробела используется в основном в типографиях для двусторонней печати журналов, книг, газет и других работ. Суть способа заключается в том, что поля левой страницу зеркально отображают субъекты, напечатанные на правой странице. Означает, что все поля имеют одинаковую ширину, и внутренние, и внешние. Чтобы настроить зеркальные поля, нужно:
- Нажмите на иконку «Макет» или «Разметка страницы/полей».

- В пункте «Несколько страниц» нужно выбрать раздел «зеркальный».
- В конце нажмите клавишу «Ок».
Это функция часто спасает при печати каких-либо работ, документов.
Интервалы в ворде — правила оформления по ГОСТу
Есть общепринятый стандарт, по которому необходимо производить пробелы в приложении MSWorde:
По ГОСТу отступ должен быть в начале каждого нового абзаца 1,27 сантиметров. Есть и свои правила для размера полей по ГОСТу, и они звучать так: верхнее и нижнее поля должны равняться двум сантиметрам, правое — одному сантиметру, левое — трём сантиметрам.
Межстрочный интервал должен также соответствовать нормам ГОСТа. Он должен быть 1-1,5 сантиметров. Иногда интервал может доходить до двух сантиметров, но это лишь при условии того, что при издании масштаб текстового документа становится меньше.
Перед началом работы в приложении MSWord следует выставить наиболее важные параметры по ГОСТу:
- Разметка страницы.

- Размер бумажного листа.
- Ориентация страницы (Альбомная).
- Поля в ворде должны соответствовать общим правилам ГОСТ.
Пробел первой строфы во фрагменте текстового проекта с помощью параметров отступы и интервалы
Есть возможность создавать пробелы в первой строфе отрывка при помощи особых параметров отступа и интервала.
Параметр отступа
С помощью данного формата можно создать уступ слева и справа, то есть будет установлен пробел для абзаца справа или слева на указанную величину. Чтобы определить величину интервала в первой строке нового смыслового блока, нужно нажать на иконку, там появится возможность увеличить или уменьшить диапазон пропуска. Выступ можно тоже сделать на главной панели MSWord. Выберите пункт «Выступ», после определите в данной окошке диапазон выступа.
Параметр интервала
Представленный параметр позволяет сделать уступ перед или после определенной строфы отрывка. Функция предоставляет пользователю большой и практический выбор межстрочных интервалов, которые можно посмотреть и выбрать в настройках интервалов. Различаются следующие виды интервалов: одинарный, двойной, минимальный и 1.5 строчки. Можно задать фиксированный интервал, выраженный в пунктах, для этого надо выбрать иконку «точнее», где можно написать какое-либо значение межстрочного интервала.
Различаются следующие виды интервалов: одинарный, двойной, минимальный и 1.5 строчки. Можно задать фиксированный интервал, выраженный в пунктах, для этого надо выбрать иконку «точнее», где можно написать какое-либо значение межстрочного интервала.
Формирование абзацев
Текст всегда должен выглядеть целостно и привлекательно, для этого многие люди используют специальные сервисы по формированию абзацев, про которые будет сейчас рассказано:
Для изменения всего отрывка войдите в меню «Формат», там нажмите на окошко «Абзац». В пункте «Абзац» на вкладке «Отступы и интервалы» преобразуйте нужный фрагмент текста, то есть выравнивайте его. Это следует сделать по следующим пунктам: «по левому/правому краю», «по центру», «по ширине». Рядом с вышесказанной иконкой имеется вкладка «Положение на странице». Тут предоставляется возможность произвести различные махинации с выбранным отрывком. К примеру, изменить часть текста, оказавшийся на стыке между страниц, запретить разрывать фрагмент и один пункт и так далее.
Для облегчения форматирования можно использовать функцию «Линейка». Она включается в меню «Вид». Там есть отдельное место для функции «Линейка» и необходимо напротив строчки поставить галочку. Дополнение помогает устанавливать боковые границы и положение табуляции использованной части рассказа.
Как сдвинуть всю часть работы вправо или влево?
Иногда необходимо сдвинуть всю часть текста в ту или иную сторону. Это можно сделать несколькими способами:
- Выделить весь текст документа и нажать на клавишу «Tab», которая расположена на клавиатуре.
- Такого же результата можно добиться, нажав на «Увеличить отступ» в меню «Главная» в блоке «Абзац».
- Можно автоматически отредактировать направление отрывка. Выделите всю часть текста, нажмите на правую кнопку мыши, там появится ярлык «Абзац», в котором появится возможность настроить нужный диапазон в сантиметрах. Проделав все махинации, нажмите на «Ок». Параметры автоматически изменятся под те параметры, которые вы задали.

Имеется довольно большое количество различных вариантов отступов, редактирования фрагментов в документе, но в данной статье были рассмотрены самые важные, нужные в реальной жизни способы.
Какие настройки необходимо первоначально сделать, чтобы комфортно работать в текстовом редакторе Word, смотрите в следующем видео:
Заметили ошибку? Выделите ее и нажмите Ctrl+Enter, чтобы сообщить нам.
как сделать правильно (все способы)
Обычно красной строкой называют тот отступ, который ставится в начале каждого абзаца в тексте. Примечательно, что само словосочетание «красная строка» уходит корнями к давней русской традиции украшать первую букву абзаца: ее писали от руки заглавной и украшали рисунками/узорами, оставляя определенный отступ в начале.
Сейчас написание чего-либо от руки кануло в лету: почти любой текст – печатный, а набирается он с использованием Microsoft Word в соответствии с определенными требованиями/правилам к форматированию документов в формате docs. Все эти требования обычно прописаны в ГОСТ – государственном стандарте.
Все эти требования обычно прописаны в ГОСТ – государственном стандарте.
Сегодня же я кратко рассмотрю, как сделать красную строку в Ворде, что очень важно, когда дело доходит до оформления каких-то письменных работ.
Вообще Microsoft Word – это по праву самый популярный и известный текстовый редактор с крайне широким функционалом. В частности, из-за обилия разнообразных функций в так называемом «Ворде» могут возникать трудности с редактированием документов на компьютере. К примеру, не все люди умеют делать красные строки в данном текстовом редакторе, поэтому именно это наша сегодняшняя тема.
Рассмотрим каждый из 4 самых популярных и удобных вариантов для оформления красной строки в работе.
Содержание статьи:
- 1 Первый способ: табуляция
- 2 Второй способ: параметры абзаца
- 3 Третий способ: линейка
- 4 Четвертый способ: собственный стиль
- 4.1 Как создать
- 5 Заключение
Первый способ: табуляция
Если отбросить идею создания красной строки (абзаца) путем бесконечного нажатия клавиши «пробел» на своей клавиатуре, на ум придет мысль воспользоваться клавишей «Tab» (таб). Собственно, для этого она часто и используется, во всяком случае, если говорить о работе с Вордом или подобными ему программами.
Собственно, для этого она часто и используется, во всяком случае, если говорить о работе с Вордом или подобными ему программами.
Чтобы создать абзацный отступ, следует просто установить свой курсор в самом начале того места (текстового фрагмента), где ты хочешь сделать красную строчку. Затем нажимаешь таб (Tab) и – вуаля – получаешь абзац.
Но важно заметить, что здесь может возникнуть определенная проблема: абзацный отступ будет поставлен не по определенным стандартам, а непосредственно по настройкам твоего Microsoft Word. Он может быть как слишком большим, так и излишне маленьким: стоит уделить этому особое внимание, поскольку эти настройки могут быть как верными, так и неверными.
В случае оформления диплома (дипломной работы) отчета или реферата, очевидно, стоит воспользоваться более надежными методами, чтобы учесть стандарты ГОСТ. Эти методы будут рассмотрены далее.
Второй способ: параметры абзаца
Тут суть в следующем: чтобы поставить абзацный отступ вторым методом, необходимо выполнить ряд простых действий:
- Нужно выделить при помощи мышки (или тачпада на ноутбуке) весь кусок текста, который ты хочешь начать с красной строки, и нажать на него правой кнопкой мыши.
 Перед тобой появится так называемое контекстное меню, где необходимо выбрать пункт «Абзац».
Перед тобой появится так называемое контекстное меню, где необходимо выбрать пункт «Абзац». - Далее перед тобой откроется диалоговое окно, где можно задать необходимые настройки форматирования текста. Для непосредственно самой настройки нужно развернуть меню под пунктом с названием «первая строка» (для этого необходимо 1 раз кликнуть на кнопку со стрелочкой рядом с «(нет)») и выбрать «отступ».
- В ячейке рядом (над этой ячейкой у тебя будет написано «на:») необходимо задать расстояние желаемого абзацного отступа. Обычно в университетских работах это 1,25 см, но всегда можно выбрать любое другое удобное значение. Подсказка: здесь же можно настраивать множество вещей, например, задать междустрочный интервал.
- Кликни «OK», чтобы подтвердить действие.
Третий способ: линейка
При создании красной строки автоматически (в отличие от первого способа, где постоянно нужно использовать клавишу Таб) очень полезным инструментом в Ворде может оказаться «линейка».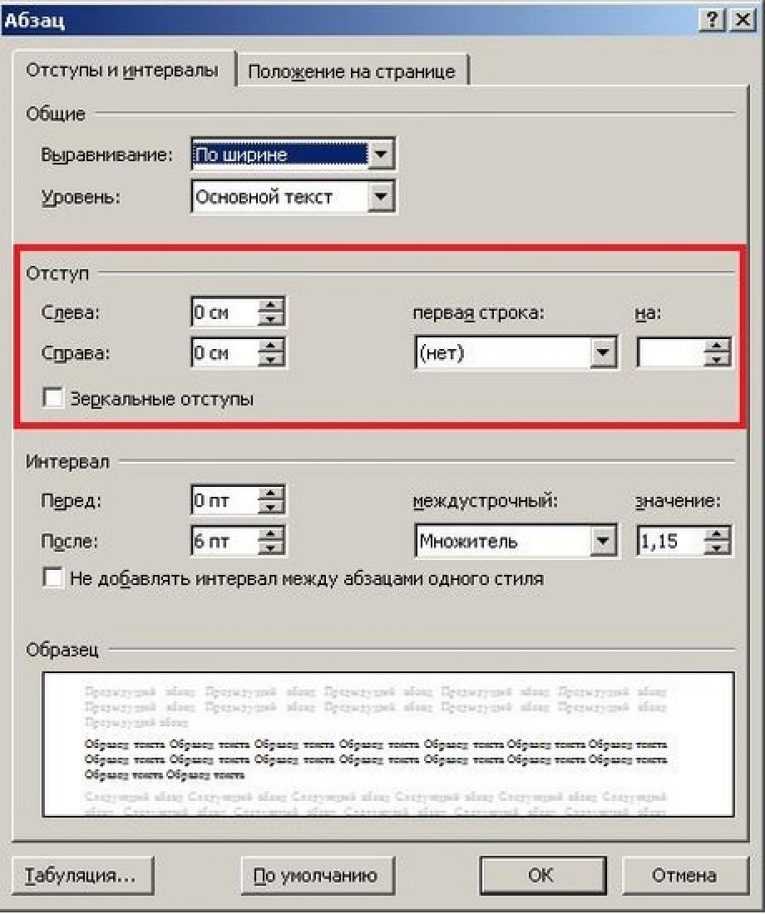 Обычно ее используют как раз таки для разметки документов, в частности для редактирования ширины полей страницы и не только. С помощью линейки также можно легко поставить и настроить красную строку.
Обычно ее используют как раз таки для разметки документов, в частности для редактирования ширины полей страницы и не только. С помощью линейки также можно легко поставить и настроить красную строку.
Если по умолчанию в программе Microsoft Office Word такой инструмент у тебя отключен, то его можно довольно легко активировать, перейдя на панели управления (расположена сверху) во вкладку под названием «Вид» и поставив отсутствующую галочку рядом с необходимым инструментом (в нашем случае это «Линейка»).
После этого линейка появится слева и сверху от нашего документа (листа). Далее, используя своеобразные белые «бегунки» треугольной формы, можно видоизменять разметку страницы, а значит и задавать величину отступа. Для этого достаточно поставить курсор в начале абзаца и сдвинуть самый верхний указатель-стрелку линейки, которая располагается горизонтально.
Четвертый способ: собственный стиль
И, под конец, последний – четвертый способ – считается самым эффективным и удобным решением. Здесь разница в том, что с его помощью можно раз и навсегда перестать ломать голову над тем, как поставить красную строку в Ворд.
Здесь разница в том, что с его помощью можно раз и навсегда перестать ломать голову над тем, как поставить красную строку в Ворд.
Это потому, что некоторые функции вполне себе могут выполняться автоматически, без вашего участия. Достаточно всего один раз уделить этому часть своего времени, а потом уже и не вспоминать о том, что написанный текст нужно как-то оформлять и форматировать.
Для этого нужно создать свой стиль, в который как раз таки и необходимо включить желаемые параметры абзацного отступа. После этого, в будущем, появится возможность всего одним нажатием приводить документ к желаемому виду и избегать ошибок в оформлении.
Как создать
Что же для этого нужно?
Шаг 1
В первую очередь необходимо выделить определенную часть текста и установить абзацный отступ одним из тех способов, которые были рассмотрены ранее (кроме самого первого метода: он здесь не подойдет и стиль не будет иметь смысла).
Если есть желание, то можно также выбрать нужный шрифт, его размер и применить другие настройки (такие как межстрочный интервал, особый стиль заголовка и так далее).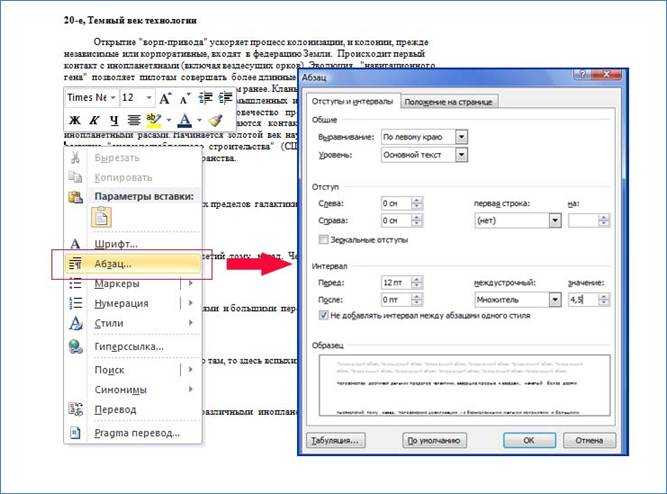
После настройки всех интересующих параметров необходимо нажать правой кнопкой мыши на выделенный фрагмент текста.
Шаг 2
После этого перед тобой появится небольшая панель, которая будет расположена над контекстным меню. Нужно сначала кликнуть по кнопке «Стили», а затем выбрать функцию «Создать стиль».
Шаг 3
В появившемся окне необходимо дать имя новому стилю, а после этого выбирать «OK».
Далее в процессе нашей работы с документом можно использовать только что созданный нами стиль, выбирая его во вкладке «Главная» среди множества других стилей.
При желании можно скопировать файл или сохранить его как шаблон.
Заключение
Вот так выглядят все известные мне способы, как настроить красную строку в Ворде. Думаю, я разжевал этот вопрос настолько, насколько это было возможно. Если так, то с тебя лайк и подписка! 😉
Комментарии (0)
Различные способы создания отступа в абзаце в Word Между тем, это продолжение предыдущего руководства по
, как выровнять текст и их регистры шрифтов, цвет и размер в Microsoft Word, которые по-прежнему являются частью форматирования текста в ваших документах. Вы можете просмотреть это руководство, если вам трудно изучить свои документы.
Вы можете просмотреть это руководство, если вам трудно изучить свои документы.Кроме того, мы узнаем, как делать отступы в абзацах и доступные отступы, которые мы можем использовать.
Содержание
- Что такое отступ абзаца в MS Word?
- Какие существуют 4 типа отступа абзаца в Word?
- 1. Отступ первой строки
- 2. Висячий отступ
- 3. Отступ справа
- 4. Отступ слева
- Отступ Абзаца в MS Word: Зачем делать отступ абзаца?
- Какой интервал отступа используется по умолчанию в Word?
- Как сделать отступ абзаца в Word
- Быстрый способ сделать отступ абзаца в Word
- Горячие клавиши для форматирования абзаца
- Резюме
Отступ абзаца – это функция, позволяющая перемещать разрывы строк внутри абзацев дальше от полей текста. Эта функция находится в разделе форматирования документа.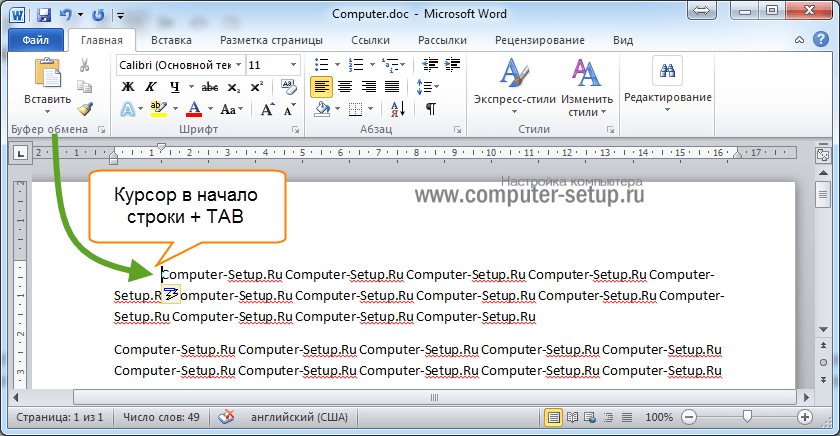
Существует четыре типа отступов : отступ первой строки, выступающий отступ, отступ справа и отступ слева , которые можно применять к абзацу.
1.
Отступ первой строкиОтступ первой строки является наиболее распространенным способом обозначения начала нового абзаца. Кроме того, другим распространенным методом является оставление пространства между абзацами. Кроме того, отступ первой строки означает отступ только первой строки абзаца на указанную величину, оставляя все остальные строки без изменений.
2.
Висячий отступВисячий отступ , также называемый отступом второй строки, выделяет первую строку абзаца, помещая ее у края страницы. Каждая строка после этого имеет отступ.
3.
Правый отступ Правый отступ перемещает все строки абзаца от правого поля на определенную величину.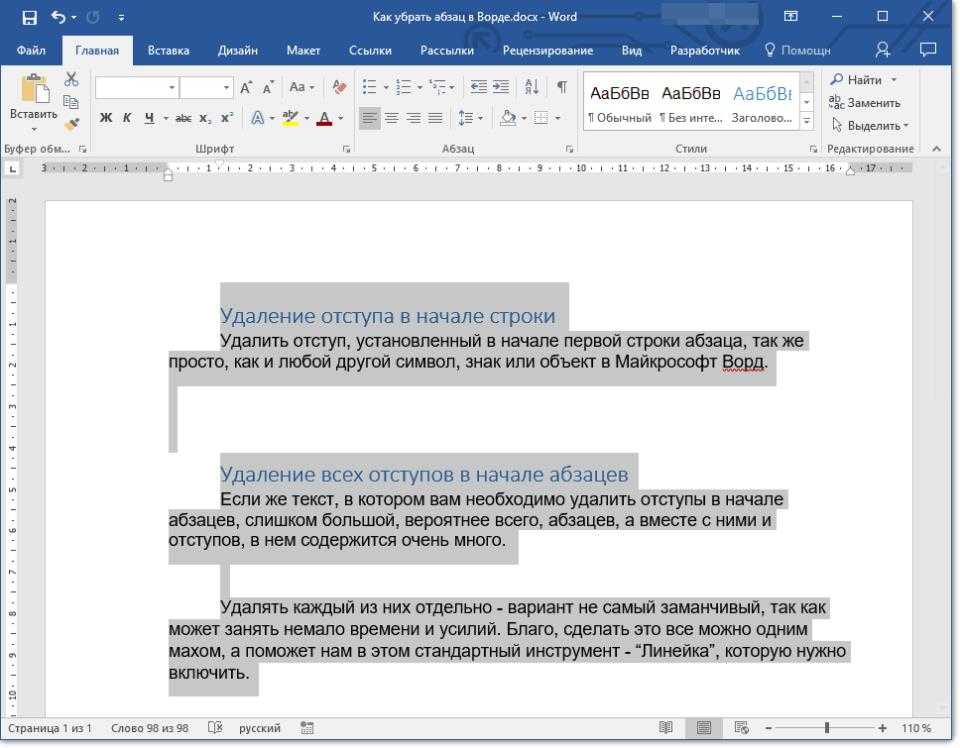
4.
Левый отступЛевый отступ — это пространство между абзацем и левым полем. Чтобы изменить его, щелкните прямоугольник внизу маркера отступа и перетащите его в другое место. Кроме того, отступ левой строки отодвигает все строки абзаца от левого поля на определенную величину.
Отступ абзаца в MS Word:
Зачем делать отступ абзаца?Нам нужно сделать отступ для абзацев , потому что это часто критикуется как способ форматирования и дает читателям ощущение непрерывности. Когда читатель видит отступ, он знает, что собирается начать новую тему или новую часть книги. Это помогает представить информацию в понятной форме.
Каков интервал отступа по умолчанию в слове? Интервал отступа по умолчанию в Microsoft Word равно 1,08 междустрочный интервал . Это дает каждому абзацу дополнительные 8 пунктов пространства после жесткого возврата.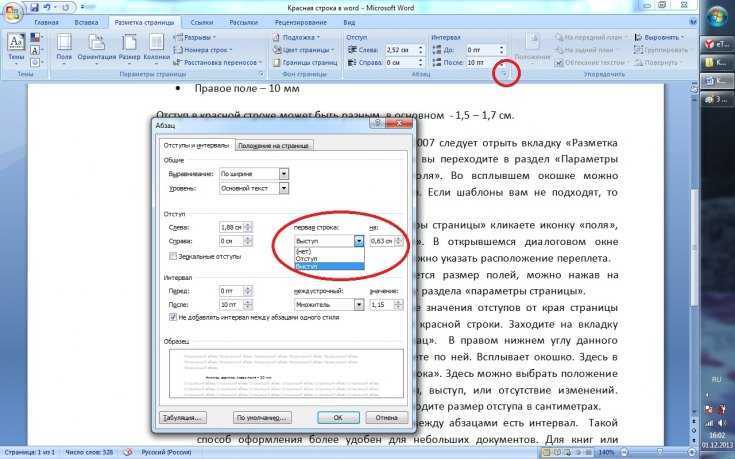 Кроме того, это стандартный размер, который составляет 1/2 дюйма.
Кроме того, это стандартный размер, который составляет 1/2 дюйма.
Вот способы Как сделать отступ абзаца в Word .
- Шаг 1 — Щелкните в любом месте абзаца, чтобы сделать отступ влево, а затем нажмите кнопку «Увеличить отступ» на вкладке «Главная» или просто нажмите клавиши Ctrl + M.
Вы можете щелкнуть несколько раз, чтобы сделать более глубокий отступ.
- Шаг 2 – Нажмите кнопку «Уменьшить отступ» на вкладке «Главная» или нажмите Ctrl + Shift + M, чтобы удалить отступ слева. Щелчок несколько раз удалит более глубокий отступ.
Вы также можете использовать Диалоговое окно «Абзац» , чтобы задать отступ слева и справа. Мы увидим это диалоговое окно в последнем разделе этой главы. - Шаг 3 – Щелкните в любом месте абзаца, для которого вы хотите сделать отступ, затем щелкните счетчик «Увеличить правый отступ» на вкладке «Макет страницы».

Чтобы сделать углубление, несколько раз нажмите на счетчик. Вы также можете использовать счетчики левого отступа, чтобы установить левый отступ из того же места.
- Шаг 4 − Поверните регулятор уменьшения правого отступа в противоположном направлении. Тогда вы избавитесь от правильного отступа.
Вы также можете установить левый и правый отступы в диалоговом окне «Абзац». В следующем разделе мы рассмотрим это поле.
- Шаг 5 — Переключатель Уменьшить отступ вправо. Правый отступ исчезнет. Щелкните «Перед текстом», чтобы установить отступ слева, и параметр «Первая строка», чтобы переместить первую строку абзаца в середину.
Установите Единицу отступа, чтобы изменить способ работы движения. Окно предварительного просмотра покажет только основную идею, а не то, как настроен текст. - Шаг 6 −Выберите «Висячие параметры» в счетчике «Перед текстом», чтобы переместить начальную строку абзаца влево.

Установите Единицу отступа, чтобы изменить способ работы движения. Окно предварительного просмотра покажет только основную идею, а не то, как настроен текст.
Вы можете установить правильный отступ с помощью счетчика After Text. Вы можете попробовать.
Чтобы быстро сделать отступ абзаца Используйте клавишу Tab, чтобы сделать разрыв строки. Более того, это оставит 1/2-дюймовое пространство перед первой строкой. Просто поместите точку вставки в начало абзаца, который вы хотите переместить в сторону. Затем нажмите кнопку Tab.
Shortcut Keys for Formatting Paragraphs| Shortcut Keys for Formatting Paragraphs | Controls |
|---|---|
| Hanging indent | CTRL+T |
| Increase paragraph indent | CTRL+M |
| Выровнять абзац по ширине | CTRL+J |
| Выровнять абзац по левому краю | CTRL+L |
Сделать отступ абзаца.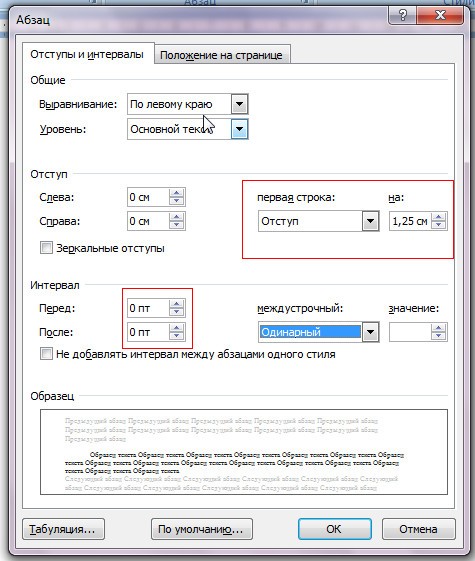 | Ctrl+M |
| Удалить отступ абзаца. | Ctrl+Shift+M |
| Создать выступ. | Ctrl+T |
| Удаление висячего отступа. | Ctrl+Shift+T |
- Чтобы увеличить отступ выделенного абзаца, нажмите Ctrl + M . Чтобы уменьшить отступ, нажмите Ctrl + Shift + M.
- С помощью сочетания клавиш можно сделать отступ для всего абзаца Ctrl + M и повторное нажатие сочетания клавиш увеличит отступ абзаца. Чтобы изменить отступ, вы также можете нажать Ctrl + Shift + M .
Итак, мы поговорили о о том, как делать отступы в абзацах в Microsoft Word, , а также о том, как применять эти отступы в документе и что означают эти термины. Кроме того, мы знаем доступный отступ в Microsoft Word. Мы также знаем, как использовать ярлыки, которые упростят форматирование наших документов .
Мы также знаем, как использовать ярлыки, которые упростят форматирование наших документов .
Мы надеемся, что это руководство поможет вам форматировать документы в MS Word.
НАЗАД
Выравнивание, отступы и табуляция в MS-Word
В этой статье рассматриваются горизонтальное и вертикальное выравнивание текста и отступы, а также десятичные табуляторы для выравнивания десятичных чисел.
Горизонтальное выравнивание текста
Существует три стандартных варианта горизонтального выравнивания текста, четыре из которых включают полное выравнивание. Вот краткое изложение их появления и того, как они используются.
Применение горизонтального выравнивания
При выравнивании текста в абзаце не тратьте время на выделение абзаца или любого его текста. Просто переместите точку вставки в любое место внутри абзац и дать команду.
Если вы выравниваете текст с помощью прямого форматирования (в отличие от стиля), вы можете использовать инструменты выравнивания в группе «Абзац» на вкладке «Главная». Команды клавиатуры очень быстрые и простые для одного или нескольких абзацев. Одна рука для клавиатуры и одна рука для мыши — очень эффективный способ форматирования, хотя стили, в конечном счете, лучше всего.
Команды клавиатуры очень быстрые и простые для одного или нескольких абзацев. Одна рука для клавиатуры и одна рука для мыши — очень эффективный способ форматирования, хотя стили, в конечном счете, лучше всего.
- Ctrl-L для выравнивания по левому краю
- Ctrl-R для выравнивания по правому краю
- Ctrl-E в центр.
Выравнивание текста по вертикали
По умолчанию страницы выравниваются по верхнему краюj, но мы можем изменить их для таких вещей, как титульные листы (обычно по центру по вертикали) первые страницы глав (часто укорачиваются и выравниваются по нижнему краю страницы).
Вертикальное позиционирование текста с помощью пустых абзацев не лучший способ, потому что:
- Это метод проб и ошибок, и
- Его легко нарушить редактирование текста и изменение форматирования
Вместо этого используйте команду «Выравнивание по вертикали», которая автоматически выравнивает текст по центру страницы по вертикали каждый раз, когда вносятся изменения.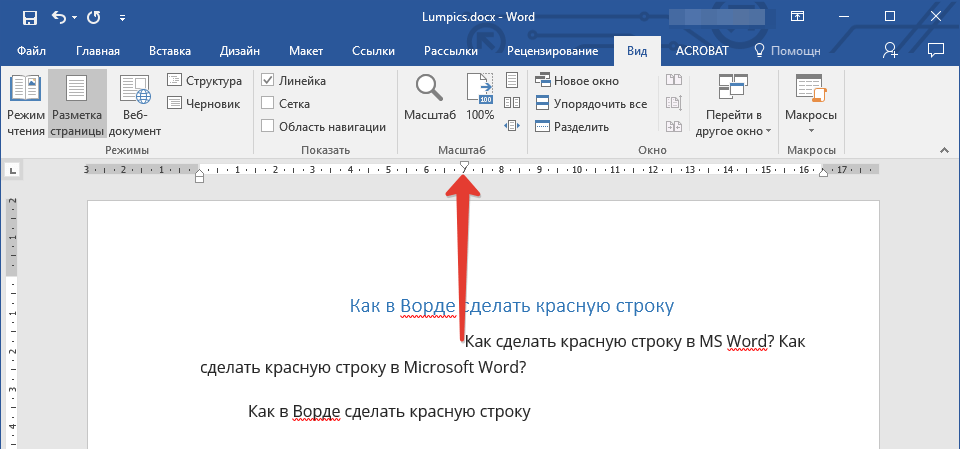
Выравнивание по вертикали — одна из самых неуловимых команд на лентах и в меню MS-Word, пока вы не вспомните, что это команда страницы.
- Выберите текст, который вы хотите центрировать сверху вниз на странице
- На ленте щелкните: вкладку «Макет страницы» > диалоговое окно «Параметры страницы» > вкладку «Макет» > «Выравнивание по вертикали»
- Под выравниванием по вертикали выберите Центр.
- Прежде чем закрыть диалоговое окно «Параметры страницы», нажмите «Выбранный текст» в разделе «Применить к».
Когда выделенный текст располагается по центру, Word автоматически помещает его на страницу. Текст, который был до или после выделенного текста, переносится на страницы до и после вертикально выровненной страницы.
Отступ абзаца
Первое важное правило: никогда не используйте пробел для горизонтального расположения текста. Это было нормально для пишущих машинок с их непропорциональным шрифтом, но с пропорциональным шрифтом отступы с использованием пробелов будут сильно различаться, даже если используется равное количество пробелов.
В эпоху пишущих машинок вкладки служили для отступа абзацев и горизонтального расположения текста, в частности, для размещения текста в столбцах.
Теперь вкладки были превзойдены мощными методами выравнивания, доступными в программах обработки текстов.
Современные программы обработки текстов предлагают несколько вариантов отступов, которые при необходимости можно применять даже в режиме «смешать и сочетать».
- Отступ первой строки
- Висячий выступ
- Увеличен отступ левого абзаца
- Увеличенный отступ правого абзаца
Примеры отступа первой строки и выступающей строки:
Вот отступы первой строки и выступающей строки с увеличенным отступом слева:
Отступы первой строки и выступающей строки с увеличенным отступом справа:
Наконец, первая строка и отступы висячей линии с увеличенным отступом слева и справа:
Применение отступа
Существует несколько способов применения форматирования отступа к абзацам:
- Диалоговое окно «Абзац»
- Инструменты в группе абзацев ленты
- Правитель
- Стили
Диалоговое окно «Абзац»
Диалоговое окно «Абзац» предоставляет доступ ко всем параметрам отступа.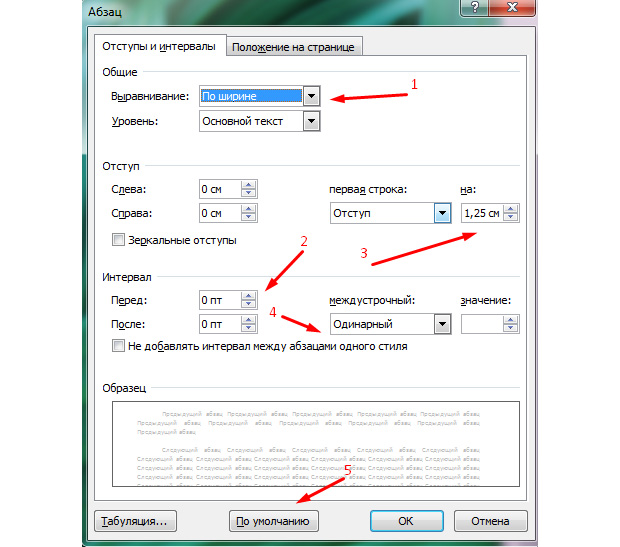 Запустите его из группы «Абзац» на вкладке «Главная» или используйте его
сочетание клавиш: Alt-O-P.
Запустите его из группы «Абзац» на вкладке «Главная» или используйте его
сочетание клавиш: Alt-O-P.
Параграф Группа
Группа «Абзац» содержит кнопки для увеличения и уменьшения отступа слева, но не для увеличения/уменьшения отступа справа или первой строки и висячие отступы.
Линейка
Линейка включает четыре маркера отступа: левый, первая строка, висячий отступ и правый.
Хотя перетаскивание маркеров отступа с помощью мыши — это быстрый способ внесения изменений, результаты могут быть неожиданными или непоследовательными, пока вы немного не попрактикуетесь. Если что-то пойдет не так, помните Ctrl-Z (Отмена).
Для включения и выключения линейки используйте кнопку View Ruler. Это маленькая белая клякса прямо над верхней стрелкой вертикальной прокрутки. бар. (Не забудьте убрать линейку, когда она не используется).
Стили
Причина, по которой первая строка и выступающие отступы не отображаются на ленте, заключается в том, что их лучше всего применять как часть стиля, а не через
прямое форматирование.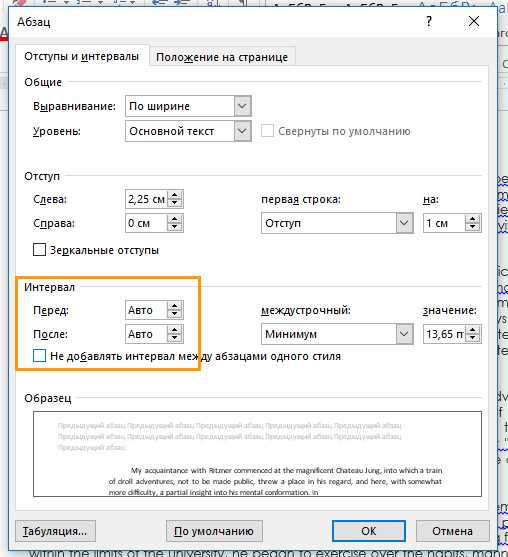



 Перед тобой появится так называемое контекстное меню, где необходимо выбрать пункт «Абзац».
Перед тобой появится так называемое контекстное меню, где необходимо выбрать пункт «Абзац».
