Как состарить человека на фото в Фотошопе
В этом уроке мы будем старить лицо человека на фото в Фотошопе.
Каждый из этих признаков старения можно имитировать в Photoshop. И если вам интересно, как ваш друг будет выглядеть пару десятилетий спустя, из этого урока вы узнаете, как состарить лицо на фото.
Шаг 1.
Материалы к урокуПроцесс старения довольно типичен, так что мы можем использовать фото пожилого человека и скомбинировать его с фото молодого человека. Важно подобрать фото пожилого человека, черты лица которого будут похожи на черты лица молодого. Обращайте внимание на расу, костную структуру лица и физическую форму.
В данном уроке использованы следующие фото:
Шаг 2.
Клонирование и восстановление
Откройте фото молодого человека. Сдублируйте слой нажав Ctrl + J. Затем возьмите Инструмент Точечная восстанавливающая кисть — Spot Healing Brush Tool (J) и удалите царапину над правым глазом молодого человека.
Шаг 3.
Клонирование и восстановлениеЕсли вы не удовлетворены результатом, попробуйте делать выделение меньшего размера и продолжайте работать Инструментом Заплатка — Patch Tool (J), пока не получите нужный результат.
Шаг 4.
Структурные изменения
Вам нужно будет проделать большую работу с помощью фильтра Пластика (Liquify), так что не переживайте, если у вас не будет что-то получаться с первого раза. Почти всегда придется что-то подправлять после применения фильтра.
Шаг 5.
Структурные измененияИспользуйте Инструмент Вздутие — Bloat Tool (B), размер кисти должен быть немного меньше, чем кончик носа. Сделайте несколько кликов, чтобы аккуратно сделать эффект увеличившегося со временем носа.
Шаг 6.
Структурные изменения
Уменьшите размер кисти и так же, как в предыдущем шаге, обработайте уши. Большее внимание уделите левому уху, так как оно больше видно зрителю. Будьте осторожны, не ведите кистью в направлении головы, чтобы не сделать вмятину вместо вздутия. Потратьте немного времени, чтобы сделать все аккуратно.
Шаг 7.
Структурные измененияТеперь переключитесь на Инструмент Сморщивание — Pucker Tool (S) и увеличьте размер кисти до размера глазницы. Сделайте пару кликов по каждой глазнице, чтобы уменьшить размер глаз. Это сделает их немного впалыми.
Шаг 8.
Структурные измененияТеперь переключитесь на Инструмент Деформация — Forward Warp Tool (W)
и установите размер кисти в одну треть размера рта. Теперь сделайте губы более тонкими, проводя сверху вниз для верхней губы и снизу вверх для нижней губы. Если в итоге губы выглядят слишком несимметрично, используйте Инструмент Сглаживание — Smooth tool (Е), чтобы выровнять их.
Шаг 9.
Структурные изменения
Увеличьте размер кисти (мы все еще используем Инструмент Деформация — Forward Warp Tool (W) и вытяните вниз края челюсти, делая форму лица более квадратной. Далее немного расширьте края шеи, тем самым утолщая ее.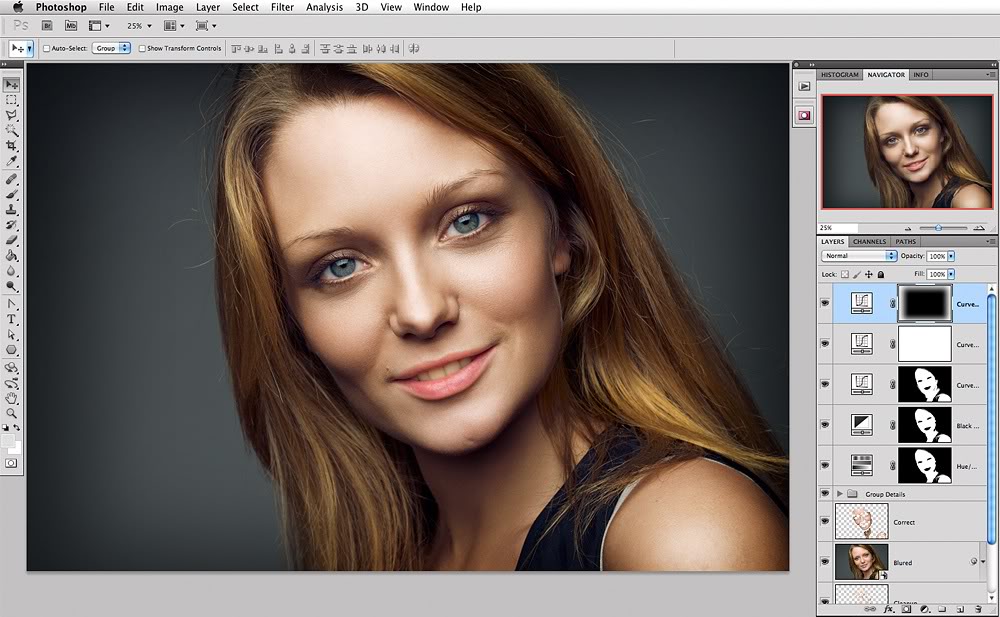
Шаг 10.
Структурные измененияТеперь аккуратным движением сверху вниз опустите мясистые части щек немного вниз. В процессе старения это образует складки, идущие от крыльев носа ко рту.
Шаг 11.
Структурные изменения
Чтобы создать эффект поредевших волос нужно лобную часть растянуть наружу, а внешнюю часть головы с волосами стянуть кнутри.
Используйте Инструмент Смещение пикселов — Push Left Tool (O), чтобы сделать это. Инструмент работает следующим образом: при движении вверх – сдвигает пикселы влево, а при движении вниз – вправо. Т.о. для внутренней линии роста волос начните с нижнего левого угла и проведите вправо. Для внешней линии волос проведите в обратном направлении.
Кликните ОК, чтобы применить фильтр
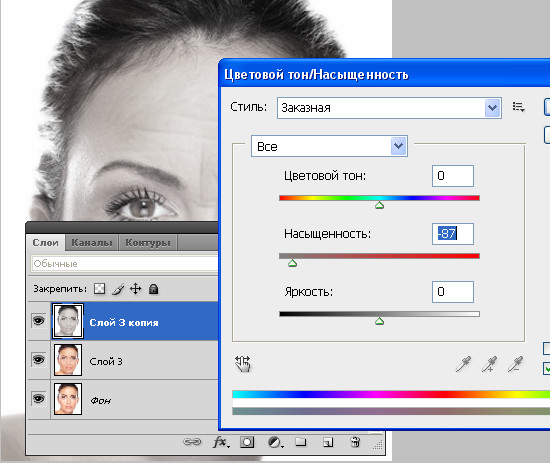 Сравните фото «до» и «после» применения фильтра Пластика (Liquify):
Сравните фото «до» и «после» применения фильтра Пластика (Liquify):
Шаг 12.
Волосы и кожаТеперь пришло время поработать над возрастными изменениями, происходящими с волосами и кожей.
В меню выберите Выделение > Цветовой диапазон (Select > Color Range). В выпадающем меню выберите Оттенки кожи (Skin Tones). Фотошоп создаст выделение, основываясь на оттенках цвета кожи. Выделение далеко от идеального, но для начала нам этого достаточно.
Шаг 13.
Волосы и кожаСоздайте корректирующий слой Цветовой тон/Насыщенность (Hue/Saturation). Фотошоп автоматически использует текущее выделение в качестве маски для корректирующего слоя. Отметьте галочку Тонирование (Colorize) и настройте Цветовой тон (Hue) на 23, Насыщенность (Saturation) на 30 и Яркость (Lightness) на 30.
Затем измените режим наложения корректирующего слоя на Умножение (Multiply) и поставьте Непрозрачность (Opacity) на 70%.
Шаг 14.
Волосы и кожаКликните левой кнопкой мыши по миниатюре маски, чтобы убедиться, что она активна. Далее используйте Мягкую круглую Кисть – Brush Tool (B) черного цвета, чтобы стереть области глаз, волос и шеи, чтобы эффект корректирующего слоя не распространялся на эти области. Затем кистью белого цвета закрасьте область тени под подбородком.
Шаг 15.
Волосы и кожаТонирование сделало губы более красными, хотя в реальности старение обесцвечивает их. Используйте Инструмент Быстрое выделение — Quick Selection Tool (W) и выделите область вокруг губ. Добавьте еще один корректирующий слой Цветовой тон/Насыщенность (Hue/Saturation) и подкорректируйте насыщенность губ.
Шаг 16.
Волосы и кожа
Используйте Инструмент Быстрое выделение — Quick Selection Tool (W), чтобы сделать выделение в области волос и бровей. Затем нажмите кнопку Уточнить край (Refine Edge) вверху на панели настроек инструмента, и в появившемся окошке поставьте галочку в поле «Умный» радиус (Smart Radius). Поставьте значение радиуса 10 пикселей и настройку Сместить край (Shift Edge) на -30%
Поставьте значение радиуса 10 пикселей и настройку Сместить край (Shift Edge) на -30%
Шаг 17.
Волосы и кожаСоздайте еще один корректирующий слой Цветовой тон/Насыщенность (Hue/Saturation). Выделение автоматически будет преобразовано в маску слоя. Установите параметры: Насыщенность (Saturation) -89 и Яркость (Lightness) 3. Это сделает волосы светло-серыми.
Шаг 18.
Волосы и кожаУдерживая клавишу Ctrl, кликните левой кнопкой мыши по маске, чтобы сделать выделение. Перейдите на слой, где вы применяли фильтр Пластика (Liquify) и нажмите Ctrl + J чтобы создать слой, который будет содержать только волосы. Поместите этот слой выше всех остальных и поставьте режим наложения Осветление (Screen). Затем сделайте из этого слоя Обтравочную маску (Clipping Mask) корректирующего слоя, нажав Alt + Control + G.
Шаг 19.
Волосы и кожа
Подкорректируйте цвет и яркость слоя с волосами, используя Цветовой тон/Насыщенность (Hue/Saturation) – вызывается сочетанием клавиш Ctrl + U. Выставьте настройки: Насыщенность (Saturation) -48, Яркость (Lightness) -72
Выставьте настройки: Насыщенность (Saturation) -48, Яркость (Lightness) -72
Шаг 20.
Волосы и кожаПерейдите к маске корректирующего слоя с волосами. Используя Мягкую круглую Кисть – Brush Tool (B) аккуратно сгладьте переход между нормальными и седыми волосами. Чтобы получилось более реалистично, используйте малый размер кисти и проводите кистью по направлению роста прядей.
К этому моменту изображение должно выглядеть примерно так. Теперь наш молодой человек выглядит не таким уж и молодым, хотя мы еще даже не начали добавлять морщины!
Шаг 21.
МорщиныОткройте фото пожилого человека и, используя Инструмент Лассо — Lasso Tool (L), сделайте выделение морщин в области глаз. Скопируйте выделение (Ctrl + C).
Шаг 22.
Морщины
Вернитесь к портрету молодого человека и вставьте выделенную ранее область (Ctrl + V). Поместите этот кусочек в соответствующее место и затем выберите в меню Редактирование > трансформирование > деформация (Edit > Transform > Warp) и подгоните края под контуры лица молодого человека.
Шаг 23.
МорщиныТеперь в меню выбирайте Изображение > Коррекция > Обесцветить (Image > Adjustments > Desaturate),
таким образом обесцвечивая слой с морщинами. Затем измените режим наложения на Мягкий свет (Soft Light) или Перекрытие (Overlay), они оба подойдут для нашей цели.Шаг 24.
МорщиныЧтобы сделать похожим тон кожи, используйте Уровни – Levels (Ctrl + L). Передвиньте крайние ползунки ближе к центру. Но также, что более важно, так же передвиньте ползунки настройки Уровень на выходе (Output Level). Передвигайте ползунки до тех пор, пока тон кожи двух фото не станет одинаковым.
Шаг 25.
МорщиныДобавьте маску слоя, выбрав в меню Слой > Слой-маска > Показать все (Layer > Layer Mask > Reveal All). Затем используя мягкую черную Кисть – Brush Tool (B) сотрите края и очевидные несоответствия.
Шаг 26.
Морщины
Точно так же добавьте морщины в угол другого глаза.
Шаг 27.
МорщиныДалее сделайте то же самое с верхними веками. Будьте внимательны: не перекройте область бровей используя режимы наложения для слоя с верхними веками.
Шаг 28.
Морщины
Так же добавьте морщины из области над бровями. Можете разбить область выделения на две или более частей, если вам не подходит вариант с одним большим выделением.
Шаг 29.
Морщины
Скопируйте и вставьте таким же образом лобную часть. Будет удобнее выделить большой участок, чтобы добавить залысины.
Шаг 30.
МорщиныДалее скопируйте щеки соответственно с каждой стороны и проделайте те же действия, что и для других частей.
Шаг 31.
МорщиныСкопируйте и вставьте подбородок.
Шаг 32.
Морщины
Так как на ушах не образуется достаточно морщин, мы используем текстуру целиком, чтобы показать возраст. На фото пожилого человека противоположное ухо подходит больше, так что нужно будет отразить его зеркально по горизонтали. Нажмите Ctrl + T, чтобы войти в режим трансформирования, затем клик правой кнопкой мыши и в контекстном меню выберите пункт Отразить по горизонтали (Flip Horizontally).
Нажмите Ctrl + T, чтобы войти в режим трансформирования, затем клик правой кнопкой мыши и в контекстном меню выберите пункт Отразить по горизонтали (Flip Horizontally).
Шаг 33.
МорщиныДалее займемся шеей. Возраст на шее выдают не столько морщины, сколько обвисшая кожа.
Итак, после всех манипуляций с копированием и вставкой, изображение будет выглядеть как-то так:
Шаг 34.
Завершающие эффекты
Создайте новый слой и нажмите Shift + F5 (откроется меню Заливки (Fill).
Поставьте в поле Содержимое (Contents) 50% серый (50% Gray) и нажмите ОК. Затем установите режим наложения на Перекрытие (Overlay) и уменьшите его Непрозрачность (Opacity) до 50%. На этом же слое используйте Инструмент Затемнитель — Burn Tool (O), чтобы подчеркнуть глубину морщин и Инструмент Осветлитель — Dodge Tool (O), чтобы высветлить бугры складок.
Шаг 35.
Завершающие эффекты
Скопируйте слой с лобной частью пожилого человека, чтобы подчеркнуть пигментные пятна. Для этого используйте режим наложения Замена темным (Darken), добавьте к этому слою маску и закрасьте ненужные области.
Для этого используйте режим наложения Замена темным (Darken), добавьте к этому слою маску и закрасьте ненужные области.
Шаг 36.
Завершающие эффектыТаким же образом добавьте пигментные пятна на щеках и под глазами.
Шаг 37.
Завершающие эффектыУдерживая клавишу Shift, выберите все слои с морщинами и, зажав предварительно клавишу Alt выберите в меню Слой > Объединить слои (Layer > Merge Layers). Установите этому слою режим наложения Мягкий свет (Soft Light). Это усилит эффект морщинистой кожи.
Шаг 38.
Завершающие эффекты
Чтобы немного подкорректировать эффект зайдите в меню Слой > Слой-маска > Скрыть все (Layer > Layer Mask > Hide All). Затем используя мягкую круглую Кисть – Brush Tool (B) белым цветом слегка смягчите эффект вокруг морщин и других областей, где кожа должна быть немного более гладкой, например, щеки и кожа вокруг горла.
Шаг 39.
Финальное изображениеПоздравляем! Вы справились!
ССылка на источник
Как состарить человека в фотошопе. Как легко и быстро состарить фото в фотошопе и его онлайн версии для придания потрясающего эффекта
В этом уроке мы будем учиться заглядывать в будущее, чтобы представить, как будем выглядеть в старости.
Скажу сразу, этот урок рассчитан на людей знающих Photoshop и имеющих хоть какое-то представление о рисовании, как на бумаге, так и на компьютере. Так как в этом уроке делается акцент именно на рисование: морщин, волос. Здесь не будет наложения одного фото (лица старого человека) на другое (молодое).
Урок был расписан поверхностно, можно сказать кратко, я перевела его именно так, как было написано, немного добавляя разъяснений. Если бы я стала подробно расписывать каждый шаг, чего НЕ сделал автор в своем уроке, то он бы был очень длинным.
Шаг 1.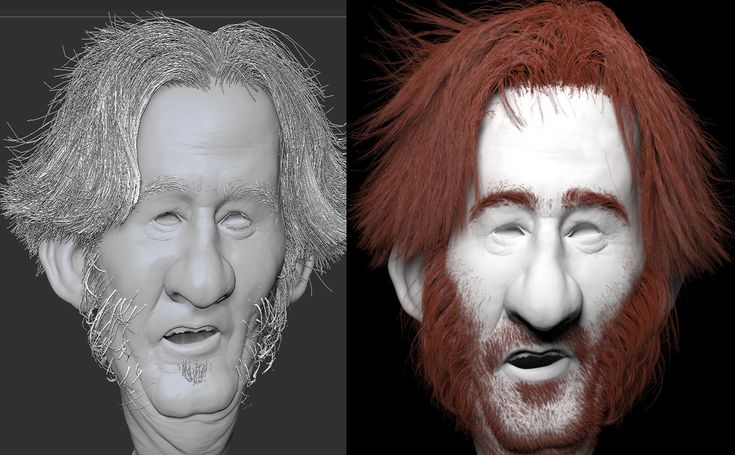 выбор фотографии.
выбор фотографии.
Выбирая фото, автор старался взять не студийное, не заранее отретушированное, а обычное фото.
Автор считает, что проще всего работать с моментальными снимками, или любыми снимками сделанными не в студии. Так как резкое освещение, в данном случае, хорошо подчеркивает все изъяны кожи: мешки под глазами, слабые морщины. Все это облегчает нашу работу, чтобы более реалистично состарить лицо.
В случае с Кейт, мы можем видеть очень слабые горизонтальные морщинки на лбу, довольно очевидные морщинки под глазами и складки, образованные от улыбки.
Шаг 2. подборка материала.
Подборка правильного материала, является ключевым моментом в методе старения. Помня лицо Кейт, автор искал картинки старых женщин, которые были похожи на Кейт либо у них было тоже выражение лица. На этом снимке Кейт улыбается и лицо у нее наклонено под углом 3/4, таким образом, автор попытался собрать как можно больше фотографий старых женщин, которые улыбались бы в той же самой манере, либо приближенной к этому. Эти фотографии в дальнейшем будут служить ему образцом, с которых он будет срисовывать детали.
Эти фотографии в дальнейшем будут служить ему образцом, с которых он будет срисовывать детали.
Есть другой вариант подбора материала. Автору нравиться использовать его больше, но не всегда удается найти фотографии родителей человека, которого вы собираетесь состарить. Автору повезло, и он нашел в Интернете несколько фотографий матери Кейт, они помогли ему решить такой вопрос, как, делать ли Кейт двойной подбородок или нет. Так как у ее матери есть двойной подбородок, он решил, что применит это и к Кейт.
Шаг 3. Брови.
Чем старше люди становятся, тем реже становятся волосы на бровях, так как с возрастом волосы начинают выпадать.
Основываясь на этом, автор решил проредить ей брови.
Для этого используйте инструмент «Штамп» (Clone Stamp tool) со 100% уровнем непрозрачности, маленького размера. Клонируйте близ лежащую кожу и зарисовывайте брови, тем самым, сокращая кол-во волос.
Шаг 4. Формируем лицо.
Теперь нужно добавить дряблость, отвисание кожи. Это мы будем делать при помощи фильтра «Пластика» (Liquify). В фильтре «Пластика» инструментом «Деформация» (Forward Warp) немного опустите в низ щеки, кожу на челюстях. Обрабатывая щеки, будьте аккуратны, так как можно перестараться и вытянуть глаза в неестественную форму.
Это мы будем делать при помощи фильтра «Пластика» (Liquify). В фильтре «Пластика» инструментом «Деформация» (Forward Warp) немного опустите в низ щеки, кожу на челюстях. Обрабатывая щеки, будьте аккуратны, так как можно перестараться и вытянуть глаза в неестественную форму.
*зеленым показаны места, которые автор деформировал*
В результате старения кости прекращают расти и начинают сжиматься, в то время как хрящ продолжает расти дальше. В результате, чем старше человек, тем кончик носа становиться грубее и больше.
Находясь в фильтре «Пластика», удлините немного кончик носа, а инструментом «Вздутие» (Bloat) немного расширьте его. Здесь главное не перестараться, чтобы не изменить нос до неузнаваемости.
Шаг 5. Двойной подбородок.
Основываясь на фотографиях ее матери, автор добавил довольно массивный двойной подбородок Кейт. Для этого он взял кисть , жесткость поставил 0% и начал прямо на шее (я думаю на отдельном слое), рисовать складку, беря цвет с темных мест шеи. Для реалистичного эффекта, менял размер и жесткость кисти. Ну и фотографии других старых женщин для него были примерами, с которых он срисовывал этот двойной подбородок.
Для реалистичного эффекта, менял размер и жесткость кисти. Ну и фотографии других старых женщин для него были примерами, с которых он срисовывал этот двойной подбородок.
Шаг 6. Морщины под глазами.
Самая главная часть во всей работе это правильно обработать глаза. Они могут либо сделать проект успешно выполнимым, либо испортить его. Если сделать глаза не точно, то получившаяся старая женщина уже не будет похожа на Кейт.
Автор искал мельчайшие линии вокруг ее глаз и представлял, как в будущем они будут превращаться в морщины, он расширял их в длину и ширину соответственно. Фотографии старых женщин ему помогали, служа образцом. Для этого он использовал такие инструменты как «Штамп» и «Кисть» .
Он подчеркнул морщины вокруг глаз, расширяя и углубляя линии, немного увеличивая контраст. Добивался он этого, затемняя углубления морщин, и осветляя края, чтобы морщины получались объемными. Кроме того, он расширил, продлил морщины в области скул. Туже самую технику он применил к морщинам вокруг рта и на лбу.
Туже самую технику он применил к морщинам вокруг рта и на лбу.
Шаг 7. Губы.
С возрастом губы у людей становятся уже, основываясь на этом, автор инструментом «Штамп» клонируя кожу вокруг губ, сузил их. Так же Кистью он добавил несколько вертикальных морщин на губах, придав как бы эффект ссыхания кожи. Он сделал только намек на морщины, в данной ситуации прорисовывать слишком глубокие морщины, не стоит, это было бы необходимо, если бы на оригинальном фото Кейт сморщила бы свои губы.
Шаг 8. Планируем крупные морщины.
В этом шаге автор на отдельном слое слабо обрисовал в общих чертах те участки, на которые он в дальнейшем будет или возможно не будет добавлять еще морщины. Это хорошо делать на отдельном слое, в любой момент можно исправить, не затронув всю свою работу.
Шаг 9. Исправление морщин.
Основываясь на предыдущем шаге, автор добавил еще морщин, в тех местах, где посчитал это нужным.
Немного выдвинул на передний план некоторые старческие морщины, осветлив их при помощи кисти, используя светлые оттенки кожи как образец цвета.
Шаг 10. Рисуем волоски над верхней губой.
С возрастом появление волос на лице становится проблемой для большинства женщин. По какой-то странной причине волосы выпадают на бровях, но зато вырастают над губой.
Автор не хотел, чтобы Кейт была исключением, поэтому он взял Кисть и на новом слое нарисовал волоски над губой.
Он попытался сделать волоски на столько тонкие, на сколько это возможно (возможно уменьшив не только размер, но и непрозрачность кисти). Слишком толстые или слишком темные волосы привлекли бы внимание к ее усам, а он не хотел этого.
Так же, на этом слое, он добавил больше морщин в область ниже уголков ее рта.
Шаг 11. Шея.
Автор решил, что шея слишком гладкая для женщины 75 лет. Поэтому автор добавил больше морщин на шее. Так же он добавил побольше массы на низ челюсти. Затемнив участки углубления, тем самым, сделав контраст между темным участком и светлым.
Шаг 12. Добавление пигментных пятен.
Ключевой компонент в старении лица — добавление пигментных пятен.
Умножение (Multiply) и непрозрачность (opacity) уменьшаем до 30% . Берем кисть, цвет выбираем самый темный на коже и рисуем пятно. Пятна нужно рисовать неправильной формы (нет ни одного пигментного пятна идеально ровной формы). Пятен вы можете рисовать сколько угодно, это индивидуальность каждого лица.
Шаг 13. Прорисовка.
На этом шаге автор, посмотрев на работу, в общем, решил проработать некоторые детали более тщательно. Добавил морщин (edded wrankl), сделал перекос над глазом посильнее (more sag), добавил на шее еще пигментных пятен (age spots) и кое-где прорисовал детали (finer details).
Зубы большинства людей желтеют с возрастом. Десна с возрастом, так же меняют свою форму, сжимаются, оголяя корни зубов.
Создаем новый слой, меняем ему режим наложения на Умножение (Multiply) и непрозрачность (opacity) уменьшаем до 30% . Берем инструмент Кисть и цвет выбираем желто-коричневый. И рисуем желтый оттенок на зубах (думаю, автор использовал кисть с 0% жесткости и примерно 25-35% непрозрачности, нанес цвет на зубы, затем еще раз прошелся по краям, чтобы прорисовать тени).
Так как на оригинальном фото десен не было видно, поэтому манипуляцию с деснами тут проводить не будем.
Шаг 14. Волосы.
На этом шаге мы займемся седыми волосами. Делать это будем при помощи Маски .
Так как автор очень кратко расписал этот шаг, пришлось догадываться самой.
В режиме быстрой маски« Q» он аккуратно выделил все вокруг волос (лицо, шею, фон). Старался, как можно тщательнее обработать края волос, потому что выделял таким способом именно волосы.
*рисунок специально сделан чёрно-белый, чтобы показать результат выделения, а посмотреть такое изображение тоже можно и на своей работе. Для этого, когда вы перейдете в режим быстрой маски, в палитре слоев перейдите во вкладку каналы, там увидите новый слой «Быстрая маска» (Quick mask) и когда закончите все выделять, скройте все остальные слои, нажав на глазик на слое RGB . Ваше изображение станет тоже черно-белым *
Затем он вышел из режима быстрой маски « Q» , получилось выделение волос. Не снимая выделения, он добавил новый корректирующий слой и выбрал там Цветовой тон/Насыщенность .(Heu/Saturation) Уменьшил насыщенность до -63 .
Не снимая выделения, он добавил новый корректирующий слой и выбрал там Цветовой тон/Насыщенность .(Heu/Saturation) Уменьшил насыщенность до -63 .
Теперь нужно создать новый корректирующий слой. Чтобы он применился именно к ранее выделенному участку, то есть к волосам, нужно: зажать клавишу Ctrl и кликнуть по миниатюре маски на слое Цветовой тон/Насыщенность. Тогда снова появится выделение.
Добавляем новый корректирующий слой и выбираем там Яркость/контрастность (Brightness/Contrast) Параметры устанавливаем такие: яркость +9 , контрастность -36 .
*те, у кого версия CS3, то можете поэкспериментировать: с галочкой возле надписи Использовать прежние, или без нее. Если поставить галочку рядом с «Использовать прежние» и выставить настройки как в уроке, то получается слишком ярко, пришлось тогда уменьшать непрозрачность слоя. Урок написан в другой версии, в которой нет этой надписи, поэтому мне сложно сказать, как будет правильнее. *
*
После применения корректирующего слоя Яркость/Контрастность, темные участки на волосах оказались слишком бледными и потеряли эффект глубины. Выбираем маску слоя Яркость/Контрастность , это можно сделать либо нажав на маску во вкладке Каналы (Channels) , либо на самом слое во вкладке Слои (Layers).
Берем черную кисть диаметром 5 p x, хотя я думаю можно уменьшить и до 3 px , непрозрачность кисти 50% . И начинайте прорисовывать тени, тем самым, удаляя с них бледный налет.
Шаг 15. Прореживаем волосы.
В этом шаге мы приподнимем немного линию волос, и проредим их на проборе. Автор делал это Кистью. Он брал образец цвета со лба и закрашивал этим цветом участки на волосах.
Шаг 16. Седина.
Так как в предыдущем шаге автор закрасил много лишнего, то он решил, что не помешает добавить отдельных седых волос.
Он взял кисть 1 px непрозрачность 80% , цвет белый, и начал рисовать седые волосы, долго кропотливо, он вырисовывал их, пока результат его не удовлетворил.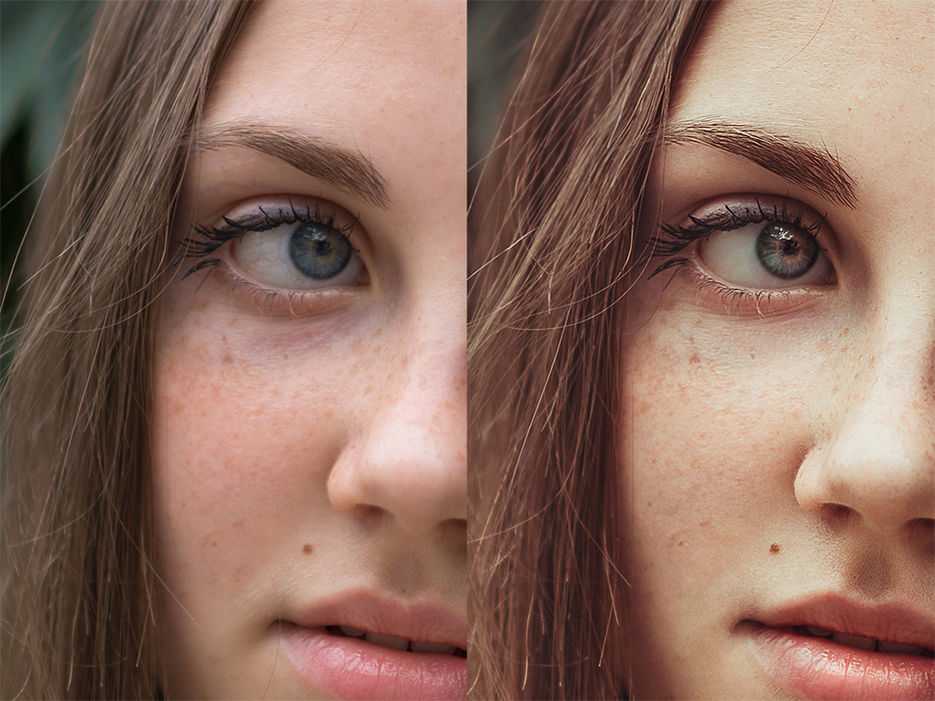
Шаг 18. Последние штрихи.
На этом этапе, когда все уже было сделано, автор посмотрел на изображение и решил что нужно немного подкорректировать его, убрав несколько, как ему казалась, лишних морщин.
И вот он — готовый результат.
Возможно, кто-то скажет что этот урок был переведен ради того чтобы его просто перевести, так как в нем почти нет конкретных указаний, куда зайти и что нажать, чтобы получить тот или иной эффект. Но я все-таки надеюсь, что он пригодится в работе с Photoshop. Правда для выполнения такой работы, потребуется много терпения и усидчивости, и, наверное, не одного часа времени.
Уроки Photoshop —Ранее (еще летом) я обещал начать новый сезон с обучающих уроков по разным тематикам, на сегодняшний день у меня много чего накопилось, это как по работе с Фотошопом, так и по созданию интересных вещей в Corel Draw, есть еще много набросков на обучение 3D Max и Vray, но проблема заключается в том, что не у всех вас, на ваших компьютерах стоят соответственные программы, и если фотошоп еще может быть у каждого, то к примеру, начиная уже с Corel Draw и далее, по сложности работы с графикой, все меньше и меньше людей у которых есть в наличии эти программы, соответственно кого учить если ни у кого нет 3D Max или хотя бы Corel Draw. Но когда показываешь людям уже готовые работы которые в итоге получаются все активно скандят и мы хотим такое научится делать. Но не все так просто. Для того чтобы так делать необходимо хотя бы в начале приобрести себе эти программы, либо купить лицензионные, либо скачать из сети бесплатные обойдя все требуемые ключи и прочее.
Но когда показываешь людям уже готовые работы которые в итоге получаются все активно скандят и мы хотим такое научится делать. Но не все так просто. Для того чтобы так делать необходимо хотя бы в начале приобрести себе эти программы, либо купить лицензионные, либо скачать из сети бесплатные обойдя все требуемые ключи и прочее.
Но и этого мало, необходимо знание хотя бы банально простому, интерфейса того — что и где лежит. Соответственно я задался себе вопросом, а нужно ли учить народ тому чему он все равно учится не будет =) Да, конечно, найдется пара человек у которых есть эти программы и они хотят учится но нет на чем. Но тратить несколько часов на то чтобы удовлетворить всего 2-3 человека)
Поэтому, я принял решение пока выкладывать уроки тому к чему доступ есть практичсски у всех. Начем с Уроков -> Adobe Photoshop
В этом уроке мы будем старить лицо человека на фото в Фотошопе.
Каждый из этих признаков старения можно имитировать в Photoshop. И если вам интересно, как ваш друг будет выглядеть пару десятилетий спустя, из этого урока вы узнаете, как состарить лицо на фото.
Шаг 1.
Процесс старения довольно типичен, так что мы можем использовать фото пожилого человека и скомбинировать его с фото молодого человека. Важно подобрать фото пожилого человека, черты лица которого будут похожи на черты лица молодого. Обращайте внимание на расу, костную структуру лица и физическую форму.
В данном уроке использованы следующие фото:
Шаг 2.
Откройте фото молодого человека. Сдублируйте слой нажав Ctrl + J. Затем возьмите Инструмент Точечная восстанавливающая кисть — Spot Healing Brush Tool (J) и удалите царапину над правым глазом молодого человека.
Шаг 3.
Чтобы имитировать редеющие волосы, нужно подкорректировать линию роста волос на лбу. Используйте Инструмент Лассо — Lasso Tool (L) , чтобы сделать грубое выделение в районе челки. Затем возьмите Инструмент Заплатка — Patch Tool (J) , в выпадающем меню на верхней панели настроек выберите С учётом содержимого (Content-Aware) . Перетащите выделенную область прямо вниз на лобную часть, таким образом удалив волосы.
Если вы не удовлетворены результатом, попробуйте делать выделение меньшего размера и продолжайте работать Инструментом Заплатка — Patch Tool (J) , пока не получите нужный результат.
Шаг 4.
Вам нужно будет проделать большую работу с помощью фильтра Пластика (Liquify) , так что не переживайте, если у вас не будет что-то получаться с первого раза. Почти всегда придется что-то подправлять после применения фильтра. Так что разумно будет использовать этот фильтр, как Смарт-фильтр (Smart Filter). Щелкните правой кнопкой мыши по слою и выберите в меню Преобразовать в смарт-объект (Convert to Smart Object) . Затем выберите в меню Фильтр > Пластика (Filter > Liquify) , откроется окно настроек фильтра – в нем поставьте галочку в окошке Расширенный режим (Advanced Mode).
Щелкните правой кнопкой мыши по слою и выберите в меню Преобразовать в смарт-объект (Convert to Smart Object) . Затем выберите в меню Фильтр > Пластика (Filter > Liquify) , откроется окно настроек фильтра – в нем поставьте галочку в окошке Расширенный режим (Advanced Mode).
Шаг 5.
Используйте Инструмент Вздутие — Bloat Tool (B) , размер кисти должен быть немного меньше, чем кончик носа. Сделайте несколько кликов, чтобы аккуратно сделать эффект увеличившегося со временем носа.
Шаг 6.
Уменьшите размер кисти и так же, как в предыдущем шаге, обработайте уши. Большее внимание уделите левому уху, так как оно больше видно зрителю. Будьте осторожны, не ведите кистью в направлении головы, чтобы не сделать вмятину вместо вздутия. Потратьте немного времени, чтобы сделать все аккуратно.
Шаг 7.
Теперь переключитесь на Инструмент Сморщивание — Pucker Tool (S) и увеличьте размер кисти до размера глазницы. Сделайте пару кликов по каждой глазнице, чтобы уменьшить размер глаз. Это сделает их немного впалыми.
Сделайте пару кликов по каждой глазнице, чтобы уменьшить размер глаз. Это сделает их немного впалыми.
Шаг 8.
Теперь переключитесь на
и установите размер кисти в одну треть размера рта. Теперь сделайте губы более тонкими, проводя сверху вниз для верхней губы и снизу вверх для нижней губы. Если в итоге губы выглядят слишком несимметрично, используйте Инструмент Сглаживание — Smooth tool (Е), чтобы выровнять их.
Шаг 9.
Увеличьте размер кисти (мы все еще используем Инструмент Деформация — Forward Warp Tool (W) и вытяните вниз края челюсти, делая форму лица более квадратной. Далее немного расширьте края шеи, тем самым утолщая ее. Если необходимо, снова воспользуйтесь Инструментом Сглаживание — Smooth tool (Е).
Шаг 10.
Теперь аккуратным движением сверху вниз опустите мясистые части щек немного вниз. В процессе старения это образует складки, идущие от крыльев носа ко рту.
Шаг 11.

Чтобы создать эффект поредевших волос нужно лобную часть растянуть наружу, а внешнюю часть головы с волосами стянуть кнутри.
Используйте Инструмент Смещение пикселов — Push Left Tool (O), чтобы сделать это. Инструмент работает следующим образом: при движении вверх – сдвигает пикселы влево, а при движении вниз – вправо. Т.о. для внутренней линии роста волос начните с нижнего левого угла и проведите вправо. Для внешней линии волос проведите в обратном направлении.
Кликните ОК, чтобы применить фильтр Пластика (Liquify) . Мы добавили много мелких изменений и лицо уже выглядит относительно старше. Сравните фото «до» и «после» применения фильтра Пластика (Liquify):
Шаг 12.
Теперь пришло время поработать над возрастными изменениями, происходящими с волосами и кожей.
В меню выберите Выделение > Цветовой диапазон (Select > Color Range ). В выпадающем меню выберите Оттенки кожи (Skin Tones) . Фотошоп создаст выделение, основываясь на оттенках цвета кожи. Выделение далеко от идеального, но для начала нам этого достаточно.
Фотошоп создаст выделение, основываясь на оттенках цвета кожи. Выделение далеко от идеального, но для начала нам этого достаточно.
Шаг 13.
Создайте корректирующий слой. Фотошоп автоматически использует текущее выделение в качестве маски для корректирующего слоя. Отметьте галочку Тонирование (Colorize) и настройте Цветовой тон (Hue) на 23, Насыщенность (Saturation) на 30 и Яркость (Lightness) на 30. Затем измените режим наложения корректирующего слоя на Умножение (Multiply) и поставьте Непрозрачность (Opacity) на 70%.
Шаг 14.
Кликните левой кнопкой мыши по миниатюре маски, чтобы убедиться, что она активна. Далее используйте черного цвета, чтобы стереть области глаз, волос и шеи, чтобы эффект корректирующего слоя не распространялся на эти области. Затем кистью белого цвета закрасьте область тени под подбородком.
Шаг 15.
Тонирование сделало губы более красными, хотя в реальности старение обесцвечивает их. Используйте и выделите область вокруг губ. Добавьте еще один корректирующий слой Цветовой тон/Насыщенность (Hue/Saturation) и подкорректируйте насыщенность губ.
Используйте и выделите область вокруг губ. Добавьте еще один корректирующий слой Цветовой тон/Насыщенность (Hue/Saturation) и подкорректируйте насыщенность губ.
Шаг 16.
Используйте Инструмент Быстрое выделение — Quick Selection Tool (W) , чтобы сделать выделение в области волос и бровей. Затем нажмите кнопку Уточнить край (Refine Edge) вверху на панели настроек инструмента, и в появившемся окошке поставьте галочку в поле «Умный» радиус (Smart Radius) . Поставьте значение радиуса 10 пикселей и настройку Сместить край (Shift Edge) на -30%
Шаг 17.
Создайте еще один корректирующий слой Цветовой тон/Насыщенность (Hue/Saturation). Выделение автоматически будет преобразовано в маску слоя. Установите параметры: Насыщенность (Saturation) -89 и Яркость (Lightness) 3. Это сделает волосы светло-серыми.
Шаг 18.
Удерживая клавишу Ctrl , кликните левой кнопкой мыши по маске, чтобы сделать выделение. Перейдите на слой, где вы применяли фильтр Пластика (Liquify) и нажмите Ctrl + J чтобы создать слой, который будет содержать только волосы. Поместите этот слой выше всех остальных и поставьте режим наложения Осветление (Screen). Затем сделайте из этого слоя Обтравочную маску (Clipping Mask) корректирующего слоя, нажав Alt + Control + G.
Перейдите на слой, где вы применяли фильтр Пластика (Liquify) и нажмите Ctrl + J чтобы создать слой, который будет содержать только волосы. Поместите этот слой выше всех остальных и поставьте режим наложения Осветление (Screen). Затем сделайте из этого слоя Обтравочную маску (Clipping Mask) корректирующего слоя, нажав Alt + Control + G.
Шаг 19.
Подкорректируйте цвет и яркость слоя с волосами, используя Цветовой тон/Насыщенность (Hue/Saturation) – вызывается сочетанием клавиш Ctrl + U. Выставьте настройки: Насыщенность (Saturation) -48, Яркость (Lightness) -72
Шаг 20.
Перейдите к маске корректирующего слоя с волосами. Используя Мягкую круглую Кисть – Brush Tool (B) аккуратно сгладьте переход между нормальными и седыми волосами. Чтобы получилось более реалистично, используйте малый размер кисти и проводите кистью по направлению роста прядей.
К этому моменту изображение должно выглядеть примерно так. Теперь наш молодой человек выглядит не таким уж и молодым, хотя мы еще даже не начали добавлять морщины!
Теперь наш молодой человек выглядит не таким уж и молодым, хотя мы еще даже не начали добавлять морщины!
Шаг 21.
Откройте фото пожилого человека и, используя Инструмент Лассо — Lasso Tool (L), сделайте выделение морщин в области глаз. Скопируйте выделение (Ctrl + C) .
Шаг 22.
Вернитесь к портрету молодого человека и вставьте выделенную ранее область (Ctrl + V) . Поместите этот кусочек в соответствующее место и затем выберите в меню Редактирование > трансформирование > деформация (Edit > Transform > Warp) и подгоните края под контуры лица молодого человека.
Шаг 23.
Теперь в меню выбирайте Изображение > Коррекция > Обесцветить (Image > Adjustments > Desaturate), таким образом обесцвечивая слой с морщинами. Затем измените режим наложения на Мягкий свет (Soft Light) или Перекрытие (Overlay) , они оба подойдут для нашей цели.
Шаг 24.

Чтобы сделать похожим тон кожи, используйте Уровни – Levels (Ctrl + L) . Передвиньте крайние ползунки ближе к центру. Но также, что более важно, так же передвиньте ползунки настройки Уровень на выходе (Output Level) . Передвигайте ползунки до тех пор, пока тон кожи двух фото не станет одинаковым.
Шаг 25.
Добавьте маску слоя, выбрав в меню Слой > Слой-маска > Показать все (Layer > Layer Mask > Reveal All) . Затем используя мягкую черную Кисть – Brush Tool (B) сотрите края и очевидные несоответствия.
Шаг 26.
Точно так же добавьте морщины в угол другого глаза.
Шаг 27.
Шаг 28.
Так же добавьте морщины из области над бровями. Можете разбить область выделения на две или более частей, если вам не подходит вариант с одним большим выделением.
Шаг 29.
Скопируйте и вставьте таким же образом лобную часть. Будет удобнее выделить большой участок, чтобы добавить залысины.
Будет удобнее выделить большой участок, чтобы добавить залысины.
Шаг 30.
Шаг 31.
Скопируйте и вставьте подбородок.
Шаг 32.
Так как на ушах не образуется достаточно морщин, мы используем текстуру целиком, чтобы показать возраст. На фото пожилого человека противоположное ухо подходит больше, так что нужно будет отразить его зеркально по горизонтали. Нажмите Ctrl + T, чтобы войти в режим трансформирования, затем клик правой кнопкой мыши и в контекстном меню выберите пункт Отразить по горизонтали (Flip Horizontally).
Шаг 33.
Итак, после всех манипуляций с копированием и вставкой, изображение будет выглядеть как-то так:
Шаг 34.
Создайте новый слой и нажмите Shift + F5 (откроется меню Заливки (Fill) .
Поставьте в поле Содержимое (Contents) 50% серый (50% Gray) и нажмите ОК . Затем установите режим наложения на Перекрытие (Overlay) и уменьшите его Непрозрачность (Opacity) до 50%. На этом же слое используйте Инструмент Затемнитель — Burn Tool (O), чтобы подчеркнуть глубину морщин и Инструмент Осветлитель — Dodge Tool (O), чтобы высветлить бугры складок.
На этом же слое используйте Инструмент Затемнитель — Burn Tool (O), чтобы подчеркнуть глубину морщин и Инструмент Осветлитель — Dodge Tool (O), чтобы высветлить бугры складок.
Шаг 35.
Скопируйте слой с лобной частью пожилого человека, чтобы подчеркнуть пигментные пятна. Для этого используйте режим наложения Замена темным (Darken) , добавьте к этому слою маску и закрасьте ненужные области.
Шаг 36.
Таким же образом добавьте пигментные пятна на щеках и под глазами.
Шаг 37.
Удерживая клавишу Shift, выберите все слои с морщинами и, зажав предварительно клавишу Alt выберите в меню Слой > Объединить слои (Layer > Merge Layers). Установите этому слою режим наложения Мягкий свет (Soft Light). Это усилит эффект морщинистой кожи.
Шаг 38.
Чтобы немного подкорректировать эффект зайдите в меню Слой > Слой-маска > Скрыть все (Layer > Layer Mask > Hide All) . Затем используя мягкую круглую Кисть – Brush Tool (B) белым цветом слегка смягчите эффект вокруг морщин и других областей, где кожа должна быть немного более гладкой, например, щеки и кожа вокруг горла.
Затем используя мягкую круглую Кисть – Brush Tool (B) белым цветом слегка смягчите эффект вокруг морщин и других областей, где кожа должна быть немного более гладкой, например, щеки и кожа вокруг горла.
Время — великий уравнитель, молодость скоротечна, а красота увядает. По мере старения лица предсказуемо меняются. Морщины вокруг глаз, бровей и рта. Кожа становится темнее и появляются пятна. Щеки становятся не такими упругими как раньше. Нос и уши продолжают удлиняться, глаза всё больше утопают в глазницах, волосы становятся реже и седеют. В этом уроке Вы увидите, как проявить все эти симптомы старения на фотографии молодого человека.
1. Поиск ресурсов
Одним из важных факторов успешного результата будет поиск фотографий. Нужно найти молодого и пожилого человека, которые очень похожи друг на друга. Работать мы будем с этой фотографией молодого человека.
А эту фотографию мы будем использовать для эффекта старения.
2.
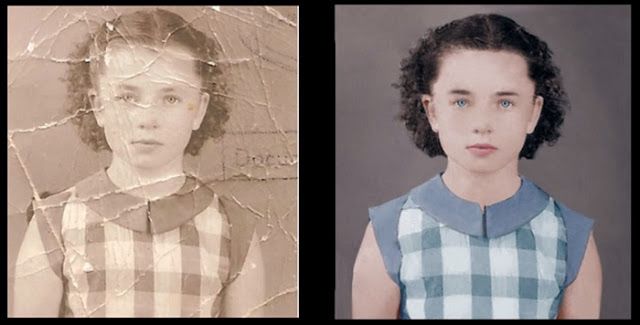 Ретушь
РетушьВозможно это прозвучит странно, что для создания эффекта старения, нужно сперва ретушировать фотографию, убирая и «залечивая» проблемные участки. Разные царапины на коже не должны остаться в пожилом возрасте. Также нужно поднять линию волос за счёт увеличения лба.
Шаг 1
Откройте фотографию молодого человека. Создайте копию фонового слоя, чтобы не испортить исходник. Инструментом Spot Healing Brush Tool (J) уберите царапину со лба.
Шаг 2
Нужно убрать часть волос со лба, чтобы поднять линию волос. Инструментом Lasso Tool (L) выделите волосы. Инструментом Patch Tool (J) в режиме Content-Aware перенесите выделенный участок на область лба без волос. Если Вам сразу не понравится результат, продолжайте работать инструментом Patch Tool (J) и выделяйте области меньшего размера.
3. Структурные изменения
Помимо морщин с возрастом меняется строение лица. Уши и нос становятся более заметными, глаза утопают в глазницах, челюсть становится шире. Лучше всего добиться этих изменения через фильтр Liquify.
Лучше всего добиться этих изменения через фильтр Liquify.
Шаг 1
Работать с фильтром Liquify придётся долго, поэтому не ждите быстрых результатов. Преобразуйте слой в смарт-объект (Filter ? Convert for Smart Filters), и после этого открывайте фильтр LIquify.
Шаг 2
Выберите инструмент Bloat Tool (B), сделайте размер кисти немного меньше кончика носа. Раздуйте нос через несколько кликов.
Шаг 3
Уменьшите размер кисти ещё немного и увеличьте уши, особенно левое. Работайте аккуратно, чтобы не создать эффект скручивания.
Шаг 4
Возьмите инструмент Pucker Tool (S) и увеличьте размер кисти, чтобы он соответствовал размеру глазницы. Сделайте несколько кликов, чтобы уменьшить размер глаз.
Шаг 5
Возьмите инструмент Forward Warp Tool (W), уменьшите размер кисти до 1/3 размера рта. Сделайте губы более плоскими. Нужно опустить верхнюю линию губ и поднять нижнюю.
Шаг 6
Увеличьте размер кисти инструмента Forward Warp Tool (W) и опустите уголки челюсти, чтобы сделать лицо более квадратным. Также сделайте шею немного шире. Используйте инструмент Smooth Tool для смягчения эффекта.
Также сделайте шею немного шире. Используйте инструмент Smooth Tool для смягчения эффекта.
Шаг 7
Немножко опустите щёки, чтобы лицо потеряло свою форму.
Шаг 8
Теперь поработаем с волосами, их должно стать меньше. Линия между лбом и волосами должна уйти назад, а внешняя линия волос должна сдвинуться внутрь. Возьмите инструмент Push Tool (O) и сделайте то, что показывают стрелки на скриншоте.
Нажмите ОК, чтобы применить изменения. Ниже можете посмотреть, как выглядело лицо до применения фильтра и после.
4. Волосы и кожа
Структурные изменения завершены, и можно переходить к волосам и коже. По мере старения на кожу начинают влиять погодные условия. Тёмные волосы становятся светлее, а светлая кожа — темнее.
Шаг 1
Перейдите в меню Select ? Color Range и выберите настройку Skin Tones, установите Fuzziness на 50 и нажмите ОК. Фотошоп создаст выделение на основе тона кожи. Оно будет далеко от идеала, но послужит хорошей основой.
Шаг 2
Создайте корректирующий слой Hue/Saturation. Фотошоп автоматически зальет маску корректирующего слоя на основе существующего выделения. Настройте коррекцию, как показано ниже, установите режим наложения Multiply и уменьшите непрозрачность до 70%.
Шаг 3
Кликните на маске корректирующего слоя, чтобы убедиться, что она активна. Мягкой кистью чёрного цвета закрасьте цепь, волосы и глаза, чтобы убрать оттуда эффект. Затем белым цветом проявите эффект на тени под подбородком.
Шаг 4
Тонирование сделало губы ярче, но у пожилых людей они должны быть бледными. Инструментом Quick Selection Tool (W) выделите губы и создайте ещё один корректирующий слой Hue/Saturation.
Шаг 5
Инструментом Quick Selection Tool (W) выделите волосы и брови. Нажмите на кнопку Refine Edge и включите Smart Radius. Установите радиус на 10 пикселей и Shift Edge на -30%.
Шаг 6
Создайте корректирующий слой Hue/Saturation, который сделает волосы седыми.
Шаг 7
Выделите маску корректирующего слоя, чтобы выделить волосы. Перейдите на слой с фильтром Liquify и скопируйте выделение (Ctrl + J). Поднимите копию на самый верх слоёв и установите режим наложения Screen. Создайте обтравочную маску (Ctrl + Alt + G).
Шаг 8
При помощи коррекции Hue/Saturation (Ctrl + U) измените цвет волос.
Шаг 9
Вернитесь на маску корректирующего слоя волос. Маленькой мягкой кистью создайте плавный переход от коричневых волос к седым. Для большей реалистичности используйте маленькую кисть и рисуйте вдоль отдельных волос.
5. Морщины
Именно морщины сильнее всего выдают возраст человека. Они появляются от многократного движения мышц. Больше всего морщин появляется вокруг глаз и на лбу.
Шаг 1
Откройте фотографию пожилого человека и инструментом Lasso Tool (L) выделите область вокруг глаза. Скопируйте выделение (Ctrl + C).
Шаг 2
Вставьте морщины в наш документ (Ctrl + V) и измените форму в режиме Warp (Edit ? Transform ? Warp).
Шаг 3
Обесцветьте слой морщин (Ctrl + Shift + U) и установите режим наложения Soft Light (или Overlay).
Шаг 4
Примените к морщинам коррекцию Levels (Ctrl + L). Перемещайте ползунки к центру, пока тени и свет на морщинах не начнут соответствовать коже молодого человека.
Шаг 5
Добавьте маску и мягкой кистью уберите швы.
Шаг 6
Тем же способом добавьте морщины на другой глаз.
Шаг 7
Теперь займитесь веками. Не потеряйте ресницы в процессе наложения.
В этом уроке я покажу вам как выглядеть моложе на фото при помощи фотошопа. Публичные люди и звезды давно не мучаются вопросом как выглядеть моложе на фото, за них все делают дизайнеры из глянцевых журналов, а «простым смертным» приходится осваивать фотошоп, чтобы в любом возрасте быть во всеоружии.
Я нашла в Интернете фотографию очень приятной на вид женщины, именно ее я постараюсь сделать моложе лет на 7-10 с помощью моей любимой программы.
Приступаем к уроку
Открываем фото — Ctrl+O, выбираем файл на компьютере, жмем «Открыть».
Определение задач
Перед началом работы нужно подумать какие задачи с технической точки зрения перед нами стоят.
Для того, чтобы сделать женщину моложе, нам нужно:
- избавиться от возрастных морщинок,
- выровнять кожу, сделать ее более упругой на вид, добавить сияние
- закрасить выступающую на корнях седину
- немного приподнять обвисшие с возрастом веки
- подчеркнуть брови
Когда основные задачи выявлены, приступаем к работе.
Начинаем работу
Открываем палитру слоев «Layers» — F7.
Сейчас в списке только один слой с исходной фотографией.
Копируем начальный слой — Ctrl+J, чтобы работать с дубликатом, не затрагивая оригинал.
Работаем на втором слое, убедитесь, что он выделен в панели слоев.
Избавляемся от морщинок
Приближаем наше изображение при помощи сочетания клавиш «Ctrl +» (отдалить — «Ctrl -«), чтобы было хорошо видно морщинки и другие возрастные изменения кожи.
Выбираем на панели инструментов слева Healing Brush Tool (Восстанавливающая кисть) (J).
Если лейкопластырь не виден на панели сразу, щелкните правой кнопкой по инструменту из этой группы, чтобы вызвать подменю.
Вверху в настройках инструмента вы можете выбрать размер кисти. Я поставила 19px. Регулировать размер кисти вы можете с помощью горячих клавиш «[» -меньше и «]» — больше.
Инструмент Healing Brush Tool (Восстанавливающая кисть) (J) работает по такому принципу: вы берете образец какого-то участка изображения и закрашиваете этим образцом другой участок, который хотите заретушировать, при этом наложение одного фрагмента изображения на другой происходит с учетом содержания закрашиваемого участка. Таким образом, происходит незаметное смешивание двух разных фрагментов одного изображения.
Давайте посмотрим как это работает на практике.
Сейчас мы попробуем избавиться от морщинок под глазами.
Зажмите Alt и кликните в чистом месте на коже, где нет неровностей и морщин, но как можно ближе к морщинистой области, чтобы тон участков совпадал. После этого ваш курсор заполнится образцом кожи, который вы взяли.
После этого ваш курсор заполнится образцом кожи, который вы взяли.
Теперь начинайте потихоньку закрашивать взятым образцом морщинки, расположенные близко к участку, где вы взяли образец.
Как только обработали один участок, переходите к другому, но берите уже новый образец чистой кожи, расположенный рядом с маскируемым участком.
Удаляйте только возрастные морщинки, но не удаляйте мимические (в уголках глаз и губ, около носа), иначе лицо превратится в маску.
Выравниваем кожу
После того, как закончили с морщинками, берем другой инструмент — Blur Tool (Размытие).
Берем кисть с мягкими краями большого диаметра, интенсивность инструмента ставим примерно 50%.
Воспользуемся Blur Tool, чтобы сгладить неровности кожи в сложных местах, там, где нам не помогла восстанавливающая кисть.
Вообще, при обработке фото нужно стараться сохранить текстуру кожи и размытием пользоваться нужно только в крайних случаях и очень деликатно.
Когда мы пользуемся Healing Brush Tool, текстура кожи сохраняется. В общих случаях это хорошо, однако, в нашем случае, кожа сама по себе не очень упругая, на ней сохраняются неровности и микроскопические морщинки, от которых очень трудно избавиться, поэтому мы прибегнем к крайним мерам инструменту — Blur Tool, в дальнейшем мы все же постараемся вернуть коже текстуру, чтобы она не была «пластиковой».
В общих случаях это хорошо, однако, в нашем случае, кожа сама по себе не очень упругая, на ней сохраняются неровности и микроскопические морщинки, от которых очень трудно избавиться, поэтому мы прибегнем к крайним мерам инструменту — Blur Tool, в дальнейшем мы все же постараемся вернуть коже текстуру, чтобы она не была «пластиковой».
Аккуратно пройдитесь инструментом под носом и вокруг губ, а также везде, где текстура является неоднородной на свое усмотрение.
Я обработала двумя вышеуказанными инструментами одну половину лица, а другую оставила без изменений, чтобы вы видели разницу.
Обрабатываем таким образом все лицо: избавляемся от морщинок и сглаживаем кожу.
С кожей пока закончили, вернемся к ней позже.
Приподнимаем нависшие веки
Создаем дубликат слоя с которым только что работали — Ctrl+J.
Заходим в меню Filter — Liquify (Фильтр — Пластика).
Приближаем лицо — «Ctrl+», так, чтобы хорошо было видно глаза.
Делаем настройки инструмента: выставляем небольшой размер кисти (у меня 30), чтобы нам было удобно править мелкие детали (складочку над глазом), и небольшой нажим кисти(30), чтобы не вносить слишком резких изменений.
Аккуратно поднимаем нависшее веко, делая взгляд более открытым. Если допустили неточность, нажмите Ctrl+Shift+Z, чтобы отменить действие.
Поступаем таким образом с обоими глазами, когда закончим жмем «Ok».
Оформляем брови
На панели инструментов ищем инструмент перо — Pen Tool (P).
Создаем контур для наших бровей, ставя точки и, не отпуская клавиши мыши, вытягивая направляющие, чтобы добиться плавных изгибов.
Отредактировать контур вы можете с помощью светлой стрелки Direct Selection Tool (A). Выделяйте по очереди точки и двигайте касательные, корректируя контур.
Когда будете довольны формой контура, щелкните правой кнопкой по нему и выберите «Fill path»(Выполнить заливку контура).
В появившемся окне выберите в выпадающем списке «Color»(Цвет).
После этого должно появиться окно выбора цвета, я взяла пипеткой цвет с ресниц модели, у меня получился цвет #332624 (можете вбить номер цвета в окошко # и получите тот же цвет).
Удаляем контур клавишей «delete».
Заходим в панель слоев — F7, меняем режим наложения слоя с бровями на «Soft Light» (Мягкий свет).
Немного размываем наши брови, чтобы они смотрелись естественнее. Заходим в меню Filter — Blur — Gaussian blur.
Ставим радиус размытия 2.
Подкрашиваем седые корни волос
Создаем новый слой Ctrl+Shift+N.
Нажимаем I (Eyedropper Tool (Пипетка)), берем образец цвета волос рядом с сединой.
Теперь берем кисть Brush Tool(B) и закрашиваем седину цветом, который взяли с соседнего участка. Я выбрала стандартную кисть с мягкими краями, размер 45.
Для седины на висках и макушке цвет будет разным, поэтому пипеткой (I) берем образец цвета для каждого участка, а затем кистью (B) закрашиваем.
Размоем участки, закрашивающие седину. Заходим в меню Filter — Blur — Gaussian blur. Ставим радиус размытия 15.
Меняем режим смешивания слоя в палитре слоев на «Soft Light» (Мягкий свет).
Немного подкорректируем резинкой Eraser Tool(E) размытые области.
Добавляем текстуру коже
Вернемся к нашей коже.
Сейчас она выглядит немного неестественно. Не хватает текстуры.
Выделяем третий слой в палитре, делаем его дубликат — Ctrl+J.
Заходим с меню Filter — Noise — Add Noise (Фильтр — Шум — Добавить шум).
Эффект (Amount) ставим 5.
Заходим в палитру слоев, меняем режим наложения слоя на «Darken»(Темнее).
Теперь берем инструмент Elliptical Marquee Tool(M) и обводим лицо круглым выделением.
Нажимаем Ctrl+Shift+I, чтобы инвертировать выделение.
После того, как выделится все, кроме лица, нажимаем «delete», чтобы избавиться от шума на фоне.
Все готово!
Чтобы сравнить результат с оригиналом, в палитре слоев выделяем последний верхний слой, зажимаем Shift, нажимаем на второй слой — выделится группа слоев с дубликатами и вспомогательными элементами.
На этом все. В этом уроке мы с вами узнали как выглядеть моложе на несколько лет на фото с помощью Adobe Photoshop CS6.
Надеюсь, этот урок окажется полезным для вас.
Как в фотошопе состарить лицо
Главная » Разное » Как в фотошопе состарить лицо
Старость не в радость
В этом уроке мы будем учиться заглядывать в будущее, чтобы представить, как будем выглядеть в старости.
Скажу сразу, этот урок рассчитан на людей знающих Photoshop и имеющих хоть какое-то представление о рисовании, как на бумаге, так и на компьютере. Так как в этом уроке делается акцент именно на рисование: морщин, волос. Здесь не будет наложения одного фото (лица старого человека) на другое (молодое). Урок был расписан поверхностно, можно сказать кратко, я перевела его именно так, как было написано, немного добавляя разъяснений. Если бы я стала подробно расписывать каждый шаг, чего НЕ сделал автор в своем уроке, то он бы был очень длинным.
Для своей работы автор взял изображение Katie Holmes.
Шаг 1. выбор фотографии. Выбирая фото, автор старался взять не студийное, не заранее отретушированное, а обычное фото.
Автор считает, что проще всего работать с моментальными снимками, или любыми снимками сделанными не в студии. Так как резкое освещение, в данном случае, хорошо подчеркивает все изъяны кожи: мешки под глазами, слабые морщины. Все это облегчает нашу работу, чтобы более реалистично состарить лицо.
В случае с Кейт, мы можем видеть очень слабые горизонтальные морщинки на лбу, довольно очевидные морщинки под глазами и складки, образованные от улыбки.
Шаг 2. подборка материала. Подборка правильного материала, является ключевым моментом в методе старения. Помня лицо Кейт, автор искал картинки старых женщин, которые были похожи на Кейт либо у них было тоже выражение лица. На этом снимке Кейт улыбается и лицо у нее наклонено под углом 3/4, таким образом, автор попытался собрать как можно больше фотографий старых женщин, которые улыбались бы в той же самой манере, либо приближенной к этому. Эти фотографии в дальнейшем будут служить ему образцом, с которых он будет срисовывать детали.
Затем автор открыл фото Кейт в Photoshop и все найденные фотографии старых женщин, чтобы удобней было сравнивать.
Есть другой вариант подбора материала. Автору нравиться использовать его больше, но не всегда удается найти фотографии родителей человека, которого вы собираетесь состарить. Автору повезло, и он нашел в Интернете несколько фотографий матери Кейт, они помогли ему решить такой вопрос, как, делать ли Кейт двойной подбородок или нет. Так как у ее матери есть двойной подбородок, он решил, что применит это и к Кейт.
Шаг 3. Брови. Чем старше люди становятся, тем реже становятся волосы на бровях, так как с возрастом волосы начинают выпадать. Основываясь на этом, автор решил проредить ей брови.
Для этого используйте инструмент «Штамп»(Clone Stamp tool) со 100% уровнем непрозрачности, маленького размера. Клонируйте близ лежащую кожу и зарисовывайте брови, тем самым, сокращая кол-во волос.
Шаг 4. Формируем лицо. Теперь нужно добавить дряблость, отвисание кожи. Это мы будем делать при помощи фильтра «Пластика» (Liquify). В фильтре «Пластика» инструментом «Деформация» (Forward Warp) немного опустите в низ щеки, кожу на челюстях. Обрабатывая щеки, будьте аккуратны, так как можно перестараться и вытянуть глаза в неестественную форму.
Это мы будем делать при помощи фильтра «Пластика» (Liquify). В фильтре «Пластика» инструментом «Деформация» (Forward Warp) немного опустите в низ щеки, кожу на челюстях. Обрабатывая щеки, будьте аккуратны, так как можно перестараться и вытянуть глаза в неестественную форму.
*зеленым показаны места, которые автор деформировал* В результате старения кости прекращают расти и начинают сжиматься, в то время как хрящ продолжает расти дальше. В результате, чем старше человек, тем кончик носа становиться грубее и больше.
Находясь в фильтре «Пластика», удлините немного кончик носа, а инструментом «Вздутие» (Bloat) немного расширьте его. Здесь главное не перестараться, чтобы не изменить нос до неузнаваемости.
Шаг 5. Двойной подбородок. Основываясь на фотографиях ее матери, автор добавил довольно массивный двойной подбородок Кейт. Для этого он взял кисть , жесткость поставил 0% и начал прямо на шее (я думаю на отдельном слое), рисовать складку, беря цвет с темных мест шеи. Для реалистичного эффекта, менял размер и жесткость кисти. Ну и фотографии других старых женщин для него были примерами, с которых он срисовывал этот двойной подбородок.
Ну и фотографии других старых женщин для него были примерами, с которых он срисовывал этот двойной подбородок.
Шаг 6. Морщины под глазами. Самая главная часть во всей работе это правильно обработать глаза. Они могут либо сделать проект успешно выполнимым, либо испортить его. Если сделать глаза не точно, то получившаяся старая женщина уже не будет похожа на Кейт.
Автор искал мельчайшие линии вокруг ее глаз и представлял, как в будущем они будут превращаться в морщины, он расширял их в длину и ширину соответственно. Фотографии старых женщин ему помогали, служа образцом. Для этого он использовал такие инструменты как «Штамп» и «Кисть» .
Автор пишет, что ему очень жаль, что он не может описать в мельчайших подробностях технику по прорисовке морщин, главным образом в этом шаге, он полагался на свой артистизм, интуицию и талант.
Он подчеркнул морщины вокруг глаз, расширяя и углубляя линии, немного увеличивая контраст. Добивался он этого, затемняя углубления морщин, и осветляя края, чтобы морщины получались объемными. Кроме того, он расширил, продлил морщины в области скул. Туже самую технику он применил к морщинам вокруг рта и на лбу.
Кроме того, он расширил, продлил морщины в области скул. Туже самую технику он применил к морщинам вокруг рта и на лбу.
Шаг 7. Губы. С возрастом губы у людей становятся уже, основываясь на этом, автор инструментом «Штамп» клонируя кожу вокруг губ, сузил их. Так же Кистью он добавил несколько вертикальных морщин на губах, придав как бы эффект ссыхания кожи. Он сделал только намек на морщины, в данной ситуации прорисовывать слишком глубокие морщины, не стоит, это было бы необходимо, если бы на оригинальном фото Кейт сморщила бы свои губы.
Шаг 8. Планируем крупные морщины. В этом шаге автор на отдельном слое слабо обрисовал в общих чертах те участки, на которые он в дальнейшем будет или возможно не будет добавлять еще морщины. Это хорошо делать на отдельном слое, в любой момент можно исправить, не затронув всю свою работу.
Шаг 9. Исправление морщин. Основываясь на предыдущем шаге, автор добавил еще морщин, в тех местах, где посчитал это нужным.
Немного выдвинул на передний план некоторые старческие морщины, осветлив их при помощи кисти, используя светлые оттенки кожи как образец цвета.
Шаг 10. Рисуем волоски над верхней губой. С возрастом появление волос на лице становится проблемой для большинства женщин. По какой-то странной причине волосы выпадают на бровях, но зато вырастают над губой.
Автор не хотел, чтобы Кейт была исключением, поэтому он взял Кисть и на новом слое нарисовал волоски над губой.
Он попытался сделать волоски на столько тонкие, на сколько это возможно (возможно уменьшив не только размер, но и непрозрачность кисти). Слишком толстые или слишком темные волосы привлекли бы внимание к ее усам, а он не хотел этого. Так же, на этом слое, он добавил больше морщин в область ниже уголков ее рта.
Шаг 11. Шея. Автор решил, что шея слишком гладкая для женщины 75 лет. Поэтому автор добавил больше морщин на шее. Так же он добавил побольше массы на низ челюсти. Затемнив участки углубления, тем самым, сделав контраст между темным участком и светлым.
Шаг 12. Добавление пигментных пятен. Ключевой компонент в старении лица – добавление пигментных пятен.
Создаем новый слой, меняем ему режим наложения на Умножение (Multiply) и непрозрачность (opacity) уменьшаем до 30%. Берем кисть, цвет выбираем самый темный на коже и рисуем пятно. Пятна нужно рисовать неправильной формы (нет ни одного пигментного пятна идеально ровной формы). Пятен вы можете рисовать сколько угодно, это индивидуальность каждого лица.
Шаг 13. Прорисовка. На этом шаге автор, посмотрев на работу, в общем, решил проработать некоторые детали более тщательно. Добавил морщин (edded wrankl), сделал перекос над глазом посильнее (more sag), добавил на шее еще пигментных пятен (age spots) и кое-где прорисовал детали (finer details).
Зубы большинства людей желтеют с возрастом. Десна с возрастом, так же меняют свою форму, сжимаются, оголяя корни зубов.
Создаем новый слой, меняем ему режим наложения на Умножение (Multiply) и непрозрачность (opacity) уменьшаем до 30%. Берем инструмент Кисть и цвет выбираем желто-коричневый. И рисуем желтый оттенок на зубах (думаю, автор использовал кисть с 0% жесткости и примерно 25-35% непрозрачности, нанес цвет на зубы, затем еще раз прошелся по краям, чтобы прорисовать тени). Так как на оригинальном фото десен не было видно, поэтому манипуляцию с деснами тут проводить не будем.
Так как на оригинальном фото десен не было видно, поэтому манипуляцию с деснами тут проводить не будем.
Шаг 14. Волосы. На этом шаге мы займемся седыми волосами. Делать это будем при помощи Маски. Так как автор очень кратко расписал этот шаг, пришлось догадываться самой.
В режиме быстрой маски «Q» он аккуратно выделил все вокруг волос (лицо, шею, фон). Старался, как можно тщательнее обработать края волос, потому что выделял таким способом именно волосы.
*рисунок специально сделан чёрно-белый, чтобы показать результат выделения, а посмотреть такое изображение тоже можно и на своей работе. Для этого, когда вы перейдете в режим быстрой маски, в палитре слоев перейдите во вкладку каналы, там увидите новый слой «Быстрая маска» (Quick mask) и когда закончите все выделять, скройте все остальные слои, нажав на глазик на слое RGB. Ваше изображение станет тоже черно-белым * Затем он вышел из режима быстрой маски «Q», получилось выделение волос. Не снимая выделения, он добавил новый корректирующий слой и выбрал там Цветовой тон/Насыщенность. (Heu/Saturation) Уменьшил насыщенность до -63.
(Heu/Saturation) Уменьшил насыщенность до -63.
Теперь нужно создать новый корректирующий слой. Чтобы он применился именно к ранее выделенному участку, то есть к волосам, нужно: зажать клавишу Ctrl и кликнуть по миниатюре маски на слое Цветовой тон/Насыщенность. Тогда снова появится выделение.
Добавляем новый корректирующий слой и выбираем там Яркость/контрастность (Brightness/Contrast) Параметры устанавливаем такие: яркость +9, контрастность -36.
*те, у кого версия CS3, то можете поэкспериментировать: с галочкой возле надписи Использовать прежние, или без нее. Если поставить галочку рядом с «Использовать прежние» и выставить настройки как в уроке, то получается слишком ярко, пришлось тогда уменьшать непрозрачность слоя. Урок написан в другой версии, в которой нет этой надписи, поэтому мне сложно сказать, как будет правильнее.*
После применения корректирующего слоя Яркость/Контрастность, темные участки на волосах оказались слишком бледными и потеряли эффект глубины. Выбираем маску слоя Яркость/Контрастность, это можно сделать либо нажав на маску во вкладке Каналы (Channels) , либо на самом слое во вкладке Слои (Layers).
Выбираем маску слоя Яркость/Контрастность, это можно сделать либо нажав на маску во вкладке Каналы (Channels) , либо на самом слое во вкладке Слои (Layers).
Берем черную кисть диаметром 5 px, хотя я думаю можно уменьшить и до 3px, непрозрачность кисти 50%. И начинайте прорисовывать тени, тем самым, удаляя с них бледный налет.
Шаг 15. Прореживаем волосы. В этом шаге мы приподнимем немного линию волос, и проредим их на проборе. Автор делал это Кистью. Он брал образец цвета со лба и закрашивал этим цветом участки на волосах.
Шаг 16. Седина. Так как в предыдущем шаге автор закрасил много лишнего, то он решил, что не помешает добавить отдельных седых волос.
Он взял кисть 1px непрозрачность 80%, цвет белый, и начал рисовать седые волосы, долго кропотливо, он вырисовывал их, пока результат его не удовлетворил.
Шаг 18. Последние штрихи. На этом этапе, когда все уже было сделано, автор посмотрел на изображение и решил что нужно немного подкорректировать его, убрав несколько, как ему казалась, лишних морщин.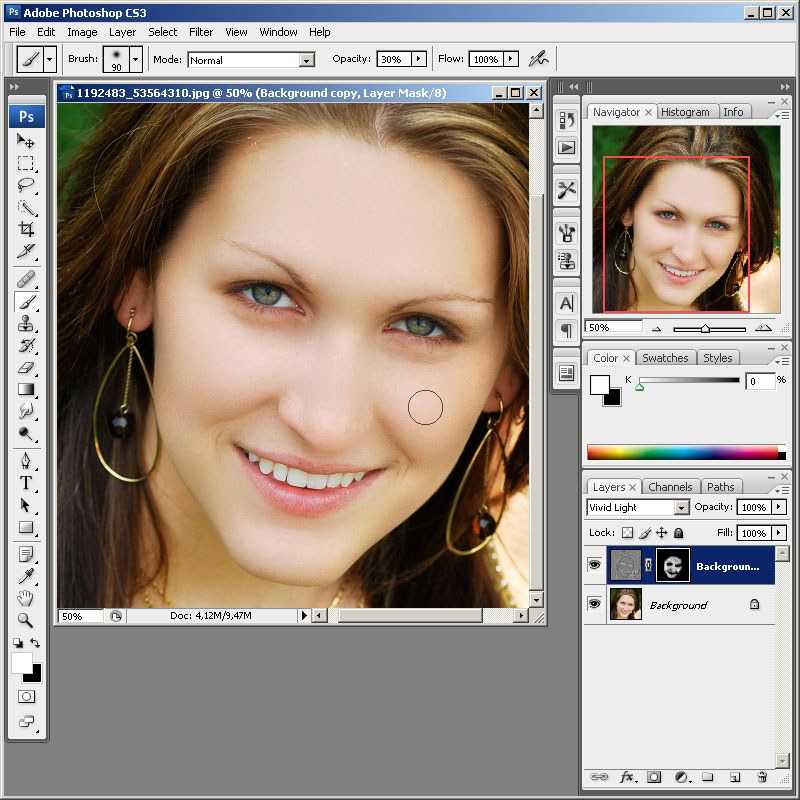
И вот он – готовый результат.
Возможно, кто-то скажет что этот урок был переведен ради того чтобы его просто перевести, так как в нем почти нет конкретных указаний, куда зайти и что нажать, чтобы получить тот или иной эффект. Но я все-таки надеюсь, что он пригодится в работе с Photoshop. Правда для выполнения такой работы, потребуется много терпения и усидчивости, и, наверное, не одного часа времени.
Как состарить портрет — лучшие уроки Фотошоп
Лучшие уроки Фотошоп, которые я публикую в своем блоге позволяют делать с фотографиями настоящие чудеса! Этот урок научит вас тому, как состарить портрет.. Сделать это не так уж и сложно! Вы в этом убедитесь на примере фотографии Дэвида Бэкхема. |
1) Откроем фото.
2) С помощью маски (хотя можно использовать чёрную кисть) я избавился от рекламных надписей.
3) У людей постарше глаза и губы уменьшаются, а мочки ушей становятся больше. Используем Ctrl+Shift+X (это фильтр Filter-Liquify ) для коррекции этих участков лица.
4) Качаем картинку с человека с морщинами, я нашёл такую (запрос Google – wrinkles man):
5) Вставляем её , так, чтобы размеры лиц совпадали. Opacity задаём 40%.
6) Затираем ластиком те места, что не совпадают
7) Задаём режим Overlay, вот наш промежуточный вариант.
8) У людей постарше глаза теряют цвет, так что затемним их (я использовал грязно – коричневый цвет на новом слое с низкой прозрачностью)
9) Теперь я с помощью инструментов Clone Tool и Patch Tool убираю все недостатки в наложении морщинами, и убираю все пустые места. Также добавляю седых волос на брови.
Также я убрал серёжку из уха и добавил немного залысин.
10) Копирую слой с морщинами, обесцвечиваю его Ctrl+Shift+U, Opacity 20%, режим наложения – Hue.
11) Сменим общий тон картины. Используем новый слой Brightness/Contrast и Hue/Saturation вот с такими параметрами:
12) И вот финальный результат:
Поделись этой инфой в соцсетях!
Старим девушку с помощью Photoshop
В этом небольшом и интересном уроке Photoshop вы научитесь, как молодую красивую девушку на снимке можно заставить постареть на десяток-другой лет. Выглядит это довольно забавно, поскольку вы сможете увидеть, какими вы или ваши друзья станут существенно постарев.
Выглядит это довольно забавно, поскольку вы сможете увидеть, какими вы или ваши друзья станут существенно постарев.
Конечное изображение после обработки:
Результат обработки
Что нам потребуется
Потрет девушки Морщины Портрет пожилой женщины
Шаг 1
Откройте в Photoshop фото молодой девушки (или любой другой портрет). Первое, что нужно сделать, — придать обвислость некоторым частям лица. Речь идет о скулах, носе и челюсти, потому что именно они обычно обвисают у стариков. Для этого сделайте копию оригинального слоя (Ctrl + Shift + Alt + J) и примените Liquify Filter (Разжижение) (Filter > Liquify). Используйте инструмент Forward Warp Tool (Передняя деформация), чтобы создать эффект отвисания выделенных областей. Работайте на малых установках – вы же не пытаетесь создать карикатурное изображение.
Шаг 1
Шаг 2
Теперь давайте добавим желтизны зубам. И хотя пожелтевшие зубы далеко не общая характеристика пожилых людей, желтые зубы делают лицо старше. Создайте в меню Hue/Saturation новый слой и используйте установки, указанные ниже. Здесь выбран желтый оттенок и немного уменьшена яркость. При таких установках заполните маску слоя черным и, используя круглую и мягкую белую кисть, прорисуйте зубы.
Создайте в меню Hue/Saturation новый слой и используйте установки, указанные ниже. Здесь выбран желтый оттенок и немного уменьшена яркость. При таких установках заполните маску слоя черным и, используя круглую и мягкую белую кисть, прорисуйте зубы.
Шаг 2 — Hue/Saturation
Шаг 2 — Прорисуйте зубы
Эффект после шага 2
Шаг 3
Как правило, пожилые люди имеют седые волосы. Попробуйте сделать волосы этой молодой девушки с проблесками седины.
В созданном слое Hue/Saturation снизьте насыщенность до -90. Заполните маску слоя черным и белой кистью пририсуйте волосы в этой маске слоя. Затем добавьте слой Curves (Кривые) и немного осветлите волосы. Кривую немного поднимите вверх так, как показано на рисунке ниже, чтобы добиться желаемого эффекта.
После этого создайте новый слой (Ctrl + Shift + Alt + N) и кистью толщиной в один пиксель и при параметрах кисти Opacity (Непрозрачность) в 50% и Flow (Нажим) в 50% прорисуйте некоторые случайные пряди. Работайте осторожно, но если заметно, что волосы подрисованы искусственным способом, попробуйте снизить значения Flow или Opacity.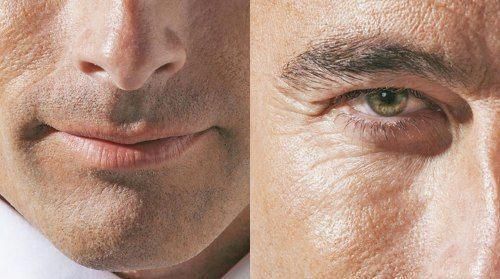
Шаг 3 — Hue/Saturation
Шаг 3 — Curves
Шаг 3 — Прорисуйте пряди
Эффект после шага 3
Шаг 4
Люди постарше имеют меньше волос. Если бы вы работали с фотографией мужчины, ему вероятнее всего можно было бы сделать залысины. Но поскольку вы обрабатываете фотографию женщины, брови являются идеальным местом, в котором проявляется уменьшение густоты волос.
Создайте новый слой и выберите инструмент Clone Stamp Tool (горячая клавиша S) (Штамп). Установите непрозрачность инструмента на 30-40% и, удерживая клавишу Alt, для образца щелкните где-то в районе бровей. Закрасьте брови из выбранной области. Опять же, работать нужно очень аккуратно. Ниже вы можете увидеть, как выглядит слой с клонированной области бровей.
Так выглядит слой с клонированной области бровей
Шаг 4 — Закрасьте брови
Эффект после шага 4
Шаг 5
Наступило время добавить изображению несколько морщин. Для этого можно взять фотографию какой-нибудь старой женщины. Если вы хотите создать более реалистичное изображение, можно поискать фотографии родственников человека в преклонном возрасте, снимок которого вы обрабатываете.
Если вы хотите создать более реалистичное изображение, можно поискать фотографии родственников человека в преклонном возрасте, снимок которого вы обрабатываете.
Откройте изображение старой женщины, сделайте полное выделение (Ctrl + A), скопируйте его (Ctrl + C) и вставьте в вашу фотографию (Ctrl + V). Далее нужно уменьшить насыщенность этого слоя (Ctrl + Shift + U) и изменить режим смешивания на Soft Light. Добавьте маску слоя (Layer-Layer Mask-Hide All) и, используя белую мягкую кисть с установками непрозрачности в 30-40%, прорисуйте ею в тех местах, где вы хотите видеть морщины в маске слоя. Чтобы морщины находились в нужных местах, используйте инструмент Free Transform, который позволит изменить размер фотоснимка и положение нового слоя по отношению к исходному. В этом примере после загрузки изображения старухи и уменьшения насыщенности нового слоя, был использован инструмент Free Transform (Ctrl + T), чтобы правильно поместить её изображение на лицо молодой женщины.
Скопируйте изображение
После заполнения маски слоя черным цветом, была использована белая круглая мягкая кисть с установками Opacity в 40%, чтобы появились морщины на лбу.
Прорисуйте морщины на лбу
Шаг 5
После этого в режиме смешивания была выбрана функция Soft Light и путем проб достигнута идеальная непрозрачность в 50%.
Soft Light
Результат применения Soft Light
Далее та же операция была проведена со скулами, глазами и в других местах, где обычно появляются морщины.
Так выглядел снимок после вышеописанных действий:
Результат после добавления морщин
Все слои
Шаг 6
В завершение фотоснимок подвёргся незначительной коррекции вручную. В частности при помощи кисти в один пиксель при установках 20% Opacity и 40% Flow были прорисованы мелкие морщины над верхней губой, на шее и вокруг глаз. При увеличении кисти до 30-40 пикселей можно нарисовать темные мешки под глазами. Эта процедура является необязательной, но добавляет больше реализма. Главное здесь не переборщить, потому что слишком глубокие морщины навевают мысли о подделке.
Все слои после обработки
Конечное изображение
Результат обработки
Возможностей для улучшения такого изображения довольно много, например, к ним принадлежит более тонкая ручная подрисовка морщин или выделение каждой пряди седых волос. Но пусть это будет плацдармом для вашего дальнейшего творчества.
Но пусть это будет плацдармом для вашего дальнейшего творчества.
Как состарить лицо в фотошопе — Как состарить лицо человека в фотошопе? — 22 ответа
В разделе Обработка и печать фото на вопрос Как состарить лицо человека в фотошопе? заданный автором шеврон лучший ответ это Вот почитайили с помощью проги
Ответ от Отбросы[гуру]выделить области, применить текстуы с разной интенсивностью, не знаю точно какие, но и эксперементировать же надо всегдаОтвет от Пользователь удален[новичек]ВЫделить контуры того что хочеш изменить и с помощью инструментов в верху проги, морщины можно самому нарисовать и черные цятки поставить по литцу
В этом уроке мы будем учиться заглядывать в будущее, чтобы представить, как сделать эффект состаривания фотографии девушки. Скажу сразу, этот урок рассчитан на людей знающих Фотошоп и имеющих хоть какое-то представление о рисовании, как на бумаге, так и на компьютере. Урок достаточно долгий по времени, но даёт потрясающий результат! Так как в этом уроке делается акцент именно на рисование: морщин, волос. Здесь не будет наложения одного фото (лица старого человека) на другое (молодое). Для своей работы автор взял изображение Katie Holmes. Шаг 1. выбор фотографии. Автор считает, что проще всего работать с моментальными снимками, или любыми снимками сделанными не в студии. В случае с Кейт, мы можем видеть очень слабые горизонтальные морщинки на лбу, довольно очевидные морщинки под глазами и складки, образованные от улыбки. Шаг 2. подборка материала. Затем автор открыл фото Кейт в Photoshop и все найденные фотографии старых женщин, что бы удобней было сравнивать. Есть другой вариант подбора материала. Автору нравиться использовать его больше, но не всегда удается найти фотографии родителей человека, которого вы собираетесь состарить. Автору повезло, и он нашел в Интернете несколько фотографий матери Кейт, они помогли ему решить такой вопрос, как, делать ли Кейт двойной подбородок или нет. Так как у ее матери есть двойной подбородок, он решил, что применит это и к Кейт. Шаг 3. Брови. Шаг 4. Формируем лицо. *зеленым показаны места, которые автор деформировал* Шаг 5. Двойной подбородок. Шаг 6. Морщины под глазами. Автор искал мельчайшие линии вокруг ее глаз и представлял, как в будущем они будут превращаться в морщины, он расширял их в длину и ширину соответственно. Фотографии старых женщин ему помогали, служа образцом. Для этого он использовал такие инструменты как «Штамп» и «Кисть». Автор пишет, что ему очень жаль, что он не может описать в мельчайших подробностях технику по прорисовке морщин, главным образом в этом шаге, он полагался на свой артистизм, интуицию и талант. Он подчеркнул морщины вокруг глаз, расширяя и углубляя линии, немного увеличивая контраст. Шаг 7. Губы. Шаг 8. Планируем крупные морщины. Шаг 9. Исправление морщин. Шаг 10. Рисуем волоски над верхней губой. Он попытался сделать волоски на столько тонкие, на сколько это возможно (возможно уменьшив не только размер, но и непрозрачность кисти). Слишком толстые или слишком темные волосы привлекли бы внимание к ее усам, а он не хотел этого. Шаг 11. Шея. Шаг 12. Добавление пигментных пятен. Шаг 13. Зубы большинства людей желтеют с возрастом. Десна с возрастом, так же меняют свою форму, сжимаются, оголяя корни зубов. Создаем новый слой, меняем ему режим наложения на Умножение (Multiply) инепрозрачность (opacity) уменьшаем до 30%. Берем инструмент Кисть и цвет выбираем желто-коричневый. И рисуем желтый оттенок на зубах (думаю, автор использовал кисть с 0% жесткости и примерно 25-35% непрозрачности, нанес цвет на зубы, затем еще раз прошелся по краям, что бы прорисовать тени). Шаг 14. Волосы. *рисунок специально сделан чёрно-белый, что бы показать результат выделения, а посмотреть такое изображение тоже можно и на своей работе. Для этого, когда вы перейдете в режим быстрой маски, в палитре слоев перейдите во вкладку каналы, там увидите новый слой «Быстрая маска» (Quick mask) и когда закончите все выделять, скройте все остальные слои, нажав на глазик на слое RGB. Ваше изображение станет тоже черно-белым * Теперь нужно создать новый корректирующий слой. Что бы он применился именно к ранее выделенному участку, то есть к волосам, нужно: зажать клавишу Ctrl и кликнуть по миниатюре маски на слое Цветовой тон/Насыщенность. Тогда снова появится выделение. Добавляем новый корректирующий слой и выбираем там Яркость/контрастность(Brightness/Contrast) Параметры устанавливаем такие: яркость +9, контрастность -36. *те, у кого версия CS3, то можете поэкспериментировать: с галочкой возле надписи Использовать прежнее, или без нее. Если поставить галочку рядом с «Использовать прежнее» и выставить настройки как в уроке, то получается слишком ярко, пришлось тогда уменьшать непрозрачность слоя. Урок написан в другой версии, в которой нет этой надписи, по этому мне сложно сказать, как будет правильнее.* После применения корректирующего слоя Яркость/Контрастность, темные участки на волосах оказались слишком бледными и потеряли эффект глубины. Берем черную кисть диаметром 5 px, хотя я думаю можно уменьшить и до 3px, непрозрачность кисти 50%. И начинайте прорисовывать тени, тем самым, удаляя с них бледный налет. Шаг 15. Прореживаем волосы. Шаг 16. Седина. Шаг 18. Возможно, кто-то скажет что этот урок был переведен ради того что бы его просто перевести, так как в нем почти нет конкретных указаний, куда зайти и что нажать, чтобы получить тот или иной эффект. Но я все-таки надеюсь, что он пригодится в работе с Фотошоп. Получился отличный эффект состаривания фотографии. Правда для выполнения такой работы, потребуется много терпения и усидчивости, и, наверное, не одного часа времени. |
Как состарить фото в Фотошопе
Старые фотографии привлекательны тем, что имеют налет времени, то есть переносят нас в ту эпоху, в которой они были сделаны.
В этом уроке я покажу несколько приемов состаривания фотографии в Фотошопе.
Для начала необходимо понять, чем же старое фото отличается от современного, цифрового.
Во-первых, четкость изображения. На старинных фотографиях объекты обычно имеют несколько размытые очертания.
Во-вторых, старая фотопленка имеет так называемую «зернистость» или попросту шумы.
В третьих, старая фотография просто обязана иметь физические недостатки, такие как царапины, потертости, заломы и прочее.
И последнее – цвет на старинных фото может быть только один – сепия. Это специфический светло-коричневый оттенок.
Итак, с внешним видом старой фотографии мы разобрались, можем приступать к работе (обучению).
Исходное фото для урока я выбрал такое:
Как видим, на нем присутствуют как мелкие, так и крупные детали, что как нельзя лучше подходит для обучения.
Приступаем к обработке…
Создаем копию слоя с нашим изображением, просто нажав комбинацию клавиш CTRL+J на клавиатуре:
С этим слоем (копией) мы и совершим основные действия. Для начала – размытие деталей.
Для начала – размытие деталей.
Воспользуемся инструментом «Размытие по Гауссу», который можно (нужно) найти в меню «Фильтр – Размытие».
Фильтр настраиваем таким образом, чтобы лишить фотографию мелких деталей. Конечное значение будет зависеть от количества этих самых деталей и от размера фото.
С размытием главное не переусердствовать. Делаем фото немного не в фокусе.
Теперь займемся приданием цвета нашей фотографии. Как помним, это сепия. Для достижения эффекта воспользуемся корректирующим слоем «Цветовой тон/Насыщенность». Нужная нам кнопка находится внизу палитры слоев.
В открывшемся окне свойств корректирующего слоя ставим галку возле функции «Тонирование» и выставляем значение для «Цветового тона» 45-55. Я выставлю 52. Остальные ползунки не трогаем, они автоматически становятся на нужные позиции (если Вам кажется, что так будет лучше, то можно и поэкспериментировать).
Отлично, фотография уже приобретает вид старого снимка. Займемся зернистостью пленки.
Для того чтобы не запутаться в слоях и операциях, создадим отпечаток всех слоев, нажав сочетание клавиш CTRL+SHIFT+ALT+E. Полученному слою можно дать название, например, «Размытие+Сепия».
Далее идем в меню «Фильтр» и, в разделе «Шум», ищем пункт «Добавить шум».
Настройки фильтра следующие: распределение – «Равномерная», галку возле «Монохромный» оставляем.
Значение «Эффект» должно быть таким, чтобы на фото появилась «грязь». По моему опыту, чем больше мелких деталей на снимке, тем выше значение. Вы руководствуйтесь результатом на скриншоте.
В общем-то мы уже получили такое фото, каким оно могло быть в те времена, когда не было цветной фотографии. Но нам нужно получить именно «старую» фотку, поэтому продолжаем.
Ищем в Гугл-Картинках текстуру с царапинами. Для этого набираем в поисковике запрос «царапины» без кавычек.
Для этого набираем в поисковике запрос «царапины» без кавычек.
Мне удалось найти такую текстуру:
Сохраняем ее к себе на компьютер, а затем просто перетаскиваем в рабочую область Фотошопа на наш документ.
На текстуре появится рамка, при помощи которой можно, если требуется, растянуть ее на весь холст. Нажимаем ENTER.
Царапины на нашей текстуре черного цвета, а нам нужны белые. Это значит, что изображение необходимо инвертировать, но, при добавлении текстуры в документ, она превратилась в смарт-объект, который непосредственно не редактируется.
Для начала смарт-объект нужно растрировать. Нажимаем правой кнопкой мыши по слою с текстурой и выбираем соответствующий пункт меню.
Затем нажимаем сочетание клавиш CTRL+I, тем самым инвертируя цвета на изображении.
Теперь меняем режим наложения для этого слоя на «Мягкий свет».
Получаем поцарапанное фото. Если царапины кажутся не очень выраженными, то можно создать еще одну копию текстуры сочетанием клавиш CTRL+J. Режим наложения унаследуется автоматически.
Режим наложения унаследуется автоматически.
Непрозрачностью регулируем силу эффекта.
Итак, царапины на нашей фотографии появились. Давайте добавим больше реалистичности при помощи еще одной текстуры.
Набираем в Гугле запрос «старая фотобумага» без кавычек, и, в Картинках, ищем нечто подобное:
Снова создаем отпечаток слоев (CTRL+SHIFT+ALT+E) и снова перетаскиваем текстуру на наш рабочий документ. Растягиваем, если необходимо и жмем ENTER.
Дальше главное не запутаться.
Текстуру необходимо переместить ПОД отпечаток слоев.
Затем нужно активировать верхний слой и поменять для него режим наложения на «Мягкий свет».
Теперь снова переходим на слой с текстурой и добавляем к нему белую маску, нажав на кнопку, указанную на скриншоте.
Далее берем инструмент «Кисть» со следующими настройками: мягкая круглая, непрозрачность — 40-50%, цвет – черный.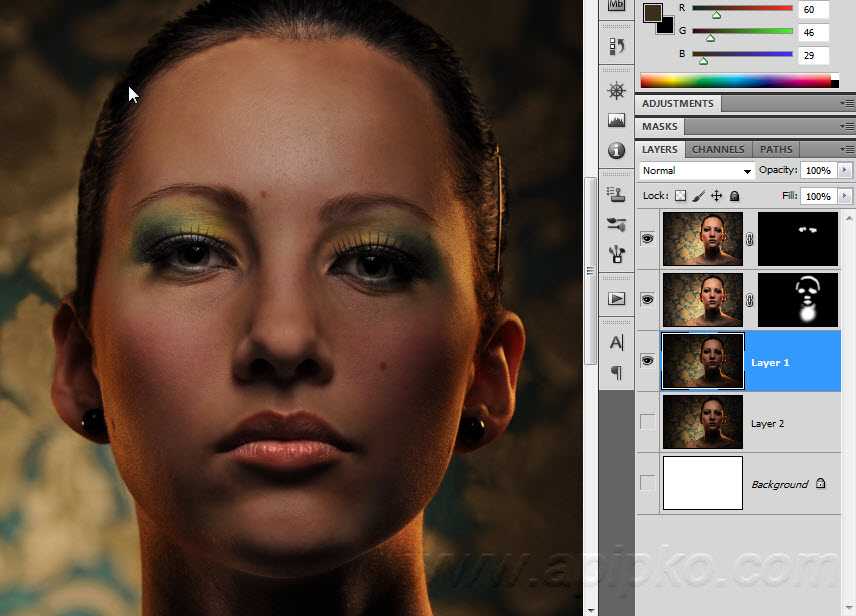
Активируем маску (кликаем по ней) и красим нашей черной кистью, удаляя белесые участки из центра изображения, стараясь не задевать рамку текстуры.
Не обязательно полностью стирать текстуру, можно сделать это частично – непрозрачность кисти позволяет нам это сделать. Размер кисти меняется квадратными кнопками на клаве.
Вот что у меня получилось после данной процедуры:
Как можно заметить, некоторые участки текстуры не совпадают по тону с основным изображением. Если у Вас такая же проблема, то примените еще раз корректирующий слой «Цветовой тон/Насыщенность», придав снимку цвет сепия.
Не забудьте перед этим активировать верхний слой, чтобы эффект применился ко всему изображению. Обратите внимание на скриншот. Палитра слоев должна выглядеть именно так (корректирующий слой должен быть сверху).
Заключительный штрих.
Как известно, фотографии со временем тускнеют, теряют контраст и насыщенность.
Создаем отпечаток слоев, а затем применяем корректирующий слой «Яркость/Контрастность».
Снижаем контрастность почти до минимума. Следим, чтобы сепия не очень сильно потеряла свой оттенок.
Для еще большего снижения контраста можно воспользоваться корректирующим слоем «Уровни».
Ползунками на нижней панели добиваемся нужного эффекта.
Полученный на уроке результат:
Домашнее задание: наложить на полученное фото текстуру мятой бумаги.
Помните, что силу всех эффектов и выраженность текстур можно регулировать. Я Вам показал лишь приемы, а как их применять решаете только Вы, руководствуясь вкусом и собственным мнением.
Совершенствуйте навыки работы в Фотошопе, и удачи в Вашем творчестве!
Состарить лицо на фото — Lepzon.ru
Большинство из нас хотели бы посмотреть на себя в старости. Изменится ли наше лицо, появятся глубокие морщины или станут большими уши? Представить себе такое сложно. Но в этом и нет необходимости. Есть программы, которые делают лицо старым. Не боитесь? Тогда начнём наш рассказ.
Содержание
Фильтр Старость в приложении Face App
Популярный графический редактор Photoshop отходит на второй план, когда появляется приложение Face App. Набор фильтров и эффектов в нем помогает сделать с фотографией практически все. В программе сразу два фильтра изменяющих внешность молодого человека на старого — Пожилой HD и Крутой старик HD.
Набор фильтров и эффектов в нем помогает сделать с фотографией практически все. В программе сразу два фильтра изменяющих внешность молодого человека на старого — Пожилой HD и Крутой старик HD.
Первый старит сильнее. Обильность морщин и эффектов изменяют кожу достаточно естественно. В одну секунду фотография обрабатывается и на экране появляется результат. Face App уже испробовали популярные люди из шоу-бизнеса: Михаил Галустян, Гарик Харламов, Егор Крид. Их лица получились максимально натуральными.
Кроме этих возможностей в Face App еще много крутых фильтров. Все они находятся во вкладке Fun. Можно сделать из пожилого человека — юнца, улыбающееся лицо, изменить пол и многое другое. Скачайте программу для устройств Android или iPhone (IOS).
Как в Face App сделать себя старым
Для использования приложения подойдет любой смартфон с камерой. Изображение можно сделать заранее и выбрать его из галереи. Или найти здесь удачное и указать программе.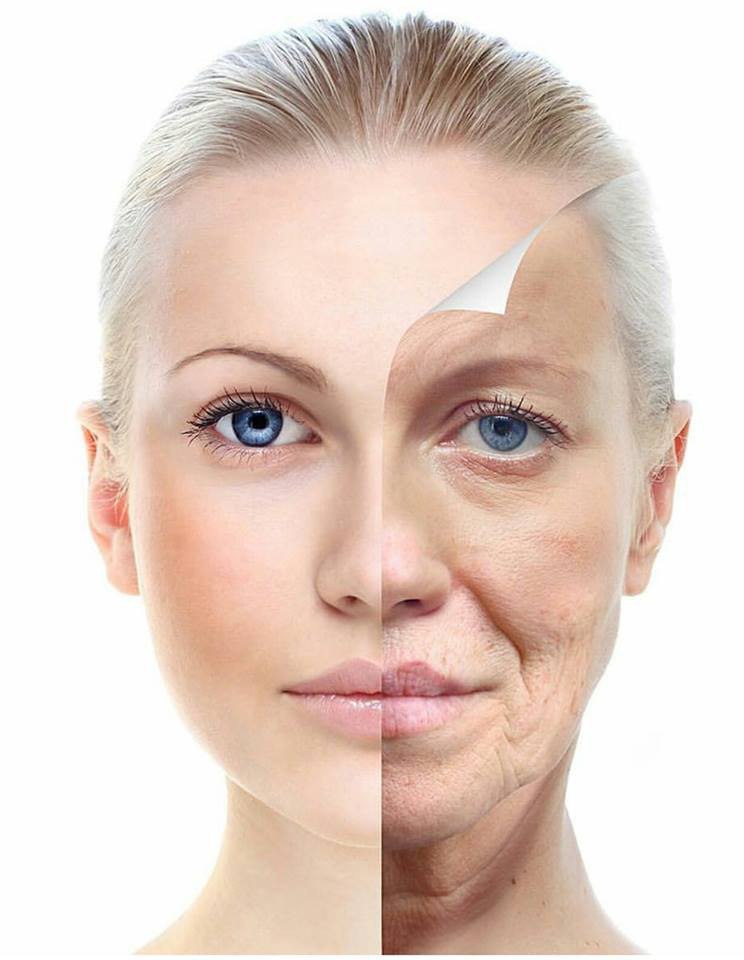 При первом запуске на экране будут отображены ваши фотографии из памяти устройства. И несколько демо-фото. Они предназначены для испытания фильтров и вполне сгодятся для теста.
При первом запуске на экране будут отображены ваши фотографии из памяти устройства. И несколько демо-фото. Они предназначены для испытания фильтров и вполне сгодятся для теста.
- Выбираем любое фото.
- По умолчанию открывается редактор. Внизу выберите вкладку Fun. Или найдите в списке иконок Возраст и выберите ее.
- Если была выбрана Fun, здесь ищем фильтр Возраст HD и выбираем.
- Попробуйте второй фильтр Крутой старик HD. Возможно, он понравится больше.
- Нажмите вверху кнопку Сохранить. От платной версии Face App можно отказаться.
Готовой фоткой можно поделиться в социальных сетях из окна предпросмотра. Вкладка Editor открывает все фильтры, ваши пресеты и стандартные инструменты графического редактора: наложение, обрезка, Виньетка и другие. Вкладка Layouts предлагает разместить фото в одной из двух частей изображения.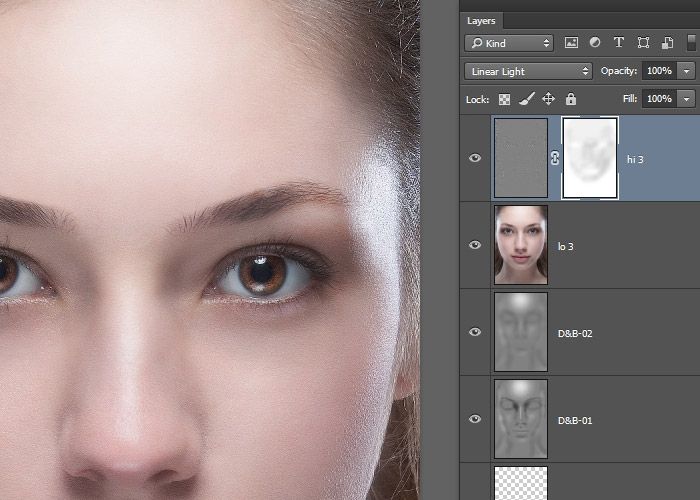 С этим инструментом можно сделать фото-сравнение «до и после».
С этим инструментом можно сделать фото-сравнение «до и после».
Мобильное приложение Make Me Old
Сделай меня старым (Make Me Old) — программа сканирует лицо на мобильных устройствах с Android. Для Айфона его пока что нет в маркете. В этом приложении можно узнать не только внешность в глубокой старости, но и в 30 или 40 лет. В нем виден серьезный подход разработчиков к своему делу.
Оно определяет лицо на фото и применяет свой алгоритм старения. Накладывающий эффект получается не такой реалистичный, как в Face App. Но приложение точно стоит того, чтобы загрузить в него свою фотографию. В Make Me Old есть множество масок, которые вы можете применить к фото. Это старые носы, подбородок с очками старика, глаза, язык.
На готовое изображение можно наложить текст и разукрасить. И поделиться полученным фото в социальных сетях. Скачайте Make Me Old можно в Play Market.
Другие программы для старения лица
В Play Market можно скачать иные приложение, чтобы попробовать состарить своё селфи. Например, Возраст лица. При загрузке картинки в нем не происходит сканирования. Готовые маски просто накладываются на область лица. И вы сможете сделать снимок, чтобы сохранить такое изображение в устройстве.
Например, Возраст лица. При загрузке картинки в нем не происходит сканирования. Готовые маски просто накладываются на область лица. И вы сможете сделать снимок, чтобы сохранить такое изображение в устройстве.
Но в отличие от Фейс Ап фотография пользователя не загружается на сервер для обработки. Разница в том, что Возраст лица не покажет предполагаемую внешность в старости. А открывает доступ лишь к маскам. Во всяком случае Вы сможете его установить на свой телефон бесплатно.
Программа доступна также для мобильных устройств с IOS. Загрузить Возраст лица можно в App Store.
Приложение Поменяй лицо 2
Эта программа точно поменяет Ваше настроение в лучшую сторону. Поменяй лицо 2 — инструмент карикатурщика с веселыми фильтрами, масками и множеством других возможностей. Среди его функций Вы найдете:
- автозамена лица — сделайте из своего изображения толстяка, тощего и добавьте эффекты трансформации формы;
- замена частей лиц — добавьте глаза, носы, татуировки и прически в комическом стиле;
- комбинация картинки с фоном — разместите свое лицо на фоне луны, моря и других пейзажей;
- добавьте одну из нескольких сотен прикольных наклеек.

Если у вас есть фотография, где вы стоите с другом на общем фоне, в приложении Поменяй лицо 2 можно поменяться ушами или глазами. Или добавить другие прикольные части тела гоблина или животных. Скачайте Поменяй лицо 2 в Google Play.
Как состарить лицо на фото онлайн
В поиске несколько онлайн-сервисов предлагают свои услуги по состариванию облика на фотографии. Практически все — платные. После загрузки фото на сервер свой результат предлагается получить посредством отправки СМС. Не рекомендуем пользоваться ими.
Скорее всего деньги за услугу с баланса телефона пропадут, но требуемой картинки можно не получить. Приложения являются более безопасным способом состарить лицо на изображении из галереи смартфона. Чтобы сделать всю картинку старой, можно воспользоваться программой Mass-image.pro.
В ней накладываются эффекты градиента и шума, чтобы фото было похоже на «полежавшее», созданное много лет назад.
Метки: Интересные приложения
Как заставить молодых людей выглядеть старше в Adobe Photoshop
Рейтинг: 3,40 на основе 5 Рейтинги
Как состарить фотографию в Photoshop
www. sleeklens.com
sleeklens.com
Привет всем, давайте начнем с нового учебника Photoshop.
Итак, вы когда-нибудь задумывались, как вы будете выглядеть через несколько лет? хорошо, в этом уроке мы собираемся изучить именно эту тему!
Недавно я смеялся с несколькими друзьями над приложением, которое я скачал за несколькими напитками, и мы фотографировали друг друга, чтобы посмотреть, как мы будем выглядеть в 60, и я должен сказать, если это приложение правда, тогда мне придется начать лучше питаться и немного больше тренироваться, ха-ха, потому что я не был так впечатлен, увидев себя в возрасте 60 лет, как мой папа в свои 60, и он уже определенно выиграл соревнование. для тех, кто лучше выглядит в 60 лет, и, поскольку я очень конкурентоспособен, я не могу дать своему отцу это, поэтому необходимо принять меры, я шучу, конечно.
Но я не шучу о том, насколько мы собираемся преуспеть в этом уроке, поэтому давайте подберем подходящее изображение для использования, если хотите, вы можете во что бы то ни стало использовать один из ваших собственных автопортретов, но сделайте убедитесь, что оно хорошего качества, убедитесь, что оно имеет ширину не менее 1200 пикселей, а также убедитесь, что оно не очень зернистое и т. д., так как с ним будет сложнее работать и находить изображения, которые мы можем использовать для компоновки.
д., так как с ним будет сложнее работать и находить изображения, которые мы можем использовать для компоновки.
Хорошо, для начала, давайте найдем изображение, так что вперед, потратьте несколько минут, чтобы найти что-нибудь хорошее, если вы не используете свое собственное.
Это изображение, которое я буду использовать сегодня, и нет, это не я!
Хорошо, теперь сделайте себе изображение кого-то старше, вам нужно найти что-то максимально близкое к вашему основному изображению, мы будем немного манипулировать им, но чем ближе, тем лучше, так как это сделает нашу работу целостной. намного проще.
Правильно, так что изображение ниже — это изображение, которое я выбрал, я думаю, что смогу подогнать его под себя, если нет ничего страшного, оно находится в той же общей позе, и если ничего не получится, я всегда могу вырезать это и использовать инструмент liquify, который позволяет мне деформировать и толкать области, как глину.
Далее я хочу поместить лицо старика поверх лица основного изображения.
Итак, откройте инструмент лассо.
Быстро выделите голову старика.
Затем мы скопируем его.
И вставьте его в наше основное изображение.
Я также хотел перевернуть свое изображение, как только оно было вставлено, так как я чувствовал, что наоборот, оно лучше подходит.
Перейти к редактированию — Трансформация — Отразить по горизонтали
Теперь давайте изменим его на смарт-объект.
Это позволит нам изменить размер вставляемого изображения без потери деталей.
Щелкните правой кнопкой мыши слой вставленных изображений и выберите «Преобразовать в смарт-объект».
Затем уменьшите непрозрачность слоя до 50%, что вы найдете чуть выше слоя.
Затем нажмите на клавиатуре Ctrl T, чтобы открыть параметры преобразования.
Теперь вы сможете изменять размер изображения, нажимая на маленькие вкладки посередине за пределами вашего изображения сверху и по бокам, просто нажимая и перетаскивая, вы даже можете нажимать и вращать.
При необходимости вы можете щелкнуть внешние края, удерживая Ctrl на клавиатуре, чтобы еще больше деформировать изображение.
Нажмите клавишу возврата на клавиатуре.
Теперь мы собираемся еще больше его усовершенствовать, но сначала нам нужно создать несколько направляющих.
Мы собираемся сделать это, чтобы мы могли сделать реальную попытку сопоставить изображение лицевой стороной вверх, для этого мы будем использовать довольно интересный инструмент деформации, который я покажу вам, как использовать чуть позже.
Итак, перейдите на слой со стариком и щелкните значок глаза рядом с ним, чтобы скрыть слой.
Затем перейдите в «Просмотр» — «Линейки», если вы еще не активировали его, вы узнаете, потому что увидите все числа, похожие на линейку, сверху и сбоку.
Сохраните в формате PSD, чтобы ваша работа была в безопасности.
После того, как мы сохранили в формате PSD, теперь вы можете повторно открыть файл Photoshop, просто дважды щелкнув по нему, если вы решите сделать перерыв.
Хорошо, теперь у нас есть готовые линейки вверху.
Теперь нажмите на линейки и удерживайте, затем вы сможете просто перетащить появившуюся яркую направляющую вниз, поместив ее в середину глаз в качестве основы.
Вы сделаете это еще 2 раза, так что один будет для нижней части носа, а другой для рта.
Теперь вы можете снова включить слой старика, щелкнув значок глаза, измените непрозрачность до 75%, чтобы вам было легче видеть.
Нажмите Ctrl + T, чтобы открыть Free Transform, затем, когда вы сделаете это, посмотрите вверх посередине, и вы увидите 3 маленьких значка, первый из которых — инструмент деформации, поэтому щелкните его, чтобы увидеть, как ваша экранная сетка увеличивается на несколько больше линий в нем, поэтому вместо того, чтобы раньше вы могли просто щелкать по краям, теперь вы можете щелкать точки пересечения и линии и манипулировать ими, и когда вы это делаете, это деформирует ваше изображение, поэтому теперь цель состоит в том, чтобы сделать это и постарайтесь, чтобы глаза совпадали, нос и рот, насколько это возможно.
Даже если ты получаешь 80%, ты золотой.
Примечание. Возможно, вам придется скопировать и вставить верхнее изображение в 2 разные части лица, например, верхнюю часть к нижней части носа, затем нижнюю часть носа к подбородку и т. д., чтобы получить лучшее совпадение. у моего изображения есть борода, так что мне повезло.
Теперь вы можете вернуть своему слою со стариком непрозрачность 100%, и не волнуйтесь, это может выглядеть довольно странно. хорошо, как вы можете видеть из моего выше, это довольно близко к оригиналу.
Теперь мы собираемся создать то, что известно как маска слоя, для этого перейдите в Layer – Layer Mask – Hide All.
Когда вы сделаете это, вы заметите, что справа от вашего слоя, который находится на панели слоев справа, появится маленькая черная миниатюра, и все ваше изображение теперь исчезнет.
Итак, техника здесь такова, если вы не в курсе: когда вы используете кисть с белым цветом после того, как вы нажали на маленькую миниатюру рядом с вашим слоем изображений справа, вы теперь можете нарисовать изображение обратно сверху, а когда вы рисуете черным цветом, изображение будет скрыто, поэтому вы можете видеть, что, используя разные типы кистей и их мощность, вы можете получить интересные результаты со смесями и т. д.
д.
Теперь активируйте инструмент «Кисть», как показано ниже.
Ниже вы увидите черные и белые прямоугольники, перекрывающие друг друга, когда вы дважды щелкнете по ним, вы сможете изменить цвет на любой цвет, который вы хотите, также вы увидите два очень маленьких значка над ним, один в виде двух прямоугольников и изогнутой двусторонней стрелки.
Двусторонняя стрелка позволяет переключаться между черным и белым, а другая меняет цвет, который вы использовали, обратно на черный и белый.
Хорошо, теперь давайте уменьшим непрозрачность кисти примерно до 50% только для начала, но поскольку я хочу усилить переход, я изменю его обратно почти до 100% и вперед и назад, чтобы непрозрачность соответствовала ситуации. .
Потребуется немного времени, чтобы развить это чувство, но оно разовьется и, возможно, раньше, чем вы думаете, даже не заметив этого.
Последнее, что нужно сделать перед тем, как мы начнем смешивание, это сменить кисть на мягкую насадку, возможно, ваша кисть уже такая, но давайте все равно проверим и познакомимся с этой опцией.
Таким образом, в левом верхнем углу, прямо под «Редактировать», вы увидите индикатор круглой кисти с числом, указывающим размер, выберите первую кисть в этом списке.
Примечание: вы можете изменять размер во время работы, просто нажимая скобки на клавиатуре, а удерживая пробел, вы можете свободно щелкать и перетаскивать изображения, не прерывая текущую работу.
Далее мы будем создавать смесь, это будет непросто… так что подготовьтесь 🙂
Итак, в этой части урока я собираюсь рассказать вам о том, что я сделал, это займет немного времени методом проб и ошибок и немного художественной лицензии, но я верю в вас, и я дерзко уверен, что вы получите хороший результат в конце.
Здесь я начал возвращать изображение, рисуя форму лица моего субъекта, так что, короче говоря, я следовал его чертам и продолжал делать это на протяжении всего времени.
Мне не понравилось положение рта, мне показалось, что он низкий, поэтому я создал новый дубликат слоя, переместил рот вверх на место.
Затем я использовал ту же технику «Скрыть все». Я начал стирать области, которые не были нужны, вначале это немного сбивало с толку, поэтому мне пришлось просто работать с этим, пока я не увидел что-то, что начало выходить из беспорядка, который выглядел хорошо.
Работая взад-вперёд с размером кисти и непрозрачностью, моё изображение начало собираться воедино, как и ваше, пусть и не идеальное.
Когда я работал со своим, я заметил, что правая сторона лица объекта не слишком хорошо совпадала, так как на ней была очень темная тень.
Поэтому, чтобы противостоять этому, я решил сделать дубликат и перевернуть его, потому что мне понравилось то, что я видел слева.
Итак, я объединил два слоя в группу. Я сделал это, щелкнув нижний слой, затем, удерживая Shift, щелкнул верхний слой, затем, удерживая Ctrl, нажал G, чтобы сгруппировать их.
Затем я продублировал группу и перевернул ее по горизонтали, как показано ниже.
Когда все было готово, я использовал клавиши со стрелками на клавиатуре, чтобы перемещать новую фигуру, пока не был доволен ее положением.
Затем нужно было снова создать маску скрыть все, чтобы продолжить смешивание.
Затем я дошел до точки, когда мне начали действительно нравиться мои результаты, я чувствовал, что они были довольно близки, но я также чувствовал, что они не полностью совпадают, я знал, что это произойдет, как есть стандарт, мы находимся только примерно на 2/3 пути, поэтому, когда вы начинаете видеть биты, которые точно не совпадают, не беспокойтесь, то, что будет дальше, — это небольшой трюк, который я выучил, когда начинал, чтобы скрыть эти небольшие несоответствия.
Итак, как и раньше, когда мы группировали наши слои с прикрепленными масками, снова выделите свои слои, только на этот раз нажмите на нижний, а затем на верхний, конечно, удерживая Shift.
Только на этот раз я щелкнул правой кнопкой мыши по слоям, а затем нажал «Объединить слои».
Теперь вы увидите, что все выделенные вами слои теперь свернуты в одно изображение.
Далее мы добавим к этому эффект шума, поэтому перейдите в Фильтр – Шум – Добавить шум и добавьте около 10% похож на то, что у меня есть, так что легкое зерно будет в порядке.
Далее мы собираемся сгладить то, что мы только что сделали, снова перейдя к Фильтру — только шум, на этот раз мы выберем Пыль и царапины, чтобы мы могли немного вернуть зернистость, и при этом ваше изображение должно теперь быть несколько слиты воедино.
Самое последнее, что я сделал, и это только вариант и не обязательно, это создать новый дубликат слоя моего исходного изображения и вставить его поверх всего, затем я уменьшил непрозрачность слоев и использовал свою маску техника просто удалила области вокруг глаз и внутреннюю часть лица и т. д., пока я не был счастлив, что я и был!
Посмотрите мой результат ниже, и я надеюсь, что вы получите что-то подобное, если нет, продолжайте работать над этим, вы получите это!
Эй! не забудьте изучить этот простой эффект дисперсии пикселей в Adobe Photoshop, прежде чем идти.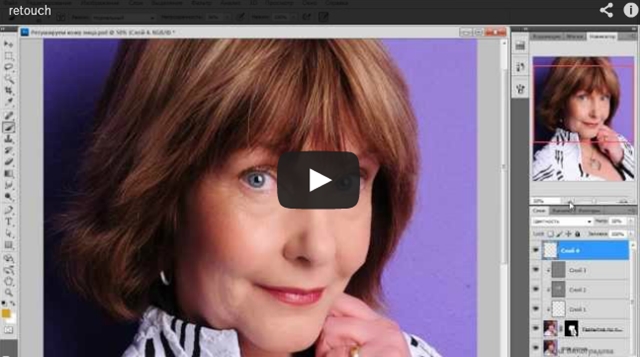
Рейтинг: 3,40 на основе 5 Рейтинги
Следующие две вкладки изменяют содержимое ниже.
- Биография
- Последние сообщения
Окончив колледж в 2002 году со степенью в области искусства и дизайна, я начал изучать свой путь в области графического дизайна и профессиональной постобработки. Штатный фрилансер с 2011 года.
- Как создать хроматическую аберрацию в Photoshop — 19 сентября 2022 г.
- Использование фильтра «Исправление перспективы» в Photoshop — 19 сентября 2022 г.
- Как удалить хроматическую аберрацию в Lightroom — 16 сентября 2022 г.
- Как добавить солнечные блики к вашим изображениям в Lightroom — 17 августа 2022 г.
- Как выполнить замену лица с помощью Photoshop — 2 августа 2022 г.
Самые популярные сообщения в сентябре
Последние
Как убрать морщины в фотошопе
Автор сценария Стив Паттерсон.
В этом уроке вы узнаете, как использовать «Восстанавливающую кисть» в Photoshop для ретуширования кожи и уменьшения появления темных и отвлекающих морщин на ваших портретах. Обратите внимание, что я сказал уменьшить , а не удалить , морщины. Это связано с тем, что одна из наиболее распространенных ошибок при ретушировании кожи заключается в том, чтобы полностью удалить морщины с лица человека, в результате чего люди в возрасте 40, 50, 60 лет или старше выглядят так, будто они едва постарели на день с тех пор, как были подростком.
Это может звучать лестно, и если вы работаете для модного журнала, это может быть именно тот результат, который вам нужен. Но для тех из нас, кто живет в реальности, морщины являются естественным признаком старения, жизненного опыта и мудрости, которая с ним связана, а не чем-то, что следует избегать и удалять с помощью жесткого использования Photoshop. Как говорится, только потому, что вы можете что-то сделать, не означает, что вы должны .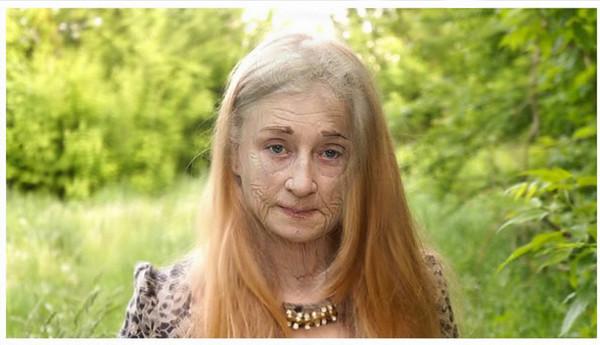
Тем не менее, морщины, которые кажутся слишком темными и заметными, будь то из-за плохого освещения или просто из-за недостатка сна, могут испортить отличный портрет. Итак, в этом уроке мы узнаем, как уменьшить их воздействие с помощью комбинации Восстанавливающей кисти, непрозрачности слоя и одного из режимов наложения слоев в Photoshop. я буду использовать Photoshop CS6 , но этот урок также полностью совместим с Photoshop CC. Если вы используете Photoshop CS5 или более раннюю версию, вы все равно можете следовать этому руководству или ознакомиться с оригинальной версией этого руководства.
Вот изображение, с которым я буду работать. В целом, я думаю, что это отличное фото, но некоторые морщины на лице мужчины, особенно вокруг его глаз, слишком интенсивны и отвлекают внимание:
Полностью убрать морщины на его лице было бы неправильно, но их уменьшение улучшит образ.
Вот как будет выглядеть та же фотография, когда мы закончим:
Окончательный результат.
Этот урок является частью нашей коллекции портретной ретуши. Давайте начнем!
Шаг 1. Добавьте новый пустой слой
С изображением, недавно открытым в Photoshop, если мы посмотрим на панель «Слои», мы увидим изображение, расположенное на фоновом слое, который в настоящее время является единственным слоем в документе:
Панель «Слои», показывающая изображение на фоновом слое.
Начнем с добавления нового пустого слоя над фоновым слоем. Таким образом, мы можем ретушировать этот новый слой и сохранить его отдельно от исходного изображения. Чтобы добавить новый слой, нажмите и удерживайте клавишу Alt (Win) / Option (Mac) на клавиатуре и щелкните значок New Layer в нижней части панели «Слои»:
Щелкните значок «Новый слой», удерживая клавишу «Alt» (Win)/Option (Mac).
Обычно Photoshop просто добавляет новый пустой слой. Но, удерживая нажатой клавишу Alt/Option и щелкнув значок «Новый слой», мы говорим Photoshop сначала открыть Диалоговое окно New Layer , в котором мы можем назвать новый слой перед его добавлением. Назовите слой «Уменьшение морщин», затем нажмите «ОК», чтобы закрыть диалоговое окно:
Назовите слой «Уменьшение морщин», затем нажмите «ОК», чтобы закрыть диалоговое окно:
Имя нового слоя.
Если мы снова посмотрим на нашу панель «Слои», мы увидим, что теперь у нас есть новый пустой слой с именем «Уменьшение морщин» над изображением. Слой выделен синим цветом, что означает, что теперь он активен в данный момент, и это означает, что все, что мы будем делать дальше, будет выполняться с этим слоем , а не с фоновым слоем под ним:
Именование слоев помогает лучше организовать нашу работу по ретушированию.
Шаг 2: выберите восстанавливающую кисть
Выберите инструмент «Восстанавливающая кисть» на панели инструментов Photoshop . По умолчанию Восстанавливающая кисть скрывается за инструментом «Точечная восстанавливающая кисть» . Чтобы добраться до него, щелкните правой кнопкой мыши (Win) / , удерживая нажатой клавишу Control, щелкните (Mac) на Spot Healing Brush, затем выберите Healing Brush в появившемся всплывающем меню:
Выбор восстанавливающей кисти.
Шаг 3. Измените параметр образца для «Восстанавливающей кисти» на «Все слои»
Такие инструменты, как точечная восстанавливающая кисть, которую мы рассмотрели в отдельном руководстве, и обычная восстанавливающая кисть, о которой мы изучаем здесь, могут заставить вас задаться вопросом, что именно Adobe подразумевает под термином «лечение». Как мы «лечим» изображение? Ну, это действительно умное сочетание двух вещей. Во-первых, Photoshop берет поврежденную или нежелательную текстуру из проблемной области и заменяет ее хорошей текстурой, взятой из другой области. Затем он смешивает хорошую текстуру с исходным тоном и цветом проблемной области, чтобы (надеюсь) получить цельный результат.
Точечная восстанавливающая кисть самостоятельно выбирает область с хорошей текстурой, что делает ее такой быстрой и идеальной для таких вещей, как удаление прыщей или других мелких дефектов. Обычная Восстанавливающая кисть, с другой стороны, отлично подходит для более крупных или сложных проблем (например, морщин), но она , а не сама выбирает хорошую текстуру. Вместо этого нам нужно сообщить Healing Brush, из какой области изображения взять образец хорошей текстуры. Как мы вскоре увидим, мы делаем это, нажимая на область, чтобы установить точка выборки .
Вместо этого нам нужно сообщить Healing Brush, из какой области изображения взять образец хорошей текстуры. Как мы вскоре увидим, мы делаем это, нажимая на область, чтобы установить точка выборки .
Однако по умолчанию Восстанавливающая кисть будет брать текстуру только из выбранного в данный момент слоя . Это проблема, потому что наш текущий выбранный слой (слой «Уменьшение морщин») пуст, а это означает, что мы не собираемся многого добиться. Нам нужно сказать Photoshop, чтобы он сэмплировал текстуру не только из нашего выбранного слоя, но и из слоя под ним (фоновый слой, который содержит наше изображение).
Мы делаем это, используя образец 9.0256 на панели параметров в верхней части экрана. По умолчанию установлено значение Current Layer . Нажмите на слова «Текущий слой» и выберите All Layers из списка. Также есть третий вариант, Текущий и ниже , который сообщает Healing Brush выборку из текущего слоя и слоя непосредственно под ним. Поскольку в нашем документе всего два слоя, выбор «Текущий и ниже» даст нам тот же результат, что и выбор «Все слои». Но в большинстве случаев при работе с большими многослойными документами вам понадобится вариант Все слои:
Поскольку в нашем документе всего два слоя, выбор «Текущий и ниже» даст нам тот же результат, что и выбор «Все слои». Но в большинстве случаев при работе с большими многослойными документами вам понадобится вариант Все слои:
Изменение параметра «Семпл» с «Текущий слой» на «Все слои».
Шаг 4. Не устанавливайте флажок «Выровнено»
Кроме того, убедитесь, что опция Aligned непосредственно слева от опции Sample имеет значение unchecked , что должно быть по умолчанию. Если параметр «Выравнивание» отключен (снят флажок), каждый раз, когда вы рисуете новый мазок с помощью «Восстанавливающей кисти», Photoshop будет брать хорошую текстуру из той же точки образца . И он будет продолжать захватывать хорошую текстуру из той же точки выборки до тех пор, пока вы не нажмете на другую область, чтобы установить ее в качестве 9.0243 новая точка выборки . Обычно это именно то поведение, которое вам нужно при использовании Восстанавливающей кисти, потому что оно дает вам больше контроля над тем, откуда именно исходит хорошая текстура.
Если вы включите «Выравнивание», Photoshop свяжет или выровняет , восстанавливающую кисть и точку выборки, так что, если вы переместите восстанавливающую кисть в другую область изображения, Photoshop автоматически переместит точку выборки вместе с Это. Это может легко привести к выборке текстуры неправильного типа, если вы не будете осторожны. Так что в большинстве случаев вы захотите оставить Aligned не отмеченным:
Обычно проще работать с Восстанавливающей кистью, если флажок «Выровненный» не установлен.
Шаг 5. Нажмите на область с хорошей текстурой, чтобы взять образец
Использование Восстанавливающей кисти в Photoshop — это простой двухэтапный процесс. Сначала мы нажимаем на область с хорошей текстурой, чтобы сэмплировать ее, а затем закрашиваем проблемную область, чтобы заменить плохую текстуру хорошей текстурой. Но одна важная вещь, которую следует помнить при уменьшении морщин, заключается в том, что текстура кожи выглядит по-разному на разных участках лица человека. Кожа вокруг глаз, например, имеет другую текстуру, чем кожа на щеках или на лбу. Если вы хотите, чтобы ваша работа по ретуши выглядела максимально реалистично, попробуйте взять образец хорошей текстуры из области, близкой к морщинке, чтобы кожа выглядела однородной.
Кожа вокруг глаз, например, имеет другую текстуру, чем кожа на щеках или на лбу. Если вы хотите, чтобы ваша работа по ретуши выглядела максимально реалистично, попробуйте взять образец хорошей текстуры из области, близкой к морщинке, чтобы кожа выглядела однородной.
Кроме того, с возрастом морщины становятся длиннее, поэтому мы часто можем заставить кого-то выглядеть моложе, просто сократив длину морщины. Всегда начинайте с тонкого, узкого конца морщины, которая является самой молодой частью, а затем двигайтесь к ее началу.
Я собираюсь увеличить один из глаз мужчины, чтобы лучше рассмотреть, что я делаю. Я сделаю это, нажав и удерживая клавишу Ctrl+пробел (Win) / Command+пробел (Mac) на клавиатуре, что временно переключит меня на инструмент масштабирования Photoshop. Затем я щелкну несколько раз по его глазу, чтобы увеличить масштаб. Я начну с удаления некоторых мелких морщин, а затем уберу более крупную под глазом.
На данный момент мы собираемся полностью удалить морщины. Но, конечно, это не совсем то, чем мы хотим заниматься. Мы хотим уменьшить морщины, а не убрать их. Поэтому, когда мы закончим, мы узнаем, как уменьшить внешний вид нашей ретуши, чтобы результат выглядел более естественным.
Но, конечно, это не совсем то, чем мы хотим заниматься. Мы хотим уменьшить морщины, а не убрать их. Поэтому, когда мы закончим, мы узнаем, как уменьшить внешний вид нашей ретуши, чтобы результат выглядел более естественным.
Чтобы взять образец области с хорошей текстурой, нажмите и удерживайте клавишу Alt (Win) / Option (Mac) на клавиатуре. Это временно превращает курсор кисти в маленькую цифру 9.0255 целевой символ . Поместите целевой символ на хорошую текстуру, затем щелкните мышью, чтобы взять образец. Помните, что всегда, когда это возможно, вам нужно выбрать область рядом с морщиной, чтобы взять образец текстуры с той же части лица:
.Удерживая нажатой клавишу Alt (Win) / Option (Mac), щелкните область с хорошей текстурой, чтобы взять ее образец.
Шаг 6: закрасьте морщину, чтобы вылечить ее
После того, как вы выбрали хорошую текстуру, отпустите клавишу Alt (Win) / Option (Mac). Ваш курсор переключится с целевого символа обратно на обычный курсор кисти. Если вы отодвинете курсор кисти от места, где вы щелкнули, а затем посмотрите на область внутри курсора, вы увидите предварительный просмотр текстуры, которую вы выбрали.
Если вы отодвинете курсор кисти от места, где вы щелкнули, а затем посмотрите на область внутри курсора, вы увидите предварительный просмотр текстуры, которую вы выбрали.
Переместите восстанавливающую кисть на самый молодой конец морщины. Для достижения наилучших результатов используйте кисть размером немного шире самой морщины. Вы можете быстро настроить размер кисти с помощью клавиатуры. Нажимайте клавишу левой скобки ( [ ) несколько раз, чтобы уменьшить размер кисти, или клавишу правой скобки ( ] ), чтобы увеличить ее. Затем нажмите на морщину и, удерживая нажатой кнопку мыши, перетащите Восстанавливающую кисть вдоль линии морщины к ее началу, как будто вы закрашиваете ее.
Когда вы рисуете вдоль морщины, вы заметите две вещи. Во-первых, маленький знак плюс ( + ) появляется над вашей исходной точкой выборки и начинает двигаться вместе с вами, отражая путь вашего курсора кисти, когда вы прокладываете путь вдоль морщины. Область непосредственно под знаком «плюс» — это хорошая текстура, которая сэмплируется, что позволяет легко увидеть, откуда именно исходит текстура. Следите за знаком «плюс» во время перетаскивания, чтобы убедиться, что он остается на хорошей текстуре и не блуждает в другой проблемной области.
Область непосредственно под знаком «плюс» — это хорошая текстура, которая сэмплируется, что позволяет легко увидеть, откуда именно исходит текстура. Следите за знаком «плюс» во время перетаскивания, чтобы убедиться, что он остается на хорошей текстуре и не блуждает в другой проблемной области.
Кроме того, Photoshop фактически не смешивает текстуру с исходными значениями цвета и яркости проблемной области до тех пор, пока после вы не отпустите кнопку мыши. Поэтому, когда вы рисуете, все может выглядеть не так хорошо, как вы ожидали. Здесь это больше похоже на то, что я просто клонирую пиксели поверх морщины с помощью инструмента «Штамп»:
.При рисовании значения цвета и яркости области будут выглядеть неправильно. Небольшой знак «плюс» показывает область сэмплирования хорошей текстуры.
Однако, когда я отпускаю кнопку мыши, Photoshop смешивает новую текстуру с исходным цветом и яркостью области, и морщина исчезает:
После смешивания исходного тона и цвета область «зажила».
Рекомендуется пробовать хорошую текстуру с разных участков, переходя от одной морщины к другой, так как это поможет избежать повторяющихся узоров на коже человека. Просто нажмите и удерживайте Alt (Win) / Option (Mac), чтобы вернуть курсор к целевому символу, а затем щелкните другую область, чтобы установить ее в качестве новой точки выборки.
В зависимости от длины морщины и количества доступной хорошей текстуры вы не сможете покрыть всю морщину одним непрерывным мазком краски. В таких случаях используйте серию более коротких штрихов, всегда начиная с самого молодого конца морщины и двигаясь к ее началу. Если вы ошиблись, нажмите Ctrl+Z (Win) / Command+Z (Mac) на клавиатуре, чтобы отменить мазок кистью, затем повторите попытку.
Я продолжу удалять более мелкие морщины под его глазом, закрашивая их с хорошей текстурой, изменяя размер моей кисти по мере необходимости с помощью левой и правой квадратных скобок, чтобы я всегда держал курсор чуть шире чем сама морщина. Вот результат на данный момент:
Вот результат на данный момент:
Пока полностью удаляем морщины, но мы вернем их позже.
Теперь, когда я очистил область вокруг одной большой морщины, которая проходит под его глазом, мне будет легче удалить ее (морщину, а не глаз). Я буду рассматривать его по частям, а не пытаться получить все одним непрерывным мазком кисти. Во-первых, я нажимаю и удерживаю Alt (Win) / Option (Mac) и нажимаю на область с хорошей текстурой поблизости, чтобы установить ее в качестве точки выборки:
.Установка новой точки выборки для хорошей текстуры.
Затем я щелкну самый молодой конец морщины и начну рисовать вдоль ее пути, отпустив кнопку мыши, как только я доберусь до места прямо под его глазом:
Прорисовка первой части морщины, начиная с самого молодого конца.
Я отпущу кнопку мыши, и в этот момент Photoshop соединит хорошую текстуру с исходным тоном и цветом, и первая часть морщин исчезнет:
Пока все хорошо.
Я продолжу свой путь по пути морщин, пробуя текстуру из разных областей и очищая любые небольшие проблемные места по ходу:
Продолжая короткими штрихами вдоль морщины.
Наконец, после того, как он добрался до уголка глаза и подправил еще несколько мелких проблем, морщинка исчезла:
Большая морщина полностью удалена, по крайней мере, на данный момент.
Просмотр сравнения до и после
Я продолжу обходить изображение с помощью Восстанавливающей кисти, чтобы удалить больше морщин. Чтобы просмотреть сравнение вашей работы по ретушированию до и после и убедиться, что вы на правильном пути, включите и выключите слой «Уменьшение морщин», щелкнув его 9.0255 значок видимости (значок глазного яблока) на панели «Слои»:
Щелкните значок видимости слоя.
При выключенном слое вы увидите исходное нетронутое изображение. Здесь я рассматриваю крупный план его лба, каким он был до удаления морщин:
Изображение до удаления морщин.
Щелкните значок видимости еще раз (пустой квадрат, где раньше было глазное яблоко), чтобы снова включить слой «Уменьшить морщины» и посмотреть, как выглядит изображение с удаленными морщинами:
Тот же участок после удаления морщин.
Использование графического планшета, а не мыши, может значительно ускорить этот тип ретуширования, поскольку позволяет нам динамически контролировать размер кисти в зависимости от давления пера. Но если у вас нет доступа к графическому планшету, ничего страшного. Вы по-прежнему можете использовать левую и правую скобки на клавиатуре, чтобы изменить размер кисти по мере необходимости.
Вот сравнение того, как мое изображение выглядело изначально (слева) и как оно выглядит сейчас после удаления остальных складок (справа):
Исходное изображение (слева) и с удаленными складками (справа).
Шаг 7: измените режим наложения слоя на осветление
Восстанавливающая кисть Photoshop вместе с небольшим количеством времени, усилий и терпения с моей стороны проделали большую работу по удалению морщин мужчины. Но если бы я показал ему изображение в этот момент, я не уверен, что он был бы впечатлен. Он и все, кто его знает, знают, что у него очень отчетливые морщины на лице, и эти морщины — часть его характера и личности. Он бы, наверное, расстроился, а может, даже и оскорбился бы, если бы они вдруг исчезли. Чтобы все выглядело более естественно, нам нужно уменьшить воздействие нашей ретуши, позволяя просвечивать часть исходного изображения.
Он бы, наверное, расстроился, а может, даже и оскорбился бы, если бы они вдруг исчезли. Чтобы все выглядело более естественно, нам нужно уменьшить воздействие нашей ретуши, позволяя просвечивать часть исходного изображения.
К счастью, есть несколько простых способов сделать это. Во-первых, мы можем вернуть больше исходной текстуры кожи вокруг морщин, изменив режим наложения слоя «Уменьшить морщины» с «Нормальный» (режим по умолчанию) на « Осветление ». Вы найдете параметр «Режим наложения» в верхнем левом углу панели «Слои»:
.Изменение режима наложения слоя «Уменьшение морщин» на «Светлее».
При установленном режиме наложения «Светлее» единственными пикселями на слое «Уменьшение морщин», которые останутся видимыми, являются те, которые имеют размер 9.0243 светлее , чем пиксели исходного изображения под ним. Поскольку морщины обычно темнее из-за тени, которую они отбрасывают на кожу, они остаются незаметными. Но любые другие пиксели, которые на исходном изображении светлее, чем на слое «Уменьшить морщины», будут видны.
Слева показан эффект с установленным режимом наложения «Нормальный». Справа результат использования режима наложения Lighten. Разница может быть тонкой в зависимости от вашего изображения, но здесь она особенно заметна на его лбу и вокруг его глаза справа, где вернулись некоторые блики вдоль морщин:
Сравнение режимов наложения Normal (слева) и Lighten (справа).
Узнайте больше: Пять основных режимов наложения Photoshop для редактирования фотографий
Шаг 8. Уменьшите непрозрачность слоя
Наконец, чтобы вернуть сами морщины, просто уменьшите непрозрачность слоя «Уменьшить морщины». Вы найдете параметр «Непрозрачность» прямо напротив параметра «Режим наложения» на панели «Слои». Чем больше вы уменьшите его значение по умолчанию, равное 100%, тем больше вы обнаружите морщины. Очевидно, что мы не хотим возвращать их полностью, но значение непрозрачности где-то между 40% и 60% обычно работает хорошо. Для этого изображения я выберу 60%:
Снижение непрозрачности слоя «Уменьшение морщин».
И здесь мы видим, что после уменьшения непрозрачности морщины снова видны. Тем не менее, благодаря нашей ретуши с помощью Восстанавливающей кисти, они стали намного светлее и меньше отвлекают внимание, чем раньше:
Окончательный результат.
И вот оно! Вот как уменьшить появление резких или отвлекающих морщин на ваших изображениях с помощью Восстанавливающей кисти в Photoshop! Ищете другие способы улучшить свои портреты? Узнайте, как удалить прыщи и другие дефекты кожи с помощью точечной восстанавливающей кисти или отличный способ разгладить и смягчить кожу на ваших фотографиях! Или ознакомьтесь с нашим разделом «Ретушь фотографий», где вы найдете дополнительные уроки по редактированию изображений!
Получите все наши уроки Photoshop в формате PDF! Загрузите их сегодня!
Face Editor, Aging в App Store
Скриншоты iPhone
Описание
Если вы хотите состариться и изменить пол с помощью забавных фильтров, тогда FaceLab именно для вас, скачайте прямо сейчас! Фоторедактор FaceLab с гордостью представляет лучшее бесплатное приложение для смены возраста и смены пола! Приложение Face основано на технологии искусственного интеллекта для лучшего восприятия и точного старения лица. Это так весело — состарить себя с помощью простых в использовании удивительных старых фильтров для лица. FaceLab отлично предсказывает будущее за вас. FaceLab отлично подходит для создания веселых мемов и фотоколлажей. Поделитесь своей потрясающей фотографией в Instagram, Facebook, Whatsapp, Snapchat, TikTok, VK и Pinterest, чтобы получить так много лайков.
Это так весело — состарить себя с помощью простых в использовании удивительных старых фильтров для лица. FaceLab отлично предсказывает будущее за вас. FaceLab отлично подходит для создания веселых мемов и фотоколлажей. Поделитесь своей потрясающей фотографией в Instagram, Facebook, Whatsapp, Snapchat, TikTok, VK и Pinterest, чтобы получить так много лайков.
ЭФФЕКТ СТАРЕНИЯ ЛИЦА
FaceLab предлагает эпические фотофильтры, которые состарят вас! Приложение «Сделай меня старым» превращает вас в милого старика или пожилую женщину всего за несколько секунд. Во-первых, выберите красивое фото из фотолаборатории или сделайте селфи на селфи-камеру FaceLab.
ИЗМЕНЕНИЕ ПОЛА
Редактор лица предоставляет чудесный фильтр смены пола, так что вы можете выглядеть как представитель противоположного пола всего за несколько секунд! Весело видеть себя мужчиной или женщиной. Переключитесь на красивую даму с длинными волосами или мужчину с крутой бородой за считанные секунды! Фильтр замены лица и все другие фотоэффекты основаны на искусственном интеллекте, чтобы вывести ваши художественные впечатления на новый уровень.
FACE MORPH FEATURE
Преобразите свое лицо с помощью отличных фильтров для лица. Ретушируйте свои фотографии с помощью макияжа джокера, мультяшного фильтра и фильтра зомби. Восстановите себя с эффектом зомби или нанесите страшный макияж шутника, чтобы легко подготовиться к Хэллоуину. Очень легко изменить себя и создать свои мемодзи или анимодзи. Погрузитесь в ренессансную картину с помощью реалистичного художественного фильтра. Мультяшный себя легко! Вы почувствуете себя в мультипликационном фильме с функцией FaceLab.
ФИЛЬТР ДЛЯ ЛИЦА ДЛЯ МОЛОДИЛЬНОСТИ
С помощью FaceLab вы можете молодеть настолько, насколько захотите. Вернитесь к 18 в любое время, чтобы избавиться от морщин и иметь гладкую кожу. Фильтр молодого возраста заставляет вас выглядеть свежо и безупречно. Попробуйте этот фильтр на своих родителях, чтобы получить впечатляющие результаты с фильтром молодой камеры!
ПРИЛОЖЕНИЕ MAKEOVER & BEAUTY
Время красоты и макияжа! Позвольте FaceLab сделать вам идеальный макияж. Вы можете легко создать крутой стиль с помощью фильтра веснушек и очков с помощью этого приложения для красоты. С фильтром для макияжа вы можете одним касанием наносить макияж и избавляться от веснушек, а также избавляться от прыщей и пятен, но не забывайте, что вы прекрасны во всех отношениях!
Вы можете легко создать крутой стиль с помощью фильтра веснушек и очков с помощью этого приложения для красоты. С фильтром для макияжа вы можете одним касанием наносить макияж и избавляться от веснушек, а также избавляться от прыщей и пятен, но не забывайте, что вы прекрасны во всех отношениях!
ПРИЧЁСКИ И ИЗМЕНЕНИЕ БОРОДЫ
Если у вас не растут борода или усы, завораживающий эффект крутой бороды в редакторе лица FaceLab для вас. У нас также есть хорошие фильтры для длинных волос, черных волос и стрижки для вас! Мы уверены, что ваши новые волосы вам очень идут.
Фоторедактор FaceLab — лучшее приложение для нейронного редактирования лица на базе искусственного интеллекта, в котором есть средство смены возраста и множество старых фильтров для лица. Вы можете состариться и изменить пол в любое время с помощью фильтра старения, не изучая Photoshop. Поделитесь своей потрясающей фотографией в возрасте в Instagram, Facebook, Whatsapp, Snapchat, Tik Tok, VK, Tumblr, Flickr и Twitter!
FaceLab PRO:
Вы можете подписаться, чтобы получить опыт без рекламы и доступ ко всем забавным фильтрам, обновлениям фильтров и всем удивительным функциям FaceLab.
Подписки автоматически продлеваются и оплачиваются ежемесячно или ежегодно по курсу, выбранному в зависимости от плана подписки.
Подписка продлевается автоматически, если автоматическое продление не будет отключено по крайней мере за 24 часа до окончания текущего периода. С аккаунта будет взиматься плата за продление в течение 24 часов до окончания текущего периода. Оплата будет снята с учетной записи iTunes при подтверждении покупки. Подписками можно управлять, а автоматическое продление можно отключить в настройках учетной записи в iTunes после покупки. Любая неиспользованная часть бесплатного пробного периода, если она предлагается, будет аннулирована, когда пользователь приобретет подписку на эту публикацию, где это применимо.
— Условия использования: https://lyrebirdstudio.net/terms.htm
— Политика конфиденциальности: https://lyrebirdstudio.net/privacy_policy.htm
000Z» aria-label=»September 28, 2022″> 28 сентября 2022 г.
Версия 2.3.3
Улучшения стабильности для большего удобства!
Рейтинги и обзоры
6,8 тыс. оценок
Очень классное приложение
Вау, какое классное и забавное приложение, которым можно наслаждаться в напряженном графике. Я не мог поверить, как я выглядел подростком, молодым, старым и многими другими фильтрами стилистов. Даже моему 4-летнему ребенку очень понравилось фотографировать меня и видеть, как меняется лицо его мамы. Поэтому я позволю своим старшим детям использовать это классное приложение, чтобы получать удовольствие во время учебы. Это замечательное приложение имеет различные функции, которые могут заставить вас смеяться. Я обязательно порекомендую это приложение своей семье и друзьям, которые умеют смеяться и веселить других людей.
Так что это приложение хорошее, но не самое лучшее…
Итак, я скачал это приложение сегодня, и я хотел посмотреть, как я буду выглядеть в будущем, ведь мне всего 10 лет. Я зашел в приложение, чтобы посмотреть, могу ли я изменить свой возраст, и в приложении не было функции для этого… затем я решил сделать снимок и сделать его лучше, а затем, когда я попытался сохранить изображение, он сказал, что я могу изменить его, только если у меня будет премиум-пользователь… У меня нет денег, поэтому я не могу этого сделать. Затем я использовал ЕДИНСТВЕННУЮ вещь в приложении, которая НЕ ПРЕМИУМ, фильтры для лица… так что я сделал это, но через некоторое время это стало очень скучно… в нем даже есть функции для фильтров для лица, которые являются премиальными!!! Я думаю, что они должны позволить некоторым вещам быть не премиальными, например, функциям фильтров для лица, сохранению повторных настроек и тому подобному… это хорошее приложение, но, как я уже сказал, несколько плохих вещей.
. о, одна вещь, которую я забыл упомянуть, он добавляет вам каждые 30 секунд!!! Спасибо, если дочитали до конца! 🙏
Минимальные функции
Прежде всего, я зарегистрировался, думая, что получу 7 дней бесплатного тестирования функций, и сразу же списал деньги за целый месяц. Я уверен, что я что-то не так прочитал, поэтому я не буду снижать оценку за это, просто предупреду людей, чтобы они БЫЛИ ОСТОРОЖНЫ! Однако, во-вторых, причина, по которой я выбрал это приложение, заключалась в многочисленных возможностях, которые оно якобы имеет. Имея возможность «примерить разные прически, которые вам идут», вы получаете 2 варианта: стрижка или длинные волосы. Буквально никаких реальных стилей, вот и все, ребята, длинные или короткие. «Перейдите к любому возрасту, который вы хотите, за считанные секунды». Пока вы хотите только молодых, подростков, старых или очень старых. Вот и все. Гендерный фильтр дает вам один выбор для женщин и 2 для мужчин.
В целом крайне неубедительно. Пустая трата денег.
События
Разработчик, Lyrebird Studio, указал, что политика конфиденциальности приложения может включать обработку данных, как описано ниже. Для получения дополнительной информации см. политику конфиденциальности разработчика.
Данные, используемые для отслеживания вас
Следующие данные могут использоваться для отслеживания вас в приложениях и на веб-сайтах, принадлежащих другим компаниям:
Данные, связанные с вами
Следующие данные могут быть собраны и связаны с вашей личностью:
Данные, не связанные с вами
Могут быть собраны следующие данные, но они не связаны с вашей личностью:
- Пользовательский контент
- Диагностика
Методы обеспечения конфиденциальности могут различаться, например, в зависимости от используемых вами функций или вашего возраста. Узнать больше
Узнать больше
Информация
- Продавец
- ЛИРОПТИЦА СТУДИЯ FZE
- Размер
- 248,2 МБ
- Категория
- Фото и видео
- Возрастной рейтинг
- 4+
- Авторское право
- © 2020 LYREBIRD STUDIO FZE
- Цена
- Бесплатно
- Сайт разработчика
- Тех. поддержка
- Политика конфиденциальности
Еще от этого разработчика
Вам также может понравиться
Старение актера с помощью Adobe Sensei и Mocha Pro 2021 от Дэмиана Аллена
Объедините умопомрачительный возрастной фильтр Photoshop с передовой технологией PowerMesh Mocha Pro для получения почти мгновенных результатов
Дэмиан Аллен
15 декабря 2020 г.
В эпоху 4K и выше очень сложно убедительно состарить актера с помощью практических протезов и грима. Когда практические эффекты используются , их часто стирают и заменяют на почте, потому что дефекты проявляются на экране 4K. Решение состояло в том, чтобы обратиться к волшебству VFX, ставшему популярным благодаря таким студиям, как Lola Visual Effects. Это было дорого… до сих пор. Благодаря технологии машинного обучения Adobe Sensei и последней версии Mocha Pro 2021 от Boris FX вы можете создать собственный эффект старения примерно за полчаса времени установки. Читайте дальше, чтобы узнать, как это сделать, или посмотрите наше бесплатное пошаговое видео-руководство на сайте moviola.com.
Это началось как упражнение, чтобы увидеть, насколько далеко я могу продвинуть как эффект старения Adobe, так и новый Mocha Pro PowerMesh для работы на уровне производства. Это закончилось тем, что я считаю жизнеспособным рецептом реалистичного старения. Теперь требуется дополнительная очистка, чтобы полностью отобразить снимок (пожелтение зубов и глаз, приглушение радужной оболочки, добавление складок на шее), но сразу же этот метод дал правдоподобные результаты.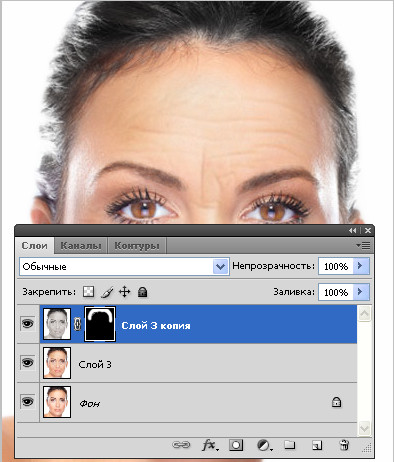
Первый шаг — использовать новый нейронный фильтр Adobe Photoshop, чтобы состарить актера. Я загрузил репрезентативный кадр из последовательности снимков в Photoshop как EXR. Я просто поднял ползунок старения до 50 и… бам! Мой актер 30 лет спустя. Это не какой-то дрянной подход «добавить складки на лбу». Фильтр был обучен (я предполагаю) на сотнях реальных фотографий одних и тех же людей в разном возрасте для получения достоверной информации. Детали — складки на щеках, отеки под глазами, более полное лицо — отражают то, что на самом деле может произойти с возрастом.
Я чувствую, что должен написать больше о процессе, но это действительно так. Photoshop определяет лицо и применяет старение. Я не знаю, имеют ли какое-либо значение номера слайдов или диапазон, но увеличение до 50 хорошо сработало для моих целей. Я предполагаю, что выпадающие возрасты не будут работать так хорошо, поскольку маловероятно, что у Adobe было много долгожителей с качественными фотографиями своего подросткового возраста, с которыми можно было бы работать.
Следующим шагом было перенести исходный материал в Mocha Pro 2021 для отслеживания. Мокко всегда был основным инструментом для постпродакшн косметической хирургии (по крайней мере, для 2D-эффектов). Его ограничение заключалось в том, что каждая часть лица должна была иметь свою собственную угловую дорожку для учета некомпланарного движения различных лицевых мышц. Больше нет: Mocha Pro 2021 представляет новую технологию отслеживания под названием PowerMesh. Обычно я не сторонник преувеличений в названиях продуктов, но в этом случае я думаю, что они были бы правы, назвав его SuperAwesomePowerMesh. Это инструмент, о котором я не знал, о котором я должен был мечтать.
В других приложениях уже некоторое время есть инструменты деформации на основе вектора движения, но они всегда борются с дрейфом после нескольких кадров. По крайней мере, в моих первоначальных тестах (я оставляю за собой право изменить свое мнение, когда я буду по шею погружен в кадры VFX для функции) PowerMesh получает надежную фиксацию функций и удерживает их. Насколько я понимаю, PowerMesh использует локализованную версию технологии планарного отслеживания Mocha Pro для отслеживания каждой полигональной области деформируемой сетки.
Насколько я понимаю, PowerMesh использует локализованную версию технологии планарного отслеживания Mocha Pro для отслеживания каждой полигональной области деформируемой сетки.
Mocha Pro имеет несколько простых инструментов для автоматического создания сетки отслеживания. Вы можете настроить сгенерированную сетку, добавив или удалив точки (I не сделал , хотя на качественном производственном задании я, вероятно, точно настроил бы области вокруг глаз и губ). PowerMesh, кажется, использует некоторое сочетание обнаружения признаков и триангуляции Делоне для автоматического создания сетки; каким бы ни был рецепт, он дает солидные результаты.
Отслеживание работает так же, как «традиционное» планарное отслеживание Mocha, за исключением того, что вам необходимо включить отслеживание сетки в качестве дополнительной опции в типе отслеживания. В документации предлагается придерживаться режима отслеживания «сдвига», если искажение перспективы небольшое. В тестовом снимке было небольшое смещение перспективы из-за того, что актер двигала головой, но режим сдвига работал хорошо.
Когда я впервые увидел маркетинговые материалы для PowerMesh, меня больше всего беспокоило то, что мне придется делать композицию внутри интерфейса Mocha Pro. Я был приятно удивлен, обнаружив, что Борис FX мудро добавил опцию экспорта Alembic для поддержки Nuke, Fusion, Flame и фактически любого 3D-приложения, которое поддерживает Alembic (это означает Cinema 4D и бесплатный Blender с открытым исходным кодом). Он экспортирует деформацию в виде анимированной сетки и камеры. Вы выбираете опорный кадр, где вы хотите, чтобы UV-проекция была нейтральной (другими словами, в моем случае это кадр, который я состарил в Photoshop), затем экспортируете перегонный куб.
Это удобство также является моей единственной претензией к PowerMesh: экспорт в перегонном кубе обрезает экспортированную сетку прямо на границе автоматически сгенерированной сетки. Это означает, что в выбранном вами 3D-рендерере (в моем случае Nuke) симуляция деформации резко останавливается на последнем полигоне в сгенерированной сетке. Было бы здорово, если бы была возможность добавить набор недеформирующих граничных треугольников вокруг внешнего края сетки, чтобы дать композиторам немного пространства для смешивания при компоновке исходного материала.
Было бы здорово, если бы была возможность добавить набор недеформирующих граничных треугольников вокруг внешнего края сетки, чтобы дать композиторам немного пространства для смешивания при компоновке исходного материала.
Обсуждая это с командой Mocha, они сообщают мне, что уже рассматривают такую функцию для будущей версии, но также предложили обходной путь для текущей версии: создать форму большего размера, чем необходимо, при создании сетки, затем уменьшите масштаб слоя сплайна перед началом дорожки.
Хотя After Effects не поддерживает импорт Alembic, в некоторых отношениях работа с PowerMesh в After Effects даже проще. Просто скопируйте и вставьте плагин Mocha Pro в созданный Photoshop слой возраста, установите для параметра модуля значение «Стабилизовать деформацию» и включите параметр рендеринга. Сделанный. Никакого беспорядочного экспорта, никаких внешних файлов.
Мне еще предстоит попробовать экспортировать формы в сплайн-варпер Nuke. Mocha Pro может искажать свои граничные X-сплайны, чтобы соответствовать деформации сетки. Теоретически это позволит отслеживать отдельные элементы и использовать их контурные формы для управления сплайновыми деформациями. У меня есть ощущение, что вы потеряете большую часть точности отслеживания PowerMesh в процессе, но это еще один возможный рабочий процесс.
Теоретически это позволит отслеживать отдельные элементы и использовать их контурные формы для управления сплайновыми деформациями. У меня есть ощущение, что вы потеряете большую часть точности отслеживания PowerMesh в процессе, но это еще один возможный рабочий процесс.
Подключив камеру Alembic и сетку к рендереру и применив состаренный кадр Photoshop в качестве чистой пластины, вы получите версию состаренного лица, которое деформируется при движении лица. Теперь это не сработает для глаз и рта, но с небольшой маскировкой и подбором света вы можете красиво смешать основную структуру лица с исходным кадром.
В тестовой записи актриса поднимает брови и улыбается примерно в середине ролика. Это должно создать морщины на лбу, которые не создаются фильтром Photoshop в кадре 1. Обычно в таких случаях мы добавляем второй ключевой кадр позы в последовательность и делаем деформацию между ними.
При использовании моделей машинного обучения в анимации возникает уникальная проблема: нет гарантии, что одно и то же лицо будет давать одинаковый результат при изменении положения головы и освещения.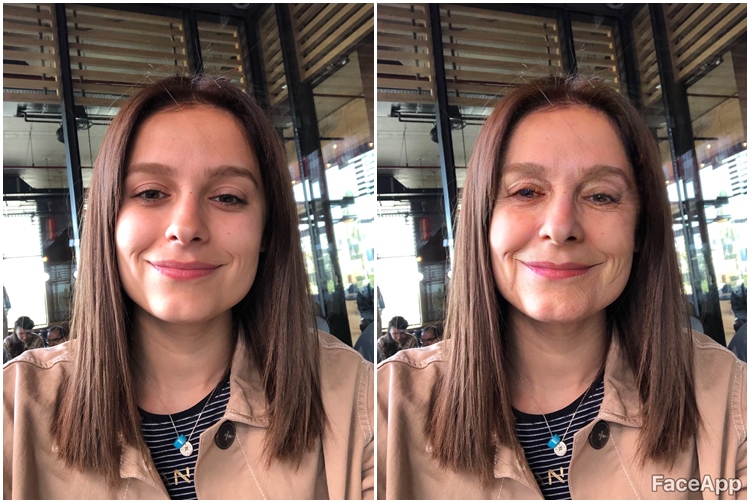 Машинное обучение работает волшебно, основываясь на библиотеке лиц, на которых оно обучалось, и незначительные изменения в освещении могут привести к тому, что оно будет использовать совершенно другой набор лицевых складок. Все это говорит о том, что вы не можете плавно смешивать ключевые кадры постаревшего лица, созданные в Photoshop. Мое состаренное фотошопом лицо на 69 кадрепоследовательность выглядела намного старше, даже с той же обстановкой.
Машинное обучение работает волшебно, основываясь на библиотеке лиц, на которых оно обучалось, и незначительные изменения в освещении могут привести к тому, что оно будет использовать совершенно другой набор лицевых складок. Все это говорит о том, что вы не можете плавно смешивать ключевые кадры постаревшего лица, созданные в Photoshop. Мое состаренное фотошопом лицо на 69 кадрепоследовательность выглядела намного старше, даже с той же обстановкой.
Я вижу в этом самую большую проблему с этой техникой. Это нормально для одного кадра, но в последовательности диалогов каждый кадр может создавать различный «взрослый» вид, создавая проблемы с непрерывностью. Решение состояло бы в том, чтобы найти два или три кадра героя (прямой и профиль в три четверти), сгенерировать старение, а затем клонировать элементы рисования из одного в другой, пока они все не совпадут. Затем вы можете использовать их в качестве источников для всех снимков в последовательности.
В конце концов я просто объединил два лица в возрасте. Я переместил лицо кадра 69, используя данные Mocha Pro Alembic (я экспортировал вторую версию с кадром 69, установленным в качестве эталонного кадра), затем объединил получившиеся искаженные анимации, используя минимальный режим наложения. Использование минимума означало, что более темные возрастные складки были красиво объединены между двумя старыми снимками для максимальной «подвижности». Я мог бы, конечно, уменьшить интенсивность одного или обоих снимков, чтобы точно настроить, насколько обветренной должна выглядеть старая версия лица актера.
Я переместил лицо кадра 69, используя данные Mocha Pro Alembic (я экспортировал вторую версию с кадром 69, установленным в качестве эталонного кадра), затем объединил получившиеся искаженные анимации, используя минимальный режим наложения. Использование минимума означало, что более темные возрастные складки были красиво объединены между двумя старыми снимками для максимальной «подвижности». Я мог бы, конечно, уменьшить интенсивность одного или обоих снимков, чтобы точно настроить, насколько обветренной должна выглядеть старая версия лица актера.
Наконец, я добавил немного желтизны к зубам и глазам и обесцветил волосы, чтобы добавить немного седины. (Последняя часть, вероятно, нереалистична; более старая версия актрисы, вероятно, покрасила бы волосы, чтобы скрыть седину.) Решение отнюдь не идеальное: как я упоминал в начале статьи, в идеале следует провести дополнительную работу над волосами. и вокруг глаз и губ. Но примерно за 30 минут подготовки снимок получился просто потрясающим.
Для получения дополнительной информации о нейронных фильтрах Adobe Photoshop перейдите по этой ссылке.
Перейдите по этой ссылке для получения дополнительной информации о Mocha Pro.
Нейронные фильтры искусственного интеллекта Photoshop могут корректировать возраст и выражение лица несколькими щелчками мыши
Джеймс Винсент
|
Поделитесь этой историей
Один из вариантов нейронного фильтра позволяет настроить чей-то возраст с помощью простого ползунка. Изображение: Adobe
Искусственный интеллект меняет мир редактирования и обработки изображений, и Adobe не хочет оставаться в стороне. Сегодня компания выпускает обновление Photoshop версии 22.0, которое включает в себя множество функций на базе ИИ, некоторые из которых новые, а некоторые уже опубликованы. К ним относятся инструмент замены неба, улучшенный выбор краев ИИ и — главное — набор инструментов для редактирования изображений, которые Adobe называет «нейронными фильтрами».
К ним относятся инструмент замены неба, улучшенный выбор краев ИИ и — главное — набор инструментов для редактирования изображений, которые Adobe называет «нейронными фильтрами».
Эти фильтры включают в себя ряд простых наложений и эффектов, а также инструменты для более глубокого редактирования, особенно портретов. С помощью нейронных фильтров Photoshop может корректировать возраст и выражение лица объекта, усиливая или ослабляя такие чувства, как «радость», «удивление» или «гнев» с помощью простых ползунков. Вы можете снять чьи-то очки или разгладить их пятна. Один из самых странных фильтров даже позволяет переносить макияж с одного человека на другого. И все это делается всего за несколько кликов, при этом вывод легко настраивается или полностью меняется.
«Теперь мы можем сказать, что Photoshop — это самое передовое приложение для искусственного интеллекта в мире». Грань . «Мы создаем вещи в образах, которых раньше не было».
Для достижения этих эффектов Adobe использует мощь генеративно-состязательных сетей — или GAN — типа техники машинного обучения, которая оказалась особенно подходящей для создания визуальных образов. Часть обработки выполняется локально, а часть — в облаке, в зависимости от вычислительных требований каждого отдельного инструмента, но применение каждого фильтра занимает всего несколько секунд. (Демонстрация, которую мы видели, была сделана на старом Mac Book Pro и работала достаточно быстро.)
Часть обработки выполняется локально, а часть — в облаке, в зависимости от вычислительных требований каждого отдельного инструмента, но применение каждого фильтра занимает всего несколько секунд. (Демонстрация, которую мы видели, была сделана на старом Mac Book Pro и работала достаточно быстро.)
Многие из этих фильтров знакомы тем, кто занимается редактированием изображений с помощью ИИ. Это инструменты, которые уже много лет фигурируют в статьях и на демонстрациях. Но всегда важно, когда такие методы переходят от передовых экспериментов, которыми делятся в Твиттере знающие люди, до заголовков функций потребительских джаггернаутов, таких как Photoshop.
Как всегда с подобными функциями, доказательство будет в редактировании, а фактическая полезность нейронных фильтров будет зависеть от того, как на них отреагируют многие пользователи Photoshop. А вот в виртуальной демо Видел Verge , новые инструменты давали быстрые и качественные результаты (хотя мы не видели инструмента корректировки выражения лица). Эти правки с помощью ИИ не были безупречными, и большинство профессиональных ретушеров хотели бы вмешаться и впоследствии внести некоторые собственные коррективы, но казалось, что они ускорят многие задачи редактирования.
Эти правки с помощью ИИ не были безупречными, и большинство профессиональных ретушеров хотели бы вмешаться и впоследствии внести некоторые собственные коррективы, но казалось, что они ускорят многие задачи редактирования.
Нейронные фильтры можно использовать для раскрашивания старых фотографий — популярного применения машинного обучения. Изображение: Adobe
Попытка победить предвзятость ИИ
Подобные инструменты ИИ работают, изучая прошлые примеры. Итак, чтобы создать нейронный фильтр, который используется, например, для сглаживания дефектов кожи, Adobe собрала тысячи снимков до и после редактирования, сделанных профессиональными фотографами, и загрузила эти данные в свои алгоритмы. Сети GAN работают как ученик и учитель в паре: одна часть пытается скопировать эти примеры, а другая пытается отличить эти выходные данные от обучающих данных. В конце концов, когда даже GAN начинает путаться, пытаясь понять разницу между ними, процесс обучения завершен..jpg)
«По сути, мы обучаем GAN делать те же исправления, которые сделал бы профессиональный ретушер», — сказал Александру Костин, вице-президент Adobe по разработке Creative Cloud, The Verge .
Звучит просто, но во многих случаях это обучение может пойти не так. Большой — это предвзятые данные. Алгоритмы знают только тот мир, который вы им показываете, поэтому, если вы покажете им только изображения, скажем, белых лиц, они не смогут вносить изменения для тех, чей цвет лица не вписывается в этот узкий диапазон. Именно из-за такой предвзятости системы распознавания лиц часто хуже работают с женщинами и цветными людьми. Этих лиц просто нет в тренировочных данных.
Костин говорит, что Adobe хорошо осведомлена об этой проблеме. По его словам, если бы он обучил свои алгоритмы слишком большому количеству белых лиц, его нейронные фильтры могли бы в конечном итоге подтолкнуть отредактированные ИИ портреты к более белым цветам лица (проблема, которую мы видели в прошлом с другими приложениями ML).
«Одна из самых больших проблем, с которыми мы сталкиваемся, — это сохранение цвета кожи».
«Одна из самых больших проблем, с которыми мы сталкиваемся, — это сохранение цвета кожи, — говорит Костин. «Это очень чувствительная область». Чтобы помочь искоренить эту предвзятость, Adobe создала группы проверки и комитет по этике ИИ, которые проверяют алгоритмы каждый раз, когда производится крупное обновление. «Мы проводим очень тщательный анализ каждой функции машинного обучения, чтобы изучить эти критерии и попытаться поднять планку».
Пользователи смогут отправлять «неприемлемые» результаты в Adobe для улучшения фильтров.
Но одно ключевое преимущество Adobe перед другими командами, создающими инструменты для редактирования изображений на основе ИИ, — это каталог стоковых фотографий — огромный набор изображений разных возрастов, рас и полов. Это, по словам Костина, позволило исследователям Adobe легко сбалансировать свои наборы данных, чтобы попытаться свести к минимуму предвзятость. «Мы дополнили наши обучающие данные стоковыми фотографиями Adobe, — говорит Костин, — и это позволило нам получить как можно более качественную распределенную обучающую выборку».
«Мы дополнили наши обучающие данные стоковыми фотографиями Adobe, — говорит Костин, — и это позволило нам получить как можно более качественную распределенную обучающую выборку».
Конечно, все это не является гарантией того, что необъективные результаты не появятся где-то, особенно когда нейрофильтры выйдут из бета-тестирования и попадут в руки широкой публике. По этой причине каждый раз, когда применяется фильтр, Photoshop спрашивает пользователей, довольны ли они результатами, и, если нет, дает им возможность сообщить о «неприемлемом» содержимом. При желании пользователи также могут анонимно отправлять свои изображения до и после в Adobe для дальнейшего изучения. Таким образом, компания надеется не только устранить предвзятость, но и еще больше расширить свои обучающие данные, подняв свои нейронные фильтры до более высокого уровня точности.
Выбор нового источника света — еще одно применение нейронных фильтров. Изображение: Adobe
Машинное обучение на скорости
Такое быстрое обновление, основанное на реальном использовании, распространено в быстро меняющемся мире исследований ИИ.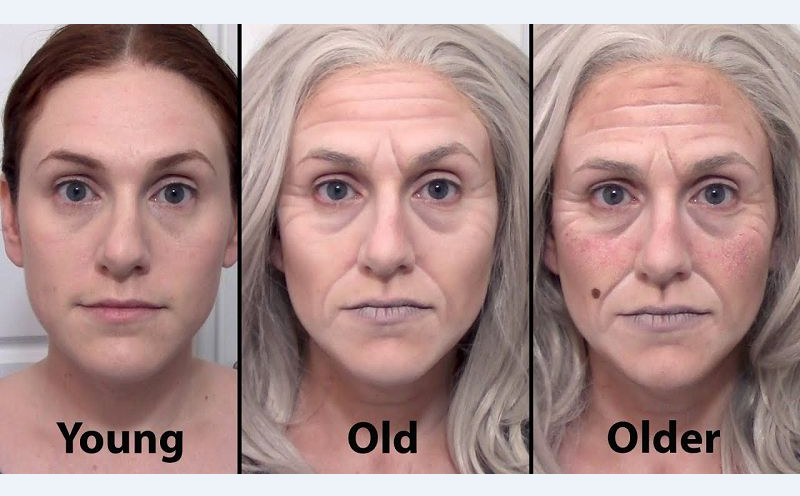 Часто, когда публикуется новый метод машинного обучения (обычно на сайте arXiv, открытом доступе к сборнику научных статей, которые еще не были опубликованы в журнале), другие исследователи читают его, принимают и адаптируют. в течение нескольких дней, делясь результатами и советами друг с другом в социальных сетях.
Часто, когда публикуется новый метод машинного обучения (обычно на сайте arXiv, открытом доступе к сборнику научных статей, которые еще не были опубликованы в журнале), другие исследователи читают его, принимают и адаптируют. в течение нескольких дней, делясь результатами и советами друг с другом в социальных сетях.
Некоторые конкуренты Photoshop, ориентированные на искусственный интеллект, отличаются тем, что придерживаются такой культуры. Например, такая программа, как Runway ML, не только позволяет пользователям обучать фильтры машинного обучения, используя их собственные данные (чего не делает Photoshop), но и управляет созданным пользователями «рынком», который позволяет людям легко делиться и экспериментировать. с новейшими инструментами. Если дизайнер или иллюстратор видит что-то классное в Твиттере, они хотят начать играть с этим немедленно, а не ждать, пока оно попадет в Photoshop.
Adobe хочет привнести быстрый темп исследований ИИ в Photoshop
Будучи широко используемым продуктом среди клиентов, которые ценят стабильность, Adobe не может по-настоящему конкурировать с такой скоростью, но с нейронными фильтрами компания делает шаг вперед в эти быстротекущие воды. В то время как два фильтра представлены как готовые функции, шесть помечены как «бета-инструменты», а еще восемь перечислены только как имена, и пользователям необходимо запрашивать доступ. Вы можете увидеть полный список различных фильтров и их соответствующих уровней ниже:
В то время как два фильтра представлены как готовые функции, шесть помечены как «бета-инструменты», а еще восемь перечислены только как имена, и пользователям необходимо запрашивать доступ. Вы можете увидеть полный список различных фильтров и их соответствующих уровней ниже:
Рекомендуемые нейронные фильтры: Сглаживание кожи, передача стиля
Бета-нейронные фильтры: Умный портрет, перенос макияжа, дымка с учетом глубины, раскрашивание, суперзум, удаление артефактов JPEG
Будущие нейронные фильтры: восстановление фотографий, Пыль и царапины, шумоподавление, очистка лица, фото в эскиз, эскиз в портрет, рисование карандашом, лицо в карикатуру предоставление им лицензии на более быстрое обновление инструментов. «Мы создали эту структуру, которая позволяет нам быстрее предоставлять модели [пользователям] — от исследований до Photoshop», — говорит Яп. «Традиционно, когда мы делаем функции, такие как замена неба, они действительно глубоко интегрированы в продукт, и поэтому требуется больше времени для их созревания».С нейронными фильтрами этот цикл обновления в идеале будет намного быстрее.
«Именно этот темп мы пытаемся привнести в Photoshop, — говорит Костин. «И это произойдет за счет того, что функция не будет идеальной, когда мы ее запустим, но мы рассчитываем, что наше сообщество пользователей расскажет нам, насколько она хороша […], а затем мы возьмем эти данные и уточним его и улучшать».
Другими словами: маховик прогресса искусственного интеллекта, когда все больше пользователей создают больше данных, которые создают более совершенные инструменты, приближается к Photoshop. Изменение чьего-то возраста — это только начало.
Самый популярный
Google закрывает Stadia
Google пытается заново изобрести поиск — более чем поисковая система
. Обзор Sonos Sub Mini: бюджетный вариант по более низкой цене0001
В Photoshop есть два инструмента, которые являются не чем иным, как чудотворцами, когда дело доходит до удаления морщин, гусиных лапок и других признаков старения лица.
Мы немного коснулись этих инструментов в предыдущих методах этой главы, но теперь более подробно рассмотрим, как использовать эти удивительные инструменты, чтобы быстро изменить внешний вид человека на 10 или 20 лет.
Первый метод
Лечебная кисть
Первый шаг
Откройте фотографию человека, чьи признаки старения вы хотите удалить.
Шаг второй
Выберите «Восстанавливающую кисть» на панели инструментов (или нажимайте Shift-J, пока инструмент не появится). На панели параметров щелкните миниатюру справа от слова «Кисть» и выберите размер кисти, достаточно широкий, чтобы скрыть морщины на изображении. По умолчанию восстанавливающая кисть имеет четкие края, и это обычно хорошо работает для этой техники.
Шаг третий
Удерживая клавишу Option (ПК: Alt), щелкните область гладкой кожи рядом с морщинами. Это сэмплирует текстуру области, на которую вы нажимаете, и использует ее для ремонта.
Шаг четвертый
Восстанавливающей кистью обведите морщины, которые вы хотите удалить (я нарисовала морщины чуть ниже его левого глаза).
Когда вы впервые рисуете свой штрих, на мгновение тона не будут совпадать, и это будет выглядеть как очевидная ретушь; но секундой позже Восстанавливающая кисть делает свои расчеты и представляет вам свое окончательное «волшебство», которое плавно смешивается с исходной текстурой, удаляя морщины. Продолжайте этот процесс, беря образец с чистой области, а затем закрашивая морщинистую область, пока все признаки старения не будут удалены.
Подсказка
Какой бы удивительной ни была Восстанавливающая кисть, иногда она придает вам пятнистый вид, или вы можете увидеть повторяющуюся текстуру в вашем «исцелении». Что ж, участница NAPP Стефани Коул придумала изящный трюк, чтобы изменить форму кисти, чтобы избавиться от этих гадостей. Когда у вас есть инструмент «Восстанавливающая кисть», перейдите на панель параметров и щелкните миниатюру справа от слова «Кисть», чтобы открыть палитру кистей (по умолчанию она настроена на черную круглую кисть с жесткими краями). Оставьте Hardness на 100% и Spacing на 25%, но настоящая хитрость заключается в формировании кисти.
Вы собираетесь сделать высокую тонкую овальную кисть, установив угол на -49.° и Округлость всего до 16%. Теперь, когда вы рисуете, кисть создает что-то похожее на звездный узор, и именно этот узор делает текстуру такой случайной и реалистичной.
Before (visible wrinkles on forehead and under eyes)
After (removing wrinkles on forehead and under eyes)
Method Two
Pro Wrinkle Removal
Step One
This is a Простой прием, который модный фотограф Кевин Эймс использует для более реалистичного лечения: Откройте фотографию, которую хотите «исцелить». Дублируйте фоновый слой в палитре слоев, нажав Command-J (ПК: Control-J). Вы выполните «лечение» на этом дублирующем слое, просто повторите первый метод.
Шаг второй
В палитре слоев уменьшите непрозрачность, чтобы вернуть некоторые первоначальные морщины. Что вы действительно делаете здесь, так это позволяете небольшому количеству оригинальной фотографии (на фоновом слое, со всеми его неповрежденными складками) просвечиваться.
Продолжайте уменьшать непрозрачность до тех пор, пока морщины не станут видны, но не так сильно, чтобы фотография выглядела более реалистично.
Подсказка
Вы можете получить аналогичный эффект, выбрав Fade (находится в меню Edit) сразу после рисования мазка Восстанавливающей кистью. В диалоговом окне Fade вы можете уменьшить непрозрачность, чтобы вернуть некоторые исходные морщины.
До
После (растушевка складок)
Метод третий
Инструмент «Заплатка»
Инструмент «Заплатка»
Я лично предпочитаю, используя инструмент «Первый шаг»
6 9 этот инструмент в «Восстанавливающую кисть» в большинстве случаев, потому что инструмент «Заплатка» позволяет быстрее исправлять большие области. Нажимайте Shift-J, пока не появится инструмент «Заплатка», убедитесь, что для него установлено значение «Источник» на панели параметров, и нарисуйте выделение вокруг сморщенной области. Он работает как инструмент «Лассо», поэтому, если вам нужно добавить что-то к своему выделению, удерживайте клавишу Shift; чтобы вычесть из него, удерживайте Option (ПК: Alt).
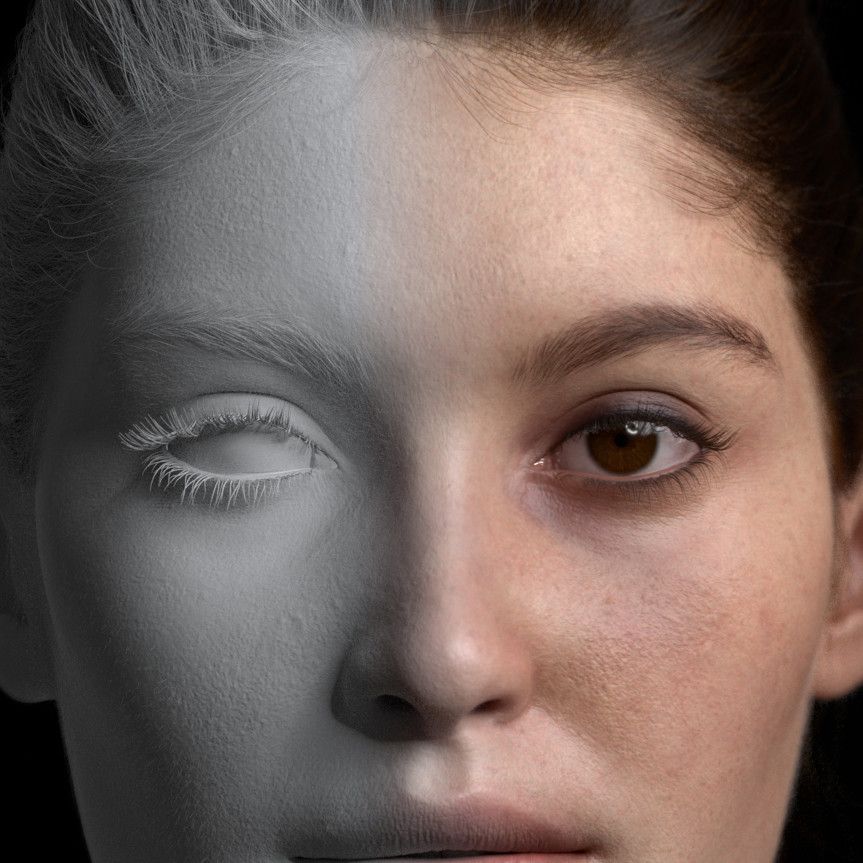
 Я уменьшил прозрачность для того, чтобы линия не обрывалась внезапно. Также искривил некоторые морщины с помощью Liquify (Shift+Ctrl+X).
Я уменьшил прозрачность для того, чтобы линия не обрывалась внезапно. Также искривил некоторые морщины с помощью Liquify (Shift+Ctrl+X).


 Таким же методом делаем и брови.
Таким же методом делаем и брови.
 Так как резкое освещение, в данном случае, хорошо подчеркивает все изъяны кожи: мешки под глазами, слабые морщины. Все это облегчает нашу работу, чтобы более реалистично состарить лицо.
Так как резкое освещение, в данном случае, хорошо подчеркивает все изъяны кожи: мешки под глазами, слабые морщины. Все это облегчает нашу работу, чтобы более реалистично состарить лицо.
 Это мы будем делать при помощи фильтра «Пластика» (Liquify). В фильтре «Пластика» инструментом«Деформация» (Forward Warp) немного опустите в низ щеки, кожу на челюстях. Обрабатывая щеки, будьте аккуратны, так как можно перестараться и вытянуть глаза в неестественную форму.
Это мы будем делать при помощи фильтра «Пластика» (Liquify). В фильтре «Пластика» инструментом«Деформация» (Forward Warp) немного опустите в низ щеки, кожу на челюстях. Обрабатывая щеки, будьте аккуратны, так как можно перестараться и вытянуть глаза в неестественную форму. Для реалистичного эффекта, менял размер и жесткость кисти. Ну и фотографии других старых женщин для него были примерами, с которых он срисовывал этот двойной подбородок.
Для реалистичного эффекта, менял размер и жесткость кисти. Ну и фотографии других старых женщин для него были примерами, с которых он срисовывал этот двойной подбородок.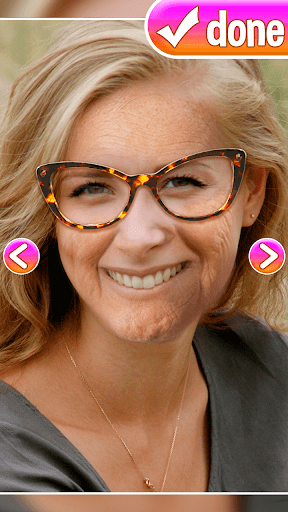 Добивался он этого, затемняя углубления морщин, и осветляя края, что бы морщины получались объемными. Кроме того, он расширил, продлил морщины в области скул. Туже саму технику он применил к морщинам вокруг рта и на лбу.
Добивался он этого, затемняя углубления морщин, и осветляя края, что бы морщины получались объемными. Кроме того, он расширил, продлил морщины в области скул. Туже саму технику он применил к морщинам вокруг рта и на лбу.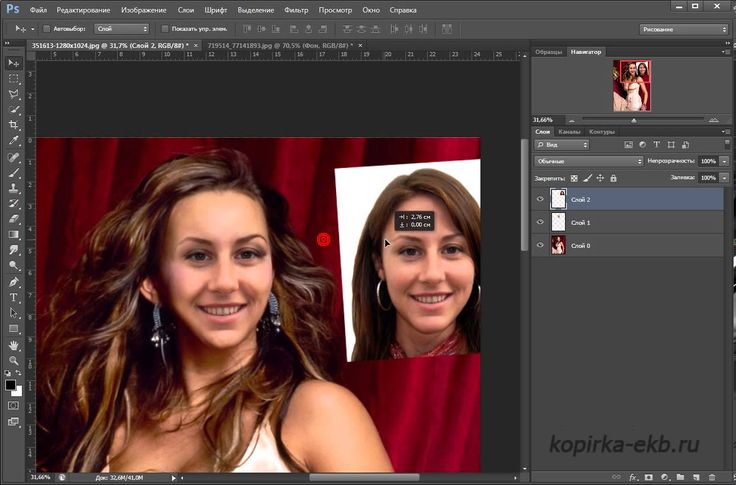

 Прорисовка.
Прорисовка. Делать это будем при помощи Маски.
Делать это будем при помощи Маски.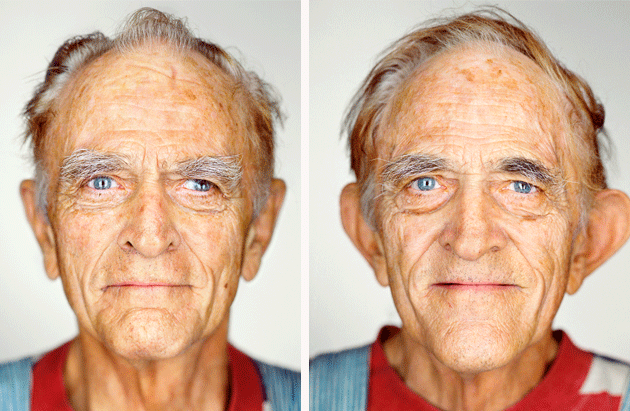
 Выбираем маску слоя Яркость/Контрастность, это можно сделать либо нажав на маску во вкладке Каналы (Channels), либо на самом слое во вкладке Слои (Layers).
Выбираем маску слоя Яркость/Контрастность, это можно сделать либо нажав на маску во вкладке Каналы (Channels), либо на самом слое во вкладке Слои (Layers). Последние штрихи.
Последние штрихи.

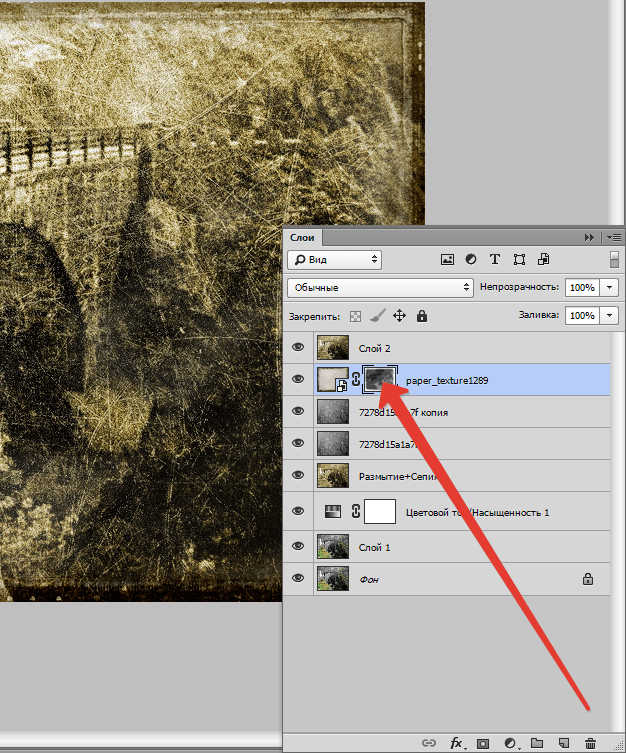 . о, одна вещь, которую я забыл упомянуть, он добавляет вам каждые 30 секунд!!! Спасибо, если дочитали до конца! 🙏
. о, одна вещь, которую я забыл упомянуть, он добавляет вам каждые 30 секунд!!! Спасибо, если дочитали до конца! 🙏 В целом крайне неубедительно. Пустая трата денег.
В целом крайне неубедительно. Пустая трата денег. С нейронными фильтрами этот цикл обновления в идеале будет намного быстрее.
С нейронными фильтрами этот цикл обновления в идеале будет намного быстрее. Мы немного коснулись этих инструментов в предыдущих методах этой главы, но теперь более подробно рассмотрим, как использовать эти удивительные инструменты, чтобы быстро изменить внешний вид человека на 10 или 20 лет.
Мы немного коснулись этих инструментов в предыдущих методах этой главы, но теперь более подробно рассмотрим, как использовать эти удивительные инструменты, чтобы быстро изменить внешний вид человека на 10 или 20 лет. Когда вы впервые рисуете свой штрих, на мгновение тона не будут совпадать, и это будет выглядеть как очевидная ретушь; но секундой позже Восстанавливающая кисть делает свои расчеты и представляет вам свое окончательное «волшебство», которое плавно смешивается с исходной текстурой, удаляя морщины. Продолжайте этот процесс, беря образец с чистой области, а затем закрашивая морщинистую область, пока все признаки старения не будут удалены.
Когда вы впервые рисуете свой штрих, на мгновение тона не будут совпадать, и это будет выглядеть как очевидная ретушь; но секундой позже Восстанавливающая кисть делает свои расчеты и представляет вам свое окончательное «волшебство», которое плавно смешивается с исходной текстурой, удаляя морщины. Продолжайте этот процесс, беря образец с чистой области, а затем закрашивая морщинистую область, пока все признаки старения не будут удалены. Вы собираетесь сделать высокую тонкую овальную кисть, установив угол на -49.° и Округлость всего до 16%. Теперь, когда вы рисуете, кисть создает что-то похожее на звездный узор, и именно этот узор делает текстуру такой случайной и реалистичной.
Вы собираетесь сделать высокую тонкую овальную кисть, установив угол на -49.° и Округлость всего до 16%. Теперь, когда вы рисуете, кисть создает что-то похожее на звездный узор, и именно этот узор делает текстуру такой случайной и реалистичной.