Как убрать отблеск в фотошопе. Как убрать жирный блеск и блики с лица в Photoshop
Блик — это светлое пятно, которое возникает благодаря отражению света на предмете. На многих снимках такой эффект очень красиво выглядит, и чаще всего фотографы специально добиваются его на фотографии. Но иногда блик делает картину некрасивой и приковывает слишком много внимания. На самом деле натурально убрать недостаток очень даже просто. О том, как убрать блики в фотошопе, и пойдет речь в данной статье.
Подготовительный шаг
Первым делом необходимо внимательно осмотреть блик. Различают несколько вариантов:
- На месте блика есть только белое пятно, текстура потеряна полностью.
- Эффект является небольшим пересветом с сохранением фактуры предмета.
Во втором случае убрать недостаток очень легко, достаточно взять кисть темнее и обработать участок, пока он не сравняется по светотеневому рисунку со всем предметом.
Первый случай
Проблема с белым пятном решается труднее, чем вышеописанный пример. Чаще всего фотографы маскируют такие недостатки при помощи инструментов «Штамп» или «Заплатка». Но такой способ недостаточно хорош, потому что теряется яркость, форма и, конечно же, сама фактура предмета.
Чаще всего фотографы маскируют такие недостатки при помощи инструментов «Штамп» или «Заплатка». Но такой способ недостаточно хорош, потому что теряется яркость, форма и, конечно же, сама фактура предмета.
Самым трудным вариантом будет та фотография, на которой объект имеет сферическую поверхность. Убрать блики на лице в фотошопе как раз один из таких примеров. О том, как же все-таки быстро и качественно привести фотографию в порядок, и будет идти речь дальше.
Как убрать блики в фотошопе и вернуть детали
- Добавив снимок в фотошоп, необходимо сделать копию. Для этого нужно нажать правой кнопкой мыши по миниатюре и выбрать параметр «Создать дубликат слоя».
- Следующим шагом будет опять осмотр снимка. Если есть блик, то должна быть и часть объекта, не засвеченная им. Ее-то и нужно перенести на белое пятно.
- Чтобы уже наконец-то начать работу над бликом, необходимо его локализовать. Для этого создается «Маска слоя», находится она на панели миниатюр в самом низу.

- После нужно выделить недостаток таким образом, чтобы переход был мягким и плавным.
- Для начала необходимо перейти в меню «Выделение» и выбрать параметр «Цветовой диапазон». В открывшемся диалоговом окне выбрать пункт «Черная подложка» и все настроить таким образом, чтобы блик стал белым, а все остальное максимально темным.
- После того как все будет окончено, нажмите на кнопку «Ок», и на фотографии появится выделение свечения. И теперь маску, которая была открыта до этого, закрасьте черной кистью.
- Потом размойте пятно при помощи окна «Маски» так, чтобы не было рваных краев. Вот так можно легко убрать блики в фотошопе.
Создание текстуры
После того как работа с бликом прошла, его необходимо заполнить текстурой. После этого нужно взять инструмент «Лассо» и выделить весь объект. Не обязательно это делать точно, в будущем все изъяны сгладятся.
После того как все будет готово, нужно перенести выделение на новый слой при помощи правой клавиши мыши.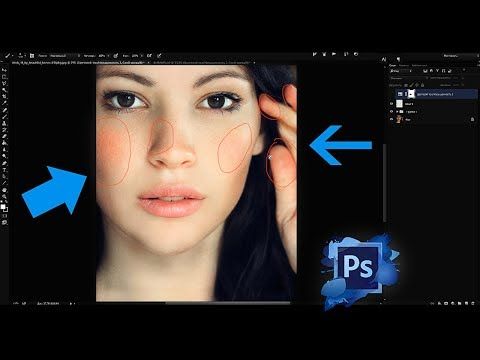 Далее начинается время творчества: объект необходимо перенести так, чтобы он закрывал блик на исходнике, при этом текстура по краям максимально совпадала. Для этого можно масштабировать и изменять слой. Завершающим этапом все ненужное стирается мягким ластиком так, чтобы не был задет блик на исходнике, и все выглядело максимально естественно.
Далее начинается время творчества: объект необходимо перенести так, чтобы он закрывал блик на исходнике, при этом текстура по краям максимально совпадала. Для этого можно масштабировать и изменять слой. Завершающим этапом все ненужное стирается мягким ластиком так, чтобы не был задет блик на исходнике, и все выглядело максимально естественно.
Вот и весь ответ на вопрос «Как убрать блики в фотошопе?».
Проявление фактуры
После того как предыдущий шаг был выполнен достаточное количество раз, можно перейти к выравниванию светотеневого рисунка.
Для начала нужно создать новый слой с параметром «Мягкий свет» и взять кисти белого и черного цвета. Теперь по всему объекту нужно прорисовать блики и тени там, где они были. Когда все будет выполнено, нужно подкрутить бегунок «Непрозрачность» так, чтобы все стало выглядеть максимально естественно.
Создав необходимый световой рисунок, можно приступать непосредственно к проявлению фактуры, а для этого нужно перейти в меню фильтр, выбрать параметр «Другое» и в нем найти подпункт «Цветовой контраст». В открывшемся диалоговом окне нужно выставить значение около 7 пикселей, лучше равняться на фотографию выше и постараться добиться такого же результата на любой фотографии. Поставив режим слоя «Перекрытие», нужно включить «Маску» и залить ее черным цветом, после чего кистью белого цвета с непрозрачностью 20 % прорисовать область блика, чтобы проявить фактуру материала.
В открывшемся диалоговом окне нужно выставить значение около 7 пикселей, лучше равняться на фотографию выше и постараться добиться такого же результата на любой фотографии. Поставив режим слоя «Перекрытие», нужно включить «Маску» и залить ее черным цветом, после чего кистью белого цвета с непрозрачностью 20 % прорисовать область блика, чтобы проявить фактуру материала.
Убрать блики от вспышки в фотошопе, как и от солнца, можно по данному уроку.
Представьте, что вы выбрались в чудесный ясный день с друзьями на природу. Дабы это воспоминание с годами не угасло, надобно запечатлеть его на фотографии. Но вот чай незадача, фото пострадало от ясных бликов. Ничего ужасного, эту мелкую неприятность легко дозволено поправить с поддержкой всеми любимой программы Photoshop. Как это сделать, читайте дальше.
Вам понадобится
- Photoshop
Инструкция
1. Сбросьте фотографию с флэш-накопителя вашего фотоаппарата на компьютер, дабы устранить ясные блики на фото.
2. Через нее откройте фото, которое вы хотите отредактировать. Позже этого сделайте новейший слой. На панели инструментов обнаружьте Eye Dropper. Это инструмент, изображенный в виде пипетки.
3. Если вы хотите откорректировать человека, убрав на нем ясные блики, выберите участок кожи, цвет которого вы считает оптимальным, и кликните по нему пипеткой.
4. Учтите, что выбирать надобно оттенок, являющийся чем-то средним между самым темным и самым ясным его вариантом. Позже того, как вы предпочли, указанный цвет механически будет определен на палитре.
5. Выберите на панели инструментов небольшую кисть и закрасьте все блики на изображении. Закрашивать следует на новом слое. Обратите внимание, что позже этого фотография утратит свою естественность.
6. Дабы это устранить, примените функцию «Смешивание слоев». Для этого сделайте копию подлинного слоя (команда Duplicate layer). После этого разместите копию между новым и подлинным слоем.
7. Возьмите инструмент Burn tool на панели инструментов, дабы убрать ясные блики. Присвойте жесткости кисти значение 0. В разделах Range и Exposure установите значения Highlights и 10% соответственно.
8. Закрасьте кистью засвеченные фрагменты фотографии. Это дозволит сгладить неровности цвета, а также сделает его больше равномерным. На панели инструментов возьмите Blur tool. Этим инструментом размойте отдельные участки фото.
9. Растушуйте края закрашенных пятнышек, дабы они не выдавались. После этого измените прозрачность среднего слоя (копия основного слоя), присвоив ему значение 50%
Ясная погода – красивое условие для славной и прекрасной фотосъемки, но зачастую бывает так, что на долгожданных фотографиях возникают блики от блестящего ясного света на коже модели. Эти блики создают чувство засветки некоторых областей фотографии , и некоторые фотографы считают, что засвеченные фрагменты невозможно скорректировать. В реальности такая вероятность есть – для этого вам придется поработать с кистями и режимами смешивания слоев в Фотошопе.
В реальности такая вероятность есть – для этого вам придется поработать с кистями и режимами смешивания слоев в Фотошопе.
Инструкция
1. Откройте фотографию для редактирования. Сделайте новейший слой и на панели инструментов выберите Eye Dropper (инструмент пипетки). Кликните пипеткой по коже человека на фотографии , предпочтя средний телесный оттенок – не самый темный, но и не самый ясный, между бликами и затененными областями. Надобный цвет механически определится на палитре.
2. Позже этого возьмите небольшую мягкую кисть и на новом слое закрасьте все блики выбранным цветом. Фотография стала выглядеть неестественно, а кожа утратила натуральность – следственно дальнейшим шагом станет установка необходимого режима смешивания слоев.
3. Сделайте копию подлинного слоя (Background copy), с поддержкой команды Duplicate layer. Разместите копию между подлинным слоем и новым слоем, на котором вы закрашивали блики .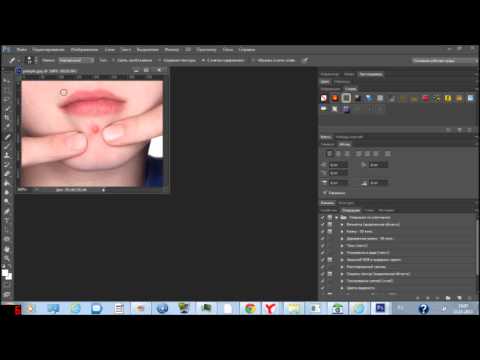 Позже этого измените режим смешивания слоев на Color в строке Blending mode.
Позже этого измените режим смешивания слоев на Color в строке Blending mode.
4. На панели инструментов возьмите инструмент затемнение (Burn tool) и установите нулевую жесткость кисти, в разделе Range поставьте значение Highlights, а в разделе Exposure – 10%.
5. Кистью с установленными настройками и подходящим диаметром закрасьте вновь засвеченные фрагменты фотографии , дабы сгладить кожу и сделать ее равномерной.
6. Увеличьте масштаб фотографии и наблюдательно просмотрите все области кожи на предмет противоестественных цветных пятнышек, появившихся позже обработки. Если таковые имеются, возьмите на панели инструментов Blur tool – инструмент размытия, и слегка растушуйте им края пятнышек, дабы они не выдавались на коже.
7. Щелкните на 2-й в списке слой (Background copy) и измените его прозрачность до 50%. Фотография готова – можете еще раз проверить, насколько отменно сгладились слишком блестящие блики , и, объединив слои, сберечь фотографию.
Видео по теме
Убрать с фотографии человека дозволяет программа Adobe Photoshop. Это не так трудно, как может показаться на 1-й взор. Безусловно, если применять “положительные” инструменты. Схожие манипуляции помогут убрать с фотографии фактически всякий предмет.
Вам понадобится
- Adobe Photoshop CS2 либо выше.
Инструкция
2. Для начала необходимо закрасить фигуру человека . Причем, закрасить ее надобно таким образом, дабы замаскировать под цвет фона. Финальный итог во многом зависит от этого шага. Кисть для работы отличнее взять среднего размера с размытыми краями. Цвет в процессе закрашивания комфортно выбирать с подмогой инструмента «Пипетка». Для этого легко щелкните пипеткой рядом с закрашиваемой областью и в итоге надобный цвет станет энергичным.
3. Позже того как фигура будет закрашена, возьмите инструмент «Заплатка». Обведите им маленький фрагмент изображения и с поддержкой левой кнопки перетяните в сторону. При этом место выделения будет заполняться фоном из того участка, тот, что вы укажете. При вставке заплатки дюже значимо скрупулезно подбирать весь фрагмент. В первую очередь, необходимо следить, дабы копируемый фрагмент как дозволено отличнее состыковывался с новым окружением со всех сторон.
4. К счастью, подгонку фрагмента по яркости и контрасту программа берет на себя. Но изредка заплатка все-таки может оказаться немножко светлее либо темнее, чем это нужно. В таком случае, не снимая выделения с области, зайдите в меню «Изображения» и выберите пункт «Яркость/Контрастность». Отрегулируйте параметры и примените итог. Когда все будет готово, дозволено применять инструмент «Штамп» и «Точечная восстанавливающая кисть» для мелкой доводки.
Полезный совет
Если фон дюже непростой, для комфорта следует применять добавочные инструменты: «Перо», «Штамп», «Палец» и некоторые другие. Но тезис и последовательность действий остаются бывшими: замаскировать объект и реконструировать заметные участки, которые не попали в кадр, применяя в качестве «сырья» видимые участки. Если все сделать положительно и опрятно, невооруженным глазом подметить, что фотография была модифицирована, будет фактически нереально.
Но тезис и последовательность действий остаются бывшими: замаскировать объект и реконструировать заметные участки, которые не попали в кадр, применяя в качестве «сырья» видимые участки. Если все сделать положительно и опрятно, невооруженным глазом подметить, что фотография была модифицирована, будет фактически нереально.
Во время фотосъёмки бывают ситуации, когда свет вспышки отражается от кожи человека при этом создаётся впечатление сильно лоснящейся от жира кожи. Конечно, такой кадр можно переснять, жаль, не всегда есть такая возможность.
В этом случае поможет не сложная техника удаления блика, от вспышки используя простую технику обработки изображения в фотошопе. Для демонстрации такой техники я выбрал фрагмент фото с наиболее явно видимым дефектом такого рода:
Техника удаления блика от вспышки
Техника, которую я продемонстрирую в этом уроке применима к большинству изображений имеющих такие дефекты. Её суть заключается в выборе цвета с нормального (не засвеченного) участка кожи и переносе этого цвета в проблемные зоны на лице модели.
Для начала откройте изображение, с которым вы будете работать в программе. При помощи кнопки внизу создайте новый, его мы используем для размещения цвета нормальной кожи.
Возьмите инструмент пипетка для взятия образца цвета, установите среднее значение размера образца как показано ниже.
Кликните «Пипеткой» на не засвеченном участке кожи рядом с проблемной областью. При этом выбранный цвет будет установлен в качестве основного.
Комбинацией клавиш (Shift+F5) вызовите диалог команды «Заполнить» в качестве источника цвета укажите основной нажмите кнопку ОК.
Слой залит выбранным цветом, соответственно в документе мы невидим ничего кроме него. Нужно сделать так чтобы выбранный цвет был применён только к участкам кожи подвергнутым действию вспышки.
Засвеченные области светлее установленного нами цвета, следовательно, изменив режим наложения этого слоя на «затемнение» цвет останется видимым только в тех областях на изображении которые светлее него, на более темных участках он исчезнет.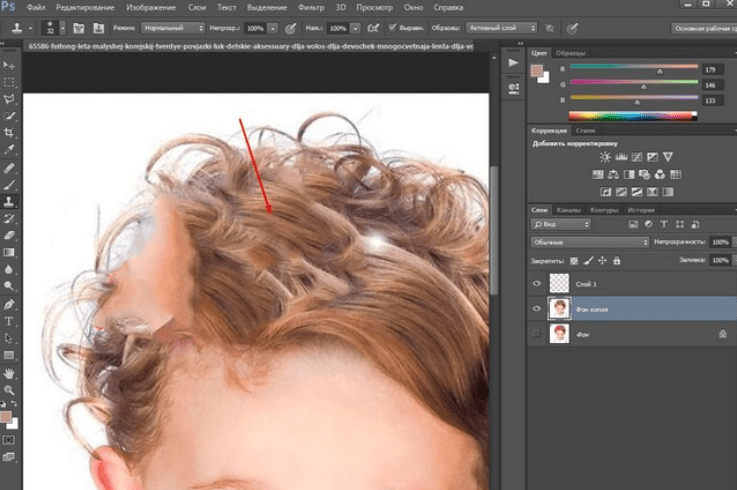 Проделаем эту операцию:
Проделаем эту операцию:
Посмотрите на получившийся у меня результат удаления блика от вспышки. Изображение выглядит вполне достойно, при необходимости можно уменьшить значение непрозрачности слоя, чтобы работа не выглядела как «заплатка» на лице.
Однако для примера я взял только часть фотографии с дефектом, в «реале» действие этого приёма распространится не только на засвеченные вспышкой участки кожи, но и на все области которые будут светлее выбранного цвета. В этом случае отчаиваться не стоит, «беде» можно помочь применив к слою с цветом маску.
Инвертируйте маску (Ctrl+I) так чтобы цвет не был виден. Теперь возьмете кисть противоположного цвета с мягкими краями и средней прозрачностью.
Обработайте кистью проблемные зоны на фото. Если во время работы с кистью вы допустили ошибку, сдайте шаг назад (Ctrl+Z), либо поменяйте цвет кисти на противоположный и пройдите по ошибочному участку восстанавливая маску слоя. Изменять размер инструмента во время работы ([) – уменьшить, (]) – увеличить.
Так используя простую технику легко удалить блик от вспышки на фотографии.
Я вас как всегда приветствую, дорогие друзья. В данной статье я расскажу как убрать блеск с лица в фотошопе с помощью парочки простых способов. Недавно просматривал фото с одного мероприятия, и посмотрев на лица подумал: «Как же все таки жирный блеск подпорчивает фотографию». Согласитесь? Но, Слава Богу, это всё исправляется очень легко. В этом нам поможет наш любимый графический редактор. Ну и как говорил Гагарин: «Поехали!».
Как убрать жирный блеск на лице с помощью восстанавливающей кисти
Как вы наверное знаете, существует два вида восстанавливающей кисти — точечная и обычная. Обе они нужны для того, чтобы спрятать какие-либо деффекты. Отличаются эти два вида только тем, что для обычного инструмента требуется самому искать область донора, а точечный делает все автоматически. Поэтому, начнем с автоматического способа.
Если вам не нравится, как работает точная восстанавливающая кисть, то попробуйте воспользоваться обычной, выбрав ее все в той же группе на панели инструментов.
Только тепер вам предстоит для начала выбрать область, с которой вы будете брать область и структуру кожи. Для этого зажмите клавишу Alt, чтобы ваш курсор сменился на значок прицела, и кликните на участок нормальной кожи.
Уверен, что после проделывания данной процедуры вы будете довольны.
Заплатка
Также, довольно хороший способ убрать блеск с лица в фотошопе, это воспользоваться знакомым нам инструментом «Заплатка» .
Размытие по Гауссу
Вот еще один интересный способ, который не отнимет у вас много времени, а эффект, я уверен, вас порадует. Правда, с сильным жирным блеском данный способ вряд ли справится.
Способ, конечно, интересный, но на самом деле он подходит далеко не всегда, и гораздо эффективнее будет воспользоваться одним из вышеуказанных методов.
Инструмент Штамп
Также, в этом нелегком деле, нам может пригодиться инструмент «Штамп», которым мы пользовались, когда убирали лишний объект в фотшопе. Если вы уже знаете, как им пользоваться, то вы и сами догадаетесь, что нужно делать, ну а для тех, кто не знает, привожу подробную инструкцию.
Если вы уже знаете, как им пользоваться, то вы и сами догадаетесь, что нужно делать, ну а для тех, кто не знает, привожу подробную инструкцию.
По-моему все проще некуда. Вы так не считаете? И заодно Анджелину в порядок привели, а то блестит как незнамо кто). И кстати сразу вопрос: А какой способ вам самим понравился больше? А может вы знаете еще какой-то интересный метод? С удовольствием посмотрю.
Ну а вообще, если вы хотите освоить фотошоп в кратчайшие сроки и хорошо уметь им пользоваться (даже если вы им вообще е пользовались), то я конечно же рекомендую вам посмотреть классный видеокурс . На сегодня по моему мнению это лучший курс фотошопа для начинающих. Всё подробно рассказано, без воды и понятным для человека языком. Смотрится буквально на одном дыхании.
Я надеюсь, что теперь у вас не вознинет вопросов, как убрать жирный блеск с лица на фотографии в фотошоше, поэтому при любой подобной щекотливой ситуации вы сможете все исправить сами.
С уважением, Дмитрий Костин.
Блик – это яркое пятно отраженного света на освещённой поверхности, которое возникает как зеркальное отражение мощных источников света. Такими источниками света могут быть, например солнце, фотовспышка или другие осветительные приборы (рис.1).
Рис.1 Блик от солнца, который нужно убрать с фотографии.
На многих фотографиях блики смотрятся красиво и являются частью их композиции, но иногда блики нужно убирать. Сделать это не так просто как может показаться на первый взгляд. Трудности возникают из-за того что яркость блика выходит за пределы тонового диапазона фотографии.
Часто при удалении блика с фотографии в Фотошопе его просто делают темнее, имитируя однородность поверхности. Такой подход возможен в случаях, когда блик имеет незначительный для рисунка фактуры размер или он отражается от однотонной поверхности.
Если поверхность имеет фактуру или рисунок, в блике теряются детали, становясь однородным белым пятном. Такое пятно выглядит некрасиво, независимо от его яркости. Блик убирают, маскируя его инструментами «Штамп» или «Заплатка», но при этом теряется возможность подгонять границы восстановленной области, ее яркость, форму и расположение.
Блик убирают, маскируя его инструментами «Штамп» или «Заплатка», но при этом теряется возможность подгонять границы восстановленной области, ее яркость, форму и расположение.
Труднее всего убирать блик большого размера с объемной сферической поверхности, на которой рисунок имеет кривые линии как, например, на . О том, как это сделать простыми методами программы Фотошоп, описывается в этой статье.
Как убрать блик и вернуть детали
Если на поверхности есть блик, значит, есть часть поверхности без него. Эту поверхность можно взять для восстановления деталей потерянных в области пересвета и в Фотошопе точно вставить ее на место убираемого с фотографии блика.
При этом сохраняется возможность работать с заменяемой текстурой на отдельном слое. Это дает преимущество перед обычным копированием в область блика инструментами Фотошопа «Штамп» или «Заплатка».
В качестве примера в программе Фотошоп уберем блик с фотографии на . Итак, по порядку.
Готовим маску для блика
Для того чтобы убрать блик с фотографии его нужно локализовать. Это удобно делать при помощи маски. Она позволит точно выделить блик и сделать плавный переход от поверхности материала в область блика.
Это удобно делать при помощи маски. Она позволит точно выделить блик и сделать плавный переход от поверхности материала в область блика.
Маску убираемого с фотографии блика создадим в Фотошопе из копии фонового слоя, которую сделаем при помощи кнопок «Ctrl + J » (рис.2).
Рис.2 Новый слой для маски убираемого блика.
Чтобы сделать маску убираемого блика сначала его надо выделить. Для этого нужно зайти в меню программы Фотошоп в раздел «Выделение» и выбрать пункт «Цветовой диапазон». В одноименном окне снизу нужно установить режим просмотра «Черная подложка» (рис.3).
Рис.3 Окно настройки выделения для убираемого блика.
В режиме «Черная подложка» фотография выглядит как маска слоя, где хорошо видна размытая область блика (рис.4).
Рис.4 Убираемый блик в режиме «Черная подложка.»
В окне «Цветовой диапазон» двигаем движок «Разброс» и наблюдаем за маской фотографии. Нам нужно получить полное очертание блика. При этом появятся другие области фотографии, которые мы потом уберем на маске слоя (рис. 4).
4).
После того как область убираемого блика будет хорошо видна на маске, в окне «Цветовой диапазон» надо нажать кнопку «OK». На фотографии загрузится область выделения блика – «муравьиная дорожка» (рис.5).
Рис.5 Выделенная область для убираемого с фотографии блика.
При этом линия выделения будет меньше области блика на маске или ее вообще может не быть. Программа Фотошоп показывает линию области выделения только для ее самой светлой части. Скрытая часть выделения будет видна на маске слоя.
Для того чтобы создать маску слоя нужно в палитре «Слои» перейти на верхний слой и при активном выделении нажать третью слева кнопку в нижней части палитры. В слое появиться миниатюра маски слоя (рис.6).
Рис.6 Маска слоя для области убираемого блика.
Теперь, удерживая кнопку «Alt », надо щелкнуть мышкой по миниатюре маски слоя. Откроется маска слоя аналогичная виду «Черная подложка» . Выбираем инструмент «Кисть» и закрашиваем черным цветом на маске слоя все светлые области кроме убираемого блика (рис.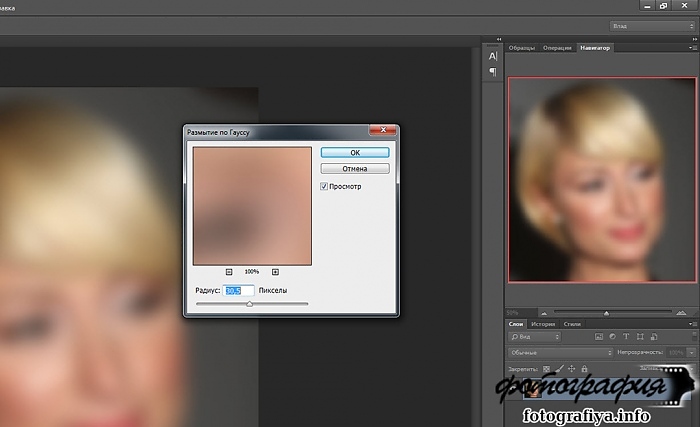 7).
7).
Рис.7 На маске слоя должна остаться только область убираемого блика.
Открываем палитру «Маски» и движком «Растушевка» размываем блик так, чтобы убрать его рваные края – примерно 35 пикселей (рис.8).
Рис.8 Размываем маску слоя блика, чтобы убрать рваные границы.
После этого щелкаем мышкой по миниатюре слоя для того чтобы выйти из маски. Удерживая кнопку «Ctrl » щелкаем по миниатюре маски слоя. Появится плавное выделение для убираемого блика (рис.9).
Рис.9 Выделенная область убираемого блика.
После того как появится выделение блика, на палитре «Слои» щелкаем по иконке маски слоя и удерживая левую кнопку мыши, переносим ее в корзину – левый нижний угол палитры, или отключаем щелчком мыши при нажатой кнопке «Shift ». Для возможной коррекции лучше оставить.
Кнопкой «Delete » удаляем область убираемого блика, а кнопками «Ctrl + D » снимаем выделение. Маска для текстуры блика готова. Переходим к следующему этапу.
Подгоняем текстуру
Сначала нужно подготовить слой, на котором будем выбирать текстуру для заполнения области убираемого блика. Переходим на фоновый слой и инструментом «Лассо» выделяем объект с текстурой. Выделять точно не надо. В область выделения должна попасть только текстура (рис.10).
Рис.10 Выделенный объект перед копированием на новый слой.
Кнопками «Ctrl + J » копируем выделенный объект на новый слой. Это позволит оставить на слое только текстуру объекта с бликом (рис.11).
Рис.11 Слой с текстурой для убираемого блика.
Вырезать объект из слоя нужно для того, чтобы при трансформации его границы были видны на фотографии. Иначе область фотографии нужно будет уменьшать, а это уже работа в более мелком масштабе.
Находясь на новом слое с помощью кнопок «Ctrl + T » включаем режим трансформации. Вокруг объекта на новом слое появится прямоугольная рамка, при помощи которой его можно трансформировать и видеть где под маской он находится (рис. 12).
12).
Рис.12 Слой с текстурой в режиме трансформации.
Кнопкой «V » выбираем инструмент перемещение и начинаем сдвигать слой, подгоняя текстуру в блике к его границам. В нашем примере слой удобнее сдвигать в направлении стрелки. Для точного подгона текстуры слой можно повернуть, сжать, расширить и изменить его прозрачность.
В том случае, когда блик имеет большой размер, не нужно стараться его заполнять текстурой полностью. Лучше делать это по частям. Для этого находим самый удачный вариант заполнения блика текстурой (рис.12) и на этом останавливаемся.
В палитре «Слои» переходим на верхний слой и кнопкой «E » выбираем инструмент «Ластик». Настраиваем его непрозрачность и нажим на 20 – 30% и проходим им по границе вставленной текстуры, чтобы сделать ее менее заметной.
Переходим на верхний слой и кнопками «Ctrl + Alt + Shift + E » создаем общий сведенный слой. На нем закрепляется результат первого подгона текстуры для убираемого блика (рис. 13).
13).
Рис.13 Результат подгона текстуры закреплен на сведенном слое.
После сведения слоев, на фотографии останется блик меньшего размера. Для того чтобы его убрать надо повторить действия, начиная с создания . В роли фонового слоя нужно использовать сведенный слой. Блик в нашем случае убирается тремя частями. Для каждой маски, текстуры и сведенного слоя создадим отдельную папку группы слоев (рис.14).
Рис.14 Область убираемого блика заполнена текстурой за три раза.
На некоторых фотографиях блики можно убрать с одного раза, а может понадобиться и больше трех масок. Это зависит от размера убираемого блика и от рисунка текстуры. Чем рисунок сложнее, тем меньше область заполнения текстуры.
На этом подгон текстуры закончен. Переходим к следующему этапу.
Проявляем фактуру
После подгона текстуры в области убираемого блика, нужно выровнять световой рисунок объекта в области блика и вокруг него в соответствии с освещением всего объекта.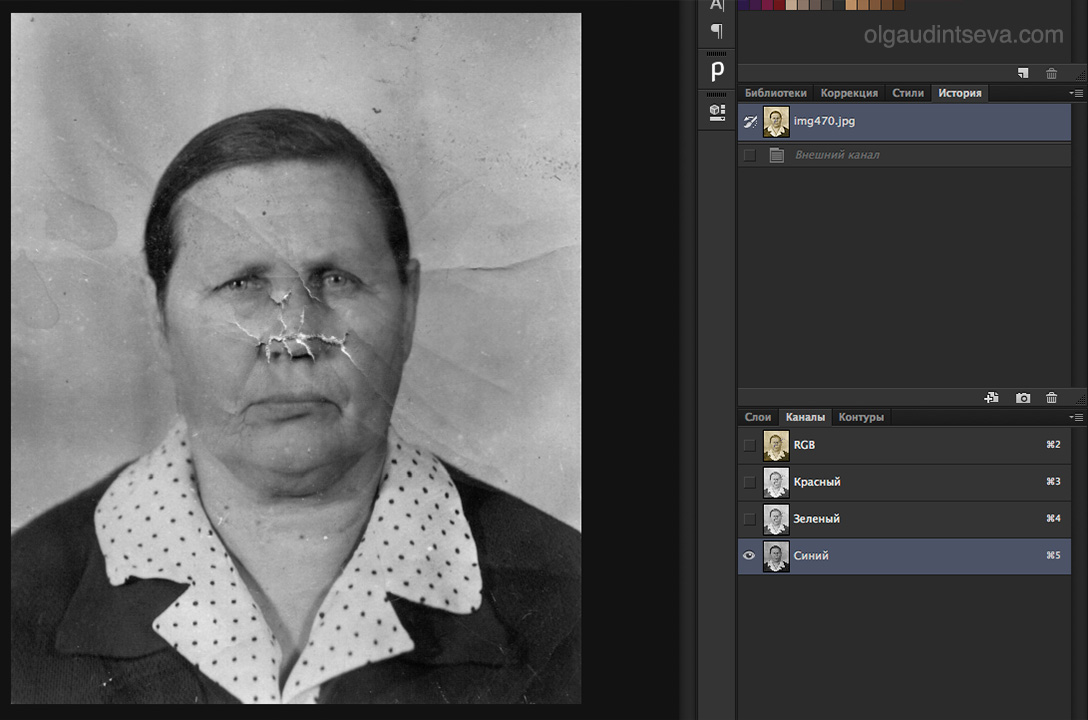
В палитре «Слои» переходим на верхний слой и кнопками «Ctrl + Alt + Shift + E » создаем над ним общий сведенный слой. Выбираем для него режим наложения «Умножение» и создаем маску слоя (третья кнопка в нижней части палитры слева) (рис.15).
Рис.15 Общий сведенный слой в режиме наложения «Умножение».
Кнопкой «B » выбираем инструмент «Кисть». Ставим ей непрозрачность 15%. Кнопками «D » и «X » устанавливаем для нее основной цвет белый. Щелкаем по маске слоя и кнопками «Ctrl + I » инвертируем ее в черный цвет. Начинаем рисовать по маске слоя, затеняя область блика (рис.16).
Рис.16 Выравниваем яркость области блика и вокруг него.
После затемнения области убираемого блика выделим его фактуру. Для этого кнопками «Ctrl + Alt + Shift + E » создаем общий сведенный слой. В меню программы «Фильтры» выбираем пункт «Другое» и «Цветовой контраст». В настройках фильтра устанавливаем радиус 7 пикс. (рис.17).
Рис. 17 Применяем к сведенному слою фильтр «Цветовой контраст».
17 Применяем к сведенному слою фильтр «Цветовой контраст».
Устанавливаем для слоя режим наложения «Перекрытие», добавляем к слою маску и инвертируем ее кнопками «Ctrl + I ». Выбираем «Кисть» с непрозрачностью 20%. Находясь на маске слоя, рисуем белым цветом в области блика, проявляя фактуру материала (рис.18).
Рис.18 В области убираемого блика проявляем фактуру материала.
На этом процесс убирания блика с фотографии закончен. Для сравнения на рис.19 показана часть фотографии с бликом до и после его удаления.
Рис.19 Область убираемого блика до его удаления и после.
Весь процесс удаления блика с фотографии занял не более 5 минут. При четком понимании всех пунктов данного метода можно убирать блики с фотографий очень быстро. Исходный файл со всеми описанными в этой статье слоями можно взять .
О том, что еще убирать с фотографий в Фотошопе кроме блика, описано в следующих главах статьи:
Как в фотошопе убрать жирный блеск с лица?
Доброго всем времени суток! Сегодня мы займемся изучением возможностей такой замечательной программы, как фотошоп.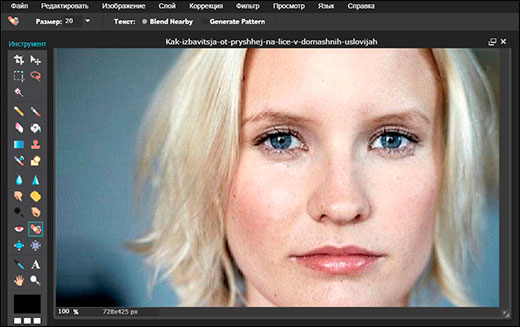 Перечислить функционал, всё, что можно сделать в этой программе сложно. Легче сказать чего в ней нельзя сделать. Этот уникальный редактор способен превратить даже плохую фотографию в шедевр. В сегодняшнем выпуске мы будем делать ретушь.
Перечислить функционал, всё, что можно сделать в этой программе сложно. Легче сказать чего в ней нельзя сделать. Этот уникальный редактор способен превратить даже плохую фотографию в шедевр. В сегодняшнем выпуске мы будем делать ретушь.
Самый лучший вариант изучить возможности Photoshop – это делать все с помощью специальных примеров или уроков. Необходимо вам провести какую-либо замену, что-то убрать или подчистить, открываем соответствующий урок и на его примере колдуем над своей фотографией.
Мы будем использовать инструменты, с помощью которых можно убрать с портрета жирный блеск. Часто, при использовании вспышки на лице получаются бликующие пятна. Смотрится такой портрет не совсем эстетично. Ведь многие фото мы делаем не учитывая освещение быстро, на авось. А объектив даже очень хорошей камеры видит не так, как наши глаза. Это типичное фото.
Бывает, очень хорошо выходит портрет, но все портит именно неправильное освещение при съемке. Поэтому необходимо такие блики убрать.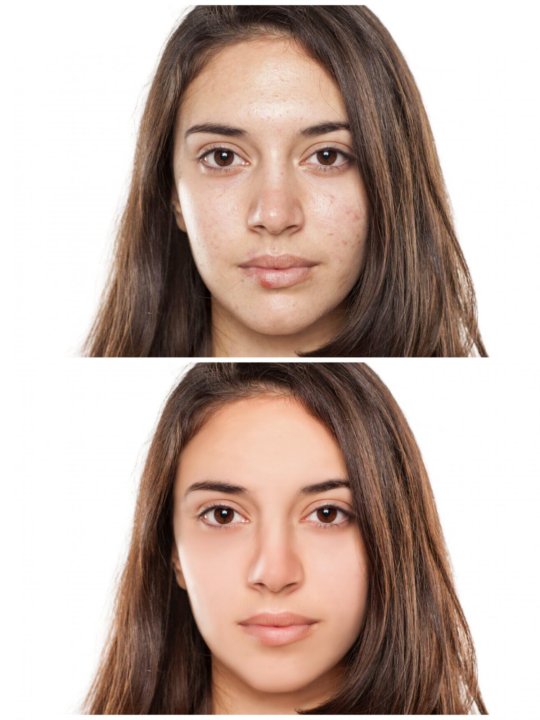 Как сделать подобную операцию и будет рассмотрено в данной статье. На выходе мы должны получить вот такое фото:
Как сделать подобную операцию и будет рассмотрено в данной статье. На выходе мы должны получить вот такое фото:
Убираем жирный блеск лица в Photoshop CS (2015 или 6)
В фотошопе есть одно хорошее свойство. Он работает с так называемыми слоями. При проведении любых манипуляций с фотографиями, создаются слои. Это хорошо тем, что в случае каких-то нежелательных операций или же что-то не получилось, можно удалив слои, не затронуть исходную фотографию. Например, Вы добавили текст на фото он будет расположен на отдельном слое. Сделали тут же фон он расположен уже на другом, собственном слое.
Однако, приступим. В фотошопе есть свой обширный набор инструментов. Совсем как у художников. И сделать данную операцию можно например с помощью двух таких инструментов: архивной кисти или же восстанавливающей кисти. Каждый из этих двух вариантов мы и рассмотрим. А вы уж выбирайте какой вам интереснее. Здесь все зависит от исходного качества фото, в процессе становится понятно, какой инструмент сработает эффективнее.
Убираем блеск архивной кистью
Для начала вставляем в программу нужную фотографию. Можно открыть фотографию через стандартное верхнее меню Файл Открыть.
Кликаем по загруженному изображение (слою) и, нажав правую кнопку в открывшемся меню выбираем «Создать дубликат слоя». В результате получим копию загруженной в программу фотографии.
У вас будет нижний слой (фон) – оригинал и верхний – его копия.
Обратите внимание, что сбоку у оригинала стоит замок. Это значит, что слой закрыт и чтобы работать с ним надо этот замок снять. А вот у верхнего слоя (его копии) замка нет. Потому мы и будем работать с этим слоем. Кроме того, все изменения затронут только этот слой, а оригинал останется неизменным. Так что в случае чего, всегда можно вернуться к исходной фотографии.
Теперь в разделе фильтров находим фильтр «Размытие по Гауссу» (Фильтр Размытие Размытие по Гауссу (Filter Blur Gaussian Blur) ). Ставим степень размытия на глаз, таким образом чтобы проблемная область стала практически однородной по яркости на размытом изображении с и применяем этот фильтр, нажав ОК.
Далее, необходимо для этого фильтра установить архивную кисть. Для этого открываем вкладку «История», и в строке «Размытие по Гауссу, кликаем на пустой пиктограммке. В результате там появится рисунок кисти. На видео ниже подробно рассказываю, как найти Историю.
Не уходя из этой же вкладки «История», кликаем в ней наше действие Создать дубликат слоя. При этом увидим, что изображение на рабочем столе программы вновь стало резким, а не размытым. Мы таким образом работая с дубликатом из истории действий Photoshop возьмем настройки для нашей кисти из слоя Размытие по Гауссу.
Следующим этапом на панели инструментов находим инструмент «Архивная кисть» и активируем его, если он уже не стоит по умолчанию. Теперь необходимо задать для этого инструмента Затемнение , который находится в верхней панели. Рядом видим строку «Непрозрачность», на которой устанавливаем значение от 40-44 и более, тут нужно будет экспериментировать.
Диаметр у кисти выбираем тот, который вам нужен. В целом, он зависит от площади редактируемого объекта. Маленький объект – маленькая кисть, большой объект – большая кисть. Теперь осталось провести кистью по местам, которые необходимо убрать и получаем нужный нам результат.
В целом, он зависит от площади редактируемого объекта. Маленький объект – маленькая кисть, большой объект – большая кисть. Теперь осталось провести кистью по местам, которые необходимо убрать и получаем нужный нам результат.
Маленькая хитрость. Для удобства можно максимально увеличить размер фото на экране с помощью нажатия клавиш Ctrl и + , и работать выбранным инструментом добиваясь плавного и более точного перехода на границах обрабатываемой области. После уменьшаем изображение нажатием клавиш Ctrl и .
На видео ниже наглядно показано, как убрать блики с лица инструментом Архивная кисть, и что такое История:
Убираем блеск восстанавливающей кистью
В этом варианте, первым делом, в палитре «Слои» надо создать новый слой (не дубликат). С этой целью кликаем левой клавишей мыши внизу палитры «Слои» на иконке листочка с загнутым уголком (второй справа).
С этой целью кликаем левой клавишей мыши внизу палитры «Слои» на иконке листочка с загнутым уголком (второй справа).
Для этого слоя устанавливаем режим наложения «Затемнение».
Теперь выбираем инструмент «Восстанавливающая кисть». Первой в раскрывающемся списке стоит «Точечная восстанавливающая кисть», не перепутайте, нам нужна просто восстанавливающая. Ставим для нее жесткость 75%, а интервал – 25%. В строке «образец» ставим «Все слои».
Теперь при нажатой клавише «Alt», выбираем рядом с бликом область для образца закрашивания. При этом курсор из кружка изменит свой рисунок на что-то наподобие мишени. После того, как отпустите клавишу, круг для закрашивания приобретет цвет выбранного участка. Нам осталось поводить при нажатой левой клавиши мыши по закрашиваемому светлому участку и наблюдать, как он меняет цвет – затемняется.
Обратите внимание, рядом с кистью «бегает» крестик. Он берет цвет за образец. Главное, что бы этот крестик не попал на другой участок, где цвет или темнее, или светлее, или вообще, там находится какой-либо другой объект.
Тогда закрашиваемый участок приобретет тот цвет, по которому «прошелся» этот крестик.
Закрасив все, получим тот же результат, что и в первом варианте. Для наглядности я снял видео о том, как пользоваться восстанавливающей кистью. Этот инструмент требует неторопливости и внимания, но когда привыкаешь все быстро.
Как убрать жирный блеск с лица в фотошопе – онлайн?
Любителям не устанавливать программы, а делать все в онлайн режиме поможет онлайн-версия фотошопа, расположенная по адресу https://photoshop-online.biz. Здесь процедура «лечения» несколько проще. Ведь онлайн версии бесплатны. Открываем страничку, сразу появится сообщение, что сделать: нарисовать, загрузить с компа или же с сайта и открыть из библиотеки. Выбираем второй пункт – Загрузить с компьютера. В результате откроется окно программы с загруженной фотографией. Как и в обычной версии, создаем дубликат слоя. Для этого правой кнопкой мыши нажимаем на выделенный синим основной слой и выбираем «Дублировать слой». Пока отличия от реального фотошопа незначительны.
Как и в обычной версии, создаем дубликат слоя. Для этого правой кнопкой мыши нажимаем на выделенный синим основной слой и выбираем «Дублировать слой». Пока отличия от реального фотошопа незначительны.
Над основным слоем (называется «Задний слой»), появится новый, с которым и будем работать. Следующим этапом выделяем иконку пипетка. Это еще один инструмент Photoshop.
Теперь кликаем инструментом по области рядом с бликом и на панели инструментов увидим, что появился выбранный цвет. Мы уже так делали, помните?
Далее, выбираем инструмент Кисть.
Устанавливаем непрозрачность в пределах 40. Ставим кисть на место закраски и начинаем очень аккуратно закрашивать.
Цвет тоже выбираем аккуратно, что бы он не выбился, не был темнее. Если светлее, не страшно, можно рядом найти чуть темнее и прокрасить по новой, а вот если выберете темнее, то в истории придется удалять все проделанные операции. Получаем результат. Сегодня мы узнали что такое слои, научились с ними работать и применили три различных инструмента для решения задачи. На сегодня всё!. Удачи вам в ретуши фотографий!
На сегодня всё!. Удачи вам в ретуши фотографий!
Как быстро и легко удалить резкие блики в Photoshop
Подробности Категория: Обработка фотографий
Как убрать блик и вернуть детали Готовим маску для блика Подгоняем текстуру Проявляем фактуру
Блик – это яркое пятно отраженного света на освещённой поверхности, которое возникает как зеркальное отражение мощных источников света. Такими источниками света могут быть, например солнце, фотовспышка или другие осветительные приборы (рис.1).
Рис.1 Блик от солнца, который нужно убрать с фотографии.
На многих фотографиях блики смотрятся красиво и являются частью их композиции, но иногда блики нужно убирать. Сделать это не так просто как может показаться на первый взгляд. Трудности возникают из-за того что яркость блика выходит за пределы тонового диапазона фотографии. Часто при удалении блика с фотографии в Фотошопе его просто делают темнее, имитируя однородность поверхности. Такой подход возможен в случаях, когда блик имеет незначительный для рисунка фактуры размер или он отражается от однотонной поверхности. Если поверхность имеет фактуру или рисунок, в блике теряются детали, становясь однородным белым пятном. Такое пятно выглядит некрасиво, независимо от его яркости. Блик убирают, маскируя его инструментами «Штамп» или «Заплатка», но при этом теряется возможность подгонять границы восстановленной области, ее яркость, форму и расположение. Труднее всего убирать блик большого размера с объемной сферической поверхности, на которой рисунок имеет кривые линии как, например, на рис.1. О том, как это сделать простыми методами программы Фотошоп, описывается в этой статье.
Такой подход возможен в случаях, когда блик имеет незначительный для рисунка фактуры размер или он отражается от однотонной поверхности. Если поверхность имеет фактуру или рисунок, в блике теряются детали, становясь однородным белым пятном. Такое пятно выглядит некрасиво, независимо от его яркости. Блик убирают, маскируя его инструментами «Штамп» или «Заплатка», но при этом теряется возможность подгонять границы восстановленной области, ее яркость, форму и расположение. Труднее всего убирать блик большого размера с объемной сферической поверхности, на которой рисунок имеет кривые линии как, например, на рис.1. О том, как это сделать простыми методами программы Фотошоп, описывается в этой статье.
Как убрать блик и вернуть детали
Если на поверхности есть блик, значит, есть часть поверхности без него. Эту поверхность можно взять для восстановления деталей потерянных в области пересвета и в Фотошопе точно вставить ее на место убираемого с фотографии блика. При этом сохраняется возможность работать с заменяемой текстурой на отдельном слое. Это дает преимущество перед обычным копированием в область блика инструментами Фотошопа «Штамп» или «Заплатка». Предлагаемый далее метод состоит всего из трех основных этапов: 1. Подготавливается маска для работы с бликом 2. В область блика вписывается текстура поверхности 3. В блике проявляется фактура материала В качестве примера в программе Фотошоп уберем блик с фотографии на рис.1. Итак, по порядку.
Это дает преимущество перед обычным копированием в область блика инструментами Фотошопа «Штамп» или «Заплатка». Предлагаемый далее метод состоит всего из трех основных этапов: 1. Подготавливается маска для работы с бликом 2. В область блика вписывается текстура поверхности 3. В блике проявляется фактура материала В качестве примера в программе Фотошоп уберем блик с фотографии на рис.1. Итак, по порядку.
Подготовительный шаг
Первым делом необходимо внимательно осмотреть блик. Различают несколько вариантов:
- На месте блика есть только белое пятно, текстура потеряна полностью.
- Эффект является небольшим пересветом с сохранением фактуры предмета.
Во втором случае убрать недостаток очень легко, достаточно взять кисть темнее и обработать участок, пока он не сравняется по светотеневому рисунку со всем предметом.
Готовим маску для блика
Для того чтобы убрать блик с фотографии его нужно локализовать. Это удобно делать при помощи маски. Она позволит точно выделить блик и сделать плавный переход от поверхности материала в область блика. Маску убираемого с фотографии блика создадим в Фотошопе из копии фонового слоя, которую сделаем при помощи кнопок «Ctrl + J» (рис.2).
Она позволит точно выделить блик и сделать плавный переход от поверхности материала в область блика. Маску убираемого с фотографии блика создадим в Фотошопе из копии фонового слоя, которую сделаем при помощи кнопок «Ctrl + J» (рис.2).
Рис.2 Новый слой для маски убираемого блика.
Чтобы сделать маску убираемого блика сначала его надо выделить. Для этого нужно зайти в меню программы Фотошоп в раздел «Выделение» и выбрать пункт «Цветовой диапазон». В одноименном окне снизу нужно установить режим просмотра «Черная подложка» (рис.3).
Рис.3 Окно настройки выделения для убираемого блика.
В режиме «Черная подложка» фотография выглядит как маска слоя, где хорошо видна размытая область блика (рис.4).
Рис.4 Убираемый блик в режиме «Черная подложка.»
В окне «Цветовой диапазон» двигаем движок «Разброс» и наблюдаем за маской фотографии. Нам нужно получить полное очертание блика. При этом появятся другие области фотографии, которые мы потом уберем на маске слоя (рис. 4). После того как область убираемого блика будет хорошо видна на маске, в окне «Цветовой диапазон» надо нажать кнопку «OK». На фотографии загрузится область выделения блика – «муравьиная дорожка» (рис.5).
4). После того как область убираемого блика будет хорошо видна на маске, в окне «Цветовой диапазон» надо нажать кнопку «OK». На фотографии загрузится область выделения блика – «муравьиная дорожка» (рис.5).
Рис.5 Выделенная область для убираемого с фотографии блика.
При этом линия выделения будет меньше области блика на маске или ее вообще может не быть. Программа Фотошоп показывает линию области выделения только для ее самой светлой части. Скрытая часть выделения будет видна на маске слоя. Для того чтобы создать маску слоя нужно в палитре «Слои» перейти на верхний слой и при активном выделении нажать третью слева кнопку в нижней части палитры. В слое появиться миниатюра маски слоя (рис.6).
Рис.6 Маска слоя для области убираемого блика.
Теперь, удерживая кнопку «Alt», надо щелкнуть мышкой по миниатюре маски слоя. Откроется маска слоя аналогичная виду «Черная подложка» рис.4. Выбираем инструмент «Кисть» и закрашиваем черным цветом на маске слоя все светлые области кроме убираемого блика (рис. 7).
7).
Рис.7 На маске слоя должна остаться только область убираемого блика.
Открываем палитру «Маски» и движком «Растушевка» размываем блик так, чтобы убрать его рваные края – примерно 35 пикселей (рис.8).
Рис.8 Размываем маску слоя блика, чтобы убрать рваные границы.
После этого щелкаем мышкой по миниатюре слоя для того чтобы выйти из маски. Удерживая кнопку «Ctrl» щелкаем по миниатюре маски слоя. Появится плавное выделение для убираемого блика (рис.9).
Рис.9 Выделенная область убираемого блика.
После того как появится выделение блика, на палитре «Слои» щелкаем по иконке маски слоя и удерживая левую кнопку мыши, переносим ее в корзину – левый нижний угол палитры, или отключаем щелчком мыши при нажатой кнопке «Shift». Для возможной коррекции лучше оставить. Кнопкой «Delete» удаляем область убираемого блика, а кнопками «Ctrl + D» снимаем выделение. Маска для текстуры блика готова. Переходим к следующему этапу.
Переходим к следующему этапу.
Откуда берется эффект «красных глаз»?
Как нетрудно догадаться эффект получил название от видов человеческих глаз приобретающих красный цвет или красный оттенок на фотографиях. Появляется он при использовании вспышки во время съемки, вспышку обычно включают в ночное или вечернее время. Камера фиксирует отражение яркой вспышки на глазном дне. А поскольку там множество кровеносных сосудов и сосудистая оболочка – проявляется красный цвет. Вот и вся мистика. Если не хочется заморачиваться обработкой таких фото вот вам первый совет: включите ночной режим, выберите место для съемки где больше всего освещения и фотографируйте. Но что делать если надо обработать уже готовое фото?
Подгоняем текстуру
Сначала нужно подготовить слой, на котором будем выбирать текстуру для заполнения области убираемого блика. Переходим на фоновый слой и инструментом «Лассо» выделяем объект с текстурой. Выделять точно не надо. В область выделения должна попасть только текстура (рис. 10).
10).
Рис.10 Выделенный объект перед копированием на новый слой.
Кнопками «Ctrl + J» копируем выделенный объект на новый слой. Это позволит оставить на слое только текстуру объекта с бликом (рис.11).
Рис.11 Слой с текстурой для убираемого блика.
Вырезать объект из слоя нужно для того, чтобы при трансформации его границы были видны на фотографии. Иначе область фотографии нужно будет уменьшать, а это уже работа в более мелком масштабе. Находясь на новом слое с помощью кнопок «Ctrl + T» включаем режим трансформации. Вокруг объекта на новом слое появится прямоугольная рамка, при помощи которой его можно трансформировать и видеть где под маской он находится (рис.12).
Рис.12 Слой с текстурой в режиме трансформации.
Кнопкой «V» выбираем инструмент перемещение и начинаем сдвигать слой, подгоняя текстуру в блике к его границам. В нашем примере слой удобнее сдвигать в направлении стрелки. Для точного подгона текстуры слой можно повернуть, сжать, расширить и изменить его прозрачность. В том случае, когда блик имеет большой размер, не нужно стараться его заполнять текстурой полностью. Лучше делать это по частям. Для этого находим самый удачный вариант заполнения блика текстурой (рис.12) и на этом останавливаемся. В палитре «Слои» переходим на верхний слой и кнопкой «E» выбираем инструмент «Ластик». Настраиваем его непрозрачность и нажим на 20 – 30% и проходим им по границе вставленной текстуры, чтобы сделать ее менее заметной. Переходим на верхний слой и кнопками «Ctrl + Alt + Shift + E» создаем общий сведенный слой. На нем закрепляется результат первого подгона текстуры для убираемого блика (рис.13).
В том случае, когда блик имеет большой размер, не нужно стараться его заполнять текстурой полностью. Лучше делать это по частям. Для этого находим самый удачный вариант заполнения блика текстурой (рис.12) и на этом останавливаемся. В палитре «Слои» переходим на верхний слой и кнопкой «E» выбираем инструмент «Ластик». Настраиваем его непрозрачность и нажим на 20 – 30% и проходим им по границе вставленной текстуры, чтобы сделать ее менее заметной. Переходим на верхний слой и кнопками «Ctrl + Alt + Shift + E» создаем общий сведенный слой. На нем закрепляется результат первого подгона текстуры для убираемого блика (рис.13).
Рис.13 Результат подгона текстуры закреплен на сведенном слое.
После сведения слоев, на фотографии останется блик меньшего размера. Для того чтобы его убрать надо повторить действия, начиная с создания маски. В роли фонового слоя нужно использовать сведенный слой. Блик в нашем случае убирается тремя частями. Для каждой маски, текстуры и сведенного слоя создадим отдельную папку группы слоев (рис. 14).
14).
Рис.14 Область убираемого блика заполнена текстурой за три раза.
На некоторых фотографиях блики можно убрать с одного раза, а может понадобиться и больше трех масок. Это зависит от размера убираемого блика и от рисунка текстуры. Чем рисунок сложнее, тем меньше область заполнения текстуры. На этом подгон текстуры закончен. Переходим к следующему этапу.
Меняем цвет лица
В «Фотошопе» можно запросто, в один миг, загореть до неприличия, оживить лицо или добавить ему аристократической бледности, или так «отгламурить», что все звезды Голливуда будут «отдыхать».
Для этого годятся все инструменты перекрашивания, включая такие, как «Цветовой баланс», «Цветовой тон/Насыщеность», «Выборочная коррекция цвета», «Заменить цвет» и «Фотофильтр».
Все эти команды можно вызвать из списка «Коррекция» в меню «Изображение», или использовать соответствующие корректирующие слои («Слои» > «Новый корректирующий слой»).
В первом случае лицо нужно обязательно выделить, прежде чем применять ту или иную коррекцию, ну а корректирующие слои добавляют свою собственную маску, на которой можно затем внести поправки черной кистью, то есть убрать эффект там, где он ни к чему (глаза, брови, губы и т. д.).
д.).
В коррекции «Цветовой тон/Насыщеность» еще предусмотрена специальная функция «Тонирование», с помощью которой можно придать лицу любой оттенок.
Можно даже использовать корректирующий слой «Цвет», залив лицо нужной краской, а затем изменив режим наложения на «Мягкий свет».
Некоторые «гурманы» тонируют лицо в цветовом режиме Lab, поскольку в этом случае появляется возможность раздельного воздействия на цвет яркостью и контрастом изображения.
На рисунке-шпаргалке показаны соотношения цветовых каналов a, b и канала яркости L в цветовом пространстве Lab для различных оттенков кожи с учетом тональных нюансов в полутенях и светах.
Проявляем фактуру
После подгона текстуры в области убираемого блика, нужно выровнять световой рисунок объекта в области блика и вокруг него в соответствии с освещением всего объекта. В палитре «Слои» переходим на верхний слой и кнопками «Ctrl + Alt + Shift + E» создаем над ним общий сведенный слой. Выбираем для него режим наложения «Умножение» и создаем маску слоя (третья кнопка в нижней части палитры слева) (рис.15).
Выбираем для него режим наложения «Умножение» и создаем маску слоя (третья кнопка в нижней части палитры слева) (рис.15).
Рис.15 Общий сведенный слой в режиме наложения «Умножение».
Кнопкой «B» выбираем инструмент «Кисть». Ставим ей непрозрачность 15%. Кнопками «D» и «X» устанавливаем для нее основной цвет белый. Щелкаем по маске слоя и кнопками «Ctrl + I» инвертируем ее в черный цвет. Начинаем рисовать по маске слоя, затеняя область блика (рис.16).
Рис.16 Выравниваем яркость области блика и вокруг него.
После затемнения области убираемого блика выделим его фактуру. Для этого кнопками «Ctrl + Alt + Shift + E» создаем общий сведенный слой. В меню программы «Фильтры» выбираем пункт «Другое» и «Цветовой контраст». В настройках фильтра устанавливаем радиус 7 пикс. (рис.17).
Рис.17 Применяем к сведенному слою фильтр «Цветовой контраст».
Устанавливаем для слоя режим наложения «Перекрытие», добавляем к слою маску и инвертируем ее кнопками «Ctrl + I».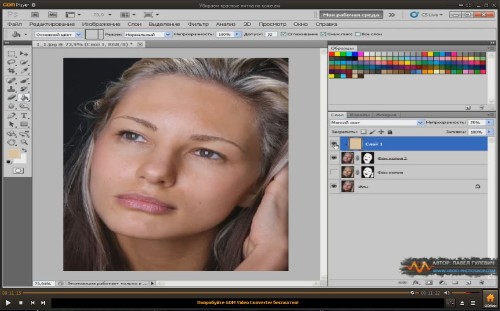 Выбираем «Кисть» с непрозрачностью 20%. Находясь на маске слоя, рисуем белым цветом в области блика, проявляя фактуру материала (рис.18).
Выбираем «Кисть» с непрозрачностью 20%. Находясь на маске слоя, рисуем белым цветом в области блика, проявляя фактуру материала (рис.18).
Рис.18 В области убираемого блика проявляем фактуру материала.
На этом процесс убирания блика с фотографии закончен. Для сравнения на рис.19 показана часть фотографии с бликом до и после его удаления.
Рис.19 Область убираемого блика до его удаления и после.
Весь процесс удаления блика с фотографии занял не более 5 минут. При четком понимании всех пунктов данного метода можно убирать блики с фотографий очень быстро. Исходный файл со всеми описанными в этой статье слоями можно взять здесь. О том, что еще убирать с фотографий в Фотошопе кроме блика, описано в следующих главах статьи:
Что убрать с фотографии, чтобы она стала лучше Как убрать тень с фотографии в Фотошопе Как убрать дату с фотографии в Фотошопе
Начало
- < Назад
- Вперёд >
Закрашиваем яркие пятна
В некоторых простых случаях можно закрасить светлые (блестящие) пятна мягкой кистью, подобрав пипеткой подходящий цвет в непосредственной близи с пятном. Непрозрачность кисти в таких случаях немного уменьшают и меняют режим наложения на «Затемнение». Результат будет естественнее, если вместо стандартной подобрать кисть формата «Кожа» с подходящим текстурным рисунком.
Непрозрачность кисти в таких случаях немного уменьшают и меняют режим наложения на «Затемнение». Результат будет естественнее, если вместо стандартной подобрать кисть формата «Кожа» с подходящим текстурным рисунком.
Сейчас мы рассмотрим, как убрать блеск с лица в «Фотошопе» при помощи «хирургического вмешательства» ретуширующих инструментов. Например, можно убрать жирный блеск, наложив на него подходящую «заплатку» (инструмент в группе «Точечная восстанавливающая кисть») или при помощи средства «Штамп». В последнем случае выбирают образец для замещения, щелкнув в этой точке с нажатой клавишей Alt, а затем закрашивают светлое пятно.
Photoshop Express
Стоимость: Бесплатно Платформа: iPhone/iPad, Android, Windows Phone, Windows
Как и любой гигант, приходящий на уже развившийся рынок, Photoshop скопировал массу функций других приложений и добавил что-то своё.
В приложении вы найдете фильтры для фотографий, и они будут бесплатными (потребуется только Adobe ID).![]() Инструменты все стандартные, ничего особенного и необычного нет.
Инструменты все стандартные, ничего особенного и необычного нет.
Эргономика очень противоречивая. Чтобы увидеть фото до/после, нужно нажать на специальную кнопку, которая расположена вверху экрана, что очень неудобно. Зато при настройке резкости Photoshop сразу автоматом увеличивает картинку до 100%.
В программе отдельным меню выделен инструмент удаления красных глаз для людей и животных. У кого-нибудь ещё бывают красные глаза на фото?
Лечащая кисть хоть и не дает возможность выбрать источник, но работает очень хорошо.
Плюсы:
- Бесплатное приложение.
- Доступность на всех платформах и ПК.
- Автоматическое улучшение фото.
Минусы:
- Ограниченный набор инструментов.
Вердикт:
- Почему бы нет.
Отзывы о сайт
Airbrushes your pics to look flawless Amazing app, I love how it automatically corrects all the flaws and lighting, then you can also do lots of other cool effects.
I deleted all my old photo apps after getting this one:)
by Cameron Gross
Excellent app My favourite app, really cool, quick, and I use it all the time. Now I can»t share my photo without this. Because it makes my photos way much better!!!
by Nadine Besic
Love it! This works very well with imperfections. I was very pleased with the results. Thank you.
by C P
Рекомендации по использованию приложений
Вы можете свободно редактировать и делиться своими фотографиями так, как вам удобно. В то же время не стоит использовать приложения для ретуширования фотографий, если вам этого не особо хочется. Не слушайте тех, кто плохо отзывается о ваших фотографиях, или считает, что использование приложения для редактирования фотографий — неправильно. Это не так.
Некоторые из приведенных ниже приложений имеют ряд ограничений, чтобы пользователь не перестарался. В частности, деформирование некоторых объектов также влияет на фон. С точки зрения редактирования фотографий, чем естественнее и правдоподобнее ваши правки, тем лучше.
С точки зрения редактирования фотографий, чем естественнее и правдоподобнее ваши правки, тем лучше.
Помните: то, как вы решили представить себя в социальных сетях, зависит только от вас. Существует огромное количество давления со стороны друзей и знакомых, когда мы публикуем фото на таких ресурсах, как Вконтакте и Instagram, и это давление всегда существовало в той или иной форме.
Хотя приложения для ретуширования фотографий стали популярными в одно время с соцсетями, их использование не стоит рассматривать как нечто плохое.
♥ ПО ТЕМЕ: Фотошоп онлайн с эффектами на русском: 3 лучшие бесплатные альтернативы Adobe Photoshop для редактирования фото в интернете.
Visage Lab
Графическая лаборатория на Айфон, открывающая доступ к ретуши кожи, макияжу глаз, цветокоррекция и отбеливанию зубов.
Преимуществ у приложения Visage Lab море – тут и беспрерывные обновления, и интуитивный интерфейс, и подсказки, поджидающие на каждом шагу. И главное – платить за функционал не придется, по крайне мере, базовая версия доступна бесплатно и бессрочно.
И главное – платить за функционал не придется, по крайне мере, базовая версия доступна бесплатно и бессрочно.
Как избавиться от жирного блеска на фото в Photoshop
Автор Admin На чтение 4 мин Просмотров 42 Опубликовано Обновлено
Если вы занимаетесь фотографией, то наверняка у вас были случаи, когда в кадре сходится все, благодаря чему он становится уникальным и даже шикарным, но портит все одна деталь – жирный блеск лица, например, от пота. К счастью, современные фоторедакторы позволяют исправить этот недостаток. Photoshop, как лучший из них, тем более позволит вам сделать фотографию шикарной, а мы, в этом уроке, подскажем вам, как это сделать.
От чего появляется жирных блеск лица на фотографияхНа самом деле причин может быть несколько. Это и неправильные настройки камеры, и плохо подобранный ракурс, и обычная жара, от которой вы потеете, и даже проблемы с кожей. Однако, вне зависимости от того, по какой причине на вашей фотографии появился лишний блеск, мы расскажем вам, как от него избавиться.
Это и неправильные настройки камеры, и плохо подобранный ракурс, и обычная жара, от которой вы потеете, и даже проблемы с кожей. Однако, вне зависимости от того, по какой причине на вашей фотографии появился лишний блеск, мы расскажем вам, как от него избавиться.
Для примера у нас есть вот такая фотография, на которой лоб девушки блестит от банальной испарины, в которой отражаются объективы вспышек. Убрать жирный блеск с лица на фотографии можно несколькими способами, поэтому мы постараемся показать вам каждый из них.
Способ № 1Изначально создаем копию фотографии. Для этого кликаем на фотографию, на панели слоев и пользуемся комбинацией горячих клавиш Ctrl+J. После этого нам, сверху, нужно создать чистый слой. Для этого также пользуемся комбинацией горячих клавиш Ctrl+Shift+N.
Выбираем новый слой. Над панелью со слоями выставляем непрозрачность на 80%, а где «наложение», выбираем «затемнение». После этого, на панели инструментов в левой части экрана, выбираем инструмент «точечную восстанавливающую кисть».
Обратите внимание на пункт сверху «образец со всех слоев». Около него нужно поставить галочку. После этого увеличиваем проблемные участки фотографии, снова выбираем «точечную восстанавливающую кисть» и просто замазываем все участки с жирным блеском. Для пущего эффекта лучше начинать обработку с нормального участка кожи.
После этого замазываем все остальные проблемные участи и вот, что у нас получается по итогу.
Способ № 2Для примера у нас есть вот такая фотография, где помимо жирного блеска на лице появляется отблеск глянца, который заметно портит фотографию. Как и в предыдущем случае, создаем новый чистый слой, при помощи комбинации горячих клавиш Ctrl+Shift+N. После этого выбираем обычную кисть, выбираем цвет, который больше всего подходит под цвет кожи нашей модели и просто закрашиваем проблемные участки.
Изначально «заплатки» будут выглядеть очень криво, поэтому, чтобы придать фотографии естественности, понижаем непрозрачность слоя.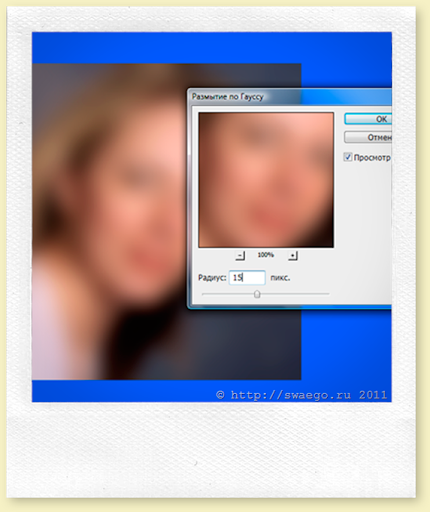 В нашем случае делаем это до 50%. Теперь заплатка стала куда менее заметной, но теперь снова появился какой-то гадкий оттенок света. Поэтому переходим в «фильтр» (вверху) и выбираем «размытие по Гауссу». Размываем до тех пор, пока фотография не будет выглядеть максимально естественной.
В нашем случае делаем это до 50%. Теперь заплатка стала куда менее заметной, но теперь снова появился какой-то гадкий оттенок света. Поэтому переходим в «фильтр» (вверху) и выбираем «размытие по Гауссу». Размываем до тех пор, пока фотография не будет выглядеть максимально естественной.
Данный способ подразумевает использование частотного разложения. В этом случае достаточно будет воспользоваться двухслойным методом разложения. В этом случае фотография поделится на 2 слоя, один из которых будет серым, он будет отвечать за текстуру. А второй будет размытым, и он будет отвечать за цвет и свет.
На сером фоне вы легко увидите все лишние блески. Просто выбираете штамп, на панели инструментов слева, выбираете текстуру кожи рядом с блеском, а затем штампом переносите его на фотографию. После этого включаем нижний слой и видим, что на фотографии уже нет жирного блеска, но все равно остался какой-то свет.
Теперь нужно убрать глянец, который остался на лице. Переходим в размытый раздел, где такие фрагменты с засветами также хорошо просматриваются.
Переходим в размытый раздел, где такие фрагменты с засветами также хорошо просматриваются.
В этом случае просто выбираем инструмент «лассо», на панели инструментов, выделяем место с жирным блеском на лице, обязательно закрываем контур и кликаем в центре выделенного участка. Снова в фильтрах находим размытие по Гауссу и размываем участок до тех пор, пока блеск полностью не размоется. Повторяем эту операцию и на других блестящих участках лица. В нашем случае приходится размывать участок до 20+ единиц.
После этого видим, что мы слишком перестарались, и фотография получилась «картинкой». Поэтому немного понижаем непрозрачность слоя. Это слегка возвращает свет, но в пределах разумного и он уже не выглядит помехой, а наоборот, придает лицу естественности.
Можете отмотать статью выше, чтобы посмотреть разницу, что было, и что стало. Мы же на этом заканчиваем нашу статью и прощаемся с вами. Всем удачи и до новых встреч.
( 1 оценка, среднее 5 из 5 )
Поделиться с друзьями
Как убрать блик с фотографии фотошопе.
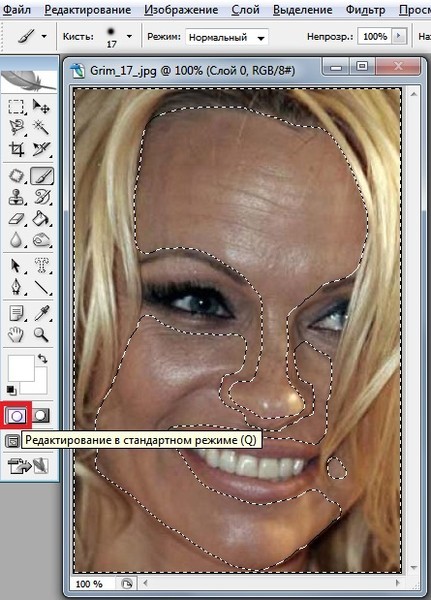 Как убрать жирный блеск и блики с лица в Photoshop. Размытие по Гауссу
Как убрать жирный блеск и блики с лица в Photoshop. Размытие по ГауссуЧасто при съёмках в студии можно столкнуться с тем, что на фотографиях будут появляться блики или отражения от источников света. Это особенно заметно когда вы фотографируете людей в очках, в таком случае вы практически всегда столкнётесь с отражением чего-либо на линзах. Вот отличный пример:
Техника, которую мы применим в дальнейшем, требует чтобы на другой линзе очков не было бликов и её можно было использовать для замены «засвеченной» части первой линзы. Итак преступим. Как вы уже догадались, речь пойдёт об инструменте Clone Stamp (S).
Первое, что нам предстоит — это сделать новый слой с Opacity и Flow на уровне 100%, а в меню Smaple выберите Current and Below:
Кратко обмолвимся о сути Clone Stamp — этот инструмент позволяет клонировать некоторые области на выбранных участках. Итак, сперва нам нужно немного подготовиться: идём в пункт меню Window и в выпадающем списке выбираем Clone Source, после чего на экране должно появиться вот такое меню:
С помощью которого мы можем контролировать множество настроек процесса.
После этого в том же меню Clone Source кликните сюда чтобы отразить клонируемую область по горизонрали:
Итак, выбираем Clone Stamp и, удерживая Alt, указываем область, которую хотим клонировать. В нашем случае это место
возле дужки очков:
После этого переходим на противоположную сторону очков и начинаем по-немногу клонировать область поверх блика:
Результат пока что не очень хорош, поэтому продолжаем клонировать небольшие детализированные участки с другого глаза чтобы тем самым Clone Stamp, но делаем это очень аккуратно. В нашем случае нужно особенно потрудиться над ресницами:
После того как вы закончите, у вас наверняка будут видны резкие перепады в цвете между зоной, которую вы восстановили и зоной, которую в принципе не трогали. Для того чтобы минимизировать этот эффект создайте еще один слой и тем же Clone Stamp с бОльшим диаметром, но уже с Opacity на уровне 50%, начните сглаживать цветовые перепады.
В этом уроке я покажу вам, как можно удалять резкие блики на портретах, не затрагивая детали теней в считанные минуты.
В некоторых случаях освещение в кадре бывает слишком контрастным в определенных областях. Человеческая природа такова, что мы в первую очередь обращаем внимание на самые яркие части изображения. Если мы говорим о портрете, то это должны быть лаза. Иногда другие области могут быть настолько яркими, что будут отвлекать зрителя от более важных частей.
Итак, как мы можем быстро и легко настроить блики, не влияя на тени? Этот очень быстрый метод Photoshop поможет легко решить эту проблему.
Выполнение этого пошагового руководства может показаться слишком сложным, но как только вы это сделаете пару раз, вы будете достаточно уверены в себе, чтобы сделать всё менее чем за минуту. Этот метод настолько надежен, что вы даже можете создать экшн, который будет делать всё в считанные секунды.
1 Откройте свой снимок с проблемой.
2 Создайте новый корректирующий слой Уровни (Levels). Слой -> Новый корректирующий слой -> Уровни…
3 Переименуйте его в «Уменьшение яркости бликов».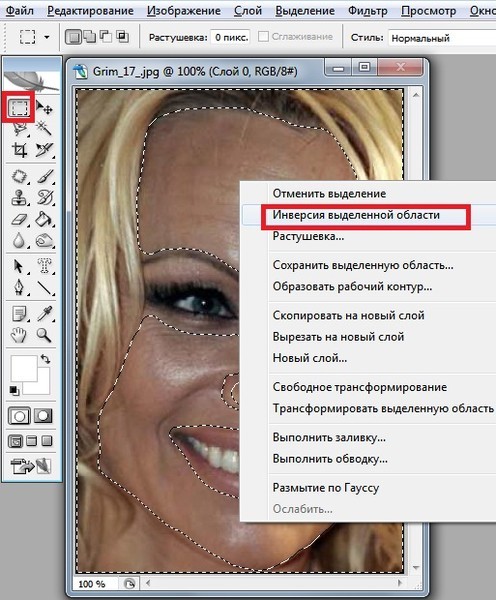 Нажмите Ок
Нажмите Ок
4 Измените режим наложения корректирующего слоя на «Умножение» (это также можно сделать во время ввода имени корректирующего слоя на шаге 3).
5 Теперь вы должны увидеть, что ваше изображение выглядит мутным, а блики и все остальное теперь выглядят намного темнее.Теперь нам нужно отделить эти более темные блики, не затрагивая тени и остальную часть изображения.
6 В палитре слоев выберите маску корректирующего слоя.
7 Перейдите в Выбор -> Цветовой диапазон.В этом меню нажмите на выпадающее меню «Выбор: Цвета».Прокрутите вниз до «Highlights» и выберите его. Нажмите Ок.
8 Ваше изображение должно теперь выглядеть немного странно, но блики должны стать темнее, и хотя мы уменьшили эффект затемнения на остальной части изображения, нам нужно немного подкорректировать его, чтобы мы могли действительно точно настроить области влияния эффекта.
9 На этом этапе мы будем управлять маской, которая имеет настройки. Начиная с Photoshop CS6 мы можем динамически регулировать интенсивность маски и её размытие. Для этого нам нужно увидеть панель свойств корректирующих слоев.Нажмите на маску корректирующих слоев и затем перейдите в Окно -> Свойства.
Начиная с Photoshop CS6 мы можем динамически регулировать интенсивность маски и её размытие. Для этого нам нужно увидеть панель свойств корректирующих слоев.Нажмите на маску корректирующих слоев и затем перейдите в Окно -> Свойства.
10 Теперь нам нужно манипулировать опцией «Растушевка» на панели «Свойства».Это значение будет отличаться для каждого изображения в зависимости от количества имеющихся бликов и личных предпочтений, но с помощью динамических ползунков мы можем видеть как выглядит эффект в реальном времени. Чаще всего будет уместна растушевка около 100 пикселей.
11 Теперь, когда мы отрегулировали количество растушевки, помните, что мы можем дополнительно отрегулировать интенсивность корректирующего слоя через непрозрачность.Опять же количество будет варьироваться для каждого отдельного кадра, но хорошо начинать со значения около 70%.
12 Вот и всё. Как уже упоминалось в начале, хотя это кажется большим количеством шагов, но как только вы сделали их несколько раз, всё становится просто и понятно.
Итак, у вас есть отличный способ локально корректировать блики, не влияя на тени и не затемняя другие области.
Блики на снимках могут стать настоящей проблемой при обработке их в Фотошопе. Такие «засветы», если так не задумано заранее, очень бросаются в глаза, отвлекают внимание от других деталей фотографии и вообще выглядят нелицеприятно.
Информация, содержащаяся в этом уроке, поможет Вам эффективно избавляться от бликов.
Рассмотрим два частных случая.
В первом имеем фото человека с жирным блеском на лице. Фактура кожи не повреждена засветом.
Итак, попробуем убрать блеск с лица в Фотошопе.
Проблемное фото у нас уже открыто. Создаем копию слоя с фоном (CTRL+J ) и приступаем к работе.
Создаем новый пустой слой и меняем режим наложения на «Затемнение» .
Затем выбираем инструмент «Кисть» .
Теперь зажимаем ALT и берем образец оттенка кожи как можно ближе к блику. Если участок засвета достаточно большой, то образцов имеет смысл взять несколько.
Полученным оттенком закрашиваем засвет.
То же самое проделываем со всеми остальными бликами.
Сразу видим появившиеся дефекты. Это хорошо, что данная проблема возникла во время урока. Сейчас мы ее решим.
Создаем отпечаток слоев сочетанием клавиш CTRL+ALT+SHIFT+E и выделяем проблемный участок каким-нибудь подходящим инструментом. Я воспользуюсь «Лассо» .
Выделили? Нажимаем CTRL+J , тем самым скопировав выделенную область на новый слой.
Откроется окно функции. Для начала кликаем по темной точке, тем самым взяв образец цвета дефекта. Затем ползунком «Разброс» добиваемся того, чтобы в окне предпросмотра остались только белые точки.
В отсеке «Замена» кликаем по окошку с цветом и подбираем нужный оттенок.
Дефект устранен, блики исчезли.
Второй частный случай – повреждение текстуры объекта вследствие пересвета.
На этот раз разберемся, как убрать блики от солнца в Фотошопе.
Имеем вот такой снимок с пересвеченным участком.
На одних фотографиях блики являются частью задумки и смотрятся красиво. На других — мешают, а иногда и вовсе портят кадр. От них, как и от любого другого дефекта, можно избавиться в . В данной статье мы на конкретных примерах покажем, как убрать блики со снимков в редакторе «ФотоМАСТЕР».
Способ первый: настраиваем засветки
Запустим программу и загрузим фотографию для работы. Попробуем улучшить это изображение:
Фотография «пересвечена», поэтому блик смотрится неестественно. Исправим проблему. В разделе «Улучшения» обратимся к шкале «Засветки». Передвигаем бегунок в сторону минуса до тех пор, пока дефект не будет полностью устранен. Например, мы поставили максимально возможную отметку -100. Блики скорректированы, фотография теперь выглядит более живой и объемной:
Обратите внимание: этот способ поможет вам только в случае, если бликов на фотографии мало. При редактировании портретных снимков с множеством бликов только регулировки засветок будет недостаточно — вам потребуются инструменты «Корректор» и «Штамп». О них речь пойдет далее.
О них речь пойдет далее.
Способ второй: убираем блики с помощью корректора
Откроем портретное фото и перейдем в раздел «Ретушь». Из трех кнопок в правой панели выберем опцию «Корректор». Сначала удалим самый крупный блик, который находится на лбу.
Для этого выставим размер кисти 23. Параметры «Растушевка» и «Прозрачность» оставим по умолчанию. Замажем блик кистью. Настроим параметры выделенной области в меню справа. Бегунок на шкале «Засветки» установим на -3, «Тени» и «Темные» увеличим до 100, «Светлые» убавим до -67. Аналогично обработаем остальные блики: на щеках, носу, переносице, под глазами, на подбородке.
Зафиксируйте изменения кликом по кнопке «Применить». Сравните исходное изображение с улучшенной версией:
Мы приглушили блики, поэтому они уже не бросаются в глаза. Если этого оказалось недостаточно, попробуйте воспользоваться третьим способом.
Способ третий: «Штамп» + «Корректор» = Идеальное фото
Используем ту же фотографию, но на этот раз будем убирать блики с помощью двух функций. Вернемся в раздел «Ретушь» и выберем инструмент «Штамп». Выставим размер кисти 12, «Растушевку» оставим по умолчанию 100, «Прозрачность» снизим до 70. Приступим к редактированию. Проведем кистью по блику и в качестве «донора» возьмем фрагмент с поверхности носа.
Вернемся в раздел «Ретушь» и выберем инструмент «Штамп». Выставим размер кисти 12, «Растушевку» оставим по умолчанию 100, «Прозрачность» снизим до 70. Приступим к редактированию. Проведем кистью по блику и в качестве «донора» возьмем фрагмент с поверхности носа.
Выставим в качестве размера кисти 14,9 и проведем по блику на переносице. В этот раз пиксели будем копировать с поверхности лба, как показано на изображении.
Теперь избавимся от бликов на щеках. Подберем наиболее близкие по тону участки кожи. В данном случае подойдут области со лба и щеки.
Также поступаем с подбородком, носогубной складкой и бликами под глазами.
Теперь перейдем к самому крупному блику — на лбу. Выставим размер кисти 34. Будем поэтапно убирать этот блик. Если границы становятся заметны на коже, снова воспользуйтесь штампом и замаскируйте проявившиеся края. После того как все проблемные участки будут убраны, нажимаем «Применить».
Фотография выглядит значительно лучше. Но изображение всё ещё требует доработки. Воспользуемся опцией «Корректор», которая также представлена в разделе «Ретушь». Размер кисти выставим 56, а ее прозрачность — 100. Замажем участок лба, на котором присутствует блик. Теперь корректируем: значение экспозиции выставляем 3, «Тени» 52, «Светлые» -35, а «Тёмные» 40.
Но изображение всё ещё требует доработки. Воспользуемся опцией «Корректор», которая также представлена в разделе «Ретушь». Размер кисти выставим 56, а ее прозрачность — 100. Замажем участок лба, на котором присутствует блик. Теперь корректируем: значение экспозиции выставляем 3, «Тени» 52, «Светлые» -35, а «Тёмные» 40.
В целом по вопросам макияжа и с косметическими проблемами лица к «Фотошопу» обращаются реже, чем для коррекции и художественного «вылизывания» самых популярных женских форм, но как убрать блеск с лица в «Фотошопе», интересуются многие.
Если это просто слишком светлые участки, с ними нетрудно справиться в пару кликов, используя в той или иной степени деструктивные методы коррекции, а в «клинических» случаях (яркие блики) придется повозиться, потому что разрушающие пиксельную структуру способы здесь не «прокатят».
Закрашиваем яркие пятна
В некоторых простых случаях можно закрасить светлые (блестящие) пятна мягкой кистью, подобрав пипеткой подходящий цвет в непосредственной близи с пятном. Непрозрачность кисти в таких случаях немного уменьшают и меняют режим наложения на «Затемнение». Результат будет естественнее, если вместо стандартной подобрать кисть формата «Кожа» с подходящим текстурным рисунком.
Непрозрачность кисти в таких случаях немного уменьшают и меняют режим наложения на «Затемнение». Результат будет естественнее, если вместо стандартной подобрать кисть формата «Кожа» с подходящим текстурным рисунком.
Сейчас мы рассмотрим, как убрать блеск с лица в «Фотошопе» при помощи «хирургического вмешательства» ретуширующих инструментов. Например, можно убрать жирный блеск, наложив на него подходящую «заплатку» (инструмент в группе «Точечная восстанавливающая кисть») или при помощи средства «Штамп». В последнем случае выбирают образец для замещения, щелкнув в этой точке с нажатой клавишей Alt, а затем закрашивают светлое пятно.
Размываем блеск
Для борьбы с блеском, как впрочем и для решения многих других моментов, как редактировать лицо в «Фотошопе», нередко используют частичное размытие.
Делается это следующим образом. Дублируем изображение (пусть это по-прежнему будет лицо с блестящими пятнами на выступающих частях), закрываем на нем глаза, чтобы не мешали, переходим на слой оригинала и размываем картинку, применив «Размытие по Гауссу» («Фильтр» > «Размытие»). Радиус эффекта нужно устанавливать с таким расчетом, чтобы только нейтрализовать засвеченное пятно по отношению к окружающему фону.
Радиус эффекта нужно устанавливать с таким расчетом, чтобы только нейтрализовать засвеченное пятно по отношению к окружающему фону.
Теперь возвращаемся к дубликату, включаем его видимость, берем «Ластик», уменьшаем его непрозрачность (по обстоятельствам) и «протираем» светлые пятна до размытого слоя, на котором они уже не выделяются яркостью (блеском).
Этот прием хорош и для маскировки прыщиков, не украшающих родинок, пигментных пятен, морщин и прочих неприглядностей.
Достаем архивную кисть
Это еще один, использующий размытие, универсальный способ для решения различных задач ретуширования. Итак, как убрать блеск с лица в «Фотошопе»? Очень просто — воспользовавшись возможностями архивной кисти.
Фотографию размывают по Гауссу, задав радиус в зависимости от размеров, разрешения изображения и особенностей проблемной области. Затем открывают вкладку «История» в меню «Окно», задают для архивной кисти источник, щелкнув по квадратику (в нашем случае это размытие по Гауссу).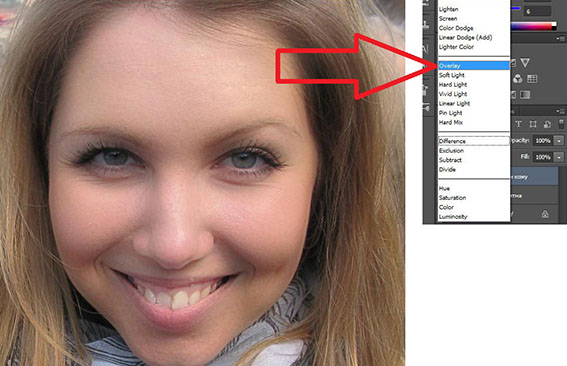 Далее здесь же, в истории, переходят на исходное изображение, затем включают «Архивную кисть» и, подобрав ее размер, снизив непрозрачность и поменяв режим «Наложение» на «Затемнение», «закрашивают» проблемы.
Далее здесь же, в истории, переходят на исходное изображение, затем включают «Архивную кисть» и, подобрав ее размер, снизив непрозрачность и поменяв режим «Наложение» на «Затемнение», «закрашивают» проблемы.
Приглушаем блики
Все перечисленные методы походят для коррекции в «легких» случаях, но как в «Фотошопе» убрать блеск, если это яркий, белый и, казалось бы, безнадежный блик, с которым трудно справиться без нежелательных последствий, используя стандартную технику.
Совершенно недеструктивный способ нейтрализации ярких бликов связан с использованием цветовых каналов.
Открываем вкладку «Каналы» («Окно» > «Каналы») и выбираем канал с максимальной контрастностью изображения (для кожи это, как правило, синий канал).
Выбрав, закрываем каналы, переходим на панель «Слои» и дублируем изображение на новый слой (Ctrl + J).
Добавляем корректирующий слой «Микширование каналов», кликнув на иконке в палитре слоев внизу или выбрав эту команду в списке «Новый корректирующий слой» в меню «Слои».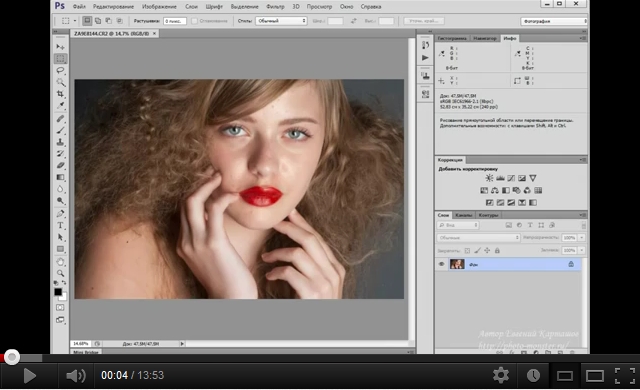
В диалоговом окне помечаем «Монохромный», обнуляем красный и зеленый цвета, а для синего тона задаем цифру «100». Так синий канал оказывается на отдельном (корректирующем) слое.
Теперь добавляем новый корректирующий слой «Инвертировать» (изображение преобразуется в негатив), чтобы блики стали темными.
Добавляем корректирующий слой «Кривые» и, двигая верхний узелок кривой влево, осветляем все, кроме бликов.
Теперь группируем все слои (кроме фона), выбрав их вместе в палитре слоев с нажатой клавишей Ctrl и нажав сочетание Ctrl + G. Затем изменяем для группы режим наложения на «Затемнение основы» и с удовлетворением отмечаем, что блики уже не «светятся», а текстура «на месте». Если же они затемнились недостаточно, нетрудно раскрыть группу и поправить настройки на слое «Кривые», затемнив блики еще больше, но здесь мы рискуем потерять текстуру, что не входит в наши планы, так как убрать блеск с лица в «Фотошопе» — это не значит просто сделать его матовым.
В таком случае преобразуем нашу группу слоев в смарт-объект, выбрав такую команду в контекстном меню слоя группового слоя или в меню «Фильтр» («Преобразовать для смарт-фильтров»).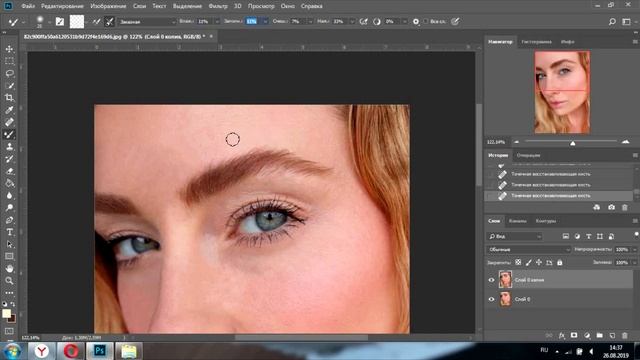
Теперь выбираем фильтр «Размытие по Гауссу» («Фильтр» > «Размытие») и, задав подходящий радиус, проявляем текстуру в области блика. Чрезмерный эффект, если текстура кожи слишком выражена, можно приглушить, уменьшив непрозрачность.
Если ретушь таких изъянов и недостатков кожи, как блики, пятна, шрамы, морщины и т. д., может привести к деструктивным последствиям, то изменить цвет лица в «Фотошопе» можно в два счета, не опасаясь за текстуру кожи, правда, при условии, что вы не собираетесь переплюнуть Аватара.
Меняем цвет лица
В «Фотошопе» можно запросто, в один миг, загореть до неприличия, оживить лицо или добавить ему аристократической бледности, или так «отгламурить», что все звезды Голливуда будут «отдыхать».
Для этого годятся все инструменты перекрашивания, включая такие, как «Цветовой баланс», «Цветовой тон/Насыщеность», «Выборочная коррекция цвета», «Заменить цвет» и «Фотофильтр».
Все эти команды можно вызвать из списка «Коррекция» в меню «Изображение», или использовать соответствующие корректирующие слои («Слои» > «Новый корректирующий слой»).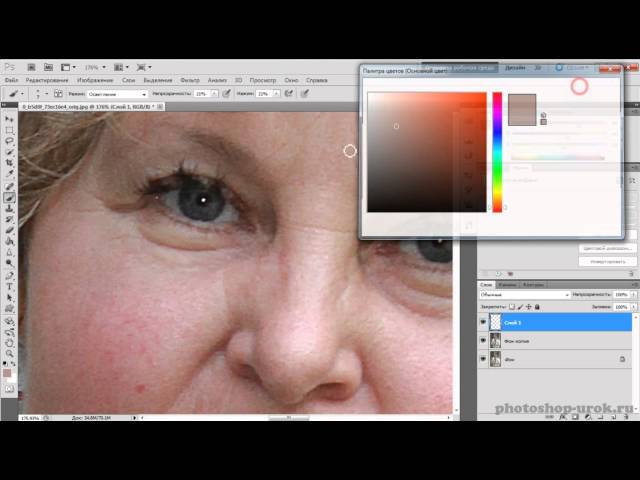
В первом случае лицо нужно обязательно выделить, прежде чем применять ту или иную коррекцию, ну а корректирующие слои добавляют свою собственную маску, на которой можно затем внести поправки черной кистью, то есть убрать эффект там, где он ни к чему (глаза, брови, губы и т. д.).
В коррекции «Цветовой тон/Насыщеность» еще предусмотрена специальная функция «Тонирование», с помощью которой можно придать лицу любой оттенок.
Можно даже использовать корректирующий слой «Цвет», залив лицо нужной краской, а затем изменив режим наложения на «Мягкий свет».
Некоторые «гурманы» тонируют лицо в цветовом режиме Lab, поскольку в этом случае появляется возможность раздельного воздействия на цвет яркостью и контрастом изображения.
На рисунке-шпаргалке показаны соотношения цветовых каналов a, b и канала яркости L в цветовом пространстве Lab для различных оттенков кожи с учетом тональных нюансов в полутенях и светах.
Учимся убирать жирный блеск, дефекты кожи, выделять глаза в Фотошопе
Исходник:
Необходимо:
1. Убрать жирный блеск и дефекты кожи;
Убрать жирный блеск и дефекты кожи;
2. Выделить поярче глаза;
3. Немного оттонировать фото, чтобы выглядело оно поинтересней;
Шаг 1. Убираем жирный блеск и дефекты кожи
Создаем дубликат фонового слоя. Назовем его «Задний план» (копия).
Далее применяем через меню Filter — Blur — Gaussian Blur (Фильтр — Размытие — Размытие по Гауссу). Ставим радиус 35 (степень размытия, а также прозрачности слоев в дальнейшем привожу для данной фотографии. В зависимости от Вашего изображения числа могут быть немного другими).
Переключаемся в окно «история» (Window — History) и на действии «Размытие по Гауссу» включаем архивную кисть.
Затем в том же окне отменяем последнее действие.
На панели инструментов выбираем инструмент History Brush Tool (Инструмент «Архивная кисть» / Клавшиа «Y»).
Настраиваем ее следующим образом:
1. Режим — замена темным;
Режим — замена темным;
2. Непрозрачность 78%;
И проходимся этой кистью по коже (не забывайте, что ретушировать необходимо не только лицо, но и остальные участки кожи). Постарайтесь избегать попадания кистью в такие места, как глаза, и т.п., которые необходимо оставить четкими.
Вот что у меня получилось:
Как мы видим исчез жирный блеск, но остались дефекты и неровный цвет кожи.
От них мы избавимся подобным способом.
Создадим дубликат слоя «Задний план (копия)». Новый слой будет под именем «Задний план (копия 2)».
Аналогично первому шагу применяем к нему размытие по гауссу, затем идем в историю, включаем на этом размытии архивную кисть.
Обратите внимание, что предыдущая архивная кисть стоит на деактивированном действии «Размытие по Гауссу». Нам надо переключить ее немного выше и в этом же окне отменить «размытие по гауссу», выделив «Создать дубликат слоя».
До:
После:
Опять выбираем инструмент History Brush Tool (Инструмент «Архивная кисть» / Клавшиа «Y»).
Настраиваем ее следующим образом:
1. Режим — замена светлым;
2. Непрозрачность 78%;
И вновь проходимся ей по коже, обходя те места, которые должны сохранить резкость.
Результат — почти идеальная кожа.
Главное не перестараться!
*Слой «Задний план (копия)» можно удалить — он нам больше не понадобится.
Шаг 2: Выделяем глаза
Создадим дубликат слоя «Задний план (копия 2)». Называться он будет «Задний план (копия 3)».
Применяем через меню Image — Apply Image (Изображение — Внешний канал). Выбираем Красный канал и ставим нормальный режим наложения.
В результате этих действий слой обесцветится.
Нажимаем Ctrl+M и при помощи кривых немного осветляем изображение.
Идем в панель слоев и при выделенном верхнем слое, удерживая клавишу Alt жмем на иконку «Добавить слой-маску».
Выбираем инструмент Brush Tool (Инструмент «Кисть» / Клавиша «B»).
Выбираем белый цвет и прорисовываем белки глаз.
Если где-то закрасили лишнее, то исправить это можно выбрав кисть черного цвета.
Глаза стали ярче. Отрегулируем прозрачность слоя для того, что бы они выглядели более естественно.
Меня устроило значение 55%.
Теперь выделим зрачки.
Layer — New Adjustment Layer — Curves (Слои — Новый корректирующий слой — Кривые). Не меняя параметров жмем два раза подряд «Да».
Изменим режим наложения появившегося слоя «Кривые 1» на Linear Dodge (Линейный осветвитель). Фотография стала слишком светлой, поэтому нажимаем Ctrl+I для того, чтобы инвертировать маску.
Теперь берем инструмент кисть , выбираем белый цвет и осветляем радужку. На сам зрачок лучше не попадать, а если попали, то подправить черной кистью.
Вот что получили:
Затемним немного края радужки, что бы глаз выглядел более ярко и естественно.
Layer — New Adjustment Layer — Curves (Слои — Новый корректирующий слой — Кривые). Не меняя параметров жмем два раза подряд «Да».
Изменим режим наложения появившегося слоя «Кривые 2» на Linear Burn (Линейный затемнитель).
Фотография стала слишком темной, поэтому нажимаем Ctrl+I для того, чтобы инвертировать маску.
Теперь берем инструмент кисть , выбираем белый цвет и аккуратно обводим радужку.
Затем применяем через меню Filter — Blur — Gaussian Blur (Фильтр — Размытие — Размытие по Гауссу). Радиус размытия 6,5.
Чтобы глазки смотрелись более естественно поиграем с прозрачностью на слоях «Кривые 1» и «Кривые 2».
Кривые 1 — 75%;
Кривые 2 — 92%;
Результат после 2 шага:
Шаг 3 (не обязательный): тонирование фотографии
Layer — New Adjustment Layer — Gradient Map (Слои — Новый корректирующий слой — Карта градиента).
Кликаем правой кнопкой мышки по изображению «Используемый градиент».
Двумя кликами по левому нижнему бегунку я выбрала цвет #1f3284, правый нижний бегунок окрасила в белый.
Жмем 2 раза «Да».
Меняем режим наложения слоя «Карта градиента 1» на Soft Light (Мягкий свет) и выставляем прозрачность 46%.
Layer — New Fill Layer — Solid Color (Слои — Новый слой-заливка — Цвет) и выбираем цвет #01092b. Режим наложения слоя — Exclusion (Исключение).
Прозрачность — 27%.
В результате получаем:
Сравнение исходника и результата:
Финальный результатАвтор: Fly_Mouse;
Ссылка на источник;
Урок взят с Демиарта
Как убрать блеск с лица в фотошопе?
День свадьбы – очень драгоценный день любого мужчины или женщины. Фотография — это часть этого дня, чтобы вы могли запомнить ее позже. Итак, не хотите ли вы выглядеть гламурно на фотографии? Чтобы выглядеть гламурно, привлекательная кожа обязательна. Но к сожалению, сделав снимок, вы обнаружили, что на лице появился блеск, и вы ужасно выглядите на снимке. Вам будет грустно. Свежий и яркий скин делает тему фантастический, энергичный и молодой на вид. Но некоторые причины могут испортить вашу кожу на фотографии. Кроме того, не беспокойтесь о том, чтобы испортить изображение, потому что мы все проходим примерно , как убрать блеск с лица в Photoshop . Давайте рассмотрим некоторые из этих проблем
Но к сожалению, сделав снимок, вы обнаружили, что на лице появился блеск, и вы ужасно выглядите на снимке. Вам будет грустно. Свежий и яркий скин делает тему фантастический, энергичный и молодой на вид. Но некоторые причины могут испортить вашу кожу на фотографии. Кроме того, не беспокойтесь о том, чтобы испортить изображение, потому что мы все проходим примерно , как убрать блеск с лица в Photoshop . Давайте рассмотрим некоторые из этих проблем
1. Неправильный баланс белого:
В настройках вашей камеры выбрана опция автоматического баланса белого? Иногда с кожей автоматического баланса белого достаточно, чтобы испортить фото. Автоматический баланс белого не только считывает свет камеры, но также зависит от окружающего освещения, такого как фон, стена или одежда объекта. Вы можете быстро избавиться от автоматического баланса белого и добиться стабильной производительности.
Чтобы решить эту проблему, выберите эталонный объект, например серую карту или средство проверки цвета. В идеале, прежде чем начать фотографировать, сделайте снимок эталонного объекта. Таким образом, выполняя постобработку, вы сможете настроить баланс белого. Помните, всякий раз, когда вы меняете условия освещения, вам нужно каждый раз переснимать эталонный объект. Средство проверки цвета паспорта X-Rite — один из отраслевых стандартов, предоставляющий как нейтральные, так и цветные пятна, которые помогут вам нейтрализовать сцену. Эта справочная карта также содержит подключаемые модули Light room, помогающие создавать пользовательские профили для различных камер и условий освещения.
В идеале, прежде чем начать фотографировать, сделайте снимок эталонного объекта. Таким образом, выполняя постобработку, вы сможете настроить баланс белого. Помните, всякий раз, когда вы меняете условия освещения, вам нужно каждый раз переснимать эталонный объект. Средство проверки цвета паспорта X-Rite — один из отраслевых стандартов, предоставляющий как нейтральные, так и цветные пятна, которые помогут вам нейтрализовать сцену. Эта справочная карта также содержит подключаемые модули Light room, помогающие создавать пользовательские профили для различных камер и условий освещения.
2. Загрязнение цвета:
Иногда факторы окружающей среды также могут испортить фотографию. Например, вы делаете портрет посреди травянистого поля в солнечный день. Вы обнаружите на своей коже непривлекательный зеленый оттенок, который исходит от солнца, отражающегося от травы и деревьев. Здесь вы можете увеличить зеленый свет, чтобы решить эту проблему. Для этого вам нужно добавить в сцену отражатель или стробоскоп. Не исключайте окружающий свет, а вместо этого оставьте белый цвет на лице и коже.
Не исключайте окружающий свет, а вместо этого оставьте белый цвет на лице и коже.
Другое загрязнение цвета может произойти при студийных снимках, когда окружающий свет в сцене начинает записываться в тенях. Например, если вы делаете снимок со сбалансированным дневным светом в студии, если ваша выдержка слишком длинная, вы можете увидеть, как свет в комнате проявляется в тенях. Вы найдете желто-красную тень в комнате с вольфрамовым освещением и зеленую тень в комнате с флуоресцентным освещением. В обоих случаях тени имеют нежелательный оттенок кожи. Чтобы избежать этого, попробуйте снимать на скорости синхронизации вашей камеры или близкой к ней.
3. Отсутствие управления цветом:
Вы хотите получить изображение с красивыми телесными тонами в окончательных файлах или распечатках? Не думайте, что красиво снятое изображение обеспечит вам светлый оттенок кожи. Помните об управлении цветом; Вы оставляете много тона кожи на волю случая. Во-первых, совместный цвет монитора неизбежен. Ваш монитор — это ваше окно в ваш файл — это то, как вы видите тона кожи, яркость/контрастность кожи и многое другое. Вы должны убедиться, что вы смотрите на правильное представление кожи. Если нет, то вы вносите изменения и коррективы без точной ссылки!
Ваш монитор — это ваше окно в ваш файл — это то, как вы видите тона кожи, яркость/контрастность кожи и многое другое. Вы должны убедиться, что вы смотрите на правильное представление кожи. Если нет, то вы вносите изменения и коррективы без точной ссылки!
4. Свет плохого качества:
Определенный источник света или модификатор поможет вам настроить настроение сцены и портрета. Кроме того, при настройке модификатора не менее важно подумать об эффекте, который будет работать с тоном кожи. Более резкие источники света, такие как солнечный свет или зум-рефлектор, подчеркивают морщины, тонкие линии и пятна на коже. Мягкие источники света, такие как софтбоксы, минимизируют текстуру и наличие дефектов. По этой причине более мягкий лайтбокс — выбор многих фотографов во время фотосессии.
Выбор модификатора — одна из жизненно важных обязанностей фотографа. Вы должны сбалансировать качество света на коже с настроением, которое определенный модификатор задает в сцене. Бьюти-фотографы иногда выбирают модификатор, называемый тарелкой красоты, потому что он достаточно мягкий на коже, но все же дает достаточный контраст для формирования черт лица.
Бьюти-фотографы иногда выбирают модификатор, называемый тарелкой красоты, потому что он достаточно мягкий на коже, но все же дает достаточный контраст для формирования черт лица.
5. Ретушь:
Ретушь — один из самых распространенных способов испортить фотографию. Обычно ретушь требуется для того, чтобы уменьшить видимость несовершенств и пятен без потери качества фотографии и текстуры кожи. Но, к сожалению, многие методы ретуши повреждают кожу. Вам нужно избегать размытия кожи, чрезмерного использования плагинов ретуширования, непрерывного клонирования одной и той же области и многого другого. Следовательно, в Photoshop доступно множество инструментов, таких как инструмент «Заплатка», точечная восстанавливающая кисть и т. Д., Для достижения необходимого тона кожи на фотографии.
Итак, вы узнали о причинах порчи фотографии, а также о решении этой проблемы. Теперь вы можете предпринять необходимые шаги, чтобы избежать этих проблем перед началом фотосессии.
В Photoshop доступны различные параметры для удаления блеска лица с фотографии и придания ему гламурного вида. Использование инструментов «Кисть», «Штамп» или «Частотное разделение» для удаления блеска лица в Photoshop CC — проверенные процессы для достижения отличных результатов.
Метод: с помощью инструмента «Кисть»Когда вы думаете о ретуши, чтобы свести к минимуму блеск лица на фотографии, в вашем уме мгновенно появляется инструмент «Кисть» для завершения задачи. Это простая техника, и небольшая практика даст вам отличный результат.
Шаг 01
Откройте нужное изображение в Photoshop.
Шаг 02
Теперь пришло время создать новый слой. Просто перейдите на панель «Слои» > «Создать новый слой».
Шаг 03
Перейдите в главное меню, чтобы открыть панель кистей. Выберите инструмент «Кисть», а затем выберите «Окно» и «Кисть».
Сочетания клавиш: Инструмент «Кисть»: нажмите B, «Окно» и «Кисть»: нажмите F5.
Подойдет разглаживание и мягкая круглая кисть. Выберите и закройте панель.
Шаг 04
Теперь установим непрозрачность и поток. Непрозрачность должна быть от 20% до 40%, а Flow почти 50% — правильный выбор. Вам, вероятно, потребуется настроить это в процессе редактирования. Теперь давайте начнем процесс с выбранным инструментом кисти. Нажмите и удерживайте клавишу Alt и щелкните левой кнопкой мыши на области изображения рядом с блестящей областью, которую вы хотите исправить. Выберите не блестящую область, где оттенок кожи выглядит так, как вы хотите.
Шаг 05
Прокрасьте кистью область, которую хотите исправить. Всякий раз, когда вы переходите в новую область, не забудьте повторно выбрать тон кожи. Установите размер кисти, непрозрачность и поток в соответствии с требованиями. Продолжайте процесс, пока не будете счастливы.
Шаг 06
Если вы довольны работой, выберите «Слой», а затем «Объединить видимые», чтобы объединить слои. Затем выберите инструмент «Точечная восстанавливающая кисть» или нажмите клавишу быстрого доступа J. Используйте кисть, если есть какие-либо дефекты или отвлекающие факторы, и будьте осторожны при этом. Выберите кисть немного большего размера, чем пятно, которое вы хотите удалить, и выберите Content-Aware в качестве типа. Щелкните левой кнопкой мыши, чтобы удалить пятно. Продолжите его, если необходимо.
Затем выберите инструмент «Точечная восстанавливающая кисть» или нажмите клавишу быстрого доступа J. Используйте кисть, если есть какие-либо дефекты или отвлекающие факторы, и будьте осторожны при этом. Выберите кисть немного большего размера, чем пятно, которое вы хотите удалить, и выберите Content-Aware в качестве типа. Щелкните левой кнопкой мыши, чтобы удалить пятно. Продолжите его, если необходимо.
Найдите изображение ниже, чтобы узнать о результате.
Использование инструмента «Штамп»Использование инструмента «Штамп» для удаления блеска лица работает параллельно с точки зрения выбора целевых областей и рисования. Основное преимущество процесса клонирования штампа заключается в том, что он дублирует текстуру, а также цвет и, в определенных ситуациях, обеспечивает более естественный результат.
Шаг 01
Откройте нужное изображение, создайте слой и выберите инструмент «Штамп» или нажмите S в качестве ярлыка.
Шаг 02
Чередуйте раздел образца с текущим и ниже.
Шаг 03
При выбранном инструменте штампа клонирования нажмите и удерживайте клавишу Alt, а затем щелкните левой кнопкой в области изображения, которую вы хотите отполировать. Продолжайте так, пока не придадите картинке гламурный вид.
Шаг 04
Когда вы закончите с выводами, выберите «Слой», а затем «Объединить видимые», чтобы объединить слои. Используйте инструмент «Точечная восстанавливающая кисть», чтобы убрать любые отвлекающие недостатки.
Сохраните изображение на свой компьютер и широко улыбнитесь, так как вы успешно справились с заданием.
Изображение ниже предназначено для вашего понимания.
Метод: использование частотного разделения
Считайте цвет и тон на фотографии низкочастотными, а текстуру кожи, пятна и поры — высокочастотными. Целью этого процесса является добавление блеска с помощью низкочастотной информации, а высокочастотная информация сохраняется как обычно. Это позволяет выполнять широкомасштабную ретушь без потери деталей.
Это позволяет выполнять широкомасштабную ретушь без потери деталей.
Шаг 01
Откройте нужное изображение, на котором нужно убрать блеск с лица.
Шаг 02
Щелкните правой кнопкой мыши, чтобы сделать две копии слоя на фоне, и выберите Дублировать слой. Дайте имя, чтобы быстро идентифицировать слои. Назовите верхнюю частоту верхнего слоя и низкую частоту среднего слоя или что-нибудь, что поможет вам идентифицировать слои.
Шаг 03
На панели слоев нажмите на глаз высокочастотного слоя, чтобы скрыть его.
Шаг 04
Начнем работу с низкочастотным вариантом. Выберите низкую частоту на панели слоев, а затем выберите фильтр в строке меню. Обратите внимание на опции «Размытие» и «Размытие по Гауссу» в фильтре. Точно настройте ползунок «Радиус», чтобы удалить детали кожи и оставить только цвет. Попробуйте установить где-то между 2 и 4 пикселями. После того, как вы сделаете выбор, снова включите высокочастотный слой, снова нажав на глаз.
Шаг 05
Выбрав высокочастотный слой, перейдите в «Изображение» > «Применить изображение» через главное меню. Настройка здесь зависит от вашего битового режима.
Если вы работаете в 8-битном режиме, введите показанные здесь настройки.
Если вы работаете в 16-битном режиме, введите показанные здесь настройки.
Чтобы снова увидеть фотографию, измените режим наложения на панели слоев на Линейный свет.
Теперь нужно создать панель неразрушающего редактирования. Для этого сгенерируйте слой между низкой и высокой частотой.
Шаг 06
Используйте предпочитаемый метод для завершения ретуши.
Следуя вышеперечисленным 3-м вариантам с помощью инструмента «Кисть», инструмента «Штамп» и частотного разделения, вы сможете убрать блеск с лица с помощью Photoshop и на фотографии придать себе привлекательный вид.
Лучшие приложения для ретуши фотографий для вашего смартфона Из всего океана приложений для ретуши фотографий выбрать лучшее — непростая задача. Листайте ниже и выбирайте сами
Листайте ниже и выбирайте сами
1. TouchRetouch: Это приложение предназначено для удаления объектов с изображения. Он может легко удалить уличные знаки, людей, линии электропередач и многое другое. Это также позволяет вам убрать любые недостатки с вашего лица, а также с портретных фотографий. Он работает с определенной целью и является лучшим выбором для удаления любых объектов. Он доступен как для iPhone, так и для Android.
2. Visage: отличное приложение для ретуширования фотографий без колебаний. В этом приложении доступно множество функций, таких как нанесение макияжа, отбеливание зубов, разглаживание кожи, уменьшение блеска кожи и многое другое. Он имеет набор впечатляющих фонов и эффектов. Visage подходит для редактирования селфи. Это приложение простое в использовании, но в бесплатной версии много раздражающей рекламы. Доступно как для iPhone, так и для Android.
Помимо вышеперечисленных приложений, существуют более полезные приложения, такие как Fotor, Photoshop Fix, Pixelmator, Facetune 2, Airbrush также популярен среди пользователей смартфонов для ретуширования своих изображений.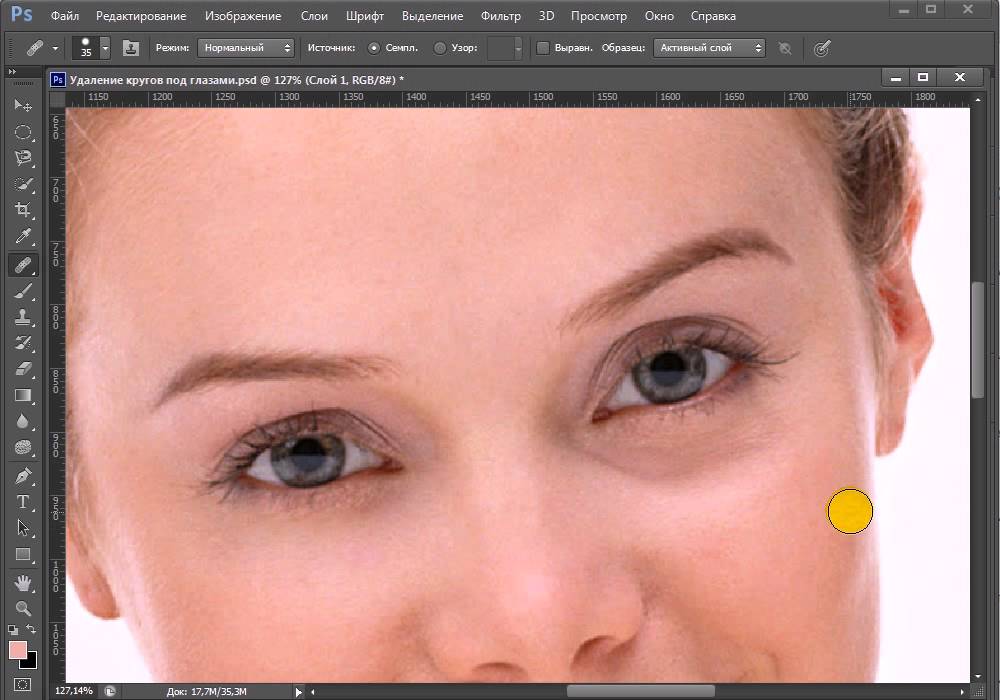
Ретушь фотографий — это простая задача, которую можно решить с помощью Photoshop. Если вы сделаете ошибку, вы сразу же сможете исправить ее. Но не всегда полагайтесь на Photoshop; все мы знаем: «Профилактика — лучшее лекарство».
Как убрать блеск с лица в фотошопе?
Лучший ответ на этот вопрос, как удалить блики с лица в Photoshop ?
- Используйте инструмент «Лассо». Использование инструмента лассо, пожалуй, самый простой способ избавиться от бликов.
- Удаление тумана в изображении в Camera Raw.
- Уберите блики с помощью инструмента «Штамп».
- Добавьте корректирующий слой.
- Добавить цветной слой.
- Используйте инструмент «Кисть».
Быстрый ответ, как избавиться от лоснящегося лица?
- Выберите матирующее увлажняющее средство.

- Или переключитесь на масло для лица (серьезно!)
- Ознакомьтесь с тонером (и тониками)
- Сложите несколько Лицевых Салфеток.
- Очищающее средство, контролирующее выделение жира.
- Еженедельно делайте грязевую маску.
- Инвестируйте в порошковый ингибитор блеска .
В связи с этим, как мне сделать лицо менее блестящим на картинках?
- Используйте матирующие продукты. После того, как вы закончите очищение, используйте увлажняющий крем, который также предназначен для регулирования выработки кожного сала.
- Безмасляная косметика. Выбирая средства для макияжа, убедитесь, что вы используете основу, праймер или пудру, которые предназначены для жирной кожи.
- Блот.
Кроме того, как исправить блестящую кожу в Photoshop?
Кисть поверх ярких пятен Один из самых быстрых и простых способов удалить блики в Photoshop — это закрасить их кистью. Вы можете добавить новый цветной слой и клонировать соседний образец, чтобы закрасить его, или вы можете просто щелкнуть инструмент «Кисть».
Вы можете добавить новый цветной слой и клонировать соседний образец, чтобы закрасить его, или вы можете просто щелкнуть инструмент «Кисть».
Содержание
- 1 Как избавиться от блестящего лица в Lightroom?
- 2 Как сделать лицо матовым?
- 3 Привлекательна ли блестящая кожа?
- 4 Как редактировать жирное лицо в Photoshop?
- 5 Как избавиться от бликов?
- 6 Как убрать блики с фотографии?
- 7 Как матировать в Photoshop?
- 8 Как избавиться от лоснящегося лба?
- 9 Как избавиться от блестящего лба на фотографиях на Iphone?
- 10 Где находится удаление дымки в Photoshop?
Как избавиться от блестящего лица в Lightroom?
Как сделать лицо матовым?
Подготовьте кожу перед нанесением макияжа: «Отличный способ матировать кожу и сохранить ее без жирного блеска в течение дня — это начать с нанесения нежирного или контролирующего жирность лосьона для лица», — говорит визажист Киндра Манн. 2. Нанесите пудру кистью: пудра может отлично работать, если вы знаете, как ею пользоваться.
2. Нанесите пудру кистью: пудра может отлично работать, если вы знаете, как ею пользоваться.
Привлекательна ли блестящая кожа?
В психологическом эксперименте самым высоким рейтингом привлекательности обладала сияющая кожа, затем следовала жирно-блестящая, а затем матовая кожа. Сравнение результатов этих экспериментов показало, что уровень активации mOFC увеличивался с рейтингом привлекательности.
Как редактировать жирное лицо в Photoshop?
- Создайте слой поверх изображения.
- Выберите инструмент «Пипетка» и выберите цвета средних тонов, чуть темнее светлых участков.
- Выберите инструмент «Кисть» и выберите большой размер кисти. Непрозрачность должна быть между 10 и 15 процентами.
Как избавиться от бликов?
- Смени свою позицию. Если свет падает прямо в объектив вашей камеры, сделайте несколько шагов вправо или влево, переместите камеру вверх или вниз, чтобы изменить угол.
- Попробуйте поляризационный фильтр.

- Используйте бленду объектива.
- Рассеять свет.
- Выберите подходящее время и погоду.
Как убрать блики с фотографии?
- Найдите Retouchme в магазине приложений вашего iPhone или Android-устройства.
- Загрузите его бесплатно и откройте изображение, которое нужно отредактировать, в программе.
- Выберите вариант ретуширования, который вы хотите применить к фотографии, открытой в приложении.
Как матировать в Photoshop?
Как избавиться от лоснящегося лба?
- Используйте тонер.
- Попробуйте матирующий праймер после увлажнения.
- Носите легкие нежирные увлажняющие средства.
- Подумайте о матирующих тонирующих увлажняющих средствах.
- Держите промокательную бумагу в сумке или рюкзаке.
- Очищайте чаще и бережнее.
Как избавиться от блестящего лба на фотографиях на Iphone?
Используйте Facetune2, чтобы смягчить нелестный блеск от плохого освещения. Выберите Сглаживание > Матовый. Проведите пальцем по областям, которые выглядят слишком блестящими. Если свет размывает ваши черты, используйте Edit > Sharpen, чтобы добавить немного больше деталей.
Выберите Сглаживание > Матовый. Проведите пальцем по областям, которые выглядят слишком блестящими. Если свет размывает ваши черты, используйте Edit > Sharpen, чтобы добавить немного больше деталей.
Где находится удаление дымки в Photoshop?
- Выберите изображение.
- Дублируйте его с помощью команды CTRL+J.
- Нажмите «Фильтр» и перейдите в «Фильтр Camera RAW».
- Найдите вкладку «Эффект» и выберите параметр «Удаление дымки».
- На вкладке «Удаление дымки» слишком большое значение в левой части увеличит дымку, а большее значение в правой части придаст изображению неестественный вид.
Подключаемый модуль ShineOff автоматически удаляет жирный блеск
о подключаемом модуле Shine-Off
ShineOff — это подключаемый модуль, совместимый с Adobe® Photoshop®, который автоматически удаляет жирный блеск с кожи. Холодный белый свет фотовспышки создает на коже неестественное сияние. ShineOff автоматически преображает лица и участки кожи, делая их мягкими и естественными.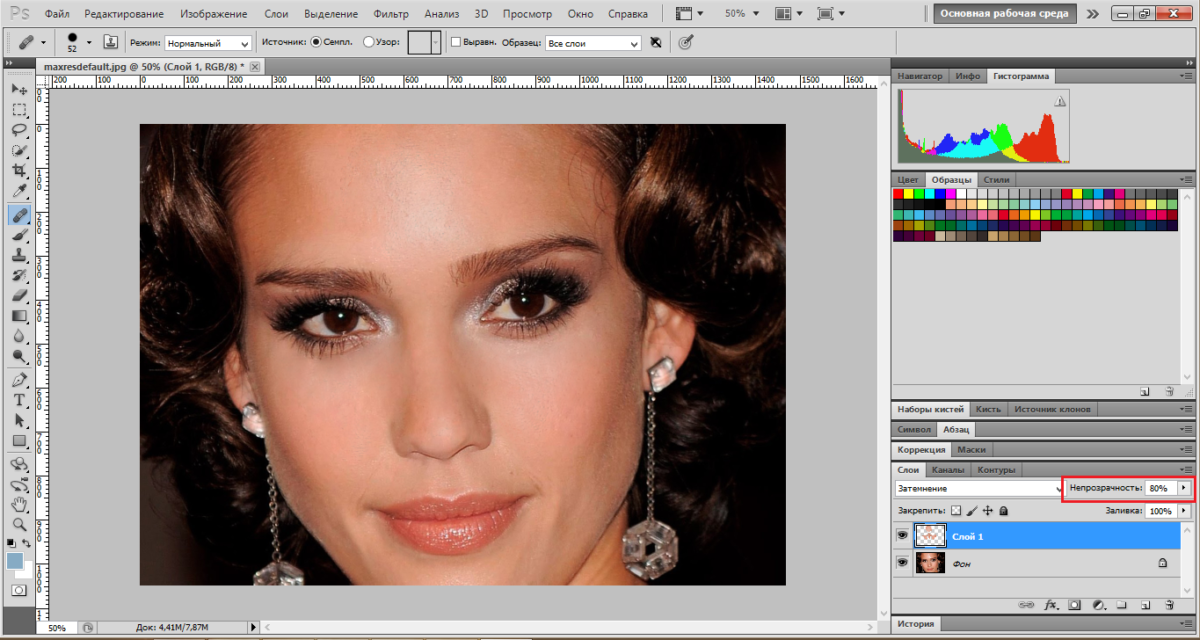 Эта запатентованная технология не удаляет ни блеска с губ, ни блеска с зубов или глаз.
Эта запатентованная технология не удаляет ни блеска с губ, ни блеска с зубов или глаз.
Запустите ShineOff на отдельных изображениях или используйте его как часть Photoshop Action и примените его к набору изображений в пакетном режиме .
Плагин ShineOff улучшает оттенки кожи, устраняя эффект чрезмерного отражения вспышки!
ShineOff: цифровая пудра для лица…
До После
Примеры использования подключаемого модуля Shineoff
В пользовательском интерфейсе теперь есть ползунок для управления количеством удаляемого блеска. Значение по умолчанию — 75%. Перемещение ползунка влево оставляет больше блеска. Перемещение ползунка вправо убирает больше блеска.
Значение по умолчанию — 75%. Перемещение ползунка влево оставляет больше блеска. Перемещение ползунка вправо убирает больше блеска.
Технология – как работает ShineOff?
ShineOff — это подключаемый фильтр Photoshop, который автоматически удаляет жирный блеск с кожи.
ShineOff — это запатентованная технология, которая ищет блики вспышки и других источников света на коже человека. ShineOff автоматически преобразует лица и участки кожи в мягкую и естественную текстуру. Эта запатентованная технология не удаляет ни блеска с губ, ни блеска с зубов или глаз.
Вот примеры других преобразований:
Блеск на лице значительно уменьшается. Блеск на губах остается.
Советы и приемы
ShineOff имеет ползунок для регулировки степени удаления эффекта блеска кожи с ваших изображений. Просто переместите ползунок для достижения желаемого эффекта. Вы можете выбрать между Меньше и Больше. Также можно ввести значение в процентах в диапазоне от 0 до 150. Значение по умолчанию — 75. Предыдущий подключаемый модуль ShineOff версии 1.x был равен этому значению по умолчанию. Этот параметр сохраняется вместе с фильтром и позволяет запускать большое количество изображений в пакетной операции.
Просто переместите ползунок для достижения желаемого эффекта. Вы можете выбрать между Меньше и Больше. Также можно ввести значение в процентах в диапазоне от 0 до 150. Значение по умолчанию — 75. Предыдущий подключаемый модуль ShineOff версии 1.x был равен этому значению по умолчанию. Этот параметр сохраняется вместе с фильтром и позволяет запускать большое количество изображений в пакетной операции.
Вы можете просмотреть изображение «До» или «После», выбрав кнопки под изображением в нижней части окна фильтра или щелкнув в окне навигации, когда для кнопки установлено значение «После». После того, как вы нажмете OK, значение ползунка будет сохранено до следующего использования фильтра.
ShineOff обеспечивает максимальный эффект всего за одно применение. Нет никакого дополнительного эффекта, когда ShineOff запускается более одного раза.
Чтобы локализовать эффект ShineOff, используйте следующий метод для изменения количества ShineOff с помощью кисти Photoshop History, выборочно применяемой к изображению. Пример шагов:
Пример шагов:
1. Откройте изображение 2. Выберите «Фильтр» > «Imadio» > «ShineOff». 3. Появится пользовательский интерфейс ShineOff. 4. Настройте ползунок по своему вкусу 5. Выберите ОК 6. Выберите «Инструмент «Историческая кисть» на панели инструментов. Затем выберите поле слева от изображения ShineOff на вкладке «История» (это устанавливает источник для кисти истории на ShineOff). При правильном выборе в этом поле слева от изображения ShineOff появится значок инструмента «Историческая кисть».
7.
 Выберите изображение «Открыть» на вкладке «История» (это должно быть первоначально открытое изображение).
Выберите изображение «Открыть» на вкладке «История» (это должно быть первоначально открытое изображение).8. Установите «Мастер-диаметр кисти» на размер, достаточный для того, чтобы прокрасить выбранную область кожи (она расположена в верхней части экрана Photoshop под панелью задач). 9. Установите «Непрозрачность» на желаемый уровень (40–100% — хорошая отправная точка). 10. Нанесите кисть на выбранный участок кожи один или несколько раз по своему вкусу.
ПРИМЕЧАНИЕ. Никогда не сохраняйте исходное изображение с помощью какого-либо программного обеспечения для редактирования. Если вы хотите сохранить изображение, вы должны выполнить функцию «сохранить как» и переименовать его.
Никогда не сохраняйте исходное изображение с помощью какого-либо программного обеспечения для редактирования. Если вы хотите сохранить изображение, вы должны выполнить функцию «сохранить как» и переименовать его.
Дополнительные советы
Как создать действие ShineOff в Photoshop
1) Откройте изображение в Photoshop 2) Создайте новое действие, нажав кнопку Создать новое действие внизу палитры Действия. Это создаст и сохранит новое действие в выбранной вами папке действий (по умолчанию Actions.atn).
3) Назовите действие ShineOff и нажмите Записать
4) Запустите фильтр ShineOff как обычно.
 Выберите: Фильтр — Imadio — и нажмите ShineOff. При использовании версии 2.x появится графический интерфейс пользователя. Просто отрегулируйте ползунок по своему вкусу и выберите ОК.
Выберите: Фильтр — Imadio — и нажмите ShineOff. При использовании версии 2.x появится графический интерфейс пользователя. Просто отрегулируйте ползунок по своему вкусу и выберите ОК.5) Если вы планируете использовать это действие для использования в пакетной команде, функцию «Сохранить как» необходимо записать сейчас. Выполните следующие шаги: 6) Выберите «Файл» — «Сохранить как».
7) Теперь создайте новую папку, которая не является частью вашего обычного рабочего процесса из соображений безопасности.
 8) Теперь выберите формат, в котором вы хотите сохранить изображения.
9) Дважды щелкните только что созданную папку.
8) Теперь выберите формат, в котором вы хотите сохранить изображения.
9) Дважды щелкните только что созданную папку.10) Выберите Сохранить, чтобы продолжить и сохранить файл в новую папку.
Эта папка и имя файла обычно игнорируются при пакетном запуске, однако при некоторых условиях они будут использоваться, поэтому выбор имени корзины и папки гарантирует, что вы случайно не измените изображения, которые хотите сохранить.
11) Теперь установите параметры изображения — качество , которое вы хотите.
 12) Нажмите ОК.
12) Нажмите ОК. Функция «Сохранить как…» теперь записывается как Сохранить шаг в Действии .
Ваше действие ShineOff теперь создано! Чтобы создать одно действие с несколькими шагами (например, фильтры), выполните шаги 1) и 2), как описано выше. Для шага 3) Назовите новый Действие с описанием выполняемых функций, таких как ShineOff — PearlyWhites, затем нажмите Запись.
Выполните шаг 4), как описано выше, повторяя процесс для каждого фильтра.
 Выберите: Фильтр — Imadio — и нажмите Сияние.
Выберите: Фильтр — Imadio — и нажмите Сияние. Теперь повторите шаг 4) Выберите фильтр — Imadio — и нажмите PearlyWhites.
Ваше действие ShineOff создано!
Теперь выполните функцию Сохранить как , как описано выше. 13) В палитре Действие нажмите кнопку Остановить запись . Это квадратная кнопка внизу слева. Чтобы создать одно действие с несколькими шагами (например, фильтры), выполните шаги 1) и 2), как описано выше.
 Для шага 3) Назовите новый Действие с описанием выполняемых функций, таких как ShineOff — PearlyWhites, затем нажмите Запись .
Выполните шаг 4), как описано выше, повторяя процесс для каждого фильтра. Выберите: Фильтр — Imadio — и нажмите ShineOff. Теперь повторите шаг 4) Выберите фильтр — Imadio — и нажмите PearlyWhites. Теперь выполните Сохранить Как описано выше.
В палитре Action нажмите кнопку Stop Recording .
Для шага 3) Назовите новый Действие с описанием выполняемых функций, таких как ShineOff — PearlyWhites, затем нажмите Запись .
Выполните шаг 4), как описано выше, повторяя процесс для каждого фильтра. Выберите: Фильтр — Imadio — и нажмите ShineOff. Теперь повторите шаг 4) Выберите фильтр — Imadio — и нажмите PearlyWhites. Теперь выполните Сохранить Как описано выше.
В палитре Action нажмите кнопку Stop Recording .Вы создали действие , которое будет запускать два Фильтры с помощью одной команды.
 Теперь вы можете настроить пакетную команду для запуска этого действия с полным набором изображений из указанной папки.
Теперь вы можете настроить пакетную команду для запуска этого действия с полным набором изображений из указанной папки.
Использование команды «Пакетная обработка» (Photoshop)
Команда «Пакетная обработка» позволяет выполнить действие над папкой, состоящей из файлов и вложенных папок.
Подобно созданному вами действию, вы будете сохранять обработанные файлы в новом месте; вы должны создать новую папку для обработанных файлов перед запуском пакета.
Для пакетной обработки файлов с помощью команды Batch: 1. Выберите «Файл» > «Автоматизировать» > «Пакетная обработка».
2.
 Для Play выберите нужный набор и действие в раскрывающихся меню набор и действие .
Для Play выберите нужный набор и действие в раскрывающихся меню набор и действие .3. Для Source выберите Папка из выпадающего меню. 4. Нажмите Choose… , чтобы найти и выбрать папку. 5. Щелкните Выбрать.
6. Отмените выбор команды Override Action «Open». 7. Выберите «Включить все подпапки», чтобы обрабатывать файлы во вложенных папках.
 8. Выберите «Подавить предупреждения цветового профиля», чтобы отключить отображение сообщений цветовой политики.
9. Выберите параметр Папка в раскрывающемся меню Место назначения .
10. Нажмите Choose… , чтобы найти и выбрать папку.
11. Нажмите Выбрать.
8. Выберите «Подавить предупреждения цветового профиля», чтобы отключить отображение сообщений цветовой политики.
9. Выберите параметр Папка в раскрывающемся меню Место назначения .
10. Нажмите Choose… , чтобы найти и выбрать папку.
11. Нажмите Выбрать. 12. Выберите действие «Переопределить команды «Сохранить как». Для этого требуется команда Сохранить как в Действие , поскольку пакетная команда не сохраняет исходные файлы автоматически. 13. Поскольку в качестве места назначения выбрана папка , укажите соглашение об именах файлов и выберите параметры совместимости файлов.
 14. Для Именование файлов выберите элементы из раскрывающихся меню или введите текст в поля, которые будут объединены в имена по умолчанию для всех файлов. Поля позволяют изменить порядок и форматирование частей имени файла. Вы должны включить хотя бы одно поле, уникальное для каждого файла (например, имя файла или серийный номер), чтобы предотвратить перезапись файлов друг другом.
15. Выберите вариант из Ошибки выпадающее меню: Stop for Errors для приостановки процесса до тех пор, пока вы не подтвердите сообщение об ошибке. Записывать ошибки в файл для записи ошибок в файл без остановки процесса.
14. Для Именование файлов выберите элементы из раскрывающихся меню или введите текст в поля, которые будут объединены в имена по умолчанию для всех файлов. Поля позволяют изменить порядок и форматирование частей имени файла. Вы должны включить хотя бы одно поле, уникальное для каждого файла (например, имя файла или серийный номер), чтобы предотвратить перезапись файлов друг другом.
15. Выберите вариант из Ошибки выпадающее меню: Stop for Errors для приостановки процесса до тех пор, пока вы не подтвердите сообщение об ошибке. Записывать ошибки в файл для записи ошибок в файл без остановки процесса.
системные требования
Применений:
Adobe Photoshop 7. 0 и более поздние версии
Photoshop Elements 2 и более поздние версии
PaintShop Pro 7 и более поздние версии
Примечание. Приложения для Mac должны быть 64-разрядными.
0 и более поздние версии
Photoshop Elements 2 и более поздние версии
PaintShop Pro 7 и более поздние версии
Примечание. Приложения для Mac должны быть 64-разрядными.Операционные системы:
Виндовс 10, 8, 7 Mac OS X 10.9 и вышеРежимы изображения:
RGB, 8 бит и 16 бит- 9Требование к памяти 0054: Рекомендуемый минимум: 1 ГБ
как убрать блеск с лица в фотошопе
Автор
Холли-Клойд-Савицки
Среда, 15 июня 2022 г. Добавить комментарий Редактировать
Добавить комментарий Редактировать
Сначала откройте изображение в Photoshop. Как убрать жирный блеск с лица — учебник по Photoshop В этом кратком уроке я покажу вам, как исправить блестящую и жирную кожу в Adobe Photoshop CC 2017.
Матирование блестящей кожи Советы по Фотошопу Учебник по Фотошопу Фотошоп
Вы оглядываетесь на свои фотографии после ночной прогулки и понимаете.
. Станьте лучше в фотографии и научитесь компоновать. Откройте нужное вам изображение, на котором нужно убрать блеск с лица. Добавьте дубликат слоя 2.
Ваше лицо похоже на сковороду. Нажмите клавишу Q, чтобы войти в Quickmask, и закрасьте проблемную область черным цветом, она будет отображаться как красная. См. примечание ниже. Немного перекройте область. Это приложение для сглаживания лица уменьшит блеск лица и удалит другие дефекты с портретных фотографий.
Шаг 02 Щелкните правой кнопкой мыши, чтобы сделать две копии слоя на фоне, и выберите Дублировать слой. Вот быстрый совет по ретушированию, который почти каждый фотограф-портретист использует хотя бы раз. Назовите верхнюю частоту верхнего слоя и низкую частоту среднего слоя или что-нибудь, что поможет вам идентифицировать слои.
Вот быстрый совет по ретушированию, который почти каждый фотограф-портретист использует хотя бы раз. Назовите верхнюю частоту верхнего слоя и низкую частоту среднего слоя или что-нибудь, что поможет вам идентифицировать слои.
Отсюда измените непрозрачность на 80 процентов. Нажмите клавишу выбора в области щеки. Чтобы выбрать инструмент «Кисть», щелкните значок инструмента «Кисть», который находится в меню панели инструментов.
Как убрать блеск с лица. Шаг 1 Сначала откройте изображение, которое идеально подходит для выполнения этой работы. Никаких попыток борьбы с хроматической аберрацией не предпринималось.
Дублируйте фоновый слой. Выберите инструмент «Штамп» слева и выберите кисть без жесткости. Etsi töitä jotka liittyvät hakusanaan Как убрать блеск с лица в фотошопе tai palkkaa maailman suurimmalta makkinapaikalta jossa on yli 21 miljoonaa työtä.
Это только один из трюков, которые я освоил. Это можно использовать и против морщин. Я не пытаюсь сказать, что я действительно хорош в Photoshop, на самом деле я придерживаюсь базовых вещей.
Используйте Curves и его среднюю пипетку, чтобы выбрать вертикальную серую цементную колонну справа, чтобы скорректировать общий синий оттенок. Что-то вроде этого. Нажмите клавишу Q еще раз, чтобы выйти из быстрой маски, и используйте «Редактировать заливку с учетом содержимого». Это оставило мне проблемную область в нижней части исправления. Дайте имя, чтобы быстро идентифицировать слои.
Для создания нового слоя щелкните значок «Создать новый слой», который вы нашли внизу на экране. Шаг 3. В-третьих, возьмите инструмент «Кисть». Быстрый и простой способ убрать блеск с портретов с помощью Photoshop.
Однако с корпоративными выстрелами в голову вы будете сталкиваться с этим каждые несколько минут. Если проблема сохраняется. Убираем блеск с лица в фотошопе.
Сделайте снимок на мобильное устройство прямо из приложения Visage Lab или выберите любой портрет из галереи, чтобы получить профессиональную ретушь за считанные секунды. Шаг 2 Затем вам нужно создать новый слой. Мое исправление — использовать самый большой софтбокс с двойным рассеиванием, который у меня есть, чтобы свет не был слишком интенсивным.
Мое исправление — использовать самый большой софтбокс с двойным рассеиванием, который у меня есть, чтобы свет не был слишком интенсивным.
Вам знакомо это чувство. Кроме того, вы можете поиграть с 40 красивыми эффектами, чтобы добавить фотографии больше стиля и характера. Rekisteröityminen ja tarjoaminen на ilmaista.
В приведенном выше видео фотографа Джо Эдельмана, чьи работы мы уже упоминали здесь, показано, как использовать пипетку и кисть в Photoshop для быстрого сглаживания блестящих пятен. Потом мучаешься с выбором. Теперь нажмите на точки блеска на лицах.
Как быстро и легко исправить блестящую или жирную кожу в Photoshop и Lightroom. Инструмент быстрого выбора, чтобы выделить стороны лица, которые имеют значение Lab L 99 и даже 100. Реал Мадрид против миланского баскетбола.
Как убрать блеск лица Photoshop Поиск в Google Photoshop Photoshop Youtube Learning Photography
Как уменьшить блеск в Photoshop Учебное пособие Photoshop Photoshop Shortcut
Удаление блестящих бликов в Photoshop Youtube Photoshop Youtube Photoshop Tutorial
How Do Я удаляю блеск с лица в Photoshop Techwalla Photoshop Photoshop Tutorial Уроки фотографии Photoshop
Совет по ретушированию портрета Исправить блестящую кожу в Photoshop Lightroom Быстро исправить блестящую кожу на фотографиях с помощью Photoshop Lightroom Photoshop
Удаление блестящих световых точек в Photoshop Youtube Photoshop Youtube Photoshop Tutorial
Потрясающее сглаживание кожи и ретушь кожи Техники в Photoshop Удаление черных точек на фотографиях Ретушь кожи Photoshop Ретушь Photoshop Ретушь кожи
Изучите Photoshop Elements Избавьтесь от блеска на лицах Плейлист Photoshopforbeginnerstoget Изучите Photoshop Photoshop Elements Photoshop
Поделиться этой публикацией
Как убрать блеск в Photoshop? [Решено] 2022
Категория How-To
Автор Вирусные новости Опубликован в 3 минуты чтения
Как удалить блеск с изображения?
Немного пищевой соды и воды сделают свое дело.
Как исправить блестящее лицо в Photoshop?
Есть несколько способов исправить блестящее лицо в Photoshop. Один из способов — использовать фильтр «Фильтр» > «Шум». Это сделает лицо менее блестящим. Другой способ — использовать инструмент «Уровни» и настроить яркость и контрастность лица.
Как матировать в Photoshop?
Есть несколько способов убрать блеск в Photoshop Elements. Самый распространенный способ — использовать мягкую кисть, чтобы стереть блеск, но вы также можете использовать для его удаления жесткую кисть.
Как убрать блеск в Photoshop Elements?
Существует несколько способов удаления блеска с фотографий в Photoshop Elements. Один из способов — использовать раствор отбеливателя для очистки фотографии, а затем подвергнуть фотографию термической обработке с помощью фена или духовки. Другой способ — использовать молнию, чтобы направить луч света на фотографию, а затем использовать программное обеспечение для фотолаборатории, такое как Adobe Photoshop Elements, чтобы исправить недостатки в молнии.
Как убрать блеск в Photoshop 2021?
Существует несколько способов удаления блеска в Photoshop 2021:
Используйте очиститель: очиститель можно использовать для удаления любого нежелательного блеска, включая отпечатки пальцев и другие загрязнения.
Используйте фен: Фен можно использовать для нагревания волос и облегчения их отрыва.
Используйте пылесос: Пылесосом можно убрать блеск.
Как исправить блестящее лицо в Lightroom?
На этот вопрос нет универсального ответа, так как лучший способ исправить блестящее лицо в Lightroom может различаться в зависимости от состояния вашего лица и версии программного обеспечения. Тем не менее, некоторые советы о том, как исправить блестящее лицо в Lightroom, включают в себя:
Используйте средство для умывания или увлажняющий крем, чтобы очистить и защитить кожу.
Как убрать жирность с лица в Photoshop?
Есть несколько способов убрать жирность с лица в Photoshop.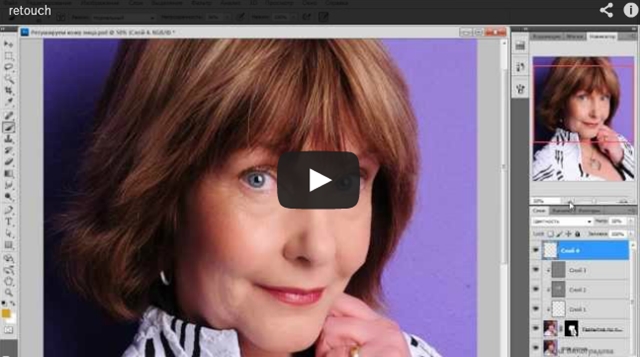 Один из способов — использовать фильтр «Фильтр > Размытие > Размытие по Гауссу». Другой способ — использовать команду «Paint > Bucket > Hardness».
Один из способов — использовать фильтр «Фильтр > Размытие > Размытие по Гауссу». Другой способ — использовать команду «Paint > Bucket > Hardness».
Как избавиться от лоснящегося лба?
Есть несколько способов избавиться от лоснящегося лба. Один из способов — использовать фен на сильном огне. Другой способ — использовать чистящее средство для духовки.
Как удалить пот с изображения в Photoshop?
Одним из способов удаления пота с изображения в Photoshop является использование инструмента «Сглаживание». Чтобы использовать этот инструмент, вам нужно убедиться, что слой активен и выбран раскрывающийся список «Фильтр». Затем вы можете выбрать опцию «Sweat» из списка и нажать OK.
Как избавиться от бликов?
Есть несколько способов избавиться от бликов. Одним из них является использование футляра для солнцезащитных очков или поляризованных солнцезащитных очков. Другой — использовать молнию.
Другой — использовать молнию.
Как убрать блики с фотографии бесплатно?
Есть несколько способов убрать блики с фотографий. Один из способов — использовать фоторедактор, такой как Photoshop или Lightroom. Другой способ — использовать световой щит.
Как уменьшить блики в Photoshop?
Есть несколько способов уменьшить блики в Photoshop. Один из способов — использовать инструмент Lightning Bolt, чтобы осветлить области, которые подвержены наибольшему количеству бликов. Другой способ — использовать Фильтр > Размытие > Размытие по Гауссу, чтобы размыть область вокруг объекта.
Как сделать матовое блестящее лицо в Photoshop?
Есть несколько способов сделать матовое блестящее лицо в Photoshop. Один из способов — использовать «Матовый фильтр» в меню «Фильтр». Другой способ — использовать инструмент «Сглаживающая кисть» в меню «Кисть».
Как сделать, чтобы моя камера не блестела?
Есть несколько способов сделать так, чтобы ваша камера не блестела. Одним из способов является использование антибликового покрытия на линзе или корпусе. Другой способ — использовать матовую черную пленку или корпус цифровой зеркальной фотокамеры.
Как убрать блики в Lightroom?
Одним из способов уменьшить блики в Lightroom является настройка баланса белого вашей камеры. Вы можете сделать это, переместив ползунок в положение «дневной свет» или «искусственный свет».
Поделись с друзьями
Что вызывает блеск на портрете и как это исправить
Поделись с
своими друзьями:
Оставить комментарий
Красивый портрет легко испортить чрезмерным блеском на лбу объекта, обычно вызванным косметической тарелкой. Знание того, где расположить косметическую тарелку, решит эту проблему. Вот как исправить блеск на портрете до или после того, как фотография будет сделана.
Вот как исправить блеск на портрете до или после того, как фотография будет сделана.
Как расположить косметическую тарелку, чтобы избежать блеска
Когда я впервые начала использовать косметическую тарелку, как и у многих, у моих моделей был ужасный блеск на лбу. Сначала я подумал, что у субъекта просто жирная кожа, что и вызвало блеск. Только когда я расположил портретную тарелку очень близко к объекту, заставив сияние красиво распределиться по объекту, я понял, что все это время неправильно использовал косметическую тарелку.
Я использовал его как традиционный софтбокс. Вы знаете, высоко в нескольких футах перед объектом под углом 45 градусов. Использование такой косметической тарелки превратило ее в небольшой источник света, излучающий резкий свет, вызывающий нелестное сияние. Как только я расположил портретную тарелку очень близко к объекту, проблема чрезмерного блеска была решена.
Использование Luminar для исправления блеска на портрете
Это очень легко исправить. Выберите инструмент AI Skin Enhancement из инструментов портрета. Установите флажок «Удалить дефекты кожи», чтобы удалить любые дефекты, и регулируйте ползунок «Количество», пока кожа объекта не станет красивой. Теперь отрегулируйте ползунок «Удаление блеска», пока блеск волшебным образом не исчезнет. Это так просто.
Выберите инструмент AI Skin Enhancement из инструментов портрета. Установите флажок «Удалить дефекты кожи», чтобы удалить любые дефекты, и регулируйте ползунок «Количество», пока кожа объекта не станет красивой. Теперь отрегулируйте ползунок «Удаление блеска», пока блеск волшебным образом не исчезнет. Это так просто.
Как исправить чрезмерный блеск
Если есть чрезмерный блеск, добавьте новый корректирующий слой из инструмента «Слои» и снова примените инструмент «Улучшение кожи». Отрегулируйте ползунок «Удаление блеска», пока блеск не исчезнет.
Поэтому в следующий раз, когда вы фотографируете объект с помощью портретной тарелки, убедитесь, что вы расположили портретную тарелку как можно ближе к объекту. Если появляются нежелательные блики, постарайтесь исправить их во время съемки. Если проблема не устранена, знайте, что вы можете легко исправить ее в Luminar, отрегулировав один ползунок.
У вас еще нет Luminar 4? Нажмите здесь, чтобы получить наш бесплатный набор образов, лыж и онлайн-обучения — и сэкономьте 42% от розничной цены!
Расскажите свою историю на второй ежегодной конференции Visual Storytelling Conference!
Примите участие в четырехдневных интерактивных онлайн-тренингах с разнообразным образовательным контентом под руководством опытных фотографов и создателей контента. Это бесплатное мероприятие начинается с серии технических учебных курсов для развития необходимых навыков, за которыми следуют живые онлайн-сессии по фотографии, видео, бизнесу и социальным сетям. Присоединяйтесь к прямому эфиру с 10 по 13 марта 2022 г.!
Это бесплатное мероприятие начинается с серии технических учебных курсов для развития необходимых навыков, за которыми следуют живые онлайн-сессии по фотографии, видео, бизнесу и социальным сетям. Присоединяйтесь к прямому эфиру с 10 по 13 марта 2022 г.!
Получите бесплатный билет или сэкономьте на VIP-пропуске!
Ванелли
Ванелли — работающий спортивный и портретный фотограф, педагог и писатель, живущий во Флориде. После успешной карьеры трехкратного чемпиона Тройной Короны по карате Ванелли обратил свое внимание на преподавание изобразительного искусства. Будучи опытным преподавателем, Ванелли создал видеоролики для LinkedIn Learn, написал сотни статей, преподавал на крупных конференциях по фотографии и разработал множество программ для работы с фотографиями и цифровыми технологиями, включая Click for Kids.
В настоящее время он является директором по обучению в Skylum Software, ведет семинары, пишет для Photofocus и создает учебные пособия для серии Vanelli and Friends.
Вы можете узнать больше о Vanelli на сайте www.VanelliandFriends.com
Похожие темы
15 мая 2020 г.
Оставить комментарий
Спасибо нашим партнерам, которые сделали фотофокус возможным. Tamron поможет вам с превосходной оптикой, идеально подходящей для любой ситуации. Благодаря защите от непогоды и улучшенной стабилизации изображения вы откроете свои творческие возможности.
AfterShoot — AfterShoot помогает фотографам быстрее отбирать фотографии, оставляя больше времени для творческих задач. Сэкономьте 10 долларов с кодом PHOTOCUS10.
Capture One — Capture One создает мощное программное обеспечение для редактирования фотографий для всех фотографов. Его подлинная реалистичная обработка цветов, удобство редактирования и самое быстрое в отрасли подключение дают вам полный творческий контроль.
Mylio – Доступ к вашим фотографиям из любого места без облака! Легко демонстрируйте свои фотографии на ходу, устраняйте дубликаты, находите лица и ищите эти потрясающие места.

 Тогда закрашиваемый участок приобретет тот цвет, по которому «прошелся» этот крестик.
Тогда закрашиваемый участок приобретет тот цвет, по которому «прошелся» этот крестик. I deleted all my old photo apps after getting this one:)
I deleted all my old photo apps after getting this one:)

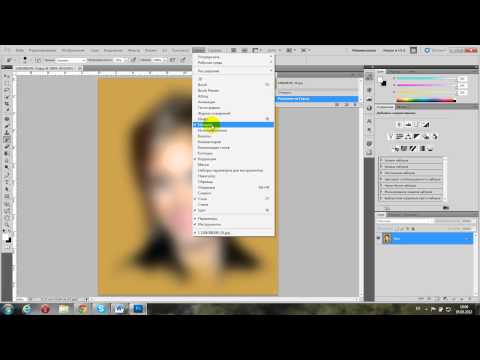 Выберите изображение «Открыть» на вкладке «История» (это должно быть первоначально открытое изображение).
Выберите изображение «Открыть» на вкладке «История» (это должно быть первоначально открытое изображение). Выберите: Фильтр — Imadio — и нажмите ShineOff. При использовании версии 2.x появится графический интерфейс пользователя. Просто отрегулируйте ползунок по своему вкусу и выберите ОК.
Выберите: Фильтр — Imadio — и нажмите ShineOff. При использовании версии 2.x появится графический интерфейс пользователя. Просто отрегулируйте ползунок по своему вкусу и выберите ОК. 8) Теперь выберите формат, в котором вы хотите сохранить изображения.
9) Дважды щелкните только что созданную папку.
8) Теперь выберите формат, в котором вы хотите сохранить изображения.
9) Дважды щелкните только что созданную папку. 12) Нажмите ОК.
12) Нажмите ОК. 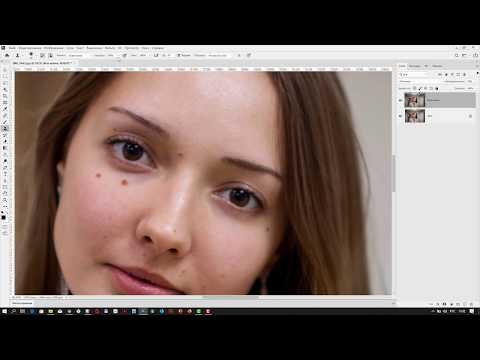 Выберите: Фильтр — Imadio — и нажмите Сияние.
Выберите: Фильтр — Imadio — и нажмите Сияние. 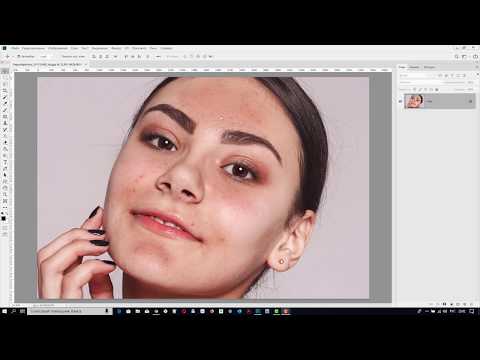 Для шага 3) Назовите новый Действие с описанием выполняемых функций, таких как ShineOff — PearlyWhites, затем нажмите Запись .
Выполните шаг 4), как описано выше, повторяя процесс для каждого фильтра. Выберите: Фильтр — Imadio — и нажмите ShineOff. Теперь повторите шаг 4) Выберите фильтр — Imadio — и нажмите PearlyWhites. Теперь выполните Сохранить Как описано выше.
В палитре Action нажмите кнопку Stop Recording .
Для шага 3) Назовите новый Действие с описанием выполняемых функций, таких как ShineOff — PearlyWhites, затем нажмите Запись .
Выполните шаг 4), как описано выше, повторяя процесс для каждого фильтра. Выберите: Фильтр — Imadio — и нажмите ShineOff. Теперь повторите шаг 4) Выберите фильтр — Imadio — и нажмите PearlyWhites. Теперь выполните Сохранить Как описано выше.
В палитре Action нажмите кнопку Stop Recording . Теперь вы можете настроить пакетную команду для запуска этого действия с полным набором изображений из указанной папки.
Теперь вы можете настроить пакетную команду для запуска этого действия с полным набором изображений из указанной папки. Для Play выберите нужный набор и действие в раскрывающихся меню набор и действие .
Для Play выберите нужный набор и действие в раскрывающихся меню набор и действие .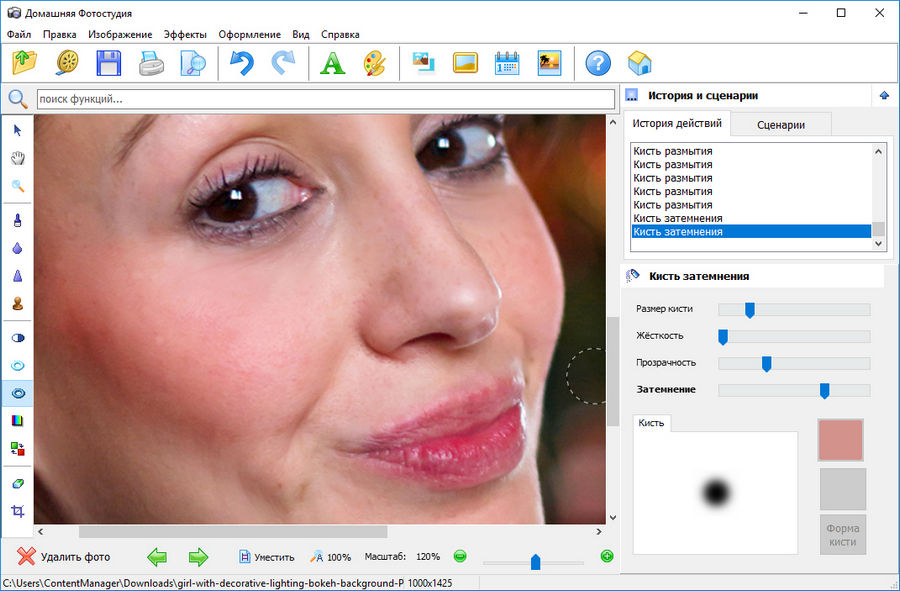 8. Выберите «Подавить предупреждения цветового профиля», чтобы отключить отображение сообщений цветовой политики.
9. Выберите параметр Папка в раскрывающемся меню Место назначения .
10. Нажмите Choose… , чтобы найти и выбрать папку.
11. Нажмите Выбрать.
8. Выберите «Подавить предупреждения цветового профиля», чтобы отключить отображение сообщений цветовой политики.
9. Выберите параметр Папка в раскрывающемся меню Место назначения .
10. Нажмите Choose… , чтобы найти и выбрать папку.
11. Нажмите Выбрать.  14. Для Именование файлов выберите элементы из раскрывающихся меню или введите текст в поля, которые будут объединены в имена по умолчанию для всех файлов. Поля позволяют изменить порядок и форматирование частей имени файла. Вы должны включить хотя бы одно поле, уникальное для каждого файла (например, имя файла или серийный номер), чтобы предотвратить перезапись файлов друг другом.
15. Выберите вариант из Ошибки выпадающее меню: Stop for Errors для приостановки процесса до тех пор, пока вы не подтвердите сообщение об ошибке. Записывать ошибки в файл для записи ошибок в файл без остановки процесса.
14. Для Именование файлов выберите элементы из раскрывающихся меню или введите текст в поля, которые будут объединены в имена по умолчанию для всех файлов. Поля позволяют изменить порядок и форматирование частей имени файла. Вы должны включить хотя бы одно поле, уникальное для каждого файла (например, имя файла или серийный номер), чтобы предотвратить перезапись файлов друг другом.
15. Выберите вариант из Ошибки выпадающее меню: Stop for Errors для приостановки процесса до тех пор, пока вы не подтвердите сообщение об ошибке. Записывать ошибки в файл для записи ошибок в файл без остановки процесса. 0 и более поздние версии
Photoshop Elements 2 и более поздние версии
PaintShop Pro 7 и более поздние версии
Примечание. Приложения для Mac должны быть 64-разрядными.
0 и более поздние версии
Photoshop Elements 2 и более поздние версии
PaintShop Pro 7 и более поздние версии
Примечание. Приложения для Mac должны быть 64-разрядными.