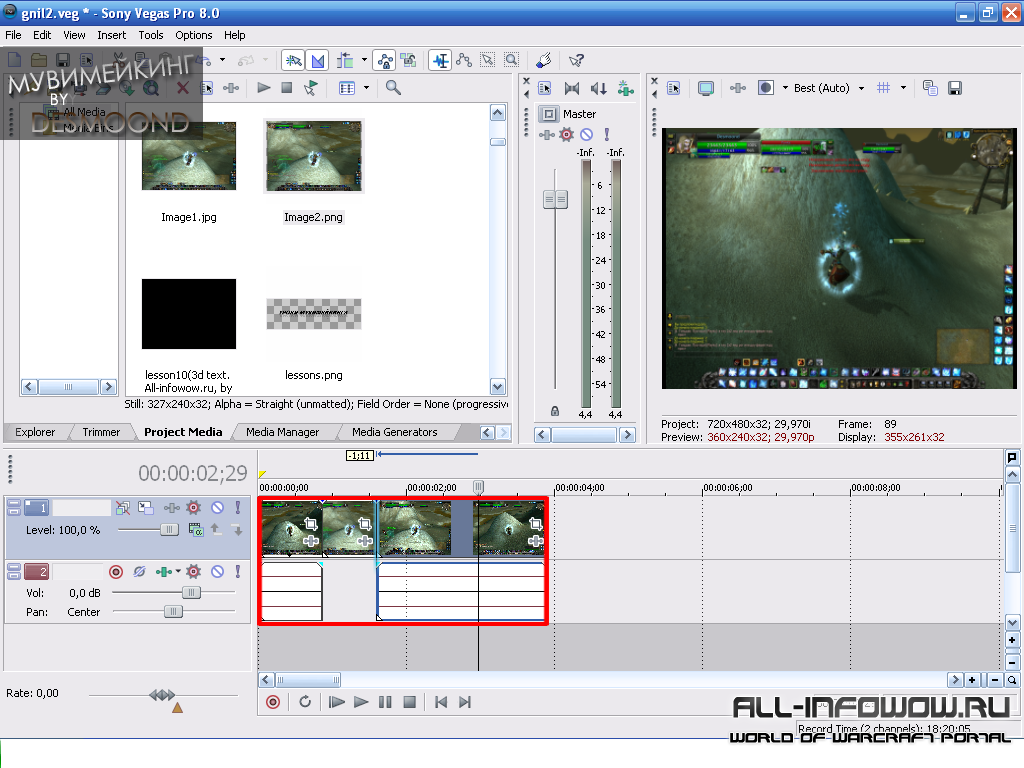видео уроки Sony Vegas: 2012
Общие сведения об интерфейсеОсновная задача по реализации интерфейса, которую ставят перед собой разработчики Sony Vegas Pro — это максимальное соответствие стандартным элементам интерфейса Windows, чтобы приложение вызывало минимальные неудобства у тех, кто привык работать с этой операционной системой корпорации Microsoft. Должен отметить на личном опыте, что интерфейс продуман грамотно (ещё бы, продукт на рынке почти десять лет!), и в первую очередь это осознаёшь, когда работаешь с ним в системе с относительно невысоким (по нынешним меркам) графическим разрешением. В 1280х1024 я лично не испытывал вообще никаких неудобств, хотя, без сомнения, при работе с HD видео (даже 720p, не говоря уже о 1080i/1080p) лучше запастись монитором с большим разрешением.
Углубляться в этой части статьи в какие-то тонкости и дополнительные разъяснения я не смогу — иначе придётся «закапываться вглубь» на каждом сантиметре пройденного пути, и призрак 440 страниц руководства пользователя неотвратимо встаёт за спиной.

Нажмите на картинку для увеличенного изображения
Разработчики выделяют три основные рабочие области программы:
1 — Track list (Список дорожек). Здесь выводится список аудио, видео дорожек и шина (виртуальная дорожка, где смешивается сигнал дорожек и эффекты). В этой области у вас имеется доступ ко всем настройкам дорожки. Вы можете регулировать громкость звука или эффект перемещения источника звука; уровни наложения видео сигнала; добавлять эффекты; временно заглушать каналы; перемещать дорожки; изменять режим записи; и т.д.
2 — Track view (Просмотр дорожки). Основная рабочая область, иногда называемая также временной последовательностью (timeline). Здесь вы можете монтировать всё ваше звуковое и видео содержимое, статические картинки — превращая полученное в готовый фильм. По вертикали вы можете видеть отдельные дорожки, по горизонтали — временную шкалу.При добавлении нового содержимого в область дорожек вы создаёте некий «event», и временная последовательность позволяет вам очень точно управлять размещением и длительностью событий вашего фильма.
Примечание: термин «event» можно перевести по-разному. Так, например, в телевидении «event» — совокупность элементарных потоков, синхронизованных по времени. В ряде случаев есть смысл переводить event как «фрагмент».
3 — Window Docking Area (Блок базовых окон). Состав данных окон регулируется в меню View приложения. Если вы выберете там нужный пункт — закладка с ответствующим окном появится в блоке базовых окон. Далее в статье мы подробнее рассмотрим большинство наиболее используемых окон (проводник, добавление переходов, редактирование деталей событий, и т.д.).
Панель инструментов (Toolbar)
На панели инструментов находятся наиболее часто используемые команды и функции.
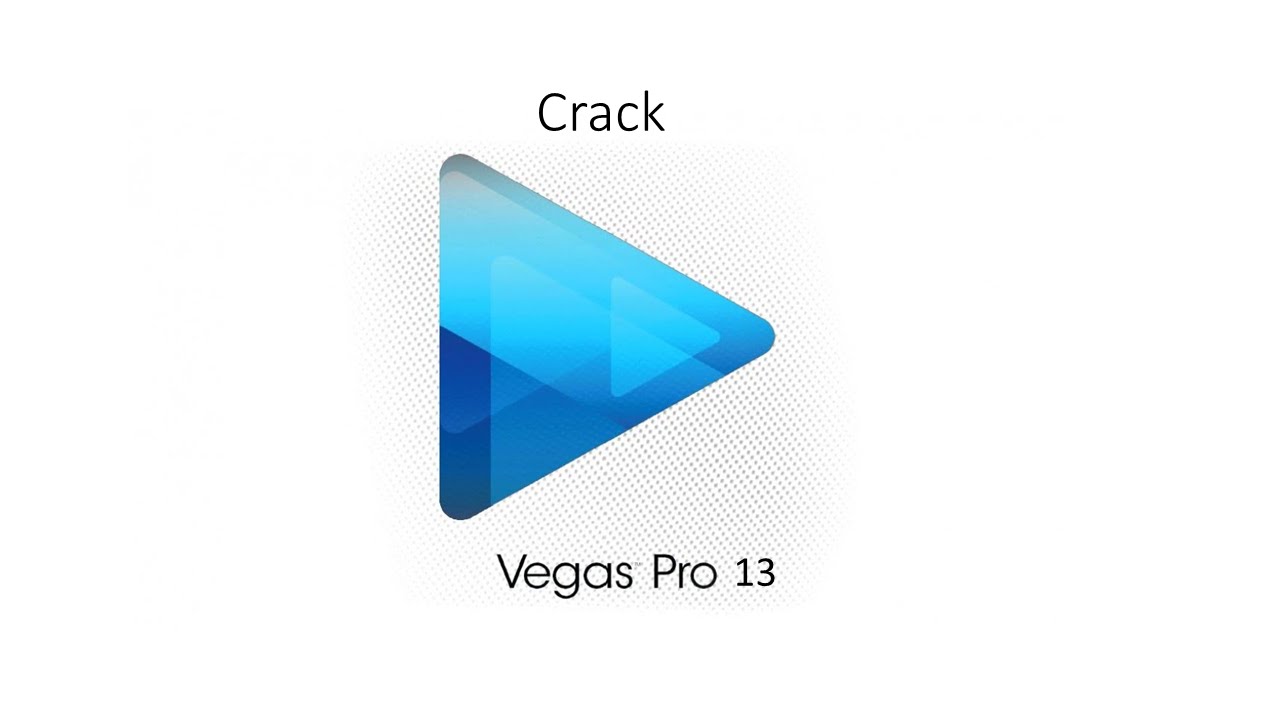 При желании вы можете сами редактировать состав команд в меню Options —
Customize Toolbar. На приведённой выше панели инструментов представлены
следующие команды:
При желании вы можете сами редактировать состав команд в меню Options —
Customize Toolbar. На приведённой выше панели инструментов представлены
следующие команды:New. Создать новый проект.
Open. Открыть проект.
Save. Сохранить проект.
Properties. Открыть окно свойств проекта.
Cut. Вырезать выбранное текущее событие (-ия) или определённый фрагмент фильма.
Copy. Скопировать выбранное текущее событие (-ия) или определённый фрагмент фильма.
Paste. Вставить содержимое буфера в проект.
Undo. Отменить действие (поддерживается история команд).
Redo. Повторить отменённое действие (поддерживается история команд).
Enable snapping. Включение привязки монтажных действий к элементам разметки временной последовательности (timeline), а также использованию привязки к разметочной сетке (Snap to Grid) и меткам (Snap to Markers).
Automatic Crossfades. Автоматическое создание плавных переходов между фрагментами.
Auto Ripple. Режим автоматического сдвига фрагментов во временной последовательности в области дорожек (эта опция имеет несколько режимов).
Lock Envelopes to Events. Привязка огибающих (envelope) к фрагментам (после чего при перемещениях фрагментов — огибающие двигаются вместе с ними).
Ignore Event Grouping. Игнорирование группировки фрагментов.
Normal Edit Tool. Включение режима обычного редактирования.
Envelope Edit Tool. Включение режима редактирования огибающих.
Selection Edit Tool. Режим выбора нескольких фрагментов.
Zoom Edit Tool. Режим изменения масштаба.
Индикатор времени (Time display)
Отображает текущую позицию курсора (при выделении фрагмента — время конечной точки). Даже такой, казалось бы, элемент — имеет множество настроек, контекстное меню для которых и представлено на скриншоте. Индикатор времени можно «отцеплять» с его штатного места и помещать в «свободном плавании», или же перетаскивать его в блок базовых окон — как вам заблагорассудится.

Шкала времени (Ruler)
Шкала времени точно так же может настраиваться по вашему желанию (абсолютном времени, тактах, сэмплах и т.д.).
Панель маркеров (Marker bar)
Маркеры — это устанавливаемые вами метки в фильме, отмечающие какие-нибудь нужные в работе события. Маркеры также могут использоваться в дальнейшем редактировании как точки привязки. Кроме того, маркеры в проекте видео DVD, отправленном в приложение DVD Architect Pro 4.5, могут выступать как метки эпизодов. Также маркером может являться не точка, а область фильма (на скриншоте — маркер под номером три).
Панель команд (Command bar)
Панель команд отображается при добавлении команд. Команды добавляют метаданные в медиа файлы для создания различных эффектов — например, скрытых субтитров, вставки URL и т.д.
Панель макета аудио CD (CD layout bar)
Данная панель обозначает дорожки и показатели в проекте макета аудио CD для последующей записи в режиме DAO (Disc at Once).
 Она может быть вызвана
пунктом меню Tools -> Layout Audio CD from Events.
Она может быть вызвана
пунктом меню Tools -> Layout Audio CD from Events.Список дорожек (Track list)
Эта область обозначает порядок дорожек в вашем проекте (индикаторы с цифрами 1, 2 и т.д.), содержит управляющие элементы, используемые для компоновки и смешивания сигнала дорожек. Вы можете минимизировать вид дорожки и раскрывать её полностью, устанавливать приоритеты дорожек (главная/второстепенная). Также вы можете изменять цвет, высоту, присваивать имя дорожке, применять эффекты ко всей дорожке, отключать её, устанавливать уровень прозрачности и т.д.
Область монтажа (Timeline)
«Стол», на котором производится монтирование и редактирование материала. В этой области располагаются все фрагменты проекта. Подробнее об области монтажа будет рассказано позднее.
Панель управления перемещениями (Transport bar)
Здесь приведены наиболее часто использующиеся элементы управления воспроизведением и положением курсора:
Record.Запись звуковой дорожки с одновременным воспроизведением уже присутствующих дорожек (например, голосовой комментарий, дубляж и т.п.).
Loop playback. Зацикленное воспроизведение выбранной области дорожки (или нескольких дорожек).
Play from start. Старт воспроизведения с начальной точки проекта.
Play. Начало воспроизведения с текущей позиции курсора.
Pause. Кнопка паузы.
Stop. Остановка воспроизведения (с возвращением курсора в исходную точку).
Go to Start. Переместить курсор в начало проекта.
Go to End. Переместить курсор в конец проекта.
Строка текущего состояния (Status bar)
Данная строка находится в правом нижнем углу главного окна приложения. В ней приведены (по грубой оценке) сведения о том, сколько на вашем компьютере доступно ресурсов для записи звуковой дорожки (указана её приблизительная длительность — часов, минут, секунд). Кроме того, в процессе рендеринга проекта в левой части строки состояния показывается прогресс этой операции.

Бегунок управления просмотром (Scrub control)
Под списком дорожек расположен бегунок управления просмотром, с индикатором (Rate) коэффициента скорости просмотра (может быть отрицательным — при прокрутке видео назад или положительным — при замедленном/ускоренном воспроизведении). Функционал прост: например, вам нужно быстрое воспроизведение вперёд с точки расположения курсора — вы «оттягиваете» бегунок как можно дальше вправо. Жёлтый треугольник обозначает положение бегунка для нормального штатного воспроизведения (не замедленного и не ускоренного, а как при нажатии кнопки Play).
Элементы стыковки окон
Перед тем, как переходить к поверхностному рассмотрению компонентов блока базовых окон, отметим небольшие элементы интерфейса, касающиеся стыковки окон.
Крестик закрывает окно, стрелка — раскрывает его на всю область поверх других окон, а кликнув и удержав левую кнопку мыши на многоточии — вы можете перетащить окно туда, куда вам удобно (состыковав в другом месте или оставив в «свободном плавании»).

Переходим к осмотру содержимого базового блока окон приложения Sony Vegas Pro 8. И начнём с Проводника…
Окно Проводника (Explorer)
Идеологически окно Проводника выдержано в стиле Microsoft Windows Explorer. Основная задача — поиск и добавление медиа файлов в проект. Вы также можете сменять тип отображения, удалять выбранные файлы, создавать каталоги, добавлять файлы в список «Избранного». Важный момент — вы можете нажать кнопку воспроизведения и прослушать аудио файл, прежде чем добавить его в проект. Но, в общем и целом, назначение Проводника вполне понятно и дополнительных объяснений не требует.
Окно подстройки (Trimmer)
Окно подстройки — это дополнительная область для редактирования мультимедийных файлов. Разместив в окне подстройки какой-нибудь звуковой или видео файл, вы можете затем брать его куски (или же куски одной из его дорожек) и добавлять в основной проект.
Окно микшера (Mixer)
Окно микшера позволяет вам регулировать параметры звука, следить за его уровнем, заглушать, настраивать параметры дополнительных шин, управлять настройками добавляемых вами звуковых эффектов, регулировать уровень предварительного прослушивания.

Окно предварительного просмотра видео (Video Preview)
В процессе редактирования и воспроизведения проекта — в этом окне отображается ваше видео. Вы также можете дополнительно настраивать процесс предварительного просмотра (в первую очередь — визуализацию), копировать текущий кадр в буфер обмена или сохранить на диск и т.д.
Окно материалов проекта (Project Media)
Это окно позволяет вам систематизировать мультимедийные файлы, которые вы используете в своём проекте. Информация об этих файлах выводится достаточно гибко — вы можете манипулировать типом отображения, выбирать нужные параметры, осуществлять сортировку. Кроме того, в этом окне вы можете накладывать эффекты и применять плагины к мультимедийным файлам проекта, а также изменять определённые параметры этих файлов.
Окно сведений (Edit Details)
Данное окно выводит подробную информацию обо всех фрагментах проекта. Исчерпывающие данные могут быть систематизированы по одному из многочисленных атрибутов.
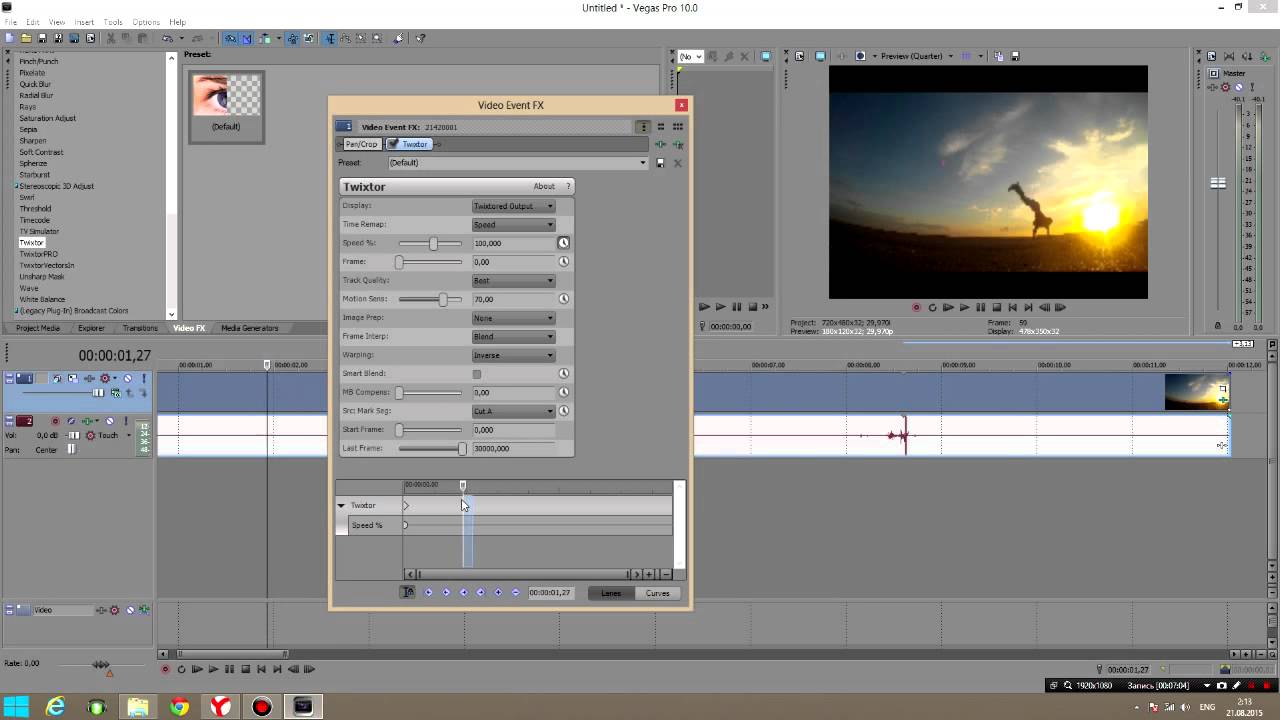
Окно переходов (Transitions)
Когда вам нужно плавно, красиво, специфически организовать переход от одной сцены к другой — вы используете видеопереходы (например, экран с картинкой предыдущей сцены «осыпается», открывая под собой новую сцену видео). В данном окне переходов вам предоставляют доступ ко всем имеющимся в Sony Vegas Pro переходам. Для вящего удобства — предлагается мини-анимация выбранного эффекта. Если вы хотите — то можете заменять красочными переходами стандартный эффект плавного затемнения/проступания картинки (при включенной опции Automatic Crossfades) в начале и конце фильма, а также между различными сценами.
Окно видео эффектов (Video FX)
В этом окне содержится набор доступных в Sony Vegas Pro видео эффектов. Приведём несколько примеров: размытие, увеличение чёткости, эффект «старого кино», эффект телевизионной картинки, эффект линз и много других (как стандартных рабочих фильтров, так и определённых украшательств).
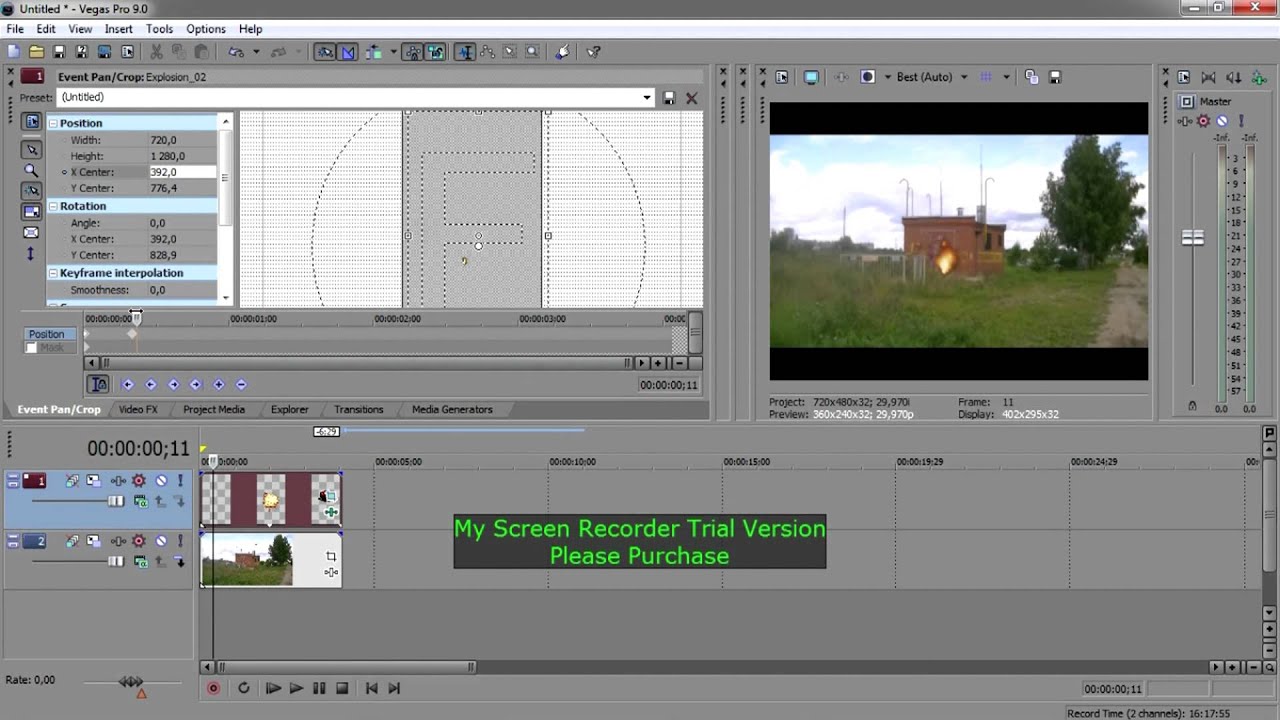 Здесь также реализована мини-анимация выбранного
эффекта, который добавляется вами на дорожку простым перетаскиванием
(drag and drop). Также можно перетащить эффект на выбранный фрагмент или
же просто на окно предварительного просмотра видео. После выбора
нужного эффекта вам предлагают выставить его параметры (впоследствии их,
естественно, можно редактировать).
Здесь также реализована мини-анимация выбранного
эффекта, который добавляется вами на дорожку простым перетаскиванием
(drag and drop). Также можно перетащить эффект на выбранный фрагмент или
же просто на окно предварительного просмотра видео. После выбора
нужного эффекта вам предлагают выставить его параметры (впоследствии их,
естественно, можно редактировать).Окно генерирования материалов (Media Generators)
Окно генерирования материалов проекта позволяет добавлять в фильм надписи, фон, различные тексты, цветовые тестовые шаблоны, заглавные титры, «бегущий» состав исполнителей и т.п. Достаточно перетащить в монтажную область нужный генератор — и вы создадите новый фрагмент в вашем проекте, с которым в дальнейшем будете работать.
Окно менеджера плагинов (Plug-In Manager)
Здесь вы можете просмотреть все доступные плагины (включая аудио и видео эффекты, переходы, генераторы материалов и т.д.) — в удобной форме, размещёнными по соответствующим каталогам.
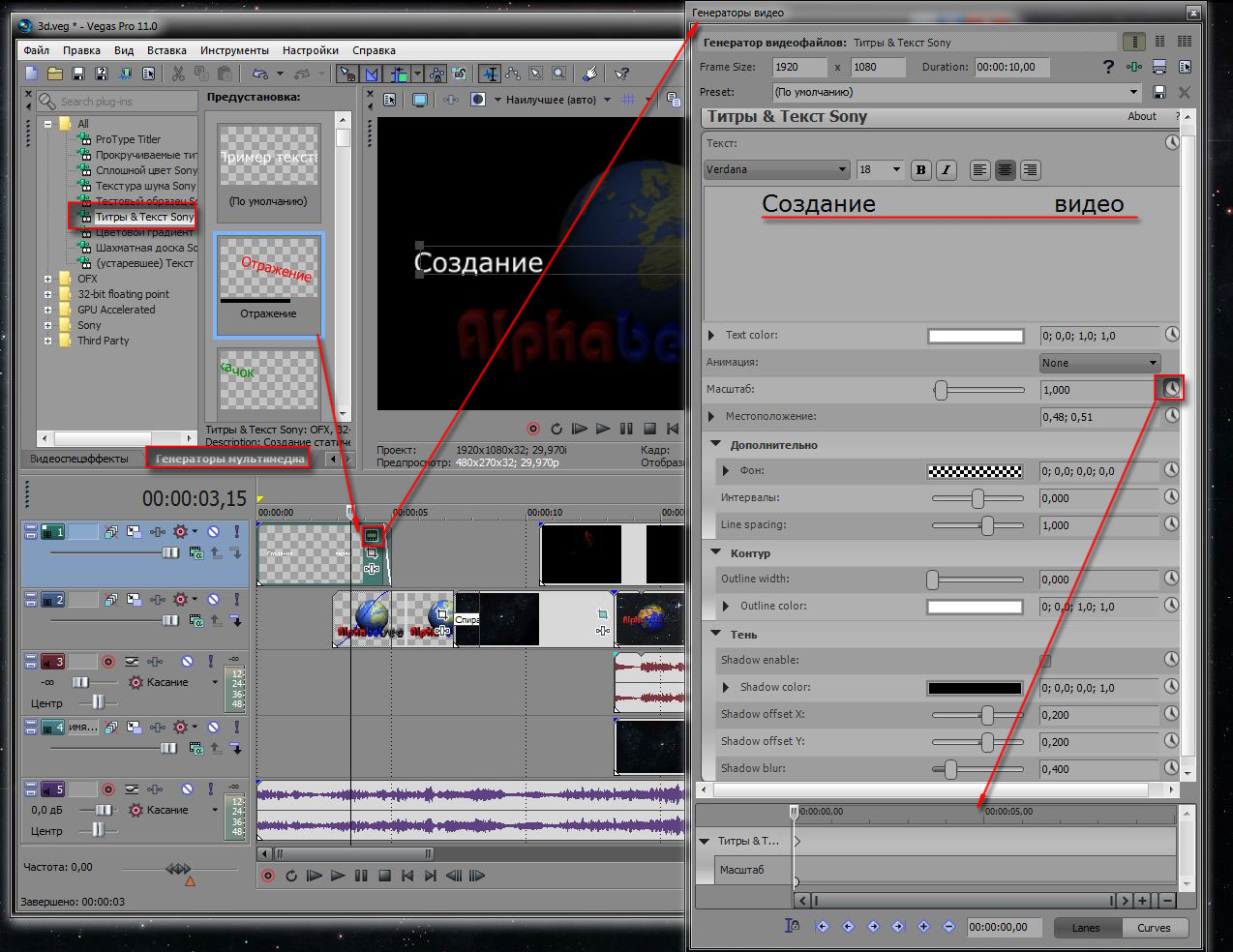 Из окна менеджера плагинов нужный эффект
можно захватить и перенести в проект благодаря поддержке функции drag
and drop.
Из окна менеджера плагинов нужный эффект
можно захватить и перенести в проект благодаря поддержке функции drag
and drop.Окно контроля диапазона видеосигнала (Video Scopes)
При работе с телевизионным сигналом встаёт проблема более узкого диапазона цветов (нежели в случае цветопередачи на компьютере), что может сказываться на передаваемой картинке. Для анализа цветов, выходящих за границы палитры, вы как раз и используете различные режимы окна наблюдения за диапазоном видеосигнала. При прослеживающихся проблемах — вы можете осуществлять различные корректировки благодаря целому арсеналу соответствующих плагинов (Brightness/Contrast, Broadcast colors, Color Corrector, Levels, и др.).
Окно объёмной панорамы (Surround Panner)
В этом окне вы можете управлять панорамированием в проекте объёмного звука 5.1.
Окно менеджера материалов (Media Manager)
Media Manager — это устанавливаемый по желанию компонент, построенный на базе Microsoft SQL Server 2005 Express Edition.
 Скачать дистрибутив Media
Manager для Sony Vegas Pro 8 можно с этой
страницы. Если не вдаваться в подробности, то его основное
предназначение — поиск и каталогизирование мультимедийных файлов на
вашем компьютере.
Скачать дистрибутив Media
Manager для Sony Vegas Pro 8 можно с этой
страницы. Если не вдаваться в подробности, то его основное
предназначение — поиск и каталогизирование мультимедийных файлов на
вашем компьютере.Окно работы с XDCAM (XDCAM Explorer)
XDCAM — профессиональные безленточные видеокамеры от компании Sony, и данный Проводник предназначен для управления материалами, получаемыми именно с этих камер (также и для экспортирования). У меня в наличии такого оборудования не имеется, так что полноценный скриншот привести не могу.
Окно микшерной консоли (Mixing Console)
Данная микшерная консоль отображает все звуковые дорожки и шины вашего проекта, и позволяет централизованно производить ряд операций микширования. Набор возможностей широк — вы смешиваете каналы звука, приглушаете уровень прослушивания, добавляете новые шины, отслеживаете и регулируете уровни звукового сигнала, и т.д.
В принципе, для профессионалов, привыкших к настоящим пультам, регуляторам сигнала, и т.
 п. — имеется возможность использования дополнительного
оборудования. В частности, в руководстве пользователя в качестве примера
приведён пульт Mackie Control Universal Pro:
п. — имеется возможность использования дополнительного
оборудования. В частности, в руководстве пользователя в качестве примера
приведён пульт Mackie Control Universal Pro:Но это уже определённый отход от темы. В общем, с интерфейсом Sony Vegas Pro мы немного разобрались (конечно, галопом по Европам), и далее будем рассматривать некоторые начальные шаги в работе с приложением.
Слив курса: Видеомонтаж в Sony Vegas Pro (Сергей Панферов)
| Здравствуйте, уважаемые друзья! Мое имя Сергей Панферов, я профессиональный видеограф, вот уже 20 лет, а также автор нескольких десятков видео-курсов по видеомонтажу и видеопроизводству. Хочу сказать Вам следующее: Чтобы по настоящему создать видеошедевр, Вам необходима программа видеомонтажа, другими словами классный профессиональный видео-редактор (программы любительского или, по другому, домашнего плана лучше в этом случае не применять по многим причинам). Однако, хоть профессиоанальных видеоредакторов и не так уж и много, но практически все они ставят задачу для нового пользователя — ИЗУЧИТЬ полный функционал той или иной программы.  .. А на это может уйти очень много времени и сил. .. А на это может уйти очень много времени и сил.Единственным исключением служит профессиональная программа видеомонтажа — SONY VEGAS PRO, у которой дружелюбный интерфейс и простое юзабилити (использование), не смотря на свои профессиональные качества. .SpoilerTarget»>Спойлер Другими словами, с помощью уроков моего курса, Вы гарантировано сможете заставить программу Sony Vegas Pro работать на себя и радовать своих близких видео-шедеврами. Видео-урок №1. Где найти программу Sony Vegas Pro В данном уроке Вы увидите, где легко и быстро найти программу Sony Vegas Pro, скачать ее на свой компьютер и установить для дальнейшего видеомонтажа. А также я прикладываю вместе с курсом демо-версию программы. Видео-урок №2. Установка программы Sony Vegas Pro Как правильно установить программу Sony Vegas Pro на свой компьютер для дальнейшего видеомонтажа. Видео-урок №3. Интерфейс программы Мы разберем интерфейс программы Sony Vegas Pro — окна, панели инструментов и прочие функции… А также настроим рабочую область программы по своему усмотрению, именно так, как будет удобно Вам для дальнейшего видеомонтажа. Видео-урок №4. Настройка проекта Вы увидите, каким образом можно настроить проект для Ваших нужд, каким бы он форматом не был, а также Вы увидите быструю настройку проекта в автоматическом режиме для самого качественного использования файлов в видеомонтаже. Видео-урок №5. Импорт медиа-файлов Здесь мы с Вами рассмотрим несколько вариантов импорта медиа-файлов в проект программы Sony Vegas Pro (импорт видео, аудио, фото и т.д.) и работы с файлами на определенных уровнях проекта. Видео-урок №6. Работа с медиа-файлами в окнах Project Media и Explorer В данном видео-уроке Вы увидите несколько способов и возможностей работы с исходниками файлов внутри проекта программы Sony Vegas Pro. Несколько вариантов работы с файлами предоставлены Вам для Вашего удобства, Вы же можете воспользоваться одним из способов или всем, что Вы увидите. Видео-урок №7. Монтажный стол — Timeline Важная часть, точнее — инструментарий монтажного стола программы рассматривается именно в этом уроке, а также Вы увидите много рекомендаций по оптимизации своей работы во время редактирования своего проекта на монтажном столе. Видео-урок №8. Окно просмотра — Preview Как именно настраивать данную рабочую область, Вы увидите в этом видео-уроке, а также узнаете все необходимые инструменты для изменения параметров визуализации и выбора комфортного состояния просмотра готового отрезка проекта, не зависимо от мощности Вашего железа компьютера. Видео-урок №9. Обрезка клипов В данном видео-уроке мы с Вами будем избавляться от всего не нужного. Т.е. мы будем обрезать видео-клипы на монтажном столе по нескольким вариантам: обрезка начала клипа, обрезка конца клипа, обрезка середины клипа и несколько вариантов состыковки клипов на видео-дорожках во время обрезки. Видео-урок №10. Переходы — Transitions Если Вы не хотите, чтобы Ваши видео-кадры имели жесткие склейки, т. Видео-урок №11. Эффекты и фильтры Ни один профессионал не использует отснятый материал так, как есть… Он всегда нуждается в дополнительной обработке. Использование фильтров и эффектов заставит смотреть Вашего зрителя Ваше видео по новому… Кроме того, Вы можете использовать свои собственные задумки с помощью этого. Видео-урок №12. Анимация переходов Использование переходов может быть не только полезным для смешивания предыдущего и последующего видео, но и при создании собственного спец.эффекта или определенной композиции. Вы увидите смысл анимации переходов для Ваших новых целей… Видео-урок №13. Анимация фильтров и эффектов Видео-урок №14. Позиция, повороты, обрезка — Pan/Crop Видео-урок №15. Анимация Pan/Crop Видео-урок №16. Маски Видео-урок №17. Анимация маски Видео-урок №18. Непрозрачность клипа Видео-урок №19. Непрозрачность видео-дорожки Видео-урок №20. Анимация видео-дорожки с цветовыми решениями Видео-урок №21. 3D Анимация видео-дорожки Видео-урок №22. Огибающие для видео-клипов Видео-урок №23. Автоматизация в создании огибающих для видео Видео-урок №24. Огибающие для переходов Transition Видео-урок №25. Ускорение и замедление видео-клипов Видео-урок №26. Общий видео-трэк Видео-урок №27. Работа со звуком Видео-урок №28. Аудио-эффекты Видео-урок №29. Анимация аудио-эффектов Видео-урок №30. Мастер-трэк и вложенные аудио-трэки Видео-урок №31. Запись голоса Видео-урок №32. Текстовые титры Видео-урок №33. Анимация титров по позициям Видео-урок №34. Панорамирование, эффекты, анимация для титров Видео-урок №35. Пресеты с титрами Видео-урок №36. Медиа-генераторы Видео-урок №37. Маркеры Видео-урок №38. Пре-Рендеринг клипов Видео-урок №39. Вывод проекта в файл или запись его на диск Скрытый текст. Доступен только зарегистрированным пользователям.Нажмите, чтобы раскрыть… |
APK Скачать
Запустить эти приложения для Android онлайн
Прочтите приложение и скачайте APK
Прочтите приложение и скачайте APK
Прочтите приложение и скачайте APK
Прочтите приложение и скачайте APK
Прочтите приложение и скачайте APK
Прочтите приложение и скачайте APK
Другие приложения >
Как открыть файл APK на Android
Чтобы открыть файл APK на устройстве Android, выполните следующие действия:
● Перейдите в приложение «Настройки» на своем устройстве и выберите «Безопасность» (или « Конфиденциальность» на некоторых устройствах).
● Прокрутите вниз и включите параметр «Неизвестные источники». Это позволяет устанавливать приложения из источников, отличных от Google Play Store.
● Загрузите APK-файл, который хотите открыть.
● После загрузки APK-файла откройте приложение «Загрузки» или файловый менеджер на своем устройстве.
● Найдите APK-файл в списке загруженных файлов и нажмите на него, чтобы начать процесс установки.
● Следуйте инструкциям по установке приложения. Возможно, вам потребуется предоставить приложению разрешение на доступ к определенным функциям или данным на вашем устройстве.
● После установки приложения вы можете открыть его, как и любое другое приложение на вашем устройстве.
Как извлечь APK-файлы
Если вы хотите открыть APK-файл в настольной операционной системе, вы можете использовать инструмент для извлечения файлов, например 7-Zip или PeaZip, для извлечения его содержимого. Поскольку файлы APK содержат несколько папок и файлов, их извлечение позволит выявить различные компоненты, из которых состоит приложение. Однако имейте в виду, что этот метод позволяет вам только просматривать файлы и не позволяет использовать приложение на вашем компьютере.
Чтобы использовать APK-файл на вашем компьютере, вам понадобится программа-эмулятор. Эмулятор запускает операционную систему Android на вашем компьютере и позволяет загружать и запускать приложения Android. Популярным эмулятором является APKOnline, который доступен для Windows и Mac.
Стоит отметить, что не все приложения для Android совместимы с настольными операционными системами, а некоторые из них могут некорректно работать на эмуляторе из-за различий в аппаратном и программном обеспечении. Однако использование эмулятора, такого как APKOnline, — отличный вариант, если вы хотите запускать приложения Android на своем компьютере.
Как преобразовать файл APK
Преобразование файла APK — это процесс изменения формата файла, чтобы его можно было использовать на другой платформе или устройстве. Существуют различные причины, по которым кому-то может понадобиться преобразовать файл APK, например, чтобы сделать его совместимым с другой операционной системой или изменить приложение для определенной цели. Вот несколько способов преобразования APK-файла:
Вот несколько способов преобразования APK-файла:
Использование онлайн-конвертеров: Доступны различные онлайн-конвертеры, которые могут конвертировать APK-файлы в различные форматы. Просто загрузите файл APK в конвертер, выберите нужный формат вывода, а затем загрузите преобразованный файл. Однако важно соблюдать осторожность при использовании онлайн-конвертеров, поскольку они могут быть небезопасными и потенциально могут заразить ваше устройство вредоносными программами.
Использование программы-конвертера: Другой вариант — использовать программу-конвертер, которую можно загрузить и установить на свой компьютер. Примеры программ-конвертеров включают конвертер APK в APPX и BlueStacks. Эти программы позволяют конвертировать файлы APK в различные форматы, такие как APPX или EXE, чтобы их можно было использовать на разных платформах.
Использование Android Studio: Android Studio — это программа разработки программного обеспечения, используемая для создания приложений Android, но ее также можно использовать для преобразования файлов APK. Чтобы использовать Android Studio, вам необходимо скачать и установить программу на свой компьютер. После установки откройте Android Studio, выберите «Импортировать проект», выберите APK-файл, который хотите преобразовать, а затем выберите нужный выходной формат.
Чтобы использовать Android Studio, вам необходимо скачать и установить программу на свой компьютер. После установки откройте Android Studio, выберите «Импортировать проект», выберите APK-файл, который хотите преобразовать, а затем выберите нужный выходной формат.
Важно отметить, что преобразование APK-файла не всегда возможно, поскольку у некоторых приложений могут быть особые требования, которые невозможно выполнить на другой платформе или устройстве. Кроме того, изменение приложения без разрешения разработчика может привести к нарушению законов об авторских правах, поэтому важно соблюдать осторожность при преобразовании файлов APK. Всегда используйте надежные источники и инструменты при преобразовании файлов APK, чтобы обеспечить безопасность вашего устройства.
Учебники для Sony Vegas Pro 9
26.11.2022
0 комментариев
Прочитать
В отличие от других редакторов, MAGIX VEGAS Pro поддерживает технологию создания сценариев, которая обеспечивает автоматизацию задач, упрощение рабочего процесса и повышение эффективности и производительности.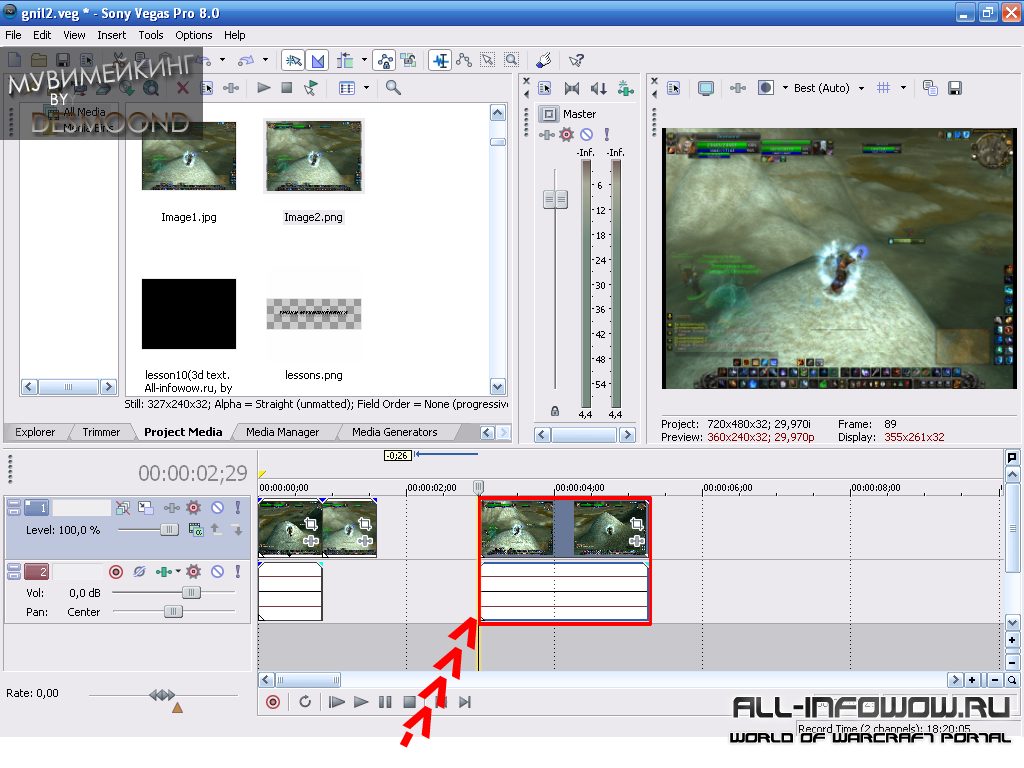 Вложение особенно полезно в больших, сложных проектах или проектах со спецэффектами, поскольку при окончательном рендеринге не происходит потери генерации. Любые изменения в предыдущем проекте отражаются в более позднем проекте. Вложение позволяет включить предыдущий проект в другой проект, разделяя процесс редактирования на модули, так что массив дорожек и правок становится одной дорожкой для дальнейшего редактирования. VEGAS обеспечивает сложный композитинг, включая зеленый экран, маскирование и анимацию по ключевым кадрам. Один экземпляр может рендерить последовательность в фоновом режиме, в то время как пользователь продолжает редактирование в другом экземпляре Vegas на переднем плане. Клипы и эпизоды можно копировать и вставлять между экземплярами Vegas. Кроме того, это один из немногих нелинейных монтажных инструментов, который может преобразовывать другие форматы в 24p (или любой другой формат в любой другой формат) без каких-либо плагинов или поддержки сторонних приложений, и является единственным проприетарным нелинейным монтажным оборудованием, которое позволяет нескольким экземплярам приложения быть открыты одновременно.
Вложение особенно полезно в больших, сложных проектах или проектах со спецэффектами, поскольку при окончательном рендеринге не происходит потери генерации. Любые изменения в предыдущем проекте отражаются в более позднем проекте. Вложение позволяет включить предыдущий проект в другой проект, разделяя процесс редактирования на модули, так что массив дорожек и правок становится одной дорожкой для дальнейшего редактирования. VEGAS обеспечивает сложный композитинг, включая зеленый экран, маскирование и анимацию по ключевым кадрам. Один экземпляр может рендерить последовательность в фоновом режиме, в то время как пользователь продолжает редактирование в другом экземпляре Vegas на переднем плане. Клипы и эпизоды можно копировать и вставлять между экземплярами Vegas. Кроме того, это один из немногих нелинейных монтажных инструментов, который может преобразовывать другие форматы в 24p (или любой другой формат в любой другой формат) без каких-либо плагинов или поддержки сторонних приложений, и является единственным проприетарным нелинейным монтажным оборудованием, которое позволяет нескольким экземплярам приложения быть открыты одновременно.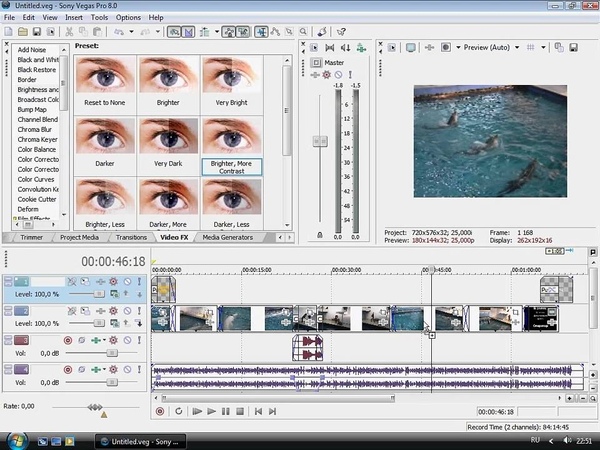 Это ограничивает его использование для производства аудио, ориентируя продукт только на рынок пост-продакшн и нелинейного монтажа видео. Одним из основных упущений Vegas является то, что, хотя он начал свою жизнь как Audio Multitrack NLE, он вообще не имеет возможностей MIDI (кроме пульта управления и синхронизации). Эффектами основного выхода также можно управлять и управлять ими с течением времени с помощью огибающих автоматизации дорожек мастер-шины. Эффекты можно применять на любом этапе потока визуального сигнала — эффекты уровня события, уровня дорожки и выходного уровня, очень похожие на звуковые эффекты реверберации, задержки и фленджера, применяются в цифровой аудиосистеме, такой как Pro Tools, Cubase или Sonar. Большая часть обработки визуальных эффектов в Вегасе следует звуковой парадигме.
Это ограничивает его использование для производства аудио, ориентируя продукт только на рынок пост-продакшн и нелинейного монтажа видео. Одним из основных упущений Vegas является то, что, хотя он начал свою жизнь как Audio Multitrack NLE, он вообще не имеет возможностей MIDI (кроме пульта управления и синхронизации). Эффектами основного выхода также можно управлять и управлять ими с течением времени с помощью огибающих автоматизации дорожек мастер-шины. Эффекты можно применять на любом этапе потока визуального сигнала — эффекты уровня события, уровня дорожки и выходного уровня, очень похожие на звуковые эффекты реверберации, задержки и фленджера, применяются в цифровой аудиосистеме, такой как Pro Tools, Cubase или Sonar. Большая часть обработки визуальных эффектов в Вегасе следует звуковой парадигме.
В области компоновки и графики движения Vegas предоставляет широкий набор инструментов, включая композицию трехмерного движения с управлением глубиной по оси z и пространственным расположением визуальных плоскостей, включая пересечение плоскостей.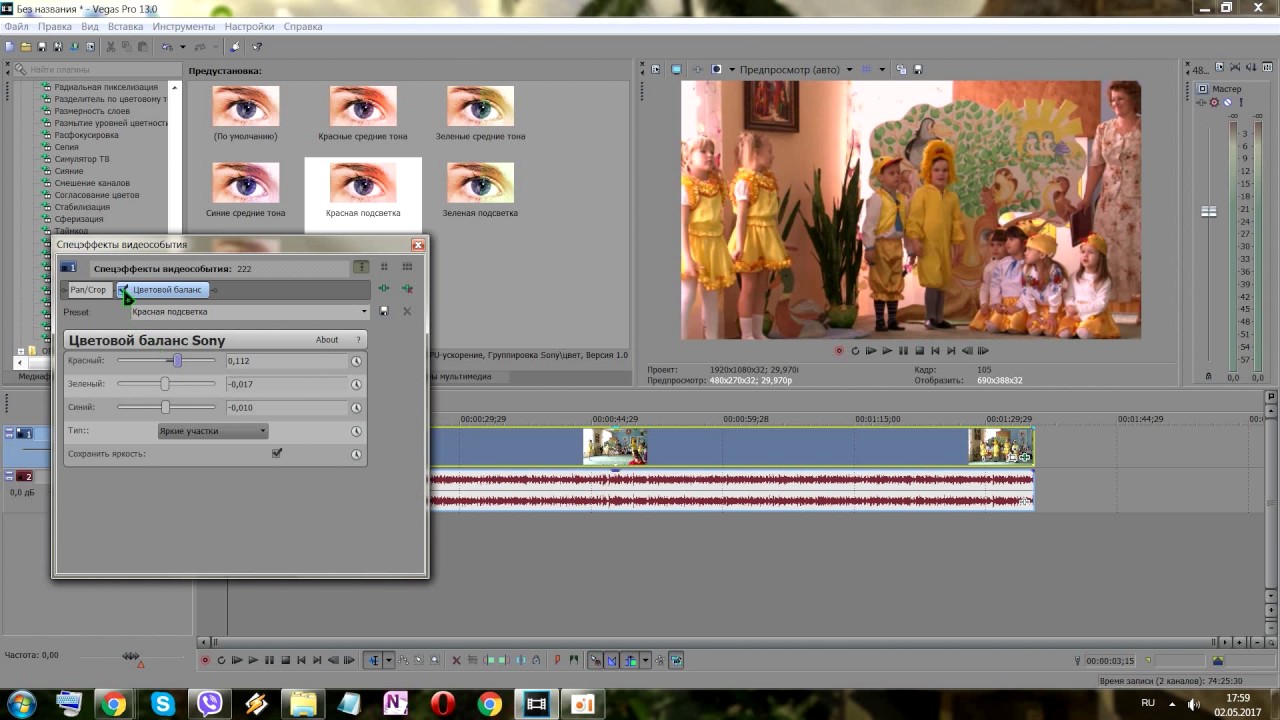 VEGAS не требует специального оборудования для правильной работы, что позволяет ему работать практически на любом стандартном компьютере Windows с широким спектром оборудования. Затем Sony объявила, что продала Vegas (и большую часть своей линейки «Creative Software») компании MAGIX, которая продолжит поддержку и разработку программного обеспечения. Vegas предлагает многодорожечное редактирование видео и аудио в реальном времени на неограниченном количестве дорожек, независимую от разрешения последовательность видео, сложные эффекты и инструменты композитинга, 24-бит/19.Поддержка звука 2 кГц, поддержка подключаемых эффектов VST и DirectX и микширование объемного звука Dolby Digital. Первоначально разработанное как программное обеспечение для редактирования аудио, оно в конечном итоге превратилось в NLE для видео и аудио, начиная с версии 2.0. Программное обеспечение работает в операционной системе Windows.
VEGAS не требует специального оборудования для правильной работы, что позволяет ему работать практически на любом стандартном компьютере Windows с широким спектром оборудования. Затем Sony объявила, что продала Vegas (и большую часть своей линейки «Creative Software») компании MAGIX, которая продолжит поддержку и разработку программного обеспечения. Vegas предлагает многодорожечное редактирование видео и аудио в реальном времени на неограниченном количестве дорожек, независимую от разрешения последовательность видео, сложные эффекты и инструменты композитинга, 24-бит/19.Поддержка звука 2 кГц, поддержка подключаемых эффектов VST и DirectX и микширование объемного звука Dolby Digital. Первоначально разработанное как программное обеспечение для редактирования аудио, оно в конечном итоге превратилось в NLE для видео и аудио, начиная с версии 2.0. Программное обеспечение работает в операционной системе Windows.
Vegas Pro — это программный пакет для редактирования видео для нелинейного монтажа (NLE), изначально опубликованный Sonic Foundry, затем Sony Creative Software, а теперь Magix.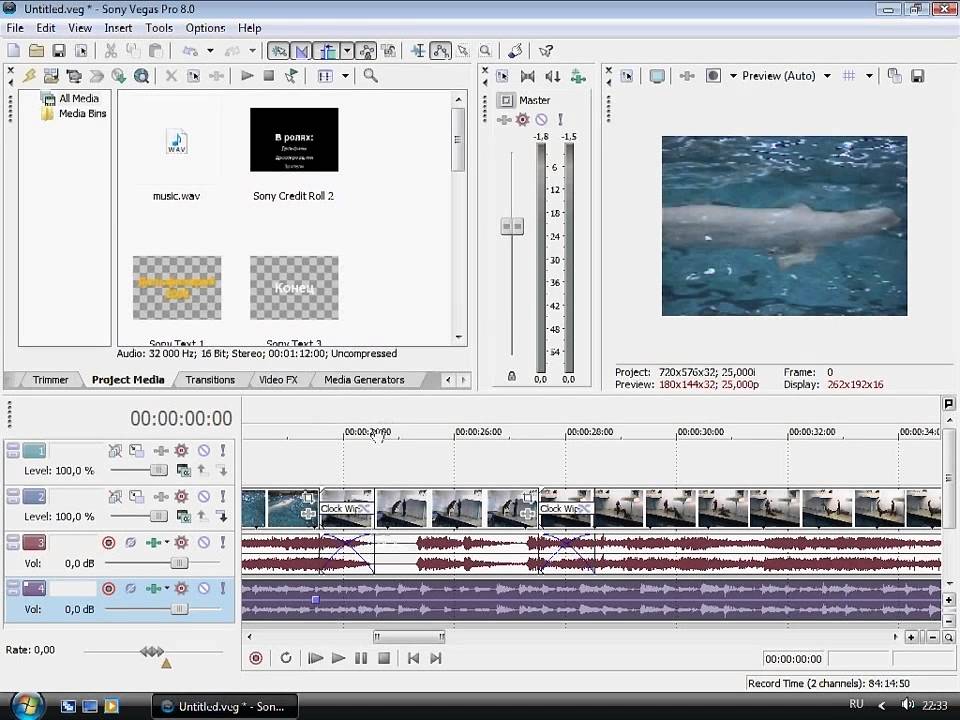
 При добавлении нового содержимого в область дорожек вы
создаёте некий «event», и временная последовательность позволяет вам
очень точно управлять размещением и длительностью событий вашего фильма.
При добавлении нового содержимого в область дорожек вы
создаёте некий «event», и временная последовательность позволяет вам
очень точно управлять размещением и длительностью событий вашего фильма.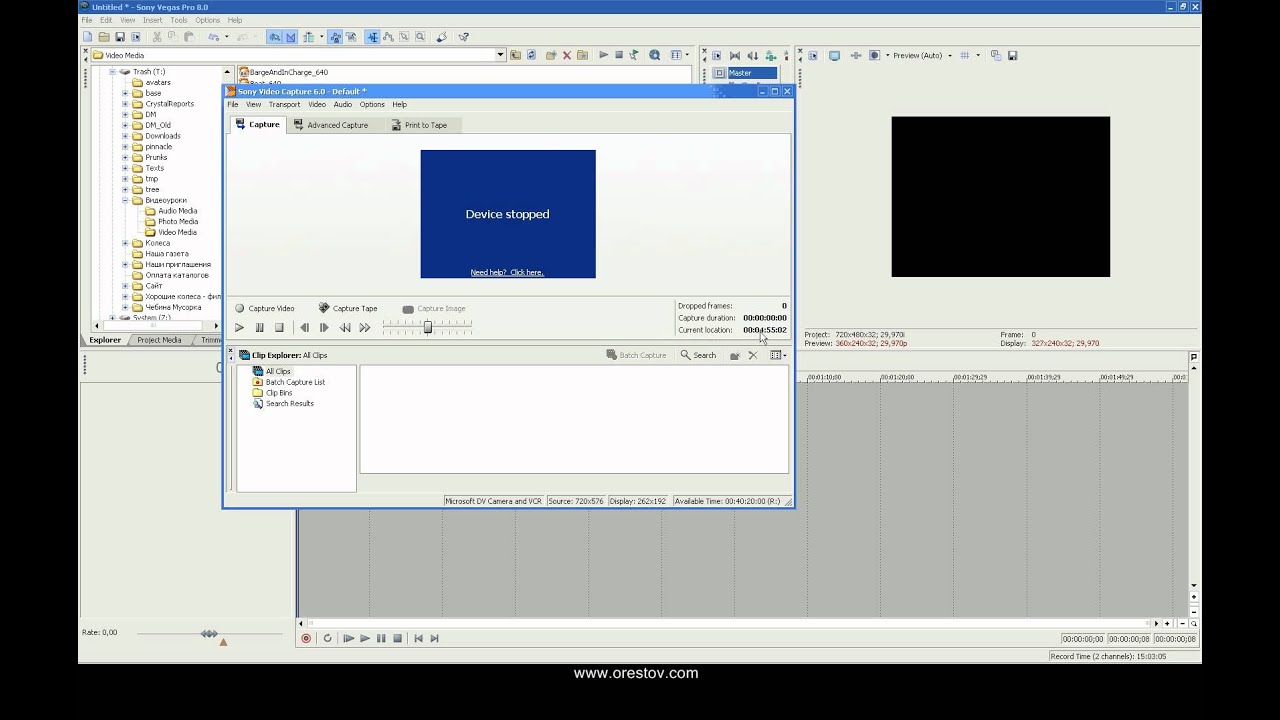
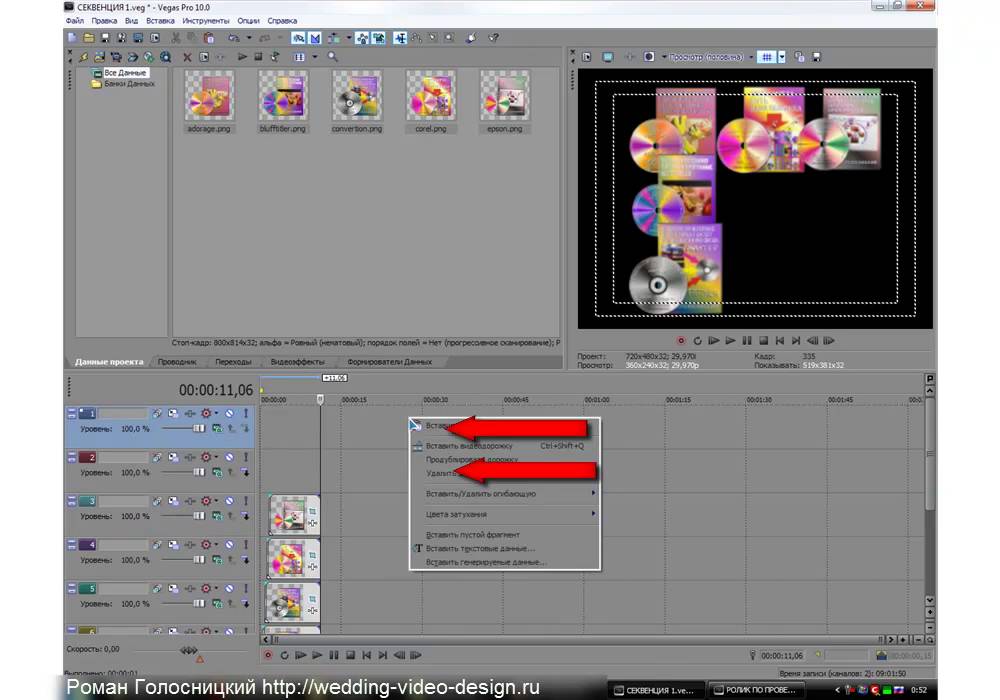 Запись звуковой дорожки с одновременным
воспроизведением уже присутствующих дорожек (например, голосовой
комментарий, дубляж и т.п.).
Запись звуковой дорожки с одновременным
воспроизведением уже присутствующих дорожек (например, голосовой
комментарий, дубляж и т.п.).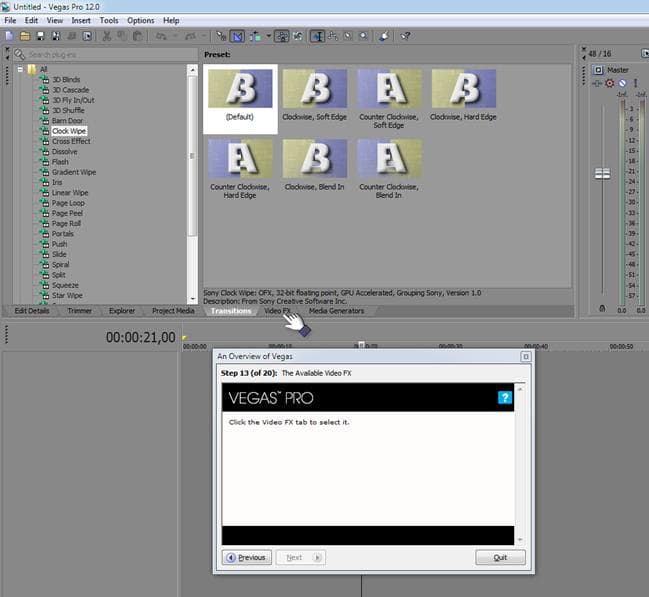

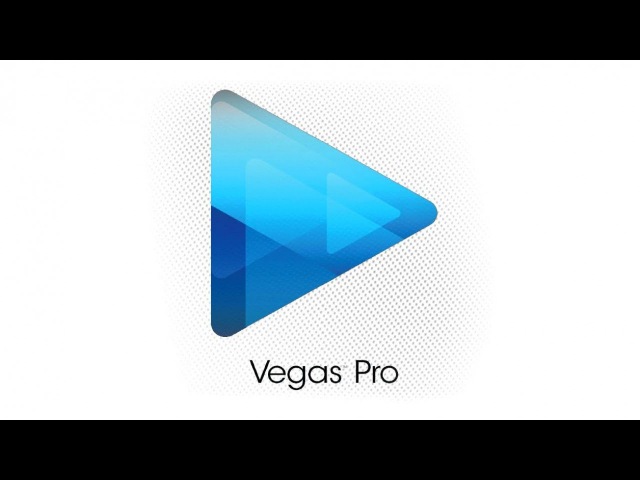 е. резко переходили на другое видео, то Вы можете воспользоваться советом из данного видео-урока и использовать все необходимые функции для интеграции видео-переходов в проект и работы с ними.
е. резко переходили на другое видео, то Вы можете воспользоваться советом из данного видео-урока и использовать все необходимые функции для интеграции видео-переходов в проект и работы с ними.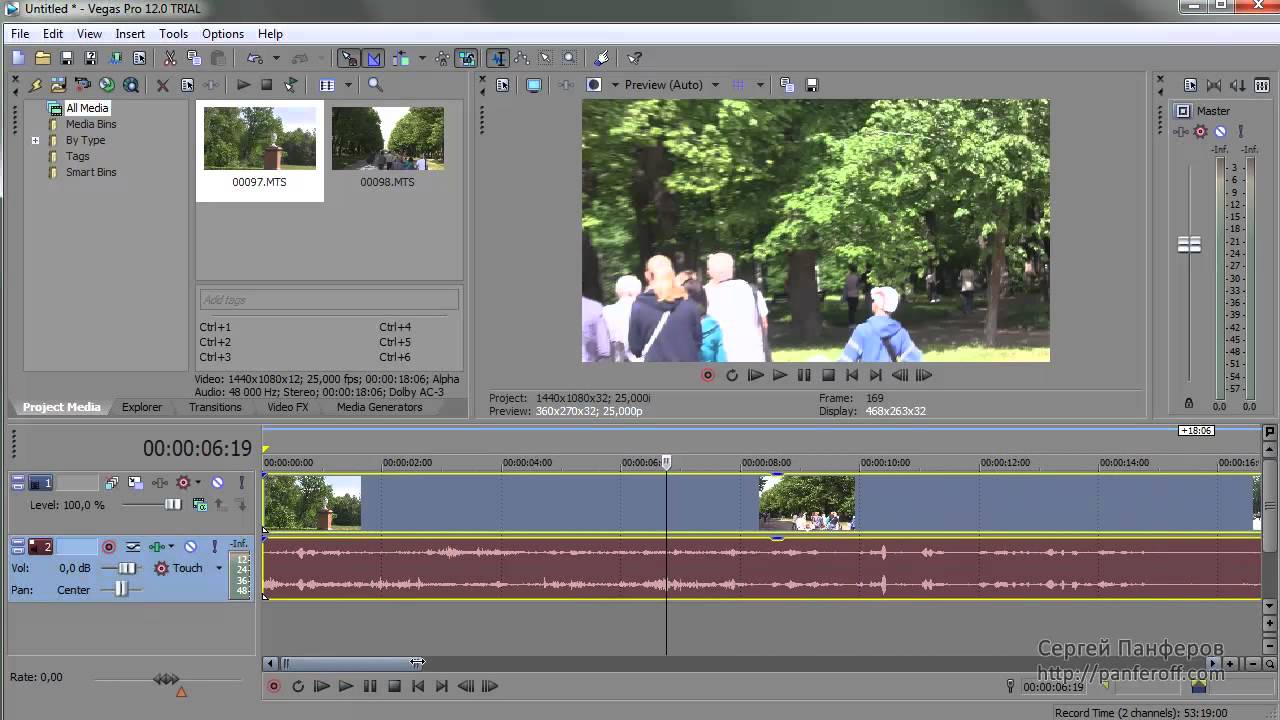



 Это сэкономит Вам массу времени во время видеомонтажа.
Это сэкономит Вам массу времени во время видеомонтажа.
 е. заставить их динамически видоизменяться по Вашему желанию.
е. заставить их динамически видоизменяться по Вашему желанию.