Как пользоваться Sony Vegas

Многие пользователи не могут сходу разобраться, как пользоваться Sony Vegas, поэтому мы решили в данной статье сделать большую подборку уроков по этому популярному видеоредактору. Давайте рассмотрим вопросы, которые чаще всего встречаются на просторах интернета.
Установка программы
Ничего сложного в установке нет: сперва зайдите на официальный сайт программы и скачайте ее. Затем начнется стандартный процесс установки, где необходимо будет принять лицензионное соглашение и выбрать месторасположение редактора. Вот и вся установка.

Подробнее: Как установить Sony Vegas
Сохранение видео
Как ни странно, но больше всего вопросов вызывает процесс сохранения видео: многие пользователи не знают отличие пункта «Сохранить проект…» от «Экспортировать…». Если вы хотите именно сохранить видео, чтобы в результате его можно было просмотреть в проигрывателе, вам нужна именно кнопка
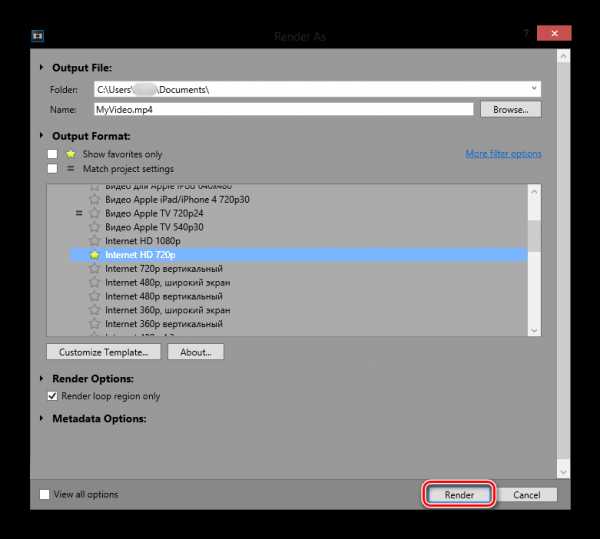
Подробнее: Как сохранять видео в Sony Vegas
Обрезка и разделение видео
Чтобы осуществить любую из двух операций, перенесите каретку в то место, где необходимо сделать разрез. Разделить видео можно, нажав лишь одну определенную клавишу, а также «Delete», если один из полученных фрагментов надо удалить (то есть обрезать видео). Подробнее об этом по ссылке ниже.
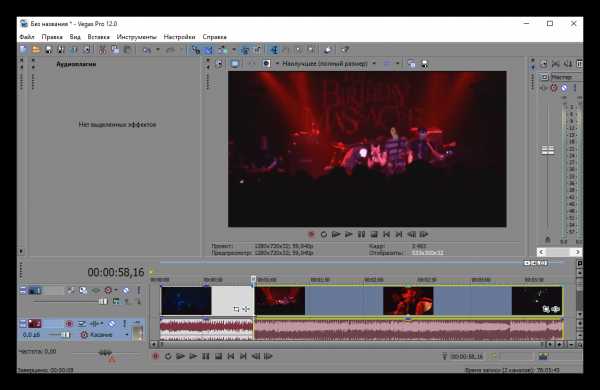
Подробнее: Как обрезать видео в Sony Vegas
Добавление эффектов
Любой качественный монтаж подразумевает под собой добавление каких-либо эффектов. Поэтому рассмотрим, как добавить эффекты в Sony Vegas. Для начала выделите фрагмент, на который требуется наложить спецэффект, и нажмите на кнопку «Спецэффекты события». В открывшемся окне вы найдете просто огромное количество разнообразных вариантов. Выбирайте любой! Более подробно о наложении эффектов:

Подробнее: Как добавлять эффекты в Sony Vegas
Создание плавного перехода
Плавный переход между роликами нужен для того, чтобы в конечном результате видео выглядело целостным и связанным. Сделать это легко: на таймлайне наложите край одного фрагмента на край другого. Таким же образом можно поступить и с изображениями. Вам доступно добавление на переходы эффектов, для этого просто перейдите во вкладку «Переходы» и перетяните понравившийся эффект в место пересечения видеозаписей.
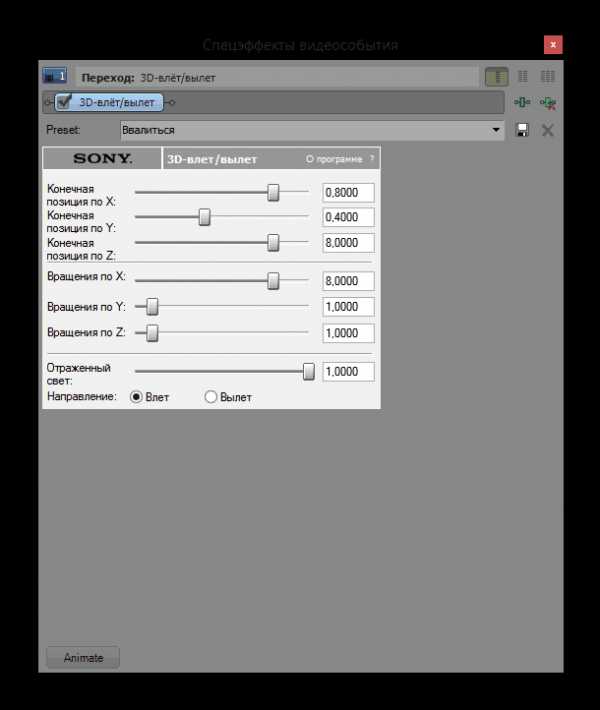
Подробнее: Как сделать плавный переход в Sony Vegas
Поворот видео
Редактор позволяет управлять градусом поворота так, как это захочется. Поворот и переворот осуществляется в одном из двух режимов: автоматическом (выбрав конкретный угол) или ручном (используя функцию вращения мышкой). Дополнительно ролик позволяется отразить. Как все это сделать, написано в коротком материале по ссылке ниже.

Подробнее: Как повернуть видео в Sony Vegas
Изменение скорости видео и воспроизведение в обратном порядке
Ускорить и замедлить ролик совершенно не сложно. Это можно делать, воспользовавшись только лишь таймлайном, разделом свойств файла или же специальным пунктом меню, предназначенным для тонкой настройки и подгона скорости воспроизведения. К тому же программа позволяет реверсировать звуковую дорожку и сам ролик, что также пригодится при нестандартной обработке.
Подробнее: Как ускорить, замедлить или воспроизвести видео в обратном порядке в Sony Vegas
Создание титров и вставка текста
Добавление красивого текста — еще одна возможность. Позволяется не просто набрать какие-то слова, но добавить для них эффекты и анимацию в общей стилистике ролика. При необходимости их всегда можно изменить. Имейте в виду — любой текст обязательно должен быть на отдельной видеодорожке, поэтому не забудьте создать ее перед началом работы.
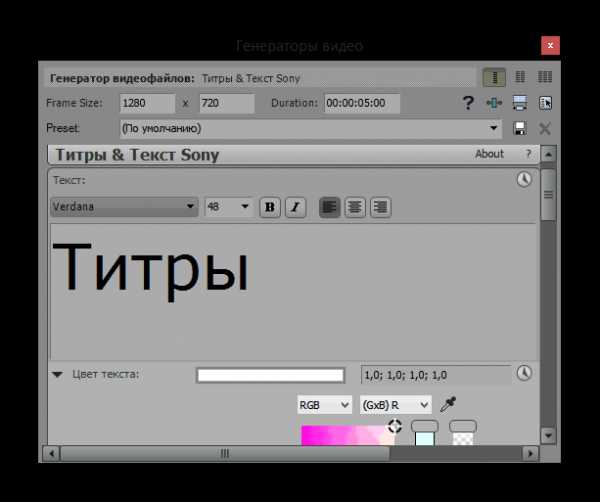
Подробнее: Как добавить текст в видео в Sony Vegas
Создание стоп-кадра
Стоп-кадр – интересный эффект, когда запись как будто ставят на паузу. Его часто применяют, чтобы обратить внимание на какой-либо момент в видео. Сделать же его совсем не сложно, хотя и отдельного инструмента в редакторе для этого нет. Используя небольшую хитрость, каждый пользователь сможет добавить стоп-кадр в свой ролик, а пригодится в этом наша инструкция по следующей ссылке.
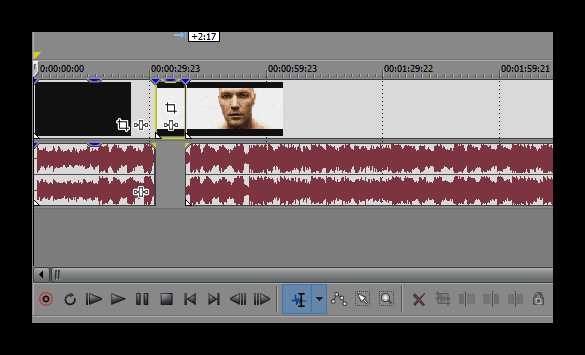
Подробнее: Как сделать стоп-кадр в Sony Vegas
Приближение видео или его фрагмента
По аналогии со стоп-кадром, когда необходимо обратить внимание на какой-либо фрагмент записи, его приближают и показывают на весь экран. За этот эффект отвечает встроенная функция «Панорамирование и обрезка событий…». О том, как ей пользоваться правильно, читайте далее.

Подробнее: Приблизить фрагмент или все видео в Sony Vegas
Растягивание видео
Как правило, пользователи хотят растянуть видео, чтобы убрать черные полосы по краям видеозаписи. Чтобы это осуществить, вам необходимо воспользоваться все тем же инструментом «Панорамирование и обрезка событий…». В зависимости от того, с какой стороны полосы, процесс их удаления будет различным. Их оба мы рассмотрели в отдельной статье.
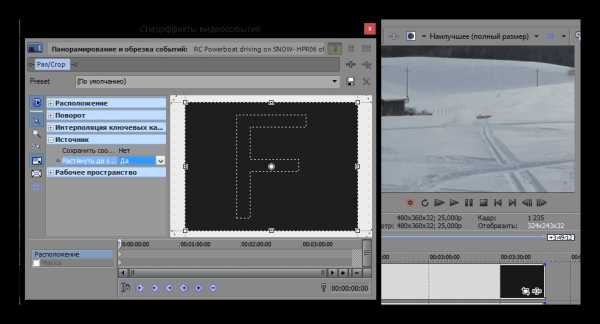
Подробнее: Как растянуть видео в Sony Vegas
Уменьшение размера видео
На самом деле, значительно уменьшить размер видео вы сможете лишь в ущерб качеству или же используя посторонние программы. Средствами самого редактора удастся лишь изменить режим кодирования так, что при рендеринге не будет задействована видеокарта.
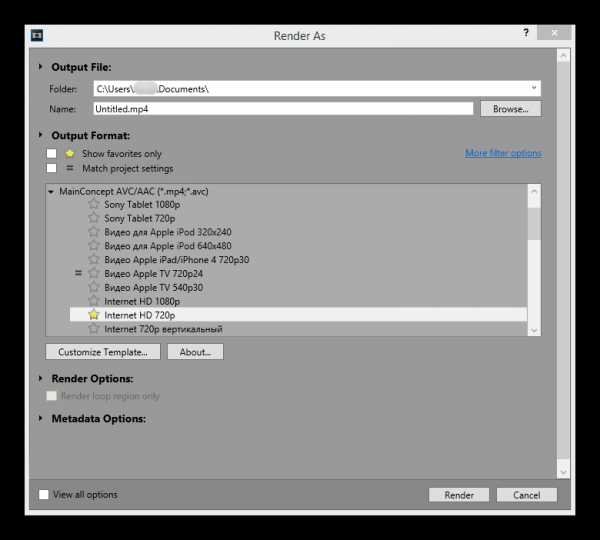
Подробнее: Как уменьшить размер видео в Sony Vegas
Ускорение рендера
Ускорить рендер можно только за счет качества записи или же после апгрейда компьютера. Один из способов ускорения рендера – уменьшение битрейта и изменение частоты кадров. Вы также можете обрабатывать видео с помощью видеокарты, перебросив на нее часть нагрузки.

Подробнее: Как ускорить рендер в Sony Vegas
Удаление хромакея
Убрать зеленый фон (иными словами – хромакей) с видеозаписи несложно. Для этого в Сони Вегас есть специальный эффект, который так и называется –
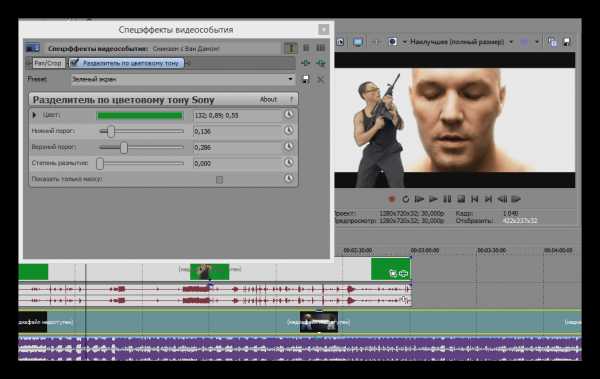
Подробнее: Убрать зеленый фон в Sony Vegas
Удаление шума с аудио
Как бы вы ни старались при записи видео заглушить все сторонние звуки, все равно на аудиозаписи часто обнаруживаются посторонние шумы. Для того чтобы их убрать, в Sony Vegas существует специальный аудиоэффект, который называется «Шумоподавление». Наложите его на аудиозапись, которую необходимо отредактировать особым образом, пока не останетесь довольны звучанием.
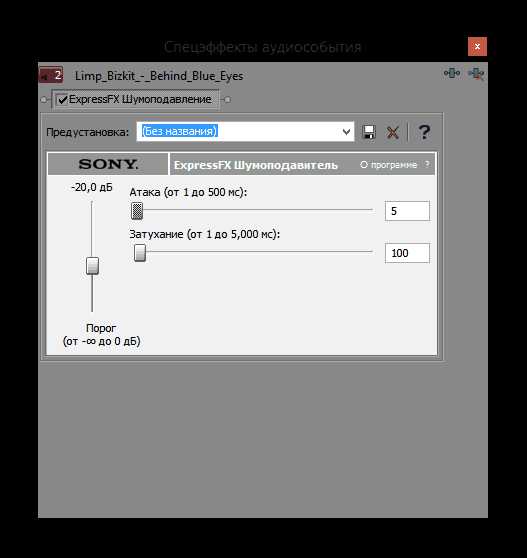
Подробнее: Удаляем шум с аудиозаписи в Sony Vegas
Удаление звуковой дорожки
Если надо убрать с видеозаписи звук, либо полностью удалите аудиодорожку, либо просто заглушите ее. В зависимости от потребностей, способ достижения цели будет различаться, но в любом случае займет менее минуты.
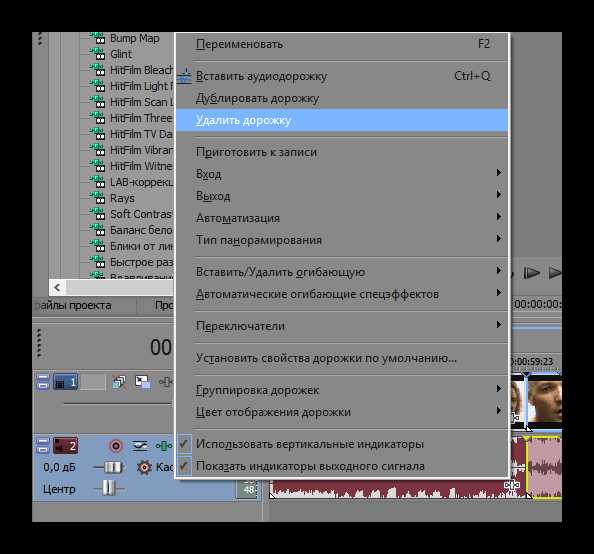
Подробнее: Как удалить аудиодорожку в Sony Vegas
Изменение голоса на видео
Голос можно изменить с помощью эффекта, работающего с тоном и наложенного на звуковую дорожку. Открыв его, поэкспериментируйте с настройками, чтобы получить более интересный вариант.
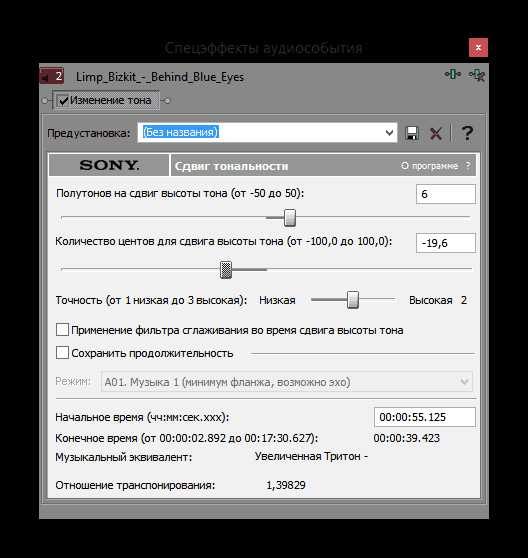
Подробнее: Изменить голос в Sony Vegas
Стабилизация видео
Скорее всего, если вы не использовали специальное оборудование при съемке, на видео присутствуют побочные рывки, толчки и дрожания. Для того чтобы это исправить, в редакторе присутствует специальный эффект – «Стабилизация». Наложите его на запись и настройте эффект с помощью готовых пресетов или вручную.

Подробнее: Как стабилизировать видео в Sony Vegas
Добавление нескольких видео в один кадр
В определенных форматах роликов требуется сложная обработка, в частности, добавление нескольких видео в одно для повышения информативности. Сони Вегас позволяет не только сделать это, но и вручную управлять размерами кадра относительно самой записи. Когда будет подобран оптимальный размер, расположите кадр как необходимо и добавьте еще несколько видеозаписей в кадр.

Подробнее: Как сделать несколько видео в одном кадре в Sony Vegas
Создание эффекта затухания видео или звука
Затухание звука или видео необходимо для того, чтобы акцентировать внимание зрителя на определенных моментах. В рассматриваемом редакторе создать такой эффект легко. Плавное появление и исчезание ролика выглядит красиво и приятно, а изменение громкости звуковой дорожки подстроит ее под стилистику картинки и поможет сконцентрировать внимание на конкретных моментах, например, диалогах. О том, как это выполнить, читайте в двух статьях по ссылкам ниже.
Подробнее: Как сделать затухание видео / звука в Sony Vegas
Цветокоррекция
Даже хорошо отснятому материалу не помешает цветокоррекция. Для этого в Сони Вегас существует ряд инструментов. Например, вы можете использовать эффект «Цветовые кривые», чтобы осветлить, затемнить видео или же наложить другие цвета, или же эффекты типа «Баланс белого», «Цветокорректор», «Цветовой тон» для достижения задуманного результата. А статья по ссылке далее облегчит этот процесс для новичка.

Подробнее: Как сделать цветокоррецию в Sony Vegas
Добавление музыки к видео
При работе с различными проектами возникает надобность добавления музыки к дорожке с изображением. Sony Vegas поможет сделать это буквально в несколько кликов, применив дополнительные настройки, что позволит добить максимальной гармонии между этими двумя составляющими. Присутствующие в программе функции автоматически подгонят звук и видео, пользователю нужно лишь задать конфигурацию.
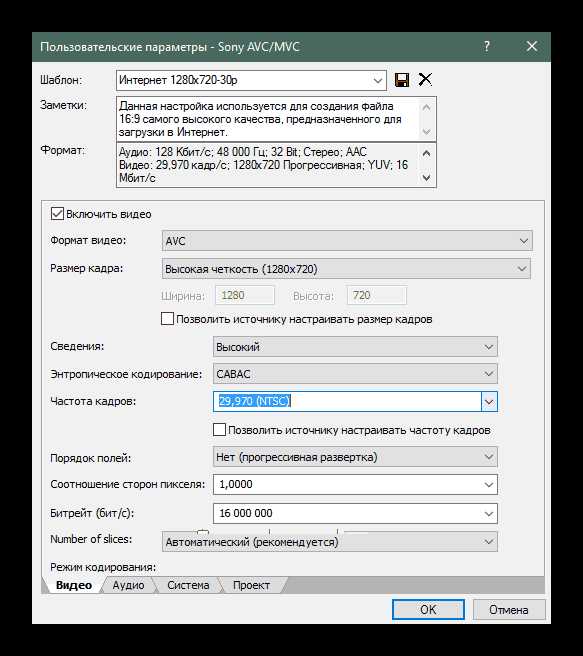
Подробнее: Как вставить музыку в видео с помощью Sony Vegas
Установка плагинов
Когда основных инструментов Sony Vegas оказывается недостаточно, установите дополнительные плагины. Сделать это просто: если скачанный плагин имеет расширение EXE, просто укажите путь установки, если же архив – распакуйте его в специальную папку редактора. Все установленные плагины вы найдете во вкладке «Видеоэффекты». Подробнее о том, куда поместить плагины:
Подробнее: Как устанавливать плагины для Sony Vegas
Одним из наиболее популярных плагинов для Сони Вегас и других видеоредакторов является Magic Bullet Looks. Несмотря на то, что это дополнение платное, оно того стоит. С его помощью вы сможете существенно расширить свои возможности по обработке файлов.
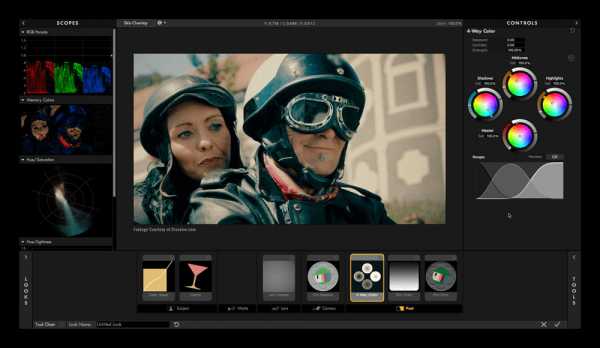
Подробнее: Magic Bullet Loоks для Sony Vegas
Создание интро
Интро – вступительный ролик, который как бы является вашей подписью. Первым делом зрители увидят интро, и только потом само видео. О том, как создать вступление, читайте в следующей статье.

Подробнее: Как создать интро в Sony Vegas
Исправление ошибок
Периодически у пользователей программы возникают различного рода ошибки, препятствующие дальнейшей работе. Каждая из них может быть устранима разными способами, и сейчас мы разберем основные неполадки, а также предоставим варианты их решения.
Ошибка: «Unmanaged Exception»
Часто непросто определить причину возникновения ошибки «Unmanaged Exception», поэтому и способов ее устранения много. Вероятнее всего, что проблема возникла из-за несовместимости или отсутствия драйверов видеокарты. Попробуйте обновить драйвера вручную или с помощью специальной программы.
Подробнее:
Как обновить драйверы на компьютере с помощью DriverPack Solution
Обновляем драйверы для видеокарты с помощью DriverMax
Может быть, что был поврежден какой-либо файл, необходимый для запуска программы. Чтобы узнать все способы решения данной проблемы, перейдите по указанной ниже ссылке.

Подробнее: Устранение ошибки «Unmanaged Exception» в Sony Vegas
Sony Vegas не открывает AVI
Сони Вегас – капризный редактор, поэтому не удивляйтесь, если он откажется открывать записи некоторых форматов. Наиболее простым способом решения подобной проблем является конвертирование видео в формат, который точно откроется в этой программе. Если вы хотите разобраться и исправить ошибку, то скорее всего, придется устанавливать дополнительное программное обеспечение (пакет кодеков) и работать с библиотеками. Как это делается, читайте ниже.

Подробнее: Sony Vegas не открывает AVI и MP4
Ошибка при открытии кодека
Многие пользователи встречаются с ошибкой открытия плагинов. Вероятно, проблема в том, что на ПК не установлен пакет кодеков или же инсталлирована устаревшая версия. В таком случае нужно установить или обновить кодеки вручную. Если по какой-либо причине установка кодеков не помогла, просто конвертируйте видео в другой формат, который точно откроется в Sony Vegas.

Подробнее: Устраняем ошибку открытия кодека
Мы надеемся, что данные уроки помогут вам в изучении монтажа и видеоредактора Sony Vegas.
Читайте также: Что лучше: Adobe Premier Pro или Sony Vegas Pro
Мы рады, что смогли помочь Вам в решении проблемы.Опишите, что у вас не получилось. Наши специалисты постараются ответить максимально быстро.
Помогла ли вам эта статья?
ДА НЕТlumpics.ru
Как пользоваться Sony Vegas Pro 13: три часто используемых функции
Мало кто умеет хорошо пользоваться Sony Vegas Pro 13, как это делать, мы и попытаемся объяснить в этой статье. На самом деле, чтобы хорошо ориентироваться в программе, необходимо просто знать, как применять те или иные функции. В статье мы поговорим о трех наиболее популярных опциях, а именно: о том, как обрезать или разделять видео, о том, как добавлять видеоэффекты и как делать плавный переход. В итоге вы узнаете, как пользоваться программой Sony Vegas Pro 13.
Опция первая: обрезка или разделение видео
Обрезать или разделить видеофрагмент в программе очень просто, но даже с этой задачей у пользователей возникают проблемы. Сейчас мы попытаемся в двух словах, используя простой язык без терминов, объяснить, как в Sony Vegas Pro 13 пользоваться возможностью разделения или обрезки видео.
- Изначально необходимо добавить видеофайл в программу. Делается это различными способами, однако мы выделим самый простой. Вам необходимо отрыть программу, потом открыть окно файлового менеджера. Из него необходимо перетащить файл в окно.
- Видео добавлено — появилась соответствующая дорожка. Теперь вам нужно установить ползунок, который отображается чуть выше дорожки, в то место, где вы хотите разделить видеофрагмент.
- После этого необходимо использовать опцию «Разделить». Она находится в меню «Правка», но вместо этого вы можете нажать кнопку «S» на клавиатуре — эффект будет один и тот же.
- Видео разделено, но что, если вы хотите обрезать его? Для этого вам нужно просто выделить ненужную часть и нажать кнопку Delete.
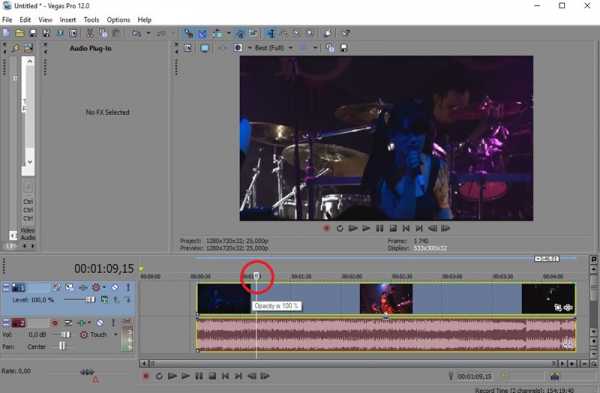
Вот вы и узнали, как в Sony Vegas Pro 13 пользоваться функцией обрезки видео.
Опция вторая: добавление видеоэффектов
Каой видеоредактор без возможности наложения эффектов на дорожку? Ясное дело никакой, поэтому в «Сони Вегас Про 13» эта функция есть. Чтобы ей воспользоваться, вам нужно:
- Добавить видео в программу.
- Выделить тот фрагмент, на который вы хотите наложить эффект. Напомним, что разделить дорожку на фрагменты вы можете, используя опцию разделения, которая была описаны выше.
- Далее нужно нажать на кнопку «Спецэффекты события», она расположена в нижнем правом углу видеофрагмента.
- В появившемся окне будет отображаться список всех эффектов. Все что нужно сделать — выбрать нужный и применить его.
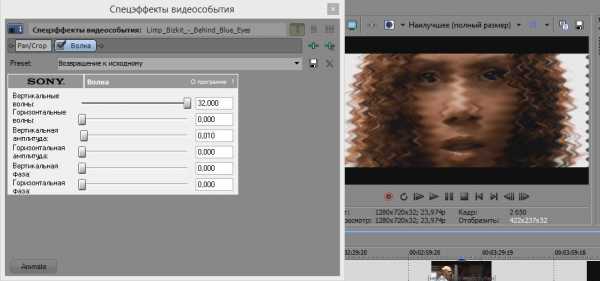
Теперь вы знаете, как в Sony Vegas Pro 13 пользоваться возможностью наложения эффектов на видео.
Опция третья: плавный переход
Плавный переход всегда красиво смотрится, поэтому многие пользователи прибегают к использованию этого эффекта. Сейчас и вы узнаете, как это делать.
- Откройте видео в программе.
- Разделите дорожку в месте предполагаемого перехода.
- Возьмите одну часть дорожки и наложите ее на другую.
Вот и все, теперь вы знаете, как в Sony Vegas Pro 13 пользоваться эффектом плавного перехода между кадрами.
fb.ru
Видеоредактор «Сони Вегас Про 13»: как пользоваться программой
Видеоредактор «Сони Вегас 13 Про», да как и любой другой мощный редактор, требует некоторых знаний для того, чтобы в нем работать. Именно поэтому большинство пользователей часто даже не задумываются об использовании серьезных, профессиональных программ. Но всем можно научиться, например, в этой статье будет рассказано, как в «Сони Вегас 13 Про» пользоваться тремя функциями.
Функция 1: обрезание и разделение видео
Стоит сразу сказать, что выполнять все действия мы будем в русской версии Sony Vegas Pro 13, поэтому рекомендуется русифицировать программу, если она у вас на английском.
Итак, перейдем непосредственно к тому, как в программе обрезать или разделять видео, а если быть точнее, то видеодорожку. Вот что нужно делать для этого:
- После запуска программы добавьте на временную дорожку видео, которое вы хотите обрезать. Сделать это проще всего обычным перетаскиванием видеофайла с окна «Проводника» в окно программы.
- Установите ползунок в то место видео, где вы собираетесь сделать разрыв.
- Теперь вам необходимо выбрать опцию «Разрезать» в меню «Правка».
- Также эту опция выполняет по нажатию кнопки S на клавиатуре.
- Если вы хотите обрезать видео, то после разъединения выделите ненужный фрагмент и нажмите кнопку Delete.
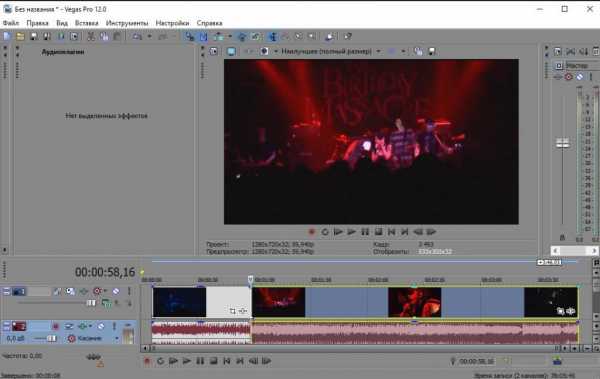
Теперь вы знаете, как в «Сони Вегас Про 13» пользоваться опцией обрезки видео.
Функция 2: добавление эффектов
Чаще всего видеоредакторы используют для добавления эффектов. Наша программа также запросто может с этим справляться, сейчас будет рассказано, как это делать:
- Изначально так же необходимо запустить программу и добавить в нее видео.
- После этого нужно решить, хотите вы налаживать эффект на все видео или на его фрагмент. Если вы предпочитаете второе, то отделите нужный фрагмент от всего клипа. Как это сделать, рассказано выше.
- Теперь нажмите на кнопку «Спецэффекты события», которая находится на самой дорожке.
- В появившемся окне будет перечень различных эффектов; все, что вам нужно сделать, — выбрать нужный и применить его.
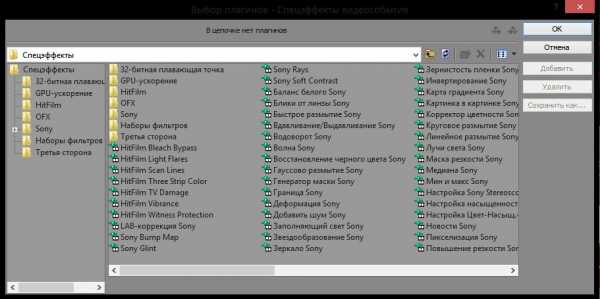
Вы узнали, как в «Сони Вегас Про 13» пользоваться возможностью добавления эффектов, но это еще не все функции, поэтому переходим к третьей.
Функция 3: выполнение плавного перехода
Теперь поговорим о том, как сделать плавный переход в программе. Для этого:
- Добавьте нужный видеофайл в программу.
- Теперь следует разъединить запись в том месте, где вы хотели бы видеть переход.
- Возьмите один из фрагментов и наложите его на другой.
Вот так и выполняется плавный переход. К слову, чем больше будет наложение, тем он будет плавней.
Теперь вы знаете о том, как в «Сони Вегас Про 13» пользоваться тремя часто используемыми функциями.
fb.ru