Как снимать видео на фотоаппарат. Основные настройки.

 В данной статье речь пойдёт о настройках, которые нужно будет сделать перед тем, как снимать видео на фотоаппарат. В качестве примера будет использоваться зеркальная камера фирмы Canon. Материал, снятый с данными настройками, будет наиболее подходить к последующей обработке в видеоредакторе.
В данной статье речь пойдёт о настройках, которые нужно будет сделать перед тем, как снимать видео на фотоаппарат. В качестве примера будет использоваться зеркальная камера фирмы Canon. Материал, снятый с данными настройками, будет наиболее подходить к последующей обработке в видеоредакторе.
Итак первое, что нам нужно сделать это перевести фотоаппарат в ручной режим съемки, чтобы вы могли сами выставить такие значения, как баланс белого, ISO, выдержку и диафрагму. То есть нужно отключить все автоматические настройки.
Например выдержку видео переключить с авто на ручной и баланс белого на наиболее подходящий по свету с автоматического. Так же советую включить мануальный режим фокусировки. Так как автофокус на фотоаппаратах работает достаточно медленно и шумно. Далее нужно


Итак заходим в стили изображения и выбираем один из пользовательских (например первый) Нажимаем кнопку “Info” и попадаем в его настройки. Здесь в пункте “стиль изображения” (Picture Style) выбираем “Нейтральное” (Neutral).
Далее ползунки резкости и контрастности (sharpness и contrast) передвигаем полностью на минус влево (на все 4 деления). А насыщенность (saturation)
сдвигаем в минус на два деления. Это наиболее оптимальные настройки при которых остается наибольшее количество деталей в изображении. Теперь нужно настроить частоту кадров для видеосъемки. Итак, если вы хотите получить картинку похожую на фильм, то выбирайте 24 кадра в секунду. Потому как именно такое количество кадров в секунду используется при съемке кинофильмов на пленку. Если же выбрать 25 ( для PAL (европейский формат телевиденья) ) или 30 ( для NTSC (американский формат) ), то картинка будет получаться телевизионная, как в новостях.

Далее про выдержку. В идеале её значение нужно выставить равное 1/47-1/50 для 24 и 25 кадров в секунду или 1/60 для 30 кадров в секунду. При этих значениях движение в кадре не становится слишком резким и не появляется мерцания искусственных источников света. То есть один раз выставили и больше можно не трогать


Чтобы этого не делать нужно использовать фильтр нейтральной плотности (ND фильтр) для объектива. Он снижает количество света, попадаемого на матрицу фотоаппарата при видеосъемке. И лучше использовать фильтр с изменяемым коэффициентом затемнения (variable ND фильтр) Ну вот на этом основные настройки закончены. Так же рекомендую, если у вас фотоаппарат фирмы Canon, установить прошивку Magic Lantern
, которая дает множество преимуществ в видеосъемке. Прочитать о ней вы можете здесь и здесь. Если статья помогла, то ставьте лайки, подписывайтесь на новости и не забывайте комментировать.Читайте также:
Вконтакте
Одноклассники
fl-factor.ru
Почему на Canon 600D запись видео автоматически останавливается?
Тут <a rel=»nofollow» href=»http://www.ixbt.com/digimage/canon_eos600d_video.shtml» target=»_blank»>http://www.ixbt.com/digimage/canon_eos600d_video.shtml</a> читаем: …Как только у меня появилась Canon EOS 600D, я испытал, как у нее с видеосъемкой. Сразу же пришлось столкнуться с проблемой совместимости карт памяти — не все карты класса от 6 и выше стабильно работают в видеорежиме. Из имеющихся у меня четырех карт памяти 6/10 классов с двумя снимать видео невозможно — на первых же секундах записи буфер переполняется и камера сообщает: «Запись видео была автоматически остановлена» . Согласно инструкции, при записи роликов наилучшего разрешения (1920×1080 25 или ~24 к/с и 1280×720 50 к/с) средний поток данных ~330 МБ/мин (5,5 МБ/с) , так что даже класса 6 в некоторых ситуациях (быстрая динамика сюжета, перепады яркости) может быть недостаточно (в этом случае индикатор заполнения буфера предупреждает о возможной остановке записи) . Существует также естественная проблема ограничения размера файла 4 ГБ (что по длительности эквивалентно ~11-минутному HD-ролику) и искусственная (чтобы фотокамера формально не попадала в разряд видеотехники) в 29 минут 59 секунд. Все это нужно брать в расчет при подготовке к съемке.. . Также может быть банальный перегрев матрицы
Уточни! Сколько длиться по времени запись видео? И какая у тебя карта памяти?
потому что карта памяти гавнецо
Уж сколько раз- твердили миру, что нужно чтить УК! То бишь — РП своего аппарата. А там: Общая длительность видеосъемки и размер файла в минуту В связи с ограничением файловой системы, если размер файла одной видеозаписи достигает 4 Гбайт, видеосъемка прекращается автоматически. Чтобы продолжить видеосъемку, нажмите кнопку … и т. д. О требованиях к карте памяти я уже и не говорю — о них всё сказано…из-за плохого освещения
Что вы несёте? Какая карта памяти?! После прошивки magic lantern год назад аппарат стал снимать по 30 мин, а на днях, С ТОЙ ЖЕ картой памяти, снова начал снимать по 12 минут!!!купил дорогую карту памяти до 95мб/с всеравно иногда вылетает
у меня так же, может прерваться запись на второй же секунде, по разному, скорость карты — 10класс, фирма кингстон, покупала в нормальном месте
10 класс скорость записи 30 МБ/с будет счастье
Те кто пишут, что виновата карта памяти, не всё знают. Карта памяти 32 Гиг, на автомобильном регистраторе работает без остановок пишет по кругу 1920х1080 до полного заполнения. А фотик Канон 60Д через каждые 5 минут, автоматически выключает фотик. Причину нужно искать в настройках фотика. Карту памяти можно проверить на других фото-видео устройствах, чтоб её исключить.
touch.otvet.mail.ru
Как снимать видео в формате RAW с прошивкой Magic Lantern (на примере Canon 600D) – UA Videography
Наверное, многие из вас слышали о том, что в последних прошивках Magic Lantern для зеркалок Canon добавили съемку RAW-видео. Что это и с чем его едят? А главное, как этой вкусностью воспользоваться?
Что такое RAW-видео?
Если вы когда-либо делали снимки в формате RAW, то знаете, что их качество заметно выше фото, снятых в JPEG. В частности, ниже уровень шума, немного выше детализация, лучше динамический диапазон (тени не черные, а небо не белесое), а главное – есть целый простор для дальнейшей обработки и «подгонки» снимка под себя без потери качества.
Так вот с RAW-видео схожая ситуация. Формат RAW позволяет вам вытянуть тени или поправить пересветы, изменить баланс белого и откорректировать экспозицию в целом, убрать шумы с видео. Но главное не это, а то, что видео, снятое в RAW, имеет чертовски высокую детализацию в сравнении с видео со сжатием H.264, которое зеркалки Canon снимают «из коробки».
Почему это происходит? Всё дело в том, что инженеры Canon решили не создавать конкуренцию своим же кинокамерам и сделали видеочасть зеркалок весьма паршивенькой. Вместо того, чтобы при съемке видео фотоаппарат сканировал изображение полностью, запечатляя каждую деталь, некоторые линии пикселей пропускаются и в результате вы получаете не честные 1080р, а некое подобие – нечто среднее между 720 и 1080p. Понятное дело, что такое видео выглядит недостаточно качественно и некоторые современные смартфоны (в том числе Samsung Grand Prime, на который я писал обзор) легко обходят зеркалки Canon по детализации.
Как снимать RAW-видео?
Начнем с «облома» — чтобы снимать видео в RAW, нужна быстрая SD-карта, а еще лучше камера с CF-картами (7D, 5D Mark II и другие).
Теперь переходим непосредственно к основной части поста. На зарубежных ресурсах есть немало инструкций по съемке видео в RAW, но с ними не так-то просто разобраться. Например, некоторые программы для «проявки» (конвертации) RAW уже устарели, и появились лучшие аналоги, а некоторые штуки вообще работают криво. Далее я постараюсь описать самый простой способ начать снимать RAW-видео «здесь и сейчас». Данная инструкция приведена на примере Canon 600D, но также применима как к старым (550D/60D/7D), так и к некоторым новым моделям. Полный список моделей Canon, поддерживаемых съемку видео в RAW, смотрите здесь.
Если вашей камеры нет в списке или она выделена красным цветом, то либо эта модель не поддерживается, либо разработка прошивки еще не завершена.
Установка Magic Lantern
Если вы этого еще не сделали, в первую очередь вам нужно установить прошивку Magic Lantern (далее – ML). Поскольку об этом уже не раз писали на русском, даю ссылку, чтобы не повторяться: http://wiki.magiclantern.fm/ru:install
Установка «ночной сборки»
Итак, вы установили стабильную версию ML, но это еще не всё. Теперь предстоит установить так называемую «ночную сборку» прошивки, поскольку только такие (новые) сборки поддерживают съемку видео в RAW. Для этого сделайте следующее:
- Перейдите по ссылке https://builds.magiclantern.fm/#/, выберите модель вашей камеры и нажмите Download.
- По завершении загрузки распакуйте архив в удобное место на компьютере.
- Вставьте карту памяти с установленной прошивкой ML в кардридер (или подключите камеру шнуром USB к ПК) и удалите с карты папку ML и файл autoexec.bin.
- Теперь перейдите в папку с распакованными файлами из п. 2 и скопируйте их на карту памяти.
- Всё, можете отсоединить фотоаппарат или карту памяти от ПК и включить зеркалку. Перед вами предстанет новый интерфейс прошивки.
Активация и настройка RAW-модуля
Прежде чем снимать видео в RAW, необходимо включить соответствующий модуль:
- Включите зеркалку, перейдите в режим видеосъемки и зайдите в меню ML (по нажатию кнопки «Удалить»). Затем перейдите во вкладку Modules:

- На этой вкладке включите модуль mlv_rec (просто выберите его и нажмите кнопку SET на зеркалке). Затем выключите и вновь включите зеркалку для активации модуля.
- Зайдите в меню ML и перейдите на вкладку Movie. Снизу появится новый пункт – RAW video (MLV):

- Чтобы включить съемку RAW-video, достаточно выделить этот пункт и нажать кнопку SET. Аббревиатура “MLV” (Magic Lantern Video) обозначает специальный формат, в котором записывается RAW-видео.
Переходим к настройке:
- Чтобы открыть меню настроек RAW-видео, выделите пункт RAW video (MLV) и нажмите кнопку Q (Quick menu).
- Вы увидите следующее меню:

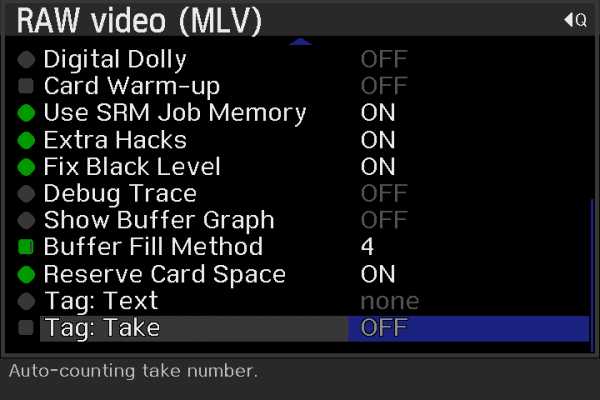
- Разберем только интересующие нас вещи:
- Resolution – разрешение видео. Чем выше разрешение, тем лучше детализация. Примечание: на камерах без CF-карт, как то 550/600/60D, RAW-видео можно снимать только в разрешении, близкому к 720p. Однако стоит заметить, что детализация при этом всё равно куда лучше, чем при обычной съемке видео в сжатом формате.
- Aspect Ratio – соотношение сторон. Опять же, на вышеупомянутых камерах не получится нормально снимать в классическом соотношении 16:9, поэтому придется выбирать между 85:1, 2:35:1, 2:67:1 и подобными. Это не так уж плохо, если вы планируете снимать что-то вроде короткометражки (иначе, зачем еще заморачиваться с RAW-видео?). Правда, стоит отметить, что видео снимается методом кропа центрального участка матрицы до определённого соотношения и разрешения, что уменьшает угол обзора объектива.
- Create Directory – создавать отдельную папку для каждого ролика.
- Global Draw – отображение границ кропа и другой полезной информации. Рекомендую установить в положение Allow.
- Frame Skipping – пропуск кадров при съемке. Рекомендую установить в положение “Off”.
- Preview Options – режимы предпросмотра. Выбирайте “Canon”.
- Status When Recording – варианты отображения информации о записи. Вполне достаточно выбрать “Icon”.
- Также включите Fix Black Level и Reserve Card Space. Это сохранит вам нервы на этапе обработки. Остальное рекомендую оставить как есть.
- Теперь выходим из меню ML. В меню фотоаппарата выбираем режим видео 1080p, 24 кадра в секунду. Нажимаем кнопку записи и экспериментируем. Если у вас, как и у меня, Canon 600D или другая камера с SD-картой, то вы сможете записать не более 10 секунд видео в хорошем качестве (без звука – его придется писать на внешний рекордер). Могу порекомендовать следующие сочетания разрешений и соотношений сторон:
- 1280×544, 2:35:1 – можно записать 9-10 секунд
- 1280×480, 2:67:1 – можно записать до 12 секунд
- 1152×490, 2:35:1 – можно записать до 15 секунд. Также можно попытаться писать короткие (около 5 сек.) видео в разрешении 1536×512 и выше, если очень хочется еще более высокой детализации.
Как вы уже поняли, на дешевые камеры запись видео в RAW – то еще испытание (покупайте лучше 7D). Но если учесть, что длительность одного дубля с одного ракурса обычно не превышает те самые 10 секунд, то жить можно.
«Проявка» (конвертация)
Итак, вы сняли несколько видео в RAW. Что с ними делать дальше? Ведь ни один видеоредактор не может их открыть. В первую очередь, необходимо конвертировать полученные MLV-файлы во что-то удобоваримое. Есть два варианта:
Вариант 1 (с предпросмотром файлов):
Переходим по ссылке и качаем MlRawViewer (прямая ссылка). Там и инструкция есть по горячим клавишам. Распаковываем архив и запускаем mlrawviewer.exe.
Затем выбираем файл, который нужно конвертировать. Откроется окно проигрывателя:
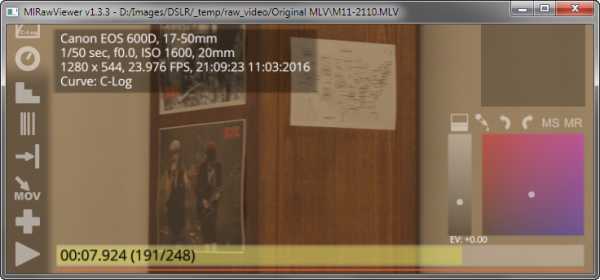
Здесь вы можете просмотреть ваше видео, прежде чем переходить к конвертации. Чтобы проиграть следующее видео в папке нажмите клавишу K, а для перехода к предыдущему – клавишу J. Для выбора формата конечного видео (DNG или MOV) нажмите на соответствующую иконку или клавишу D, а чтобы начать конвертацию выбранного клипа жмите на «плюсик» или клавишу E.
Примечание: Если вы планируете выполнять дальнейшую обработку в Adobe Camera Raw, Da Vinci Resolve или Adobe Premiere, желательно конвертировать видео в набор изображений в формате DNG. Если же вы просто хотите получить готовый клип, выбирайте формат MOV, но возможности по обработке такого материала будут несколько ограничены.
Вариант 2 (пакетный):
Если у вас много файлов, будет легче воспользоваться программой MLVMystic, которую можно скачать здесь (прямая ссылка).
Скачиваем и распаковываем архив. Запускаем MLVMystic.exe. Переносим все наши MLV-файлы в окно программы и ставим галочку To DNG. Сверху в Conversion Mode выбираем MLV Convert. Должно получиться, как на скриншоте:

Далее нажимаем Set Destination, выбираем, куда будут сохраняться конвертированные файлы, и жмем Convert.
По завершении конвертирования программа выдаст соответствующее уведомление.
Обработка
Наконец-то мы добрались до этапа, ради которого это всё затевалось – этапа обработки. Как вы уже, должно быть, заметили, после конвертирования появились папки с сотнями картинок. Для их обработки нам понадобится Photoshop (рекомендую CS6) и плагин Adobe Camera Raw (далее – ACR), который можно скачать с официального сайта Adobe (например, тут).
Конечно, DNG-файлы можно открыть теми же Adobe Premiere или DaVinci, но об этом в другой раз.
Итак, запускаем Photoshop, открываем на ПК одну из папок с изображениями, выделяем их и бросаем в окно Photoshop. Откроется плагин ACR с кадрами, из которых мы позже соберем видео.
Здесь все предельно просто – выделяем все изображения (вы ведь не хотите, чтобы в разных кадрах видео была разная экспозиция или баланс белого?) и начинаем обработку. Можно выровнять экспозицию, тени, свет, цвет и многое другое. Для этого нужно лишь двигать ползунки с соответствующими названиями на панели справа.
Закончив работу, снизу окна выбираем цветовой профиль sRGB, выделяем все изображения и жмем Save Images… Далее выбираем папку, куда будут сохраняться изображения, и тип файла – JPG. Качество ставим на максимум. Жмем OK и ждем, пока завершится сохранение.
Экспорт (рендер)
Здесь есть много вариантов. Если вы не желаете дальше редактировать видео, можно собрать изображения хоть в Virtual Dub, но я обычно монтирую отснятое, поэтому рассмотрим работу с видео на примере редактора Sony Vegas (в Adobe Premiere процесс аналогичен).
Заходим в Vegas, жмем File -> Open. Затем ищем папку, в которую мы положили файлы JPG. Выбираем первый файл из серии, ставим галочку возле Open Sequence (справа от пункта Stills). Здесь вы также можете указать номер первого и последнего изображения серии, если решите убрать лишнее. Жмем Open и появляется окно Properties. Устанавливаем значение Frame Rate равным 23,976 кадра в секунду, и нажимаем OK. Не забудьте зайти в File -> Properties… и установить такую же частоту кадров для проекта.
Теперь редактируем файлы как обычное видео, а затем делаем рендер. Для этого жмем File -> Render As…, выбираем папку для сохранения и формат видео. Как вариант подойдет шаблон XAVC S Long 1920×1080-23.976p для формата Sony XAVC / XAVC S. Теперь ставим галочку возле View All Options, прокручиваем вниз и снимаем галочку с пункта Stretch video to fill output frame size.
Всё, можно нажимать Render и (по завершении процесса) наслаждаться результатом.
Теперь вы знаете, как снимать RAW-видео на зеркалки Canon. Делитесь впечатлениями в комментариях!
Like this:
Like Loading…
uavideography.wordpress.com
RAW Видео на камере Canon 600D (7D, 6D, 60D, 50D, 700D, 650D, 550D, 500D) — DJ KRYPTON
В процессе съемок, и особенно postpruduction-a я часто мечтал «Ох…, как было бы круто, если бы этот кусочек видео был в RAW… Я бы тогда «вытащил» облака и убрал бы лишние тени…».
В этом уроке я расскажу как при помощи прошивки Magic Lantern и дополнительных модулей сделать возможной съемку RAW видео на многих любительских камерах Canon. Для записи RAW наилучшим образом подходят камеры, работающие с CompactFlash (CF), так как скорость таких карт многократно превышает скорость SDHC карточек.
Камеры, работающие с картами SDHC также могут снимать в RAW, но размер кадра будет меньше, так как обычные SDHC могут читать/записывать данные только со скоростью до 40 MB/s в зависимости от модели. Наиболее распространенные и рекомендованные для записи видео карточки 10-й скорости обладают скоростью 10 MBps. Сейчас на рынке начинают появляться доступные по цене быстрые SDHC UHS-I карточки с большей скоростью до 100 MBps. Так что чем быстрей карточка — тем большее разрешение RAW видео можно использовать. Но не стоит забывать об ограничениях процессора камеры.
Список поддерживаемых камер и ограничения:
Canon EOS 5D Mark III | Эта камера — на сегодняшний день — лучший выбор для съемки в RAW. Камера поддерживает съемку до 1920 x 1080 при максимальной частоте кадров 29.97 fps |
Canon EOS 5D Mark II | Камера поддерживает съемку до 1880×940 при частоте кадров 24 fps или 1600×900 при частоте кадров 29.97 fps, или 1880×940 при частоте кадров 24p или 1600×900 при частоте кадров 29.97 fps. |
Canon EOS 7D | Камера поддерживает съемку до 1728×972 при частоте кадров 24 fps. |
Canon EOS 6D | Камера поддерживает съемку до 1840×460 при частоте кадров 24 fps. |
Canon EOS 70D | Камера поддерживает съемку до 1840×460 при частоте кадров 24 fps. |
Canon EOS 60D | Камера поддерживает съемку до 1584×1058 при частоте кадров 24 fps. |
Canon EOS 50D | Камера поддерживает съемку до 1584×1058 при частоте кадров 24 fps. |
Canon EOS 700D | Камера поддерживает съемку до 1280×720 при частоте кадров 24 fps. |
Canon EOS 650D | Камера поддерживает съемку до 1280×720 при частоте кадров 24 fps. |
Canon EOS 600D | Камера поддерживает съемку до 950×540 при частоте кадров 24 fps. |
Canon EOS 550D | Камера поддерживает съемку до 950×540 при частоте кадров 24 fps. |
Canon EOS 500D | Камера поддерживает съемку до 950×540 при частоте кадров 24 fps. |
Canon EOSM | Камера поддерживает съемку до 1280×720 при частоте кадров 24 fps. |
В этом уроке я покажу процесс установки прошивки Magic Lantern и дополнительных модулей на камеру Canon EOS 600D. Аналогичным образом можно установить прошивку и дополнительные модули почти на все вышеперечисленные камеры, кроме Canon EOS 5D Mark II, III, где процесс установки немного отличается.
Все необходимое для съемки в RAW, вы найдете в архиве, который я подготовил для Вашего удобства.
Вот несколько шагов для подготовки камеры к съемке RAW видео:
1. Переводим колесо режимов камеры в положение M (Manual).
2. Переходим в основное меню камеры нажатием кнопки «Menu» и переходим в предпоследнюю вкладку.
3. Необходимо удостовериться, что версия официальной прошивки Canon на камере — 1.0.2. Это актуально для камеры 600D. Необходимые версии оригинальных прошивок для других камер:
| Canon EOS 5D Mark II | 2.1.2 |
| Canon EOS 50D | 1.0.9 |
| Canon EOS 60D | 1.1.1 |
| Canon EOS 500D | 1.1.1 |
| Canon EOS 550D | 1.0.9 |
| Canon EOS 600D | 1.0.2 |
4. Необходимо отформатировать карточку памяти.
5. Вынимаем карту памяти из фотоаппарата и вставляем ее в компьютер (card reader).
6. Устанавливаем альтернативную прошивку Magic Lantern. Если Вы скачали архив с установочными файлами, то Вы можете просто переписать содержимое папки Magic Lantern в корневую директорию флеш карты. Также вы можете зайти на официальный сайт прошивки и скачать прошивку там.7. Извлекаем флеш карту из компьютера и вставляем ее обратно в камеру.
8. Переходим на предпоследнюю вкладку меню и обновляем прошивку нажав на Firmware Version 1.0.2. Утвердительно отвечаем на вопрос об обновлении прошивки.
9. После успешной установки прошивки выключаем камеру и вынимаем батарейку, затем вставляем ее обратно и включаем камеру. И теперь, если нажать на кнопку удаления появится меню Magic Lantern.
Сама прошивка Magic Lantern 2.3 не позволяет снимать RAW видео. Для того чтобы это стало возможным понадобиться установить сборник дополнительных модулей. Я выбрал сборку Tragic Lantern, но она является не единственной.
Tragic Lantern представляет собой интересную тему для отдельного урока, но сейчас нас интересует только возможность съемки RAW видео.
10. Установка Tragic Lantern также довольно простой процесс. Для начала выключаем камеру, извлекаем карту памяти и в снова вставляем в компьютер (card reader). В пакет установки я включил самую свежую на сегодняшний день версию, но всегда можно зайти на страничку Tragic Lantern и проверить актуальность версии.11. Чтобы установить Tragic Lantern открываем папку Tragic Lantern и также открываем флеш карту. Переписываем с заменой фалй autoexec.bin. Также переписываем с заменой папку ML.
12. Вставляем карту обратно в камеру. Включаем. Нажимаем кнопку удаления для того чтобы зайти в меню прошивки. Заходим во вкладку «Modules«. Здесь как раз и представлен список дополнительных модулей. Я не буду сейчас вдаваться в подробности. Один из следующих уроков я как раз и посвящу целиком этим дополнительным модулям, а пока я просто активирую модуль, позволяющий записывать 14 битное Raw видео.
13. Выключаем камеру и включаем снова. Переходим во вкладку «Movie» альтернативной прошивки и видим внизу экрана RAW Video. Нажатие кнопки «Set» активируем модуль и при нажатии на кнопку Q открывается меню с настройками записи RAW видео.
14. В меню RAW Video Вы найдете следующие настройки:
Resolution: Это ключевой параметр настройки съемки RAW Video. Он позволяет изменить разрешение снимаемого видео. Внизу экрана показана необходимая скорость флеш карты при которой будет возможна запись RAW видео.
Этот параметр я оставлю на отметке 960 х 544. Я беру сейчас для эксперимента немного заниженное значение чтобы исключить появление битых фреймов. Но с этим параметром можно смело эксперементировать.
Aspect ratio: Здесь можно выбрать несколько вариантов соотношения сторон экрана. Например — стандартный 16:9 или анаморфик.Sound: Нет — возможности записывать звук в RAW видео файлы к сожалению не существует. Эта опция позволяет только включить или выключить звуковой сигнал начала и конца записи.
Global Draw: Эта функция в данном случае позволяет при записи убрать все наложения с экрана во время записи.
Preview: RAW видео файлы не возможно в обычном режиме посмотреть после съемки. Для того чтобы их просмотреть, необходимо выбрать предпоследний пункт меню настроек съемки RAW видео — Playback. И так как воспроизведение RAW видео в реальном времени весьма затрубнительно, существует несколько вариантов:
Auto — ML выберет сам наиболее оптимальный способ воспроизведения.
Canon — воспроизведение в обычном режиме, но с пропуском кадров.
ML Grayscale — выглядит плохо, но скорость воспроизведения реальная.
Hacked — нормальная скорость воспроизведения благодаря отключению LiveView
Hacked No Preview — Отключает возможность Preview.
Start Delay: задержка перед стартом записи. Ее иногда, по моему мнению, действительно полезно выставлять, чтобы успеть в случае необходимости скорректировать и стабилизировать кадр.
Digital Dolly: система програмного панаромирования кадра. Мне кажется это не очень актуальная система. Мы разберем ее подробно в уроке, посвященном дополнительным модулям прошивки.
Frame Skipping: эта опция позволяет или запрещает пропуск кадров при записи. Она может пригодится для медленных карт, но пользоваться ей довольно опасно, так как количество пропущенных кадров нарастает как снежный ком при использовании медленных карт и смысла в подобной съемке довольно мало.
Card warm-up: по мнению разработчиков прошивки, некоторые карты работают немного быстрее, если их перед записью немного «разогреть» то есть записать на них искуственно созданный «пустой» файл. Эта опция позволяет выбрать размер такого «пустого» файла.
Extra Hacks: если этот пункт активирован, прошивка отменит несколько функций, способных замедлить процесс записи. Например авто экспозицию и баланс белого.
Playback: мы уже разобрали раньше тонкости предварительного просмотра при использвании такой системы.
Delete: эта функция позволит удалить нежелательные снятые файлы.
Теперь камера настроена и готова к съемке RAW видео!
djkrypton.de