Урок 4. Дорожки в Sony Vegas | Часть 1
Здравствуйте! Сегодня мы с Вами поговорим о работе с видео дорожками. Постараюсь сделать обзор кнопок и регуляторов видео дорожки, объяснить для чего они нужны. Ещё раз повторюсь, что в этом уроке будет базовый обзор работы с видео дорожками в программе, более конкретнее про каждый элемент видео и аудио дорожек, какой функционал они несут будет в следующих уроках видеомонтажа в Sony Vegas.
Итак шаг за шагом, урок за уроком мы с Вами разберем весь технический потенциал Sony Vegas и научимся работать с видео.
Итак, приступим. Sony Vegas Pro 10.0 — это профессиональная программа для видеомонтажа, которая позволяет работать с неограниченным количеством видео и аудио дорожек. Для каждой дорожки можно настроить цепочку параметров, которые будут относится ко всем фрагментам размещенным на этой дорожке. Видео и аудио дорожки создаются автоматически при перетаскивании видеофрагмента (клипа) на монтажный стол (монтажную область), про которую мы уже говорили вот здесь. Также при необходимости можно создавать пустые дорожки, выбрав в меню Insert/Video (Audio) Track. На монтажном столе можно менять порядок дорожек перетаскивая их левой клавишей мыши. Чтобы удалить необходимую дорожку — надо сначала выделить ее и нажать клавишу Delete или выбрать Delete Track из меню этой же дорожки.
Также при необходимости можно создавать пустые дорожки, выбрав в меню Insert/Video (Audio) Track. На монтажном столе можно менять порядок дорожек перетаскивая их левой клавишей мыши. Чтобы удалить необходимую дорожку — надо сначала выделить ее и нажать клавишу Delete или выбрать Delete Track из меню этой же дорожки.
Дорожка Sony Vegas
Давайте же посмотрим основные элементы, кнопки и регуляторы видео дорожки:
1. Кнопка Solo — оставляет активной только данную дорожку, все остальные становятся не активными и не участвуют в монтаже ролика.
2. Кнопка Mute — отключает текущую дорожку. Отключенная дорожка не будет участвовать при выгрузке готового ролика из программы.
3. Кнопка Automation Settings — настройки автоматизации. Позволяет работать с видео и аудио огибающими в различных режимах автоматизации.
4. Track FX — эффекты дорожки. Позволяет выбрать необходимый плагин или эффект для видео дорожки.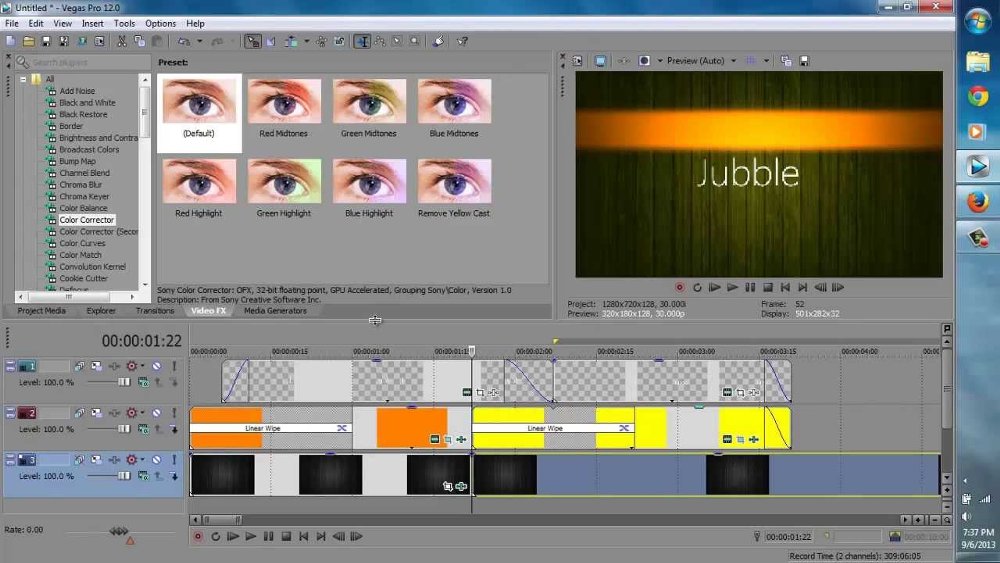
5. Track Motion — движение дорожки. Позволяет настроить размер дорожки и ее положение на экране. Об этом инструменте мы поговорим чуть ниже.
6. Bypass Motion Blur — пропуск размытия движения. Выключает огибающие Motion Blur на видео дорожке. Об этом инструменте будет в следующих уроках.
7. Поле Track Name — поле, где можно задать имя для видео/ аудио дорожки.
8. Make Composition Child/ Parent — делает нижнюю дорожку дочерней, а верхнюю родительской. Этот режим позволяет управлять двумя или группой дорожек, как одной целой дорожкой.
9. Compositing Mode — позволяет выбрать для данной дорожки один из режимов композитинга.
10. Регулятор Level — регулирует степень прозрачности для данной дорожки.
Картинка в картинке — размер дорожки Sony Vegas
Давайте рассмотрим один из часто используемых эффектов дорожки Сони Вегас «кадр в кадре» или «картинка в картинке». Для этого:
Для этого:
1. Запустите программу и создайте две видеодорожки (правая клавиша Insert/ Video Track).
2. Поместите Ваше основное видео на дорожку 1, а фоновое видео на дорожку 2.
3. Нажимаем на кнопку Track Motion на дорожке 1 (с основным видео). В появившемся окне настройки Track Motion изменяем размер дорожки — удерживая левую клавишу мыши на любом из углов кадра уменьшаем его внутрь квадрата.
4. Уменьшив до желаемого размера, переместите кадр (в окне Track Motion — это квадрат) в нужную часть экрана. Если нужно повернуть кадр, то удерживая курсором окружность, поверните в нужную сторону.
Кстати, при необходимости текущие параметры позиции, размера, вращения кадра с большой точностью можно указать в цифровом виде в левой части окна Track Motion.
5. Также для большего выделения основного видео к нему можно применить эффект «тень» и «свечение». Для этого в окне Track Motion слева от области с ключевыми кадрами надо поставить галочки напротив 2D Shadow (Тень) и 2D Glow (Свечение), или только напротив нужного эффекта.
Давайте настроим, например, эффект «свечение». Выделяем дорожку 2D Glow (Свечение). В окне настройки дорожки появится еще один квадрат. Это и будет эффект «свечения», к нему также можно настроить размер, позицию и прочие параметры, так же как и с дорожкой Sony Vegas. Только теперь все изменения будут касаться не дорожки, а нашего эффекта «свечения».
Мы также здесь можем настроить цвет свечения (Color), его интенсивность (Intensity) и размытие (Blur).
Вот и всё эффект «Картинка в картинке» или «Кадр в кадре» достигнут. Вот что в итоге у нас получилось:
На сегодня всё. До следующих уроков!
С уважением, Владимир Бегаль.
Фотошоп (Photoshop) онлайн
Как пользоваться Sony Vegas
Содержание
- Установка программы
- Сохранение видео
- Обрезка и разделение видео
- Добавление эффектов
- Создание плавного перехода
- Поворот видео
- Изменение скорости видео и воспроизведение в обратном порядке
- Создание титров и вставка текста
- Создание стоп-кадра
- Приближение видео или его фрагмента
- Растягивание видео
- Уменьшение размера видео
- Ускорение рендера
- Удаление хромакея
- Удаление шума с аудио
- Удаление звуковой дорожки
- Изменение голоса на видео
- Стабилизация видео
- Добавление нескольких видео в один кадр
- Создание эффекта затухания видео или звука
- Цветокоррекция
- Добавление музыки к видео
- Установка плагинов
- Создание интро
- Исправление ошибок
- Вопросы и ответы
Многие пользователи не могут сходу разобраться, как пользоваться Sony Vegas, поэтому мы решили в данной статье сделать большую подборку уроков по этому популярному видеоредактору.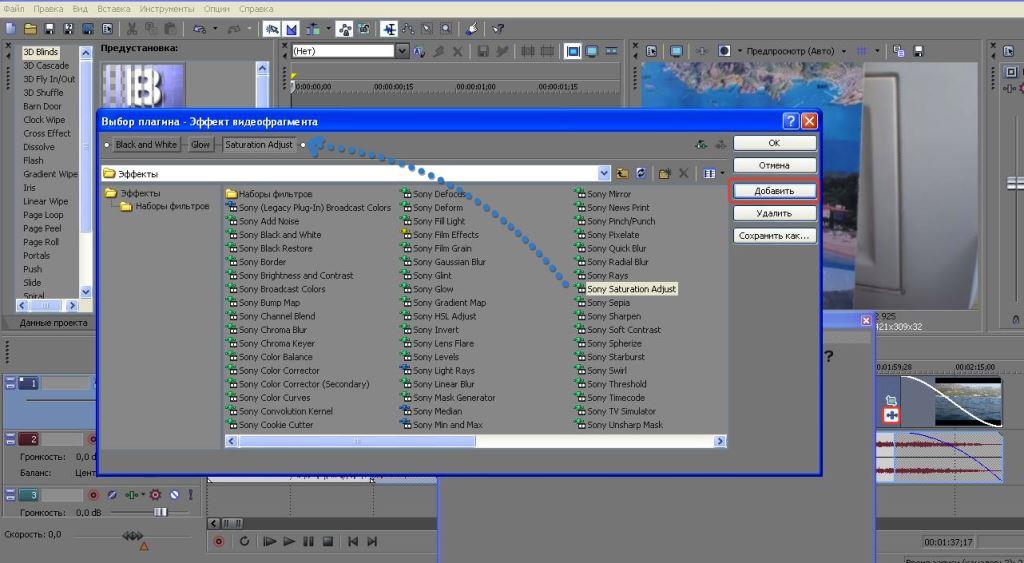
Установка программы
Ничего сложного в установке нет: сперва зайдите на официальный сайт программы и скачайте ее. Затем начнется стандартный процесс установки, где необходимо будет принять лицензионное соглашение и выбрать месторасположение редактора. Вот и вся установка.
Подробнее: Как установить Sony Vegas
Сохранение видео
Как ни странно, но больше всего вопросов вызывает процесс сохранения видео: многие пользователи не знают отличие пункта «Сохранить проект…» от «Экспортировать…». Если вы хотите именно сохранить видео, чтобы в результате его можно было просмотреть в проигрывателе, вам нужна именно кнопка «Экспортировать…». В открывшемся окне выберите формат и разрешение видеозаписи. Более уверенный пользователь может зайти в настройки и поэкспериментировать с битрейтом, размером и частотой кадра и остальными параметрами. Сохранение проекта же подразумевает под собой другой процесс, а более подробно о тонкостях этой темы читайте в статье по ссылке ниже.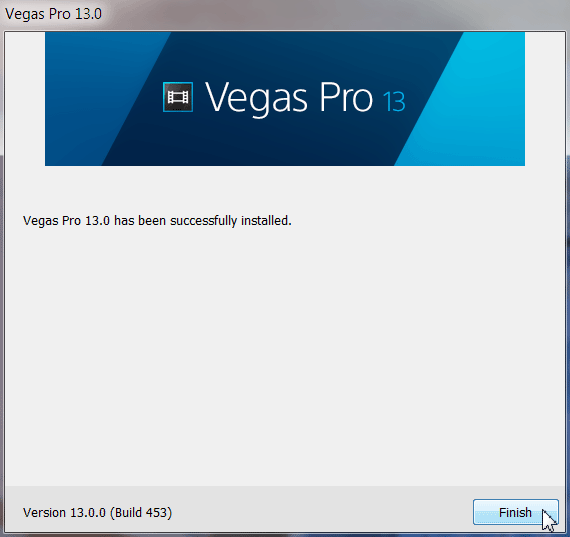
Подробнее: Как сохранять видео в Sony Vegas
Обрезка и разделение видео
Чтобы осуществить любую из двух операций, перенесите каретку в то место, где необходимо сделать разрез. Разделить видео можно, нажав лишь одну определенную клавишу, а также «Delete», если один из полученных фрагментов надо удалить (то есть обрезать видео). Подробнее об этом по ссылке ниже.
Подробнее: Как обрезать видео в Sony Vegas
Добавление эффектов
Любой качественный монтаж подразумевает под собой добавление каких-либо эффектов. Поэтому рассмотрим, как добавить эффекты в Sony Vegas. Для начала выделите фрагмент, на который требуется наложить спецэффект, и нажмите на кнопку «Спецэффекты события». В открывшемся окне вы найдете просто огромное количество разнообразных вариантов. Выбирайте любой! Более подробно о наложении эффектов:
Подробнее: Как добавлять эффекты в Sony Vegas
Создание плавного перехода
Плавный переход между роликами нужен для того, чтобы в конечном результате видео выглядело целостным и связанным.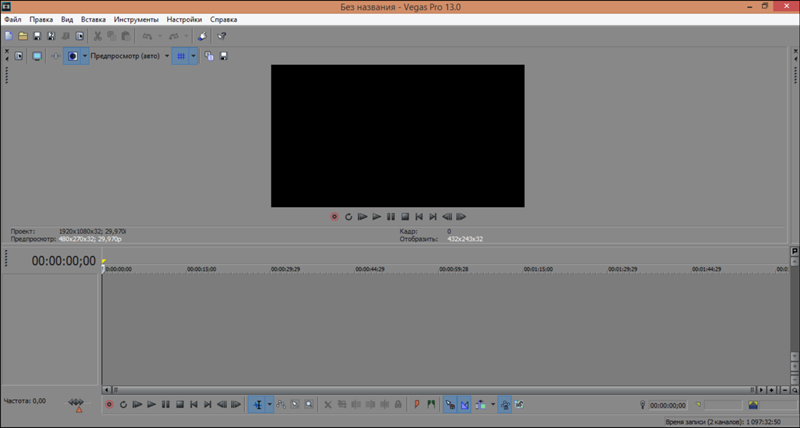 Сделать это легко: на таймлайне наложите край одного фрагмента на край другого. Таким же образом можно поступить и с изображениями. Вам доступно добавление на переходы эффектов, для этого просто перейдите во вкладку «Переходы» и перетяните понравившийся эффект в место пересечения видеозаписей.
Сделать это легко: на таймлайне наложите край одного фрагмента на край другого. Таким же образом можно поступить и с изображениями. Вам доступно добавление на переходы эффектов, для этого просто перейдите во вкладку «Переходы» и перетяните понравившийся эффект в место пересечения видеозаписей.
Подробнее: Как сделать плавный переход в Sony Vegas
Поворот видео
Редактор позволяет управлять градусом поворота так, как это захочется. Поворот и переворот осуществляется в одном из двух режимов: автоматическом (выбрав конкретный угол) или ручном (используя функцию вращения мышкой). Дополнительно ролик позволяется отразить. Как все это сделать, написано в коротком материале по ссылке ниже.
Подробнее: Как повернуть видео в Sony Vegas
Изменение скорости видео и воспроизведение в обратном порядке
Ускорить и замедлить ролик совершенно не сложно. Это можно делать, воспользовавшись только лишь таймлайном, разделом свойств файла или же специальным пунктом меню, предназначенным для тонкой настройки и подгона скорости воспроизведения.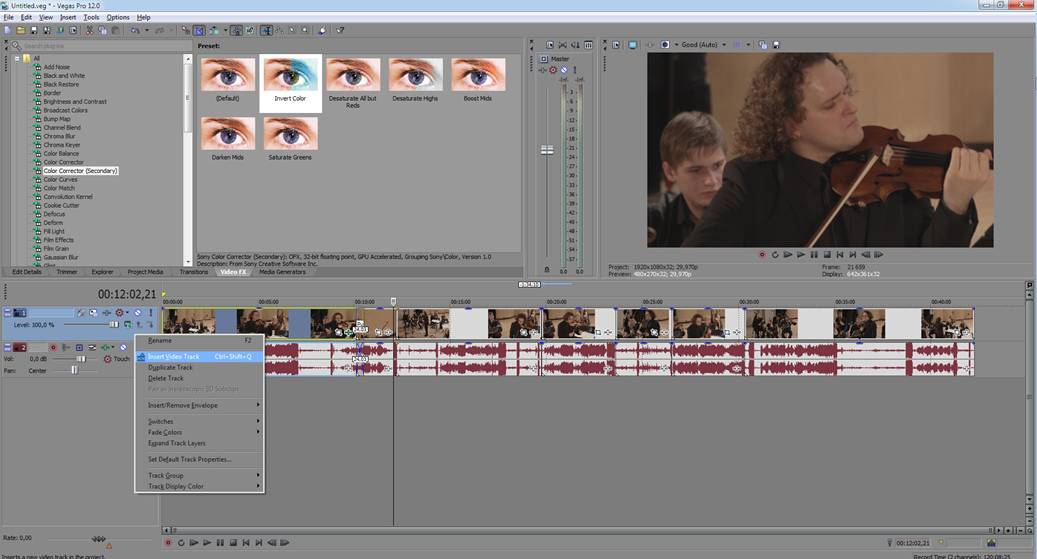 К тому же программа позволяет реверсировать звуковую дорожку и сам ролик, что также пригодится при нестандартной обработке.
К тому же программа позволяет реверсировать звуковую дорожку и сам ролик, что также пригодится при нестандартной обработке.
Подробнее: Как ускорить, замедлить или воспроизвести видео в обратном порядке в Sony Vegas
Создание титров и вставка текста
Добавление красивого текста — еще одна возможность. Позволяется не просто набрать какие-то слова, но добавить для них эффекты и анимацию в общей стилистике ролика. При необходимости их всегда можно изменить. Имейте в виду — любой текст обязательно должен быть на отдельной видеодорожке, поэтому не забудьте создать ее перед началом работы.
Подробнее: Как добавить текст в видео в Sony Vegas
Создание стоп-кадра
Стоп-кадр – интересный эффект, когда запись как будто ставят на паузу. Его часто применяют, чтобы обратить внимание на какой-либо момент в видео. Сделать же его совсем не сложно, хотя и отдельного инструмента в редакторе для этого нет. Используя небольшую хитрость, каждый пользователь сможет добавить стоп-кадр в свой ролик, а пригодится в этом наша инструкция по следующей ссылке.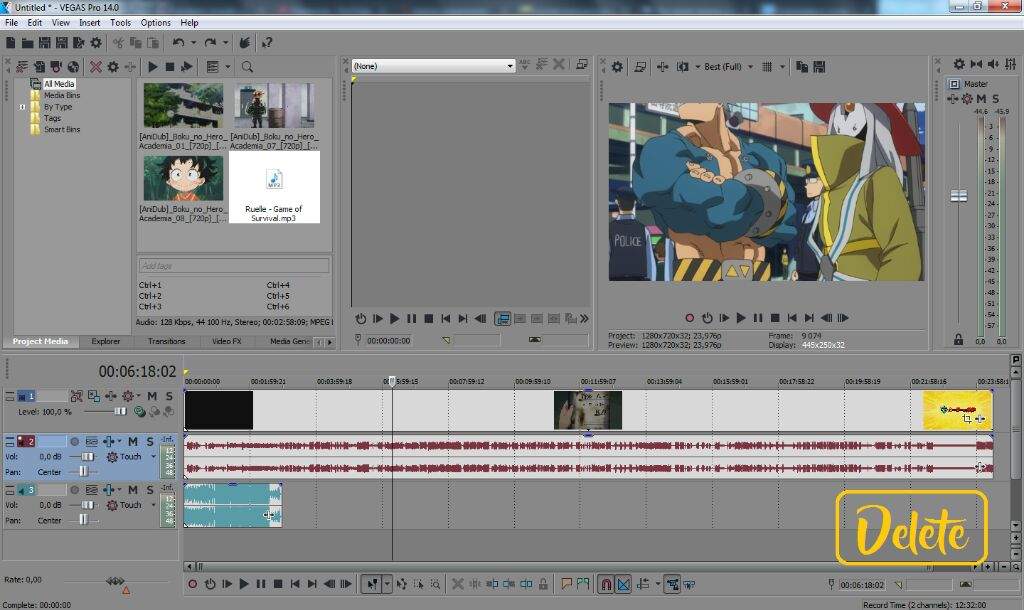
Подробнее: Как сделать стоп-кадр в Sony Vegas
Приближение видео или его фрагмента
По аналогии со стоп-кадром, когда необходимо обратить внимание на какой-либо фрагмент записи, его приближают и показывают на весь экран. За этот эффект отвечает встроенная функция «Панорамирование и обрезка событий…». О том, как ей пользоваться правильно, читайте далее.
Подробнее: Приблизить фрагмент или все видео в Sony Vegas
Растягивание видео
Как правило, пользователи хотят растянуть видео, чтобы убрать черные полосы по краям видеозаписи. Чтобы это осуществить, вам необходимо воспользоваться все тем же инструментом «Панорамирование и обрезка событий…». В зависимости от того, с какой стороны полосы, процесс их удаления будет различным. Их оба мы рассмотрели в отдельной статье.
Подробнее: Как растянуть видео в Sony Vegas
Уменьшение размера видео
На самом деле, значительно уменьшить размер видео вы сможете лишь в ущерб качеству или же используя посторонние программы.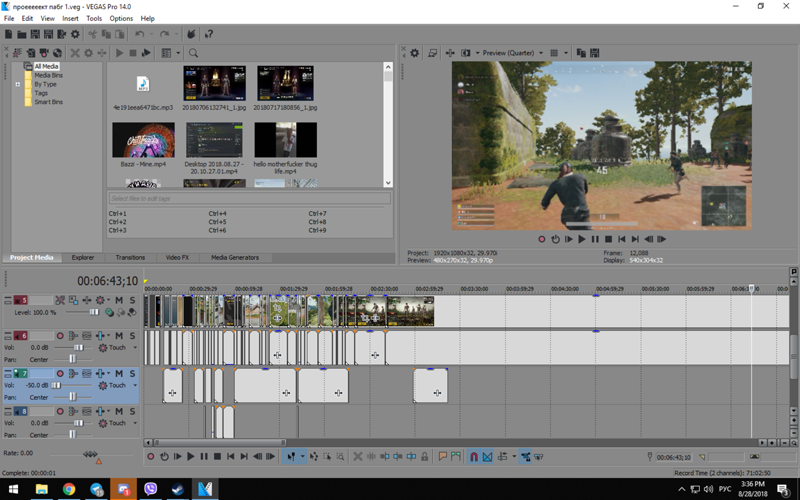 Средствами самого редактора удастся лишь изменить режим кодирования так, что при рендеринге не будет задействована видеокарта.
Средствами самого редактора удастся лишь изменить режим кодирования так, что при рендеринге не будет задействована видеокарта.
Подробнее: Как уменьшить размер видео в Sony Vegas
Ускорение рендера
Ускорить рендер можно только за счет качества записи или же после апгрейда компьютера. Один из способов ускорения рендера – уменьшение битрейта и изменение частоты кадров. Вы также можете обрабатывать видео с помощью видеокарты, перебросив на нее часть нагрузки.
Подробнее: Как ускорить рендер в Sony Vegas
Удаление хромакея
Убрать зеленый фон (иными словами – хромакей) с видеозаписи несложно. Для этого в Сони Вегас есть специальный эффект, который так и называется – «Chroma Key». Вам надо только применить эффект на запись и указать, какой цвет нужно удалить.
Подробнее: Убрать зеленый фон в Sony Vegas
Удаление шума с аудио
Как бы вы ни старались при записи видео заглушить все сторонние звуки, все равно на аудиозаписи часто обнаруживаются посторонние шумы. Для того чтобы их убрать, в Sony Vegas существует специальный аудиоэффект, который называется «Шумоподавление». Наложите его на аудиозапись, которую необходимо отредактировать особым образом, пока не останетесь довольны звучанием.
Для того чтобы их убрать, в Sony Vegas существует специальный аудиоэффект, который называется «Шумоподавление». Наложите его на аудиозапись, которую необходимо отредактировать особым образом, пока не останетесь довольны звучанием.
Подробнее: Удаляем шум с аудиозаписи в Sony Vegas
Удаление звуковой дорожки
Если надо убрать с видеозаписи звук, либо полностью удалите аудиодорожку, либо просто заглушите ее. В зависимости от потребностей, способ достижения цели будет различаться, но в любом случае займет менее минуты.
Подробнее: Как удалить аудиодорожку в Sony Vegas
Изменение голоса на видео
Голос можно изменить с помощью эффекта, работающего с тоном и наложенного на звуковую дорожку. Открыв его, поэкспериментируйте с настройками, чтобы получить более интересный вариант.
Подробнее: Изменить голос в Sony Vegas
Стабилизация видео
Скорее всего, если вы не использовали специальное оборудование при съемке, на видео присутствуют побочные рывки, толчки и дрожания.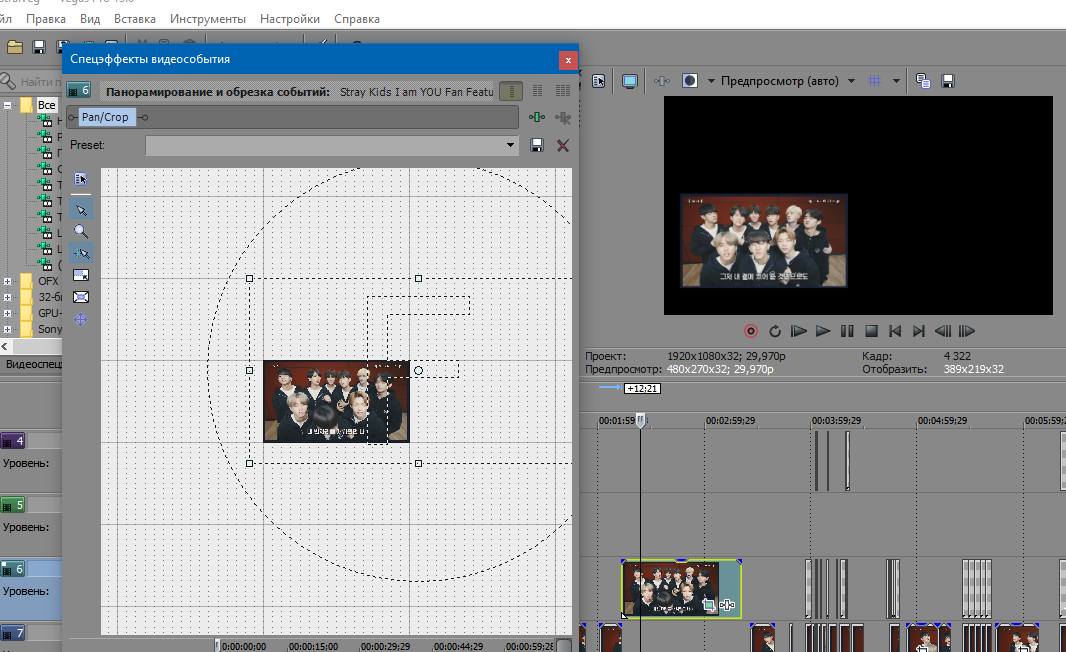 Для того чтобы это исправить, в редакторе присутствует специальный эффект – «Стабилизация». Наложите его на запись и настройте эффект с помощью готовых пресетов или вручную.
Для того чтобы это исправить, в редакторе присутствует специальный эффект – «Стабилизация». Наложите его на запись и настройте эффект с помощью готовых пресетов или вручную.
Подробнее: Как стабилизировать видео в Sony Vegas
Добавление нескольких видео в один кадр
В определенных форматах роликов требуется сложная обработка, в частности, добавление нескольких видео в одно для повышения информативности. Сони Вегас позволяет не только сделать это, но и вручную управлять размерами кадра относительно самой записи. Когда будет подобран оптимальный размер, расположите кадр как необходимо и добавьте еще несколько видеозаписей в кадр.
Подробнее: Как сделать несколько видео в одном кадре в Sony Vegas
Создание эффекта затухания видео или звука
Затухание звука или видео необходимо для того, чтобы акцентировать внимание зрителя на определенных моментах. В рассматриваемом редакторе создать такой эффект легко. Плавное появление и исчезание ролика выглядит красиво и приятно, а изменение громкости звуковой дорожки подстроит ее под стилистику картинки и поможет сконцентрировать внимание на конкретных моментах, например, диалогах. О том, как это выполнить, читайте в двух статьях по ссылкам ниже.
О том, как это выполнить, читайте в двух статьях по ссылкам ниже.
Подробнее: Как сделать затухание видео / звука в Sony Vegas
Цветокоррекция
Даже хорошо отснятому материалу не помешает цветокоррекция. Для этого в Сони Вегас существует ряд инструментов. Например, вы можете использовать эффект «Цветовые кривые», чтобы осветлить, затемнить видео или же наложить другие цвета, или же эффекты типа «Баланс белого», «Цветокорректор», «Цветовой тон» для достижения задуманного результата. А статья по ссылке далее облегчит этот процесс для новичка.
Подробнее: Как сделать цветокоррецию в Sony Vegas
Добавление музыки к видео
При работе с различными проектами возникает надобность добавления музыки к дорожке с изображением. Sony Vegas поможет сделать это буквально в несколько кликов, применив дополнительные настройки, что позволит добить максимальной гармонии между этими двумя составляющими. Присутствующие в программе функции автоматически подгонят звук и видео, пользователю нужно лишь задать конфигурацию.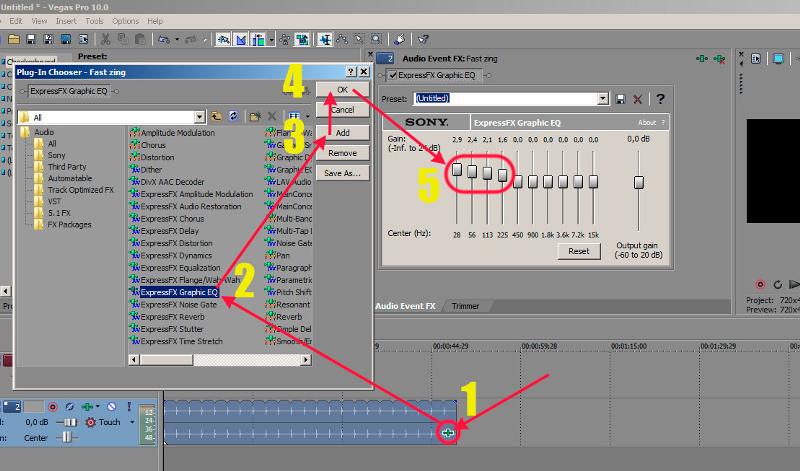
Подробнее: Как вставить музыку в видео с помощью Sony Vegas
Установка плагинов
Когда основных инструментов Sony Vegas оказывается недостаточно, установите дополнительные плагины. Сделать это просто: если скачанный плагин имеет расширение EXE, просто укажите путь установки, если же архив – распакуйте его в специальную папку редактора. Все установленные плагины вы найдете во вкладке «Видеоэффекты». Подробнее о том, куда поместить плагины:
Подробнее: Как устанавливать плагины для Sony Vegas
Одним из наиболее популярных плагинов для Сони Вегас и других видеоредакторов является Magic Bullet Looks. Несмотря на то, что это дополнение платное, оно того стоит. С его помощью вы сможете существенно расширить свои возможности по обработке файлов.
Подробнее: Magic Bullet Loоks для Sony Vegas
Создание интро
Интро – вступительный ролик, который как бы является вашей подписью. Первым делом зрители увидят интро, и только потом само видео. О том, как создать вступление, читайте в следующей статье.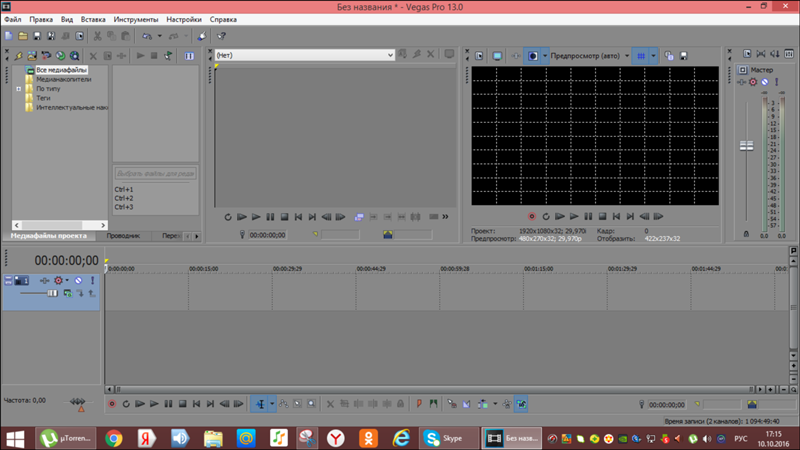
Подробнее: Как создать интро в Sony Vegas
Исправление ошибок
Периодически у пользователей программы возникают различного рода ошибки, препятствующие дальнейшей работе. Каждая из них может быть устранима разными способами, и сейчас мы разберем основные неполадки, а также предоставим варианты их решения.
Ошибка: «Unmanaged Exception»
Часто непросто определить причину возникновения ошибки «Unmanaged Exception», поэтому и способов ее устранения много. Вероятнее всего, что проблема возникла из-за несовместимости или отсутствия драйверов видеокарты. Попробуйте обновить драйвера вручную или с помощью специальной программы.
Подробнее:
Как обновить драйверы на компьютере с помощью DriverPack Solution
Обновляем драйверы для видеокарты с помощью DriverMax
Может быть, что был поврежден какой-либо файл, необходимый для запуска программы. Чтобы узнать все способы решения данной проблемы, перейдите по указанной ниже ссылке.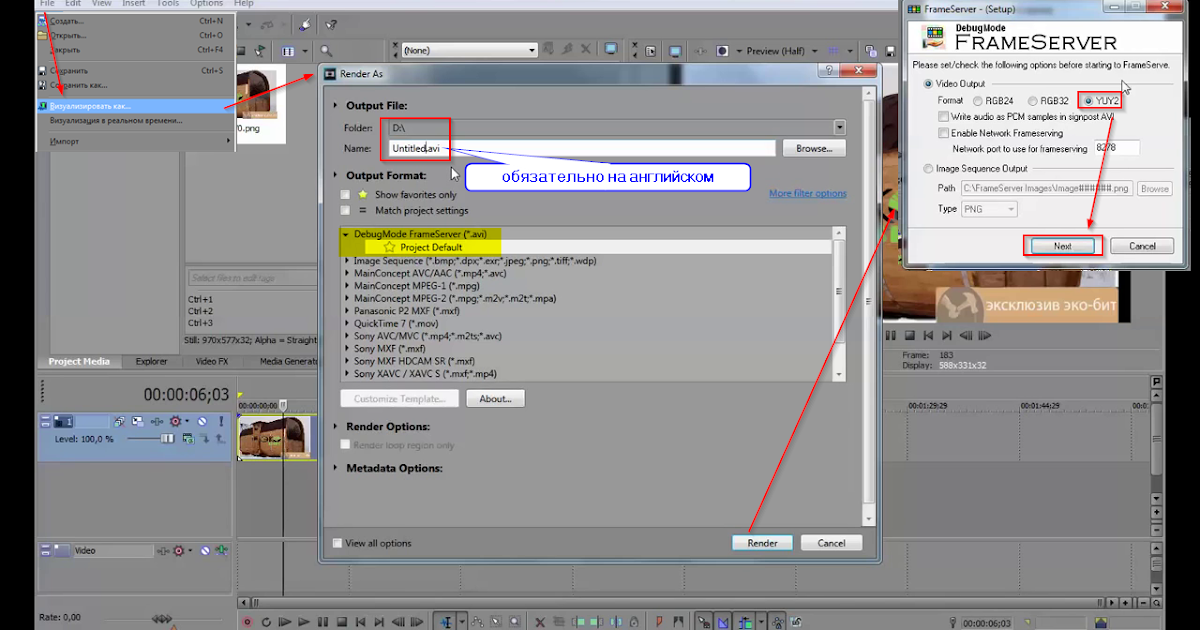
Подробнее: Устранение ошибки «Unmanaged Exception» в Sony Vegas
Sony Vegas не открывает AVI
Сони Вегас – капризный редактор, поэтому не удивляйтесь, если он откажется открывать записи некоторых форматов. Наиболее простым способом решения подобной проблем является конвертирование видео в формат, который точно откроется в этой программе. Если вы хотите разобраться и исправить ошибку, то скорее всего, придется устанавливать дополнительное программное обеспечение (пакет кодеков) и работать с библиотеками. Как это делается, читайте ниже.
Подробнее: Sony Vegas не открывает AVI и MP4
Ошибка при открытии кодека
Многие пользователи встречаются с ошибкой открытия плагинов. Вероятно, проблема в том, что на ПК не установлен пакет кодеков или же инсталлирована устаревшая версия. В таком случае нужно установить или обновить кодеки вручную. Если по какой-либо причине установка кодеков не помогла, просто конвертируйте видео в другой формат, который точно откроется в Sony Vegas.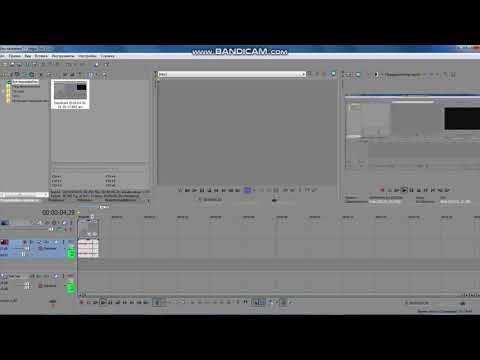
Подробнее: Устраняем ошибку открытия кодека
Мы надеемся, что данные уроки помогут вам в изучении монтажа и видеоредактора Sony Vegas.
Читайте также: Что лучше: Adobe Premier Pro или Sony Vegas Pro
Сони Вегас Про как пользоваться и основные операции для новичков
Скачать и установить + настройки Сони Вегас Про 15
Требования к компьютеру
Статья на сайте
Последовательность действий
Первое — сначала скачать и установить кодеки.
Второе — скачать и установить программу.
Третье – настроить программу и проект (нужно настраивать при вставке первого видео или картинки, или аудио).
Так более правильно. Если в ходе дальнейшей работы вдруг случились какие-то сбои в распознавании видео, то кодеки можно еще раз переустановить, не удаляя предшествующую версию. По сути – произвести обновления.
Настроить проект можно по-разному. В этом руководстве я рекомендую настроить так, чтобы можно было получить качественное видео на выходе и размещать его на YouTube.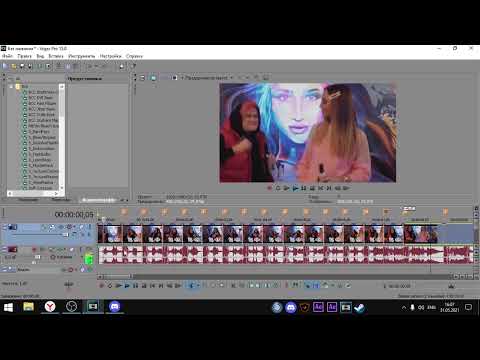
Где скачать и как установить кодеки.
Статья на сайте
Где скачать и как установить программу.
Ссылки для скачивания
Настройки программы.
Общие настройки программы.
Настройка проекта
Перед тем, как начать монтировать, настройте свой проект для публикации на YouTube. Желательно, чтобы вы использовали видео Hd или FullHD. Настройки проекта расположены вверху слева в окне превью.
Частые вопросы по интерфейсу во время работы:
Настройки интерфейса
Интерфейс: в статье на сайте полностью описано, как настроить интерфейс под себя. Например, сделать светлыми, а не черными рабочие области, удалить ненужные окна, восстановить вид «по умолчанию» и т.д.
Как вернуть вид «по умолчанию».
Вернуть вид интерфейса по умолчанию – при нажатой кнопке ALT на клавиатуре дважды нажать англ. D (русск В)
Сони Вегас Про дорожка разделилась на а и б
- Что делать, если дорожка на таймлайне стала широкой и разделилась еще на несколько (см.
 скриншот ниже)
скриншот ниже)
В этом случае правой кнопкой мышки кликайте по «заголовку» дорожки и снимите галочку с команды Expand Track Layers. Вид дорожки восстановится.
Основы работы в Sony Vegas
Давайте рассмотрим, как пользоваться сони вегас про 13 на примере создания небольшого клипа. Пусть у нас изначально будет несколько пара кусков видео и аудиофайл.
Подготовка
Откройте все эти медиафайлы и перетащите их все на дорожки, если в этом будет необходимость. У вас должно получиться три дорожки:
- Видеодорожка для двух роликов
- Аудиодорожка для звукового сопровождения к этим двум роликам
- Отдельная аудиодорожка со звуковым файлом, который мы будем накладывать.
Если ролик будет длинным, то размер дорожки автоматически сузится, чтобы уместиться на экран. Но вы всегда можете увеличить масштаб с помощью трех способов:
- Колесико мыши вверх и вниз
- Нажатие на кнопки плюса и минуса в правом нижнем углу экрана.

Удаление прикрепленной звуковой дорожки
Так как мы делаем отдельный клип с новым звуком, то нам нужно избавиться от того сопровождения, которое изначально идет с загруженными роликами и когда мы тянем его, то автоматически тянется и сопровождение. Но если мы попытаемся выделить и удалить прикрепленный звук, то удалится и прилегающий к нему видеосюжет. Но выход есть.
Для этого вам нужно нажать на прилегающую аудиодорожку, чтобы она выделилась, после чего нажмите правой кнопкой мыши на ней и выберите пункт «Group» — «Remove from», либо клавишу U на клавиатуре. Тогда произойдет разгруппировка и они отделятся друг от друга.
После этого вы спокойно можете нажать на аудио и нажать на клавишу Delete. Точно также нужно поступить и с остальными роликами на дорожках.
Чтобы пустая дорожка не занимала лишнего пространства, нажмите на ее блок управления правой кнопкой мыши, после чего выберите пункт «Delete Track». Вот теперь всё четко…
Видеомонтаж: обрезка и склейка
Теперь приступим непосредственно к видеомонтажу в Sony Vegas Pro, чтобы у нас получился полноценный клип.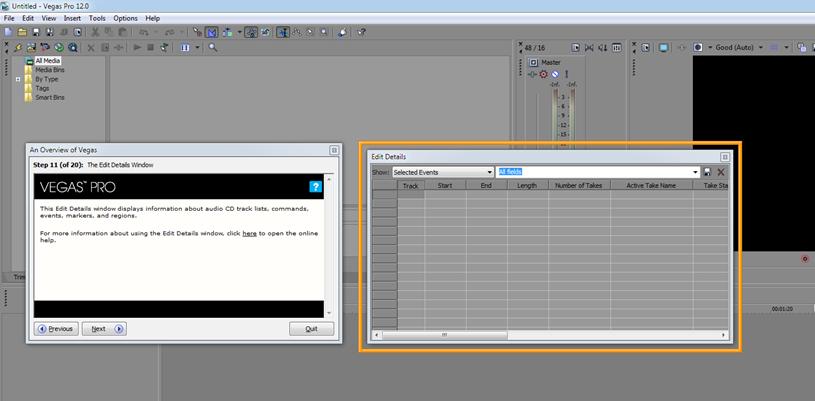 Я уже рассказывал про данный процесс в своей статье про вырезание фрагмента из видео, но сейчас я расскажу вам об этом еще подробнее.
Я уже рассказывал про данный процесс в своей статье про вырезание фрагмента из видео, но сейчас я расскажу вам об этом еще подробнее.
Для начала обрежем только те части видео, которые нам не нужны, например, отрезок с 15 по 40 секунд нам совершенно не нужен. Тогда мы встаем на пятнадцатую секунду дорожки, нажав в нужном месте на таймлайне (на видеосюжете). Если промахнулись, то можно подвинуться на нужное время с помощью стрелок на клавиатуре.
Теперь нажмите клавишу S на клавиатуре, после чего вы увидите, что в этом самом месте произойдет разделение трека на две части. Если вам нужно отделить всю заднюю часть, то делать больше ничего не нужно, а если нужно убрать целый отрезок, то точно таким же образом переходим в конец ненужной части трека и снова нажимаем на клавишу S. Вы можете заметить, что в данном месте снова произойдет разделение.
Теперь, нажмите на этот отрезок, чтобы он выделился, после чего кликните правой кнопкой мыши и выберите пункт Delete, либо нажмите на одноименную клавишу.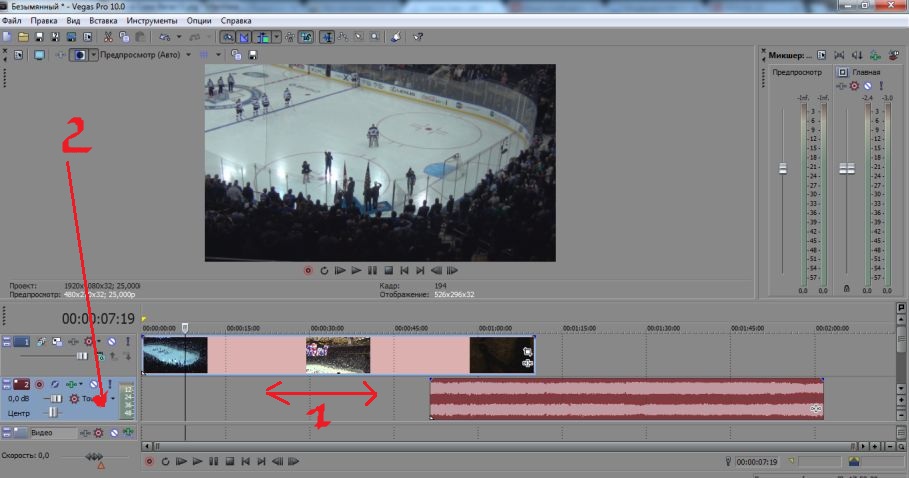
После этого у нас останется пробел, то есть пустое пространство после того, как мы вырезали часть трека. Для того, чтобы соединить две части и не оставлять пробел, зажмите левой кнопкой мыши на второй части трека и перетащите ее к первой части. Ближе к концу она сама примагнитится к заднику. Таким образом никаких пробелов уже не будет. Кстати, также нужно будет поступать и со вторым роликом, который мы загрузили отдельно. Но здорово было бы еще сделать красивый и плавный переход, о котором я расскажу вам в следующей статье.
Если же вам нужно убрать только конец трека, то нужно просто навести курсор на заднюю область, пока его вид не сменится, после чего зажмите левую кнопку мыши и тяните его до того момента, пока не уйдет все ненужное. Точно также можно поступить и с началом трека. Этой фишкой я обычно пользуюсь, чтобы создать рингтон для своего мобильного телефона.
Ну и вишенкой на торте будет плавное затухание в конце. Для этого встаньте на угол сзади самого последнего фрагмента трека и начинайте тянуть слегка влево с помощью зажатой левой кнопкой мыши.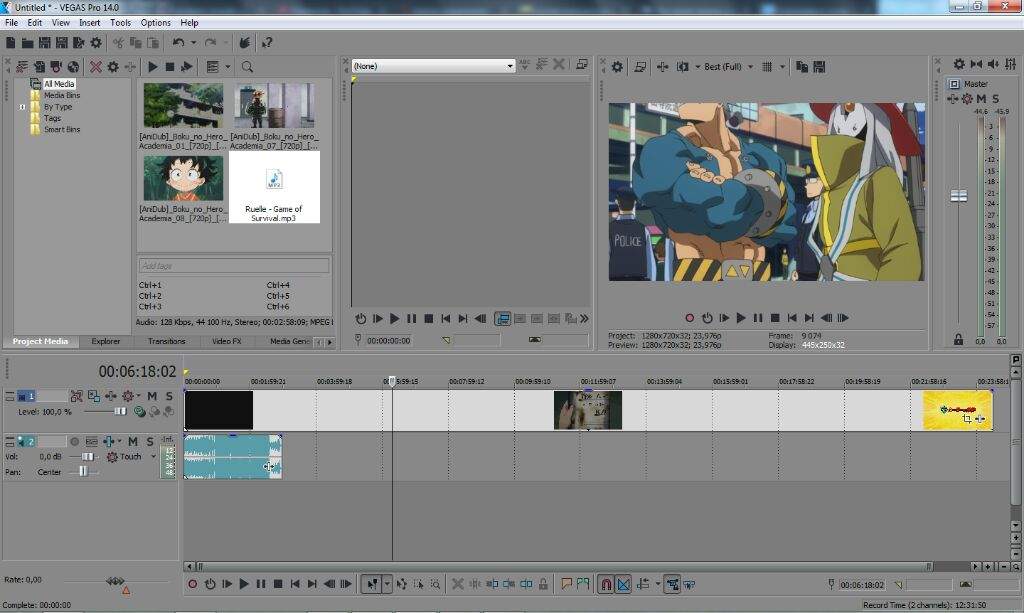 В этом случае на фрагменте будет нарисована белая полудуга, которое будет обозначать затухание.
В этом случае на фрагменте будет нарисована белая полудуга, которое будет обозначать затухание.
Дублирование фрагмента
Если какой-то кусок трека нужно будет вставить где-либо еще на дорожке, то можно будет использовать один из следующих способов:
- С помощью стандартных комбинаций клавиш CTRL+C и CTRL+V, для копирования и вставки сюжета.
- С помощью нажатия правой кнопкой мыши и выбора пункта «Copy». После чего нужно будет нажать на пустом месте дорожки и таким же образом выбрать пункт «Paste».
- Зажать клавишу CTRL, после чего начать перетаскивать фрагмент. В этом случае оригинал останется на месте, а двигать вы будете именно копию.
После того, как вы всё сделаете, обязательно посмотрите, как это будет выглядеть, нажав на кнопку play и глядя в окно предпросмотра. Если всё получилось как надо, то можем приступать к сохранению.
Основные действия и команды
Команда отмены действий
Для того, чтобы не бояться что-то «испортить», помните, что всегда есть возможность отмены последних действий.
Кнопка отмены расположена в верхнем меню.
Загрузка и движение файлов на таймлайн
Как загрузить в Sony Vegas видео, аудио, изображения. Для загрузки и дальнейшей работы достаточно просто перетянуть мышкой нужный файл на таймлайн – нужная дорожка добавится автоматически и файл сам встанет на нее.
Далее мышкой можно сдвинуть медиа в любое место дорожки или даже перетянуть файл на другую дорожку выше или ниже.
Как в Sony Vegas разделить видео и аудио дорожки, чтобы работать с ними по отдельности
Как в Sony Vegas Pro как отделить звук от видео? Поставьте курсор в любое место видео и нажмите на клавиатуре U. Теперь можно двигать (редактировать, удалять, копировать и т.д.) каждую дорожку отдельно.
Разрезать видео (аудио) и удалить фрагмент
Поставьте курсор в место, где нужно разрезать файл и нажмите на клавиатуре S. В этом месте файл будет разрезан. Все отдельные фрагменты мышкрй можно двигать на дорожке, менять местами, переносить на другие дорожки.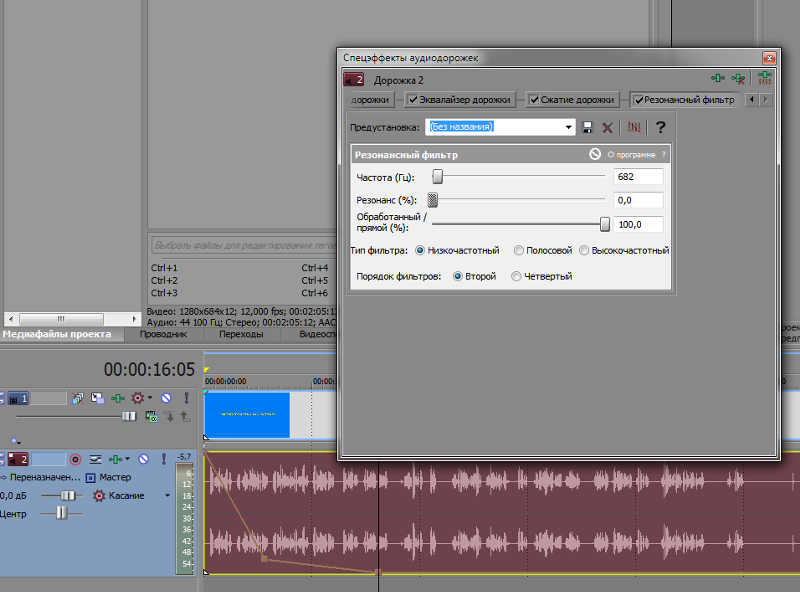
Чтобы удалить часть файла разрежьте в нужных местах и с клавиатуры нажмите DEL или правой клавишей мыши вызовите контекстное меню и выберите команду «Delet (Удалить)».
Как обрезать видео в Сони Вегас Про: укоротить, видео (аудио или продолжительность картинки в кадре)
1 вариант. Потяните мышкой за край файла, сдвигая границу в нужную сторону до необходимой длины. Файл автоматически «свернет» то, что сдвигаете. Если сдвинули границу дальше, чем нужно, просто потяните ее назад.
2 вариант. Поставьте курсор в то место, где должна быть новая граница файла. Нажмите S и удалите отрезанный кусок (см. пункт выше).
Вставить картинку или видео (аудио) между отдельными кусками видео (аудио).
Если нужно вставить картинку или видео в целый (не разрезанный) фрагмент, то сначала нужно разрезать (см. выше как) его в том месте, где предполагается сделать вставку.
Затем раздвинуть полученные куски медиа и перетащить видео (аудио) или картинку в образовавшееся место на дорожке.
Все отдельные фрагменты можно двигать по дорожке, менять местами и т.д. обычным перетаскиванием мышкой.
Sony Vegas переходы: Как сделать простые переходы одного видеофрагмента (аудио) в другой
На одной дорожке расположите видео (аудио) файлы в нужной последовательности.
Для перехода сдвиньте рядом стоящие фрагменты так, чтобы один оказался частично на другом. Появятся скрещенные линии перехода (голубая и белая). Длительность перехода регулируется сдвигом фрагментов. Чем больше они заходят друг на друга, тем длиннее (дольше в кадре) будет переход одного видео (аудио) в другое. Число кадров указывается, не ошибетесь.
Sony Vegas переходы: использование Transitions (с разными эффектами)
Выберите во вкладке Transitions нужный переход и перетяните его мышкой на участок смены фрагментов, про которые говорится в п.6.
Если полученный результат не нравится, выберите другой переход и перетяните его на дорожку. Предыдущий удалять не обязательно, в приоритете будет последний наложенный переход.
Sony Vegas переходы: Плавное и/или с эффектами появление видео (картинки) в кадре
Чтобы видео (картинка) плавно появилась в кадре или плавно ушла из него, нужно в верхнем левом (при входе) или в верхнем правом (при выходе) найти маленький синий маркер.
Наведите на него курсор так, чтобы появился значок перехода – треугольник. Потяните его в сторону и появится линия перехода.
На картинках показано выполнение на входе. Аналогично делается в конце файла для выхода.
Вкладка Transitions используется для красивого повеления или ухода (влет и вылет). Перетащите выбранный переход мышкой точно также, как показано в п. 7. Видео будет появляться с выбранными эффектами Transitions.
Если захотите сменить переход на другой, то удалять предыдущий не обязательно, новый будет в приоритете.
Sony Vegas Pro увеличить громкость, усиление и затухание аудио.
Выполняется точно также, как в п.8, только без наложения перехода. Просто сдвиг треугольничка в начале или конце выбранного фрагмента.
Просто сдвиг треугольничка в начале или конце выбранного фрагмента.
Снизить или повысить громкость можно по-разному.
Первое – потянуть мышкой за верхнюю границу (есть синий маркер-полоска) звуковой дорожки на таймлайн вниз/вверх. Так меняется громкость у конкретного файла. Другие остаются без изменений.
Второй вариант – на панели управления дорожкой (на картинке голубым цветом) сдвинуть ползунок уровня громкости. Так меняется громкость всей дорожки, то есть у всех файлов, расположенных на данном аудиотреке.
Максимально возможную громкость выставить можно в микшере в окне Master Bus
Видеоэффекты.
В Sony Vegas Pro вмонтированы различные эффекты для видеозаписи, найти вы их сможете на вкладке эффектов.
При помощи компьютерной мыши перетащите выбранный вами эффект на видеозапись, после этого появится меню, где вы сможете настроить все параметры эффекта в случае необходимости. Для того, чтобы другие видеофайлы не помешали вам просматривать тот, над которым вы работаете в настоящее время, следует заглушить параллельные дорожки. Для этого требуется нажать на значок восклицательного знака напротив той видеозаписи, над которой ведётся работа.
Для того, чтобы другие видеофайлы не помешали вам просматривать тот, над которым вы работаете в настоящее время, следует заглушить параллельные дорожки. Для этого требуется нажать на значок восклицательного знака напротив той видеозаписи, над которой ведётся работа.
Сони Вегас Про как сохранить видео проект и рендеринг проекта
Понятия «Сохранение» и «Рендер» — разные.
Сохранить проект значит сохранить именно в формате проекта, в самой программе, чтобы потом можно было загрузить этот проект и продолжить в нем работу.
Рендер проекта – это вывод результатов редактирования уже в формат видео, Вы получаете ролик, который можно загружать в соцсети и т.д.
Сони Вегас Про Как сохранить проект
Кнопка сохранения расположена в верхнем меню (иконка дискеты) и в выпадающем меню при клике на «Файл». Если хотите сохранить существующий проект с другим именем, то воспользуйтесь «Save As/Сохранить как».
Рендер проекта
Перед ренедером проверьте настройки проекта.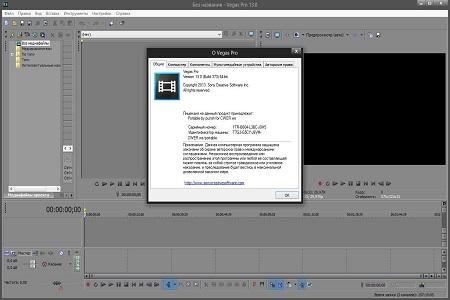 Уточните разрешение. Команда рендера проекта расположена во вкладке «файл»: «Render as»
Уточните разрешение. Команда рендера проекта расположена во вкладке «файл»: «Render as»
Сони Вегас Про в каком формате сохранять видео лучше? Вернее, рендерить.
Тема рендера слишком большая, чтобы уместить в основных правилах, поэтому выбирайте наиболее распространенный формат ренедра, Sony AVC/MVC и вариант INERNET 1280 на 720 и частота кадров 30.
Если у вас выделен фрагмент проекта для рендера (когда хотите получить не все, что «натворили», а только часть проекта, которая выделена желтыми маркерами), то проверьте, стоит ли галочка во вкладке настроек рендера, как показано ниже.
В других частных случаях может потребоваться другой формат. Например, при сохранении Альфа канала – файлов с возможностью делать прозрачным фон.
Как выделить фрагмент для рендера
Если нужно отрендерить только часть проекта, то необъодимо выделить эту часть маркерами.
Кликните по какому либо фрагменту видео и появившиеся желтые маркеры перетащите в те точки, какими хотите ограничить рендер.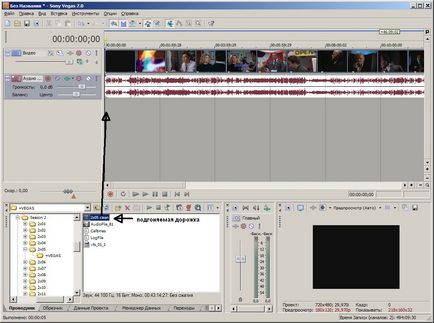
Выделение можно менять.
Титры и текст
Вставка шаблонных титров
Вкладка Media Generations, далее Titles&Text (Заголовки и текст) и выбор из предложенных. Появится окно настроек, где можно изменить текст, выбрать начертание, цвет, размер, положение текста в кадре и т.д.
Появление и исчезновение, эффекты
К тексту применимы все возможности, что и к другим медиа – переходы, появление и исчезновение из кадра, яркость, контраст, прозрачность и т.д.
Движение медиа-элементов в кадре с помощью Pan/Crop
Формат для видео YouTube
Кликните Pan/Crop. В открывшемся окне выберите соотношение сторон 16 к 9.
Изменение масштаба просмотра в окне Pan/Crop
Для изменения масштаба просмотра кликните по картинке и покрутите колесико мышки.
Установка синхронизации картинки в ПанКроп и в окне Превью.

Синхронизация позволяет видеть в окне превью все изменения, которые вы делаете в ПанКроп. Показывается именно то место, на котором стоит курсор-ползунок на таймлайн.
Для синхронизации кнопка Sinc Cursor должна быть синего цвета. Кликните по кнопке, если она отключена.
Увеличение и уменьшение картинки
Потяните за угловые маркеры и изображение или видео будут уменьшаться или увеличиваться. Чтобы соотношение сторон сохранялось, меняте размер при нажатой кнопке CTRL.
Если кнопка синхронного отображения активна, то в окне превью вы будете видеть все изменения.
Поворот и отражение
Иногда при воспроизведении отснятый ролик отображается в повороте 90, 180 градусов. Это можно исправить: слева есть окошечко под названием «All media files», кликните правой кнопкой и выберите «Properties». Останавливаемся на предпоследнем пункте «Turn» и указываем угол вращения.
Перевернуть видео можно и другим способом: загрузите его в редактор, в ленте с раскадровкой будет значок в виде прямоугольника, стороны которого выступают вперед.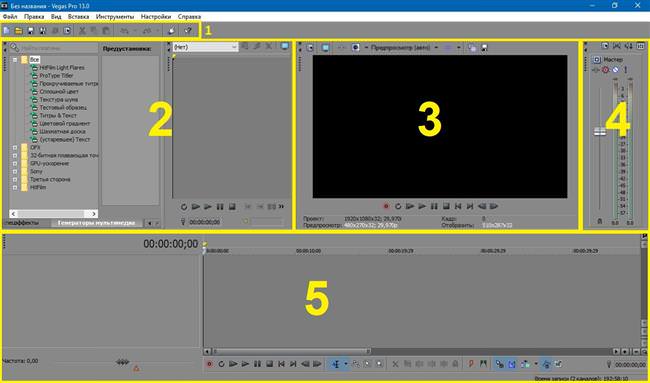 Инструмент называется «Event Pan/Crop». Подведите курсор к уголку ролика – появятся полукруглые стрелки. Теперь можно вращать запись как угодно.
Инструмент называется «Event Pan/Crop». Подведите курсор к уголку ролика – появятся полукруглые стрелки. Теперь можно вращать запись как угодно.
Этот же метод используется для отражения ролика: кликните по значку «Event Pan/Crop» правой кнопкой и выберите «Flip Horizontal» или «Flip Vertical».
Работа с проектом – важные правила
- Все файлы медиа (футажи, картинки, аудио, видео и т.д.) храните для каждого конкретного проекта в отдельной папке. Туда же сохраняйте свой проект и рендер.
ПОЧЕМУ так?
Проект содержит не сами файлы, а только указывает путь к этим файлам, которые используете.
- Полученное в результате рендера видео вы уже можете использовать для своих целей. Размещать на Ютубе, в соцсетях, на сайте.
Готовое видео вы уже отредактировать не сможете, это отдельный файл без дорожек. Если хотите что-либо изменить, то возвращайтесь в проект, то есть в программу сони вегас. И в ней меняете все, что нужно.
На этом краткое знакомство с основными командами и операциями закончено. Данная «Шпаргалка» поможет вам, если вдруг забудете, как выполняется та или иная операция, где искать кнопки, вкладки и т.д.
Данная «Шпаргалка» поможет вам, если вдруг забудете, как выполняется та или иная операция, где искать кнопки, вкладки и т.д.
Помните, что это только сотая, если не меньше, часть возможностей Вегаса. С остальными лучше знакомиться в ходе работы, так как для разных задач используются разные операции.
Документ подготовлен для новичков, желающих освоить Сони Вегас.
Все скриншоты и описание сделаны на основе Vegas Pro 15 и могут отличаться в других версиях. Но суть сохраняется, поэтому вам будет легко разобраться и с другими вариантами.
Вы можете скачать весь материал со скриншотами в формате пдф, оплатив символическую сумму на развитие проекта. Кнопка ниже.
Вы можете скачать весь материал со скриншотами в формате пдф, оплатив символическую сумму на развитие проекта. Кнопка ниже.
Вопросы можно задать во ВКонтакте или на электронный адрес.
Интерфейс программы
Прежде, чем приступить к самой работе, вкратце расскажу про интерфейс программы. Программа сони вегас про 13 включает в себя несколько областей:
Программа сони вегас про 13 включает в себя несколько областей:
- Основная область (оконная). Здесь будут располагаться различные вспомогательные параметры, эффекты, титры, а также медиаокно, в которое будут загружаться все импортируемые файлы. Можно скрывать и добавлять окна по вашему усмотрению.
- Окно просмотра. Данное окошко необходимо при видеомонтаже, так как здесь идет просмотр того, что у нас получилось на данный момент.
- Монтажная область. Именно здесь и происходит вся кухня аудио и видеомонтажа. Монтажка состоит из любого количества дорожек, в которых вы сможете обрезать, склеивать, накладывать медиафайлы друг на друга, и многое другое.
- Область управления дорожками. По сути это часть монтажки, так как отвечает за управления дорожками на таймлайне и добавления к ним эффектов. Обо всем этом мы поговорим более подробно дальше.
Остальное пока неважно, так как всё будет приходить само во время обучения
По сравнению с Sony Vegas Pro 13: Geekazine.
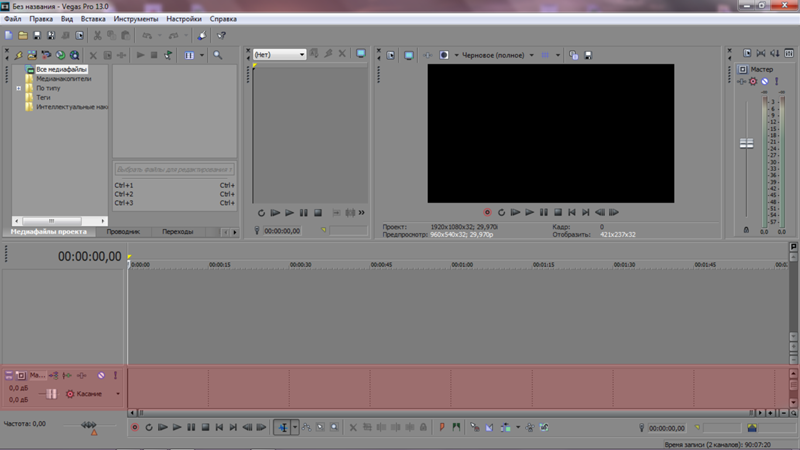 com
comДжеффри Пауэрс 4k, cachefly, редактирование, функции, Geekazine, geekout, madison wi, magix, программное обеспечение magix, magix vegas 14, magix vegas pro 14, maker max, newbluefx, обзоры, программное обеспечение, программное обеспечение (промышленность), sony handycam, sony vegas 14, sony vegas pro 13, сони вегас про 13 туториал, сони вегас про 14 туториал, Технология, туториал вегас про 14, вегас 14, вегас про 13, вегас про 14 люкс, вегас про люкс, видео, монтаж видео, ютубер 0
MAGIX VEGAS Pro 14 В мае 2016 года Sony продала аудиопродукты ACID, SpectralLayers Pro, Audio Master Suite и Sound Forge. Они также продавали видеопродукты DVD Architect, VEGAS Movie Studio и программное обеспечение VEGAS Pro. В сентябре Magix выпустила обновленную версию VEGAS Pro 14. Поскольку я использую VEGAS в большинстве проектов, я обновился до новой версии. Поскольку обновление стоит 250 долларов (прямая покупка за 599 долларов), я хотел узнать, как Magix улучшил программное обеспечение.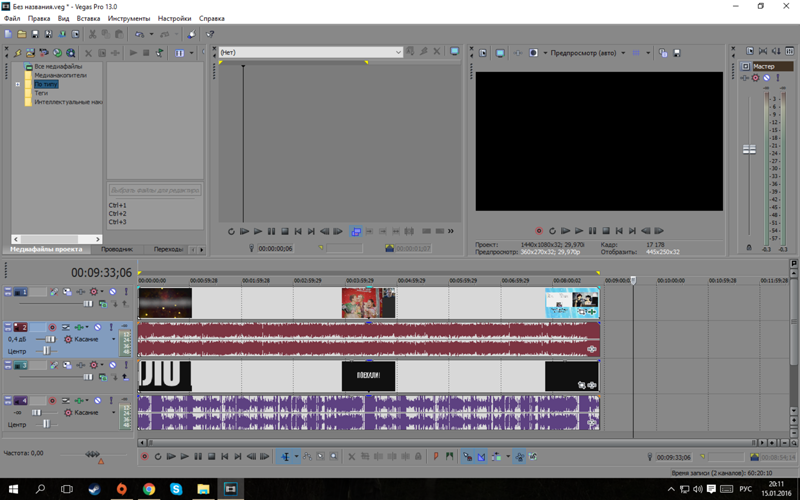
Также ознакомьтесь: Vegas Pro 14 и Movie Studio Platinum 14
Три версии VEGAS Pro 14 64-bit
Существует три версии нового программного обеспечения. Pro Edit, Pro и Pro Suite. Каждая версия поддерживает рендеринг 4K, 2D и 3D, а также захват с устройств SD или HD-SDI, многодорожечный звук и видео. VEGAS Pro добавляет стабилизацию изображения (через Mercalli V4), Titler Pro Express (NewBlueFX) и авторинг дисков DVD и Blu-Ray. VEGAS Pro Suite включает в себя Boris FX BCC Match Move, Boris FX Key and Blend (расширенный Chroma-Key), Boris FX 3D Objects (расширенный 3D-рендеринг) и NewBlueTX Titler Pro 3 (расширенный Titler Pro).
Все версии 64-разрядные. Нет 32-битной версии , как было в Pro 13. Поэтому, если вы используете Windows 7, 8 или 10 в 32-битном режиме, вам, возможно, придется установить 64-битную ОС. Другие характеристики включают:
- Многоядерный процессор с тактовой частотой 2 ГГц (8-ядерный процессор для рендеринга 4K)
- 4 ГБ ОЗУ (рекомендуется 16 для 4K)
- 500 МБ свободного места
- Видеокарты с объемом памяти не менее 512 МБ.
 NVIDIA, AMD, графический процессор Intel
NVIDIA, AMD, графический процессор Intel
Цены начинаются от 39 долларов США.9 с ограниченным по времени обновлением для владельцев VEGAS Pro 13. Вы можете приобрести VEGAS Pro 14 через Geekazine . Вы всегда можете загрузить программное обеспечение с 30-дневной бесплатной пробной версией.
Первый взгляд на VEGAS Pro 14
Vegas Pro 13 и Pro 14 рядом друг с другомЕсли вы сравните 13 и 14 рядом, вы увидите небольшие различия. Иконки были преобразованы в плоские кнопки, и это все визуально. Все остальное точно такое же, и это здорово, потому что нет необходимости в повторном обучении.
Все кнопки на своих местах. Вы можете изменить область холста для любого типа редактирования или настройки, которую вы делаете. Вы даже можете сохранять макеты таким же образом.
Новая кнопка Look в VEGAS Pro 14 Рендеринг проекта также аналогичен. Мне понравилось, что мои настройки рендеринга импортированы в новую версию. Я просто должен был полюбить их еще раз.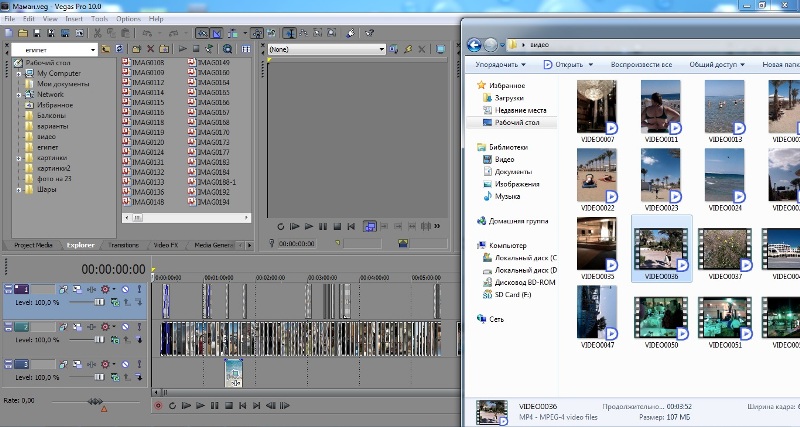
За исключением этого, общий внешний вид такой же. Когда вы переходите к расширенному редактированию, есть некоторые изменения параметров, о которых я расскажу в будущем обучающем видео.
По-прежнему нет поддержки 360°
Несмотря на то, что вы можете импортировать, редактировать и воспроизводить 360-градусное видео в VEGAS Pro, новая версия по-прежнему не поддерживает его. Я надеюсь, что они примут это во внимание и добавят функции для редактирования видео 360.
VEGAS Pro 14 обновил программу?
Есть три причины, по которым я обычно обновляю программное обеспечение. Исправления ошибок, время рендеринга и улучшение качества. Поскольку я не споткнулся ни о каких ошибках, я могу полагаться только на то, что другие говорили о проблемах и были ли они решены. Мне сказали, что исправлены некоторые проблемы с рольставнями, но некоторые проблемы с CUDA могут все еще присутствовать в этой новой версии.
Я запускал рендеринг в 1080p, 4k и 360-градусные видео, которые были у меня на 13 и 14. В результате время рендеринга было очень похожим. Я даже попробовал пару смешанных видеосред (используя iPhone, камеру Sony и записанный контент в формате ProRes). Окончательное время рендеринга совпало. Качество обоих видео также осталось практически одинаковым при разных настройках рендеринга. Я не думаю, что какие-либо протоколы рендеринга обновлялись с 13 версии, поэтому я этого и ожидал.
В результате время рендеринга было очень похожим. Я даже попробовал пару смешанных видеосред (используя iPhone, камеру Sony и записанный контент в формате ProRes). Окончательное время рендеринга совпало. Качество обоих видео также осталось практически одинаковым при разных настройках рендеринга. Я не думаю, что какие-либо протоколы рендеринга обновлялись с 13 версии, поэтому я этого и ожидал.
Для стандартного ютубера или редактора семейных видео это программное обеспечение будет работать точно так же. Если вы получаете Pro или Pro Suite, сторонние надстройки начнут показывать различия. Это программы, которые вы также можете приобрести через их уважаемые компании.
Стоит ли обновляться до MAGIX VEGAS Pro 14?
На данный момент обновление не предлагает ничего, кроме некоторых исправлений ошибок, которые Sony VEGAS Pro 13, возможно, не исправила. Тем не менее, я мог видеть, что MAGIX сдерживает некоторые новые мысли и идеи в будущих обновлениях, когда люди знакомятся со своей версией программного обеспечения.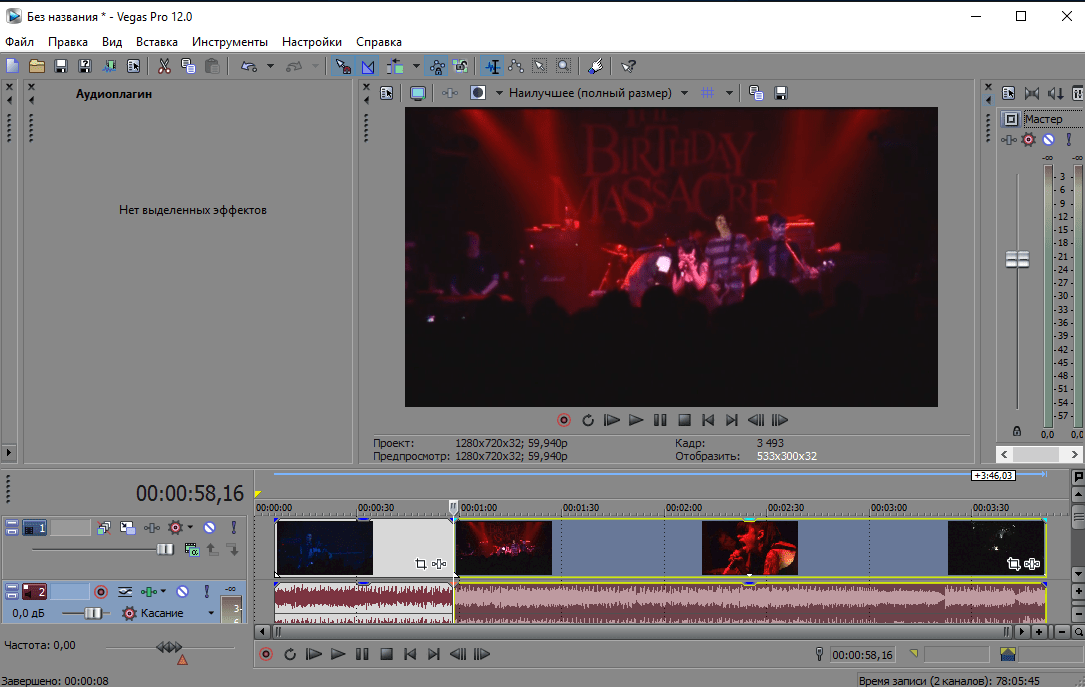
Должны ли новые пользователи покупать MAGIX VEGAS Pro 14?
ДА! Если вы начинаете работать с программой редактирования, это программное обеспечение определенно того стоит. Я всегда был поклонником области аудио- и видеоэффектов. Я могу применить эффект к клипу или к временной шкале всего слоя. Функция «Мультикамера» позволяет мне вводить запись с 4 камер, сопоставлять ее и микшировать в режиме реального времени, а затем возвращаться и вносить коррективы, чтобы интервью или живое выступление выглядели наилучшим образом.
Мне нравится, как легко вводить контент и некоторые встроенные эффекты, которые позволяют мне подобрать цвет, очистить видео и даже придать ему особый вид и звук.
Я буду продолжать использовать его в качестве основного видеоредактора контента Geekazine.
Подпишитесь на Geekazine:
RSS-канал — через YouTube
Twitter — Facebook
- Совет мне через Paypal.
 me
me- 0
- 0
- Отправить чаевые через Venmo
- Пропускная способность RSS от Cachefly Получите 14-дневную пробную версию
- Станьте Патреоном: часть нации гиков Sconnie !
Обзоры : Geekazine предоставляет товары для обзора. Мнения принадлежат Geekazine.com. Спонсорский контент будет помечен соответствующим образом. Прочтите все правила на странице обзора Geekazine .
(Посетили 27 448 раз, 1 раз сегодня)
Sony Vegas Pro 13: обзор
Вы ищете NLE, который не предлагается по подписке? Вот обзор Sony Vegas Pro 13.
Vegas имеет уникальный рабочий процесс и графический интерфейс пользователя (GUI). Для начинающих редакторов все устроено таким образом, что вы обнаружите, что это один из самых простых для изучения пакетов программного обеспечения для профессионального редактирования. Это намного меньше кривой обучения, чем Avid или Edius.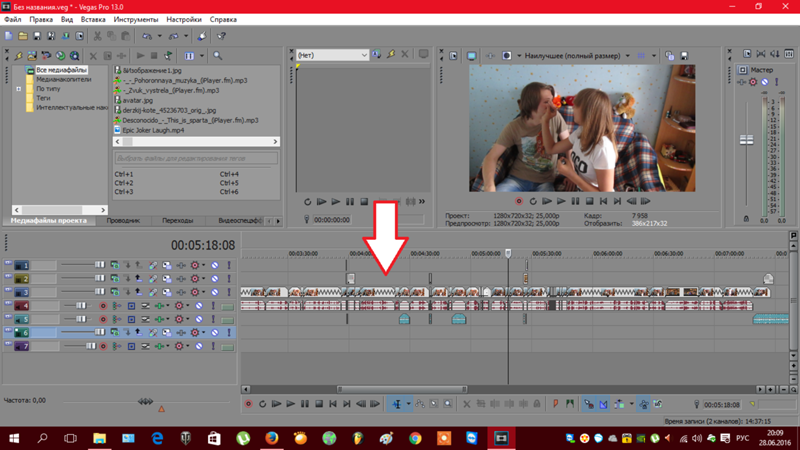
Sony Vegas Pro 13
Vegas Pro 13 продается по очень конкурентоспособной розничной цене 599,99 долларов США. Это имеет особое значение, если учесть, что некоторые из представленных на рынке нелинейных платформ основаны только на подписке, а годовая стоимость может быть больше, чем розничная цена, которую продает Вегас.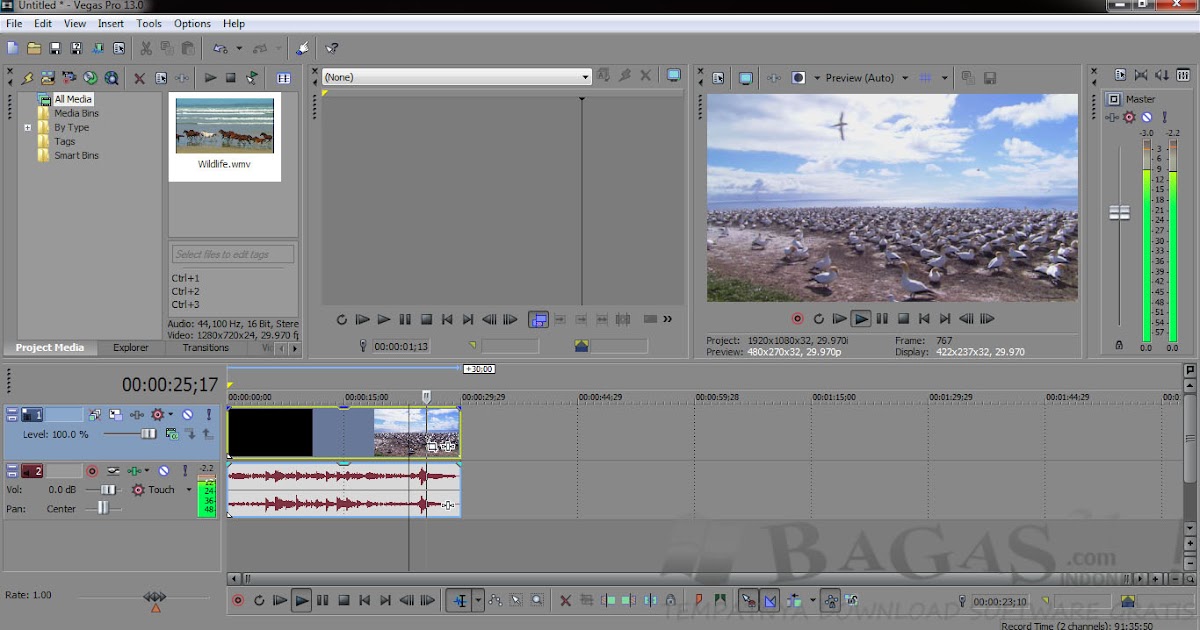
Для небольших производственных компаний покупка программного обеспечения имеет смысл. Вы покупаете NLE в соответствии с камерами, которыми вы снимаете, оборудованием для редактирования, которое у вас есть, и стандартами реализации вашего проекта. Если стандарты вашего проекта остаются прежними, а тип редактируемого материала остается прежним, вы можете годами использовать одно и то же программное обеспечение; когда вы будете готовы к обновлению, вы можете купить новое оборудование и использовать старую систему в качестве резервной или для основных задач. Если вы пользуетесь подписной программой, такой как Adobe Premiere, вы не можете контролировать время обновления программного обеспечения, и вам, возможно, придется обновить или заменить компьютер для редактирования только для того, чтобы продолжать работать с программным обеспечением. Хотя программные услуги по подписке отлично подходят для редактора, работающего полный рабочий день, который следит за новинками в аппаратном и программном обеспечении, он подходит не всем.
Новые функции
Нечасто новые функции нелинейного монтажа представляют собой нечто большее, чем поддержка кодеков или разрешений. Это не вина основных пакетов программного обеспечения для редактирования. Они уже напичканы функциями и опциями, которые сложно выделить новым функциям. Новые аудиометры для измерения громкости и приложение-компаньон для iPad — это две новые функции, которые очень интересны и действительно выделяются не только как дополнения к Vegas, но и как уникальные инструменты для видеоредактора.
Vegas Pro Connect — это приложение для iPad, предназначенное для просмотра и записи проектов Vegas Pro 13. Приложение позволяет нескольким пользователям полностью контролировать перемещение по временной шкале и оставлять маркеры и заметки с точностью до кадра непосредственно в открытом файле проекта. Прокси-файлы офлайн-проектов можно экспортировать из Vegas Pro 13 и открывать для просмотра и записи в приложении, когда вы работаете вне набора инструментов для редактирования.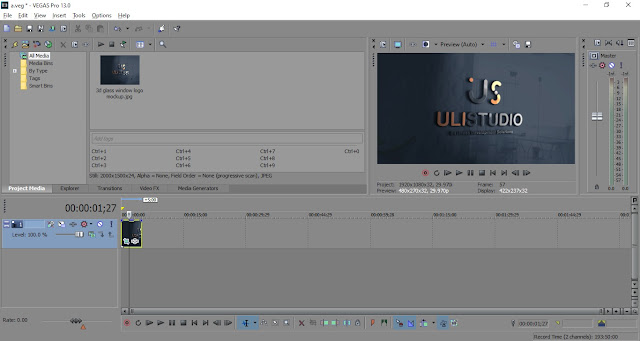 Синхронизируя iPad с Vegas Pro 13, можно загружать заметки и маркеры редактирования для проектов, которые были проверены в автономном режиме. Vegas Pro Connect предлагает оптимизированную совместную работу между редакторами, режиссерами, продюсерами, клиентами и всеми, кто участвует в проекте с помощью iPad. Это приложение для iPad также может быть ценным инструментом даже для небольшой производственной компании или компании, состоящей из одного человека. Возможность взять с собой отредактированные кадры для повторной съемки на портативном устройстве, таком как iPad, может быть очень полезной.
Синхронизируя iPad с Vegas Pro 13, можно загружать заметки и маркеры редактирования для проектов, которые были проверены в автономном режиме. Vegas Pro Connect предлагает оптимизированную совместную работу между редакторами, режиссерами, продюсерами, клиентами и всеми, кто участвует в проекте с помощью iPad. Это приложение для iPad также может быть ценным инструментом даже для небольшой производственной компании или компании, состоящей из одного человека. Возможность взять с собой отредактированные кадры для повторной съемки на портативном устройстве, таком как iPad, может быть очень полезной.
Измеритель громкости позволяет вам убедиться, что ваш аудиомикс соответствует закону CALM (Закон о снижении громкости коммерческой рекламы), который ограничивает воспринимаемую громкость звука трансляции или рекламы по кабелю. Измерение громкости не так просто, как мониторинг традиционного аудиометра VU, чтобы убедиться, что ваш звук не превышает максимальный запас, доступный для распределения ваших проектов.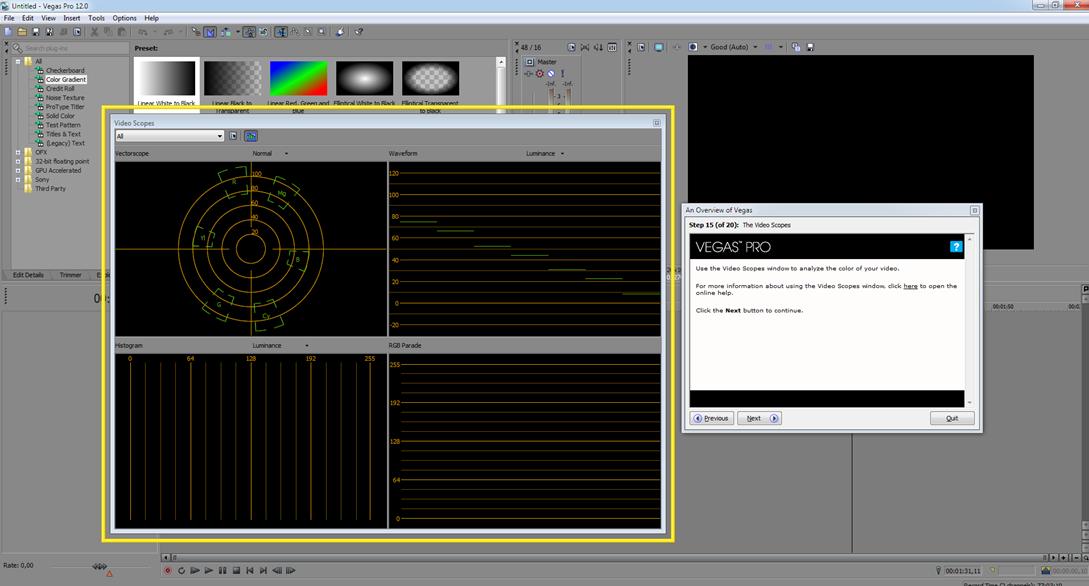 Воспринимаемая громкость аудиопрограммы больше зависит от сжатия или ограниченного динамического диапазона, чем от общего усиления или уровня громкости. Измеритель громкости анализирует несколько аспектов аудиосигнала, чтобы определить его громкость. Хотя большинство вещательных и кабельных компаний используют автоматизированные системы для обеспечения соответствия размещаемой ими рекламы, эти системы могут повлиять на звучание вашего проекта. Используя Измеритель громкости, вы можете убедиться, что ваш рекламный ролик соответствует как CALM, так и EBU R128 (регламент, принятый во многих странах ЕС), и что ваш звук с меньшей вероятностью будет изменен его дистрибьютором.
Воспринимаемая громкость аудиопрограммы больше зависит от сжатия или ограниченного динамического диапазона, чем от общего усиления или уровня громкости. Измеритель громкости анализирует несколько аспектов аудиосигнала, чтобы определить его громкость. Хотя большинство вещательных и кабельных компаний используют автоматизированные системы для обеспечения соответствия размещаемой ими рекламы, эти системы могут повлиять на звучание вашего проекта. Используя Измеритель громкости, вы можете убедиться, что ваш рекламный ролик соответствует как CALM, так и EBU R128 (регламент, принятый во многих странах ЕС), и что ваш звук с меньшей вероятностью будет изменен его дистрибьютором.
Новый рабочий процесс Proxy-first предлагает способ съемки в XDCAM путем быстрой загрузки прокси с места для загрузки и редактирования, а затем связывания файлов с полным разрешением для окончательного мастеринга и рендеринга. В то время, когда многие концентрируются на необработанных онлайн-процессах для видеоматериалов, снятых с разрешением выше HD, интересно видеть, что Sony предлагает новый офлайн-процесс для видеоматериалов с разрешением 1080.
Пакет HitFilm включает семь новых видеоэффектов от FXHOME, интегрированных в Vegas Pro 13. Эффекты Bleach Bypass и Three Strip Color имитируют классические фотохимические эффекты пленки, от которых они получили свое название. Вы можете воссоздать визуальную деградацию старых ламповых телевизоров с помощью эффектов «Линии сканирования» и «Повреждение телевизора». Light Flares позволяет создавать и управлять линзами и другими типами бликов. Vibrance позволяет регулировать контрастность и насыщенность для создания индивидуального вида, а эффект «Защита свидетелей» позволяет добавлять размытие или пикселизацию в нужную область кадра ваших видео.
Параметр экспорта «Архивирование проекта» позволяет экспортировать проект и его медиаданные или только медиафайлы, связанные с временной шкалой, в системную папку по вашему выбору. Это очень полезная функция для переноса проекта на другой компьютер или обрезки проекта и его сохранения для долгосрочного архивирования. Другие новые функции включают расширенный экспорт XAVC и всплывающее меню «Мультиинструмент», обеспечивающее быстрый доступ к часто используемым инструментам.
Это очень полезная функция для переноса проекта на другой компьютер или обрезки проекта и его сохранения для долгосрочного архивирования. Другие новые функции включают расширенный экспорт XAVC и всплывающее меню «Мультиинструмент», обеспечивающее быстрый доступ к часто используемым инструментам.
Знакомство с Vegas Pro 13
Интерфейс Vegas Pro 13 очень похож на многие другие NLE с настройками по умолчанию, открывающими окна, включая окна для просмотра мультимедиа, предварительного просмотра и временной шкалы. Поддерживается использование нескольких компьютерных мониторов, а также выделенного видеомонитора. При импорте медиафайлы автоматически делятся на подборки по типам файлов, и внутри них можно создавать новые подборки для дальнейшей организации отснятого материала проекта. Когда видео помещается на временную шкалу, связанный с ним аудиофайл находится непосредственно под ним, что отличается от большинства других программ редактирования, которые разделяют аудио- и видеодорожки на временной шкале; к этому может потребоваться некоторое время, особенно когда вы укладываете клипы друг на друга.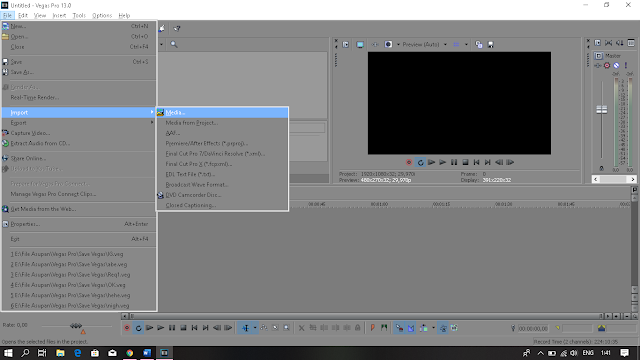
Sony Vegas Pro 13 — Окно «Новый проект»
Вы можете открывать проекты из других NLE, включая Avid, Premiere и Final Cut, но вы не можете автоматически переключаться на сочетания клавиш из других программ. В Vegas есть сочетания клавиш по умолчанию, которые управляют различными действиями в разных окнах, что делает невозможным быстрое изменение. Если вы переходите в Лас-Вегас из другого NLE, вы можете потратить время на переназначение сочетаний клавиш вручную, если это необходимо.
Проекты и временные рамки
Проект в Вегасе имеет только одну временную шкалу. Чтобы вложить одну временную шкалу в другую временную шкалу в Вегасе, вы должны импортировать проект этой временной шкалы в свой текущий проект и вложить его в временную шкалу. Хотя это может показаться немного неудобным, это имеет смысл с точки зрения управления проектом и рабочего процесса типичного редактора.
Когда все, что у вас есть, это единая временная шкала для проекта, управление становится немного проще. Допустим, у вас есть временная шкала, которая представляет собой единственную сцену, которая была номером 3 в вашем сценарии под названием 9.0154 Монахи в Starbucks . Ваша первая версия этой временной шкалы будет иметь имя вроде 003_Monks_at_Starbucks_01. Теперь каждый раз, когда вы создаете новую версию сцены, вы будете увеличивать это двузначное число в конце имени файла на единицу, чтобы имя файла вашего второго фрагмента заканчивалось на 02. Это называется повышением версии. Это важно, потому что каждая временная шкала имеет свой собственный файл, который виден и управляется через операционную систему вашего компьютера, что также упрощает организацию файлов с помощью программного обеспечения для управления файлами. Они не спрятаны где-то в файле проекта; Итак, через несколько месяцев после того, как вы закончите работу над Монахи в Starbucks и вы хотите вернуться к более ранней версии, вам не нужно изо всех сил искать правильный проект с правильной версией временной шкалы.
Допустим, у вас есть временная шкала, которая представляет собой единственную сцену, которая была номером 3 в вашем сценарии под названием 9.0154 Монахи в Starbucks . Ваша первая версия этой временной шкалы будет иметь имя вроде 003_Monks_at_Starbucks_01. Теперь каждый раз, когда вы создаете новую версию сцены, вы будете увеличивать это двузначное число в конце имени файла на единицу, чтобы имя файла вашего второго фрагмента заканчивалось на 02. Это называется повышением версии. Это важно, потому что каждая временная шкала имеет свой собственный файл, который виден и управляется через операционную систему вашего компьютера, что также упрощает организацию файлов с помощью программного обеспечения для управления файлами. Они не спрятаны где-то в файле проекта; Итак, через несколько месяцев после того, как вы закончите работу над Монахи в Starbucks и вы хотите вернуться к более ранней версии, вам не нужно изо всех сил искать правильный проект с правильной версией временной шкалы. Эта борьба слишком распространена при работе в большинстве других NLE, потому что, как правило, при обновлении версии вы делаете это только с названием проекта, а не с отдельной временной шкалой.
Эта борьба слишком распространена при работе в большинстве других NLE, потому что, как правило, при обновлении версии вы делаете это только с названием проекта, а не с отдельной временной шкалой.
Большинство редакторов работают над короткими проектами. От рекламных роликов и промо-роликов до музыкальных клипов, новостей и короткометражных фильмов, большинство окончательных монтажей длятся менее 15 минут, поэтому возможность иметь только одну временную шкалу для каждого проекта не является препятствием, поскольку многие редакторы смогут завершить монтаж проекта за 15 минут. единая временная шкала. Даже если вы работаете над полнометражными фильмами, функция импорта проекта позволяет импортировать визуализированный прокси другого проекта/временной шкалы в текущий проект, над которым вы работаете. Импортированный проект нельзя редактировать в текущем проекте, над которым вы работаете, но есть функция, позволяющая открыть этот проект в новом экземпляре Vegas. Затем ваш текущий проект откроется в одном окне Vegas, а исходный проект откроется в новом окне Vegas, как если бы вы дважды открывали один и тот же веб-браузер.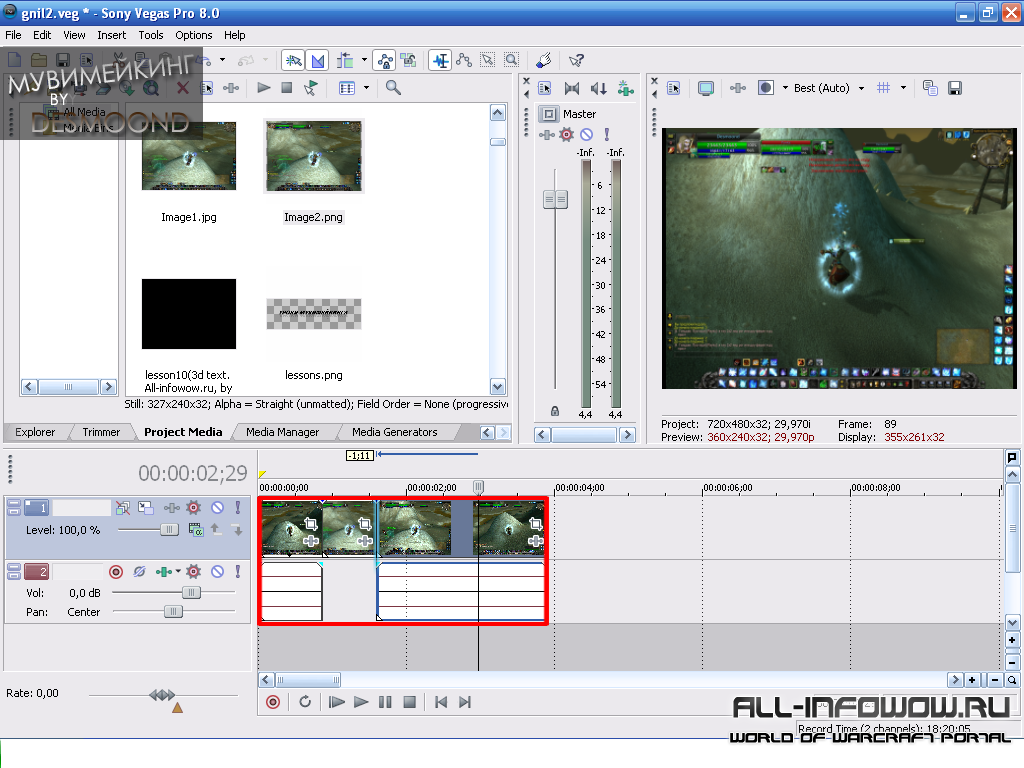 Затем вы можете отредактировать исходную временную шкалу, сохранить изменения и обновить их в текущем проекте, в который вы вложили исходную временную шкалу. Уже довольно часто редакторы визуализируют прокси временных шкал, чтобы использовать их для сборки рабочего редактирования проекта. Хотя это требует немного больше места для хранения и времени рендеринга, это помогает гарантировать, что файлы вашего проекта не станут слишком большими и не перегрузят вашу систему или, что еще хуже, не испортят или не потеряют вашу работу.
Затем вы можете отредактировать исходную временную шкалу, сохранить изменения и обновить их в текущем проекте, в который вы вложили исходную временную шкалу. Уже довольно часто редакторы визуализируют прокси временных шкал, чтобы использовать их для сборки рабочего редактирования проекта. Хотя это требует немного больше места для хранения и времени рендеринга, это помогает гарантировать, что файлы вашего проекта не станут слишком большими и не перегрузят вашу систему или, что еще хуже, не испортят или не потеряют вашу работу.
Поддержка кодеков
Sony Vegas Pro Render Window
Сопоставить кодеки, в которых был снят ваш материал, с программным обеспечением для редактирования, которое будет поддерживать его изначально и без перекодирования, все еще может быть проблемой. Vegas Pro 13 поддерживает огромное количество кодеков для собственного редактирования, включая H.264, обычно используемый в цифровых зеркальных фотокамерах, и RECODE (.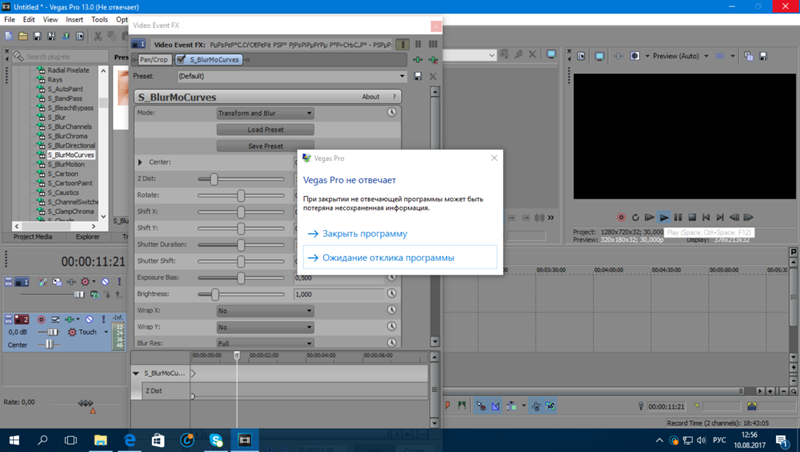 r3d), используемый камерами RED. Существуют обширные инструменты для работы с камерами Sony XDCAM; однако все еще есть несколько кодеков, которые не поддерживаются.
r3d), используемый камерами RED. Существуют обширные инструменты для работы с камерами Sony XDCAM; однако все еще есть несколько кодеков, которые не поддерживаются.
CinemaDNG, необработанный кодек, используемый Blackmagic Design для своих камер и все большего числа моделей других компаний, изначально не поддерживается. Это неудивительно, поскольку среди различных программ редактирования для CinemaDNG очень мало встроенной поддержки. Многие редакторы жалуются, что NLE, поддерживающие CinemaDNG, показывают заметное падение производительности при работе с этим кодеком. На данный момент кажется, что если вам нужно вырезать кадры, снятые в CinemaDNG, то лучше всего перекодировать файлы в кодек, который можно легко редактировать.
RED Epic, Arri Alexa и Sony F65 — флагманские цифровые кинокамеры, которые, по мнению многих, являются лучшими в мире для съемки необработанных кадров. Поддержка необработанного REDCODE в Sony Vegas неудивительна; каждый профессиональный NLE на рынке имеет встроенную поддержку кодека RED. Также не шокирует то, что Arriraw от Alexa не поддерживается. Кодек нашел очень мало поддержки программного обеспечения для постпродакшна. Странно то, что Vegas не поддерживает необработанные файлы с собственных камер Sony. По мере того, как съемка в формате RAW становится все более популярной, и Sony начинает предлагать менее дорогие камеры, которые снимают в RAW, кажется, что это лишь вопрос времени, когда поддержка Sony RAW в Лас-Вегасе станет стандартной.
Также не шокирует то, что Arriraw от Alexa не поддерживается. Кодек нашел очень мало поддержки программного обеспечения для постпродакшна. Странно то, что Vegas не поддерживает необработанные файлы с собственных камер Sony. По мере того, как съемка в формате RAW становится все более популярной, и Sony начинает предлагать менее дорогие камеры, которые снимают в RAW, кажется, что это лишь вопрос времени, когда поддержка Sony RAW в Лас-Вегасе станет стандартной.
Тестирование H.264
Хотя многие стремятся перейти на формат 4K, HD в формате H.264 по-прежнему доминирует во многих производственных средах. От цифровых зеркальных камер до экшн-камер и телефонов — этот кодек используется сотнями камер. Поскольку H.264 также является основным кодеком для дисков Blu-ray и веб-видео, очень важно, как программное обеспечение для редактирования работает с этим кодеком. Производительность Vegas с H.264 стабильна от импорта до экспорта. Файлы H.264, которые я тестировал, импортировались быстро и легко; воспроизведение было плавным в Вегасе.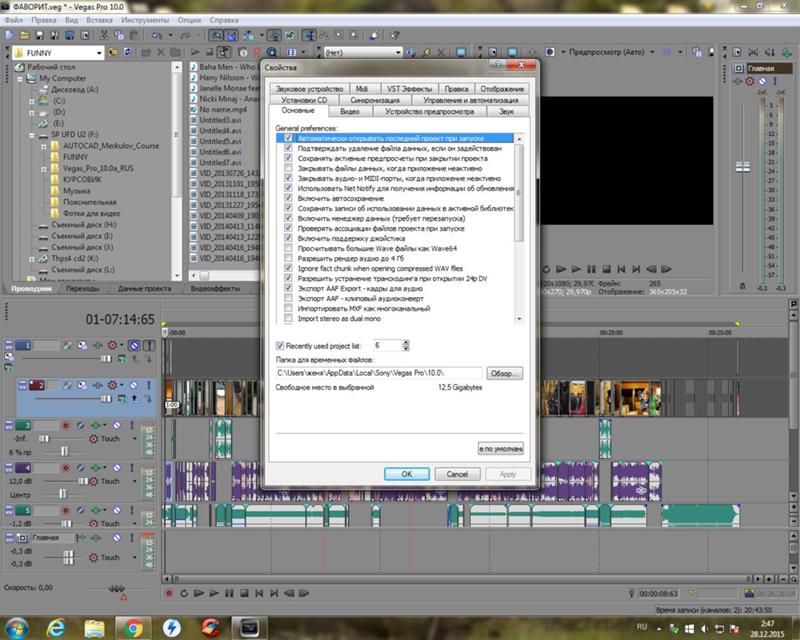 Редактирование было быстрым и отзывчивым. Vegas имеет обширный список предустановленных параметров, а также удобные пользовательские элементы управления для экспорта в H.264. Время рендеринга было разумным, а качество изображения из файлов H.264 было впечатляющим даже при уменьшении разрешения с 1080 до 720.
Редактирование было быстрым и отзывчивым. Vegas имеет обширный список предустановленных параметров, а также удобные пользовательские элементы управления для экспорта в H.264. Время рендеринга было разумным, а качество изображения из файлов H.264 было впечатляющим даже при уменьшении разрешения с 1080 до 720.
Тестирование REDCODE
Vegas поддерживает RECODE, (.r3d) исходные необработанные файлы камер кинокамер RED. Максимальное разрешение проекта, поддерживаемое Vegas Pro 13, составляет 4096 X 4096, поэтому, если ваши кадры были сняты на RED Epic с разрешением 5K или 6K, ваши файлы будут распознаны с этим разрешением, но временная шкала будет иметь максимальное разрешение 4K. Цветовое пространство ACES Академии и 32-битная глубина цвета с плавающей запятой могут быть выбраны в настройках проекта, чтобы обеспечить работу с максимальной глубиной цвета в 4K. Вы также можете экспортировать свои проекты в формате XML, чтобы открыть их в программном обеспечении для цветокоррекции, таком как DaVinci Resolve, чтобы закончить цвет вашего проекта за пределами Вегаса.
После просмотра исходные файлы размером 5 КБ легко импортируются в Вегас. Они плавно обрезаются и предварительно просматриваются и быстро преобразуются в HD-клипы с хорошим качеством изображения. Применение незначительной цветокоррекции и других эффектов не мешало рабочему процессу.
Эффекты в Vegas Pro 13
В последней версии Vegas имеется большое количество собственных эффектов, а также ряд дополнительных эффектов. Включены эффекты для цветокоррекции и компостирования, многие из которых работают в 32-битном цветовом пространстве. Хотя эффекты и рабочий процесс не предлагают возможности специального программного обеспечения, такого как Nuke или After Effects, существует множество базовых эффектов и цветовой коррекции, которые можно выполнять, сохраняя при этом высокое качество изображения. Vegas Pro 13 также поддерживает стандарт подключаемых модулей OpenFX, который предлагает доступ к многочисленным высококачественным подключаемым модулям VFX от известных производителей эффектов.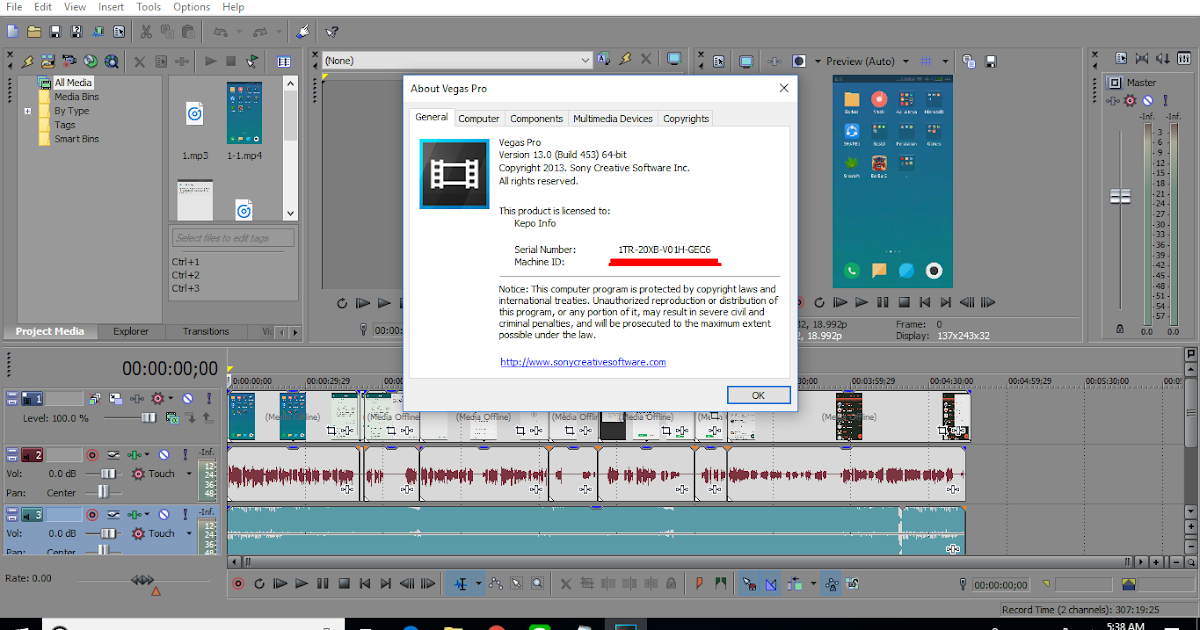
Аудио: там, где сияет Вегас
Одной из областей, в которых Вегас преуспевает, является аудио. В Vegas есть много общих функций редактирования и эффектов, которые можно найти в большинстве программ для редактирования видео, таких как возможность записывать голос прямо на временную шкалу и эффект реверберации; тем не менее, Vegas также включает в себя функции, которые обычно можно увидеть только в специализированных профессиональных приложениях для редактирования аудио, например, возможность зацикливать аудиоклипы на временной шкале и устанавливать темп для вашего проекта. Это расширяет возможности составления партитуры для вашего проекта в Вегасе, что действительно может ускорить ваш рабочий процесс, поскольку редактирование видео часто приходится корректировать, чтобы она соответствовала партитуре. Вы также можете мастерить компакт-диск прямо из Вегаса, что является очень уникальной функцией. Добавление измерителей громкости звука в эту последнюю версию программного обеспечения делает Vegas самым универсальным NLE, когда дело доходит до работы со звуком.
Все это и многое другое
Vegas Pro 13 поставляется с подключаемыми модулями эффектов NewBlueFX Video Essentials VI, подключаемыми модулями улучшения вокала iZotope Nector Elements и Dolby Digital Professional Encoder, который позволяет кодировать файлы Dolby 5.1 AC-3 и DVD Программное обеспечение Architect Pro 6 для создания дисков Blu-ray и DVD.
Общая картина
Хотя работа в Лас-Вегасе может показаться очень непривычной для редактора, пришедшего из других нелинейных редакторов, организация программного обеспечения такова, что опытному профессионалу не требуется много времени, чтобы адаптироваться; это также удобно для начинающих. Vegas Pro 13 имеет аудиофункции, отсутствующие в других NLE, которые могут сэкономить много времени, избавляя от необходимости переключаться между программами для редактирования аудио и видео. Новое приложение для iPad может действительно помочь упростить совместную работу над проектами и может быть полезно для редактора, который хочет просматривать проекты вне монтажного костюма.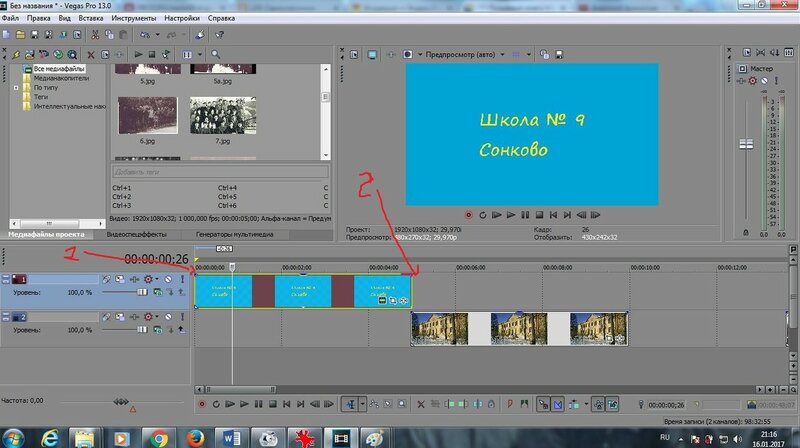 Программное обеспечение легко обрабатывает широкий спектр кодеков как для импорта, так и для экспорта.
Программное обеспечение легко обрабатывает широкий спектр кодеков как для импорта, так и для экспорта.
В целом Vegas Pro 13 демонстрирует высокую производительность при редактировании, использовании эффектов и рендеринге. Программное обеспечение поставляется с функциями редактирования и эффектами, которые вы ожидаете от профессионального приложения для редактирования, и многие из которых превышают норму. Розничная цена Vegas конкурентоспособна по сравнению с сопоставимым программным обеспечением. Если вы хотите протестировать его, бесплатная пробная версия Vegas Pro 13 доступна на веб-сайте Sony. Это определенно пакет для редактирования, на который стоит обратить внимание.
Оборудование, используемое для обзора Vegas:
Lenovo Erazer Desktop
Intel Core i7 @ 3.6GHz
12GB Ram
Nvidia Geforce GTX 660 1.5GB VRAM
Windows 8.1 64 bit
[Fixed] Sony Vegas 13 Keeps Crashing on Windows Computer
- Мастер разделов
- Диспетчер разделов
- [Исправлено] Sony Vegas 13 продолжает падать на компьютере с Windows
Шарлотта | Подписаться | Последнее обновление
Sony Vegas 13 — широко используемое приложение для редактирования видео, особенно среди пользователей YouTube. Это может помочь пользователям создавать и редактировать видео. Итак, если Sony Vegas 13 продолжает давать сбой на вашем ПК, это может вас расстроить. Мастер MiniTool Partition Wizard предложит вам четыре решения для исправления ошибки.
Что такое Sony Vegas 13?
Sony Vegas 13 также называется Sony Vegas Pro 13. Это последняя версия Vegas Pro, выпущенная компанией Sony. Позже, 24 мая 2016 года, компания Sony продала Vegas компании MAGIX.0003
Каждый выпуск Vegas продается отдельно. Итак, если вы хотите использовать более новые версии Vegas Pro, такие как VEGAS Pro 19, вам необходимо приобрести их отдельно.
Sony Vegas 13 — это профессиональное программное обеспечение для редактирования видео, позволяющее редактировать фильмы, видеоролики и клипы. Это может помочь вам с наложением клипов, добавлением специальных эффектов, настройкой цветов, редактированием титров и т. д.
д.
Sony Vegas 13 устраняет процесс перекодирования и перепаковки, который требуется другим приложениям, поэтому редакторы могут сэкономить драгоценное производственное время, свести к минимуму требования к хранилищу и сохранить безупречное качество оригинального исходного материала.
Как решить проблему, из-за которой Sony Vegas 13 продолжает падать?
Некоторые пользователи сообщают, что Sony Vegas продолжает давать сбой на своих компьютерах с Windows, что приводит к потере работы. Этот пост представляет некоторые решения ниже для этой ошибки.
Решение1. Удалите временные файлы на вашем компьютере
Если на вашем компьютере много ненужных временных файлов журнала, вы можете столкнуться с проблемами сбоя при использовании Sony Vegas.
Итак, лучший способ избежать этой ошибки — удалить все временные файлы журнала на вашем ПК. Это также может повысить производительность вашего компьютера и сделать работу Vegas более плавной. Вот способы:
- Нажмите одновременно клавиши Windows и R , чтобы открыть Run.

- Введите «%temp%» в поле Open: и нажмите OK.
- Нажмите одновременно клавиши Ctrl и A , чтобы выбрать все временные файлы журнала.
- Щелкните файлы правой кнопкой мыши и выберите в меню Удалить или нажмите клавишу Удалить на клавиатуре, чтобы удалить все файлы.
- После этого перезагрузите компьютер. Затем вам нужно получить доступ к Sony Vegas 13 и проверить, исправлена ли ошибка или нет.
Решение2. Установить приоритет для Sony Vegas
Еще один способ исправить ошибку «Sony Vegas 13 продолжает падать» на компьютерах с Windows — изменить приоритет вашего компьютера. Установка приоритета Sony Vegas на высокий уровень может дать ему больше прав и системных ресурсов. Вы можете выполнить следующие шаги:
- Нажмите Windows и R ключей одновременно, чтобы открыть Run.

- Введите «taskmgr» и нажмите OK , чтобы открыть окно диспетчера задач.
- Выберите Детали на верхней панели инструментов.
- Прокрутите вниз, чтобы найти Sony Vegas 13, и щелкните по нему.
- Выберите Установить приоритет в меню и выберите Высокий во всплывающем меню.
- Проверьте, устранена ли ошибка «Sony Vegas 13 продолжает падать».
Решение3. Обновить драйверы
Если вы используете устаревший или поврежденный графический драйвер, вы также можете столкнуться с проблемой, из-за которой Sony Vegas 13 продолжает зависать на вашем компьютере. В этой ситуации вы можете сделать следующее:
- Щелкните значок Поиск и введите «диспетчер устройств» в поле поиска.
- Щелкните Открыть в правой части окна.
- Щелкните Видеоадаптеры , чтобы развернуть его.

- Выберите видеокарту, которую вы хотите обновить.
- Щелкните правой кнопкой мыши графику и выберите Обновить драйвер .
- Нажмите Автоматический поиск драйверов в новом окне. Если Windows не обнаружит для вас никаких обновлений, вы также можете выполнить поиск своей графики на официальном сайте производителя.
- После этого перезагрузите компьютер и проверьте, устранена ли ошибка.
Решение4. Изменить настройки процессора
Если все приведенные выше решения не могут исправить ошибку, вы также можете попытаться изменить настройки процессора, чтобы исправить ее. Вы можете выполнить следующие шаги:
- Щелкните правой кнопкой мыши панель задач и выберите Диспетчер задач в меню, чтобы открыть окно диспетчера задач.
- Выберите Детали на верхней панели инструментов.
- Прокрутите вниз, чтобы найти Sony Vegas 13.
- Щелкните правой кнопкой мыши Sony Vegas 13 и выберите Set Affinity .

 скриншот ниже)
скриншот ниже)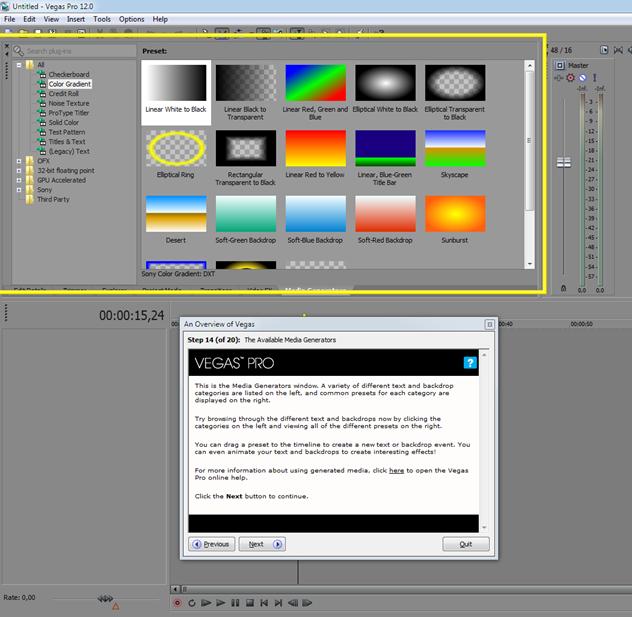
 NVIDIA, AMD, графический процессор Intel
NVIDIA, AMD, графический процессор Intel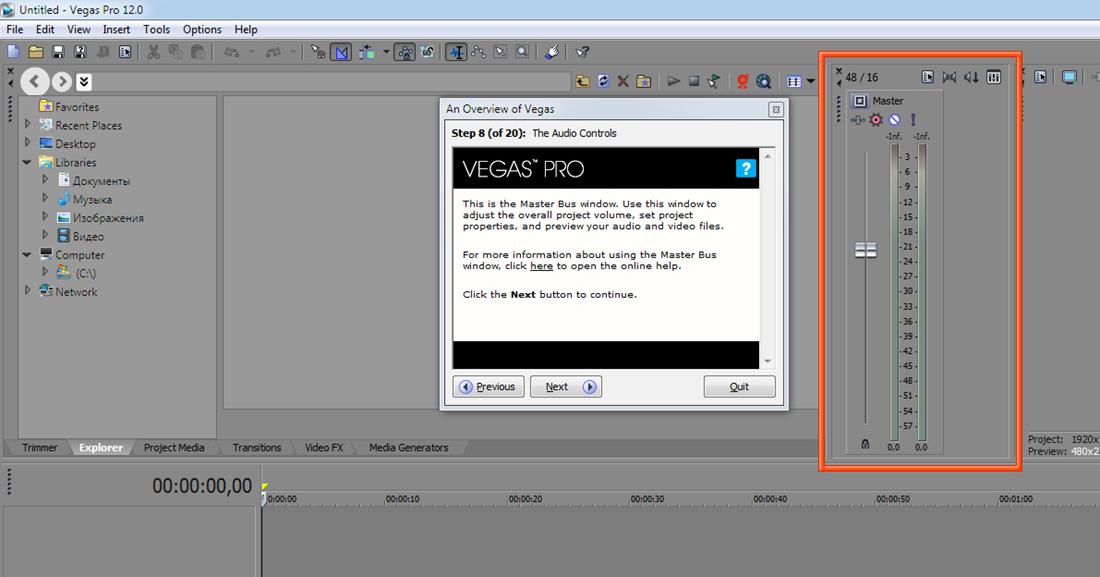 me
me


