Видео и аудио для профессионалов
Please activate JavaScript
VEGAS Pro предоставляет вам все необходимые инструменты для профессионального редактирования видео с расширенной HDR-цветокоррекцией, возможностью вести прямые трансляции и звуковым оформлением.
- Просмотр видео
Обработка видео при помощи VEGAS Pro
Редактирование видео
Быстрое и качественное редактирование, не отвлекаясь от сюжета.
- Неограниченное количество аудио- и видеодорожек
- Синхронизация раскадровки и временной шкалы
- Распознавание видео
- Вложенные временные шкалы
- Регулировочные дорожки
- Кадрирование и управление автоматизацией
- Редактирование в режиме Multicam
- Сотни фильтров, эффектов, переходов и титров
- Настраиваемые рабочие процессы, ярлыки и макеты
- Скрипты API
Профессиональные форматы
Работа с широким спектром форматов.
- Apple ProRes
- HEVC 10-бит 4:2:2
- Sony XDCAM & XAVC
- Panasonic AVCHD
- RED RAW
- Blackmagic RAW
Искуственный интеллект
Встроенный в ядро VEGAS Pro искусственный интеллект с аппаратным ускорением способствует творчеству и быстрому редактированию.
- Колоризация для оживления черно-белых сцен
- Повышение качества контента для улучшения качества отснятого материала с низким разрешением
- Имитации стилей известных мастеров, таких как Пикассо и Ван Гог
Регулировочные дорожки
Теперь можно быстрее применять эффекты сразу к нескольким видеодорожкам на временной шкале. Все примененные для дорожки настройки будут отражены на видеодорожках ниже.
- Цветокоррекция и сортировка нескольких дорожек
- Добавление цепочек усиленных эффектов
- Настройка огибающих прозрачности для нескольких дорожек
365-преимущества при наличии абонемента
Используйте мобильное приложение VEGAS Hub для загрузки видео и изображений непосредственно с вашего устройства iOS или Android на временную шкалу. Просмотр видео
Доступ к более чем 1.5 миллионам бесплатных видео и другому материалу, на который не распространяются авторские права. Просмотр видео
Генерируйте синтезированные многоязычные дикторские голоса и сразу же включайте их в свой проект.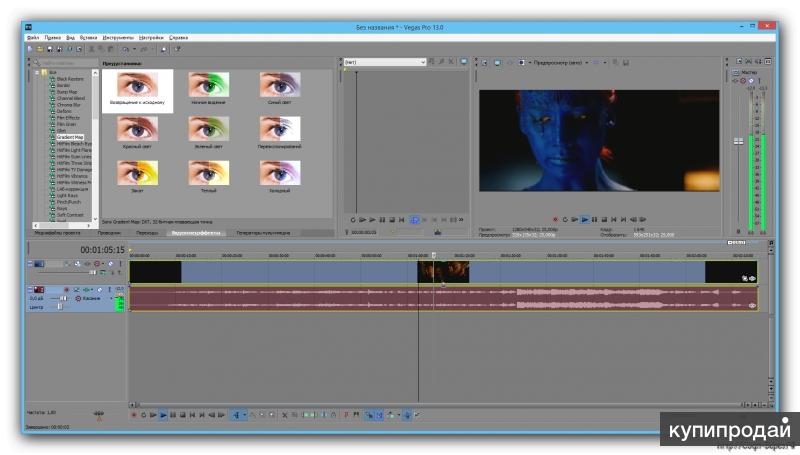 Автоматический перевод текста на несколько языков в целях локализации. Просмотр видео
Автоматический перевод текста на несколько языков в целях локализации. Просмотр видео
Автоматическое преобразование закадрового звука в субтитры и текстовые наложения с высокой точностью и на нескольких языках.
Откройте для себя VEGAS Pro
Плавное замедленное движение
Регулируемая скорость воспроизведения с использованием оптического потока в реальном времени.
Комбинированные режимы
Слои видео и изображения с поддержкой альфа-канала и режимов наложения.
Текстовые вставки
Создавайте потрясающие тексты и заголовки с использованием настраиваемых предустановок.
Поддержка субтитров
Добавляйте SRT-субтитры непосредственно в материал на выходе.
Стабилизация картинки
Превратите «трясущийся» материал в грамотный профессиональный видеоролик.
360° видео
Настройка панорамирования, наклона, поворота, коррекции объектива и зума.
Виньетирование Безье
Создавайте маски свободно или с помощью сложных форм.
Искривление сетки
Растягивайте, сжимайте и искажайте точки в настраиваемой сетке.
Деформационный поток
Трансформируйте один клип в другой или создавайте незаметные переходы.
Эффекты пленки
Добавляйте зернистость и другие артефакты для создания ностальгических пленочных видеороликов.
Подавление видеошума
Преобразуйте зернистое видео в более чистые и пригодные для использования кадры.
Снимки и захват экрана
Встроенный источник видео, захват экрана и звука, включая источники NDI.
Стандарт OpenFX
Используйте свои любимые видеоэффекты от сторонних разработчиков.
Контроль мерцания
Устраните мерцание видео, вызванное неоновыми лампами или другими источниками.
Предпросмотр во весь экран
Сравнивайте цветокоррекцию и эффекты с исходным материалом.
Узнайте, как признанный видеомастер Макгрегор создавал революционную серию научно-фантастических короткометражных фильмов «Одноминутные миры».
- Просмотр видео
Вам не хватает этих функций?
Основные моменты обновления с первого взглядаОбновитесь с VEGAS 19, 18, 17 или более старой версии и получите:
Основные возможности VEGAS Pro 20:
- Кривые регулировки оттенка
- Автоматические коллекции проектов
- Производство аудио с помощью VST3
- Инструменты движения оптического потока
- Непрерывное развитие
Основные возможности VEGAS Pro 19:
- Цветовые колеса с ограниченным диапазоном
- Регулировка точки белого и черного
- ProRes, BRAW
- Современные регулируемые переходы (GL, кривые Безье)
Основные возможности VEGAS Pro 18:
- VEGAS Capture
- Подавление видеошума
- Линия тона кожи Vectorscope
- Точный логарифмический контроль экспозиции
- Улучшения панели Color Grading
VEGAS Edit
Видеомонтаждля энтузиастов
Включенное программное обеспечение:
- VEGAS Pro
VEGAS Pro
Видео, аудио и потоковое вещание для энтузиастовВключенное программное обеспечение:
- VEGAS Pro
- VEGAS Stream
- SOUND FORGE Audio Studio
- Boris FX Primatte Studio
- Стартовая подписка ActionVFX
VEGAS Post
Видео-постпродакшндля энтузиастов
Включенное программное обеспечение:
- VEGAS Pro
- VEGAS Effects
- VEGAS Image
- VEGAS Stream
- SOUND FORGE Audio Studio
- Boris FX Primatte Studio
- Стартовая подписка ActionVFX
Эксклюзивная подписка на VEGAS 365
- Цифровое хранилище VEGAS (Edit: 20 ГБ, Pro: 50 ГБ, Post: 100 ГБ)
- Передача файлов
- Мобильная связь с временной шкалой
- Стоковые материалы без авторских прав (Edit: ограниченное количество, Pro: без ограничений вплоть до HD, Post: без ограничений вплоть до 4K)
- Преобразование текста в речь (Pro & Post)
- Преобразование речи в текст (Pro & Post)
- Всегда самые последние функции
Видеомонтаж в Sony Vegas Pro 12 общие сведения
Главная / Sony Vegas Pro 12 / Монтаж видео в Сони Вегас Про 12
Урок видеомонтажа в Sony Vegas 12 Pro.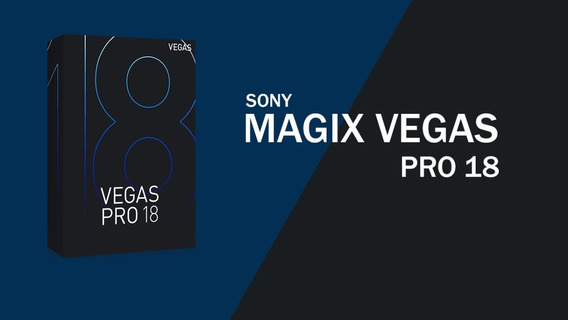 В этой статье я бы хотел рассказать о возможностях видеомонтажа в программе Sony Vegas Pro 12. О том что нового появилось в программе Sony Vegas Pro 12 в отличии с предыдущими версиями. Уроки видеомонтажа видео можно найти в интернете, однако мы решили сделать свой обзорный видео урок для начинающих по видеомонтажу. Он носит характер ознакомления и дает первичные навыки работы в программе. Cкачать sony vegas pro 12 бесплатно можно с официального сайта. Урок по видеомонтажу в Sony Vegas будет содержать в себе ответы на следующие вопросы:
В этой статье я бы хотел рассказать о возможностях видеомонтажа в программе Sony Vegas Pro 12. О том что нового появилось в программе Sony Vegas Pro 12 в отличии с предыдущими версиями. Уроки видеомонтажа видео можно найти в интернете, однако мы решили сделать свой обзорный видео урок для начинающих по видеомонтажу. Он носит характер ознакомления и дает первичные навыки работы в программе. Cкачать sony vegas pro 12 бесплатно можно с официального сайта. Урок по видеомонтажу в Sony Vegas будет содержать в себе ответы на следующие вопросы:
- как создать проект, сохранить проект, изменить настройки проекта
- как импортировать, загрузить в проект видео
- как сделать монтаж, выполнить склейку видео
- как загрузить звук, как импортировать песню на таймлайн в программе
- как редактировать видео и звук, настройка параметров
- как сделать эффекты, как добавить титры
- как просчитать видео, как сделать рендер, что такое render
Итак, для начала запустим программу и посмотрим ее интерфейс.
Для начала зайдем в меню File и выберем New для того чтоб начать работу с нового проекта
выйдет окно с настройками нового проекта
Если поставить галочку как на картинке, то все следующие настройки проекта будут автоматически создаваться с этими настройками.
Если не знаете с какими настройками видео придется работать, то можно нажать кнопку в верхнем правом углу и указав на файл видео, программа автоматически определит настройки видео с которыми будет наше видео и подстроит проект под него.
и на картинке ниже можете видеть как изменились настройки автоматически
В данном конкретном случае виде снималось на DSLR камеру с настройками: разрешение 1920х1080, прогрессирование сканирование, частота смены кадров 29,97 сигнал NTSC, формат пикселя -1,0 (иногда называют его квадратным пикселем).
Существует множество способов создания проекта и его сохранения, в том числе автоматическое создание. Но так же необходимо проект сохранять. Все таки недостаток сони вегас про 12 в том, что она работает только под платформой windows, а не под Mac Os X. Автосохранение проекта можно настроить но не всегда оно спасает. Будьте внимательны и старайтесь самостоятельно пересохранять проект. Очень важно помнить что русскаяв весрсия програмы сони вегас про также работает не корректно в некоторых местах, проявляются глюки. Не торопитесь скачать бесплатно сони вегас на русском, лучше начинать с нормальной версии. Достаточно в начале работы создать проект, сохранить его и во время работы периодически при помощи сочетания клавиш CTRL+S будет сохранение проекта.
Все таки недостаток сони вегас про 12 в том, что она работает только под платформой windows, а не под Mac Os X. Автосохранение проекта можно настроить но не всегда оно спасает. Будьте внимательны и старайтесь самостоятельно пересохранять проект. Очень важно помнить что русскаяв весрсия програмы сони вегас про также работает не корректно в некоторых местах, проявляются глюки. Не торопитесь скачать бесплатно сони вегас на русском, лучше начинать с нормальной версии. Достаточно в начале работы создать проект, сохранить его и во время работы периодически при помощи сочетания клавиш CTRL+S будет сохранение проекта.
Придумайте название проекта, путь его хранения и вперед, работать!
Существует множество способов переноса и импорта видео и аудио контента в проект, со всеми ними можно ознакомиться в Мануал Sony Vegas Pro 12 (инструкция сони вегас про 12). Мы покажем один из юзабильных способов. Просто выделяете из папки нужные файлы и переносите их на таймлайн (рабочее окно программы для редактирования видео и звука) как на картинке ниже.
В окне видео просмотра вы будете наблюдать положение перемещения курсора.
Перемещая курсор мыши из одного места в другое вы увидите как меняется картинка в окне пред просмотра. Прокручивая колесо мыши масштаб по времени будет изменяться от более короткого промежутка времени на таймлайне к более длинному. Это необходимо для точной работы с видео при увеличении масштаба времени, или при грубой склеке когда достаточно увидеть общую картину всего проекта.
В нашем случае, при переносе видеофрагментов на таймлайн перенеслось несколько кусочков видео в последовательности, которой мы перенесли. В ходе монтажа кусочки (планы) можно между собой менять, выстраивая последовательность кадров таким образом, чтоб подчинить видеоряд режиссерской идее, задумке.
Как отрезать видео в sony vegas pro 12
для того чтоб укоротить видео фрагмент, достаточно за края видео потянуть в лево или право и сократить до нужного размера. Можно поставить курсор на место разреза и при помощи клавиши S разрезать фрагмент.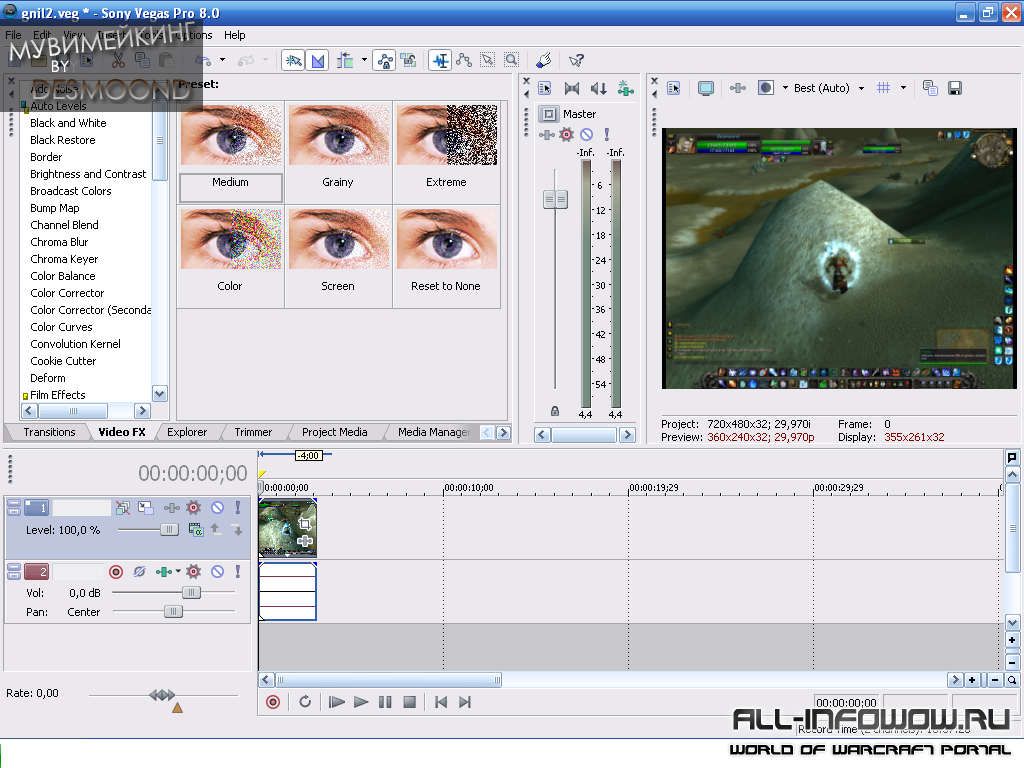 Так же можно воспользоваться триммером, но в данном случае это не очень удобно.
Так же можно воспользоваться триммером, но в данном случае это не очень удобно.
Достаточно просто взять какой-нибудь фрагмент видео и перетянуть его, или пристыковать к другому. Потянув за треугольники в верхнем правом углу фрагмента можно сделать плавный переход, дизолф
Если просто наложить два фрагмента друг на другой переход автоматически создается. Fade out (затухание) как на рисунке выше
Если кликнуть правой кнопкой мыши на переход, можно получить свойства перехода и выбрать необходимый
В качестве магнитной привязки используется сочетание клавиш CTRL+L
Так же группу объектов (группировка) можно выделить и перетаскивать при помощи простого выделения объектов с зажатой клавишей shift, при этом выделенные объекты подсвечиваются желтым выделением.
Как сделать переход в Sony Vegas
В разделе Transitions (переходы) можно выбрать требуемы переход и перетащить его на уже созданный переход простым перетаскиванием перехода мышью при этом появится окно настройки перехода, в котором можно будет редактировать свойства перехода
в окне настройки перехода можно сохранять свои изменения, выполненные при настройке перехода, чтоб в дальнейшем использовать его как пресет (готовую стандартную установку).
Как сделать, добавить эффект в соня вегас
Чтоб выполнить цветокоррекцию, необходимо в разделе Video Fx (видеоэффекты) выбрать интересующий фильтр, и так же просто перетащить его на видео. Так же в окне настроек видео можно по играться настройками и сделать готовый пресет
можно к одному и тому же видео много раз применять разные эффекты, выстраивая последовательность из эффектов.
Как сделать, добавить титры в sony vegas pro 12
Для добавления титров в проект необходимо создать еще одну дорожку над видео, так как титры будут накладываться на видео а не наоборот. Правой кнопкой мыши щелкаем как показано на картинке на область с настройками видео дорожки и выбираем «Insert video track»
Заходим в раздел Media Generators, как показано на рисунке и перетаскиваем на новую дорожку пресет с титрами, который потом можно изменять как угодно.
Увеличив масштаб прокруткой колеса, можно увеличить масштаб и увидеть настройки видеофрагмента, будь-то видео или картинка или титры. Нажав на пиктограмму, как показано на рисунке ниже, можно зайти в настройки фрагмента и поиграться с его свойствами.
Нажав на пиктограмму, как показано на рисунке ниже, можно зайти в настройки фрагмента и поиграться с его свойствами.
нажав эту картинку, всегда можно попасть в настройки видео, в данном случае
зайдя в это окно, можно менять положение, масштаб и вращение видео файла
Зайдя в это окно можно добавлять видео эффекты к видео и аудио эффекты к звуку.
Для того чтоб добавить музыкальную подложку, достаточно просто перетащить аудио файл с песней на таймлайн
Теперь для того чтобы изменять уровень громкости звука, выделите звуковую дорожку и горячими клавишами SHIFT +V вызовите линию уровня громкости. На этой линии при помощи двойного нажатия мыши можно поставить маркер и регулировать им уровень громкости, делая звук тише или громче.
Как склеить видео в Sony vegas pro 12
Как включить и выключить магнитную привязку Sony vegas pro 12
Для того чтоб выполнить склейку необходимо пристыковать видео ролики друг к другу, подрезать и удалить не нужные фрагменты. Для того чтоб работала магнитная привязка клавишами CTRL+L включаете ее и отключаете когда необходимо и двигайте, перемещайте видео как необходимо. Для того чтоб вывести видео, сохранить в конечном едином видеофайле все видеоролики, необходимо мышью выделить нужную область
Для того чтоб работала магнитная привязка клавишами CTRL+L включаете ее и отключаете когда необходимо и двигайте, перемещайте видео как необходимо. Для того чтоб вывести видео, сохранить в конечном едином видеофайле все видеоролики, необходимо мышью выделить нужную область
в меню FILE выбрать RENDER AS
Как сохранить видео ролик на диск. Выйдет сообщение в каком месте на диске, в каком формате сохранить видео ролик.
Мы выберем в нашем случае формат XDCAM EX
Смотрите чтоб стояла галочка Render loop region only — просчет только выделенной области, чтоб не ренедерить лишнее.
Зайдя, в расширенные настройки просчета Custom Template … можно настроить кодек под свои задачи
Нажимаете ок, а затем Render и идет просчет видео ролика
после завершения просчета, можно запустить готовый файл в плеере, например VLC плеер.
Вот такой не большой урок как сделать видео в Sony Vegas. Как сделать монтаж видео в соне вегас, монтаж клипов в Sony Vegas pro12. Следующие уроки видео будут в других статьях по видеомонтажу в сони вегас.
Следующие уроки видео будут в других статьях по видеомонтажу в сони вегас.
На остальные вопросы, возникшие при изучении программы по видеомонтажу сони вегас про 12 можно найти ответы в мануал Sony Vegas 12, переведенном на русский язык. Мануал Сони Вегас или инструкция по другому, содержит в себе ответы на следующие вопросы:
1. Что ново для видеомонтажа в версии Sony Vegas Pro 12.0
2. Окно рабочей области в Sony Vegas, что это такое и для чего оно нужно
3. Часто используемые окна, рабочие области в Sony Vegas
4. Работа с проектами в Sony Vegas, сохранение и изменение свойств проекта
5. Добавление в проект звука , видео и фото. Работа с Медиа файлами в Sony Vegas
6. Редактирование видео на тайм-лайне в Sony Vegas, склейка видео и переходы
7. Работа с мультикам в Sony Vegas, что такое мультикамера, удобство с многокамерной съемкой в мультикаме
8. Стереоскопическое изображение, работа с 3D в Sony Vegas. настройка проекта под работу со стере изображением.
9. Применение маркеров и команд в Sony Vegas, для чего нужны маркеры
10. Редактирование таймлайн в Sony Vegas, изменение свойств рабочей области
11. Использование автоматизации, убыстрение монтажа в Sony Vegas,
12. Анимация видео и дорожек в Sony Vegas. Работа с дорожками
13. Применение эффектов в Sony Vegas, настройки пресетов для спецэффетов
14. Работа со звуком в Sony Vegas, плагины для звука, шумодавы, генераторы и т.д.
15. Микшерный пульт, работа со звуком на микшере
16. Видео Compositing, композинг
17. Видео захват и работа с HDV
18. Работа с видео XDCAM
19. Работа с RED CODE
20. Работа с видео AVCHD
21.
22. Создание и работа со звуком 5.1
23. Ввод субтитров в видео
24. Предварительный просмотр Вашего проекта, окно предпросмотра и работа с ним.
25. Контроль видео по графикам приборов, вектороскоп и вэйформы, анализатор спектра.
26. Синхронизация по Timecode, синхронизация по таймкоду в сони вегасе
27. Прожиг дисков, подготовка и запись двд и блюрей дисков
28. Печать видео, подготовка к записи на пленку DV или HDV кассеты
Печать видео, подготовка к записи на пленку DV или HDV кассеты
29. Рендер проекта (настройки просчета видео, сохранения в видеофайл, выбор форматов)
30. Применение аппаратных контроллеров, MIDI, GPU, Open Gl
31. Применение сценариев (скриптов )
32. Настройка интерфейса программы видеомонтажа сони вегас про 12
33. Горячие клавиши, настройка, программирование команд горячих клавиш
34. Глоссарий
35. Индексы
36. Оглавление
Sony Vegas pro — «Монтирую видео для YouTube и для себя и вас научу. Расскажу все, что нужно знать новичку, чтобы смонтировать простое видео в Sony Vegas»
Добрый день всем заглянувшим!
Сегодня я хочу рассказать про видеоредактор Sony Vegas pro 13. Мне он понадобился для монтажа видео для моего YouTube канала. Раньше я все делала в Inshot (сейчас там делаю только видео для Инстаграм), но со временем поняла, что нужно улучшать качество. И если камеру для съемки я поменять не могла, то программу запросто.
Программу Sony Vegas можно найти и скачать в интернете. Она вроде как платная, вернее ключ к ней, но вполне можно найти взломанную версию, что я и сделала.
Она вроде как платная, вернее ключ к ней, но вполне можно найти взломанную версию, что я и сделала.
Функционал программы огромен! Можно монтировать крутые видеоролики, накладывать спецэффекты, делать переходы и многое другое. Но это все для профессионалов. Я же хочу показать вам программу с позиции почти новичка. Хоть и пользуюсь я ей более года, но для своих видео использую необходимый минимум. Сейчас и вас научу.
Кстати, когда-то мне не хватало такой инструкции, чтобы были только основы, без лишнего. Может, кому-то моя инструкция в итоге пригодится
Начнем по порядку. Зайти в программу можно просто через основной значок, а можно через сохраненный проект. У меня второй вариант. Я себе сделала проект со вставкой блога в Инстаграм, чтобы каждый день не создавать заново. Но от этого порядок дальнейших действий не меняется.
Монтаж в Sony Vegas
Итак, на скрине мы видим несколько зон. Черный прямоугольник — экран нашего видео. Слева рядом место, куда можно (но не обязательно нужно) загрузить медиафайлы будущего видео. Изначально между ними был еще экран для предварительного просмотра этих медиафайлов, но я его убрала. Мне мешает. А внизу дорожки для видео и аудио-файлов.
Слева рядом место, куда можно (но не обязательно нужно) загрузить медиафайлы будущего видео. Изначально между ними был еще экран для предварительного просмотра этих медиафайлов, но я его убрала. Мне мешает. А внизу дорожки для видео и аудио-файлов.
Как добавить видео в Sony Vegas?
Нужно зайти на компьютере в папку с нужными файлами, выделить их все и перетянуть в окошко с медиафайлами в программе (выделила его). Но на самом деле я так никогда не делаю. Мне проще каждое видео по очереди перетягивать на дорожку.
Добавить видео в Sony Vegas
Дальше нужное видео перетягиваем на видеодорожку. Она у меня сразу есть из-за проекта, но вы можете просто перетянуть в это поле и дорожки появятся. И советую стразу увеличить на максимум громкость, т.к. даже при съемке с микрофоном ее маловато. В правой части экрана можно потянуть ползунок вверх, тем самым увеличив громкость ВСЕГО видео.
Видео для YouTube в Sony Vegas
Как обрезать видео в Sony Vegas?
Итак, видео перетянули, но в нем есть лишние моменты. Начинаем просмотр видео и на панели для предпросмотра останавливаем на нужном моменте для обрезки. Если не удалось подловить, то регулируйте стрелками на клавиатуре. А дальше нажимаете англ.букву S или русскую Ы.
Начинаем просмотр видео и на панели для предпросмотра останавливаем на нужном моменте для обрезки. Если не удалось подловить, то регулируйте стрелками на клавиатуре. А дальше нажимаете англ.букву S или русскую Ы.
Как обрезать видео в Sony Vegas
Если с первого раза не получилось, то нужно навести курсор на место разъединения и клацнуть, а затем снова нажать S. Так происходит, когда курсором нажимать на паузу или вперед/назад под видео. Затем вы можете удалить ненужную вам часть. Обратите внимание, что при нажатии delete удалиться часть, которая выделена темным цветом. Так что предварительно клацните на ненужную.
Как объединить видео в Sony Vegas?
Итак, у вас на дорожке две части видео, их нужно объединить. Для начала приблизьте этот участок для соединения (колесико мышки для масштабирования). А затем левой кнопкой мыши зажмите второе видео и перетягивайте его на первое. Слишком не тяните, достаточно 0,04-0,05 секунд. Тогда получается плавный переход. При желании на этот участок можно наложить какой-то особенный переход.
При желании на этот участок можно наложить какой-то особенный переход.
Объединить видео в Sony Vegas
Как наложить другое видео в Sony Vegas?
Бывает такое, что поверх основного видео нужно наложить другую картинку. Например, в моем видео я рассказываю про коврик для ванной и под мою речь хочу его показать. Тогда нужно перетянуть нужное видео на другую дорожку (главное, чтобы новая дорожка была сверху основной). Обязательно нужно убрать звук от наложенного видео. Просто найдите на звуковой дорожке перекладинку и тяните вниз (стрелкой показала). Не переживайте, если у вас дорожек нет, смело тяните видео и они сами появятся!
Как наложить другое видео в Sony Vegas
Как ускорить или замедлить видео в Sony Vegas?
Такая функция полезна при съемке распаковок. Вроде и показать нужно, но и долго шебуршать пакетом не хочется. Поэтому участок для ускорения/замедления обрезаем, затем нажимаем и удерживаем клавишу CTRL и тянем нашу дорожку в нужную сторону.
Как ускорить или замедлить видео в Sony Vegas
Как добавить музыку в Sony Vegas?
Еще одна нужная функция. Просто перетягивайте музыкальную композицию на любую аудиодорожку. Важно, что если в этой части видео есть другой звук, они объединяться, поэтому убирайте ненужный звук (это я показала в части про наложение другого видео).
И еще совет! Слушайте свое видео! Следите, чтобы звук вашего голоса и звук музыки были примерно одинаковы по громкости. Это ужасно звучит, когда музыка орет, делаешь звук меньше, а потом не слышен голос.
Как добавить музыку в Sony Vegas
Как сохранить проект в Sony Vegas?
Проект — это черновик вашего видео. Весит мало, зато можно позже зайти и все отредактировать. главное — не удалить исходники видео и аудиофайлов. Кстати, советую проект в процессе монтажа периодически сохранять. Вдруг что-то зависнет? Придется начинать заново. Такое было и не раз у меня.
Сохранить проект просто. Нажимаете «Файл» — «Сохранить как». Подписываете и сохраняете в нужном месте. Чтобы снова начать редактировать видео открываете именно этот проект, а не просто программу.
Сохранить проект в Sony Vegas
Как сохранить видео в Sony Vegas?
На стандартную кнопку сохранить получиться сохранить только проект, а вот само видео сохраняется не так. Для этого нужно выделить всю область видео левой кнопкой мыши над дорожками и временной шкалой. А затем «Файл» — «Визуализировать как». В английской версии это может быть «Render». А дальше выбираете нужный формат и ждете. Среднее видео длиной 8-9 минут записывается примерно 40 минут — час.
Как сохранить видео в Sony Vegas
Какой формат для YouTube лучше выбрать в Sony Vegas?
Хочу ответить и на этот вопрос. В этом формате я сохраняю видео всегда, даже если оно не для YouTube канала.
Сразу делаем все действия из предыдущего шага, а затем при выборе формата выбирайте тот, что на скрине.
Какой формат для YouTube выбрать в Sony Vegas
Программа на самом деле довольно проста в использовании, по крайней мере ее азы. Зато какой простор для творчества! Не обязательно ведь иметь YouTube канал и монтировать для него. Так я монтирую видео из наших семейных поездок, праздников. Просила в садике, чтобы сняли видео с Дня рождения сына (камеру давала), а затем уже смонтировал свой веселый и запоминающийся ролик. А недавно на работе просили снять видеопоздравление с юбилеем предприятия. Сняли и смонтировали классный ролик. Так что вариантов использования хватает, а научится не составит труда, было бы желание
Так что если вы хотите делать видео для себя или своего канала, смело устанавливайте эту программу! У вас все получится! Если остались вопросы, буду рада ответить
Спасибо за внимание! В моем блоге много примеров видео, смонтированных именно в этой программе. Заходите в любой отзыв про одежду и там обязательно будет ссылка Кстати, все свои видео я снимаю на мобильный телефон.![]() Сейчас у меня Realme XT.
Сейчас у меня Realme XT.
Как повернуть или перевернуть видео в Sony Vegas
Автор: Анастасия Топорова
|
5.0 Оценок: 2 (Ваша: )
Sony Vegas является одним из самых популярных видеоредакторов, которым пользуются многие влогеры. Но управление у этой программы не очень интуитивное, особенно для тех, кто не обладает продвинутыми знаниями в видеомонтаже. В этой статье мы рассмотрим решение популярной проблемы – как повернуть видео в Сони Вегас или отзеркалить картинку.
Содержание:
1. Как развернуть вертикальный видеоролик
2. Как отзеркалить видео в Сони Вегас
3. Как еще можно повернуть видео
3.1. Free Video Flip and Rotate
3.2. ВидеоМОНТАЖ
3.3 VLC
4. Выводы
Как развернуть вертикальный видеоролик
Если вы снимали видеоклип на камеру мобильного телефона, расположив устройство горизонтально, при просмотре на компьютере оно может отображаться в вертикальном положении. Чтобы кадр принял верную ориентацию, потребуется изменить угол поворота.
1. Загрузите видеофайл в программу и перетащите его на монтажную шкалу. Выделите клип, щелкните по нему правой кнопкой мыши и отыщите строчку «Свойства» (или «Properties»).
Добавьте видео на монтажный стол
2. В окне настроек выберите вкладку «Media» и отыщите параметр «Поворот» («Rotation»).
Примените инструмент поворота кадра
3. Чтобы преобразовать вертикальное видео в горизонтальное, установите параметр 90°. Если видео отображается вверх ногами, то 180°.
Если вы не уверены в нужных настройках, установить подходящие параметры можно путем перебора. Все изменения можно сразу отследить в окне предпросмотра.
Все изменения можно сразу отследить в окне предпросмотра.
Как отзеркалить видео в Сони Вегас
Бывают ситуации, когда вы просто хотите отразить картинку (например, чтобы избежать блокировку ролика на YouTube из-за авторских прав). Чтобы перевернуть видео в Сони Вегас либо сделать его зеркальным, воспользуемся функцией панорамирования. Данные способы действуют в Сони Вегас 13, а также для более ранних версий и сборок Pro.
1. Добавьте на таймлайн ролик, который нужно обработать. Наведите курсор на дорожку и нажмите на небольшую кнопку в виде прямоугольника.
Загрузите видеоролик в программу
2. Откроется новое окошко с превью видеофайла. Если вы хотите отразить видеоряд зеркально в горизонтальном режиме, правой кнопкой мыши вызовите контекстное меню и нажмите «Отразить по горизонтали» («Flip horizontal»).
В программе доступно отражение кадра по вертикали и горизонтали
3. Если нужно перевернуть видеоролик, отснятый кверху ногами, установите параметр «Отразить по вертикали» («Flip vertical»).
4. Также здесь можно повернуть кадр вручную на любой угол. Для этого зажмите границы окошка с предпросмотром и поворачивайте его вокруг своей оси.
Теперь вы в курсе, как правильно отразить видео в Сони Вегас. Однако лучше работать с небольшими отрезками, так как при обработке крупных файлов редактор может тормозить.
Как еще можно повернуть видео
Как уже было упомянуто, при работе с крупными файлами Сони Вегас может тормозить, особенно если работа ведется на не очень мощном компьютере. Если вы замечали подобное на своем ПК, давайте рассмотрим несколько альтернатив, которые помогут навсегда забыть о вопросе, как перевернуть видео в Сони Вегас.
Free Video Flip and Rotate
Программа Free Video Flip and Rotate справляется только с одной задачей: поворачивает и отражает видеоролики. Предлагает несколько способов разворота: 90 градусов, 180 градусов, по часовой стрелке или против часовой, горизонтальное и вертикальное отражение кадра и комбинации этих методов.
Free Video Flip and Rotate
Программа полностью бесплатна и очень проста в управлении, имеется русская локализация. Для корректной работы требует установки дополнительных кодеков. Других возможностей редактирования, кроме поворота и отражения, в программе нет.
ВидеоМОНТАЖ
Многофункциональный видеоредактор, позволяющий работать с файлами любых форматов и вести запись с веб-камеры. Программа позволит быстро решить большинство проблем с кадрами, например, как повернуть вертикальное видео, делать зеркальные кадры, переворачивать ролики, кадрировать изображение и многое другое.
Интерфейс программы ВидеоМОНТАЖ
ВидеоМОНТАЖ включает в себя набор фильтров и автоматизированных функций. Софт нетребователен к системе и быстро работает даже на слабых ноутбуках. Совместим со всеми версиями Windows и подходит для любых проектов, от обучающих видеокурсов до коротких клипов-нарезок для социальных сетей Инстаграм и ТикТок.
Посмотрите видео, чтобы узнать как переворачивать видео в ВидеоМОНТАЖ:
Установите программу ВидеоМОНТАЖ прямо сейчас:
Скачать бесплатно!Отлично работает на Windows 11, 10, 8, 7 и XP
VLC
VLC — это популярный плеер, который включает в себя настройки изменения просмотра видеороликов. Проигрыватель позволяет разворачивать фильм во время просмотра, применять видеофильтры, улучшать качество видеокадров, работать с цветовой схемой, подключать субтитры и заменять аудиодорожку.
Так как это медиаплеер, а не видеоредактор, изменения, которые вы применяете к ролику, не сохраняются после закрытия видеофайла.
VLC
Выводы
В этой статье мы постарались дать ответ на вопрос, как отзеркалить видео в Сони Вегас и повернуть видеоролик с неправильной ориентацией кадра. Если же вы находитесь в поисках простого, но столь же функционального альтернативного решения, то лучшим выбором станет ВидеоМОНТАЖ. В нем присутствуют все инструменты для продвинутого редактирования, но в то же время он удобен и не нагружает процессор. Попробуйте сейчас:
В нем присутствуют все инструменты для продвинутого редактирования, но в то же время он удобен и не нагружает процессор. Попробуйте сейчас:
Отлично работает на Windows 11, 10, 8, 7 и XP
Вам также может быть интересно:
Как наложить видео на видео
Как обрезать видео: простые способы
Как замедлить или ускорить видеоролик
Так почему же Sony Vegas?
Уроки Vegas Pro9 лет назад
от Vиктория Sенокоcова
Приветствую вас, дорогие друзья!
В этой статье я хочу пояснить, почему когда-то, решая какую же выбрать программу для монтажа видео, я остановилась на Sony Vegas Pro.
На сегодняшний день существует огромное количество программ, позволяющих работать с видеофайлами: Sony Vegas Pro, Adobe Premiere Pro, Edius, Corel Video Studio, Pinnacle Studio, Windows Movie Maker, AVS Video Editor, Magix Movie Edit Pro и еще много-много других.
В их числе есть как серьезные профессиональные видеоредакторы, так и программы любительского уровня, а также для совсем новичков.
Однако есть одно НО:
— одни из них слишком просты, но способны выполнять лишь ограниченное количество действий.
— другие же наоборот: уж слишком сложны для начинающих и способны только отпугнуть.
Как же быть новичку при таком многообразии программ?
Когда-то я тоже довольно долго определялась с выбором подобного программного обеспечения. И я выбрала для себя самый оптимальный вариант — Sony Vegas Pro.
На самом деле преимуществ у данного видеоредактора много. Особенно для новичков, которые не хотят разбрасываться временем и желают не просто научиться разрезать-склеивать видео, а освоить довольно серьезную монтажную программу (а это, поверьте, не так уж и сложно).
Ну а теперь давайте поговорим о самом Sony Vegas…Sony Vegas Pro – это профессиональное программное обеспечение для нелинейного видео- и аудиомонтажа от компании Sony (под этой маркой Sony Vegas выпускается, начиная с 5-й версии).
В ранних версиях она называлась Vegas Movie Studio, а позже «переросла» в Sony Vegas Pro различных версий (8, 9, 10 и т.д.).
Итак, в чем же ее основные преимущества:
- Во-первых, Sony Vegas куда проще в освоении для новичков, нежели, например, тот же Adobe Premiere Pro, который предназначен, в основном, для профессиональной работы и заработка (хотя и в Сони Вегас люди неплохо зарабатывают).
- Далее следует отметить то, что Сони Вегас имеет довольно гибкую настройку интерфейса. Вы ее можете настроить, что называется «под себя» (я, например, практически никогда не работаю с окошком триммера, поэтому просто его убираю, тем самым расширяя пространство внутри программы). Хотя сам по себе интерфейс Вегаса уже изначально хорошо продуман.
- Sony Vegas позволяет работать с неограниченным количеством аудио- и видеодорожек.
- Работает с большим количеством видеоформатов.
- Удобен в работе со звуком: позволяет легко отделить, удалить, заменить аудиофайлы, а также их микшировать и изменять уровни громкости.

- Поддерживает объемный звук формата 5.1.
- Также примечательно, что Вегас способен записывать звук напрямую и Вам может не потребоваться отдельная звукозаписывающая программа.
- Помимо возможности загружать готовые файлы, в нем имеется возможность захвата видео.
- Поддерживает видео и изображения с очень высоким разрешением.
- Легко осуществляется ускорение и замедление видео.
- Имеет широкие возможности использования огромного количества переходов и эффектов.
- Вегас удобен в работе с текстом: дает возможность создавать титры к видео, водяные знаки.
- Способен выводить (сохранять) итоговое видео в различных форматах и в высоком качестве.
- И, что немаловажно, дает возможность сохранять видео без пережатия и потери качества. Только в этом случае нужно помнить, что такое видео будет довольно долго просчитываться и большим по размеру. Но в некоторых случаях нужен именно такой вариант сохранения.
Продолжать еще можно долго, но, думаю, Вы уже убедились в огромных возможностях Sony Vegas.
Что ж, если подвести краткий итог сказанного, то можно заключить следующее:
Sony Vegas Pro, несмотря на то что является профессиональной программой для видеомонтажа, интуитивно понятна и довольно проста и легка в усвоении (в отличие от того же Adobe Premiere Pro).
Она обрабатывает цифровое видео любого типа и в ней есть всё для того, чтобы смонтировать полноценный видеоролик, фильм, клип или увлекательную презентацию.
Sony Vegas позволяет:
— разрезать и склеивать видео;
— проводить цветокоррекцию;
— накладывать различные эффекты и фильтры;
— использовать футажи
— и многое-многое другое.
Ну а итоговый файл, в зависимости от его назначения, Вы можете сохранить в нужном Вам размере и формате.
Подробнее о форматах видео Вы можете прочесть здесь.
Ну а у меня на этом пока всё. Рада была видеть Вас на своем сайте – оставайтесь всегда на связи!
Ваша Vиктория
creative-look. ru
ru
Вам также может понравиться:
От автора
Vиктория Sенокоcова
Друг мой, рада видеть Вас на своем блоге!
Я хочу, чтобы в мире было как можно больше успешных творческих людей, поэтому рада делиться информацией, которая может быть полезна на пути к реализации Вашего потенциала.
Давайте вместе делать этот мир ярче, интереснее и многограннее! 😉
Мои услуги: ознакомиться здесь
Посмотреть все
Как ускорить видео в Sony Vegas Pro с легкостью 2022
При редактировании и создании видео вам может потребоваться ускорить или замедлить скорость воспроизведения видео. Если вы установили Sony Vegas Pro на свой компьютер для различных операций редактирования, вы можете задаться вопросом, можно ли ускорить видео в Sony Vegas.
Sony Vegas — мощный видеоредактор, в котором реализовано множество часто используемых функций редактирования. Это позволяет вам изменять скорость воспроизведения видео, используя его функцию воспроизведения. Здесь, в этом посте, мы хотели бы дать вам подробное руководство по ускорить видео в сони вегас про. Кроме того, мы рекомендуем отличную альтернативу Sony Vegas, чтобы вы могли лучше ускорить или замедлить видео.
Здесь, в этом посте, мы хотели бы дать вам подробное руководство по ускорить видео в сони вегас про. Кроме того, мы рекомендуем отличную альтернативу Sony Vegas, чтобы вы могли лучше ускорить или замедлить видео.
Ускорить видео Sony Vegas
- Часть 1. Ускорьте воспроизведение видео в Sony Vegas
- Часть 2. Лучшая альтернатива Sony Vegas для ускорения видео
- Часть 3. Часто задаваемые вопросы об использовании Sony Vegas для изменения скорости видео
Часть 1. Как ускорить видео с помощью Sony Vegas Pro 18/17/16/15/14/13
Sony Vegas Pro — это многофункциональный видеоредактор, который может помочь вам ускорить или замедлить отснятый материал. Как упоминалось выше, вы можете использовать функцию воспроизведения, чтобы изменить скорость воспроизведения видео. Вы можете перейти на официальный сайт Vegas, чтобы загрузить последнюю версию программного обеспечения Sony Vegas Pro, а затем выполнить следующие шаги, чтобы ускорить воспроизведение видео вперед.
Шаг 1. Откройте Sony Vegas Pro на своем компьютере и импортируйте в него видео.
Шаг 2. Найдите добавленный видеоклип и щелкните его правой кнопкой мыши. В раскрывающемся меню выберите Свойства опцию.
Шаг 3. Во всплывающем окне свойств выберите Воспроизведение вариант. Здесь вы можете настроить скорость воспроизведения видео для кадра, чтобы с легкостью ускорить видео в Sony Vegas Pro.
Часть 2. Лучшая альтернатива Sony Vegas для замедления или ускорения видео
Чтобы легко ускорить видео и просмотреть текущее изменение скорости воспроизведения, вы можете использовать простой в использовании Контроллер скорости видео инструмент. Он разработан в Видео конвертер Ultimate чтобы помочь пользователям изменить скорость воспроизведения видео.
- 1. Контроллер скорости видео для управления скоростью воспроизведения видео.
- 2. Предоставьте 10 вариантов изменения скорости видео для воспроизведения видео в ускоренном или замедленном режиме.
- 3.
 Предлагаем набор инструментов для видеотриммера, Видеоусилитель, Объединение видео, Усилитель громкости и многое другое.
Предлагаем набор инструментов для видеотриммера, Видеоусилитель, Объединение видео, Усилитель громкости и многое другое. - 4. Мощные функции редактирования для редактирования видео/аудиофайлов, пользовательских изображений и звуковых эффектов, а также повышения качества вывода.
- 5. Поддержка всех видеоформатов 8K/5K/4K, HD и SD, включая MP4, MOV, AVI, FLV и MKV.
Шаг 1. Дважды щелкните кнопку загрузки выше, а затем следуйте инструкциям, чтобы бесплатно установить и запустить это программное обеспечение для изменения скорости видео на вашем компьютере. Вам нужно нажать кнопку Ящик для инструментов для отображения дополнительных инструментов. Найти Контроллер скорости видео и используйте его, чтобы замедлить видео.
Шаг 2, Нажмите плюс в новом окне Video Speed Controller, чтобы загрузить видеофайл.
Шаг 3. Этот инструмент Video Speed Controller позволяет вам ускорять или замедлять скорость воспроизведения видео. Как видите, он дает 10 вариантов изменения скорости видео. На этом этапе вы можете выбрать скорость 1.25X, 1.5X, 2X, 4X или 8X.
На этом этапе вы можете выбрать скорость 1.25X, 1.5X, 2X, 4X или 8X.
Шаг 4, Нажмите Play кнопку для просмотра изменения скорости. Когда вы получите подходящую скорость воспроизведения, вы можете выбрать другой выходной формат из Результат. Наконец, вы можете нажать кнопку Экспортировать кнопка для сохранения отредактированного видео на вашем компьютере.
Часть 3. Часто задаваемые вопросы об использовании Sony Vegas Pro для изменения скорости видео
Вопрос 1. Является ли Sony Vegas Pro бесплатной?
Нет. Sony Vegas Pro не является полностью бесплатным видеоредактором. Он предлагает бесплатную пробную версию на 30 дней. При использовании бесплатной версии Sony Vegas вы можете получить доступ ко всем ее функциям и использовать их. После 30-дневного пробного периода вы можете легко приобрести полную версию, не переустанавливая ее.
Вопрос 2. Как бесплатно ускорить воспроизведение видео на MacBook?
Когда вы редактируете видео на своем Mac, вы можете положиться на его видеоредактор по умолчанию, iMovie.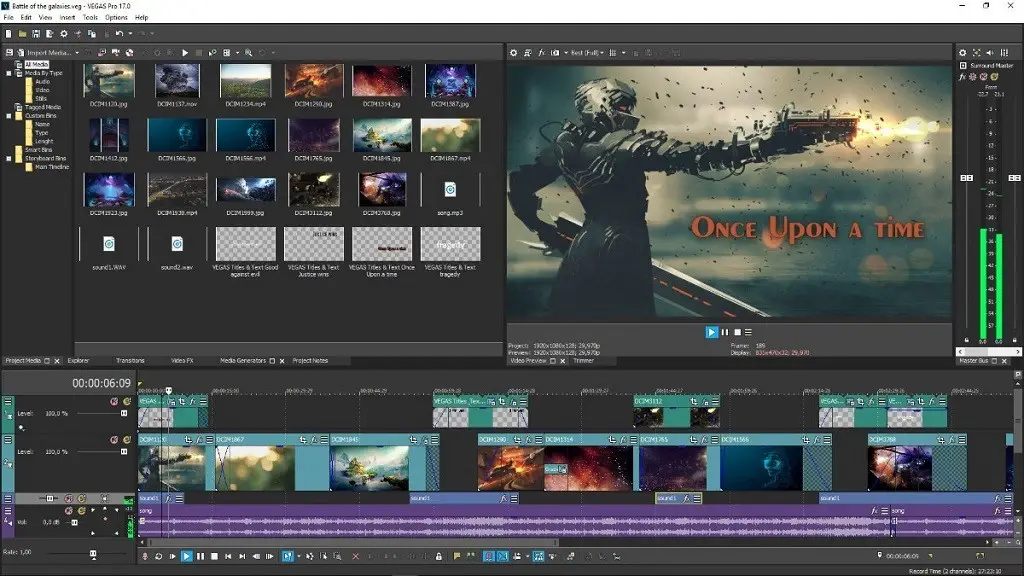 Откройте приложение iMovie и импортируйте в него свое видео. Вам нужно перетащить видеофайл на временную шкалу для редактирования. Нажмите и выделите видеоклип, нажмите кнопку «Скорость», а затем ускорь свое видео.
Откройте приложение iMovie и импортируйте в него свое видео. Вам нужно перетащить видеофайл на временную шкалу для редактирования. Нажмите и выделите видеоклип, нажмите кнопку «Скорость», а затем ускорь свое видео.
Вопрос 3. Можно ли ускорить видео в VLC Media Player?
да. Когда вы воспроизводите видео в VLC, вы можете перейти в меню «Воспроизведение», выбрать Скорость вариант, а затем увеличьте скорость воспроизведения видео там. Если вы хотите слишком ускорить воспроизведение видео HTML5 в своем браузере, то расширения контроллера скорости видео хороши для вас.
Заключение
Если вы уже установили Sony Vegas Pro на свой компьютер, вы можете использовать его для ускорить воспроизведение видео. Или вы можете изменить скорость воспроизведения видео в нашем рекомендуемом Контроллер скорости видео. Если у вас есть дополнительные вопросы о Sony Vegas или редактировании видео, вы можете оставить нам сообщение.
VEGAS Post: Полное видеопроизводство
Пожалуйста, активируйте JavaScript
VEGAS Post предоставляет вам все необходимое для редактирования видео, анимационной графики, компоновки изображений, прямых трансляций и звукового дизайна.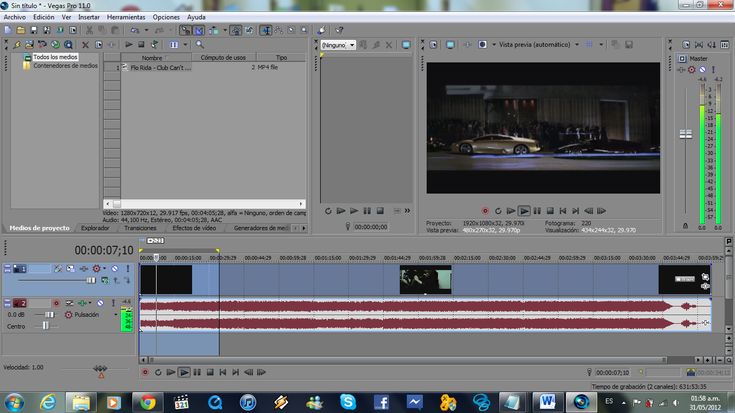
- Смотреть видео
Узнайте больше о VEGAS Pro
Отслеживание движения
Применение данных отслеживания к объектам с изменяющейся перспективой.
Хромакей
Номинант на премию Оскар Primatte Studio от Бориса FX.
Профессиональные форматы
Поддержка профессиональных форматов Sony, Panasonic, RED и Blackmagic Design.
Композитные режимы
События наложения видео и изображений с поддержкой альфа-канала и режимами наложения.
Эффекты с искусственным интеллектом
Преобразуйте кадры с низким разрешением в формат высокой четкости и оживите черно-белые кадры с помощью раскрашивания.
Обнаружение сцены
Автоматическое обнаружение изменений сцены для быстрого редактирования.
Плавное замедленное движение
Регулируемая скорость воспроизведения с использованием оптического потока в реальном времени.
Поддержка субтитров
Записывайте субтитры SRT прямо в видеовыход.
Деформационный поток
Трансформируйте один клип в другой или создайте незаметные переходы.
Доставка
Рендеринг вывода в широком диапазоне форматов с ускорением графического процессора.
Стабилизация видео
Превратите дрожащие кадры в плавное видео с помощью точной настройки.
Поддержка графического процессора
Аппаратное ускорение для быстрого рендеринга и плавного воспроизведения.
365 преимуществ подписки
Используйте приложение VEGAS Hub для загрузки видео и изображений с вашего устройства iOS или Android для немедленной загрузки в ваш проект. Смотреть видео
Получите доступ к более чем 1,5 миллионам бесплатных видео- и аудиоресурсов, готовых для использования в ваших проектах. Смотреть видео
Создавайте синтезированные многоязычные озвучивания для немедленного включения в свой проект. Автоматический перевод вашего текста на несколько языков для локализации. Смотреть видео
Автоматический перевод вашего текста на несколько языков для локализации. Смотреть видео
Автоматически преобразовывайте закадровый звук в субтитры и текстовые наложения с удивительной точностью на нескольких языках.
Откройте для себя больше эффектов VEGAS
Генератор частиц
Создавать эффекты дождя, снега, огня, молнии или энергии. Используйте турбулентность, искажения и отскок для максимального эффекта.
Хромакей
Мгновенное удаление зеленого экрана и добавление подавления разбрызгивания для максимально реалистичного вида.
Пресеты эффектов
Примените суперсвечение, космос, сбой, искажение разлива RGB и сотни других профессионально разработанных пресетов визуальных эффектов.
Маскировка
Используйте различные типы масок для создания фигур для движущейся графики, анимации или переходов.
3D композитинг
Создавайте сложные многослойные композиты — с помощью 3D-моделей, 2D-элементов или симуляций частиц — и все это в 3D-среде.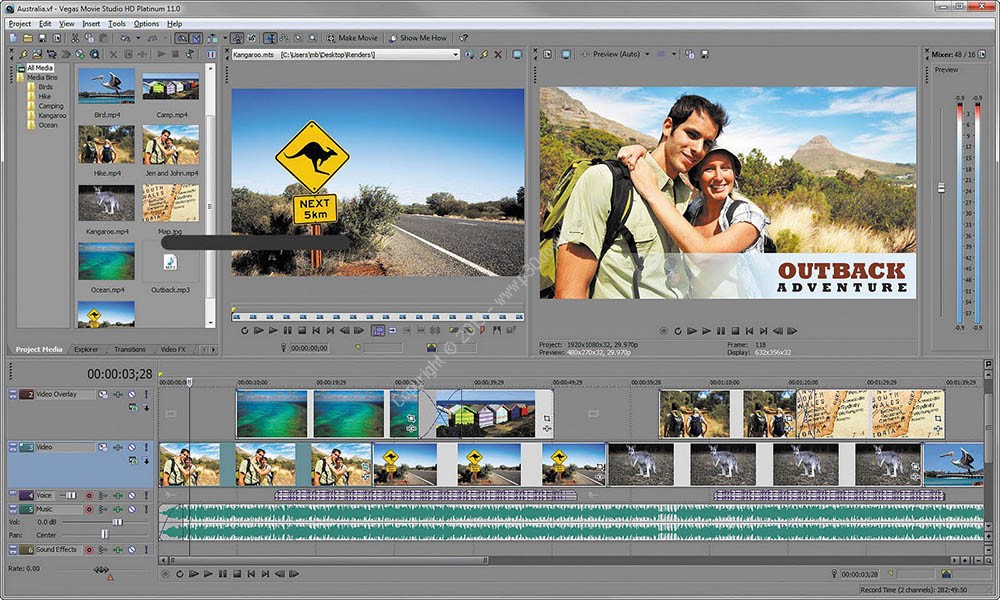
Эффекты поведения
Создавайте привлекательные движения между слоями и объектами.
Регулировка цвета
Легко исправляйте или заменяйте определенные цвета в вашей сцене. Смягчайте, смешивайте и улучшайте цветовые диапазоны для идеального результата.
Инструмент клонирования
Добавляйте или удаляйте объекты в сцене или клонируйте часть видео, чтобы устранить проблемы и создать специальные эффекты.
Кинематографическое название
Стилизация 2D- и 3D-титров. Добавьте текстуры, глубину, отражения и анимацию для кинематографического вида.
Отслеживание движения
Отслеживание объекта и добавление к нему специального эффекта. Добавьте огня и дыма движущейся машине или сияющих огней летящего вертолета.
Данные камеры FBX
Экспорт данных отслеживания камеры в 3D-приложения, такие как Blender и Unreal. Верните визуализированные последовательности обратно в эффекты для бесшовных композиций.
Обрезка, панорамирование и масштабирование
Вырежьте ненужную информацию, создайте эффект Кена Бернса или выделите определенную область вашего видео, чтобы привлечь внимание.
Новый
Инструмент произвольной траектории
Чтобы добавить изогнутые линии и другие формы, создайте контуры, а затем добавьте к ним эффекты «Обводка» и «Векторная обводка».
Новый
Эффект удара
Улучшите сцену или создайте собственный рисунок с помощью кисти с растушевкой. Идеально подходит для миниатюр YouTube.
Новый
Эффект векторного обводки
Оживите графику с помощью сплошных или пунктирных линий, стрелок, узоров и других элементов.
Узнайте больше VEGAS Изображение
Гибкие слои
Создавайте сложные композиции с полностью настраиваемыми неразрушающими слоями.
Фильтры и эффекты
Карандашный набросок, мозаика, яркость, устранение дымки, резкость, экспозиция, световые лучи и многое другое.
Зеленый и синий экран
Легко удаляйте зеленый экран и добавляйте фотореалистичные или вымышленные фоны и элементы.
Регулировка цвета
Определение отдельных цветов или настройка общего цвета любого изображения. Выполняйте настройку кривой в YUV, HSV, CMYK и LAB.
Слияние HDR
Объедините несколько изображений, снятых с разной экспозицией, для получения невероятных результатов динамического освещения.
LUT-поддержка
Импорт пользовательской цветокоррекции, созданной в VEGAS Pro или сторонних LUT, для желаемого вида.
Эффект штампа клона и исцеляющей кисти
Исправьте недостатки, используя детали из других частей изображения, для плавной коррекции.
RAW шумоподавления
Удалите шаблоны шума из изображений RAW или удалите дефектные пиксели одним щелчком мыши.
Предустановленный браузер
Организуйте пресеты в стопки с предварительным просмотром в реальном времени, а затем примените к выбранному слою.
Наложение фокуса
Объединяйте изображения с разными точками фокусировки в одно для максимальной четкости фокуса.
Эффект динамического контраста
Добавьте различное количество контраста к разным уровням детализации.
Раздельный тонирующий эффект
Добавьте дополнительные цветовые тона к теням и бликам.
Новый
Обтравочные маски
Создавайте маски со сложными формами или изображениями.
Новый
Маска лассо
Быстро нарисуйте грубую форму или петлю вокруг частей изображения, чтобы замаскировать эту область.
Новый
Маска магнитного лассо
Быстро и точно замаскируйте часть изображения, привязав лассо к краю изображения.
Узнайте, как видеооператор Джейк Паули использует VEGAS Post для создания настроения и эмоций в своих фильмах.
- Смотреть видео
Вам не хватает этих функций?
Основные моменты обновления с первого взглядаОбновите VEGAS 19, 18, 17 или более раннюю версию и получите:
Основные моменты VEGAS Pro 20:
- Кривые настройки оттенка
- Автоматические коллекции проектов
- Аудиопроизводство 0008
- Инструменты оптического потока.
 )
)
VEGAS Pro 18 основных моментов:
- VEGAS Capture
- Шумоподавление видео
- Вектороскопическая линия тона кожи
- Точное логарифмическое управление экспозицией
- Усовершенствования панели цветокоррекции
ВЕГАС Править
Монтаж видеодля создателей
Программное обеспечение в комплекте:
- VEGAS Pro
ВЕГАС Про
Видео, аудио и потоковая передачадля авторов
Программное обеспечение в комплекте:
- VEGAS Pro
- VEGAS Stream
- SOUND FORGE Audio Studio
- Boris FX Primatte Studio
- Стартовая подписка ActionVFX
ВЕГАС Пост
Постпродакшн видеодля создателей
Программное обеспечение включено:
- Vegas Pro
- Effects
- Vegas Image
- Vegas Stream
- Audio Studio
- ActionVprater Actionvfx
- ActionVprater ActionVprater.

Эксклюзивно в подписке VEGAS 365
- Хранилище VEGAS Hub (Edit: 20 ГБ, Pro: 50 ГБ, Post: 100 ГБ)
- File Drop
- Мобильный на временную шкалу Post: неограниченно до 4K)
- Преобразование текста в речь (Pro и Post)
- Преобразование речи в текст (Pro и Post)
- Всегда самые последние функции
VEGAS Pro и Adobe Premiere Pro: сравнение основных характеристик
ВЕГАС Про Адоб Премьер Про Цены Цены Вариант покупки против подписки Вариант покупки против подписки Единовременная плата и варианты подписки Только подписка Редактирование Редактирование Рабочий процесс Рабочий процесс Интуитивно понятный, логичный и простой в освоении Более крутая кривая обучения График График Расширенное аппаратное декодирование с поддержкой AMD, Intel и Nvidia. 
Ускорение эффектов с помощью графического процессора; аппаратное декодирование для H.264 и HEVC с процессором Intel® с поддержкой Intel® Quick Sync. Автоматические кроссфейды Автоматические кроссфейды Да Нет Вложенные временные шкалы Вложенные временные шкалы Да Вложенные последовательности Обрезать ручки Обрезать ручки По желанию Да Раскадровки Раскадровки Интерактивный Не интерактивный Запись экрана Запись экрана Несколько мониторов и источников звука Нет Умный сплит Умный сплит Да Да Автоматическое определение сцены Автоматическое определение сцены Да Да Масштабирование до 4K с помощью искусственного интеллекта Масштабирование до 4K с помощью искусственного интеллекта Да Да Сценарии Сценарии Да Да Анимированные переходы Анимированные переходы Да Да 360° редактирование / поддержка VR 360° редактирование / поддержка VR Да Да Неограниченное количество загрузок HD и 4K контента Неограниченное количество загрузок HD и 4K контента Да (в 365) Нет Текст в речь Текст в речь Да (в 365) Нет Профессиональный титулатор Профессиональный титулатор Да Да Цветокоррекция Цветокоррекция Единая панель цветокоррекции Единая панель цветокоррекции Да Да Полный набор фильтров цветокоррекции Полный набор фильтров цветокоррекции Да Да Поддержка HDR Поддержка HDR Да Да Прицелы с поддержкой HDR Прицелы с поддержкой HDR Да Да Окружающая среда Окружающая среда АКЕС 1.  2
2Не-ACES ЛУТ Импорт/Экспорт ЛУТ Импорт/Экспорт Да Да Встроенные LUT камеры Встроенные LUT камеры Да Нет Встроенные LOOK LUT Встроенные LOOK LUT Да Нет Визуальные эффекты Визуальные эффекты Отслеживание движения Отслеживание движения Плоский, подстраивается под изменение формы, закрепление объектов, 3D-отслеживание Только одиночная форма, не может автоматически закреплять объекты, только 2D Стабилизация видео Стабилизация видео Да Да БОРИС FX Primatte Keyer БОРИС FX Primatte Keyer Да Нет Замедленная съемка оптического потока Замедленная съемка оптического потока Да Да Инструмент деформации сетки Инструмент деформации сетки Да Нет Коррекция объектива Коррекция объектива Да Да Треки регулировки Треки регулировки Да Да Поддержка OpenFX Поддержка OpenFX Да Через плагины Подавление шума Подавление шума Да Через плагины Мерцающий фильтр Мерцающий фильтр Да Да Заливка черной полосы (для вертикального видеоряда) Заливка черной полосы (для вертикального видеоряда) Да Да Аудио Аудио Полная многодорожечная аудиосреда Полная многодорожечная аудиосреда Да Нет Обширные звуковые эффекты Обширные звуковые эффекты Да Да Аудио шины Аудио шины Да Нет Многокамерная синхронизация звука Многокамерная синхронизация звука Да Да Включена внешняя интеграция приложений Включена внешняя интеграция приложений Да В CC Suite Экспорт Экспорт Ускорение графического процессора для AVC и HEVC Ускорение графического процессора для AVC и HEVC Да Аппаратное ускорение для H.  264 и HEVC с процессором Intel® с поддержкой Intel® Quick Sync
264 и HEVC с процессором Intel® с поддержкой Intel® Quick SyncПоддержка широкого формата Поддержка широкого формата Да Да Настраиваемые пресеты Настраиваемые пресеты Да Да Пакетный рендеринг Пакетный рендеринг Да Да Поделиться онлайн Поделиться онлайн Да Да Прямая трансляция Прямая трансляция Да (с VEGAS Stream) Нет Сотрудничество Сотрудничество Окно заметок Окно заметок Да Нет Облачное хранилище/организация Облачное хранилище/организация Да Да Платформа Платформа Окна Окна Да Да Мак Мак Нет Да минимальные системные требования минимальные системные требования Платформа Платформа Windows 10 64-разрядная версия Windows 10 64-разрядная версия 1803; macOS v10.  14
14Процессор Процессор Core i5 6-го поколения или эквивалент AMD или лучше. 2,5 ГГц, минимум 4 ядра Core i5 6-го поколения или аналог AMD или лучше БАРАН БАРАН 8 ГБ, рекомендуется 16 ГБ; 32 ГБ для 4K 8 ГБ, рекомендуется 16 ГБ; 32 ГБ для 4K графический процессор графический процессор Серия NVIDIA® GeForce RTX или GTX 9XX или выше с 4 ГБ AMD / ATI® Radeon с 4 ГБ и VCE 3.0 или выше (серия Radeon Pro с 8 ГБ для HDR и 32-разрядных проектов) 2 ГБ видеопамяти графического процессора Дисковое пространство Дисковое пространство 1,5 ГБ места на жестком диске для установки программы 8 ГБ для установки; дополнительный скоростной привод для носителей Другой Другой Microsoft .  NET Framework 4.0 SP 1 (в комплекте)
NET Framework 4.0 SP 1 (в комплекте)Интернет-соединение Интернет-соединение Для регистрации/активации Для регистрации/активации Что такое видеокодеки и что лучше всего подходит для вашего проекта?
В мире профессионального видео есть много собственных уникальных технических терминов, которые могут быть ошеломляющими, когда вы пытаетесь научиться снимать, редактировать и предоставлять высококачественный контент. В этом сегменте мы рассмотрим видеокодеки – , как они работают , что такое общих типов и что такое лучший для вашего проекта .
Что такое видеокодеки и как они работают?
Кодек , или «кодер/декодер », представляет собой формулу или математический процесс для сжатия видеофайлов, чтобы они требовали меньше места для хранения и могли более эффективно использоваться в системах воспроизведения и нелинейного монтажа.
 Аппаратное или программное обеспечение использует кодек для получения необработанного видеопотока и сжатия его в пригодный для использования видеофайл . Некоторые кодеки сжимают видео без потерь, что означает сохранение всех исходных данных. Другие кодеки «с потерями», и это означает, что вы теряете часть информации о видео во время сжатия. Кодеки без потерь создают более качественное видео, но обычно не так хорошо справляются с уменьшением размера файла, поэтому наиболее часто используемые кодеки работают с потерями. Святой Грааль — это кодек, обеспечивающий максимальное качество при минимальном размере файла. Кодеки постоянно совершенствуются, но идеальный еще не разработан.
Аппаратное или программное обеспечение использует кодек для получения необработанного видеопотока и сжатия его в пригодный для использования видеофайл . Некоторые кодеки сжимают видео без потерь, что означает сохранение всех исходных данных. Другие кодеки «с потерями», и это означает, что вы теряете часть информации о видео во время сжатия. Кодеки без потерь создают более качественное видео, но обычно не так хорошо справляются с уменьшением размера файла, поэтому наиболее часто используемые кодеки работают с потерями. Святой Грааль — это кодек, обеспечивающий максимальное качество при минимальном размере файла. Кодеки постоянно совершенствуются, но идеальный еще не разработан.В процессе обработки видео используются кодеки в несколько этапов.
Сначала видеокамера берет видеопоток с сенсора камеры и сжимает его для записи . Огромное количество информации поступает от сенсора камеры, и для обычной видеокамеры было бы слишком много, чтобы попытаться записать, поэтому камера сжимает данные для создания записываемых видеофайлов.
 Кодек — это формат , используемый для этого.
Кодек — это формат , используемый для этого.Во-вторых, ваше программное обеспечение для редактирования использует кодек для декодирования видео для воспроизведения и редактирования. Он читает видеофайл , а воспроизводит его как видео .
И, наконец, когда вы закончите свое видео , вы выберите кодек для экспорта , чтобы вы могли доставить свое видео другим людям для просмотра . Вы можете использовать тот же кодек, в котором было записано видео, или выбрать другой, и ваше программное обеспечение повторно сожмет видео в выбранный вами кодек доставки. Имейте в виду, что, поскольку наиболее часто используемые кодеки работают с потерями, каждый этап рекомпрессии потенциально еще больше ухудшает качество отснятого материала, поэтому вам следует выполнять повторную компрессию как можно меньше раз.
Общие видеокодеки
В настоящее время широко используются несколько кодеков. Некоторые лучше всего подходят для записи , а некоторые лучше всего подходят для отображения или для просмотра видео .

Одним из самых распространенных кодеков для просмотра видео на телевизоре является MPEG-2 . Это кодек , используемый для DVD и для вещания HDTV или кабельного телевидения. Он также обычно используется для некоторых Blu-ray .
Кодеки часто , используемые для отображения в Интернете, — это MP4 и H.264 . Это высокоэффективные кодеки , которые часто используются и для записи .
Наиболее распространенные кодеки, с которыми вы будете работать в наши дни:
H.264, MP4, AVC, AVCHD
Все они относятся к одному семейству кодеков и работают одинаково. Большинство видеокамер, которые вы будете использовать, записывают в одном или нескольких из этих кодеков, поэтому видео , которое вы снимаете, скорее всего, будет в этих форматах .
Н.264
Кодеки семейства H.264 очень эффективны и могут записывать видео очень высокого качества в файл относительно небольшого размера , обеспечивая уровень качества, сравнимый со старыми профессиональными кодеками, но при гораздо меньшем размере, занимая гораздо меньше места на ваших носителях записи, таких как SD-карты.
 Затем вы можете записывать в течение более периодов времени и по-прежнему наслаждаться высоким уровнем качества .
Затем вы можете записывать в течение более периодов времени и по-прежнему наслаждаться высоким уровнем качества .Несмотря на то, что все эти кодеки работают одинаково, у вас есть широкий спектр вариантов сжатия видео. Различные варианты дают вам разные преимущества, поэтому вы выберете тот, который хотите использовать в соответствии со своими конкретными потребностями.
Битрейт
Битрейт видео определяет, сколько информации обрабатывается в секунду. Чем выше битрейт, тем больше информации в секунду и выше качество видео.
Битрейт во многом определяет размер файла. Высокий битрейт может быть очень качественным, но размер файла будет намного больше. Чем ниже битрейт, тем меньше размер файла, но качество видео не будет таким высоким.
При записи вашего видео, если у вас достаточно места для хранения, выберите скорость передачи данных на основе на уровень качества, который вам нужен по сравнению с размером файла .
 Если для вас важнее всего высочайшее качество, вам следует выбрать высокий битрейт. Но если вам нужно более длительное время записи или файлы меньшего размера, вы можете выбрать более низкую скорость передачи данных. Это постоянный компромисс, и вы должны решить, какой уровень качества является приемлемым по сравнению с результирующим размером файла .
Если для вас важнее всего высочайшее качество, вам следует выбрать высокий битрейт. Но если вам нужно более длительное время записи или файлы меньшего размера, вы можете выбрать более низкую скорость передачи данных. Это постоянный компромисс, и вы должны решить, какой уровень качества является приемлемым по сравнению с результирующим размером файла .Выборка цвета
Некоторые камеры и NLE дают вам возможность выбрать цветовую выборку или количество цветовой информации, сохраняемой в видео. Видео, которое вы смотрите по телевизору или в Интернете, обычно использует цветовую выборку 4:2:0, что дает вам очень хорошие цвета. Но есть и другие варианты с дополнительной информацией о цвете, например 4:2:2. Вы часто хотите записывать видео таким образом, если собираетесь много выполнять цветокоррекцию или расширенная постобработка, как зеленый экран (хромакей).
Более высокая выборка цвета будет означать более высокую скорость передачи данных и больший размер файла, поэтому у вас есть выбор между лучшим цветом или меньшим размером файла.
 Когда вы экспортируете , чтобы люди могли посмотреть ваше окончательное видео, вы обычно хотите, чтобы использовал 4:2:0 , если у вас есть такая возможность.
Когда вы экспортируете , чтобы люди могли посмотреть ваше окончательное видео, вы обычно хотите, чтобы использовал 4:2:0 , если у вас есть такая возможность.Тема того, что означают эти числа, относится к области продвинутой науки о цвете и выходит за рамки этой статьи, поэтому пока вы можете просто использовать эти рекомендации.
NLE и поддержка кодеков
Вы хотите убедиться, что ваше программное обеспечение нелинейного монтажа поддерживает кодек, записываемый вашей камерой в . Профессиональные NLE, такие как VEGAS Pro , поддерживают все или большинство новейших кодеков, но некоторые потребительские или бесплатные NLE могут не поддерживаться. Родная поддержка кодеков лучшая. Однако некоторые программы транскодируют отснятый материал в файл другого типа для редактирования. Транскодирование — это просто еще один термин для кодирования одного типа файла в другой с использованием, как вы уже догадались, кодека.
 А поскольку этот кодек, скорее всего, является кодеком с потерями, шаг перекодирования может еще больше снизить качество ваших кадров. Вот почему нативная поддержка очень предпочтительна. Убедитесь, что ваша система нелинейного монтажа может обрабатывать файлы с вашей камеры для получения результатов высочайшего качества.
А поскольку этот кодек, скорее всего, является кодеком с потерями, шаг перекодирования может еще больше снизить качество ваших кадров. Вот почему нативная поддержка очень предпочтительна. Убедитесь, что ваша система нелинейного монтажа может обрабатывать файлы с вашей камеры для получения результатов высочайшего качества.Кодеки и экспорт — лучшее для вашего проекта
Когда решает, какое сжатие использовать при экспорте , помните о своей цели.
Потоковые сайты, такие как YouTube и Vimeo , имеют руководства по оптимальному сжатию. Чаще всего этим сервисам требуется MP4 или H.264 с высокой скоростью передачи данных , обычно 10 000 000 или более.
Экспорт для оптических дисков, таких как DVD или Blu-ray , имеет строгие требования. DVD всегда MPEG-2 . Blu-ray может быть MPEG-2 , но чаще всего встречается H.264 .
Помните, какой бы кодек и формат вы ни использовали, более высокий битрейт обычно означает более высокое качество, а более низкий битрейт означает меньший размер файла.
 Вы должны решить, какой баланс качества и размера файла лучше всего подходит для ваших целей .
Вы должны решить, какой баланс качества и размера файла лучше всего подходит для ваших целей .Пакеты кодеков
Всегда полезно , чтобы иметь большое разнообразие кодеков в вашем распоряжении. Большинство NLE поставляются с широким набором опций , но вы также можете загрузить и установить пакеты кодеков для специализированных или расширенных кодеков, которые могут отсутствовать в вашем программном обеспечении.
Аппаратное (GPU) ускорение
Используйте мощность аппаратного обеспечения вашего компьютера для воспроизведения, очистки и предварительного рендеринга временной шкалы с помощью графической карты (GPU) для ускорения . VEGAS Pro также использует вычислительную мощность самых популярных графических процессоров для ускорения времени рендеринга в популярные форматы AVC и HEVC , делая рендеринг до в два раза быстрее . Аппаратное ускорение улучшает поддержку файлов с более высоким разрешением и других форматов , требующих интенсивной обработки.

HDR
VEGAS Pro лидирует в поддержке HDR , включая встроенную поддержку для HLG и HDR10 . В сочетании с мощными профессиональными инструментами цветокоррекции в новом унифицированной панели цветокоррекции , поддержка HDR в VEGAS Pro позволяет создавать потрясающую цветопередачу для идеального изображения, все в новейшем цветовом пространстве ACES 1.1 .
8K через прокси-сервер
Поднимите свои продукты на передний край разрешения с 8K . VEGAS Pro автоматически генерирует прокси-файлов для редактирования , а затем использует исходных файлов 8K для окончательного рендеринга , обеспечивая сквозную поддержку вашего рабочего процесса 8K с высоким разрешением. Создавайте кадры потрясающего высокого разрешения для сверхширокоформатной проекции, для FX или любых других целей с высоким разрешением.
- НАЙТИ ВСЕ ФУНКЦИИ ОДНИМ ВЗГЛЯДОМ
В чем разница между VEGAS Edit, VEGAS Pro и VEGAS Post?
- Сравнение программного обеспечения VEGAS
Vegas Pro — Скачать
Обзор Softonic
Shaun Jooste Обновлено месяц назад
VEGAS Pro — профессиональная программа для редактирования видео.
 Ранее известный как Sony VEGAS Pro, производится компанией MAGIX, которая купила компанию в 2016 году. Он предоставляет инструменты для редактирования ряда различных видеопродуктов емкостью до авторских DVD и Blu-ray . Набор для редактирования расширен, что означает, что он может обеспечить профессиональные результаты.
Ранее известный как Sony VEGAS Pro, производится компанией MAGIX, которая купила компанию в 2016 году. Он предоставляет инструменты для редактирования ряда различных видеопродуктов емкостью до авторских DVD и Blu-ray . Набор для редактирования расширен, что означает, что он может обеспечить профессиональные результаты.Познакомьтесь с рабочим процессом
Программное обеспечение для редактирования в VEGAS Pro идеально подходит для фильмов, телешоу, музыкальных клипов и многого другого. Как и во многих профессиональных программах, инструменты требуют определенного опыта редактирования и некоторого обучения для эффективного использования. К счастью, рабочий процесс в этой программе включает интерактивных учебных пособий , которые научат вас, как его использовать.
Как только вы начнете понимать рабочий процесс и интерфейс, вы увидите, что VEGAS Pro — это интуитивно понятная программа . Он предлагает инновационные инструменты, помнит о пользователе и дает вам возможность настроить рабочее пространство .
 Вы можете перемещать и добавлять окна в область стыковки, чтобы необходимые инструменты находились именно там, где они вам нужны.
Вы можете перемещать и добавлять окна в область стыковки, чтобы необходимые инструменты находились именно там, где они вам нужны.Лучший набор инструментов
Существует множество инструментов, таких как добавление субтитров, использование фильтров и эффектов и оптимизация изображений. Особенности достаточно для профессиональных редакторов для работы над видеопроектами. С помощью этой программы можно замедлить воспроизведение, скомпоновать изображения с помощью хромакея и настроить баланс белого.
Добавление визуальных спецэффектов и другое редактирование клипа можно выполнять непосредственно на временной шкале , а не в отдельном окне редактирования, что делает VEGAS Pro быстрым способом работы . Ваше редактирование не должно быть ограничено доступными инструментами, так как это мощное программное обеспечение дает вам контроль с многокамерный монтаж, маскирование и стабилизация изображения .

У вас есть возможность работать с кадрами HD, 4K и 8K с разрешением , и это дает вам возможность улучшать кадры, созданные с более низким разрешением. VEGAS Pro понимает, что визуальные эффекты — это только одна сторона дела, поэтому также предлагает отличный набор инструментов для редактирования . Программа поставляется как отдельная покупка или как подписка.
Расширенные возможности с помощью подключаемых модулей
VEGAS Pro поддерживает плагины Open FX, что означает значительное увеличение количества функций. Это жизненно важно для творчества, поскольку возможности того, чего вы можете достичь, практически безграничны. Вы можете использовать сторонние эффекты , создавая цепочку, которая использует до 32 плагинов для получения нужного результата. Один конкретный плагин, который полезен для кинематографических эффектов и цветокоррекции, — это возможность импортировать и экспортировать LUT или таблицы поиска.

Когда ваша работа будет завершена, она должна быть доставлена в правильном формате, в чем может помочь эта программа. Вы можете выбрать из самых общие шаблоны или форматы , а также настройка рендеринга. Программное обеспечение работает по-умному, повышает скорость аппаратного обеспечения при рендеринге, что делает этот процесс быстрым. Вы можете перетаскивать свой проект с помощью VEGAS DVD Architect для создания дисков Blu-ray или DVD.
Все, что вам нужно, в одном пакете
Найти программу, отвечающую всем вашим потребностям, может быть непросто. VEGAS Pro близок к OFX и другим замечательным функциям. Тем не менее, цена, требуемая кривая обучения или просто стиль интерфейса могут заставить вас искать программу, которая кажется вам более удобной. Есть и другие альтернативы, которые вы можете попробовать.
Любой, кто знаком с отраслевыми стандартами редактирования, слышал об Adobe Premiere Pro. Это редактор в реальном времени, который входит в состав подписки Creative Cloud, а это означает, что вы не можете купить его как разовую покупку .
 Он предоставляет большое количество функций и инструментов и полезен для совместной работы над проектами.
Он предоставляет большое количество функций и инструментов и полезен для совместной работы над проектами.Еще один популярный среди профессионалов инструмент — DaVinci Resolve. Есть более 250 функций на выбор, включая стабилизацию видео и коррекцию цвета. это особенно хорош, когда дело доходит до совместной работы , что означает, что разные специалисты в производственной группе могут использовать его для достижения конечного продукта.
Если вы работаете с графическим редактированием и композитингом, HitFilm Pro может вам понравиться. Видеоэффекты являются расширенными , и они поставляются с инструментами редактирования звука и соответствующими эффектами. Особое внимание уделяется эффектам композитора при сохранении более традиционных функций.
Высококачественное редактирование
VEGAS Pro — комплексная и всесторонняя программа, которая предоставляет инструменты, необходимые профессионалам. Он предоставляет учебные пособия, чтобы помочь новичкам в использовании своего программного обеспечения, и поддерживает плагины, обеспечивающие выбор эффектов.
 Это, в сочетании со скоростью редактирования и рендеринга, делает его полезным компаньоном для профессиональных редакторов.
Это, в сочетании со скоростью редактирования и рендеринга, делает его полезным компаньоном для профессиональных редакторов.Последняя версия включает большое количество новых функций. Теперь мы видим унифицированную цветокоррекцию, декодирование с ускорением на графическом процессоре для форматов AVC/HEVC, вложенные временные шкалы, поддержку цвета HLG HDR и замедленную съемку оптического потока.
PROS
- Редактировать в сфере временной шкалы
- Открыть подключаемость FX-ув.0000 Начальный уровень и профессиональный видеоредактор
Sony Vegas Pro — это профессиональная программа для редактирования видео, которую можно использовать для создания фильмов, телепрограмм, музыкальных клипов и т. д. Эта статья даст вам общее представление о Sony Vegas Pro с точки зрения цены, спецэффектов, цвета и т. д.
Среда, 12 января 2022 г., 13:37 PDT, Карен Грин — это программа для редактирования видео, выпущенная корпорацией Sony. Он имеет функции редактирования 3D-фильмов, стабилизации изображения, управления дорожками, компоновки клипов, добавления спецэффектов, редактирования субтитров и так далее.
 Когда-то он был известен как лучшее программное обеспечение для редактирования видео начального уровня на ПК и одна из лучших альтернатив Windows Movie Maker.
Когда-то он был известен как лучшее программное обеспечение для редактирования видео начального уровня на ПК и одна из лучших альтернатив Windows Movie Maker.Существует четыре серии семейства Sony Vegas, включая Vegas Movie Studio, Vegas Movie Studio Platinum, Vegas Movie Studio Platinum Pro Pack и Vegas Pro. Первые три серии представляют собой решения для систем нелинейного монтажа, в то время как последняя Sony Vegas Pro представляет собой систему редактирования аудио-видео для профессиональных кино- и телепродюсеров, которая позволяет создавать и редактировать более совершенные видеоэффекты эффективно и в основном, отвечая потребностям большинства любителей кино и телевидения.
Тем не менее, Sony Vegas Pro по-прежнему ориентирована на рынок как платное программное обеспечение, поэтому вопрос о том, стоит ли тратить деньги на загрузку, привлек внимание многих людей. Далее, эта статья может помочь вам узнать это.
Число в правом нижнем углу указывает загруженную версию.

Vegas Pro Icon
Другие последние обзоры : HitFilm Express Review, Filmora X Review, Adobe Premiere Elements Review использовать, а время обучения мало для начинающих редакторов. Вам потребуется всего несколько часов, чтобы освоить основные операции, необходимые в повседневной жизни.
ПРОТИВ
- Для некоторых пользователей цена немного высока.
- Нет обучающего руководства для новичков при первом входе в интерфейс.
- Операция на Mac не поддерживается.
- Отсутствие своевременной послепродажной поддержки после покупки.
Цены
Sony Vegas Pro предоставляет вам 30-дневный бесплатный пробный период. Вам нужно только завершить их регистрацию, чтобы получить это право. При этом Sony Vegas Pro также предоставляет вам четыре схемы покупки.
Vegas Pro Free Trail
- Годовая подписка (ежемесячная оплата): 14,99 долларов США в месяц (239,88 долларов США в год со второго года)
- Ежемесячная подписка: $34,99 в месяц
- Бессрочная подписка: $399
- Обновление программного обеспечения: $199
После оплаты вы получите электронное письмо со ссылкой для скачивания и кодом активации.

Vegas Pro Цены
Импорт
Войдите в Sony Vegas Pro, и вы обнаружите, что его основной интерфейс очень лаконичен и ясен с первого взгляда. Первым шагом к завершению видеоклипа является импорт материала. Существует три способа импорта материалов. Во-первых, вам нужно всего лишь нажать «Импорт медиа» в правом верхнем углу, чтобы импортировать материалы с вашего компьютера в Sony Vegas Pro. Второй — найти расположение материала на странице проводника, а затем перетащить материал прямо на панель временной шкалы ниже. Этот материал будет автоматически сохранен на носителе проекта. Третий и самый простой способ — перетащить материал с компьютера прямо на панель таймлайна. Между тем, вы обнаружите, что в ящике с материалами справа много папок. Эти папки помогут вам отличить ваш материал.
Sony Vegas Pro имеет множество различных представлений для облегчения редактирования. Например, если вам нужно обработать фильмы или несколько длинных видеороликов, режим «Добавить и упорядочить мультимедиа» — лучший выбор.
 Вы можете добавить много контента прямо на временную шкалу.
Вы можете добавить много контента прямо на временную шкалу.Интерфейс различных режимов
Панель временной шкалы
Когда вы перетащите материал на временную панель Sony Vegas Pro, вы обнаружите, что он автоматически классифицирует для вас видеодорожку и аудиодорожку. Вы можете настроить прозрачность изображения, регулируя ползунок уровня слева. Здесь есть очень удобное управление, то есть вы можете в любой момент управлять временным интервалом на временной шкале через колесико на мышке, что делает ваше точное редактирование плавным. Символы «+» и «-» справа позволяют управлять шириной временной шкалы. Когда вы добавляете несколько временных шкал, эта функция может сделать ваш интерфейс намного проще.
Здесь отображается общая продолжительность вашего видео
Переход
В середине всего видео должен быть переход, поэтому особенно важен подходящий эффект перехода. Чтобы добавить эффекты перехода в Sony Vegas Pro, сначала вам нужно перейти к интерфейсу перехода.
 После входа вы найдете множество эффектов перехода на выбор. Переместите курсор на временной шкале в зону перехода, затем выберите понравившийся эффект перехода и перетащите его непосредственно к курсору на временной шкале, чтобы успешно добавить его. Если вы считаете, что скорость перехода слишком высока, вы можете напрямую перетащить заднюю картинку вперед и увеличить перекрывающиеся части двух клипов, чтобы замедлить скорость.
После входа вы найдете множество эффектов перехода на выбор. Переместите курсор на временной шкале в зону перехода, затем выберите понравившийся эффект перехода и перетащите его непосредственно к курсору на временной шкале, чтобы успешно добавить его. Если вы считаете, что скорость перехода слишком высока, вы можете напрямую перетащить заднюю картинку вперед и увеличить перекрывающиеся части двух клипов, чтобы замедлить скорость.Конечно, Sony Vegas Pro позволяет добавлять только один переход за раз. Если вам нужно заменить другой переход, то мы можем нажать на иконку справа от существующего перехода. После нажатия появится всплывающее окно. Затем нажмите «fx» с зеленым знаком «+» справа, и вы обнаружите, что перед вашими глазами предстанут все переходы в системе. Вам нужно только повторно выбрать нужный эффект и дважды щелкнуть мышью, чтобы заменить его напрямую. Конечно, нажмите на значок «fx» с красным знаком «x» справа, и вы можете напрямую удалить этот переход.
Кроме того, если вы ищете другой вариант перехода, наше руководство о том, как бесплатно добавить переходы в видео, определенно может вам помочь.

Sony Vegas Pro Мощная библиотека эффектов перехода
Эффекты
Sony Vegas Pro стремится привлечь внимание зрителей с помощью кинофильтров, эффектов, переходов и титров. Поэтому легко сделать субтитры в реальном времени и бегущие субтитры слов благодарности в конце фильма. Вам нужно всего лишь нажать на левую панель медиагенераторов в середине основного интерфейса, чтобы перейти непосредственно к соответствующей панели. В нем есть отдельная папка с именем «Подтверждения субтитров», в которой есть множество специальных эффектов установленных субтитров. Вы можете выбрать приложение в соответствии с вашими потребностями.
Здесь вы найдете очень популярный спецэффект — спецэффект пишущей машинки. Точно так же это можно легко реализовать, добавив некоторые дополнительные эффекты на основе добавления субтитров. Вообще говоря, эффект пишущей машинки появится в начале фильма. Итак, вам нужно перетащить выбранный спецэффект в исходное положение, а затем настроить шрифт и формат.

После настройки с помощью мыши выберите специальные эффекты на временной шкале и нажмите вторую кнопку в форме прямоугольника справа. Затем откройте шаблон и позвольте собаке вытекать из слов, чтобы они появились. Выберите ключевой кадр, используйте инструмент, чтобы выбрать символы, которые появляются под текущим ключевым кадром, и расположите ключевой кадр на фиксированном расстоянии, а затем отметьте еще одно слово за раз. Наконец, повторите этот шаг, чтобы создавать ключевые кадры за раз и проверять их, пока не отобразятся все слова. Наконец, вы можете добиться эффекта пишущей машинки.
Вы ищете бесплатные спецэффекты для видео? Тогда не пропустите наше руководство по бесплатному добавлению эффектов к видео.
Сделайте свой видеоэффект уникальным
Цветовое пространство
Цвет является важным звеном в создании видео. Умелое использование цвета может выразить содержание видео, усилить художественный эффект и сформировать уникальный стиль. В то же время, это также добавляет тяжелого оттенка всему видео, что заставляет зрителя получить сильное эстетическое крещение.
 Sony Vegas Pro использует расширенную цветокоррекцию HDR, AI AIDS и хроматический ключ, что позволяет легко создавать захватывающие дух сцены. Есть два способа войти в интерфейс сопоставления цветов. Первый способ — щелкнуть по трем нижним кружкам разного цвета, чтобы получить значок. Или наведите указатель мыши на содержимое временной шкалы, щелкните значки трех горизонтальных линий справа и выберите Цветокоррекция.
Sony Vegas Pro использует расширенную цветокоррекцию HDR, AI AIDS и хроматический ключ, что позволяет легко создавать захватывающие дух сцены. Есть два способа войти в интерфейс сопоставления цветов. Первый способ — щелкнуть по трем нижним кружкам разного цвета, чтобы получить значок. Или наведите указатель мыши на содержимое временной шкалы, щелкните значки трех горизонтальных линий справа и выберите Цветокоррекция.Vegas Pro Color
Вырезание и замена
Если вы хотите вставить видео на временную шкалу. Затем заново создайте график, который вы хотите раскопать, на новой временной шкале. Перетащите курсор в начало, щелкните первый значок панорамирования/обрезки события справа над видео и выберите интерфейс «Маска». Щелкните инструмент Anchor Creation Tool, чтобы обвести объект, который нужно сгладить. При обводке лучше обрисовывать подробно, чтобы эффект был более утонченным. Затем щелкните интерфейс выбора положения, чтобы настроить положение и размер, чтобы завершить всю операцию.
 Здесь следует отметить, что временная шкала матирования должна соответствовать временной шкале соответствующего видео, чтобы избежать ошибочных кадров. С помощью этой функции можно реализовать известную смену лица AI. В то же время вы обнаружите, что в этой функциональной области Sony Vegas Pro вы можете создать эффект «картинка в картинке», просто отрегулировав размер по положению.
Здесь следует отметить, что временная шкала матирования должна соответствовать временной шкале соответствующего видео, чтобы избежать ошибочных кадров. С помощью этой функции можно реализовать известную смену лица AI. В то же время вы обнаружите, что в этой функциональной области Sony Vegas Pro вы можете создать эффект «картинка в картинке», просто отрегулировав размер по положению.Ctrl+Z может помочь вам исправить ошибку в Stroke
Рендеринг
В отличие от других программ для редактирования видео, если вы хотите экспортировать отредактированное видео в Sony Vegas Pro, вам нужно нажать «Рендеринг» вместо «Экспорт». Потому что, когда вы нажмете «Экспорт», вы обнаружите, что можете экспортировать свое видео только в различные форматы файлов или формул, чтобы облегчить вам продолжение процесса редактирования в другом программном обеспечении.
Если вы хотите экспортировать видео, сначала используйте мышь, чтобы выбрать часть, которую нужно визуализировать (эта часть будет выделена синим цветом).
 Щелкните Рендеринг, чтобы экспортировать видео зоны покрытия. Когда вы нажимаете Render для экспорта видео, вам необходимо установить определенные параметры экспорта. Вообще говоря, рекомендуется выбирать формат серии MAGIX, поскольку формат MP4 относительно распространен. Затем выберите Шаблоны в соответствии с вашей видеокартой. Найдите и определите местонахождение файла, который нужно сохранить. После того, как вы назовете все видео, вы можете выполнить его рендеринг, а затем закрыть диалоговое окно после рендеринга.
Щелкните Рендеринг, чтобы экспортировать видео зоны покрытия. Когда вы нажимаете Render для экспорта видео, вам необходимо установить определенные параметры экспорта. Вообще говоря, рекомендуется выбирать формат серии MAGIX, поскольку формат MP4 относительно распространен. Затем выберите Шаблоны в соответствии с вашей видеокартой. Найдите и определите местонахождение файла, который нужно сохранить. После того, как вы назовете все видео, вы можете выполнить его рендеринг, а затем закрыть диалоговое окно после рендеринга.Настройки рендеринга Vegas Pro
Поддержка устройств
Вы можете посетить официальный веб-сайт (https://www.vegascreativesoftware.com/us/) Sony Vegas Pro, чтобы проверить конкретные требования к конфигурации перед загрузкой.
Вообще говоря, Vegas 17 — это система, которая поддерживает только Window10 (64-разрядную версию). Если на вашем компьютере установлена система Windows7, 8 (64-разрядная), вам необходимо выбрать Vegas 16. Поэтому перед загрузкой обязательно узнайте конфигурацию вашей системы и соответствующую разрешенную версию, чтобы избежать несовместимости.

Вердикт
Хотя Sony Vegas Pro не так популярен, как Premiere Pro или Davinci Resolve, это все же профессиональное, практичное и эффективное программное обеспечение для редактирования видео. По сравнению с другим программным обеспечением, Sony Vegas Pro легче начать и использовать, что очень подходит для начинающих. Он имеет множество функций, таких как редактирование спецэффектов, компоновка, потоковая передача и т. д., и может взаимодействовать с другим программным обеспечением, что облегчает монтажерам работу с этим профессиональным программным обеспечением и позволяет легко создавать разнообразный и изменяемый контент фильма, давая людям ощущение личное достижение.
В Sony Vegas Pro большинство функций можно реализовать с помощью перетаскивания мышью. Это делает простым и эффективным создание специальных эффектов, таких как редактирование и переход на пленке. И он имеет функцию эффекта предварительного просмотра в реальном времени, которая может обеспечить своевременную обратную связь о вашей работе.
 Если вы все еще думаете, стоит ли покупать Sony Vegas Pro, вы можете зарегистрироваться на бесплатную пробную версию на 30 дней. Если вы хотите отредактировать эффекты вашего фильма, это программное обеспечение идеально подходит.
Если вы все еще думаете, стоит ли покупать Sony Vegas Pro, вы можете зарегистрироваться на бесплатную пробную версию на 30 дней. Если вы хотите отредактировать эффекты вашего фильма, это программное обеспечение идеально подходит.Карен Грин
Карен — профессиональный писатель с опытом написания колонок, которому нравится решать сложные темы и интересно их объяснять.
Как редактировать видео в Sony Vegas —
Краткое руководство по редактированию видео в Sony Vegas
Sony Vegas — универсальный видеоредактор промышленного уровня. Он работает очень быстро и имеет широкий спектр форматов экспорта. Его относительно легко освоить (по сравнению с FinalCut или Adobe Premier). Если вашей основной целью является редактирование простых веб-видео или DVD-дисков, вы можете узнать все, что вам нужно знать о Вегасе, менее чем за неделю.
Единственным его недостатком является то, что в нем отсутствует редактирование звука, которое необходимо выполнять во внешнем программном обеспечении, таком как Audacity.
 В нем не так много фильтров со специальными эффектами, и в первую очередь это программа для редактирования видео, а не программа для создания движущейся графики.
В нем не так много фильтров со специальными эффектами, и в первую очередь это программа для редактирования видео, а не программа для создания движущейся графики.Все это говорит о том, что Sony Vegas — отличный выбор для редактирования видео. Вот основное руководство по использованию Sony Vegas. Те же принципы и методы используются в текущей версии Sony Vegas Pro, а также в Sony Vegas Movie Studio.
Шаг 1. Знакомство с интерфейсом
Хорошее понимание интерфейса Vegas необходимо для эффективного редактирования. Вот базовая схема интерфейса Вегаса.
1) Медиабокс. Здесь вы можете просматривать существующие медиафайлы, добавлять новые медиафайлы, управлять переходами или эффектами.
2) Полоса громкости. Здесь вы настраиваете, насколько громким или тихим будет звук. Это также позволяет вам визуально наблюдать за уровнем звука во время предварительного просмотра видео.
3) Панель инструментов.
 Выберите, какие инструменты вы используете для редактирования видео.
Выберите, какие инструменты вы используете для редактирования видео.4) Окно предварительного просмотра. Воспроизведите видео и посмотрите, как оно будет выглядеть после рендеринга в этом поле.
5) Хронология. Перемещение вперед и назад во времени в вашем видео. Именно здесь будет выполняться большая часть вашей работы по редактированию.
Шаг 2. Импорт медиаданных
Чтобы редактировать видео, сначала необходимо импортировать видео в Vegas. Сделайте это, просматривая медиафайлы либо в проводнике Windows, либо во встроенном проводнике Vegas.
Каждый раз, когда вы видите видео, которое хотите импортировать, просто перетащите его на временную шкалу. Это работает как в проводнике Windows, так и в проводнике Vegas.
Шаг 3. Навигация по временной шкале
Редактирование включает в себя постоянное перемещение вперед и назад во времени, предварительный просмотр того, как выглядит видео, внесение изменений и повторение процесса.
 Чтобы хорошо отредактировать, вам нужно уметь перемещаться по видео.
Чтобы хорошо отредактировать, вам нужно уметь перемещаться по видео.Вот как перемещаться по временной шкале Sony Vegas.
1) Основные элементы управления. Вот как вы воспроизводите, останавливаете и приостанавливаете видео. Вы также можете «Воспроизвести с начала», «Перейти к концу» или «Перейти к началу» с помощью этих элементов управления.
2) Отбор. Вы можете выбрать области видео для применения эффектов, рендеринга или вырезания. Область между желтыми треугольниками — это выбранная область. Измените свой выбор, перетащив желтые треугольники.
3) Курсор. Курсор определяет, где начинается и где останавливается воспроизведение. Когда вы воспроизводите видео, курсор будет двигаться, показывая вам, где вы сейчас находитесь на временной шкале. Просто щелкните в любом месте временной шкалы, чтобы переместить курсор.
4) Скорость воспроизведения. Вы часто хотите воспроизводить видео быстрее или медленнее, чем обычно. Это позволит вам ускорить прошлые части, которые вам не нужно редактировать, или резко замедлить части, которые вы хотите отредактировать, чтобы вы могли перейти к определенному кадру.
 Скорость воспроизведения позволяет регулировать эту скорость.
Скорость воспроизведения позволяет регулировать эту скорость.Выучить три сочетания клавиш действительно облегчит вам жизнь. Вот эти три сочетания клавиш:
J K L
J — воспроизведение в обратном направлении.
К – Пауза.
L – Играть вперед.
Double Tap J — Воспроизведение назад с удвоенной скоростью.
Двойное касание L — Игра вперед с удвоенной скоростью.
Тройной тап L: играть вперед с четырехкратной скоростью.
Вы обнаружите, что постоянно воспроизводите видео вперед и назад на протяжении всего процесса редактирования. Изучение только этих трех клавиш сократит время редактирования на несколько часов.
Шаг 4: Основное редактирование: перемещение клипов вокруг
Теперь, когда вы знаете, как перемещаться по временной шкале, давайте приступим к редактированию видео.
Чтобы переместить видео, просто нажмите и перетащите видеоклип.
 Например, если вы начинаете с этого видеоклипа:
Например, если вы начинаете с этого видеоклипа:Если вы перетащите правый клип вправо, он будет выглядеть так:
Если вы перетащите его влево, чтобы он перекрывал первое видео, Vegas автоматически создаст переход под названием crossfade . По сути, два видео плавно переходили бы друг в друга, создавая плавный переход от одного клипа к другому:
Шаг 5: Основное редактирование: Разделение клипов
Допустим, вы снимаете 20-минутное видео на свой айфон. В этом 20-минутном клипе есть 5 подклипов, которые вы хотите отредактировать отдельно, добавить переходы между ними, применить к ним различные эффекты и т. д. Для этого вам сначала нужно 90 320 разделить 90 321 этот клип на несколько отдельных клипов. .Сначала поместите курсор в то место, где вы хотите сделать разделение.
Затем либо перейдите к Edit > Split , либо просто нажмите S на клавиатуре. Затем клип будет разделен в том месте, где находился ваш курсор.

Шаг 6. Базовое редактирование: добавление текста, фона и других медиафайлов
Часто вам нужно добавить элементы, которых еще нет в ваших видеоклипах. Например, субтитры, переходы текста, цветной фон, спецэффекты и так далее.
Для этого сначала перейдите к окну мультимедиа в верхнем левом углу. На нижних вкладках щелкните вкладку, наиболее подходящую для носителя, который вы хотите создать. Например, если вы хотите создать текст, вы должны нажать «Генератор медиа», а затем «Текст».
Перетащите нужный стиль текста на временную шкалу. Когда вы это сделаете, появится окно редактирования текста.
Отредактируйте текст, чтобы он выглядел так, как вы хотите. Изменения будут автоматически сохранены.
То же самое можно повторить для спецэффектов, перейдя на вкладку «Video FX». Переходы можно вставить, перейдя на вкладку «Переходы». Переходы необходимо перетаскивать на перекрывающееся видео.

Шаг 7. Использование инструмента предварительного просмотра видео
Чтобы увидеть, как ваше видео будет выглядеть после окончательной обработки, используйте инструмент предварительного просмотра видео в правом верхнем углу.
Вы можете изменить разрешение видео, щелкнув раскрывающееся меню. По умолчанию Vegas использует «Предварительный просмотр (Авто)» для экономии памяти и вычислительной мощности. Если вам нужны предварительные просмотры лучшего качества, измените качество.
Чтобы просмотреть предварительный просмотр видео в режиме большего экрана, просто перетащите видео к центру, перетащите углы, чтобы увеличить его, и установите режим отображения «Полный» или «Половина».
Шаг 8. Рендеринг видео
После того, как вы закончили редактирование видео, пришло время преобразовать его в настоящий видеофайл. Процесс называется рендеринг. Во время этого процесса очень помогает отключение других программ, так как это очень интенсивно. Если у вас особенно длинное видео, возможно, вам придется рендерить его за одну ночь.
Если у вас особенно длинное видео, возможно, вам придется рендерить его за одну ночь.Чтобы начать рендеринг, выберите «Файл» > «Визуализировать как».
Появится окно «Визуализировать как…» с рядом опций.
ИСПРАВЛЕНО — для текущей версии Sony Vegas (2012 и новее) прокрутите вниз до конца этого поста, чтобы увидеть изменения в параметрах рендеринга.
Сначала назовите файл в #1.
Сообщите Vegas, следует ли визуализировать весь файл или только ваш выбор в # 2.
Вы можете изменить шаблон рендеринга, выбрав один из множества вариантов в #3. Эти шаблоны вообще все рендеринга с высоким разрешением, означает, что у вас будут файлы в гигабайтах, а не в мегабайтах, даже для коротких видео.
Отлично подходит для работы с качеством DVD. Если вы работаете с DVD, это так же просто, как выбрать формат, в котором вам нужно записать DVD, и выбрать этот шаблон.
Однако, если вы редактируете для Интернета, вам потребуется настроить визуализацию.
 Вообще говоря, вы захотите отрендерить видео небольшого размера, сильно сжатое, с достойным качеством для работы в Интернете (например, YouTube, Vimeo и т. д.)
Вообще говоря, вы захотите отрендерить видео небольшого размера, сильно сжатое, с достойным качеством для работы в Интернете (например, YouTube, Vimeo и т. д.)Для этого нажмите «Пользовательский», затем нажмите «Видео». Выберите кодек Sony YUV.
Если вы хотите разобраться в технических тонкостях редактирования видео, вы можете многое узнать о сжатии, кодеках и способах кодирования видео. Эти знания пригодятся при выборе способа рендеринга видео.
Однако для большинства людей кодек Sony YUV более чем подходит для веб-видео. Настройка NTSC DV является хорошим выбором для редактирования DVD.
Нажмите «ОК», когда закончите.
Поздравляем! Теперь вы знаете достаточно, чтобы выполнить базовое редактирование в Sony Vegas. Теперь вы знаете, как импортировать медиафайлы в Вегас и редактировать их, разделяя и перемещая. Вы узнали, как перемещаться по временной шкале, перемещая курсор или воспроизводя видео с двукратной или четырехкратной скоростью. Вы узнали, как создавать переходы, как добавлять текст, как добавлять эффекты и другие медиа.

 Предлагаем набор инструментов для видеотриммера, Видеоусилитель, Объединение видео, Усилитель громкости и многое другое.
Предлагаем набор инструментов для видеотриммера, Видеоусилитель, Объединение видео, Усилитель громкости и многое другое. )
)

 2
2 264 и HEVC с процессором Intel® с поддержкой Intel® Quick Sync
264 и HEVC с процессором Intel® с поддержкой Intel® Quick Sync 14
14 NET Framework 4.0 SP 1 (в комплекте)
NET Framework 4.0 SP 1 (в комплекте)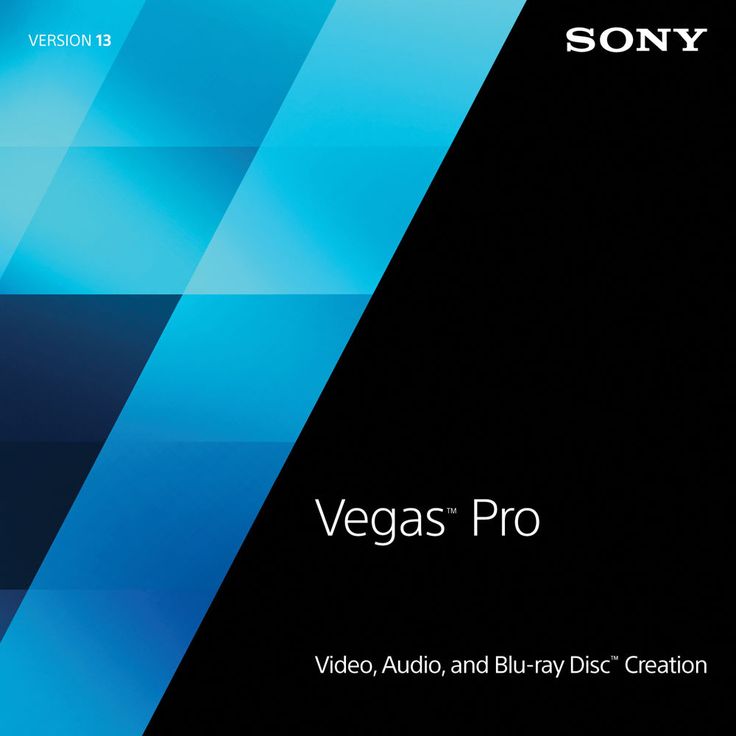 Аппаратное или программное обеспечение использует кодек для получения необработанного видеопотока и сжатия его в пригодный для использования видеофайл . Некоторые кодеки сжимают видео без потерь, что означает сохранение всех исходных данных. Другие кодеки «с потерями», и это означает, что вы теряете часть информации о видео во время сжатия. Кодеки без потерь создают более качественное видео, но обычно не так хорошо справляются с уменьшением размера файла, поэтому наиболее часто используемые кодеки работают с потерями. Святой Грааль — это кодек, обеспечивающий максимальное качество при минимальном размере файла. Кодеки постоянно совершенствуются, но идеальный еще не разработан.
Аппаратное или программное обеспечение использует кодек для получения необработанного видеопотока и сжатия его в пригодный для использования видеофайл . Некоторые кодеки сжимают видео без потерь, что означает сохранение всех исходных данных. Другие кодеки «с потерями», и это означает, что вы теряете часть информации о видео во время сжатия. Кодеки без потерь создают более качественное видео, но обычно не так хорошо справляются с уменьшением размера файла, поэтому наиболее часто используемые кодеки работают с потерями. Святой Грааль — это кодек, обеспечивающий максимальное качество при минимальном размере файла. Кодеки постоянно совершенствуются, но идеальный еще не разработан. Кодек — это формат , используемый для этого.
Кодек — это формат , используемый для этого.