Почему Sony Vegas? | VIDEOVEGAS.RU
Здравствуйте! Сегодня я хотел бы сделать небольшой обзор профессиональной программы для монтажа и редактирования видео Сони Вегас «Почему Sony Vegas?».
Этот видеоредактор пользуется заслуженной популярностью среди видео любителей и профессионалов. Sony Vegas — это цифровая система нелинейного видео и аудио монтажа. Программа предоставляет следующие возможности: поддержка множества видео и аудио дорожек, современные инструменты для создания музыки, поддержка многоканального ввода-вывода в режиме полного дуплекса. Работа с объемным звуком 5,1. Присутствует возможность импорта файлов MPEG/AC3 с DVD-камкордера! Дает возможность переносить VOB файлы с АС3 прямо на таймлайн. Возможность экспорта готового видео в самые разные видеоформаты MPEG1, MPEG2, AVI, Windows Media Video, Real Video, Quick Time, OGG, SWF и другие.
Обучение Sony Vegas Pro дает возможность работать с программой, которая поддерживает обработку видео с разрешением до 4096х4096, а также работать с двумя мониторами! В этом видеоредакторе вы можете панорамировать, сканировать, обрабатывать очень большие изображения для создания видео соответствующего разрешению HD.
И ещё несколько особенностей программы:
— поддерживает файлы в формате RED ONE, открывает r3d-файлы;
— чтение формата XDCAM EX, а также возможность просмотра этих файлов на прямую с камеры с помощью модуля Device Explorer;
— рендеринг в выходные форматы, с сохранением HD-видео без полного пересжатия в HDV, AVC и AVCHD форматы;
— возможность редактировать стереоскопические 3D проекты без необходимости установки дополнений;
— поддержка GPU ускорения для видеокарт NVIDIA;
— поддержка ввода-вывода сигналов 1080i 24p и мониторинг формата 720p на временной шкале.
— высококачественный импорт и экспорт H.264 AVC/AAC, шаблоны для публикации видео на YouTube и других видео сервисах, шаблоны для Sony PSP, Apple iPod.
Интерфейс определяет удобство работы с программой, и во многом — отношение пользователя к ней. Несмотря на огромную функциональность, Vegas имеет очень гибкий, легко настраиваемый и, самое главное, удобный интерфейс.
Как работать с видео в программе sony vegas
Всем привет! Сегодня мы перейдем с вами к видеомонтажу. И первым делом мне хотелось бы дать вам подробную инструкцию, как пользоваться сони вегас про 13, даже если вы начинающий пользователь. На сегодняшний день эта программа является одной из лучших.
И первым делом мне хотелось бы дать вам подробную инструкцию, как пользоваться сони вегас про 13, даже если вы начинающий пользователь. На сегодняшний день эта программа является одной из лучших.
Конечно, не поспоришь, что Adobe Premiere лучше, но Sony Vegas не менее функциональная, и проще в изучении. Много профессиональных видеоблогеров и редакторов пользуются данным приложением, и ролики получаются просто отличные.
Конечно, всё в одну статью не уместить, но по крайней мере мы рассмотрим азы, а потом потихоньку доберемся до чего-то более серьезного.
Интерфейс программы
Прежде, чем приступить к самой работе, вкратце расскажу про интерфейс программы. Программа сони вегас про 13 включает в себя несколько областей:
- Основная область (оконная). Здесь будут располагаться различные вспомогательные параметры, эффекты, титры, а также медиаокно, в которое будут загружаться все импортируемые файлы. Можно скрывать и добавлять окна по вашему усмотрению.

- Окно просмотра. Данное окошко необходимо при видеомонтаже, так как здесь идет просмотр того, что у нас получилось на данный момент.
- Монтажная область. Именно здесь и происходит вся кухня аудио и видеомонтажа. Монтажка состоит из любого количества дорожек, в которых вы сможете обрезать, склеивать, накладывать медиафайлы друг на друга, и многое другое.
- Область управления дорожками. По сути это часть монтажки, так как отвечает за управления дорожками на таймлайне и добавления к ним эффектов. Обо всем этом мы поговорим более подробно дальше.
Остальное пока неважно, так как всё будет приходить само во время обучения.
Для того, чтобы открыть любой медиафайл (фото, видео, аудио) в сони вегас про, нужно зайти в меню «File» — «Open». После этого выбираем один или несколько файлов.
Все загруженные файлы автоматически встанут на нужные дорожки (о них речь пойдет дальше), но если они вам пока не нужны, их можно оттуда убрать, выделив каждую из них и нажав Delete.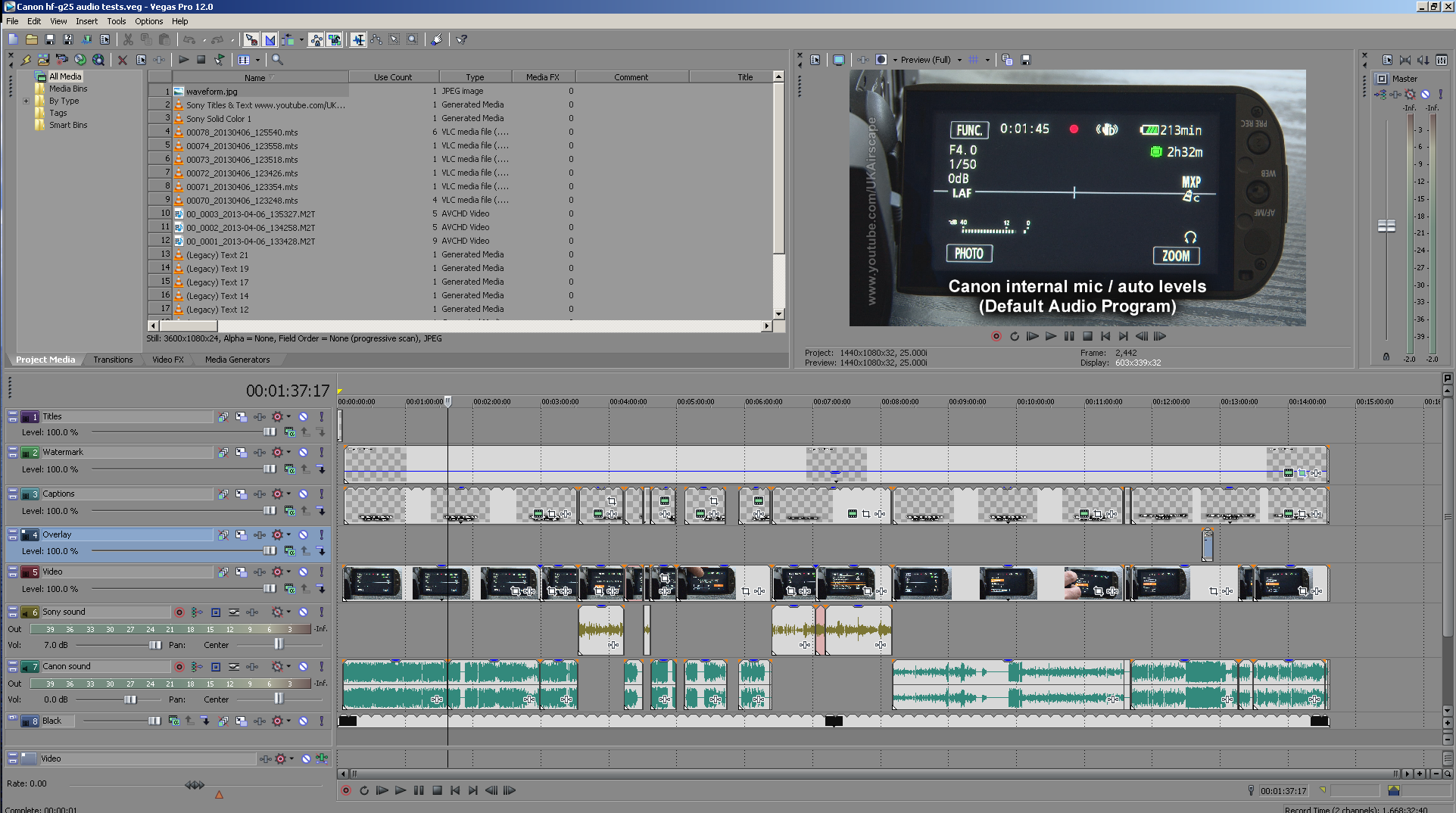 Все равно они останутся в медиаокне и вы в любой момент сможете их оттужа взять, перетащив их на дорожку.
Все равно они останутся в медиаокне и вы в любой момент сможете их оттужа взять, перетащив их на дорожку.
Чтобы перенести видео или аудио просто в медиаокно без добавления на дорожку, нажмите на «File» — «Import» — «Media» и выберите любые файлы с вашего компьютера.
Кроме того. открыть файл можно перетащив его из проводника в саму программу. Для этого зажмите левую кнопку мыши на видеоролике и просто перетащите его в окно программы. Если приложение свернуто, то перетащите файл на значок приложения и подождите, пока оно само раскроется.
Плюс данного метода состоит в том, что вы можете перебросить медиафайл как сразу на дорожку, так и в медиаокно. В этом случае на таймлайне ничего не появится, но зато вы сможете перенести его туда в любой момент.
Основы работы в Sony Vegas
Давайте рассмотрим, как пользоваться сони вегас про 13 на примере создания небольшого клипа. Пусть у нас изначально будет несколько пара кусков видео и аудиофайл.
Подготовка
Откройте все эти медиафайлы и перетащите их все на дорожки, если в этом будет необходимость. У вас должно получиться три дорожки:
У вас должно получиться три дорожки:
- Видеодорожка для двух роликов
- Аудиодорожка для звукового сопровождения к этим двум роликам
- Отдельная аудиодорожка со звуковым файлом, который мы будем накладывать.
Если ролик будет длинным, то размер дорожки автоматически сузится, чтобы уместиться на экран. Но вы всегда можете увеличить масштаб с помощью трех способов:
- Колесико мыши вверх и вниз
- Нажатие на кнопки плюса и минуса в правом нижнем углу экрана.
Удаление прикрепленной звуковой дорожки
Так как мы делаем отдельный клип с новым звуком, то нам нужно избавиться от того сопровождения, которое изначально идет с загруженными роликами и когда мы тянем его, то автоматически тянется и сопровождение. Но если мы попытаемся выделить и удалить прикрепленный звук, то удалится и прилегающий к нему видеосюжет. Но выход есть.
Для этого вам нужно нажать на прилегающую аудиодорожку, чтобы она выделилась, после чего нажмите правой кнопкой мыши на ней и выберите пункт «Group» — «Remove from», либо клавишу U на клавиатуре. Тогда произойдет разгруппировка и они отделятся друг от друга.
Тогда произойдет разгруппировка и они отделятся друг от друга.
После этого вы спокойно можете нажать на аудио и нажать на клавишу Delete. Точно также нужно поступить и с остальными роликами на дорожках.
Чтобы пустая дорожка не занимала лишнего пространства, нажмите на ее блок управления правой кнопкой мыши, после чего выберите пункт «Delete Track». Вот теперь всё четко…
Видеомонтаж: обрезка и склейка
Теперь приступим непосредственно к видеомонтажу в Sony Vegas Pro, чтобы у нас получился полноценный клип. Я уже рассказывал про данный процесс в своей статье про вырезание фрагмента из видео, но сейчас я расскажу вам об этом еще подробнее.
Для начала обрежем только те части видео, которые нам не нужны, например, отрезок с 15 по 40 секунд нам совершенно не нужен. Тогда мы встаем на пятнадцатую секунду дорожки, нажав в нужном месте на таймлайне (на видеосюжете). Если промахнулись, то можно подвинуться на нужное время с помощью стрелок на клавиатуре.
Теперь нажмите клавишу S на клавиатуре, после чего вы увидите, что в этом самом месте произойдет разделение трека на две части.
Если вам нужно отделить всю заднюю часть, то делать больше ничего не нужно, а если нужно убрать целый отрезок, то точно таким же образом переходим в конец ненужной части трека и снова нажимаем на клавишу S.
Вы можете заметить, что в данном месте снова произойдет разделение.
Теперь, нажмите на этот отрезок, чтобы он выделился, после чего кликните правой кнопкой мыши и выберите пункт Delete, либо нажмите на одноименную клавишу.
После этого у нас останется пробел, то есть пустое пространство после того, как мы вырезали часть трека. Для того, чтобы соединить две части и не оставлять пробел, зажмите левой кнопкой мыши на второй части трека и перетащите ее к первой части.
Ближе к концу она сама примагнитится к заднику. Таким образом никаких пробелов уже не будет. Кстати, также нужно будет поступать и со вторым роликом, который мы загрузили отдельно.
Но здорово было бы еще сделать красивый и плавный переход, о котором я расскажу вам в следующей статье.
Если же вам нужно убрать только конец трека, то нужно просто навести курсор на заднюю область, пока его вид не сменится, после чего зажмите левую кнопку мыши и тяните его до того момента, пока не уйдет все ненужное. Точно также можно поступить и с началом трека. Этой фишкой я обычно пользуюсь, чтобы создать рингтон для своего мобильного телефона.
Ну и вишенкой на торте будет плавное затухание в конце. Для этого встаньте на угол сзади самого последнего фрагмента трека и начинайте тянуть слегка влево с помощью зажатой левой кнопкой мыши. В этом случае на фрагменте будет нарисована белая полудуга, которое будет обозначать затухание.
Дублирование фрагмента
Если какой-то кусок трека нужно будет вставить где-либо еще на дорожке, то можно будет использовать один из следующих способов:
- С помощью стандартных комбинаций клавиш CTRL+C и CTRL+V , для копирования и вставки сюжета.

- С помощью нажатия правой кнопкой мыши и выбора пункта «Copy». После чего нужно будет нажать на пустом месте дорожки и таким же образом выбрать пункт «Paste».
- Зажать клавишу CTRL, после чего начать перетаскивать фрагмент. В этом случае оригинал останется на месте, а двигать вы будете именно копию.
После того, как вы всё сделаете, обязательно посмотрите, как это будет выглядеть, нажав на кнопку play и глядя в окно предпросмотра. Если всё получилось как надо, то можем приступать к сохранению.
Как сохранить видео или аудио в Сони Вегас про 13
В программе есть два вида сохранения:
- Сохранение рабочего файла — нужно для промежуточной записи, чтобы в любой момент можно было отредактировать материал. Является внутренним файлом сони вегас про и сохраняет только настройки, работу и пути к редактируемым файлам.
- Экспорт готового ролика (рендеринг). После того, как вы отрендерите ролик, редактировать его уже нельзя будет, так как он становится полноценным аудио-видеофайлом, то есть все сливается воедино.

Сохранение рабочего проекта
Что бы сделать промежуточную запись с сохранением всех наработок, нужно просто выбрать меню «File» — «Save As». после этого выбираете место на жестком диске, куда будет сохранен файл.
Также можете в том же самом меню Файл выбрать пункт «Export», где нужно будет нажать на Vegas Project Archive (Veg).
Экспорт готового проекта
- Но когда ваш проект Sony Vegas Pro будет уже готов и нужно уже будет сохранить отдельный файл в аудио или видеоформате, то идите в меню «File» — «Render».
- У вас появится целая куча форматов, в которые вы можете сохранять готовый проект. Вот здесь уже есть несколько нюансов:
- В верхней части экрана выберите путь и имя готового проекта. Выбрать путь можно написав его вручную, или указать путь к папке, нажав кнопку «Browse».
- Далее, выбираем формат. Если вы делаете видео для интернета, например для ютуба, то можно будет выбрать Main Concept (mp4). А в раскрывшейся группе выберите пункт «Internet HD 1080», чтобы выбрать максимальное качество.

- Чтобы в следующий раз не искать нужный формат, вы можете нажать на звездочку возле данного пункта. Тогда она сменит цвет. А уже в следующий раз вам достаточно будет поставить галочку в пункте «Show Favorites Only», чтобы отобразились лишь избранные вами форматы.
- В конце нажмите кнопку «Render», после чего откиньтесь на спинку стула и ждите, когда кончится сохранение. В зависимости от длительности готового проекта и задействованных элементов с эффектами время сохранения будет либо долгим, либо не очень. Но в любом случае, терпение вам понадобится.
Итог
Надеюсь, что теперь вам понятны основы того, как пользоваться сони вегас про 13, и теперь вы сможете сделать простенький ролик. Но это только начало.
Если же вы хотите действительно изучить видеомонтаж на крутом уровне, то рекомендую вам посмотреть этот убойный курс по работе в Premiere Pro.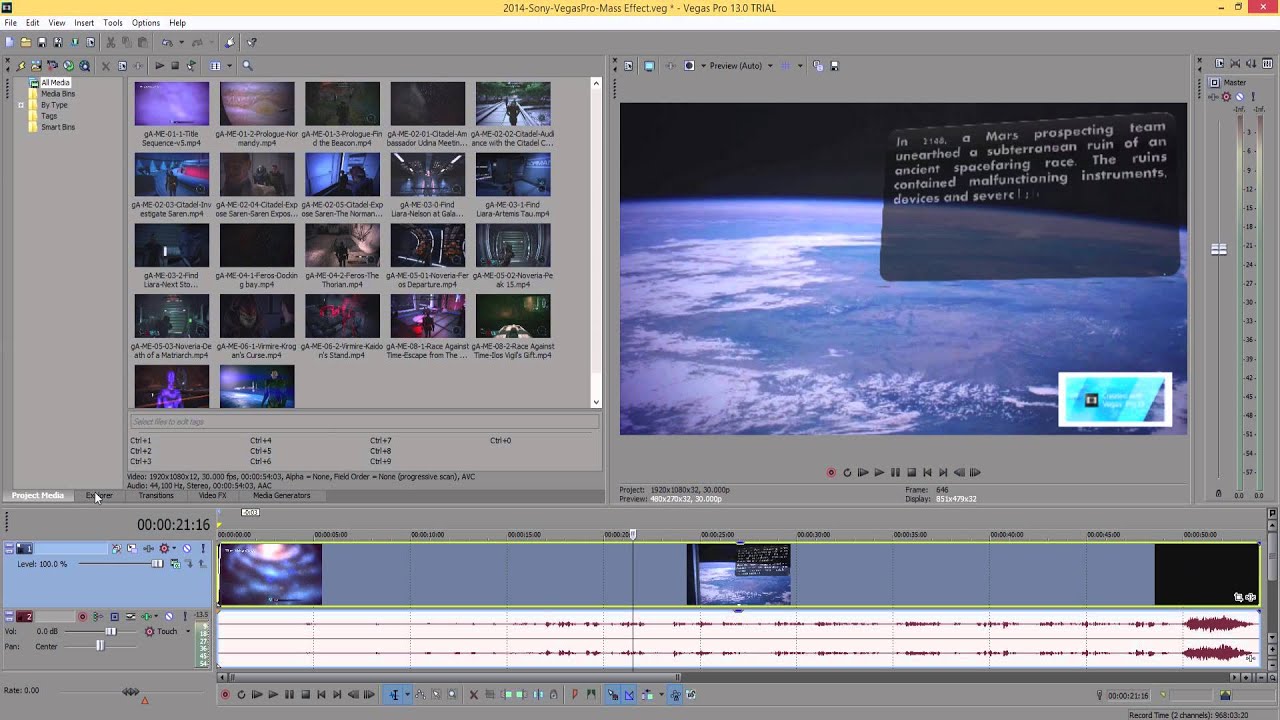 Это довольно сложный, но высокопрофессиональный видеоредактор. Благодаря этим урокам вы легко изучите работу в нем и сможете делать действительно классные ролики. Очень рекомендую.
Это довольно сложный, но высокопрофессиональный видеоредактор. Благодаря этим урокам вы легко изучите работу в нем и сможете делать действительно классные ролики. Очень рекомендую.
Ну а на этом я свою статью заканчиваю. Надеюсь, что она вам была полезна и интересно. Следите за обновлениями моего блога, чтобы не пропустить чего-то важного и интересного, особенно в рамках моей новой рубрики по видеомонтажу. Удачи вам. Пока-пока!
С уважением, Дмитрий Костин
Источник: https://koskomp.ru/rabota-s-kompyuternyimi-programmami/rabota-s-videoredaktorami/kak-polzovatsya-soni-vegas-pro-13/
Программа Sony Vegas Pro. Как пользоваться?
Написал admin. Опубликовано в рубрике Работа с программами
Sony Vegas Pro – программа для работы с файлами (видео и аудио). На первый взгляд кажется, что она содержит очень много функций. И в них достаточно сложно разобраться. Но на самом деле это не так. Работать с данной программой достаточно легко и приятно. Вы привыкнете с ее помощью создавать клипы и фильмы. И не захотите переходить ни на какую другую аналогичную программу.
Вы привыкнете с ее помощью создавать клипы и фильмы. И не захотите переходить ни на какую другую аналогичную программу.
1. Запуск программы.
Кликните дважды по иконке Sony Vegas Pro. После чего перед вами откроется основное рабочее пространство программы.
2. Создание нового проекта.
Можно начинать работать с программой сразу же, после ее запуска. В конце шаблон, выбранный по умолчанию самой программой, можно будет поменять на тот, который вам нужен.
Но можно и сразу задать необходимые настройки. Выберите Файл -> Создать… В открывшемся окне можете отрегулировать настройки шаблона, высоты и ширины видео, частоту кадров, задать нужные параметры для звука и т. п.
3. Открытие файла.
Переходим Файл -> Открыть…
Откроется окно, где нужно будет выбрать любой файл (видео или аудио), с которым вы хотите работать. После чего он появится на рабочей области. Если вдруг вы случайно удалите его или целую дорожку, то всегда можно вновь загрузить файл через вкладку «Данные проекта».
Если вдруг вы случайно удалите его или целую дорожку, то всегда можно вновь загрузить файл через вкладку «Данные проекта».
На скриншоте изображено добавление видео файла.
Программа Sony Vegas Pro автоматически размещает его на двух дорожках: первая теперь содержит данные с видео, а вторая – данные со звуком.
4. Удаление дорожки.
Кликните правой кнопкой мышки по нужной дорожке и выберите в меню «Удалить дорожку».
После этого произойдет удаление дорожки и всех файлов, которые на ней присутствуют. Файлы на других дорожках останутся.
Чтобы удалить лишь часть файла, нужно нажать на инструмент «ножницы» (или CTRL+X). После чего произойдет разделение данных на два фрагмента (то есть «ножницы» разрезают файл на две части). Ту часть, которая вам не нужна, можно удалить или переместить в нужное место.
5. Наложение переходов.
Конец одного фрагмента можно совместить с началом другого. Таким образом образуется переход по умолчанию, он будет плавным. Можно и просто затемнить конец видео (заглушить звук), для этого необходимо немного переместить зеленый маленький ползунок, находящийся в углу нужного фрагмента, к началу.
Можно и просто затемнить конец видео (заглушить звук), для этого необходимо немного переместить зеленый маленький ползунок, находящийся в углу нужного фрагмента, к началу.
Чтобы сделать красивый переход между кусочками видео, надо перейти на вкладку «Переходы».
Далее выберите нужный эффект и перетащите его на место пересечения.
Автоматически откроется окно настроек. Можно оставить все значения без изменений. Или же изменить необходимые параметры.
6. Увеличение кадра.
Для увеличения кадра нужно использовать специальную кнопку в конце видео фрагмента. Далее можно сузить квадрат (при этом изображение масштабируется) или, наоборот, расширить.
7. Наложение эффектов.
Сразу под кнопкой увеличения кадра находится иконка наложения эффектов. Необходимо кликнуть по ней, далее выбрать эффект и нажать на кнопку «Добавить». Только после того, как будут выбраны все необходимые эффекты, надо активировать кнопку «ОК».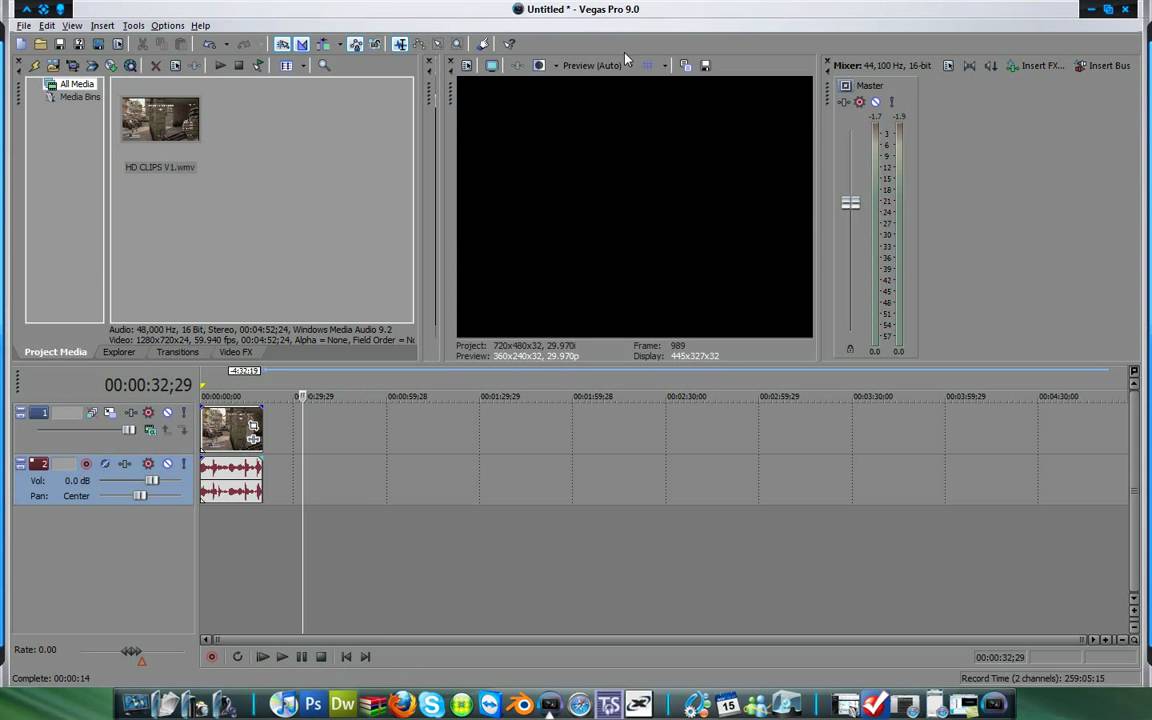
Откроется окно редактирования параметров эффектов. Уменьшайте или увеличивайте значения того или иного параметра, смотрите на изменения в окне предпросмотра. Сохраните результат, как только добьетесь необходимого отображения видео.
8. Наложение фрагментов видео.
Можно разместить файлы на параллельных друг другу дорожках, а затем поменять режим наложения на первой из них.
Итоговый результат получившегося эффекта будет виден в окне предпросмотра.
9. Видеоэффекты.
Существуют автоматические эффекты для видео, которые располагаются на соответствующей вкладке.
Перетащите нужный вам эффект на файл, после чего отрегулируйте параметры, если это нужно.
Чтобы остальные файлы не мешали просмотру того, над которым вы работаете в данный момент, просто заглушите другие дорожки. Для этого нажмите на иконку восклицательного знака напротив той дорожки, которая должна «солировать».
10. Добавление текста к файлам.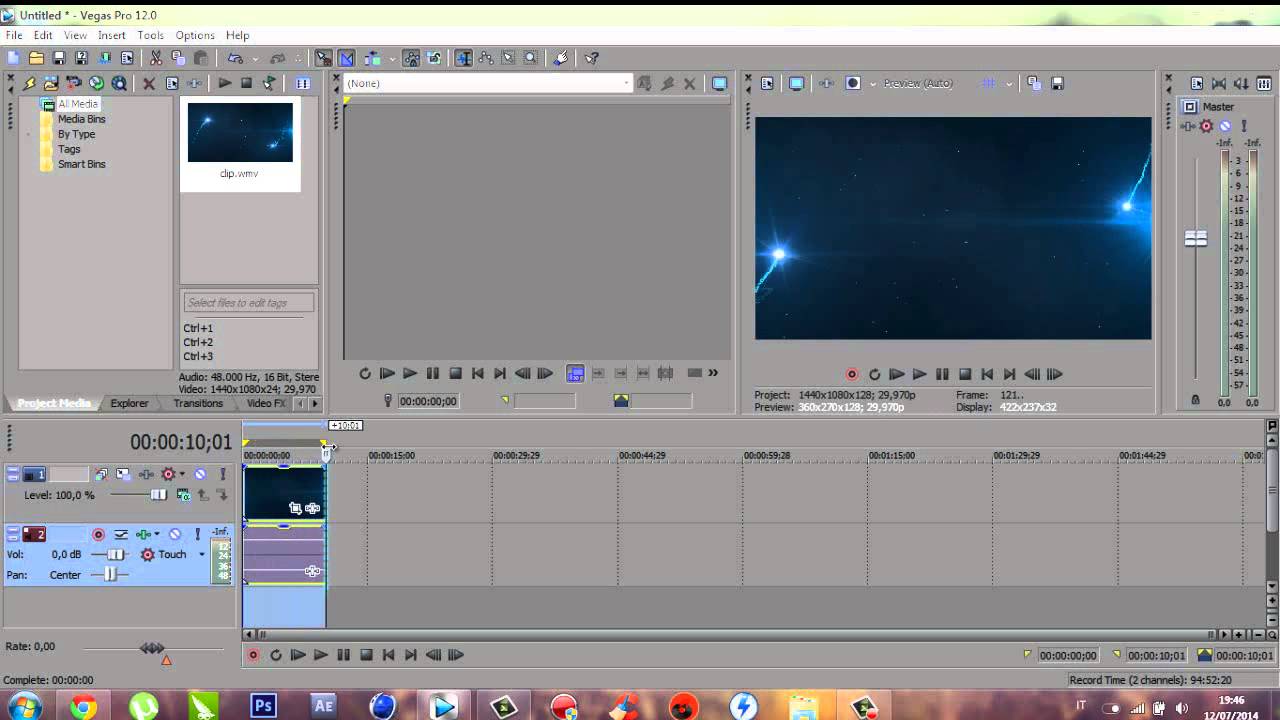
На вкладке «Генераторы данных» можно выбрать различные шаблоны, в том числе текстовые. Просто перетащите выбранный шаблон в нужное место, после чего введите текст.
11. Создание видео.
Вы успешно добавили файлы, наложили переходы и эффекты. Теперь остается только создать наше видео. Выберите Файл -> Создать как…
Появится окно, где можно поменять параметры. Нажмите на кнопку «Сохранить», как только введете нужные данные.
После чего пойдет процесс создания вашего видео.
Мы рассмотрели лишь основные возможности такой программы, как Sony Vegas Pro. Первое время будет достаточно сложно выбирать сразу нужный эффект или переход. Но со временем вы будете за секунду решать этот вопрос. Удачи при создании собственных клипов и ценных фильмов.
Кстати, если видео не вдруг не отображается, попробуйте поставить свежие кодеки.
Источник: https://myfirstcomp.ru/programs/programma-sony-vegas-pro-kak-polzovatsya/
VEGAS Pro Обучение онлайн
Узнайте, как создавать пользовательские таблицы градировки из любой цепочки эффектов и из панели подбора цветов в Вашем проекте.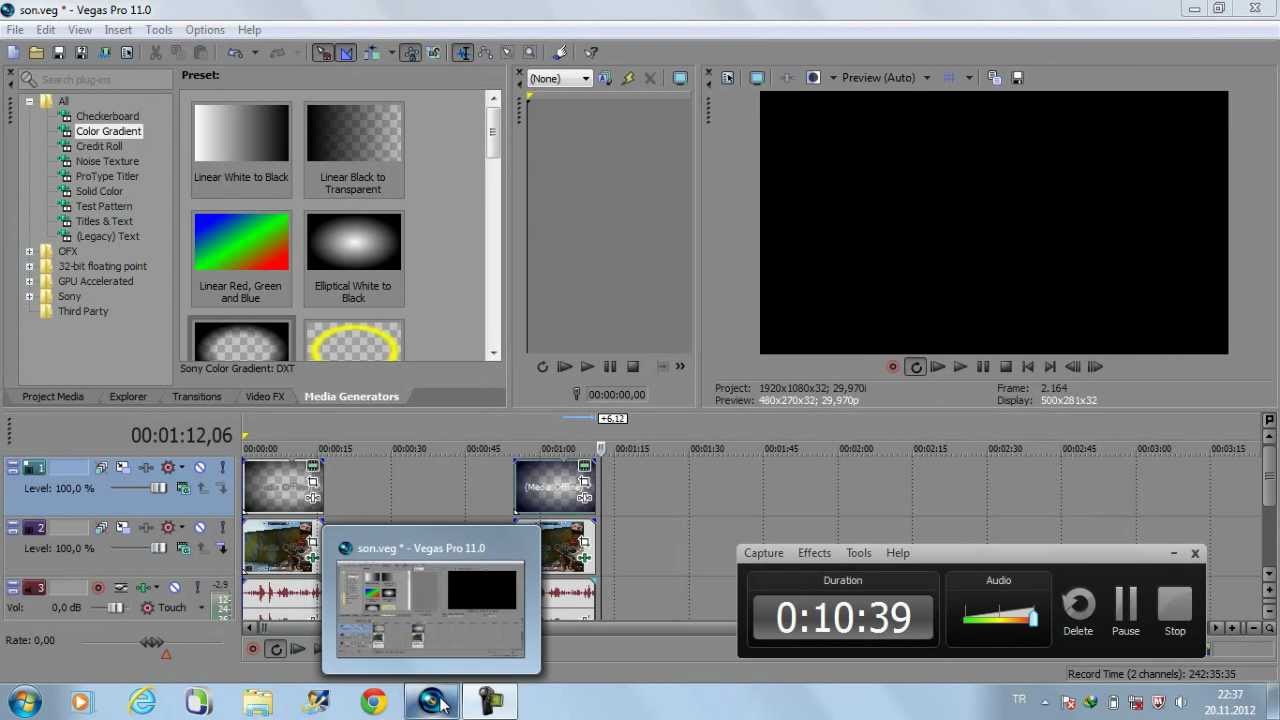
Объедините все свои инструменты подбора цвета при помощи новой панели подбора цветов, вне зависимости от того, используете ли Вы стандартные цвета или материалы в HDR.
Узнайте о том, как уникальный подход к встроенным временным шкалам в VEGAS Pro даст Вам возможность организовать сложные проекты и эффективно делиться информацией с коллегами.
Ознакомьтесь с технологией поддержки цветов HDR в VEGAS Pro и узнайте, как просматривать, редактировать и экспортировать видеоматериалы в полном соответствии со стандартом HDR.
Узнайте, как можно растянуть форму отснятого видео разными способами при помощи функции искажения сетки, чтобы можно было поиграть с разнообразными искажениями и использовать модуль «изображение в изображении» для помощи с отслеживанием движения на плоскости.
Захватывайте изображения на любых или на всех экранах, подключенных к Вашему компьютеру, чтобы можно было записывать обучающие ролики, игровые видео и другой подобный контент.
Отслеживайте сложные движущиеся фигуры, неровно расположенные по отношению к камере, например здание в перспективе, чтобы можно было сопоставить с ними другой видеоматериал.
Благодаря функции Smart Split («Умное разделение») процесс «накрытия» выполняется быстро и автоматически, что обеспечивает отличные результаты и удобство при работе.
Этот видеоурок посвящен новой встроенной функции отслеживания движения; в нем объясняется, как задать и отслеживать тот или иной объект в различных областях. Также Вы узнаете о том, как добавлять эффекты к таким объектам.
В этом видеоролике Вы узнаете, как применять эффект стабилизации видеоизображения в VEGAS Pro к видеопроекту, чтобы создать атмосферу профессионально отснятого материала.
Узнайте, как работает взаимодействие раскадровки и временной шкалы. Также предоставлены подробные сведения о том, как можно поэкспериментировать с альтернативными последовательностями или отслеживать различные отрезки во всем видеофильме.
В этом видеоролике содержатся подробные инструкции по созданию различных масок и применению эффектов к замаскированным областям.
Обзор основных возможностей VEGAS Pro UI. Узнайте больше об основных программных возможностях, в частности продвинутой работе с окнами, монтаже видео и звуковых файлов и грамотной работе с громкостью.
Узнайте, как использовать систему многослойных меню для задания быстрого доступа к нужным инструментам. Научитесь настраивать кнопки и другие элементы в соответствии со своими требованиями и конкретными задачами (а также узнайте, как быстро вернуть интерфейс к исходному варианту).
Подключаемый модуль «изображение в изображении» помогает быстро решать сложные задачи. Специальное окно для быстро предпросмотра позволяет сразу же изменить настройки на нужные и даже анимировать изображения.
Узнайте, как работать с использованием окна предпросмотра с отдельными элементами или даже целыми дорожками. Функция анимации позволяет быстро изменять нужные характеристики, в частности размеры и угол отображения элементов.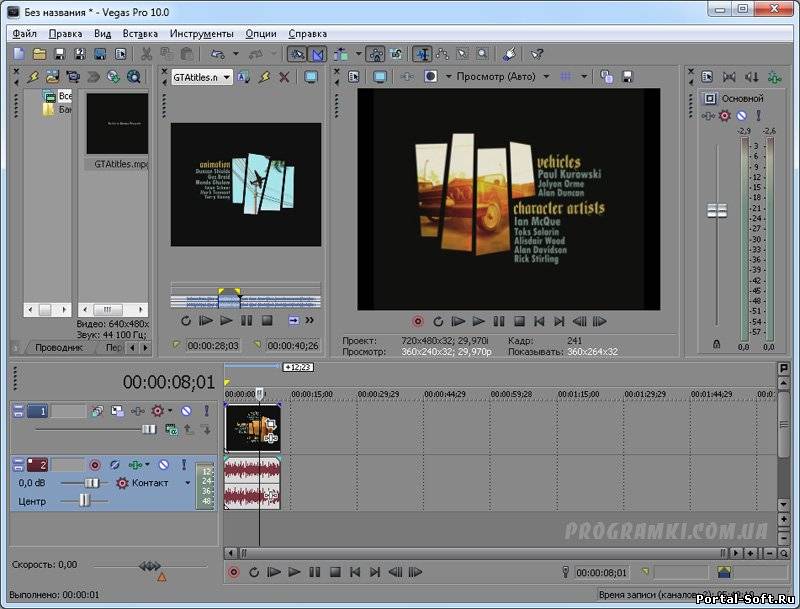
Таблицы градировки (LUT) позволяют значительно расширить возможности при работе с цветовой гаммой Научитесь применять таблицу градировки к отдельному событию, дорожке, или к конечному файлу, чтобы добиться особого эффекта подбора цветов и индивидуально подобранной атмосферы.
Возможность быстро применить характеристики любого выбранного элемента к остальным поможет сэкономить время. Узнайте, как скопировать все атрибуты с одного объекта, и затем выбирайте, какие из них применить к любому количеству других.
«Замораживание» кадров позволит повысить динамику видеороликов или просто разнообразить видео. Научитесь быстро «замораживать» видео в любом нужном месте с точностью до кадра.
VEGAS Pro позволяет настраивать рабочее пространство исходя из собственных представлений об удобстве. Узнайте о том, как грамотно размещать и перемещать видеоролики, выводить нужный материал на передний план и создавать сложные рабочие схемы, а также как быстро возвращаться к макету по умолчанию.
В зависимости от рабочего освещения или собственных предпочтений Вам может потребоваться изменить оттенок фона пользовательского интерфейса либо отрегулировать цветовую температуру значков приложений. Этот урок позволит Вам узнать, как это сделать.
В VEGAS Pro Вы можете создавать неограниченное количество дорожек для работы с видео и звуком. По этой причине особенно в больших проектах очень важно правильно разместить дорожки в пределах программного интерфейса. В этом учебном ролике показаны некоторые техники быстрого сжатия временной шкалы и вертикального пространства для отслеживания для больших возможностей редактирования.
Источник: https://www.vegascreativesoftware.com/ru/vegas-pro/rukovodstva-polzovatelja/
Sony Vegas Pro 13. Сохраняем видео без потери качества
Статья о том, как сохранять видео без потери качества в видео редакторе Sony Vegas Pro 13
Привет, друзья! В данной статье я покажу азы работы с программой Sony Vegas Pro 13. Мы научимся настраивать проект и сохранять видео без существенной потери качества.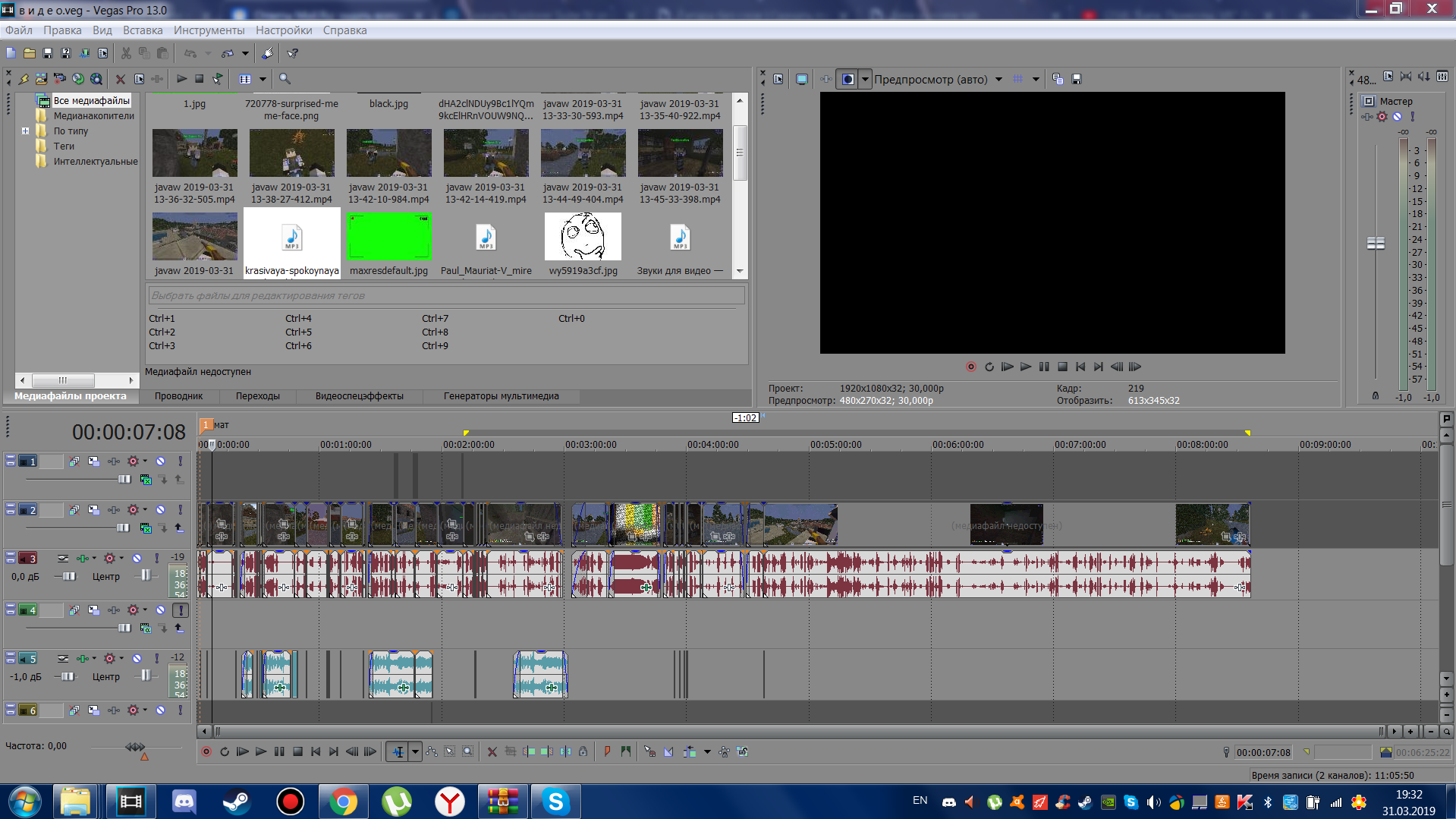 Настройки, которые мы рассмотрим ниже идеально подходят для загрузки видео на хостинг ютуб и прочие сайты видео-хостинги.
Настройки, которые мы рассмотрим ниже идеально подходят для загрузки видео на хостинг ютуб и прочие сайты видео-хостинги.
Итак, первым делом окроем сам редактор Сони Вегас Про.
Далее переходим в «Файл» — «Сохранить как…» и сохраняем наш проект.
Лучше всего сохранять проект в отдельную папку с видео и другими материалами, чтобы не потерять в будущем пути к этим файлам.
Теперь снова переходим в «Файл» и щелкаем ЛКМ по пункту «Свойства…» для настройки нашего проекта.
В появившемся окне щелкаем ЛКМ по специальному значку «Совпадающие настройки мультимедиа для видео«, который находиться в правой части этого окна и выбираем видео для нашего проекта.
Таким образом свойства видео (ширина, высота, частота кадров и др.) перенесутся в наш проект.
В этом же окне в выпадающем списке под названием «Визуализация с полным разрешением» выбираем параметр «Наилучшее«, в «Типа размытия движения» выбираем «Гауссово«, в «Метод устранения чересстрочной развёртки» выбираем пункт «Отсутствует«.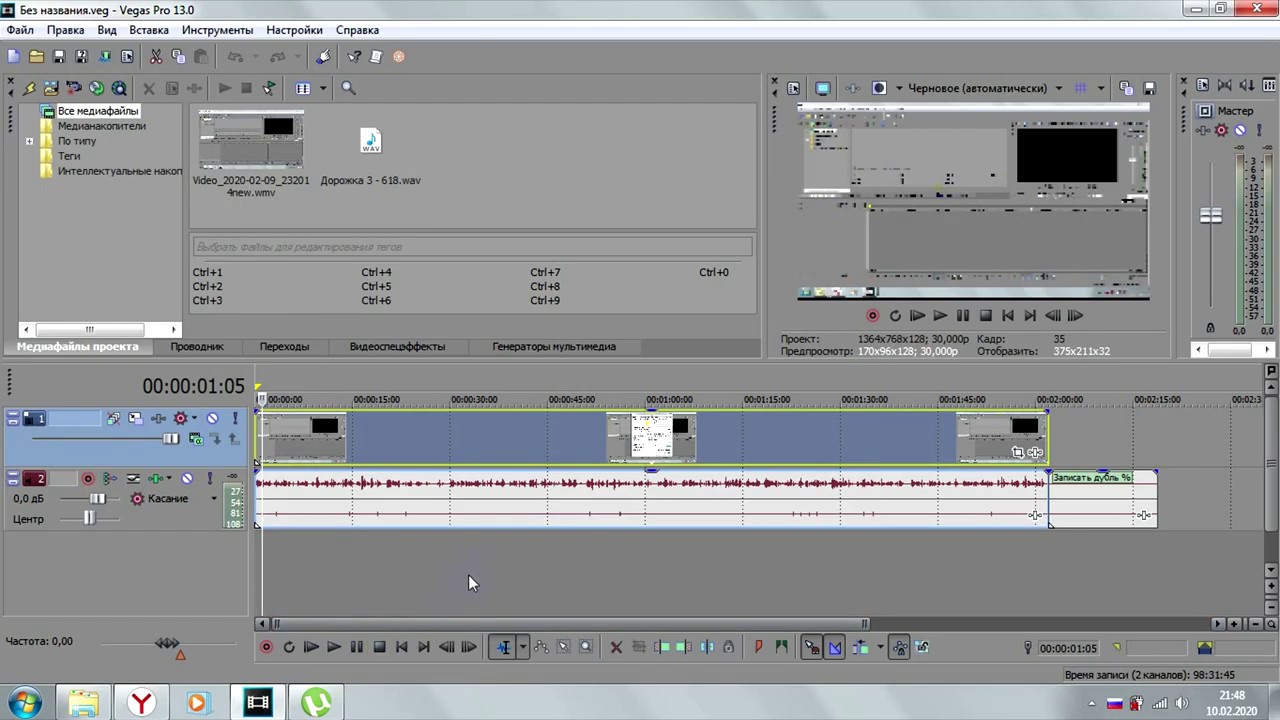 Результат смотрем на скриншоте:
Результат смотрем на скриншоте:
Теперь, когда наш проект настроен импортируем видео в редактор, для этого на панели иструментов щелкаем по значку «Импортировать мультимедиа…» и загружаем видео.
Теперь остается отредактировать наше видео по своему желанию. Единственное, что необходимо отметить на этом моменте это то, что в переключателях необходимо отключить ресэмплирование. Это нужно для того, чтобы видео не сохранялось «дерганным».
Все готово. Переходим в «Файл» — «Визуализировать как…«. В разделе «Output Format» находим вкладку «Sony AVC/MVC (*.mp4; *.m2ts; *.avc)» и выбираем любой параметр после чего щелкаем по кнопке «Customize Template…«.
Появиться окно с параметрами, его необходимо настроить согласно скриншота:
- Формат видео: AVC
- Размер кадра: Высокая четкость
- Сведения: Высокое
- Энтропическое кодирование: CABAC
- Частота кадров: как у нашего видео (60)
- Порядок полей: Отсутствует
- Соотношение сторон: 1,000
- Битрейт: Ставим самый высокий, чтобы на видео было меньше пикселей
- Количество слоев: 8
В этом же окне в нижней вкладке «Проект» в «Количество отрисовки видео» выбираем пункт «использовать параметры проекта«.
Далее нажимаем «Ок«, выбираем папку для сохранения видео и щелкаем по кнопке «Render«.
На этом все, видео будет сохраняться какое то время, длительность будет зависеть от мощности вашего компьютера.
Источник: https://amur.pro/blog/30/
Sony Vegas программа для видеомонтажа. Как настроить видео
- Sony Vegas — это монтаж видео – довольно сложный процесс, который необходимо освоить всем любителям съёмок.
- Sony Vegas – программа, позволяющая даже новичку быстро разобраться в нюансах работы, создать именно тот формат файлов, который полностью соответствует личным предпочтениям пользователя.
- Процесс включает сведение звуковых дорожек, видеоданных, что в итоге обеспечивает создание цельного файла.
- Функционал программы Sony Vegas Pro широк, позволяет проводить монтаж различной сложности, поэтому высокую оценку ей дают любители и профессионалы.
Обучение управлению не занимает много времени, ведь меню понятно даже неподготовленным пользователям. Спустя час разбирательства каждый уже может начинать собственные опыты в сфере монтажа.
Спустя час разбирательства каждый уже может начинать собственные опыты в сфере монтажа.
Sony Vegas: версии, особенности программы
Программное обеспечение вышло в конце прошлого века, поэтому заслуженно считается ветераном своей сферы.
Самая последняя версия на сегодняшний день – Sony Vegas 14. Более старые до сих пор пользуются признанием среди множества людей, ввиду собственной функциональности, универсальности.
- Это говорит об актуальности различных версий программы, которая не устаревает, а становится лучше с каждым новым поколением.
- Создаются новые сопутствующие сервисы, плагины, утилиты, упрощающие работу с Сони Вегас 13, другими номерными поколениями.
- Среди наиболее популярных стоит выделить такие:
- HitFilm Pro;
- Vegasaur;
- Preset Manager;
- Boris FX;
- Genarts;
- RedGiant.
- Они упрощают процесс монтажа, позволяют более комфортно работать со звуком.

- При этом данный перечень неполный, в него входит ещё большее количество полезных программ.
- Наличие стольких типов дополнительного программного обеспечения гарантирует комфортное взаимодействие со всеми функциями Сони Вегас, скачать бесплатно которую можно повсеместно.
- Таким образом, программа является доступной каждому пользователю интернета.
- Но пиратская версия не всегда стабильна, поэтому стоит позаботиться о покупке лицензии.
Отличительные качества
Существуют другие программы, позволяющие проводить процедуру монтажа дома, но не все обладают преимуществами, присущими этой.
Среди наиболее значимых особенностей, объясняющих, почему скачать Sony Vegas Pro стремится столь большое количество людей, стоит выделить такие:
- доступность программы в интернете;
- простота обучения;
- легко понимаемый интерфейс;
- наличие многочисленных инструментов для работы с видео и звуком;
- разнообразное дополнительное ПО;
- профессиональная обработка изображения, аудиодорожек.

- Перечисленные преимущества неполные, ведь существует ещё целый ряд особенностей, выгодно отличающих программу от аналогов, созданных другими компаниями.
- Учитывая это, не стоит удивляться, что многочисленные профессионалы также применяют это ПО для создания кино, телепередач, сериалов, рекламы, других видеофайлов.
- Любителями программа также высоко ценится за свою простоту, доступность, ведь каждый может скачать Sony Vegas без переплат.
- Таким образом, человек получает качественный, комфортный инструмент, позволяющий создавать собственное видео любого формата.
- При этом необходим минимум оборудования – собственный персональный компьютер.
Сони Вегас бесплатно – возможно ли это?
- За качество необходимо платить, но существуют версии программы, взломанные народными умельцами.
- Также некоторые находятся в свободном для всех доступе.
- Благодаря этому можно получить работающее ПО без проблем функционирования.

- Конечно, лучше приобрести лицензию, ведь тогда гарантируется работоспособность всех функций, инструментов.
- Но даже взломанные версии дают пользователю возможность заниматься монтажом.
Независимо от вида подобранной программы, обеспечивается качественное взаимодействие, необходимое для создания лучшего видео.
Это тоже интересно:
Как начать работать в FL Studio 10.
Источник: https://programmydlyacompa.ru/sony-vegas-programma/
Уроки видеомонтажа в Sony Vegas Pro для начинающих: бесплатные видео для обучения
В эру блоггинга навык монтажа видео – один из ключевых. Навыки видеомонтажа пригодятся профессиональным блогерам, фотографам и операторам видео, контент- и smm-менеджерам.
Все Курсы Онлайн предлагают научиться самостоятельному видеомонтажу по бесплатным онлайн урокам. В статье собраны лучшие видео, обучающие работе в наиболее популярной среди монтажеров программе Vegas Pro.
Установка программ часто вызывает трудности: откуда скачать безопасно, какие настройки выставить, где сохранить. Видео поможет решить вопрос с установкой видеоредактора на компьютер или ноутбук.
Видео поможет решить вопрос с установкой видеоредактора на компьютер или ноутбук.
В описании под роликом дается ссылка на скачивание архива с активатором и установщиком. Автор пошагово показывает процесс и комментирует действия вслух.
Видео понятно для пользователей, впервые столкнувшихся с установкой программ.
Таймлайн, full HD, видеоряд, соотношение сторон пикселей – понятия из активного словаря профессионалов. Видео полезно для желающих приобщиться к профессиональной терминологии и говорить на одном языке с мастерами монтажа.
Объяснение построено в ролике на общепонятных ассоциациях и сравнениях.
Параллельно начинающие видеомейкеры научатся менять интерфейс и настраивать отображение окон, создавать шаблоны для дальнейшей работы, узнают сравнительные характеристики Vegas Pro с аналоговыми программами.
По статистике смонтированное видео имеет больше просмотров на ютуб, выглядит профессиональнее и интереснее. Для определенной аудитории монтаж важнее темы видео. Обучающий ролик демонстрирует стандартный порядок монтажа видео для ютуб с помощью 15й версии программы Vegas.
Обучающий ролик демонстрирует стандартный порядок монтажа видео для ютуб с помощью 15й версии программы Vegas.
Блогер дает обзор удобных функций, ускоряющих процесс монтажа: кнопки быстрого доступа, индивидуальные преднастройки, шаблоны проектов для создания видео в единой стилистике.
Урок научит избегать перепадов звука, добавлять текст, подбирать фоновую музыку и выполнять цветокоррекцию.
Урок видеомонтажа от пустого проекта до готового клипа. Обучение начинается с обзора интерфейса, панели инструментов и опций.
В процессе видео демонстрируются самые популярные функции: вырезать и склеить, настроить горячие клавиши, разъединять дорожки, изменять тональность звука, заменять фрагменты изображения.
Блогер показывает принципы современного модного монтажа, подробно разбирает тему цветокоррекции и стилевой подачи.
Интро – короткая видеозаставка с логотипом для ютуб-канала. Видео урок учит создавать динамичные заставки за 4 шага.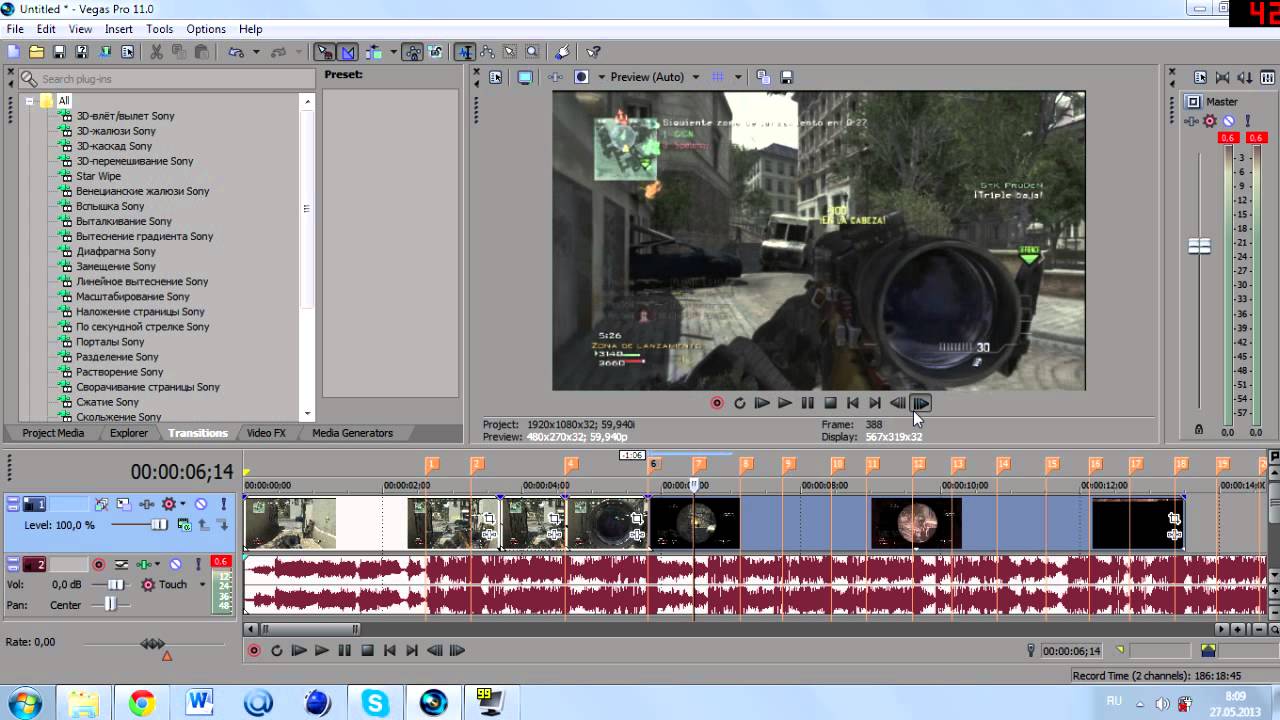 После просмотра короткого ролика зрители научатся изменять направление теней, анимировать фон и текст, придавать надписи текстуру. Навыки и приемы можно использовать в дальнейшем при монтаже видео.
После просмотра короткого ролика зрители научатся изменять направление теней, анимировать фон и текст, придавать надписи текстуру. Навыки и приемы можно использовать в дальнейшем при монтаже видео.
Видеоредактор обладает стандартным набором привычных переходов между кадрами: волны, растворение, полосы, вихри, шахматы и другие. Автор видео предлагает расширить функционал программы с помощью специального плагина.
В ролике дается прямая ссылка на скачивание и инструкция по установке. Плагин дополняет программу стильными монтажными переходами и дополнительными спецэффектами. В уроке показаны действия по использованию функции.
Видео урок посвящен созданию надписей. Автор демонстрирует вставку медиа файлов, выбор шрифта и анимации, масштаба и местоположения текста, экспериментирует с цветом, размером, центрированием и эффектами, добавляет тени и обводки. В ролике даны рекомендации по установке плагинов для улучшения качества видео и расширения возможностей программы.

Эффект внезапного исчезновения человека или предмета с видео получается благодаря работе с двумя видеодорожками. Позитивное видео показывает алгоритм создания эффекта, начиная со съемки видео и заканчивая монтажом. Отдельное внимание уделено техническим моментам съемки. В результате урока получается реалистичное видео с фантастическим спецэффектом.
Краткий видео урок для умеющих работать с другими редакторами пользователей. Ролик помогает быстро сориентироваться в новом интерфейсе и найти нужные опции. Дальше бывалые монтажеры смогут работать по аналогии со знакомыми программами. Автор дает полезные ссылки для качественной работы с видео.
Ролик содержит примеры видеоэффектов с демонстрацией способов монтажа. Автор видео делится ценным лайфхаком по использованию авторской музыки в клипах, дает советы по записи звука и съемке на дешевое оборудование с последующим качественным монтажом. Показан монтаж с использованием трех видеодорожек и эффектов паранормирования.
Сохранение проекта в программе Vegas – процесс для новичка сложный и интуитивно сделать правильно вряд ли получится. Рекомендуем посмотреть видео урок с доскональным объяснением процесса.
Ролик содержит рекомендации по размеру и частоте кадров, формату видео, коррекции параметров исходника. Автор дает советы по разным видам видео и адекватному последующему воспроизведению фильмов на разных носителях.
После установки нужных параметров показан путь постановки проекта на рендер.
Освоив любую из версий программы Sony Vegas Pro, пользователи смогут быстро и интуитивно разобраться с программами-аналогами: OpenShot Video Editor, Lives, VideoPad Video Editor и другие.
Уроки Adobe Premiere Pro для начинающих Онлайн-курсы видеомонтажа и видеосъемки
21 ноября 2018
Источник: https://vse-kursy.com/read/272-uroki-videomontazha-s-pomoschyu-sony-vegas-pro-onlain.html
Базовый курс по Sony Vegas Pro
Информативные уроки Sony Vegas Pro в формате видео, покажут и расскажут, как пользоваться этим функциональным редактором на уровне уверенного пользователя. Забудьте про метод тыка или посредственные мануалы, которые выдают обрывистую информацию.
Забудьте про метод тыка или посредственные мануалы, которые выдают обрывистую информацию.
Изучайте программу по шагам, составленным опытным режиссером. Перенимайте знания автора, практикуйтесь и развивайте свои навыки, для более быстрого перехода на уровень профессионального видеомонтажа.
{banner_lesson}Сборник из 37 информативных видео-уроков, общей продолжительностью 4 часа 18 минут. Отлично подойдет для начинающих пользователей и любителей, желающих освежить и закрепить знания. За время просмотра курса, вы поймете принцип видеомонтажа, изучите главный функционал программы и научитесь создавать эффектные клипы. Будьте внимательны в обучении и практика подарит вам море чудесных эмоций. Урок 1 – Интерфейс
Вводный урок. Краткий обзор рабочего пространства Sony Vegas.
Урок 2 — Настройка проекта
Учимся создавать и настраивать новый проект.
Урок 3 — Импорт медиафайлов
Добавление в программу видео, аудио и картинок для дальнейшей работы.
Урок 4 — Окно «Project Media»
Разбираем функционал рабочей области «Project Media»
Урок 5 — Окно монтажа «Time Line»
Самая главная область программы, где происходит основная часть монтажа видео.
Урок 6 — Окно просмотра
Область предварительного просмотра ролика. Предназначение и дополнительный функционал.
Урок 7 — Обрезка видео
Учимся обрезать видео на монтажной ленте, оставляя для работы самые важные кадры.
Урок 8 — Создание переходов
Делаем красивые переходы между частями клипа.
Урок 9 — Инструмент «Video FX»
Разбор области Video FX. Работы с накладываемыми эффектами и фильтрами.
Урок 10 — Анимация переходов
Создаем и настраиваем анимацию переходов для соединения клипов на монтажной ленте.
Источник: https://4creates.com/training/40-sony-vegas-pro-uroki.html
Как работать с видео в программе Sony Vegas
Sony Vegas – популярный редактор видео и аудио, позволяющий добиться практически профессионального качества работы. Интерфейс его довольно прост, особенно если есть русификатор, однако, большинство версий (в том числе официальная) выпускаются на английском. Чтобы разобраться в функционале, предлагаем вам ознакомиться с основными операциями.
Особенности работы с видео в программе Sony Vegas.
Сохранение
Есть два возможных варианта, как сохранить видео в Сони Вегас:
- как проект;
- как готовый материал.
Когда вы загружаете клип в редактор, обрабатываете, а потом хотите оставить на какое-то время, чтобы позднее закончить, можно нажать «File» – «Save». Видео сохранится в расширении .veg, и открыть его можно будет только в Sony Vegas.
Если же проект готов, нужен экспорт в другой формат – привычный для плейеров, например, MP4 или AVI. Для этого нажмите «File» – «Render As», впишите название, выберите папку для хранения и в разделе «MainConcept AVC/AAC» укажите «Internet HD 720». Затем кликните «Render» и дождитесь окончания рендеринга.
Замедление
Замедлить видео можно либо целиком, либо выделив отдельный фрагмент. Если оригинальный материал был со звуком (при импорте в редактор под лентой с кадрами автоматически появилась аудиодорожка), помните, что озвучка пострадает. Чтобы этого не произошло, нужно разделить элементы – щёлкните по видео и нажмите «U». А теперь просто придержите Ctrl и потяните за край видеоленты, как бы растягивая её. Воспроизведите, чтобы убедиться, что скорость соответствует вашему замыслу. Таким путём можно притормозить клип не более, чем в четыре раза.
Чтобы этого не произошло, нужно разделить элементы – щёлкните по видео и нажмите «U». А теперь просто придержите Ctrl и потяните за край видеоленты, как бы растягивая её. Воспроизведите, чтобы убедиться, что скорость соответствует вашему замыслу. Таким путём можно притормозить клип не более, чем в четыре раза.
При желании можно замедлить только кусок ролика: для этого нужно передвинуть маркер (вертикальная полоска со стрелочкой на видеоленте) в нужное место и нажать «S» – фрагмент отрежется от общей дорожки и станет доступным для отдельного редактирования. Далее поступаем так же: держим Ctrl и растягиваем видео.
Ускорение
Ускорить видео также совершенно несложно. Для этого нажимаем Ctrl, цепляем мышкой краешек дорожки и стягиваем трек. Не забудьте предварительно открепить аудио, если таковое есть. Ускорение возможно только в 4 раза.
ВАЖНО. Обратите внимание, что ускорение и замедление влияют на длительность ролика.
Обрезка
Чтобы обрезать видео, нужно прихватить левой кнопкой мыши и подвинуть краешек до условленного места. Помните, что закреплённая аудиодорожка тоже подвергнется изменениям. Если нужно вырезать кусок из середины, расставьте маркеры (удаляемый фрагмент будет подсвечен) по обеим его сторонам и нажмите Delete. А теперь подтяните два отрезка друг к другу, чтобы ликвидировать образовавшийся пробел.
Помните, что закреплённая аудиодорожка тоже подвергнется изменениям. Если нужно вырезать кусок из середины, расставьте маркеры (удаляемый фрагмент будет подсвечен) по обеим его сторонам и нажмите Delete. А теперь подтяните два отрезка друг к другу, чтобы ликвидировать образовавшийся пробел.
СОВЕТ. Как разделить видео в Sony Vegas на отдельные части, уже говорилось выше: ставим полоску-маркер в место обрезки и жмем «S».
Поворот и отражение
Иногда при воспроизведении отснятый ролик отображается в повороте 90, 180 градусов. Это можно исправить: слева есть окошечко под названием «All media files», кликните правой кнопкой и выберите «Properties». Останавливаемся на предпоследнем пункте «Turn» и указываем угол вращения.
Перевернуть видео можно и другим способом: загрузите его в редактор, в ленте с раскадровкой будет значок в виде прямоугольника, стороны которого выступают вперед. Инструмент называется «Event Pan/Crop». Подведите курсор к уголку ролика – появятся полукруглые стрелки. Теперь можно вращать запись как угодно.
Теперь можно вращать запись как угодно.
Этот же метод используется для отражения ролика: кликните по значку «Event Pan/Crop» правой кнопкой и выберите «Flip Horizontal» или «Flip Vertical».
Приближение и отдаление
Приближение видео осуществляется уже знакомым нам инструментом Event Pan/Crop. Кликните по нему левой кнопкой и в открывшемся окне потяните за края пунктирного прямоугольника. Если сжать его, то видео, наоборот, отдалится.
Работа со звуком в Сони Вегас
Sony Vegas Pro 13 предназначена для работы как с видео, так и с аудио, что для разноплановых категорий монтажа играет важную роль. Отличительной особенностью программы считается ее легкость в обработке звука.
Звук редактируется в следующих случаях:
- извлечение аудио дорожки из файла;
- совмещение звука из двух или трех дорожек;
- изменение уровня громкости;
- сглаживание шумов;
- вставка звуковых эффектов;
- синхронизация звука и видео в файле.

Распространенный вариант работы со звуком – извлечение аудио дорожки или совмещение из двух имеющихся.
Для манипуляций со звуком в ролике следует кликнуть правой кнопкой мышки по панели аудио дорожки, чтобы открылись возможные варианты.
Звук удаляется, заменяется или добавляется вторым файлом. С помощью этого создается фоновая музыка в фильмах.
Чтобы добавить новую дорожку, выбирается соответствующий пункт и файл на компьютере для добавления. Звучание оценивается при нажатии «воспроизведение» в превью. Принимается решение по редактированию. Кстати, последнею версию скачивай тут Sony Vegas Pro.
Для достижения требуемого эффекта уровень громкости второй дорожки изменяется непосредственно во время просмотра. Процесс осуществляется так – левой кнопкой мыши зажимается верхняя граница файла и смещается вниз.
звуковая дорожкаЛишняя часть, выступающая за пределы основного ролика, удаляется с помощью инструментов нижней панели.
Подобным образом проводятся эксперименты с другими дорожками, чтобы добиться заданного звучания. Программа имеет встроенные элементы для придания ролику и его звучанию оригинальности в зависимости от поставленных целей. Осуществляется переход в «инструменты», «аудио» и выбираются «спец эффекты аудио события».
Программа имеет встроенные элементы для придания ролику и его звучанию оригинальности в зависимости от поставленных целей. Осуществляется переход в «инструменты», «аудио» и выбираются «спец эффекты аудио события».
Пользователю открывается набор встроенных звуков, использующийся в среде по созданию коротких роликов, сюжетов и фильмов.
сони вегас про 13Также поддерживается загрузка одиночного музыкального файла и работа с ним без видео:
- производить нарезку фрагментов;
- изменять скорость воспроизведения;
- добавлять эффекты;
- редактировать тональность и ритм звуков.
Новый файл используется как самостоятельный трек или аудио дорожка к видеоролику.
Функциональность и производительность раскрывает широкую область для творчества, профессиональной деятельности и получения опыта в сфере редактирования мультимедийных форматов. Базовых навыков хватит для создания и редактирования первого ролика или музыкальной композиции.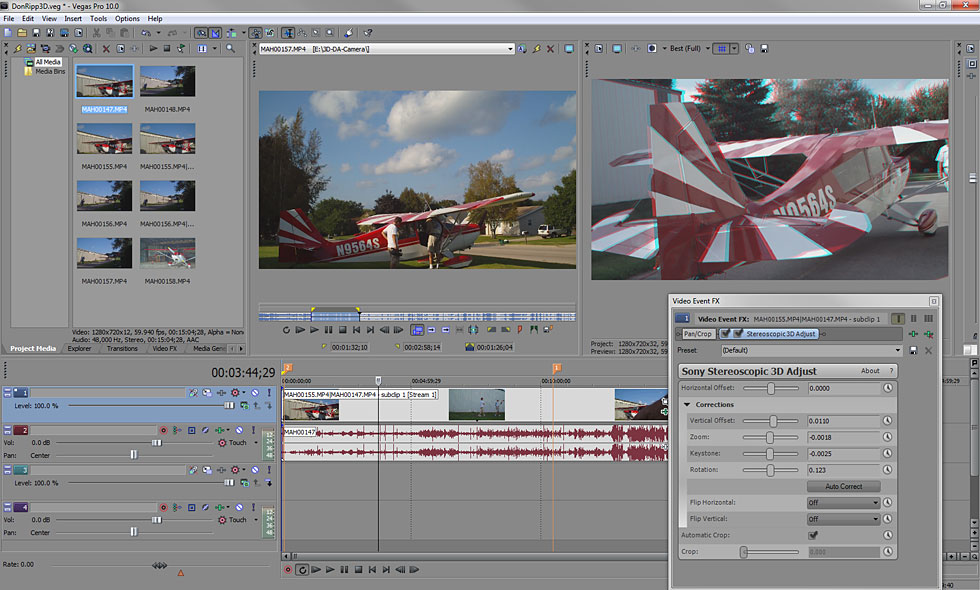
Видеоредактор Сони Вегас Про 13: как пользоваться программой
Видеоредактор «Сони Вегас 13 Про», да как и любой другой мощный редактор, требует некоторых знаний для того, чтобы в нем работать. Именно поэтому большинство пользователей часто даже не задумываются об использовании серьезных, профессиональных программ. Но всем можно научиться, например, в этой статье будет рассказано, как в «Сони Вегас 13 Про» пользоваться тремя функциями.
Функция 1: обрезание и разделение видео
Стоит сразу сказать, что выполнять все действия мы будем в русской версии Sony Vegas Pro 13, поэтому рекомендуется русифицировать программу, если она у вас на английском.
Итак, перейдем непосредственно к тому, как в программе обрезать или разделять видео, а если быть точнее, то видеодорожку. Вот что нужно делать для этого:
- После запуска программы добавьте на временную дорожку видео, которое вы хотите обрезать. Сделать это проще всего обычным перетаскиванием видеофайла с окна «Проводника» в окно программы.

- Установите ползунок в то место видео, где вы собираетесь сделать разрыв.
- Теперь вам необходимо выбрать опцию «Разрезать» в меню «Правка».
- Также эту опция выполняет по нажатию кнопки S на клавиатуре.
- Если вы хотите обрезать видео, то после разъединения выделите ненужный фрагмент и нажмите кнопку Delete.
Теперь вы знаете, как в «Сони Вегас Про 13» пользоваться опцией обрезки видео.
Функция 2: добавление эффектов
Чаще всего видеоредакторы используют для добавления эффектов. Наша программа также запросто может с этим справляться, сейчас будет рассказано, как это делать:
- Изначально так же необходимо запустить программу и добавить в нее видео.
- После этого нужно решить, хотите вы налаживать эффект на все видео или на его фрагмент. Если вы предпочитаете второе, то отделите нужный фрагмент от всего клипа. Как это сделать, рассказано выше.
- Теперь нажмите на кнопку «Спецэффекты события», которая находится на самой дорожке.

- В появившемся окне будет перечень различных эффектов; все, что вам нужно сделать, — выбрать нужный и применить его.
Вы узнали, как в «Сони Вегас Про 13» пользоваться возможностью добавления эффектов, но это еще не все функции, поэтому переходим к третьей.
Функция 3: выполнение плавного перехода
Теперь поговорим о том, как сделать плавный переход в программе. Для этого:
- Добавьте нужный видеофайл в программу.
- Теперь следует разъединить запись в том месте, где вы хотели бы видеть переход.
- Возьмите один из фрагментов и наложите его на другой.
Вот так и выполняется плавный переход. К слову, чем больше будет наложение, тем он будет плавней.
Теперь вы знаете о том, как в «Сони Вегас Про 13» пользоваться тремя часто используемыми функциями.
Материалы по теме:
Как пользоваться программой вегас про 13. Sony Vegas Pro
Главным достоинством
программы
Sony
Vegas
, которая обладает огромными возможностями видеомонтажа,
является ее простой и очень удобный интерфейс.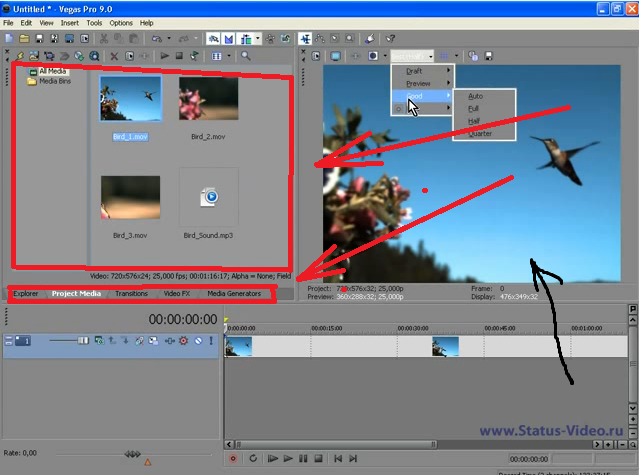 Программа
Sony
Vegas
состоит из нескольких основных рабочих областей (рис.
2.1):
Программа
Sony
Vegas
состоит из нескольких основных рабочих областей (рис.
2.1):
1. Панель инструментов.
2. Монтажная область.
3. Окно предварительного просмотра.
4. Окно с вкладками.
5. Панель регулирования громкости звука.
Рис. 2.1. Рабочие области
Верхняя часть окна программы содержит панель инструментов (рис. 2.2).
Рис. 2.2. Панель инструментов
Рассмотрим элементы панели инструментов программы Sony Vegas:
1. – кнопка создания файла проекта, который будет содержать всю информацию о настройках будущего фильма;
2. – кнопка с помощью, которой можно открыть любой медиа файл, в том числе и сохраненный проект;
3. – кнопка сохранения изменений в уже сохраненном проекте;
4. – кнопка сохранения проекта под новым именем;
5. – кнопка рендеринга, то есть преобразования проекта в видеофайл;
6. – кнопка, вызывающая окно с параметрами настроек проекта;
7. – кнопка с помощью, которой можно вырезать выделенный фрагмент и сохранить его в буфере обмена для дальнейшей вставки;
8.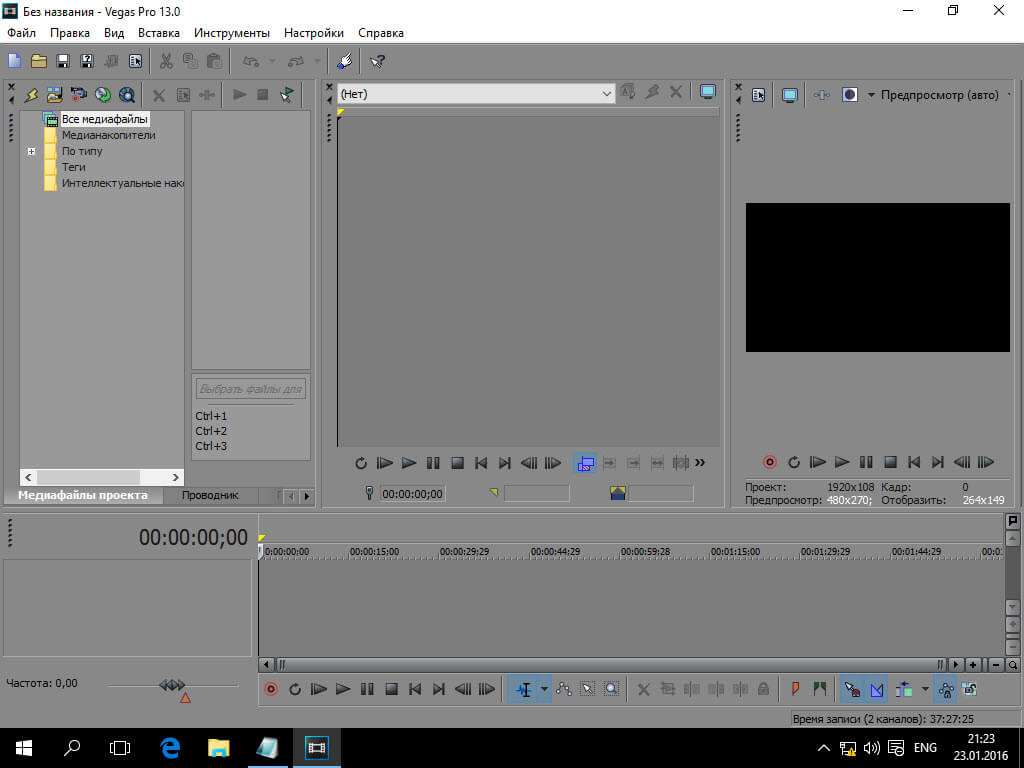 – кнопка, сохраняющая выделенный фрагмент в
буфере обмена без удаления его из проекта;
– кнопка, сохраняющая выделенный фрагмент в
буфере обмена без удаления его из проекта;
9. – кнопка вставки фрагментов, сохраненных в буфере обмена;
10. – кнопка, отменяющая последнее действие;
11. – кнопка, воспроизводящая отмененное действие;
12. – кнопка, с помощью которой фрагменты при перемещении притягиваются к границам других фрагментов или к линиям редактирования и маркерам;
13. – кнопка, предназначенная для включения или выключения режима автоматического создания переходов;
14. – кнопка, с помощью которой фрагменты после перемещения располагаются друг за другом;
15. – кнопка, прикрепляющая ключевые точки к фрагментам;
16. – кнопка, с помощью которой можно редактировать только один фрагмент группы;
17. – кнопка, осуществляющая доступ ко всем стандартным элементам монтажа;
18. – кнопка, с помощью которой можно использовать расширенный набор инструментов управления огибающими линиями;
19. – кнопка, открывающая доступ к трем режимам выделения: свободное выделение, вертикальное выделение, горизонтальное выделение;
20. – кнопка, открывающая доступ к трем режимам
изменения масштаба: свободное увеличение, увеличение по шкале времени,
увеличение по высоте дорожек;
– кнопка, открывающая доступ к трем режимам
изменения масштаба: свободное увеличение, увеличение по шкале времени,
увеличение по высоте дорожек;
21. – кнопка, открывающая интерактивные уроки по работе с программой, предоставленные разработчиками Sony Vegas ;
22. – кнопка, открывающая справочное сопровождение по программе Sony Vegas .
Монтажная
область является главной рабочей областью, в которой будут проходить все операции
с аудио- и видеодорожками видеоролика. Основная часть монтажной области состоит
из аудио- и видеодорожек, на которых располагаются файлы проекта. Справа и
внизу основной части располагаются кнопки для управления масштабом монтажной
области, а также горизонтальная и вертикальная полосы прокрутки. Изменение
масштаба монтажной области осуществляется с помощью кнопок изменения масштаба,
а также инструмента лупа. Режим масштабирования включается после нажатия кнопки
лупы. Изменить масштаб также можно с помощью кнопок изменения масштаба по
высоте и ширине дорожек или, прокручивая ролик мышки для изменения масштаба по
горизонтали. Все элементы управления масштабом более подробно указаны на
рисунке 2.3.
Все элементы управления масштабом более подробно указаны на
рисунке 2.3.
Рис. 2.3. Элементы управления масштабом
В верхней части окна располагаются бегунок прокрутки, отвечающий за текущую позицию в клипе, линия редактирования, область выделения и шкала времени. Данные элементы указаны на рисунке 2.4.
Рис. 2.4. Верхняя часть монтажной области
Под полосой прокрутки находится панель управления воспроизведением (рис. 2.5).
Рис. 2.5. Панель управления воспроизведением
Справа от панели воспроизведения находится область временного кода (рис. 2.6). Данная область разделена на три части: первая часть показывает время текущей позиции курсора, вторая — время конца выделения и третья — время общей длины выделения.
Рис. 2.6. Область временного кода
В левой части окна
располагается панель управления дорожками. Данная панель позволяет настроить
цепочку параметров, которые будут относиться ко всем фрагментам, размещенным на
этой дорожке. Видео- и аудио дорожки создаются автоматически при перетаскивании
файлов на монтажную область, но при необходимости можно создать пустую видео
или аудио дорожку, вызвав контекстное меню на монтажной области и, выбрав «
Insert
Video
Track
» или «
Insert
Audio
Track
» соответственно.
Видео- и аудио дорожки создаются автоматически при перетаскивании
файлов на монтажную область, но при необходимости можно создать пустую видео
или аудио дорожку, вызвав контекстное меню на монтажной области и, выбрав «
Insert
Video
Track
» или «
Insert
Audio
Track
» соответственно.
Рассмотрим основные элементы видеодорожки (рис. 2.7):
1. Кнопка «Solo» оставляет активной только данную дорожку, все остальные становятся неактивными и не участвуют в монтаже ролика.
2. Кнопка « Mute » отключает текущую дорожку, то есть данная дорожка не участвует при выгрузке готового ролика из программы.
3. Кнопка «Automation Settings» позволяет работать с видео- и аудио, огибающими в различных режимах автоматизации.
4. Кнопка «Track FX» позволяет выбрать необходимый плагин или эффект для видео дорожки.
5. Кнопка «Track Motion» позволяет настроить размер дорожки и ее положение на экране.
6.
Кнопка
«
Bypass
Motion
Blur
» включает
огибающие «
Motion
Blur
» на видеодорожке.
7. Поле «Track Name» задает имя для видео- и аудио дорожки.
8. Кнопки «Make Composition Child» и «Make Composition Parent» делают нижнюю дорожку дочерней, а верхнюю родительской (этот режим позволяет управлять двумя или группой дорожек, как одной целой дорожкой).
9. Кнопка «Compositing Mode» позволяет выбрать для данной дорожки один из режимов композиции.
10. Ползунок «Level» регулирует степень прозрачности для данной дорожки.
Рис. 2.7. Основные элементы видео дорожки
Все элементы аудиодорожки
аналогичны элементам видеодорожки, за исключением кнопки
, которая подготавливает программу
к записи с внешнего источника, и кнопки
, которая инвертирует фазу звуковой
дорожки. Под панелью управления дорожками располагается область управления
скоростью проигрывания, которая предназначена для регулирования скорости воспроизведения
видеофрагмента (рис. 2.8). Управлять скоростью можно с помощью ползунка
Rate
, но при этом не стоит забывать о
том, что скорость самого ролика на выходе не изменится. Чтобы вернуть ползунок
в исходное положение, необходимо щелкнуть по нему дважды.
Чтобы вернуть ползунок
в исходное положение, необходимо щелкнуть по нему дважды.
Рис. 2.8. Область управления скоростью проигрывания
Окно предварительного просмотра предназначено для постоянного контроля за проектом (рис. 2.9). В этом окне можно увидеть конечный вариант проекта.
Рис. 2.9. Окно предварительного просмотра
Нижняя часть окна содержит информацию о видео проекта, а так же о видео, отображаемом в этом окне. Поле « Project » отображает информацию о видео проекта, поле « Preview » о видео, отображаемом в окне предварительного просмотра, поле « Frame » показывает порядковый номер отображаемого кадра, поле « Display » показывает текущее разрешение экрана, отображаемого в этом окне. Рассмотрим кнопки панели инструментов данного окна:
1. – кнопка для изменения настроек проекта в любой момент времени;
2. – кнопка, которая разворачивает изображение во весь экран;
3. – кнопка, отвечающая за настройки эффектов, применяемые ко всему проекту перед просчетом;
4. – кнопка для отображения видео без примененных
эффектов;
– кнопка для отображения видео без примененных
эффектов;
5. – выпадающее меню, в котором можно выбрать дополнительные настройки отображения;
6. – кнопки, отвечающие за копирование текущего кадра в буфер обмена и за сохранение текущего кадра в файл.
Основная область содержит вкладки, каждая из которых является отдельным окном (рис. 2.10).
Рис. 2.10. Вкладки основной области
По стандарту основная область содержит пять вкладок:
· Explorer .
· Project media .
· Transitions .
· Video FX .
· Media Generators .
Вкладка Explorer – проводник, с помощью которого можно найти необходимый файл, находящийся на компьютере и добавить его в проект. Помимо поиска и добавления файлов, с помощью этой вкладки можно управлять файлами и папками компьютера, то есть перемещение файла, удаление файла, изменение его имени или создание новой папки, выполненное в этой вкладке, будет выполнено на жестком диске компьютера.
Рис. 2.11. Панель быстрого доступа
вкладки
Explorer
2.11. Панель быстрого доступа
вкладки
Explorer
Рассмотрим более подробно панель быстрого доступа вкладки Explorer (рис. 2.11):
1. — выпадающее окошко, с помощью которого можно выбрать глобальную папку для просмотра;
2. – кнопка вверх ;
3. – кнопка обновить ;
4. – кнопка добавления выбранной папки в «Избранное»;
5. – кнопка удаления выделенного элемента ;
6. – кнопка воспроизведения предварительного просмотра ;
7. – кнопка остановки предварительного просмотра ;
8. – кнопка автоматического предварительного просмотра при однократном нажатии на медиафайл;
9. – кнопка, отвечающая за информацию о компакт-диске;
10. – кнопка, отвечающая за ввод информации о компакт – диске;
11. – кнопка, открывающая сайт компании Sony , содержащий медиафайлы, которые можно использовать в проекте;
12. – кнопка, отвечающая за внешний вид окна.
Вкладка
Project
media
отображает все файлы, которые
задействованы в проекте и по мере добавления новых файлов на монтажную область,
они автоматически добавляются в список данной вкладки. Также в данную вкладку
можно добавить любые медиафайлы из вкладки
Explorer
, для этого правой кнопкой мыши
необходимо вызвать контекстное меню на нужном файле и выбрать пункт «
Add
to
project
media
list
».
Также в данную вкладку
можно добавить любые медиафайлы из вкладки
Explorer
, для этого правой кнопкой мыши
необходимо вызвать контекстное меню на нужном файле и выбрать пункт «
Add
to
project
media
list
».
Рис. 2.12. Панель быстрого доступа вкладки Project media
Разберем панель быстрого доступа вкладки Project media (рис. 2.12):
1. – кнопка удаления всех файлов, не используемых в монтаже;
2. – кнопка добавления любого медиафайла с жесткого диска или другого носителя информации в список Project media ;
3. – кнопка, отвечающая за захват видео с внешнего источника;
4. – кнопка, отвечающая за импортирование изображения с цифровых устройств;
5. – кнопка, отвечающая за импортирование музыки с компакт – диска;
6. – кнопка, отвечающая за отображения всех свойств выбранного медиафайла;
7. – кнопка, открывающая окно с эффектами, применимыми к видеофрагментам;
8. – кнопка, открывающая окно поиска ;
Вкладки
Transitions
,
Video
FX
и
Media
Generators
содержат переходы, эффекты, титры,
градиенты, фоновые рисунки. Все эти вкладки не имеют панелей быстрого доступа.
Они разделены на две части: в левой части располагаются списки с названием
эффектов, переходов и различных генераторов, а в правой части иконки с
предварительным просмотром.
Все эти вкладки не имеют панелей быстрого доступа.
Они разделены на две части: в левой части располагаются списки с названием
эффектов, переходов и различных генераторов, а в правой части иконки с
предварительным просмотром.
Рабочие области можно настраивать, меняя их размер и прочие настройки, а если они отсутствуют их всегда можно вернуть на рабочее поле с помощью меню View .
После запуска Sony Vegas 10 вы уведите окно программы, состоящее из несколько блоков. По часовой стрелке — окно просмотра, окно монтажа и область закрепления окон. Прежде всего, вам необходимо создать новый проект. Делается это стандартным образом через меню. В открывшемся окне настроек измените конфигурацию под себя. Вы можете выбрать готовый шаблон или самостоятельно задать размер и частоту кадров.
Добавьте видео, которое вы собираетесь редактировать, в новый проект. Для этого в левой верхней панели выберите вкладку «Проводник» и выберите в файловой системе нужный файл, перетащив его на шкалу снизу.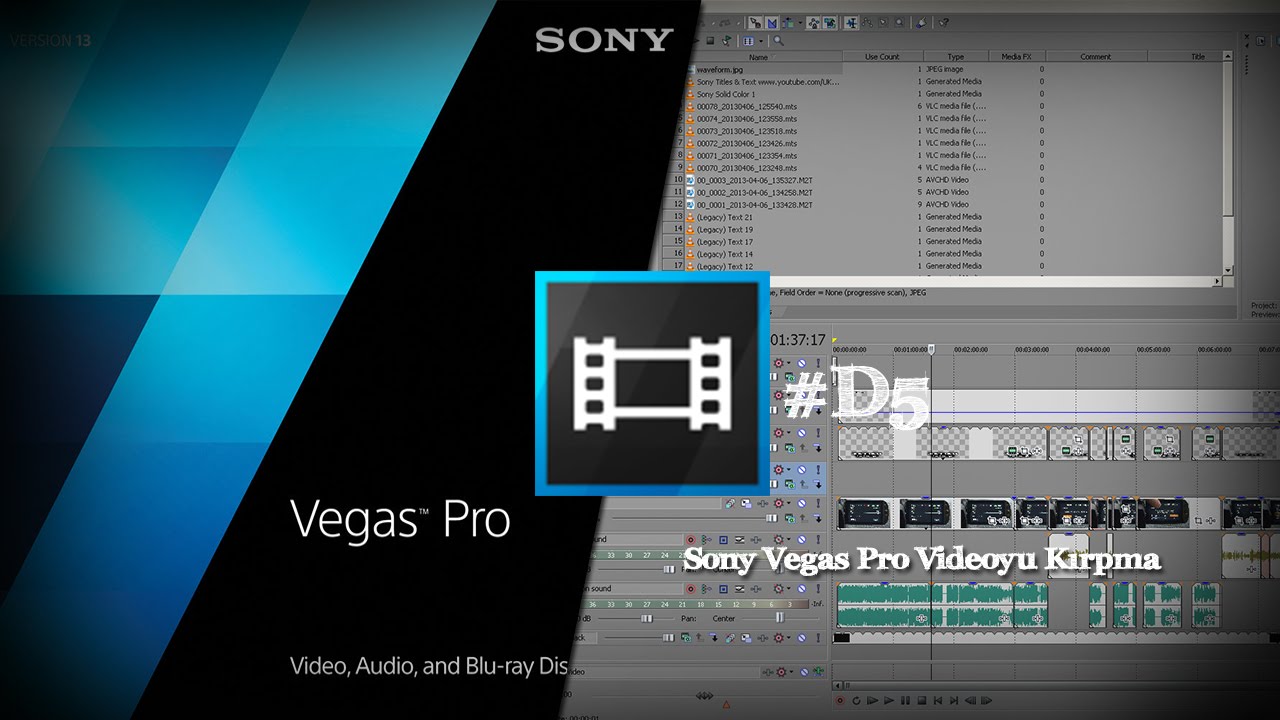 Картинка с видео будет расположена слева.
Картинка с видео будет расположена слева.
Самое простое действие для начала редактирования — вставка изображения в начало ролика как, своего рода, титульного листа. Для этого в уже знакомой вам вкладке «Проводник» выберите нужный файл и перетащите с помощью мыши на шкалу с видео. Совместите край изображения с началом ролика. Для добавления какого-либо эффекта перехода откройте вверху слева вкладку «Переходы» и выберите понравившийся эффект в списке. Перетащите его на шкалу аналогично изображению. К самому ролику также можно применять эффекты, которые находятся во вкладке «Видеоэффекты».
Для простейших операций — обрезка, изменение скорости и т. д. — можно использовать только мышку. Нажмите левой кнопкой мыши на край видео дорожки и подрежьте ролик, не отпуская кнопки. Если вы хотите замедлить воспроизведение, кликните на край дорожки, зажав клавишу Ctrl. Для того чтобы совместить несколько кусков видео, просто наложите один на другой. Наконец, для добавления текста выберите опцию «Вставить текст» в контекстном меню (клик правой кнопкой мыши).
Продвинутое редактирования
В качестве примера профессионального редактирования видео рассмотрим использование полезного инструмента «Кадрирование» и «Ключевые точки».
Откройте инструмент «Кадрирование» через меню: «Инструменты» — «Видео» — «Кадрирование». Также можно просто нажать на значок инструмента в конце файла. В окне настроек вы можете изменить масштаб, поворот кадра, соотношение сторон и т. д. Интересная возможность этого инструмента — задание ключевых или контрольных кадров. В окне настроек кадрирования выберите «Управление ключевыми кадрами» и посекундно их задайте. Например, на ключевом кадре можно приблизить или отдалить изображение, менять скорость анимации. Это очень полезный и эффектный способ сделать видео интересным и привлекающим внимание.
Мало кто умеет хорошо пользоваться Sony Vegas Pro 13, как это делать, мы и попытаемся объяснить в этой статье. На самом деле, чтобы хорошо ориентироваться в программе, необходимо просто знать, как применять те или иные функции. В статье мы поговорим о трех наиболее популярных опциях, а именно: о том, как обрезать или разделять видео, о том, как добавлять видеоэффекты и как делать плавный переход. В итоге вы узнаете, как пользоваться программой Sony Vegas Pro 13.
В статье мы поговорим о трех наиболее популярных опциях, а именно: о том, как обрезать или разделять видео, о том, как добавлять видеоэффекты и как делать плавный переход. В итоге вы узнаете, как пользоваться программой Sony Vegas Pro 13.
Опция первая: обрезка или разделение видео
Обрезать или разделить видеофрагмент в программе очень просто, но даже с этой задачей у пользователей возникают проблемы. Сейчас мы попытаемся в двух словах, используя простой язык без терминов, объяснить, как в Sony Vegas Pro 13 пользоваться возможностью разделения или обрезки видео.
- Изначально необходимо добавить видеофайл в программу. Делается это различными способами, однако мы выделим самый простой. Вам необходимо отрыть программу, потом открыть окно файлового менеджера. Из него необходимо перетащить файл в окно.
- Видео добавлено — появилась соответствующая дорожка. Теперь вам нужно установить ползунок, который отображается чуть выше дорожки, в то место, где вы хотите разделить видеофрагмент.

- После этого необходимо использовать опцию «Разделить». Она находится в меню «Правка», но вместо этого вы можете нажать кнопку «S» на клавиатуре — эффект будет один и тот же.
- Видео разделено, но что, если вы хотите обрезать его? Для этого вам нужно просто выделить ненужную часть и нажать кнопку Delete.
Вот вы и узнали, как в Sony Vegas Pro 13 пользоваться функцией обрезки видео.
Опция вторая: добавление видеоэффектов
Каой видеоредактор без возможности наложения эффектов на дорожку? Ясное дело никакой, поэтому в «Сони Вегас Про 13» эта функция есть. Чтобы ей воспользоваться, вам нужно:
- Добавить видео в программу.
- Выделить тот фрагмент, на который вы хотите наложить эффект. Напомним, что разделить дорожку на фрагменты вы можете, используя опцию разделения, которая была описаны выше.
- Далее нужно нажать на кнопку «Спецэффекты события», она расположена в нижнем правом углу видеофрагмента.
- В появившемся окне будет отображаться список всех эффектов.
 Все что нужно сделать — выбрать нужный и применить его.
Все что нужно сделать — выбрать нужный и применить его.
Теперь вы знаете, как в Sony Vegas Pro 13 пользоваться возможностью наложения эффектов на видео.
Опция третья: плавный переход
Плавный переход всегда красиво смотрится, поэтому многие пользователи прибегают к использованию этого эффекта. Сейчас и вы узнаете, как это делать.
- Откройте видео в программе.
- Разделите дорожку в месте предполагаемого перехода.
- Возьмите одну часть дорожки и наложите ее на другую.
Вот и все, теперь вы знаете, как в Sony Vegas Pro 13 пользоваться эффектом плавного перехода между кадрами.
Программа Sony Vegas PRO 12 будет довольно полезна для тех, кто делает ролики, фильмы, слайд шоу и многое другое. Здесь есть возможность выполнять обработку видео и фото. Здесь вы получите максимум информации по работе в с этой программой. Работа с Sony Vegas PRO 12 поможет вам сделать уникальные продукты.
В каждой статье будет представлено фото, которой будет характеризовать статью. Видео поможет более детально ориентироваться в информации.
Видео поможет более детально ориентироваться в информации.
Урок 1. Монтаж фото и видео. Соединение фото и видео файлов
Sony Vegas уроки Пожалуй начнем не с обзора программы, просто все хотят сразу начинать делать видео и это возможно. Надо его накладывать и помещать в программу. Редактирование видео вполне возможно на предлагаемой программе, причем это можно сделать довольно профессионально и за не большое время. Редактирование фото делается тоже достаточно просто, вы прекрасно можете соединить все фото в один клип, добавить свой голос и музыкальный фон.
Урок 2. Наложение фото на видео
Sony Vegas уроки продолжаем и сегодня ознакомимся с наложением видео на фото и наоборот. Видео урок расскажет о правильности выполнения этой задачи на программе Сони Вегас Про 12.0. Описание можно провести, но это долго и не так понятно, как можно увидеть на видео, можно показать и на фото, но и это будет не то.
Такая работа нужна, чтобы сделать соединение, но не просто, а наложить одно изображение на другое.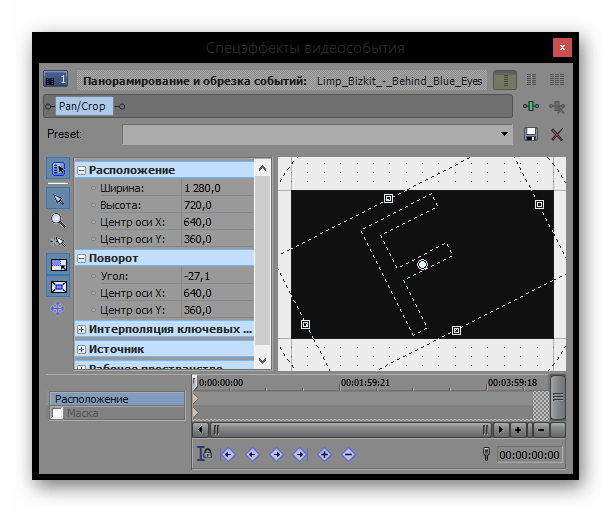 Это по сути простой монтаж, который не займет много времени
Это по сути простой монтаж, который не займет много времени
Урок 3. Восстановление программы Sony Vegas PRO 12
Sony Vegas уроки продолжаем и остановимся на теме, как восстановить программу. Делая фото или видео, но чаще просто из любопытства, многие сбивают настройки и потом не могут восстановить на прежние. Сони Вегас Про 12.0 предоставляет такую возможность и сделать это не сложно. Достаточно нажать пару клавиш на клавиатуре м все файлы будут восстановлены. Просмотрев видео по этой теме вы сможете за пару секунд восстановить прежние настройки программа и продолжат работу дальше.
Программа Sony Vegas — один из самых совершенных инструментов для видео и аудио монтажа. Sony Vegas предлагает огромное число видео и аудио дорожек, каждая из которых имеет свою пару, продвинутые инструменты для сочинения музыки. Удобный и интуитивно понятный интерфейс программы сочетается с огромным функциональным запасом. Благодаря специальным инструментам, программа позволяет редактировать различные параметры видео и аудио с очень высокой точностью. Кроме того, программа Sony Vegas Pro поддерживает и такие современные функции, как работа с двумя процессорами и двумя мониторами. При невысокой стоимости и богатому набору инструментов — программа для видеомонтажа Sony Vegas Pro может являться альтернативой Adobe Premiere Pro. О других программах для редактирования видео читайте на странице «Программы для видеомонтажа »Описание программы Sony Vegas Pro 13 (русская версия) Любая продукция, созданная компанией Sony, несет на себе бремя известной марки. Пользователи особенно критически подходят к программе, выпущенной этой компанией, надеясь получить больше, чем просто видеоредактор. Универсальность программы в том, что она выходит в двух версиях: для 32 и 64-битных систем. Sony Vegas Pro 13 поддерживает все современные стандарты редактирования цифрового . Также поддерживаются файлы RED ONE, их можно напрямую открывать в Sony Vegas Pro и редактировать так же, как любые другие. Максимальное разрешение, с которым можно работать — 4096×4096 пикселей. Для того чтобы редактирование видеоматериала на временной шкале происходило быстро, Sony Vegas Pro 13 использует 8-битную обработку файла, но при экспорте готового проекта программа обрабатывает видео в режиме 32-бит с плавающей точкой. Такой режим обеспечивает более точную передачу оттенков и градиентных переходов. Программа Sony Vegas Pro 13 имеет мультитрековую рабочую область Timeline, на которой производятся основные операции с видео и аудиодорожками. Удобно быстро переходить в режим работы с одним треком, разворачивая его по высоте всей рабочей области Timeline. Несмотря на обилие сложных инструментов для редактирования видео и звука, программа подойдет и тому, кто только начинает постигать это занятие. Изучение возможностей программы легче, чем кажется. Большинство функций и команд видеоредактора расположены именно там, где Вы предполагаете их найти. Sony Vegas Pro 13 позволяет устранить проблему расхождения звука и видео. Программа автоматически определяет ошибки синхронизации звуковой и видеодорожек и выделяет проблемные участки на временной шкале. Все команды дублируются сочетаниями горячих клавиш, которые можно сохранять в виде профилей и загружать по мере необходимости. Одно из неудобств, с которым сталкиваются при обработке видео в любом редакторе — трудность навигации по всему материалу. В Sony Vegas для этого предусмотрена возможность использования до девяносто девяти пронумерованных маркеров, которыми можно отмечать места на временной шкале проекта. Программа Sony Vegas Pro 13 может работать в режиме многокамерного монтажа. При этом можно переключаться в любой из тридцати двух исходных видеоисточников, используя сочетания клавиш. При редактировании можно не опасаться за испорченный проект — в программе предусмотрено неограниченное количество отмены ошибочно выполненных действий. Sony Vegas содержит около двухсот настраиваемых видеоэффектов. Действие большинства можно увидеть в окне Video FX. Одна из особенностей программы заключается в том, что при использовании фильтров можно составлять целые цепочки эффектов, комбинируя различные фильтры. Удобство работы с окном Video Event FX очевидно: пользователь всегда имеет доступ к настройкам любого фильтра использовавшегося в клипе, и может менять очередность их применения. Окно Video Event FX удобно использовать и для создания анимационных эффектов, создаваемых на основе фильтров программы. Принцип состоит в том, чтобы установить на протяжении клипа несколько ключевых кадров. При пересечении клипов на Timeline программа автоматически создает плавный переход от первого клипа ко второму. Если это аудиоклип, то на общем участке звук первого клипа будет плавно затухать, а второго нарастать. То же самое касается и перекрывающихся видеоклипов. На месте их стыка будет создан эффект с плавным проступанием прозрачности первого клипа и увеличением непрозрачности второго. У Adobe Premiere этого нет, а жаль, функция очень удобная. В программе есть достаточно большая библиотека Transition-эффектов. Чтобы ими воспользоваться, необходимо открыть окно Transitions, выбрать подходящий вариант и перетащить его на Timeline. Чтобы изменить настройки эффекта, достаточно дважды щелкнуть по месту пересечения клипов и выполнить настройку ключей анимации. При работе над очередным проектом приходится часто выполнять одни и те же действия, например, накладывать анимированные титры в конце клипа. Естественно, компания Sony позаботилась об интеграции программы Sony Vegas Pro 13 с другими популярными приложениями, которые выходят под ее маркой, например, с популярным аудиоредактором Sound Forge. Также в Sony Vegas реализована тесная интеграция с приложением для создания DVD-дисков, которое называется DVD Architect. Эта программа поставляется вместе с видеоредактором. На просмотр сложных проектов, содержащих высококачественный исходный видеоматериал и большое число эффектов, требуется много аппаратных ресурсов. При выборе профессиональной программы для видеомонтажа пользователь ориентируется на несколько факторов, среди которых стоимость программы, ее возможности, и удобство использования. Sony Vegas Pro 13 официально продается по цене около 600 долларов. В эту стоимость, кроме видеоредактора, входит приложение DVD Architect Pro, а также приложение для кодирования Dolby Digital Professional AC-3. Цена является достаточно скромной, если сравнивать с конкурентными продуктами (Canopus Edius, Adobe Premiere Pro). При внушительном наборе средств для обработки видеоматериала, программа Sony Vegas Pro 13 не содержит бесполезных функций, в этом пакете собраны все необходимые в работе инструменты. |
Лучшие курсы по видеоредактору Sony Vegas Pro
Вы долго искали качественные курсы, обучающие работе с программой для обработки и монтажа видео Сони Вегас Про? Наши поздравления! Вы нашли именно то, что искали. В этой статье вы получите исчерпывающий ответ на эту тему.
Какие курсы по работе с видеоредактором лучше выбрать?
Для начала следует определиться с программой, в которой вы хотели бы работать. Она должна быть понятной, легкой в использовании и обладать большим программным пакетом.
Pro соответствует всем этим критериям. Она предоставляет самые новые средства для работы с аудио- и видеофайлами. Многие пользователи с теплотой отзываются о возможностях и удобстве этого редактора. Уже хотите приступить к освоению программы Вегас Про от компании Сони? Тогда вам нужны обучающие курсы.
Она предоставляет самые новые средства для работы с аудио- и видеофайлами. Многие пользователи с теплотой отзываются о возможностях и удобстве этого редактора. Уже хотите приступить к освоению программы Вегас Про от компании Сони? Тогда вам нужны обучающие курсы.
Оффлайн или онлайн?
И те, и другие курсы имеют свои плюсы и минусы. Преимуществом «живых» является непосредственное общение с сокурсниками и преподавателем. Есть возможность обсудить волнующие моменты после прослушанной лекции.
Но это лишь возможности. Никто не может гарантировать, что вам ответят на интересующий вас вопрос. Кроме того, за индивидуальные консультации принято платить дополнительно. И это один из серьезных минусов.
Есть и другие недостатки, к примеру, порог восприятия новых знаний у всех слушателей подобных курсов разный. Кто-то поймет с первого раза, а кому-то нужно повторить одну и ту же информацию 2-3 раза. И если вы не успели воспринять нужную информацию, никто бесплатно вам ее разжевывать не станет.
А теперь давайте обсудим преимущества удаленного обучения. В этом случае вы можете у себя дома в любое время и небольшими дозами получать полезную информацию, одновременно практикуясь в каждом шаге. Вы можете, как растянуть во времени процесс получения новых знаний, так и форсировать его.
Если вы даже что-то не понимаете с первого раза, легко вернуться назад и повторить урок, причем это можно делать и в том случае, если вы что-то подзабыли в процессе уже практической работы с данной программой.
Изучить программу Sony Vegas Pro в кратчайшие сроки и без особых проблем вам помогут бесплатные уроки и курсы, которые вы найдете в одном из . Заметим, на портале собраны уникальные обучающие материалы, которые к тому же постоянно пополняются и обновляются.
У вас также есть возможность получить бесплатный мини курс по Вегас Про сразу же после заполнения небольшой формы подписки на сайте, либо же вы можете смотреть онлайн бесплатные видеоуроки по Sony Vegas. Пройдите по ссылке, и уже через несколько минут вы – счастливый обладатель пошагового руководства по изучению одного из лучшего на сегодняшний день видеоредактора.
10 полезных советов по Sony Vegas Pro 15 Учебное пособие (легко освоить)
26 марта 2021 г. • Проверенные решения
Мощные функции редактирования видео в Vegas Pro 15 очень полезны как для профессионалов, так и для новичков. На программной платформе доступно так много интересных вариантов редактирования с добавленными плагинами, которые можно изучить для профессионального использования.Многие спрашивают, бесплатен ли Vegas Pro 15? Ну, это не так, за исключением того, что это бесплатно. Вам нужно заплатить 249 долларов за пожизненную лицензию. Если вы работаете на Vegas Pro 15 как новичок и вам нужны советы о том, как редактировать видео на этой программной платформе, то приведенная ниже информация будет для вас очень полезной.
Вам также может понравиться: Как редактировать видео на YouTube в Sony Vegas Pro >>
Те, кто плохо знаком с платформой Vegas Pro 15, могут столкнуться с некоторыми трудностями при ее использовании.Эксперты предлагают начать с Wondershare Filmora9, чтобы получить базовые знания о редактировании видео, поскольку он содержит простые в использовании функции, полезные как для новичков, так и для профессионалов. Его можно бесплатно загрузить на Windows и Mac.
Как использовать Vegas Pro 15 в первый раз
Сначала вам нужно понять его системные требования, чтобы проверить, доступно ли ваше устройство для использования.Он поддерживает Windows 10/8/7 (64-бит) . Однако он недоступен на Mac. Минимальные требования к процессору — 4-ядерный процессор с тактовой частотой 5 ГГц и минимальный объем оперативной памяти — 8 ГБ. Поддерживаемые графические процессоры — NVIDIA, AMD / ATI и Intel. Ниже приведены несколько основных инструкций для различных вариантов редактирования.
1. Импорт клипов
- Прежде всего, перейдите к опции файла в верхнем левом углу экрана.
- Нажмите опцию импорта из выпадающего меню.
- Сразу появится боковое меню, в котором нужно выбрать опцию «Медиа». Скоро откроется файловый браузер.
- Теперь выберите желаемый файл, который вы хотите отредактировать.
- После того, как вы нажмете кнопку ОК в окне браузера, через несколько секунд ваши файлы появятся на экране над вкладкой мультимедиа.
- Теперь их можно легко перетащить на шкалу времени для дальнейшего редактирования.
2.График
Временная шкала окна программного обеспечения содержит все аудио- и видеодорожки, которые могут вам понадобиться в дальнейшем для редактирования. В этом выборе аудиоклипы содержат музыку и другие звуковые эффекты, тогда как часть видеодорожки будет содержать текст, видео и фотографии. Пользователи также могут использовать опцию добавления видеодорожки, чтобы добавить больше места на шкале времени при необходимости.
Статья по теме: Как объединить клипы в Vegas Pro
3.Эффекты
Теперь контент, доступный на вашей временной шкале, можно редактировать, и пользователи могут делать его привлекательным, используя различные специальные эффекты.
- Чтобы добавить эффект, нажмите опцию эффектов на вкладке, доступной в левой части экрана.
- Выберите любой желаемый эффект из меню эффектов.
- Щелкните и перетащите эффект на любой видеоклип, доступный на шкале времени. Он также попросит вас изменить соотношение эффектов.
- Как только вы настроите свой эффект на любую желаемую ситуацию, закройте модификатор, и эффект вступит в действие.
4. Маскировка
Этот универсальный инструмент можно использовать для вырезания различных объектов из любого клипа даже без использования зеленого экрана. Чтобы замаскировать видео:
- Прежде всего, щелкните правой кнопкой мыши нужный видеофайл, который вы хотите замаскировать.
- Теперь выберите опцию видео «Панорама / кадрирование по событию».
- Установите флажок «Маска».
- На экране появится панель инструментов для маскирования.
- Теперь нажмите инструмент создания привязки и используйте его для выбора точек, которые вам нужно замаскировать из видео.
- Как только связь якорей сформирована, программа сама обнаружит объект, и теперь вы можете манипулировать им по мере необходимости.
- Переместите этот выбранный объект в любое желаемое место и, когда он идеально подходит, нажмите «Применить».
Статья по теме: Как размыть лица в Vegas Pro:
5. Экспорт
После того, как вы закончите редактирование, будет намного проще экспортировать файл, чтобы его можно было загрузить на любой веб-сайт через Интернет.
- Прежде всего, выберите файл в верхнем левом углу экрана.
- Теперь выберите параметр «Экспорт», и появится меню, содержащее различные параметры.
- Выберите желаемый формат видеофайла для вашего видео, которое будет загружено.
- Теперь ваше видео готово как для просмотра на рабочем столе, так и для загрузки.
6. Соответствие цветов
Поскольку фильмы создаются с использованием разных типов камер, иногда в процессе объединения цвета не синхронизируются. В этом случае вам, возможно, придется приложить усилия для подбора цветов. Здесь вы можете использовать эффективные фильтры соответствия цветов Vegas Pro и мгновенно получать результаты.
Статья по теме: Коррекция цвета в Vegas Pro
7. Отключите аудио и видео.
При использовании опции разделения видео вы можете увидеть, что аудио также разделяется, но это не всегда необходимо. Иногда требуется, чтобы одна и та же звуковая информация перемещалась по разным наборам видео. Это может быть достигнуто с помощью функции отмены связи, которая позволяет пользователям управлять каждым элементом индивидуально в соответствии с потребностями. Чтобы разъединить аудио и видео, пользователь щелкает видео в области шкалы времени, а затем нажимает клавишу «U».
Статья по теме: Как редактировать аудио с помощью Vegas Pro
8. Организация
С помощью расширенных инструментов Vegas Pro 15 вы можете легко систематизировать все медиафайлы и легко искать их в системных папках. Пользовательский тег мультимедиа может быть добавлен ко всем редактируемым файлам, а сочетания клавиш также могут использоваться для быстрого вызова. Опция Smart bin значительно упрощает организацию различных видеофайлов.
9.Поддержка 4k
Многие профессионалы или полупрофессионалы ищут видеоредактор, поддерживающий редактирование 4k. Вы можете использовать Vegas Pro 15 для редактирования видео с помощью многокамерного редактирования. Редактирование видео в формате 4K с прокси-сервером не вызывает затруднений. Вы можете использовать его для обработки более подробной информации при создании видеоэффектов.
10. Редактирование видео 360 °
360 ° — это популярный в настоящее время способ редактирования видео. Vegas Pro 15 может помочь вам редактировать видео такого типа, предлагая различные шаблоны 360º.Вы также можете применить фильтры, чтобы создать файл «рыбий глаз», которым интересно пользоваться. С видео на 360 градусов вы можете получить впечатления от просмотра видео с эффектом присутствия.
Посмотрите это видео, чтобы узнать больше.
Лиза Браун
Лайза Браун — писательница и любительница всего видео.
Подписаться @Liza Brown
компаний, использующих Sony Vegas Pro и его долю на рынке
У нас есть данные о 948 компаниях, которые используют Sony Vegas Pro.Компании, использующие Sony Vegas Pro, чаще всего находятся в США и в Индустрия высшего образования. Sony Vegas Pro чаще всего используют компании с > 10000 сотрудников и > 1000 миллионов долларов дохода. Наши данные об использовании Sony Vegas Pro насчитывают 5 лет и 3 месяца.
Кто пользуется Sony Vegas Pro?
Доля рынка Sony Vegas Pro и конкуренты в области редактирования аудио и видео
Мы используем лучшие методы индексирования в сочетании с передовой наукой о данных для отслеживания рыночной доли более 12 500 технологических продуктов, в том числе для редактирования аудио и видео.Сканируя миллиарды общедоступных документов, мы можем собирать глубокие сведения о каждой компании, имея в среднем более 100 полей данных для каждой компании. В категории Audio & Video Editing Sony Vegas Pro занимает около 0,8% рынка. Другие основные и конкурирующие продукты в этой категории включают:
948
Компании, использующие Sony Vegas Pro
Что такое Sony Vegas Pro?
Sony Vegas Pro — программный пакет для редактирования видео и нелинейного монтажа (NLE).
Лучшие отрасли, использующие Sony Vegas Pro
Рассматривая клиентов Sony Vegas Pro по отраслям, мы обнаруживаем, что высшее образование (11%), управление образованием (6%), компьютерное программное обеспечение (5%) и розничная торговля (5%) являются крупнейшими сегментами.
Лучшие страны, использующие Sony Vegas Pro
54% клиентов Sony Vegas Pro находятся в США, а 8% — в Великобритании.
Распределение компаний, использующих Sony Vegas Pro, в зависимости от размера компании (сотрудников)
Из всех клиентов Sony Vegas Pro 28% — небольшие (1000 сотрудников).
Распределение компаний, использующих Sony Vegas Pro, в зависимости от размера компании (выручка)
Из всех клиентов, использующих Sony Vegas Pro, 49% — небольшие (1000 миллионов долларов).
Как работать с кадрами Panasonic Gh5 в Sony Vegas Pro
Sony Vegas Proможет быть одним из самых быстрых инструментов для редактирования видео, но у него есть маленький грязный секрет — он не может обрабатывать кадры с Panasonic Gh5 .
Возможно, он не такой массовый, как другое программное обеспечение NLE, такое как Adobe Premiere, Apple FCPX или Avid, но те, кто попробует, быстро обнаружат, что Vegas Pro полон инновационных функций, которые могут значительно сократить время редактирования. .
Например, вставить переход между двумя клипами так же просто, как перетащить один клип в другой .
Такой подход упрощает установку продолжительности перехода. Более того, также совершенно ясно, что будет в переходе, в отличие от других нелинейных схем, где во время перехода может быть видна неожиданная часть головы или хвоста клипа.
Это лишь одна из многих уникальных функций Vegas, которые позволяют отказаться от традиционных рабочих процессов NLE ради того, чтобы помочь вам закончить редактирование быстрее, и мы даже не коснулись функциональности сценариев Vegas, функций регистрации или лучших в своем классе аудио инструментов, которые позволяют редактировать и мастерить звук в одной программе, вместо того, чтобы экспортировать проект в отдельную программу для выполнения работы (а-ля Premiere / Audition).
Проблемы Вегаса с кадрами Gh5
К сожалению, если вы используете Panasonic Gh5 (или Gh4), Vegas фактически не запускается из-за странной несовместимости с файлами MOV или MP4 с этих камер. В частности, Вегас почему-то считает, что видеодорожка клипа более чем в четыре раза длиннее , чем его звуковая дорожка.
Упс.
Часть видеодорожки, выходящая за пределы звуковой дорожки клипа, является стоп-кадром последнего кадра клипа.Это лишнее «видео» необходимо вырезать из каждого отдельного клипа Gh5, который вы добавляете на шкалу времени, что фактически сводит на нет любое повышение производительности, которое вы получаете от быстрого рабочего процесса редактирования Vegas.
Частота кадров имеет значение
Как ни странно, проблема Вегаса с отснятым материалом Gh5 — , зависящая от частоты кадров . Видеозаписи, снятые с определенной частотой кадров, отлично работают в Вегасе, в то время как клипы, снятые с другой частотой кадров, несовместимы. Вот разбивка различной частоты кадров Gh5 и того, может ли Vegas справиться с этим или нет:
| Частота | Разрешение | Частота кадров | Играет правильно |
|---|---|---|---|
| NTSC | 1080P | 24 | № |
| NTSC | 1080P | 30 | Есть |
| NTSC | 1080P | 60 | Есть |
| NTSC | 4K (UHD) | 24 | № |
| NTSC | 4K (UHD) | 30 | Есть |
| Кино | 1080P | 24 | № |
| Кинотеатр | 4K (UHD) | 24 | № |
| Кино | 4K (C4K) | 24 | № |
| PAL | 1080P | 25 | Есть |
| PAL | 1080P | 50 | Есть |
| PAL | 4K (UHD) | 25 | Есть |
Как видите, Vegas несовместим с кадром на Gh5 со скоростью 24 кадра в секунду.У вас возникнут проблемы при съемке на Gh5 со скоростью 23,98 кадра в секунду (NTSC) или 24,00 кадра в секунду (Кино). Однако кадры Gh5, снятые со скоростью 25, 30, 50 и 60 кадров в секунду, работают в Вегасе без проблем.
Как работать с видео Gh5 в Vegas Pro
Учитывая популярность Gh5, можно подумать, что Sony давно устранила бы эту проблему, но на самом деле Vegas имеет ту же проблему со старым Panasonic Gh4, а также .
К сожалению, Sony не сообщила об этой проблеме и не предоставила никаких указаний на то, когда (или даже , если ) эта ошибка будет исправлена.К счастью, есть пара обходных путей, которые позволят вам использовать отснятый материал Gh5 в Лас-Вегасе.
1. Переверните видеофайлы
Первое решение — перемотать клипов Gh5 со скоростью 24 кадра в секунду, чтобы Vegas мог их правильно открыть. При повторном преобразовании клипа используются исходные видео- и аудиоданные, а помещает их в новый файловый контейнер.
Интересно, что хотя видео- и аудиоданные абсолютно идентичны, повторно обернутые файлы полностью совместимы с Vegas, что делает это постоянным обходным путем для этой ошибки.
Переформатировать отснятый материал довольно просто с помощью инструмента командной строки FFMBC . Откройте командную строку и выполните следующую команду, чтобы заново обернуть файл Gh5:
ffmbc -i "<ИмяФайла Источника>" -vcodec copy -acodec copy -strict экспериментальный "<ИмяФайла Выхода>"
Примечание: Замените и на исходное и преобразованное имя файла соответственно.
Вы также можете использовать программное обеспечение для пакетной обработки, такое как Другой графический интерфейс , для одновременной переупаковки нескольких файлов. Вы можете загрузить предустановку для переоборачивания материала Gh5 с помощью другого графического интерфейса пользователя из комплекта Vegas Compatibility Kit в конце этого поста.
Плюсы
- Перемотанные файлы полностью совместимы с Vegas.
- Качество видео / аудио точно такое же, как у исходных файлов.
- Несколько файлов можно повторно обернуть с помощью программного обеспечения для пакетной обработки.
- Перемотка выполняется относительно быстро, поскольку отснятый материал копируется, не перекодируется.
Минусы
- Все метаданные (выдержка, диафрагма клипа и т. Д.) Из исходных файлов Gh5 теряются.
- Добавляет дополнительный шаг к вашему рабочему процессу, прежде чем вы сможете начать редактирование.
- Перемотка может быть быстрее перекодировки, но все равно приводит к простоям, особенно если вам нужно перемотать много клипов.
2. Обрезать скриптом
Vegas позволяет использовать сценарии для автоматизации определенных процессов, таких как
обрезка лишнего видео из клипов Gh5 на временной шкале.
Александр Аникин создал скрипт, который делает именно это с клипами на выбранной дорожке в проекте Vegas.
Этот сценарий включен в загружаемый комплект Vegas Compatibility Kit в конце этой публикации, или вы можете загрузить сценарий напрямую.
Плюсы
- Скрипт работает быстро, чтобы обрезать лишнее видео из клипов на выбранной дорожке.
- Немедленно начать работу с отснятым материалом Gh5 в Вегасе.
- Нет необходимости создавать дополнительные файлы.
Минусы
- Скрипт необходимо запускать каждый раз, когда вы добавляете клип Gh5 на шкалу времени.
- Влияет на все клипы на выбранной дорожке (даже не на клипы Gh5).
- Не вариант, если у вас есть L-образные разрезы на выбранной дорожке, которые вы не хотите изменять.
- Избыточное видео все еще появляется при работе с клипами Gh5 в триммере Vegas.
Давайте исправим Вегас
Есть так много веских причин для использования Vegas, что эта ошибка с кадрами Gh5 еще больше удручает.Если вы используете Gh5 (или Gh4, или FZ1000), вы должны побудить Sony исправить эту ошибку раз и навсегда.
Перейдите на страницу предложений продуктов Sony и сообщите Sony, что вы хотите, чтобы Vegas Pro полностью поддерживал Gh5 .
Подсказка: Вы можете предоставить ссылку на эту страницу при отправке отчета об ошибке, чтобы вам не приходилось вводить все детали самостоятельно.
Если мы все скажем Sony, что Vegas необходимо поддерживать Panasonic Gh5, то я уверен, что они примут меры и исправят эту ошибку.Многие пользователи Gh5 могут извлечь выгоду из быстрого рабочего процесса редактирования Vegas, поэтому решение этой проблемы появиться не может раньше.
А пока я продолжаю исследовать ошибку, чтобы определить точную причину, по которой файлы Gh5 со скоростью 24 кадра в секунду не совместимы в Вегасе, несмотря на то, что они совместимы со всеми другими NLE. Я опубликую обновление, как только найду новую информацию. Подпишитесь на обновления ниже, чтобы получать автоматические уведомления, как только появляются новости.
Получите комплект совместимости Gh5 Vegas
Sony Vegas Pro сегодня может быть не полностью совместим с Gh5, но это не значит, что вы не можете его использовать.Этот комплект включает ресурсы, которые помогут вам сразу же работать с кадрами с Gh5 в Вегасе:
- Инструкция по перепаковке файлов Gh5 для использования в Вегасе.
- Еще одна предустановка графического интерфейса для одновременной переупаковки нескольких файлов Gh5.
- Vegas скрипт для автоматической обрезки лишнего видео из клипов на выбранной дорожке на временной шкале.
Заплатите $ 0 или больше за этот ресурс. Сколько? Вам решать!
Загрузить комплект совместимости Vegas
Связанные
Ресурсы для постпроизводства
Дополнительные ресурсы
Sony Vegas: Настройте рабочее пространство под себя
Sony Vegas — это программа, которая позволяет полностью настроить рабочее пространство для всех типов редактирования пост-продакшн.Некоторые из основных преимуществ, доступных для создания индивидуальных интерфейсов рабочего процесса, включают возможность вкладывать различные проекты в временные шкалы, закреплять несколько окон, сохранять выбранные команды клавиатуры, использовать сценарии приложений для автоматизации повторяющихся задач и многое другое. Возможность управлять носителями во всех системах обеспечивает максимальную эффективность. Помимо стандартных форматов, последняя версия Vegas Pro поддерживает форматы HDV, HD и 24p.
Просмотр экрана и предварительный просмотр
Можно использовать разделенный экран для просмотра того, как различные варианты редактирования влияют на видео.Одна сторона экрана будет содержать затронутое видео, а другая сторона — нетронутые кадры. Просматривайте анимацию и эффекты в реальном времени и решайте, нужно ли что-то изменить в редактирование. Компоновку Vegas можно полностью настроить, так как разные окна могут быть закреплены в разных положениях.
Выберите то, что лучше всего подходит для ваших нужд. Временную шкалу можно просматривать вверху или внизу экрана, так как вкладки окна также могут находиться с определенных сторон. Можно предварительно просмотреть отредактированное видео и отснятый материал, используя внутренний монитор системы, экран компьютера или воспроизвести предварительный просмотр на дополнительном внешнем мониторе.Это создает очень профессиональную платформу для просмотра. Для каждого помещения предусмотрена автоматическая подгонка.
Монтаж
Можно расположить все изменения и события на временной шкале. Это работает путем перетаскивания различных операций на место. Некоторые из эффектов включают изменение цвета, эффекты движения, растяжение во времени, конверты, переходы и другие эффекты в реальном времени. Можно редактировать длинные проекты HD или SD с помощью команд клавиатуры или мыши. Все редактирование можно производить без рендеринга.Эти изменения все еще можно просмотреть, а затем, как только будет достигнут желаемый результат, изображение можно будет визуализировать. Это обеспечивает системе большую вычислительную мощность, а благодаря неразрушающему редактированию система всегда работает быстро.
Макеты
Существует множество различных макетов по умолчанию, которые можно изменить в соответствии с вашими потребностями. Полностью настройте макет в соответствии с вашими потребностями и стилем работы. Каждый будет использовать функции в разном порядке, и новейшая версия позволяет изменять эти макеты в соответствии с вашими потребностями.Есть также много объектов, которые можно использовать. Эти события можно привязать к определенным кадрам на дорожке. Возможность привязки объектов заставит размещение событий выровняться, когда одновременно используется много треков.
Список литературы
Если для рендеринга используется ссылка на путь встроенного проекта, это можно применить к другим проектам. Можно войти и отредактировать исходный файл, а затем изменить это редактирование любого материала, который был прикреплен к изображению или эффекту.Это особенно полезно для часто используемых событий и правок. Также можно создавать сочетания клавиш, которые упрощают перенос элементов из других приложений или использование определенных функций. Команды клавиатуры по умолчанию соответствуют командам Windows, которые знакомы многим пользователям. Можно импортировать схемы раскладки клавиатуры или редактировать существующие сочетания клавиш.
Как использовать Sony Vegas для редактирования с использованием зеленого экрана и цветного ключа
Использование зеленого экрана — это быстрый и простой способ создать действительно креативное видео.Если вы не хотите использовать готовые кадры с зеленым экраном, вы можете использовать инструмент цветного ключа Sony Vegas, чтобы персонализировать зеленый экран в соответствии с потребностями вашего конкретного видеопроекта.
Посмотрите это руководство, чтобы узнать, как:
Или выполните следующие простые шаги:
1) Импортируйте отснятый материал с зеленым экраном и поместите его на дорожку 1 на временной шкале.
2) Импортируйте видео или изображение, которое вы хотите заменить зеленым, и поместите его на дорожку 2 на шкале времени.
3) Используйте Chroma Keyer как эффект на дорожке 1. Это можно сделать двумя способами:
- Найдите Chroma Keyer на вкладке Video FX и перетащите его на дорожку 1
- Нажмите кнопку Event FX на самом клипе и выберите Sony Chroma Keyer .
Начните творить, как профессионалы.
Узнавайте первыми о новейших творческих тенденциях и техниках, получайте советы экспертов и многое другое.
4) Над видео предварительного просмотра включите «Split Screen View» и установите для него значение FX bypassed.Это даст вам клип, который вы хотите использовать с цветным ключом, слева от предварительного просмотра видео и новое изображение справа.
5) Нажмите кнопку Event FX на дорожке 1, чтобы открыть настройки Chroma Keyer. Под цветом выберите маленькую пипетку и используйте ее, чтобы выбрать зеленый цвет в левой части предварительного просмотра видео. Это сделает этот цвет прозрачным на дорожке 1, позволяя отображать все, что ваше изображение или видео.
6) Сохраните проект.
7) Выполните рендеринг вашего проекта.
8) Сохраните проект еще раз.
И все! Так просто редактировать кадры с зеленым экраном с помощью инструментов цветности в Sony Vegas.
Обзоры и цены VEGAS Pro
«Модернизация локального программирования: краткий обзор десяти лет работы с Vegas Pro»
Всего: Официально я использую Vegas Pro с 2011 года, с историей его использования по состоянию на 2008 год, в настоящее время находится в версии 016 (сборка 0352) на момент ввода: это программное обеспечение служило единственным ресурсом, который я и многие из тех, кто составляет мою производственную команду, использовали для разработки наших локальных программ, благодаря заметно простому пользовательскому интерфейсу и исключительная возможность улучшения с помощью сторонних расширений, чтобы помочь пользователю оставаться в одной и той же сборке в течение многих лет, прежде чем ему придется делать серьезное обновление; его постоянное повышение производительности и стабильности с каждой версией и будущими поколениями процессоров, графических процессоров и оперативной памяти гарантирует, что он будет продолжать использовать все больше, поскольку становится проще и быстрее выполнять даже самые тяжелые рабочие нагрузки.Несмотря на то, что он страдает множеством сбоев и сбоев, которые устраняются по мере развития программного обеспечения и появления обновлений драйверов ЦП / ГП, Vegas Pro значительно более доступен и доступен, чем пакет программного обеспечения Adobe и другие соответствующие конкуренты, имея гораздо большую поддержку сообщества, чем большинство других платформ; оптимизированный для современных шестнадцатиядерных процессоров Intel и AMD и графических процессоров AMD Vega II, любой может построить высокопроизводительный настольный компьютер менее чем за 2000 долларов США и увидеть эффективные результаты с Vegas Pro в течение многих лет, производители средств массовой информации, такие как я, могут разрабатывать локальные программировать без необходимости обновлять систему HEDT в течение длительного времени, и мы по-прежнему получим максимальную отдачу от программного обеспечения, оно нестареет и будет продолжать оказывать мощное воздействие.
Плюсы: ~ Значительный уровень легкости доступа для нескольких типов медиафайлов, разных возрастов и форм. ~ Обширный набор ресурсов, позволяющий использовать больше расширений, специальных эффектов и переходов между сценами, чтобы помочь в развитии и развитии возможностей программного обеспечения. ~ Поддержка видеоматериалов с высокой частотой кадров и бесчисленных форм цветовых профилей. ~ Возможность использования практически на всех возможных комбинациях оборудования для настольных ПК или ноутбуков за последние несколько десятилетий.
Минусы: ~ Цифровая версия не поставляется с обширным руководством по эксплуатации, чтобы понять, как использовать каждый эффект, особенно в отношении сторонних ресурсов, которые могут быть добавлены в течение жизненного цикла приложения.~ Огромное количество необъяснимых сбоев и сбоев (хотя многие из них можно исправить с помощью ручной настройки и официальных сборок Bugfix). ~ Иногда требуется переустановить QuickTime после некоторых крупных обновлений прошивки Windows. ~ Критические проблемы с потреблением ОЗУ (в частности, выделенной памяти) при использовании медиаресурсов определенного кодека или разрешения, которое значительно превышает размер проекта. ~ Сильная зависимость от OpenCL отдает предпочтение видеокартам AMD на базе Compute ~ картам на базе графики Nvidia ~ (хотя это может быть выгодно для сборщиков ПК с ограниченным бюджетом).
Причины перехода на VEGAS Pro: Я обновился до Vegas Pro (версия 011) из Microsoft Windows Live Movie Maker, который изначально поставлялся с Windows 07, что было очень важно для обеспечения улучшения качества производства и размера файлов наших работ в конце 2011 г. и далее, а в конце 2014 г. мы полностью отказались от WLMM. Vegas помог лучше понять, как на самом деле должно производиться медиа-производство, создавая ощущение настоящего профессионального уровня, которое доминирует над всем, что WLMM могла бы предоставить нам за годы до этого; если бы этот переход никогда не был выполнен, работа моей группы значительно пострадала бы и застряла в эпоху статического воздействия в будущем, поэтому я от всего сердца аплодирую тому, что Sony и MAGIX сделали с программным обеспечением в то время, когда я его использовал, Vegas Pro может быть, и не идеальным, но оно по-прежнему выполняет свою работу за меня и моих сотрудников намного лучше, чем практически любое другое программное обеспечение, с той скоростью и эффективностью, которые ему удавалось делать на протяжении более десяти лет.
Amazon.com: Sony Vegas Pro 9
Описание продукта
Коллекция Vegas Pro 9 объединяет два мощных приложения, которые работают вместе, обеспечивая эффективную и интуитивно понятную среду для профессионалов в области видео и телевещания. Этот комплексный пакет предлагает самую надежную и прогрессивную платформу для создания и производства контента. Благодаря широкой поддержке форматов, превосходной обработке эффектов, беспрецедентной поддержке звука и полному набору редакционных инструментов коллекция Vegas Pro 9 оптимизирует ваш рабочий процесс.Коллекция Vegas Pro 9 — от приобретения до доставки, от камеры до Blu-ray Disc ™ — предоставляет именно то, что вам нужно для получения выдающихся результатов.
Amazon.com
Коллекция Vegas Pro 9 предлагает эффективную и интуитивно понятную среду для профессионального видеопроизводства и телевещания, а также для создания DVD и Blu-ray Disc. Этот комплексный пакет поддерживает почти все видеоформаты, включая XDCAM EX и RED ONE, и предоставляет полный набор инструментов редактирования для оптимизации рабочего процесса.Благодаря широкой поддержке форматов, превосходной обработке эффектов и самым мощным аудио инструментам, доступным в NLE, коллекция Vegas Pro 9 предоставляет все необходимое для получения выдающихся результатов. Коллекция Vegas Pro 9 включает 32- и 64-разрядные версии программного обеспечения Vegas Pro 9, программное обеспечение DVD Architect Pro 5 и профессиональный кодировщик AC-3 Dolby Digital.
Эффективная и интуитивно понятная среда для профессионального видео и телевещания, а также для создания DVD и Blu-ray Disc.Нажмите, чтобы увеличить. |
Точные инструменты редактирования
Редактируйте SD- или HD-видео с помощью функции перетаскивания, обрезки мышью и клавиатурой и пульсирующего редактирования. Функции включают в себя ProType Titler, инструменты редактирования многокамерных изображений, 32-битную обработку видео с плавающей запятой, настраиваемые макеты окон, привязку с цветовой кодировкой, улучшенную поддержку HDV / SDI / XDCAM, обнаружение и восстановление синхронизации A / V и автоматическое квантование кадров.
Поддержка широкого формата
Программное обеспечение Vegas Pro 9 изначально поддерживает новейшие профессиональные форматы видеокамер, включая XDCAM EX и RED.Программное обеспечение Vegas Pro 9 также включает поддержку неподвижных изображений с разрешением более одного гигапикселя. Используйте функцию «Панорама и сканирование», чтобы создать потрясающую последовательность видеороликов из этих больших изображений, сохраняя при этом разрешение HD.
Superior audio control
Программное обеспечение Vegas обеспечивает максимальную гибкость звука, включая неограниченное количество треков, поддержку звука 24 бит / 192 кГц, запись на лету, микширование объемного звука 5.1, автоматизацию эффектов и сжатие по времени /расширять. Применяйте более 30 настраиваемых звуковых эффектов в реальном времени, включая эквалайзер, реверберацию, задержку и другие.Программное обеспечение Vegas Pro 9 изначально поддерживает аудиоплагины VST, расширяя возможности обработки и микширования звука.
Эффективный профессиональный рабочий процесс для 32- и 64-разрядных систем
Интерфейс Vegas Pro 9 предоставляет полностью настраиваемое рабочее пространство для выполнения широкого спектра производственных требований. Закрепите несколько окон на нескольких мониторах и сохраните макеты в соответствии с конкретными задачами редактирования; размещайте проекты Vegas на временной шкале, настраивайте и сохраняйте команды клавиатуры и используйте сценарии приложений для автоматизации повторяющихся задач.Общесистемное управление мультимедиа обеспечивает максимальную эффективность. Сетевой рендеринг экономит время за счет использования нескольких компьютеров и сетевых дисковых массивов для рендеринга сложных проектов. Программное обеспечение Vegas Pro также поддерживает редактирование в форматах 24p, HD и HDV.
Мощная авторинга дисков Blu-ray
Записывайте фильмы на диск Blu-ray прямо из шкалы времени Vegas Pro для доставки в высоком разрешении. Используйте программное обеспечение DVD Architect Pro (входит в коллекцию Vegas Pro) для создания DVD или Blu-ray Disc с несколькими углами обзора, субтитрами, несколькими языками и специальными функциями.Просматривайте и тестируйте свою работу в режиме реального времени. Примените фильтры яркости и контрастности, автоматического уровня, кадрирования и подавления мерцания. Установите флаги защиты от копирования CSS и Macrovision для мастеров.
Полнофункциональный рабочий процесс XDCAM
Рабочий процесс Vegas Pro 9 для XDCAM и XDCAM EX чрезвычайно интуитивно понятен и эффективен. Программное обеспечение Vegas Pro 9 предоставляет все инструменты, необходимые для редактирования прокси-файлов и файлов HD и SD XDCAM MXF в полном разрешении, и поддерживает все частоты кадров и соотношения сторон, многоканальный звук, метаданные EssenceMarks и все типы сжатия HD и SD XDCAM.Программное обеспечение Vegas Pro 9 может автоматически считывать все значения частоты кадров и разрешения XDCAM EX. Новый интегрированный обозреватель устройств позволяет просматривать и импортировать только те файлы, которые вам нужны для текущего проекта.
Новинка — поддержка 4K
Программное обеспечение Vegas Pro 9 изначально поддерживает размеры кадров до 4096×4096. Стандарт изображения 4K для проецирования цифрового кино — 4096 x 2160 пикселей. Этот уровень разрешения обеспечивает больше деталей и гибкость для панорамирования и кадрирования. Он идеально подходит для композитинга и работы с видеоэффектами, так как обеспечивает высококачественный конечный результат.
Поддержка цифровых вывесок
Поддержка цифровых вывесок в программе Vegas Pro 9 упрощает создание видео для высоких вывесок. Чтобы снимать контент для этих дисплеев, многие штативы имеют возможность наклона камеры на 90 градусов. С помощью программного обеспечения Vegas Pro 9 вы можете редактировать в этом формате с помощью новой настройки «Поворот» на вкладке видео в свойствах проекта, а также настройки «Поворот» в диалоговом окне «Свойства мультимедиа» (и связанных команд поворота в контексте элемента мультимедиа проекта меню).В дополнение к быстрому и легкому вращению исходного носителя, программное обеспечение Vegas Pro 9 может поворачивать вывод проекта для рендеринга в существующие широкоэкранные форматы для воспроизведения на повернутых дисплеях.
Многокамерный рабочий процесс
Интуитивно и быстро редактируйте многокамерные постановки, задавая кадры при просмотре проекта. Переключайтесь между 32 источниками видео с помощью клавиатуры или щелчка мыши. Программное обеспечение Vegas Pro 9 сохраняет все неиспользованные снимки в качестве альтернативных, чтобы сделать точную настройку ваших правок более эффективной.
Новое — сложные световые эффекты
Новыми в версии 9 являются блики, лучи, расфокусировка, звездообразование, мягкий контраст и заполняющий свет. Эти эффекты позволяют имитировать эффект струящегося из-за источника света света, создавать цветные блики, изменять фокус вашего снимка и многое другое.
Новое — улучшенная 32-битная обработка видео с плавающей запятой
Работа в 8-битном режиме для повышения скорости, затем переключение на 32-битный режим с плавающей запятой для дополнительной точности во время окончательного рендеринга.Этот режим позволяет использовать преимущества расширенного цветового диапазона для получения более ярких цветов, уменьшения полос градиента и постеризации для более плавных цветовых переходов, возможности линейного света для оптически правильного композитинга и многих других улучшений точности.
Полная поддержка HDV
Программное обеспечение Vegas Pro 9 включает поддержку высокопроизводительного воспроизведения в исходном формате HDV M2T и обработку цветового пространства 601/709. Оцените превосходное понижающее преобразование SD и частоту кадров, включая 24p, и точное повышающее преобразование для мастеринга HD-SDI.Программное обеспечение Vegas Pro 9 также имеет мощную технологию без повторного сжатия для ускорения рендеринга.
Интерактивные учебные пособия
Программное обеспечение Vegas Pro 9 имеет исчерпывающую справочную систему, а также подробные интерактивные учебные пособия, которые обеспечивают пошаговые демонстрации общих функций и функций. Эти учебные пособия предоставляют простой пошаговый метод изучения продукта и рабочего процесса, необходимого для выполнения наиболее распространенных задач.
Кодировщик объемного звука 5.1
Официально протестирован и сертифицирован Dolby Laboratories, Inc., это профессиональное программное обеспечение для кодирования оптимально подготавливает вывод AC-3 для воспроизведения объемного звука на DVD и Blu-ray Disc. Кодируйте 5.1-канальные или стереомиксы в формат AC-3 в программе Vegas Pro.
Настраиваемые переходы и эффекты
Программное обеспечение Vegas Pro 9 включает более 190 видеоэффектов и 175 переходов — все полностью настраиваемые. К эффектам относятся: эффекты пленки, хроматический ключ, наложения временного кода, генераторы мультимедиа, ролики кредитов, текстовые эффекты и многое другое. Используйте такие переходы, как «Очистка часов», «Растворение» и «Очистка страницы».
Усовершенствованный композитинг 3D-видео
Создавайте убедительные 3D-видео и текстовые эффекты с контролем глубины Z, пересечения плоскостей, компоновки и т. Д. 3D-движение осуществляется в реальном времени и доступно для предварительного просмотра через разъем i.LINK1 / IEEE-1394 на внешний монитор.
Открывайте и редактируйте файлы .r3d прямо на шкале времени, как любой другой видеофайл. Нажмите, чтобы увеличить. |
Интуитивно и быстро редактируйте многокамерные постановки, задавая кадры во время просмотра проекта.Нажмите, чтобы увеличить. |
Создание анимированных текстовых эффектов со шлицевыми контурами, посимвольной анимацией и расширенными кривыми. Нажмите, чтобы увеличить. |
Используйте 3-колесные фильтры первичной и комплексной вторичной цветовой коррекции для корректировки различий в видео при различных настройках камеры или различных условиях освещения; улучшить тусклые, размытые кадры; или выделите определенные цветовые диапазоны.Нажмите, чтобы увеличить. |
Точно измеряйте цвет, черный и белый цвет видео и обнаруживайте недопустимые уровни цветности и яркости, чтобы вы могли исправить их перед выводом. Нажмите, чтобы увеличить. |
Создавайте эффекты трехмерного движения с точным контролем глубины Z, пересечения плоскостей, компоновки и многого другого. Нажмите, чтобы увеличить. |
Программное обеспечение Vegas Pro 9 предоставляет все инструменты, необходимые для редактирования прокси-файлов и файлов HD и SD XDCAM MXF в полном разрешении, а также поддерживает все частоты кадров и соотношения сторон, многоканальный звук, метаданные EssenceMarks и все типы сжатия HD и SD XDCAM.Нажмите, чтобы увеличить. |
Mixer Console обеспечивает сложную аппаратную эмуляцию для микширования звука, указания маршрутизации, назначения звуковых эффектов и автоматизации управления. Нажмите, чтобы увеличить. |
Применяйте более 30 настраиваемых звуковых эффектов в реальном времени. Нажмите, чтобы увеличить. |
Программное обеспечение Vegas поддерживает дополнительные эффекты DirectX и VST от различных поставщиков.Нажмите, чтобы увеличить. |
Коллекция Vegas Pro 9 содержит обширные инструменты для создания 5.1-канальных миксов. Нажмите, чтобы увеличить. |
Вы можете использовать прокрутку для прокрутки воспроизведения вашего проекта с различной скоростью. Нажмите, чтобы увеличить. |
Маркеры глав Vegas Pro 9 можно импортировать в программное обеспечение DVD Architect Pro 5 в качестве точек глав для быстрого создания сцены.Нажмите, чтобы увеличить. |
VEGAS PRO 9 ХАРАКТЕРИСТИКИ
Функции видео
- Новое — Поддержка 4K для размеров кадра до 4096×4096
- Новое — Поддержка захвата непосредственно в XDCAM-совместимые файлы MXF из поддерживаемых Источники SD / HDSDI
- Новое — Настройте исходный носитель для автоматического соответствия параметрам проекта или рендеринга
- Новое — Улучшенный 32-битный режим с плавающей запятой устраняет изменения уровня и контрастности во время окончательного рендеринга
- Новое — Переход градиента вытеснения
- Новое —Блеск, лучи, расфокусировка, звездообразование, мягкий контраст и заполняющий свет видеоэффекты
- ProType Titler
- Интуитивно понятный рабочий процесс редактирования нескольких камер
- Поддержка цифровых вывесок
- Улучшенная поддержка HDV, SD / HD-SDI
- Уменьшение эффекта красных глаз (только фотографии)
- Полная поддержка оптических носителей XDCAM, включая полный рабочий процесс прокси
- Supe Преобразование частоты кадров
- Многодорожечное редактирование видео на неограниченном количестве дорожек
- Движение трехмерной дорожки
- Улучшенное наложение видео
- Маски Безье с ключевыми кадрами
- Переходы с ключевыми кадрами, фильтры и движение отслеживания
- Трехколесные фильтры первичной и вторичной цветокоррекции
- Мониторы осциллограмм, вектороскопов, парадов и гистограмм
- Воспроизведение эффектов, процессов и переходов в реальном времени на внешний монитор
- Кредитные списки и текстовая анимация
- Конверты хода перехода
- Поддержка альфа-канала
- Flash (.swf) импорт формата
- Поддержка любого соотношения сторон (4: 3, 16: 9 и т. д.)
- Поддержка нескольких форматов файлов и частоты кадров
- Поддержка DV 24p
Аудио Функции
- Новое — Поместите аудио без квантования в границы кадра
- Новое: выберите способ обработки аудиопотоков при добавлении мультимедиа на шкалу времени Vegas Pro
- Консоль профессионального аудиомикшера
- Поддержка многоканального формата Broadcast Wave
- Поддержка громкости дорожки AAF и информации панорамирования
- Распознавание альбомов компакт-дисков Gracenote MusicID
- Поддержка эффектов плагина VST
- Очистка звука в виде ленты
- Запись, редактирование и микширование звука на неограниченном количестве дорожек
- Поддержка звука 24 бит / 192 кГц
- 5.1 инструменты для микширования объемного звука
- Запись в реальном времени
- Мониторинг записи с автоматическим вводом
- Поддержка подключаемого модуля аудио 5.1 для основной шины
- Панорамирование объемного звука 5.1 в стиле фильма
- Мониторинг понижающего микширования
- Подключаемый модуль DirectX -в автоматизации эффектов
- Включает более 30 аудиоэффектов DirectX
- Поддержка свойств петли ACID
- Поддержка драйвера ASIO
- Изменение высоты тона событий клавиатуры
- Автоматизация фейдера
- Измерители записи в реальном времени
- 32 назначаемых эффекта и 26 выходов Master и Aux
- Маршрутизация от шины к шине
- Соло или отключение звука
- Мастер, вспомогательные дорожки и шина эффектов
Функции редактирования и рабочего процесса
- Новое — включает собственные 32-битные и 64-битные версии программного обеспечения Vegas Pro
- New — Улучшенный пользовательский интерфейс с предустановками макета
- Новое — Впечатляющие световые эффекты, включая блеск, лучи и заполняющий свет
- Новое — Поддержка 4K для размеров кадра до 4096 x 4096
- Новое — Обновленный интерфейс для оптимизации просмотра и удобства использования
- Новое — Микширование звука макеты и макеты цветокоррекции
- Новое — просмотр содержимого XDCAM EX и AVCHD в обозревателе устройств
- Новое — установка сгенерированных медиафайлов в соответствии с длиной события
- Новое — дополнительные сочетания клавиш
- Новое — автоматическая настройка неподвижных изображений в соответствии с проектом соотношение сторон выходного изображения
- Интерактивные учебные пособия
- Расширения сценариев
- Сохранение и вызов макетов окон
- Гибкое закрепление окон
- «Привязка» объекта курсора
- Поддержка маркеров сущности XDCAM
- Кисть для конверта «рисование»
- Улучшенное копирование проекта и операции обрезки
- Улучшенный многопроцессорный рендеринг
- Вложение проектов
- Общесистемное управление мультимедиа
- Импорт / экспорт AAF
- Обнаружение и восстановление синхронизации аудио / видео
- Неразрушающее редактирование в реальном времени
- Предварительный просмотр A / B на разделенном экране
- Простые операции перетаскивания
- Сетевой рендеринг
- Автоматическая запись конвертов
- Редактирование и вывод высокого разрешения
- Бункеры пула носителей с возможностью поиска
- Подклипы носителей
- Автоматические кроссфейды
- Окно триммера
- Очистка JKL; временная шкала и обрезка клавиатуры
- Обращение аудио / видео событий в реальном времени
- Поддержка двух мониторов
- Несколько окон стыковки
- Определяемые пользователем макеты окон
- Настраиваемое отображение клавиатуры
- Поддержка двухпроцессорного DV-рендеринга
- Обрезка клавиатуры и перемешивание событий
- Редактировать 23.976, собственные временные шкалы 24, 25, 29,97 или 30 кадров в секунду
- Неограниченное количество отмен / повторов
- Окно Media Explorer
Захват, экспорт и аппаратные функции
- Новое — Чтение и импорт XDCAM EX в исходном формате
- Новое —Поддержка изображений размером с гигапиксель
- Новое — Чтение и сохранение форматов фотографий DPX, OpenEXR и MS HD
- Новое — Открытие и редактирование файлов RED ONE на временной шкале
- Новое — Обозреватель устройств для AVCHD и XDCAM EX устройства
- Запись дисков Blu-ray непосредственно с временной шкалы
- Рендеринг без повторного сжатия для длинной GOP HDV
- Частичное соответствие XDCAM для режима FAM
- Экспорт напрямую в PSP
- Поддержка AVC / AAC
- MPEG-2, Insert I -Кадр на маркерах
- Вход и выход ATRAC 3
- Импорт с диска DVD-видеокамеры
- Редактирование вставки деки SDI для каждого канала
- Визуализация в mxf для XDCAM 9 0032
- Поддержка платы Blackmagic Design DeckLink
- Поддержка внешней панели управления
- Расширенные инструменты потокового мультимедиа
- Создание сценариев приложений для автоматизации задач
- Экспорт времени / текста субтитров на DVD Architect Prosoftware
- Поддержка Windows Media 9 Series, включая кодирование объемного звука
- Поддержка RealVideo 9
- Поддержка формата QuickTime
- Запись VideoCD и мультимедийных компакт-дисков
- Производство аудио компакт-дисков Red Book
- Расширенные инструменты кодирования
- Экспорт EDL
- Поддержка MPEG-1 и 2
- Поддерживает команды Windows Media и RealMedia
- Sony DSR- Дисковые рекордеры DU1 и DSR-DR1000 поддерживают
- J-h4 HDCAM-проигрыватель поддерживает понижающее преобразование DV
- Удаление понижающего преобразования 3: 2 из DV.Файлы AVI
- Экспорт маркеров глав и субтитров в программу DVD Architect Pro 5
ОСОБЕННОСТИ DVD ARCHITECT PRO 5
Общие функции
- Создание DVD и Blu-ray Disc
- Поддержка сценариев
- Воспроизведение произвольного списка воспроизведения
- Родительский контроль
- Поддержка слоев Photoshop (PSD)
- Создание изображения обложки
- Экспорт темы
- Интеграция с программным обеспечением Vegas Pro 9
- Создание DVD с меню и одним фильмом
- Простое в использовании перетаскивание функциональность
- Неограниченное количество отмен / повторов
- Media Explorer
- Регулируемые параметры оптимизации проекта и файлов
- Поддержка нескольких мониторов
- Поддержка нескольких процессоров
- Полностью настраиваемые панели инструментов
- Получить мультимедиа из Интернета
DVD Монтаж и Ла Возможности yout
- Преобразования ключевых кадров
- Кадрирование и эффекты ключевых кадров
- Графические субтитры
- Изменение порядка заголовков
- Привязка к I-кадру
- Увеличение более 100%
- Настройки предварительного просмотра 4: 3 и 16: 9
- Инструменты для мастеринга DVD: DLT, DDP, CMF
- Списки воспроизведения проекта
- Инструменты защиты от копирования (CSS и Macrovision)
- Медиа-эффекты
- Инструмент навигации по проекту
- Создание неподвижного и динамического меню
- Поддержка нескольких заголовков видео
- Real предварительный просмотр внешнего монитора через i.LINK / IEEE-1394
- Создание и поддержка субтитров
- Поддержка нескольких звуковых дорожек
- Программируемые конечные действия для меню и мультимедиа
- Окно обзора проекта
- Улучшенное управление поведением ресурсов
- Несколько меню с до 36 кнопок в меню
- Инструменты для редактирования, выравнивания и изменения размеров объекта меню
- Редактирование текста и эффекты тени
- Привязка объекта
- Поворот слайд-изображения
- Добавление, редактирование и перемещение точек главы
- Область сетки заголовков и действий
- Настраиваемые темы
- Циклическое меню 90 032
- Импорт элементарного потока
- Кодирование DVD 24p
- Без перекодирования совместимых файлов
- NTSC и PAL в нормальном (4: 3) и широкоэкранном (16: 9) форматах
- Импорт AVI, MPEG-1, MPEG-2, MOV, WMV и различные форматы неподвижных изображений
Функции звука
- Поддержка ATRAC
- Поддержка нескольких аудиодорожек
- Музыкальные компиляции
- Прикрепление аудиофайлов к меню
- Предварительный просмотр мультимедийных файлов
- Импорт аудио в форматах WAV, MP3, WMA, PCA, AIF, MPEG, AC-3 5.1 или стерео в ваш проект DVD Architect
- Поддержка аудио 24 бит / 192 кГц
Функции тестирования и записи
- Записать мастер-папку
- Копия DVD 8–12 см
- Индикация перекрытия кнопок
- Smart project re -подготовка
- Поддержка двухслойной записи и авторинга
- Предварительный просмотр проекта в реальном времени с виртуальным дистанционным управлением DVD или на внешний монитор
- Проверка и подготовка проекта DVD
- Расширенная оптимизация DVD-дисков с регулируемым битрейтом
- Возможность установки на диск
- Поддерживает широкий спектр записывающих устройств DVD
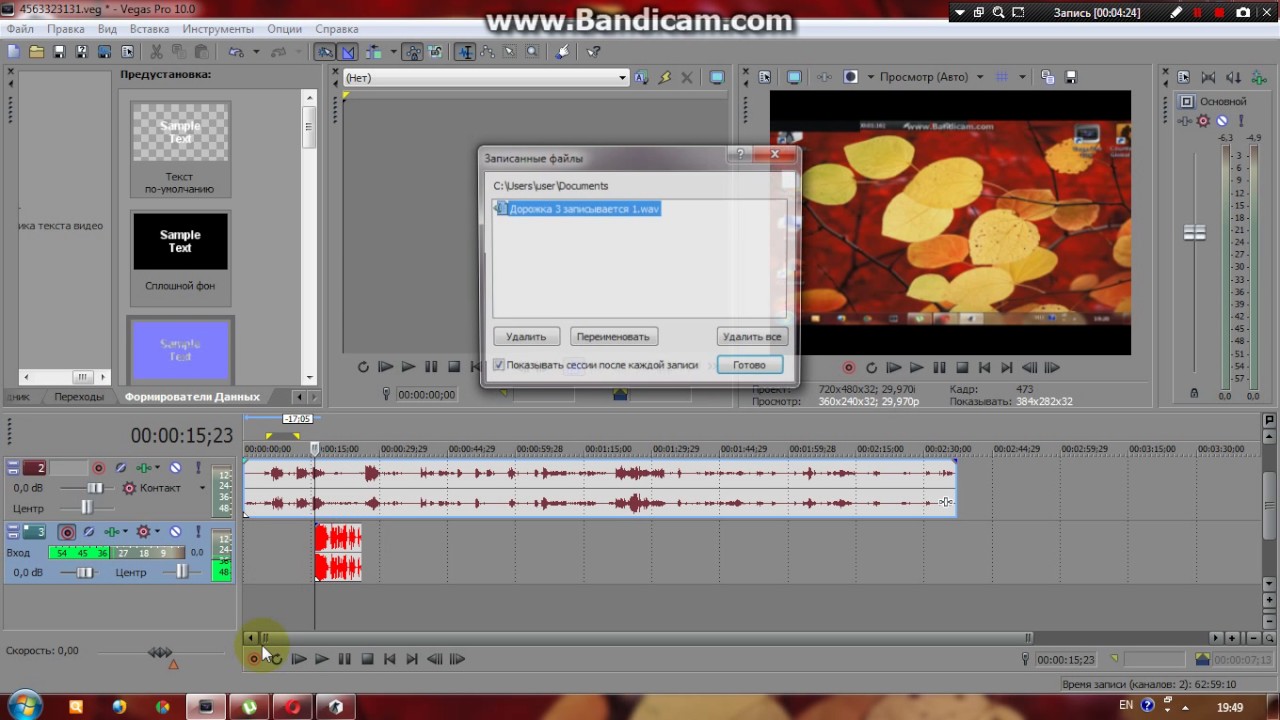





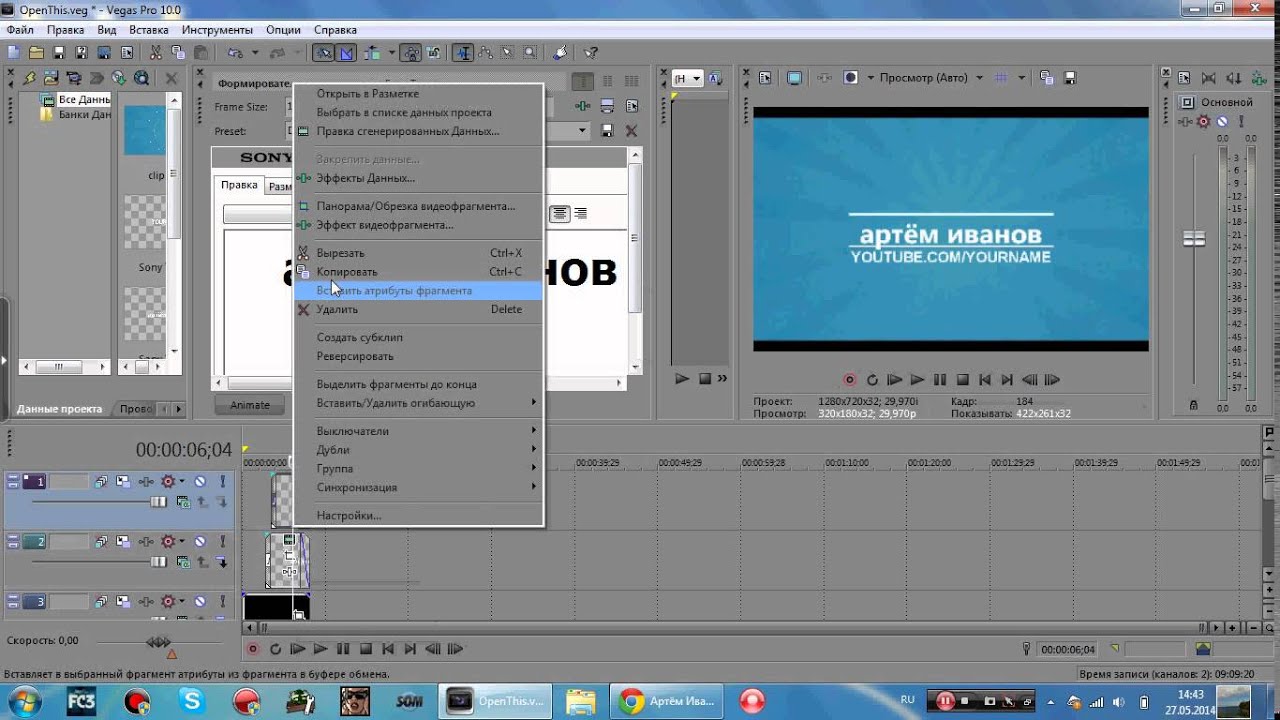


 Все что нужно сделать — выбрать нужный и применить его.
Все что нужно сделать — выбрать нужный и применить его.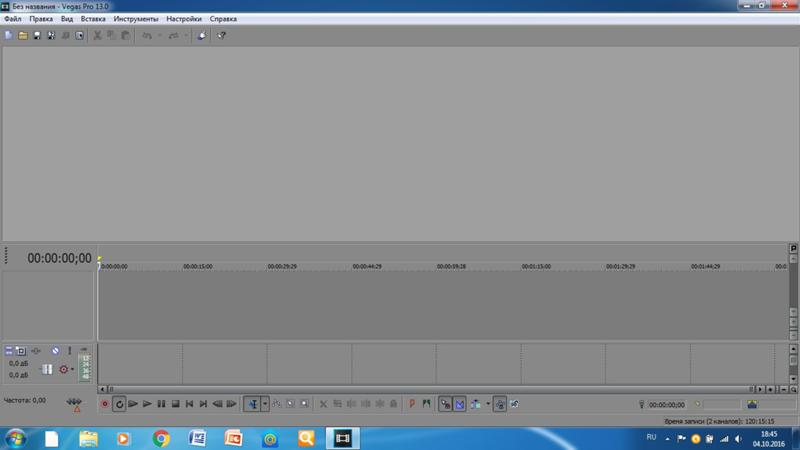 Добавление в проект неограниченного количества видео и аудио фрагментов, удобная настройка интерфейса, добавление большого количества эффектов, коррекция цветопередачи и поддержка огромного количества форматов видео — все это отличительные черты программы Sony Vegas. Этот редактор (последние версии) поддерживает работу с видео с , что значительно расширяет потенциал создателей видеоматериалов.
Добавление в проект неограниченного количества видео и аудио фрагментов, удобная настройка интерфейса, добавление большого количества эффектов, коррекция цветопередачи и поддержка огромного количества форматов видео — все это отличительные черты программы Sony Vegas. Этот редактор (последние версии) поддерживает работу с видео с , что значительно расширяет потенциал создателей видеоматериалов.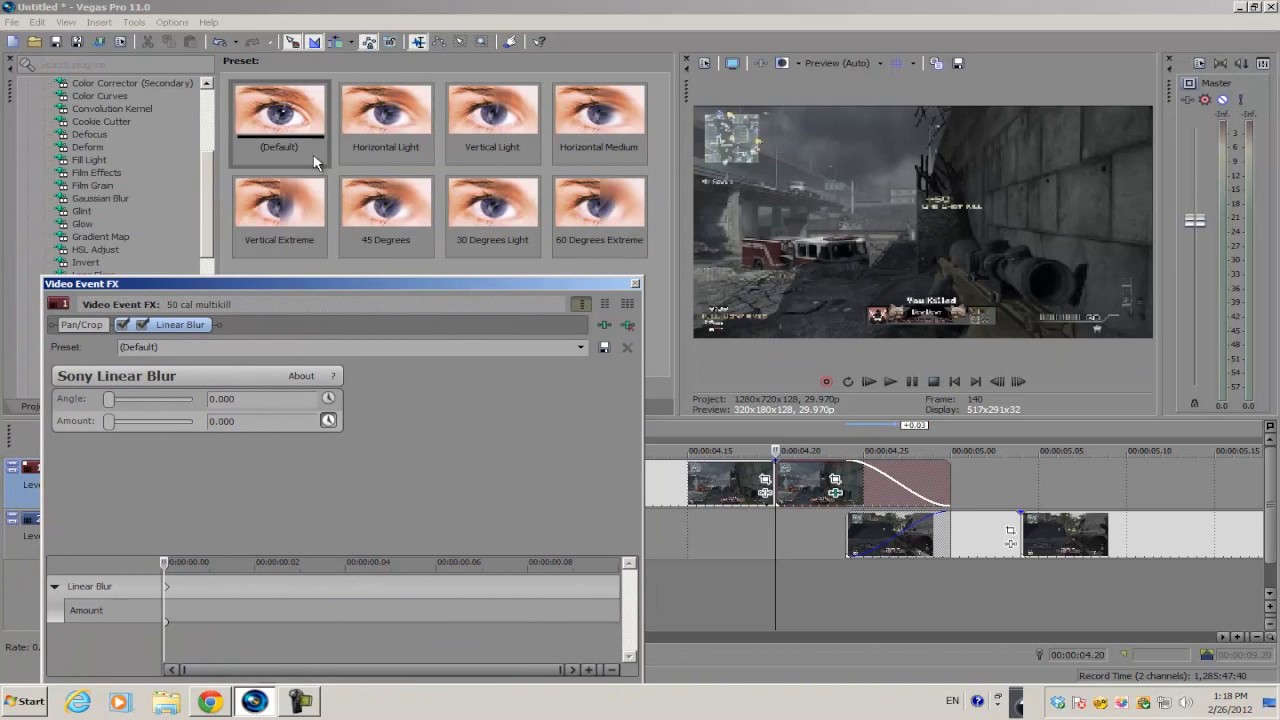 Программистам приходится очень стараться, чтобы оправдать эти надежды. И в отношении Sony Vegas им это удается.
Программистам приходится очень стараться, чтобы оправдать эти надежды. И в отношении Sony Vegas им это удается. Также можно свернуть любой трек в узкую полоску, чтобы сэкономить дополнительное пространство.
Также можно свернуть любой трек в узкую полоску, чтобы сэкономить дополнительное пространство.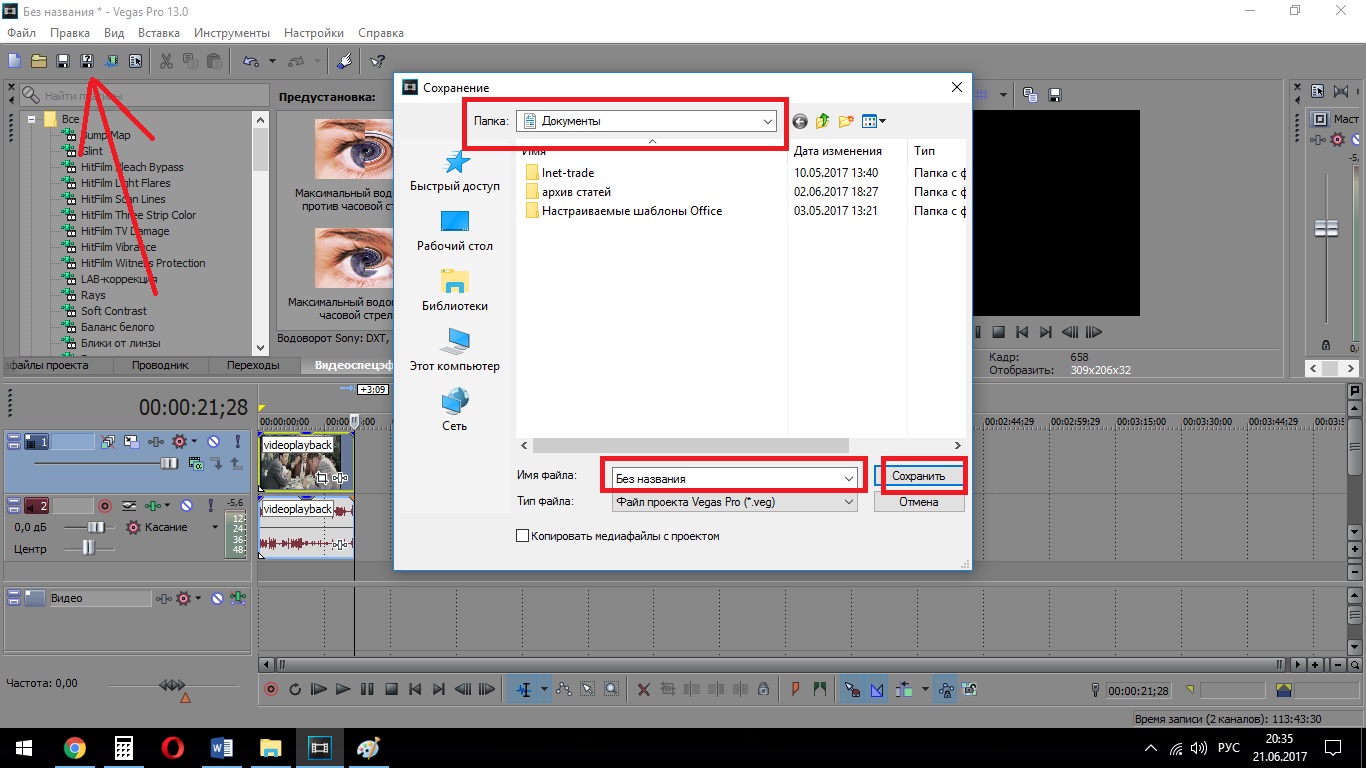
 Значения параметров эффекта во всех промежуточных кадрах вычисляется автоматически.
Значения параметров эффекта во всех промежуточных кадрах вычисляется автоматически. Чтобы не пришлось всякий раз настраивать анимацию такого эффекта с нуля, для создания титров и анимированных заставок в программе Sony Vegas используется набор заготовок Media Generators. В нем можно создавать анимированные заставки с использованием таких эффектов, как отбрасывание теней, движение по заданной траектории, и т.д. Добавленные в проект титры, на Timeline представлены в виде отдельного клипа. Кроме этого, каждый объект библиотеки Media Generators содержит свои индивидуальные настройки, которые могут быть отредактированы и анимированы.
Чтобы не пришлось всякий раз настраивать анимацию такого эффекта с нуля, для создания титров и анимированных заставок в программе Sony Vegas используется набор заготовок Media Generators. В нем можно создавать анимированные заставки с использованием таких эффектов, как отбрасывание теней, движение по заданной траектории, и т.д. Добавленные в проект титры, на Timeline представлены в виде отдельного клипа. Кроме этого, каждый объект библиотеки Media Generators содержит свои индивидуальные настройки, которые могут быть отредактированы и анимированы. Одна из возможностей программы Sony Vegas Pro 13 — сетевая обработка проекта с задействованием мощностей дополнительных рабочих станций. Каждая копия программы поставляется с двумя дополнительными лицензиями, позволяющими установить специальную версию Sony Vegas для визуализации еще на два компьютера. Таким образом, задание может быть распределено между тремя машинами.
Одна из возможностей программы Sony Vegas Pro 13 — сетевая обработка проекта с задействованием мощностей дополнительных рабочих станций. Каждая копия программы поставляется с двумя дополнительными лицензиями, позволяющими установить специальную версию Sony Vegas для визуализации еще на два компьютера. Таким образом, задание может быть распределено между тремя машинами.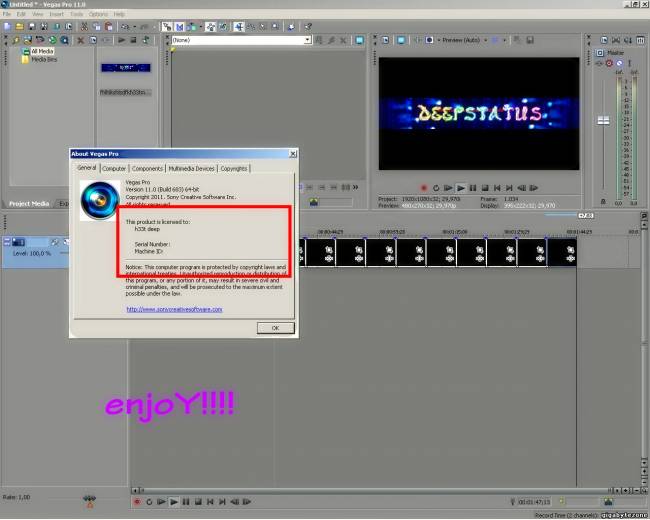 И хотя эта версия программы на рынке уже не первый год, но она все еще является актуальной, тем более что в последнее время, ни у кого никаких по настоящему новинок не добавляется. Что же касается удобства использования, то лучший способ проверить это — попробовать поработать в демонстрационной версии редактора.
И хотя эта версия программы на рынке уже не первый год, но она все еще является актуальной, тем более что в последнее время, ни у кого никаких по настоящему новинок не добавляется. Что же касается удобства использования, то лучший способ проверить это — попробовать поработать в демонстрационной версии редактора.