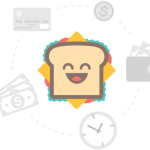«Как убрать область исправлений в ворде?» — Яндекс Кью
ПопулярноеСообщества
Microsoft word
Анонимный вопрос
·
317,1 K
Ответить1УточнитьErik Gisburne
Топ-автор
5,4 K
Интересуюсь системным администрированием, открытым ПО, программированием, химией… · 7 июн 2018
Нужно перейти в блок «Рецензирование», под кнопкой «Исправить» или «Отклонить» вызвать выпадающее меню и выбрать «Применить все исправления в документе» или «Отклонить все исправления» соответственно.
135,0 K
Ирина Т.
13 августа 2019
Спасибо вам большое.
Комментировать ответ…Комментировать…
Первый
4
Системный архитектор · 7 июл 2020
Не печатать исправления, но (!) оставить их в документе намного актуальнее, принимать все исправления не нужно. Для этого в
Word для Mac 16.хх: необходимо в диалоге печати выбрать ниже «Набора настроек» выбрать вместо «Копии и страницы» — «Microsoft Word» в поле «Читать» заменить «Документ с исправлениями», на «Документ» — вернувшись в режим «Копии и страницы» -… Читать далее
Для этого в
Word для Mac 16.хх: необходимо в диалоге печати выбрать ниже «Набора настроек» выбрать вместо «Копии и страницы» — «Microsoft Word» в поле «Читать» заменить «Документ с исправлениями», на «Документ» — вернувшись в режим «Копии и страницы» -… Читать далее
21,0 K
Комментировать ответ…Комментировать…
Евгений
4
4 нояб 2021
Мучился долго с этим выскакивающим окном, но все же победил. Закладка рецензирование, параметры исправлений (это под пунктами Исправления, Показать исправления, область проверки, справа от надписи Запись исправлений такой маленький 1 мм квадратик с уголком вправо вниз) В открывшемся диалоге в поле Выноски в представления ‘Все исправления’ возможно у вас стоит что то… Читать далее
Арсений
30 октября
Спасибо!
Комментировать ответ…Комментировать…
Первый
Александра Д.
2
28 авг 2020
В офис 365 так, Рецензирование -> Запись исправлений -> Показать исправления -> Примечания В веб-версии Word Online так: Рецензирование -> Показать примечания Читать далее
13,2 K
Комментировать ответ…Комментировать…
Надежда П.
38
16 янв 2020
Довольно часто встречается данный вопрос и решить его очень просто, вы для этого выполняете простой алгоритм действий, который включает в себя следующие шаги: 1) На верхней панели настроек, нажимаете на вкладку «Рецензирование»; 2) Находите иконку «Принять», чтобы принять данные исправления и подчеркивание пропала, либо «Отклонить», чтобы не принимать исправления. Там… Читать далее
1 эксперт согласен
48,2 K
Дмитрий Кормильцев
31 января 2021
Это ответ на то, как применить или отменить исправления. Как отключить этот режим?
Как отключить этот режим?
Комментировать ответ…Комментировать…
Вы знаете ответ на этот вопрос?
Поделитесь своим опытом и знаниями
Войти и ответить на вопрос
Курс: Microsoft Word 2016/2019. Уровень 2. Расширенные возможности
Продолжительность курса: 16 ак. ч.Формат обучения:
• Очно — на территории нашего учебного центра или на территории Заказчика (для корпоративных клиентов)
• Онлайн обучение с помощью вебинаров в режиме «здесь и сейчас»
• Дистанционно с помощью системы СДО в любое удобное для вас время
Описание курса:
В курсе будут рассмотрены мощный функционал Microsoft Word 2016/2019 и новые возможности, такие как: более профессиональный уровень работы с контентом с помощью функции выравнивания, добавление онлайн видео и фотографий, обмен документами с рецензентами и другими пользователями, онлайн-презентация документа и еще много интересного.
Аудитория:
Курс будет интересен для менеджеров и офисных работников всех уровней, руководителей, секретарей, помощников руководителей, бухгалтеров, экономистов, аналитиков, логистов и многих других специалистов, которые владеют уверенными знаниями Microsoft Word и хотели бы расширить свои знания для выполнения наиболее часто используемых задач в программе Microsoft Word 2016/2019
Необходимая подготовка:
Успешное окончание курса Microsoft Word 2016/2019. Уровень 1. Работа с Word 2016/2019 или эквивалентная подготовка.
Результат обучения:
После изучения курса слушатель будет уметь:
• Профессионально и быстро форматировать документы Word любой сложности
• Приводить текст, собранный из разных источников (с различным форматированием), к единому внешнему виду
• Применять различные способы расположения текстовых данных на странице (табуляцию, колонки, вертикальное выравнивание)
• Создавать собственные маркированные, нумерованные и многоуровневые списки
• Вставлять в документ Word таблицы и диаграммы Excel с/без сохранением связи с источником
• Вставлять в документы профессионально оформленные математические формулы
• Эффективно работать со стилями: использовать стили шаблона, изменять, создавать собственные и копировать из других документов
• Создавать простую, многоуровневую и нумерованную структуру документа
• Добавлять в документ титульную страницу, оглавление документа, списки иллюстраций, таблиц, литературы, предметный указатель
• Создавать сложные колонтитулы с использованием обновляемых полей и ссылок на заголовки разделов документа
• Делать рассылку индивидуальных писем по базе клиентов, потратив на выполнение задачи минимум времени
• Редактировать файлы в режиме рецензирования при совместной работе над документом
• Создавать и использовать шаблоны и электронные формы
• Защищать документы от редактирования
Программа курса:
Модуль 1. Основные приемы форматирования документа
Основные приемы форматирования документа
• Форматирования шрифтов и абзацев.
• Параметры шрифтов (гарнитура, кегль, начертание, масштаб, интервал и т.д.)
• Параметры абзацев (выравнивание, отступы, интервалы, положение на странице)
• Параметры шрифтов и абзацев, рекомендованные ГОСТ (Р 7.0.97-2016 и др.)
• Способы форматирования
• Списки: нумерованные, маркированные, многоуровневые
• Использование Библиотек маркеров и нумераций
• Создание списков с нестандартной нумерацией
• Выравнивание текста в абзаце по горизонтали с помощью табуляции
• Оформление текста в колонки
• Использование инструмента «Найти и заменить» для исправления форматирования документа
Модуль 2. Работа с таблицами и графическими объектами
• Работа с таблицами
• Преобразование текста в таблицу и наоборот
• Повторение шапки таблицы на каждой странице
• Вычисления в таблице
• Построение диаграмм для сравнения данных
• Вставка диаграмм и таблиц Excel в документ Word с/без сохранением связи с данными Excel
• Создание графических схем SmartArt
• Вставка математических формул
Модуль 3. Работа с большими документами
Работа с большими документами
• Создание стилевой разметки документа с помощью экспресс-стилей
• Операции со стилями
• Связь стилей с многоуровневыми списками
• Изменение нумерации заголовков
• Редактирование существующих стилей
• Создание новых стилей
• Сравнение стилей с помощью инспектора стилей
• Копирование стилей из других документов
• Вставка названий для таблиц, иллюстраций, схем и т.п.
• Создание сносок и перекрестных ссылок на элементы документа
• Создание списков: таблиц, иллюстраций, схем, литературы
• Вставка оглавления
• Добавление титульной страницы
• Навигация по документу с использованием:
• Области навигации
• Объектов перехода: закладок, сносок, объектов и т.д.
• Работа с разделами документа
• Изменение ориентации страниц для отдельных страниц документов
• Создание различных колонтитулов в каждом разделе
• Настройка вертикального выравнивания текста на странице
• Использование экспресс-блоков для вставки различных данных
• Вставка стандартных блоков
• Создание собственных блоков
Модуль 4.
• Слияние (почтовые рассылки)
• Создание документов слияния: письма, конверты, сообщения электронной почты, наклейки
• Применение правил и полей Word в документах слияния
• Рецензирование документа в режиме исправлений
• Запись исправлений
• Сравнение документов и объединение исправлений
• Принятие и отклонение исправлений
• Формы
• Ограничение возможностей редактирования и форматирования
• Шаблоны документов
Записаться на курс
Отправлять и получать отзывы в Word
Word для Microsoft 365 Word для Microsoft 365 для Mac Word 2021 Word 2021 для Mac Word 2019 Word 2019 для Mac Word для iPad Word Web App Word для iPhone Дополнительно… Меньше
Работа в команде
Работа в Word с несколькими авторами — это возможность объединить усилия нескольких участников, которые могут быть далеко друг от друга по местоположению или часовым поясам — даже на противоположных сторонах света.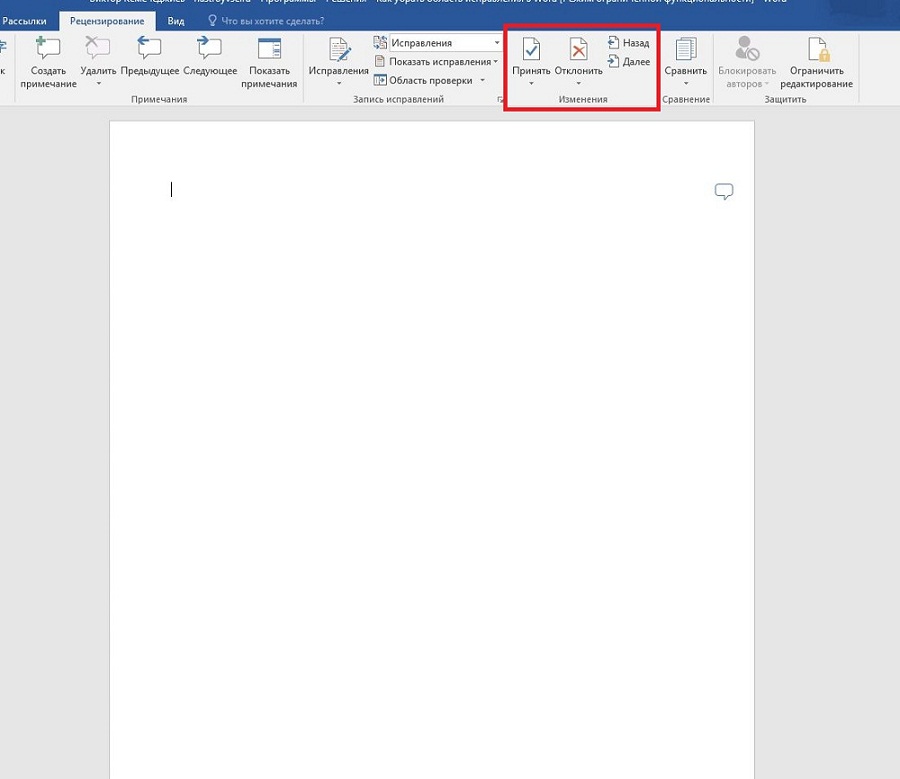
Вы можете поделиться документом на нескольких платформах, таких как Windows, MacOS, iOS и в Интернете. Все дополнения к документу сохраняются в режиме реального времени в один файл в OneDrive. Существует только одна версия, поэтому изменения, вносимые несколькими авторами, всегда синхронизируются.
Подготовка документа для совместного использования
Когда вы делитесь документом с несколькими авторами, вы даете им разрешение вносить изменения и вставлять комментарии. Чтобы узнать, как поделиться документом, см. раздел Общий доступ к файлам и папкам OneDrive.
Когда вы делитесь документом, обязательно выберите Разрешить редактирование , чтобы люди, с которыми вы делитесь документом, могли вносить в него изменения. В противном случае они могут только прочитать документ.
Если вы разрешите редактирование, вы также можете обеспечить отслеживание изменений, вносимых другими авторами. Для этого при совместном использовании документа включите Открыть только в режиме просмотра .
Для этого при совместном использовании документа включите Открыть только в режиме просмотра .
Важно: Открыть в режиме просмотра в настоящее время поддерживается только в Word для Интернета. Когда вы делитесь документом, люди получают ссылку, которая открывает документ в Word для Интернета. Если они откроют документ в Word для рабочего стола, они увидят желтый баннер в верхней части документа, говорящий им, что они могут редактировать документ только в Word для Интернета.
Предоставление отзыва
Обратная связь важна для любой командной работы. В Word вы можете оставлять отзывы коллегам-авторам двумя способами: вставляя комментарии, привязанные к определенному месту в документе, или напрямую внося отслеживаемые изменения в текст.
Использование рецензирования в Word для Интернета
Когда вы ставите себя на проверку в Word для Интернета, изменения отслеживаются, и другие пользователи могут видеть ваши добавления к документу.
Использование отслеживания изменений в Word для настольных ПК или iOS
Если вы работаете в Word для настольных ПК или iOS, убедитесь, что у вас включен параметр «Отслеживание изменений».
Дополнительные сведения о работе с отслеживанием изменений см. в разделе Отслеживание изменений в Word.
Вставить комментарии
Используйте комментарии, чтобы задавать вопросы и вносить предложения или исправления без изменения текста. Комментарии относятся к определенному месту в документе, которое вы выбираете, выбирая часть текста или просто щелкая или касаясь документа. Чтобы узнать, как вставлять комментарии в Word для Windows или в Интернете, ознакомьтесь со статьей Вставка или удаление комментария. Для Word для MacOS см. раздел Вставка, удаление или изменение комментария.
Когда вы вставляете комментарий или отвечаете на него, вы можете использовать @упоминание в Microsoft 365 для обращения к конкретному автору. Чтобы узнать, как использовать @упоминание, см. раздел Использование @упоминания в комментариях, чтобы отметить кого-то для отзыва.
Когда вы отвечаете на комментарий, вы начинаете цепочку, которую все авторы могут видеть и на которую могут ответить в режиме реального времени, подобно сеансу чата. Использование @упоминания в ветке никого не исключает, оно просто привлекает внимание этого человека к комментарию и уведомляет его по электронной почте о том, что для него есть комментарий или ответ.
Ответ на отзыв
Полученные вами отзывы будут комментариями и отслеживаемыми изменениями.
Разрешение комментариев
Когда кто-то вставляет комментарий в документ, вы можете ответить на него, разрешить или удалить его. Дополнительные сведения об ответе на комментарий см. в разделе Ответ на комментарий.
Дополнительные сведения об ответе на комментарий см. в разделе Ответ на комментарий.
После того, как вы разрешите цепочку, она остается в документе до тех пор, пока вы ее не удалите, но неактивна, пока кто-нибудь не откроет ее повторно.
Удалить комментарии
После того, как вы разрешили любые комментарии или ответили на них, вы можете очистить документ, удалив их. Когда вы удаляете комментарий, он исчезает навсегда, поэтому лучше оставить комментарии, пока вы не закончите работу над документом. Решенные комментарии появляются только в Панель комментариев .
Дополнительные сведения об удалении комментариев см. в статье Отслеживание изменений в Word или Удаление комментария.
Разрешить отслеживаемые изменения
Вы разрешаете отслеживаемые изменения, либо принимая, либо отклоняя их.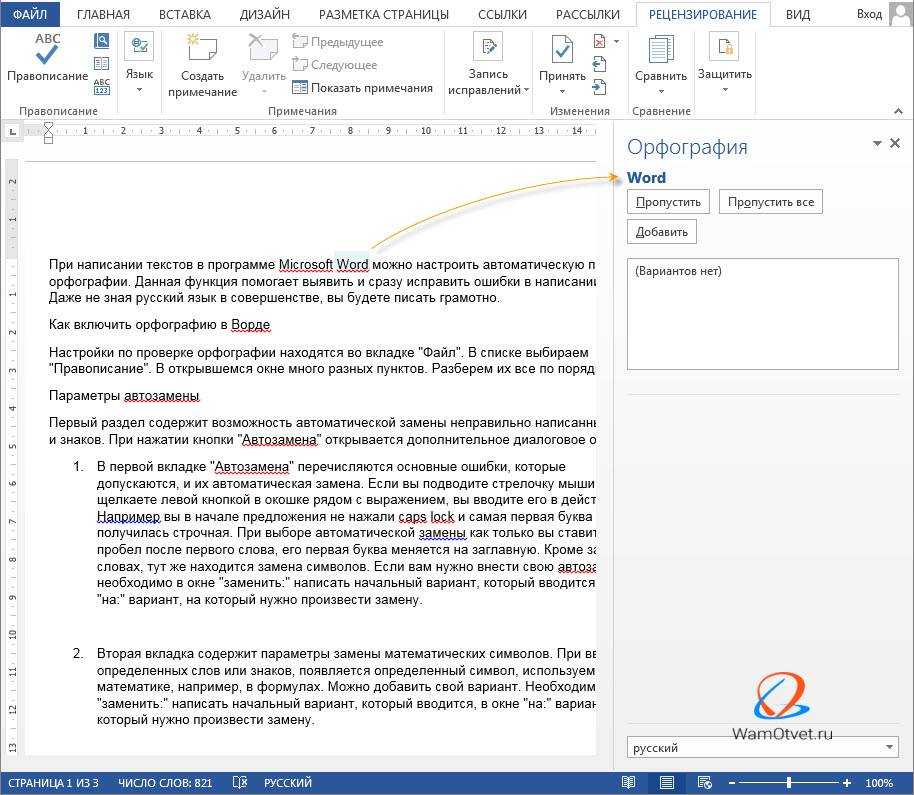 Дополнительные сведения о работе с отслеживанием изменений см. в статье Отслеживание изменений в Word.
Дополнительные сведения о работе с отслеживанием изменений см. в статье Отслеживание изменений в Word.
Видео: добавление и просмотр комментариев
Excel для Microsoft 365 Word для Microsoft 365 PowerPoint для Microsoft 365 Excel 2021 Word 2021 PowerPoint 2021 Excel 2019 Word 2019 PowerPoint 2019 Excel 2016 Word 2016 PowerPoint 2016 Office 2016 Дополнительно…Меньше
Попробуйте!
Сотрудничайте с другими, чтобы делать примечания и отзывы о документе с помощью комментариев.
Примечание. Комментарии работают одинаково в Word, Excel и PowerPoint. Однако следующие шаги относятся к Word.
Добавить комментарий
Выберите, что вы хотите прокомментировать.

Выберите Обзор > Новый комментарий .
Введите то, что хотите.
Щелкните в другом месте документа, когда закончите.
Ответить или разрешить комментарий
Выберите комментарий.
Выбрать Ответить .