Создание видео в форматах H.264, MPEG-2 и WMV с помощью Media Encoder
В арсенале After Effects CC 2014 (13.0) нет средств экспорта для создания видео в форматах H.264, MPEG-2 и WMV непосредственно из очереди преобразования. Для создания видео в этих форматах следует использовать Adobe Media Encoder.
По-прежнему можно импортировать видео в этих форматах в After Effects.
Проблема: как создать видео в форматах H.264, MPEG-2 и WMV с помощью Adobe Media Encoder и After Effects?
Существует два основных способа использования Adobe Media Encoder с After Effects для создания видео в форматах H.264, MPEG-2 и WMV.
Решение 1: преобразование и экспорт главного файла, закодированного без потерь, из After Effects в папку просмотра, контролируемую приложением Adobe Media Encoder
Самый быстрый способ создания видео в этих форматах – это использование очереди преобразования After Effects и Adobe Media Encoder для экспорта главного файла, закодированного без потерь, (например, с применением видеокодека PNG в контейнер-файле .
Одно из преимуществ использования такого метода – применение функции повышения производительности After Effects для преобразования (например, ускорение графического процессора и многопроцессорная обработка, где применимо) и функции повышения производительности Adobe Media Encoder для кодирования (например, параллельное кодирование). Минус этого способа – процесс занимает основное приложение After Effects на время всего преобразования, в течение всего этого времени нельзя использовать After Effects для других операций.
Решение 2: отправить композицию прямо в Adobe Media Encoder из After Effects (Композиция > Добавить в очередь Adobe Media Encoder)
Другой способ создания видео в этих форматах заключается в добавлении композиции напрямую из After Effects в очередь Adobe Media Encoder.
Преимущество такого метода в том, что этот процесс позволяет продолжать работу в After Effects во время преобразования и кодирования, так как преобразование выполняется в фоновом режиме в After Effects. Фаза преобразования в некоторых случаях по сравнению с использованием очереди преобразования After Effects может работать медленнее, поскольку версия преобразования After Effects без интерфейса в фоновом режиме не имеет доступа к функциям ускорения графического процессора и многопроцессорной обработки.
Почему эти средства экспорта были удалены из очереди преобразования After Effects?
Причина того, что средства экспорта в форматы H.264, MPEG-2 и WMV были удалены из After Effects в очередь преобразования проста: сохранение этих средств экспорта в After Effects потребовало бы довольно объемной работы, а исправление нескольких серьезных ошибок в этих средствах экспорта потребовало бы еще больше работы. Работа могла быть выполнена только за счет других ресурсов.
Поскольку в Adobe Media Encoder уже есть замечательные средства экспорта в форматах H.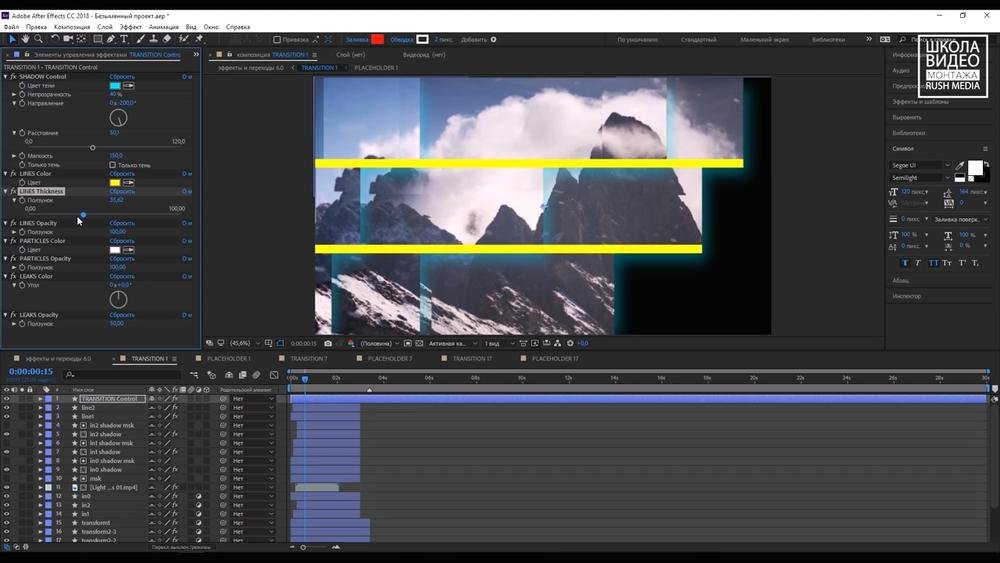 264, MPEG-2 и WMV, было разумнее применять именно Adobe Media Encoder для экспорта в этих форматах, что позволило разработчикам After Effectsсосредоточить свои усилия на анимации, анимационной графике, композиции и обработке цифровых изображений, а это и есть основные функции After Effects.
264, MPEG-2 и WMV, было разумнее применять именно Adobe Media Encoder для экспорта в этих форматах, что позволило разработчикам After Effectsсосредоточить свои усилия на анимации, анимационной графике, композиции и обработке цифровых изображений, а это и есть основные функции After Effects.
Одна из функций, которую Adobe Media Encoder выполняет гораздо лучше, чем After Effects при создании файлов в окончательных форматах, это его Браузер стилей и простая в использовании система для создания, сохранения, обмена и применения настроек кодирования. Другая – широкий выбор функций на вкладке Эффекты, откуда можно автоматически добавить водяные знаки, наложение временного кода и т. п.
А что если мне все же необходимо создавать такие файлы из очереди преобразования After Effects?
Если вам по каким-то причинам по-прежнему необходимо создавать видео в этих форматах из очереди преобразования After Effects, вы сможете сделать это, оставив старую версию After Effects CC (12.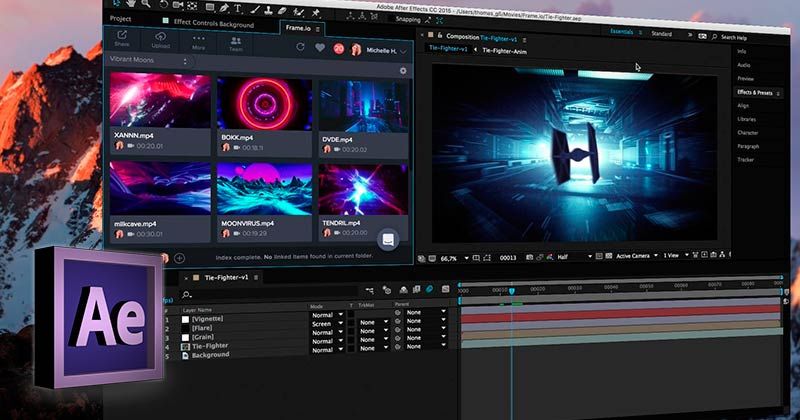 2.1) при установке After Effects CC 2014 (13.0) и пользоваться предыдущей версии только для решения этих конкретных задач вывода.
2.1) при установке After Effects CC 2014 (13.0) и пользоваться предыдущей версии только для решения этих конкретных задач вывода.
Вход в учетную запись
Войти
Управление учетной записью
Как сохранить видео в Adobe After Effects
Содержание
- Выводим видео Adobe After Effects
- Способ 1: Стандартное сохранение проекта
- Способ 2: Стандартный вывод готового видео
- Способ 3: Сохранение со слоем хромакей или альфа-каналом
- Вопросы и ответы
Основная задача, выполняемая в Adobe After Effects, заключается в создании анимационных видео, которые в дальнейшем будут добавляться в другие проекты. Однако некоторые пользователи здесь занимаются и редактированием уже готовых работ. В рамках данной статьи мы бы хотели продемонстрировать три доступных метода сохранения ролика в Adobe After Effects. Каждый из приведенных вариантов будет наиболее подходящим в определенных ситуациях, потому рекомендуется сначала ознакомиться со всеми ними, а потом уже можно переходить к выполнению поставленной задачи.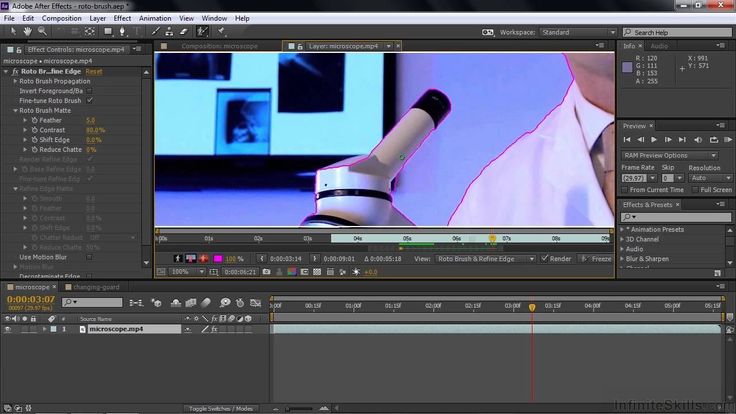
Процедура рендеринга — заключительная часть любого творческого проекта, осуществляемого в рассматриваемом программном обеспечении. Юзер может создать анимацию с прозрачным фоном, чтобы в будущем наложить ее на другое видео, или поработать над дополнительными эффектами основной картины. Все алгоритмы действий разные, однако вывод остается неизменным. Различаются лишь доступные способы, которые детально мы и рассмотрим далее.
Способ 1: Стандартное сохранение проекта
В After Effects существует стандартный формат файлов, в котором и сохраняются работы для их последующего редактирования в этой же или другой программе. Такой тип сохранения не включает в себя вывод ролика, однако используется достаточно часто. Хоть он и является самым простым, давайте подробно разберем каждый шаг, чтобы у начинающих не осталось вопросов по этой теме.
- Перед началом сохранения внимательно убедитесь в том, что все действия были успешно завершены, если, конечно, вы не хотите просто отложить редактирование на потом.

- Затем через меню «Файл» перейдите в раздел «Сохранить». Сделать это быстро можно путем нажатия стандартной горячей клавиши Ctrl + S.
- Откроется Проводник, в котором следует выбрать место расположения и указать имя файла. Как видите, он будет сохранен в формате AEP (фирменном типе данных от компании Adobe). После выбора кликните на «Сохранить».
- Давайте вкратце поговорим о том, как импортировать такой тип файлов в другие программы от Adobe. Разберем на примере Premiere Pro. Запустите софт и через меню «Файл» зайдите в раздел «Импорт».
- Выберите сохраненный проект.
- Дождитесь завершения компоновки. Она может занять много времени, что зависит от сложности проекта и мощности компьютера.
- Теперь файл будет доступен для редактирования и отобразится в точно таком же виде, как был в Adobe After Effects.
- Если вы сохранили прозрачный анимированный объект, он добавится поверх других дорожек без фона.
 Учтите это, если цель вывода видео заключается как раз в организации подобного.
Учтите это, если цель вывода видео заключается как раз в организации подобного.
В случае необходимости дальнейшей обработки в Premiere Pro рекомендуем изучить другой наш материал, перейдя по указанной ниже ссылке. Там вы найдете уроки по основным аспектам работы в данном программном обеспечении.
Подробнее: Как пользоваться Adobe Premiere Pro
Способ 2: Стандартный вывод готового видео
Иногда пользователь загружает в After Effects видео для того, чтобы доделать последние штрихи и наконец закончить работу над ним. В такой ситуации вывод действительно является заключительным этапом. Здесь важно сохранить максимальное качество, применив подходящие кодеки, задав формат и обеспечив корректный конечный размер файла. В этом случае нет единых рекомендаций по этой теме, однако часто популярным решением выступает использование кодека QuickTime, что популярно у контентмейкеров. Поэтому давайте поговорим именно о таком методе.
Скачать QuickTime с официального сайта
- Откройте официальный сайт QuickTime, воспользовавшись указанной выше ссылкой, где нажмите на кнопку «Загрузить».

- Ожидайте завершения скачивания исполняемого файла.
- Запустите его и следуйте инструкциям в стандартном Мастере установки.
- Только после этого откройте рассматриваемый софт со своим проектом. Откройте раздел «Добавить в очередь рендеринга» через контекстное меню «Композиция».
- Первая конфигурация в модуле рендеринга осуществляется через меню «Настройки рендеринга».
- Здесь можно ничего не менять, поскольку применяются базовые настройки композиции. Единственное, на что следует обратить внимание — настройка продолжительности.
- Пользовательский режим позволяет задать оптимальную точку входа и выхода, указав время. Так регулируется длительность ролика.
- Далее переместитесь в «Модуль вывода».
- В окне разверните всплывающее меню «Формат» и выберите установленный ранее коде «QuickTime». Если же вы желаете использовать другие кодеки, форматы и прочее, конфигурируйте параметры этого меню под свои нужды.

- Теперь перейдите в «Вывод в».
- Укажите место сохранения и название готового файла.
- Все готово для рендеринга. Нажмите на соответствующую кнопку, чтобы начать его.
- Ожидайте окончания операции. Прогресс будет отображаться в виде полоски.
Вывод может занять долгое время, что зависит от сложности проекта и характеристик компьютера. Во время этой операции процессор будет сильно нагружен, поэтому не рекомендуется выполнять других действий. После окончания видео будет доступно к просмотру через любой удобный плеер, имеющийся в операционной системе.
Способ 3: Сохранение со слоем хромакей или альфа-каналом
В большинстве случаев при создании анимации или прозрачных видео в Adobe After Effects идет расчет на то, что оно в дальнейшем будет накладываться поверх других роликов, образуя дополнительные детали или элементы. Тогда вывод должен происходить либо с применением хромакея (сплошного заднего фона одного цвета, зачастую зеленого), либо с альфа-каналом (прозрачностью). При использовании разного софта для монтажа требования отличаются, потому давайте рассмотрим оба варианта.
При использовании разного софта для монтажа требования отличаются, потому давайте рассмотрим оба варианта.
Вывод с хромакеем
Изначально анимация создается на прозрачном фоне, однако при обычном сохранении фон остается черным, если залить ролик в другое ПО. Потому рекомендуется использовать хромакей, чтобы в будущем быстро избавляться от такого фона. Делается это следующим образом:
- Сначала завершите редактирование проекта, затем на таймлайне кликните правой кнопкой мыши и выберите «Создать» -> «Сплошная заливка».
- В окне «Настройки сплошной заливки» сразу приступайте к выбору цвета, а остальные параметры оставьте по умолчанию.
- На палитре выберите любой понравившийся оттенок и примените изменения.
- Убедитесь в том, что слой фона находится под основной дорожкой, чтобы в будущем не произошло непредвиденного наложения.
Далее остается только запустить рендеринг точно так же, как это было показано в предыдущем методе.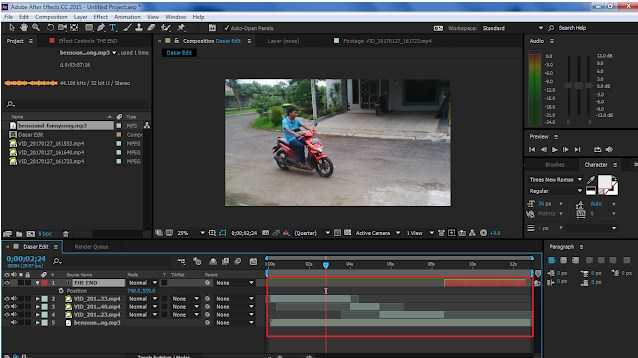 Здесь все параметры остаются такими же, поскольку никаких изменений в кодировке или формате не совершалось.
Здесь все параметры остаются такими же, поскольку никаких изменений в кодировке или формате не совершалось.
Вывод с альфа-каналом
Присутствие альфа-канала в конечном варианте видео свидетельствует о том, что оно было сохранено с фоном. Это позволяет добиться эффекта прозрачности благодаря встроенным настройкам различного обеспечения. Поскольку хромакей не весь софт удаляет качественно, иногда может потребоваться рендеринг именно с альфа-каналом, что делается так:
- Для начала обязательно удалите все фоновые дорожки, если они присутствуют.
- Убедиться, что фон стал прозрачным, можно, включив соответствующий режим в окне предпросмотра.
- Что касается фона самой композиции (по умолчанию он черный), то в итоге его видно не будет. Если вы хотите на время работы изменить его, перейдите в «Настройки композиции».
- Здесь кликните по пункту «Цвет фона».
- Задайте любой удобный цвет на ваше усмотрение.
- После этого добавьте анимацию в очередь рендеринга.

- Настройте все параметры точно так же, как это было показано в Способе 2, выбрав QuickTime.
- Однако дополнительно в строке «Каналы» укажите «Альфа-канал».
- Запустите процедуру обработки видео.
- Ожидайте завершения выполнения операции.
По окончании можно смело переходить к добавлению анимации в другой софт. Сейчас мы не будем показывать, как удалять хромакей или активировать прозрачность альфа-канала, поскольку это займет много времени и никак не относится к тематике данного материала. Если вас интересуют эти вопросы, найдите официальные или пользовательские уроки по используемому ПО. Там все наглядно объясняется, поэтому поймет выполнение операций даже начинающий юзер.
На этом наша статья подходит к своему логическому завершению. Теперь вы знаете о трех доступных методах вывода видео в Adobe After Effects и без проблем сможете подобрать оптимальный вариант лично для себя.
Как экспортировать MP4 из After Effects (4 возможных способа)
СОДЕРЖАНИЕ
1
Прямой экспорт MP4 из After Effects кажется более сложным, чем должно быть.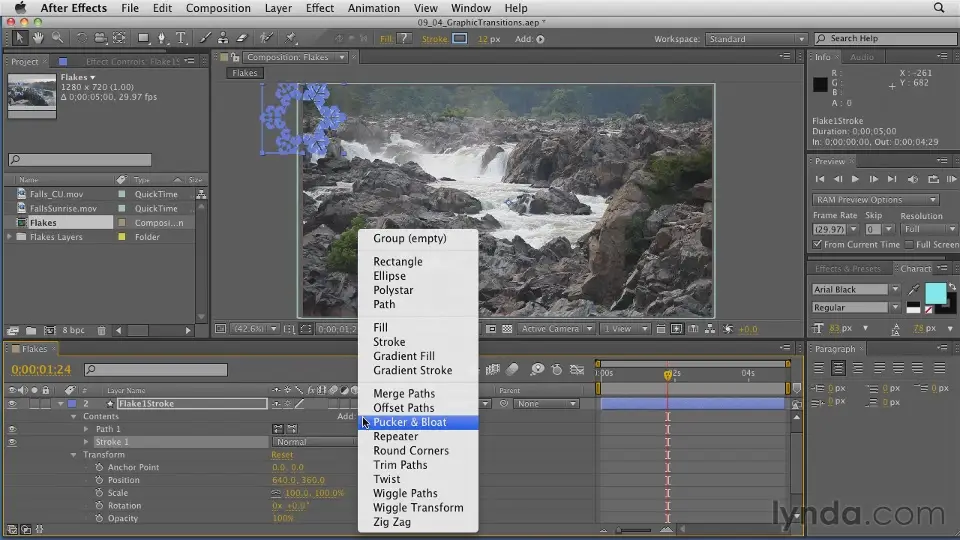
Все видели файл MP4. MP4 — это контейнерный формат для упаковки видео и аудио вместе, и сегодня это один из самых популярных форматов медиафайлов.
Смартфоны, видеомагнитофоны, все они запускают и записывают видео в формате MP4 в течение всего дня, и видео, которые вы видите в Интернете, например, в видеороликах на YouTube или встроенных в веб-сайты, скорее всего, также являются MP4.
Итак, MP4 широко используется, верно?
Тогда почему так сложно вывести MP4 из одного из самых популярных приложений для видео, моушн-дизайна и композитинга на этой планете: After Effects?
Почему нельзя напрямую экспортировать MP4 из After Effects?
На самом деле это было решение Adobe.
Вплоть до нескольких версий After Effects назад After Effects вполне мог сохранять ваше видео в формате MP4.
Но Adobe избавилась от этой функции в After Effects CC, так как ее было слишком «сложно» поддерживать в нескольких приложениях.
Ради пользователя они хотели, чтобы все экспортировали свои проекты в еще одно приложение, которое затем отображало бы все в нужном формате — MP4.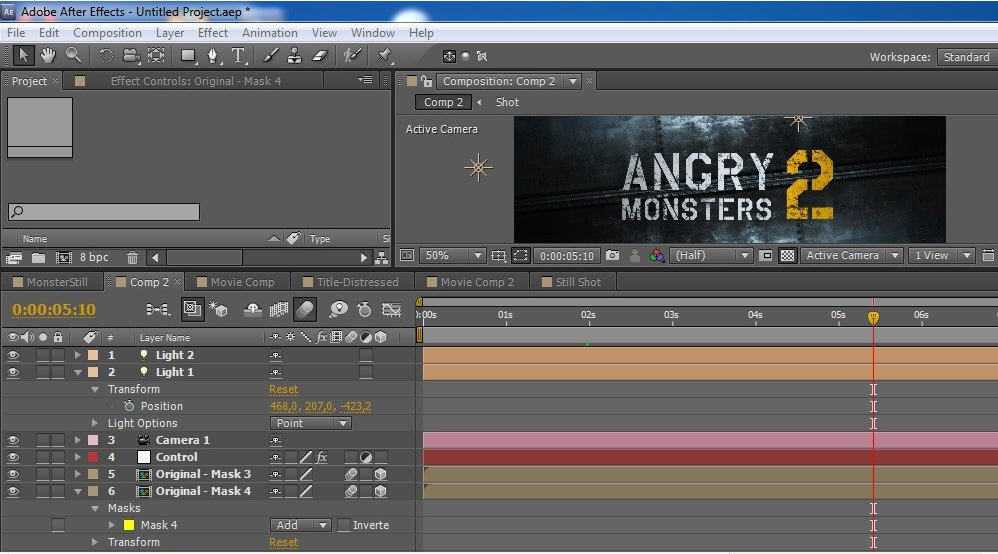 Это дополнительное приложение называется Media Encoder.
Это дополнительное приложение называется Media Encoder.
Итак, теперь вам нужно отправить свою композицию After Effects в Media Encoder для доступа к таким выходным форматам, как MP4.
Звучит не так уж и плохо, вы получаете специализированное приложение, которое может очень хорошо отображать, верно?
К сожалению, это далеко не так, так как рендеринг Media Encoder занимает гораздо больше времени, чем After Effects раньше мог делать сам по себе.
В любом случае, именно поэтому вы больше не можете экспортировать MP4 напрямую из After Effects.
На немецком языке мы бы сказали Adobe «verschlimmbesserte» After Effects, что означает «делать что-то хуже с помощью так называемых улучшений».
Как экспортировать видео из After Effects
Чтобы наглядно показать, как вы можете экспортировать MP4 из After Effects, вот краткий обзор того, как на самом деле экспортировать что-либо/видео из After Effects.
Возможно, вы уже поняли это, и это довольно просто.
Когда вы закончите экспортировать свой проект в любой формат файла, вы должны сначала добавить его в очередь рендеринга.
Очередь рендеринга — это список композиций, которые вы можете определить и добавить, которые After Effects затем будет обрабатывать по одной, как только вы нажмете кнопку «Рендеринг».
Вы можете добавить свои композиции в очередь рендеринга After Effects тремя способами:
Через меню
Щелкните меню «Композиция» и выберите «Добавить в очередь рендеринга».
С помощью горячей клавиши
Находясь в активной композиции, нажмите «CTRL+M».
Перетащите композицию
Вы можете добавить одну или несколько композиций в очередь рендеринга одновременно, выбрав их в окне проекта и перетащив их в окно очереди рендеринга.
Получите доступ к окну очереди рендеринга, используя горячую клавишу «CTRL+ALT+0» или включив ее в меню «Окно».
Теперь, когда ваши композиции, которые должны быть отрендерены, находятся в очереди на рендеринг, все, что вам нужно сделать, это выбрать желаемый выходной формат и кодек (среди некоторых других настроек, которые вы можете настроить) и нажать «Рендеринг».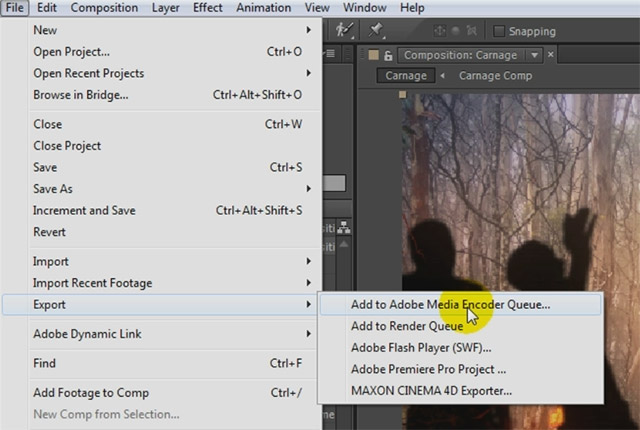
Вот тут-то и начинаются проблемы. Вы можете выбирать из множества форматов, от AVI до Quicktime до различных форматов последовательности изображений.
Но в более новых версиях After Effects нет параметра формата MP4 для выбора в раскрывающемся меню «Формат».
Adobe больше не хочет, чтобы мы экспортировали MP4 напрямую из After Effects, они хотят, чтобы мы экспортировали файлы MP4 только через Media Encoder:
Как экспортировать проект After Effects в MP4 с помощью Media Encoder
Есть несколько других способов экспортировать MP4 из After Effects без использования Media Encoder, но давайте сначала посмотрим, что Adobe хочет, чтобы мы сделали:
Чтобы экспортировать MP4 из After Effects через Media Encoder, как перед этим перейдите к своей активной композиции и в меню «Композиция» выберите «Добавить в очередь кодировщика мультимедиа».
Откроется приложение Adobe Media Encoder, которое должно быть установлено вместе с After Effects, и ваша композиция будет добавлена в очередь рендеринга в Adobe Media Encoder.
Вот как это выглядит, если этот процесс прошел успешно (иногда Media Encoder просто не открывается):
Вы делаете то же самое в Media Encoder, как мы описали выше. На этот раз, когда вы настраиваете параметры формата файла по своему вкусу, вы можете выбрать, например. кодек H.264, который будет упакован в формат файла MP4 для вывода вашего видео.
Затем нажмите «Render», и все готово.
Этот процесс также довольно прост, единственным недостатком является то, что экспорт/рендеринг через Adobe Media Encoder может занять значительно больше времени, чем прямой экспорт/рендеринг через After Effects.
Вот как обойти использование Media Encoder для экспорта MP4:
Как экспортировать проект After Effects в MP4 без Media Encoder Кодер для экспорта файлов MP4.
Вы можете сделать это, используя промежуточный формат файла и использовать внешний инструмент кодирования видео на последнем этапе преобразования промежуточных файлов в MP4.
Вот как это сделать:
- Экспортируйте свои композиции в формат файла, поддерживаемый After Effects.
 Например. .AVI или .MOV (как описано выше)
Например. .AVI или .MOV (как описано выше) - Используйте бесплатный видео конвертер, такой как Handbrake, для преобразования этих файлов AVI или MOV в MP4
Хотя это звучит как дополнительный шаг, в зависимости от сложности вашего проекта экспорт через After Effects и преобразование с помощью внешнего инструмента может быть быстрее, чем рендеринг все через Media Encoder.
Однако есть еще один способ обойти использование Media Encoder и использовать все возможности прямого экспорта After Effects:
Как экспортировать видео After Effects в MP4 с помощью плагина
Вместо использования различных сторонних инструментов или Adobe Media Encoder за пределами After Effects, рассмотрите возможность установки подключаемого модуля, который позволяет напрямую экспортировать MP4 из очереди рендеринга After Effects (как в старые времена).
С тех пор, как Adobe отключила функцию экспорта MP4 в After Effects, разработчики быстро создали подключаемые модули, которые повторно включают эту функцию и даже расширяют ее.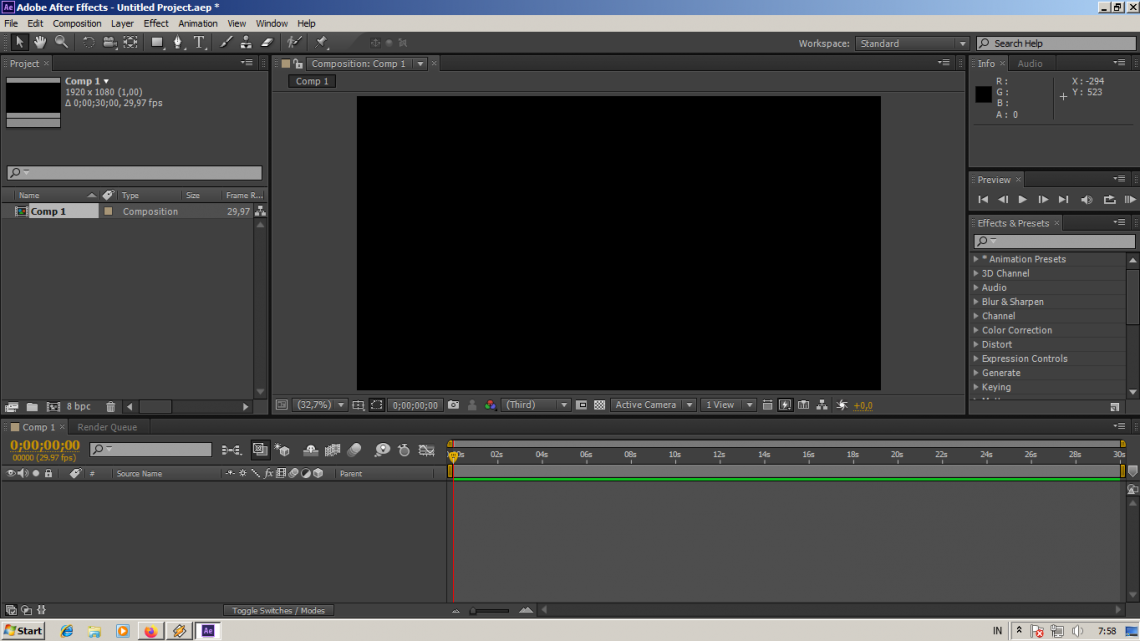
Это мой предпочтительный метод. Это быстро, но стоит недорого:
Autokrama AfterCodecs
AfterCodecs от Autokrama — это самый популярный подключаемый модуль, который позволяет вам выводить в различные видео- и аудиоформаты, даже если они официально не поддерживаются хост-приложением. Он доступен для After Effects, Premiere Pro и даже для Media Encoder
Я широко использую этот плагин в своей повседневной работе по моушн-дизайну из After Effects, и я искренне рекомендую использовать его, если вам нужен быстрый экспорт MP4 напрямую из After Effects.
Вы можете выбрать различные кодеки и контейнеры вывода как для видео, так и для аудио.
AfterCodecs стоит копейки или два (~ 100 $), но если вы регулярно ждете завершения рендеринга в Media Encoder, инвестиции в этот плагин сэкономят вам много времени, что, в свою очередь, сэкономит вам много времени. денег и быстро окупается.
Вот как это использовать:
AfterCodecs подключается к параметрам модуля вывода очереди рендеринга After Effects.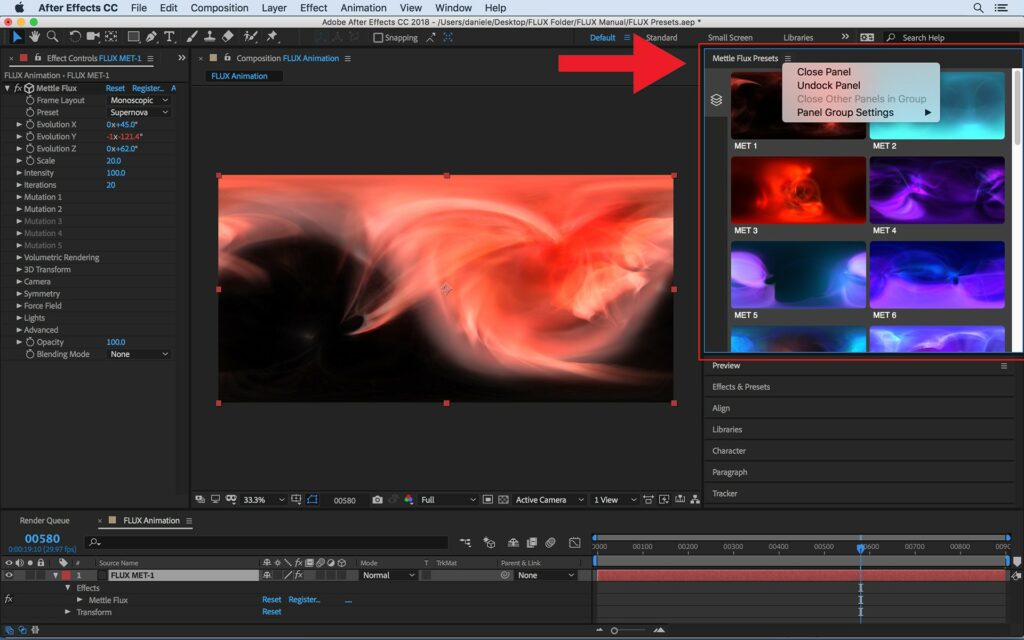
С AfterCodecs вы увидите две новые опции в раскрывающемся меню «Формат».
AfterCodecs .mov и .mp4.
После того, как вы выбрали один из этих двух параметров, вы можете нажать «Параметры формата», чтобы получить множество различных настроек кодека. Вы можете выбрать H.264, H.264, качество, битрейт и множество других настроек, которые раньше были недоступны — даже в более старой версии After Effects, которая изначально поддерживала вывод MP4.
AEmpeg
Хотя он и не такой быстрый, как AfterCodecs, AEmpeg предлагает аналогичную функциональность по более низкой цене.
При цене около 40 долларов AEmpeg дает вам доступ к ведущему мультимедийному фреймворку ffmpeg , который используется для кодирования и декодирования различных форматов.
AEmpeg работает аналогично тому, как мы описали в разделе этой статьи «Как выполнить рендеринг в MP4 без использования Media Encoder».
Он в основном отображает промежуточный формат файла (. AVI) через After Effects и после этого автоматически преобразует его в нужный контейнер и кодек, которые вы ранее установили в окне AEmpeg.
AVI) через After Effects и после этого автоматически преобразует его в нужный контейнер и кодек, которые вы ранее установили в окне AEmpeg.
Он поставляется со своей собственной очередью рендеринга, которая, на мой взгляд, упрощает задачу по сравнению с ручным рендерингом в промежуточный формат и ручным преобразованием этого промежуточного формата в MP4, но это сложнее, чем использование плагина, который работает непосредственно в After Настройки вывода эффектов (без обходных путей) — как это делает AfterCodecs.
Какой самый простой способ экспортировать файл MP4 из After Effects?
Посмотрев на все эти варианты и тщательно протестировав их в течение многих лет на реальных проектах, вот мой вердикт.
В порядке эффективности, удобства и производительности рендеринга (скорости):
- Плагин AfterCodecs
- Медиаэнкодер
- Плагин AEmpeg
- Ручное промежуточное форматирование и преобразование без MediaEncoder
Единственным недостатком AfterCodecs является то, что вы не можете продолжать работу в After Effects после запуска очереди рендеринга.
Параллельное сравнение AfterCodecs и MediaEncoder, экспортирующих MP4 — Кредит: AEScripts
Опция MediaEncoder не так уж плоха, поскольку она очень гибкая, позволяет вам продолжать работу в After Effects и легко добавлять элементы рендеринга в пока он рендерится. Однако это медленнее, чем прямой экспорт из After Effects.
Плагин AEmpeg использует процесс промежуточного формата с добавленным автоматическим преобразованием. Это быстрый способ, но он занимает слишком много места в вашем рабочем процессе, потому что вам нужно управлять двумя очередями рендеринга, и он блокирует ваш доступ к After Effects, пока он рендерит промежуточный формат.
Четвертый вариант, делать все посредники и конвертировать вручную, на мой взгляд, худший из вариантов. Вы оба должны управлять очередью рендеринга и конвертировать себя, и вам нужно слишком много свободного места, чтобы не забыть, какая композиция была визуализирована, какая была преобразована и так далее.
Это может быть быстрее, чем использование опции MediaEncoder, но в конечном итоге зависит от вашего собственного времени, которое более ценно, чем время, затрачиваемое вашей машиной на рендеринг.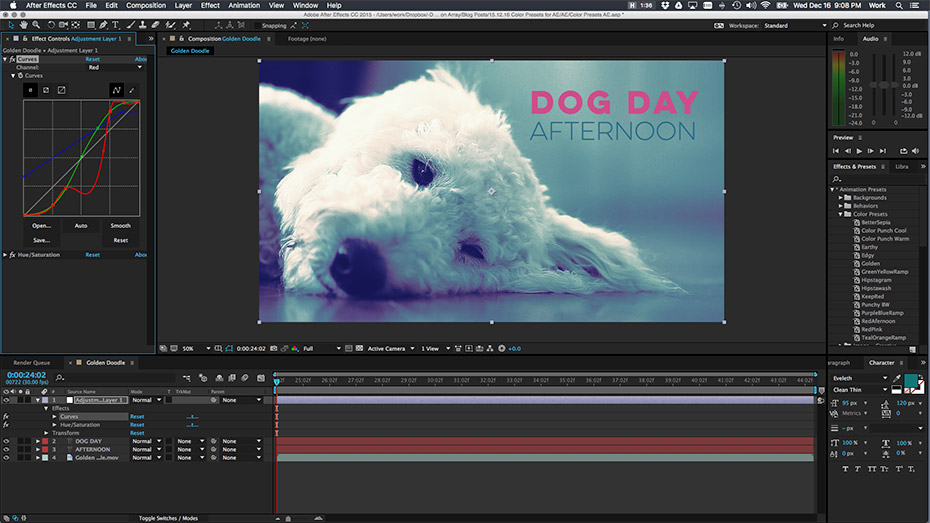
Как быстрее экспортировать видео в After Effects: рекомендации по оборудованию
Независимо от того, какой из вариантов экспорта MP4 вы выберете, вы всегда хотите, чтобы они были максимально быстрыми.
Существует два основных этапа, которые можно четко определить для конкретных аппаратных потребностей:
- Расчет отдельных кадров вашей композиции
- Кодирование результата в нужный кодек
Любые эффекты, которые вы применили к своим слоям, должны быть рассчитаны, и After Effects полагается на производительность одноядерного процессора для расчета отдельных кадров композиции.
Таким образом, если вы обнаружите, что ваши композиции насыщены эффектами, выражениями, имеют высокую битовую глубину или высокое разрешение (4k, 4k+), процессоры с высокой одноядерной производительностью значительно ускорят ваш рендеринг. Не лотов ядер, а быстрых ядер.
Что касается кодирования рассчитанных кадров в желаемый кодек (например, h364, H.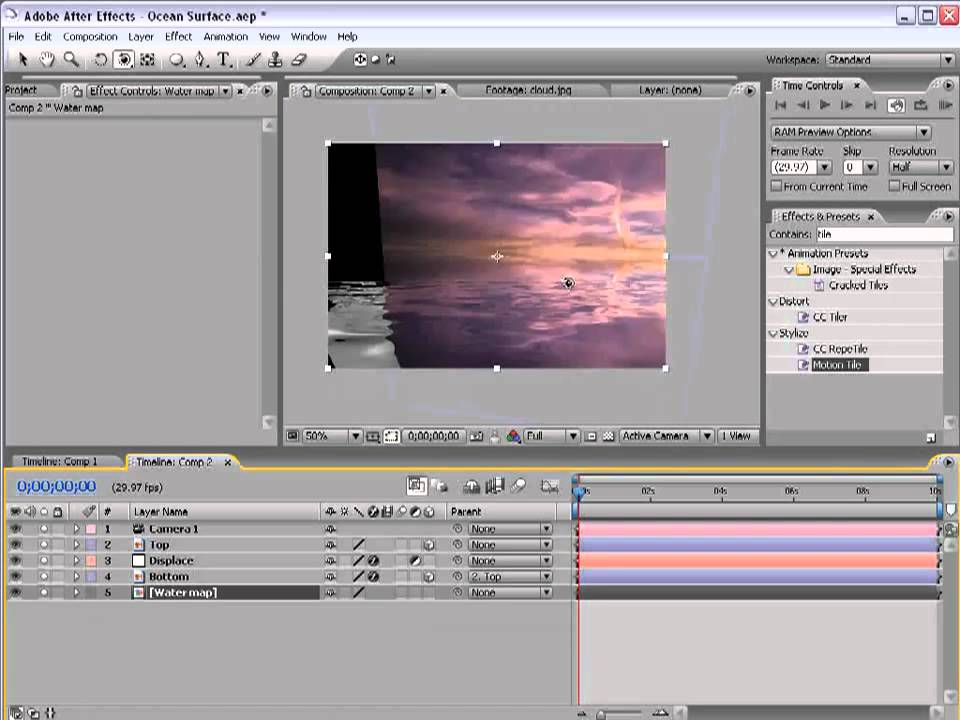 265 в контейнере MP4), большинство кодировщиков являются многопоточными, что означает, что чем больше ядер ЦП, тем выше производительность.
265 в контейнере MP4), большинство кодировщиков являются многопоточными, что означает, что чем больше ядер ЦП, тем выше производительность.
Конечно, узким местом в кодировании будут кадры из шага 1, которые еще не закончили расчет, поэтому, если вы получите процессор с 64 ядрами, который имеет плохую одноядерную производительность (я смотрю на вас TR 3990X) ваша производительность кодирования After Effects и, в конечном счете, производительность рендеринга будут постоянно снижаться.
Официальные системные требования Adobe слишком низкие, чтобы любой серьезный моушн-дизайнер мог работать эффективно, поэтому обязательно прочтите наше Руководство по созданию быстрой рабочей станции After Effects, в котором подробно рассматривается эта тема.
Особенно, если вы хотите повысить производительность рендеринга MP4.
Что такое MP4?
MP4 — это формат контейнера. Это означает, что он, подобно файлу .zip или .rar, содержит различные элементы, которые в совокупности составляют файл MP4.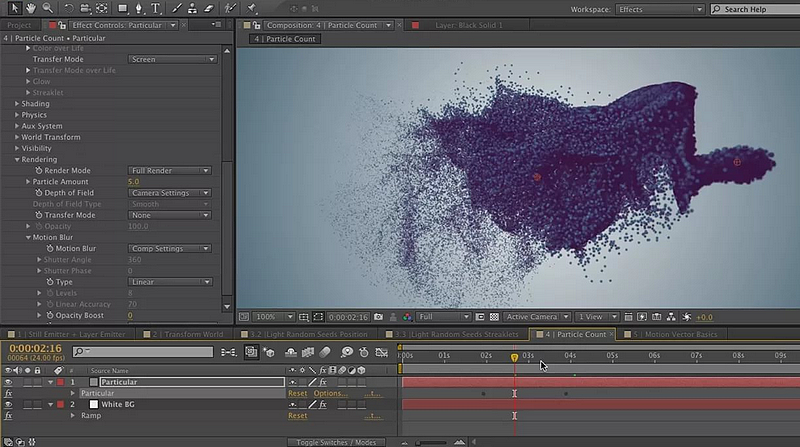
Эти содержащие элементы обычно представляют собой видеопоток и аудиопоток.
Формат файлов MP4 (контейнерный формат) имеет множество преимуществ:
- Он настолько широко распространен, что поддерживается практически любыми устройствами и программным обеспечением
- Поддерживает различные видео- и аудиокодеки, которые можно упаковать в контейнер MP4
- Это позволяет упаковывать в контейнер MP4 больше данных, чем просто видео- и аудиопоток, например метаданные
К недостаткам относятся:
- Из-за сильных возможностей сжатия кодеки, упакованные в контейнер MP4, потребляют много вычислительной мощности для de code
- Он не имеет встроенной защиты от копирования и может быть легко скопирован, преобразован и распространен бесконтрольно
- Содержащиеся кодеки «с потерями», то есть качество ухудшается, чем сильнее вы их сжимаете
Является ли H.264 таким же, как MP4?
Как описано выше, MP4 — это формат-контейнер, который «содержит» другие данные, такие как видео- и аудиопоток.
Видео- и аудиопотоки сжимаются с использованием кодеков. Например, при рендеринге видео из After Effects кодек en кодирует данные таким образом, что это делает их, например. меньше.
Когда медиаплеер de кодирует эти данные, он делает это с помощью инструкций, сохраненных внутри кодека видеопотока.
MP4 — это не кодек, это формат контейнера.
H.264 — это кодек.
Видеопоток, закодированный с помощью кодека H.264, может храниться (упаковываться внутри) в контейнер MP4.
Преемником кодека H.264 является кодек H.265 , который еще не так широко поддерживается, но еще более эффективен для уменьшения размера файла и декодирования с меньшим количеством необходимых ресурсов обработки.
Часто задаваемые вопросы
Является ли MPEG4 таким же, как MP4?
Нет. MPEG4 — это видеокодек, MP4 — это контейнерный формат. MP4 упаковывает в себя видео- и аудиопоток, сжатый с использованием видео- и аудиокодеков.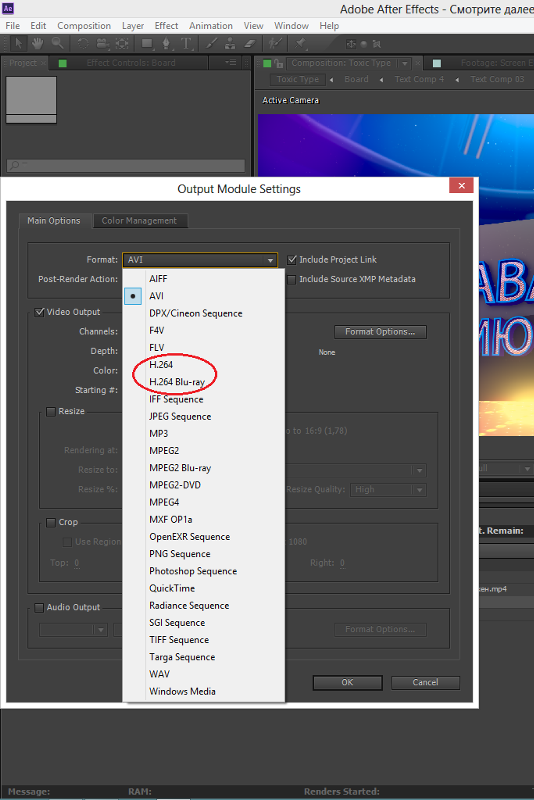
Как преобразовать .mov в MP4?
Многие онлайн-конвертеры позволяют быстро преобразовать .mov в .mp4. Гугл твой друг. Для этой цели вы также можете использовать автономное программное обеспечение, такое как Adobe MediaEncoder или бесплатное программное обеспечение для преобразования мультимедиа Handbrake.
Как экспортировать AVI из After Effects?
AVI — это формат файла, который After Effects может экспортировать непосредственно в настройках модуля вывода. Добавьте свою композицию в очередь рендеринга и выберите .AVI в качестве желаемого формата. Нажмите Render, и все готово.
Как получить h.264 в After Effects CC?
Старые версии After Effects позволяют включать «устаревшие форматы файлов» в пользовательских настройках. Более новые версии After Effects изначально не поддерживают контейнер MP4 с кодеком H.264. Однако вы можете использовать контейнер .mov с кодеком H.264 в настройках формата вывода в очереди рендеринга.
Как экспортировать After Effects в MOV?
Если у вас установлен QuickTime, вы увидите параметр QuickTime в меню формата модуля вывода After Effects очереди рендеринга. Выберите этот параметр и желаемый кодек для рендеринга в формат контейнера .mov.
Выберите этот параметр и желаемый кодек для рендеринга в формат контейнера .mov.
Вам слово
Это все варианты, которые вы можете выбрать для экспорта MP4 (и других форматов файлов) из последних версий After Effects.
Какой вариант вы предпочитаете? Есть ли еще варианты, о которых я не знаю? Дай мне знать в комментариях!
CGDirector поддерживается программой чтения. Когда вы покупаете по нашим ссылкам, мы можем получать партнерскую комиссию.
Как экспортировать After Effects в MP4 с помощью Media Encoder или без него
- Дом
- Видео конвертер
- Как экспортировать After Effects в MP4 с/без Media Encoder
Кора | Последнее обновление
Начиная с After Effects CC 2014 и более поздних версий, AE больше не поддерживает рендеринг проекта в MP4 напрямую из очереди рендеринга. Есть ли другой способ экспортировать After Effects в MP4? Как экспортировать After Effects в MP4? В этом посте будет описано, как экспортировать After Effects в MP4 с/без Media Encoder.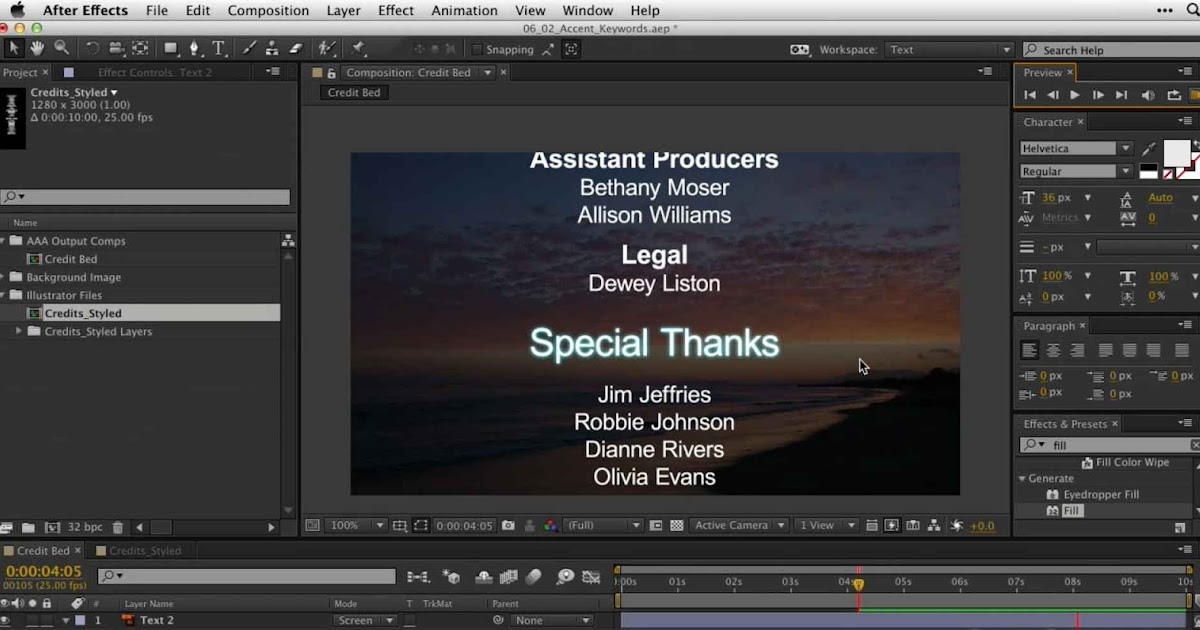
After Effects, разработанная Adobe Systems, представляет собой мощное приложение для визуальных эффектов, анимированной графики и композитинга. Он используется для постпродакшна кинопроизводства, видеоигр и телевизионного производства.
Несмотря на то, что After Effects отменил возможность сохранения After Effects в формате MP4 из очереди рендеринга, вы по-прежнему можете экспортировать After Effects в MP4. Если вы установили Media Encoder, вам будет очень легко преобразовать After Effects в MP4. Если нет, вы можете экспортировать свою работу в видео AVI или QuickTime (MOV), а затем использовать сторонний видео конвертер (например, MiniTool Video Converter), чтобы преобразовать его в MP4.
Скачать бесплатно
Теперь выполните следующие действия, чтобы узнать, как экспортировать After Effects в MP4 с помощью Media Encoder или без него.
Как экспортировать After Effects в MP4 с помощью Media Encoder
Ниже приведены подробные инструкции по экспорту MP4 из After Effects с помощью Media Encoder.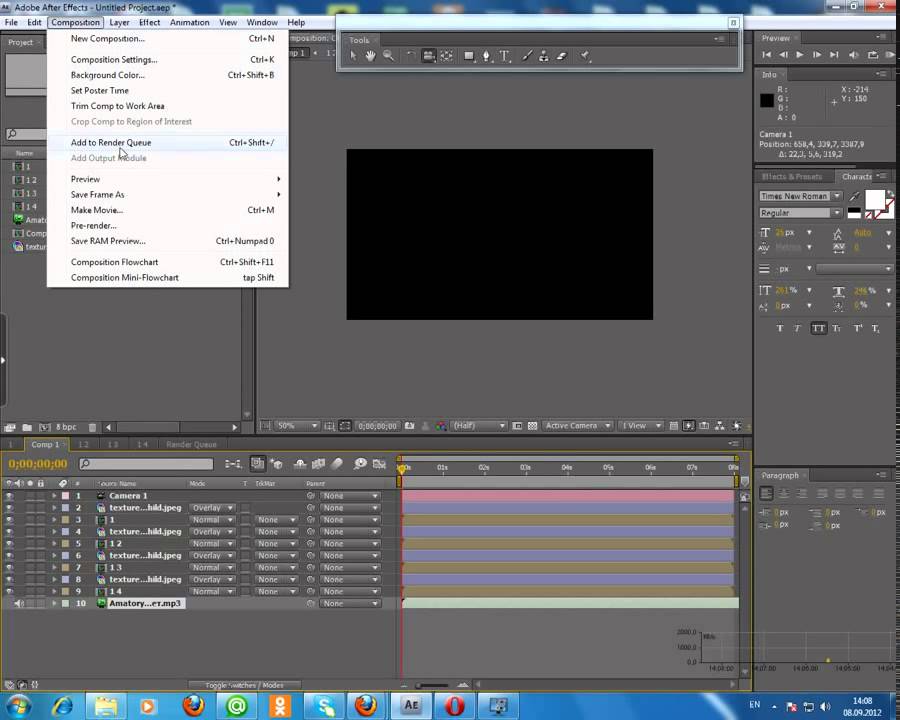
Шаг 1. Откройте файл проекта в After Effects, нажав File > Open Project… . В верхней строке меню нажмите Композиция , затем выберите Добавить в очередь Adobe Media Encoder… из раскрывающегося списка или просто нажмите Ctrl + Alt + M (Windows) или Option + Command + M (Mac), чтобы открыть Adobe Media Encoder.
Шаг 2. Выберите H.264 в разделе Preset Browser. Перейдите на панель «Очередь» и щелкните H.264 , чтобы открыть настройки экспорта.
Шаг 3. Выберите H.264 из раскрывающегося списка Формат. И вы можете продолжить выполнять другие настройки экспорта. Когда закончите, нажмите ОК .
Шаг 4. Нажмите на зеленую кнопку воспроизведения , чтобы начать экспорт After Effects в MP4.
Читайте также: DRP в MP4: как экспортировать DaVinci Resolve в MP4
Как экспортировать After Effects в MP4 без Media Encoder
Если вы не установили Media Encoder, вы можете сначала преобразовать файл проекта в AVI или MOV , а затем преобразовать его в MP4 с помощью другого видео конвертера.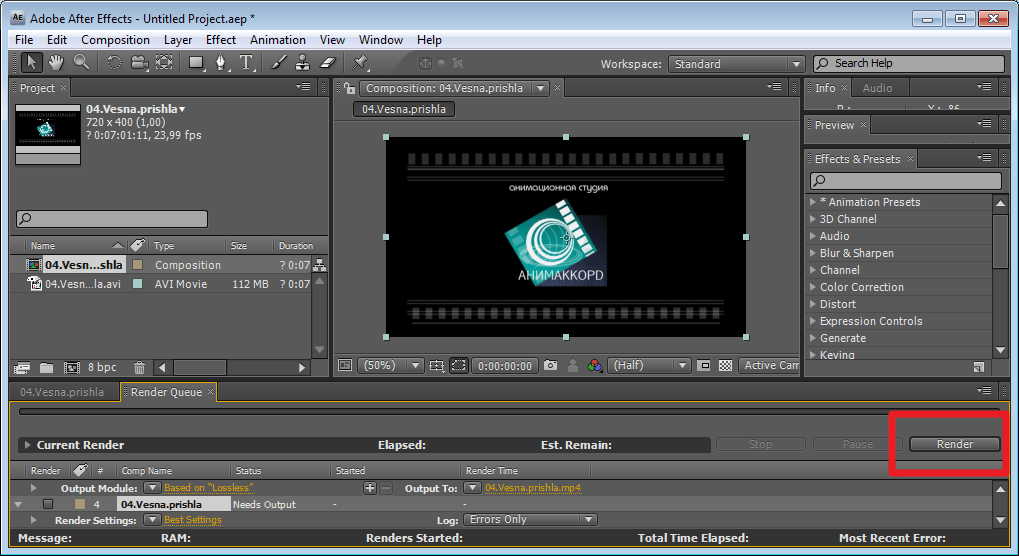
Шаг 1. Экспорт After Effects в AVI или MOV :
1). Нажмите File > Export > Add to Render Queue .
2). В левом нижнем углу щелкните Модуль вывода . В настройках модуля вывода выберите AVI или QuickTime из списка Формат и нажмите OK .
3). Затем нажмите кнопку Render , чтобы экспортировать After Effects в видеофайл AVI или MOV.
Шаг 2. Конвертируйте AVI или MOV в MP4
Эта часть покажет вам, как конвертировать AVI или MOV в MP4 с помощью MiniTool Video Converter и Handbrake.
MiniTool Video Converter — эффективный и бесплатный конвертер видео и аудио для Windows, позволяющий преобразовывать широкий спектр типов видео в MP4 и наоборот. И это не добавит водяных знаков в преобразованный файл. И это также позволяет записывать экраны компьютеров и загружать видео и музыку с YouTube.
Как конвертировать AVI или MOV в MP4 с помощью MiniTool Video Converter?
1). Запустите MiniTool Video Converter после установки.
Скачать бесплатно
2). Нажмите кнопку «Добавить или перетащите файлы сюда», чтобы начать преобразование , чтобы найти папку, в которой хранится файл AVI или MOV, который был только что экспортирован из After Effects. Выберите файл и нажмите Открыть .
3). Нажмите эту кнопку и выберите Video > MP4 , выберите тип MP4 с желаемым качеством видео и нажмите Convert , чтобы начать преобразование. После этого перейдите на вкладку Converted , щелкните Show in Folder , чтобы найти преобразованный файл.
HanBrake — бесплатный конвертер видео с открытым исходным кодом для Windows, macOS и Linux. И это также отличный выбор для преобразования AVI или MOV в MP4.
1). Загрузите HanBrake с официального сайта и откройте это программное обеспечение.

 Учтите это, если цель вывода видео заключается как раз в организации подобного.
Учтите это, если цель вывода видео заключается как раз в организации подобного.


 Например. .AVI или .MOV (как описано выше)
Например. .AVI или .MOV (как описано выше)