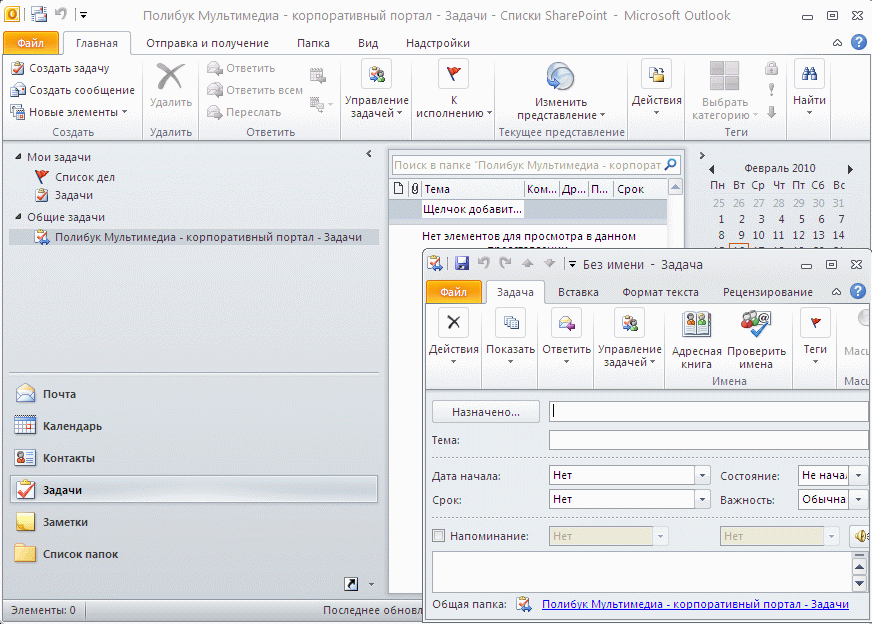Согласование проектов документов при помощи MS Outlook
Стандартные возможности программы MS Outlook, которая установлена на большинстве офисных компьютеров для работы с электронной почтой, позволяют организовать электронное согласование проектов документов. Автор делится технологией, уже реализованной и отлаженной на конкретном предприятии. В статье раскрываются вопросы нормативного регулирования, распределения обязанностей между участниками процесса. Алгоритм действий подробно показан с изображением экранных окон программы.
Являюсь постоянным читателем журнала «Делопроизводство и документооборот на предприятии», т.к. часто нахожу в нем полезные статьи и конкретные советы. Прочитав в январском номере статью Екатерины Каменевой «Технология работы с проектами документов», решила поделиться с коллегами нашим опытом работы в этой сфере. В упомянутой статье была показана технология работы при традиционном бумажном документообороте и при помощи системы электронного документооборота (специализированного программного обеспечения).
У нас эта технология работы уже отлажена и показала свою эффективность. В качестве внутреннего нормативного документа мы утвердили «Порядок электронного согласования документов», в котором прописали алгоритм работы в виде инструкции для персонала с изображением экранных окон программы. Составляя текст этого документа, мы стремились сделать его максимально логичным и понятным. Если решите воспользоваться нашими наработками, то для составления своего нормативного документа вы сможете использовать данную статью.
Дополнительно стоит разработать регламенты по управлению нормативными и распорядительными документами, где оговорить сроки согласования проектов документов, перечень согласующих лиц, кто его определяет и в зависимости от чего.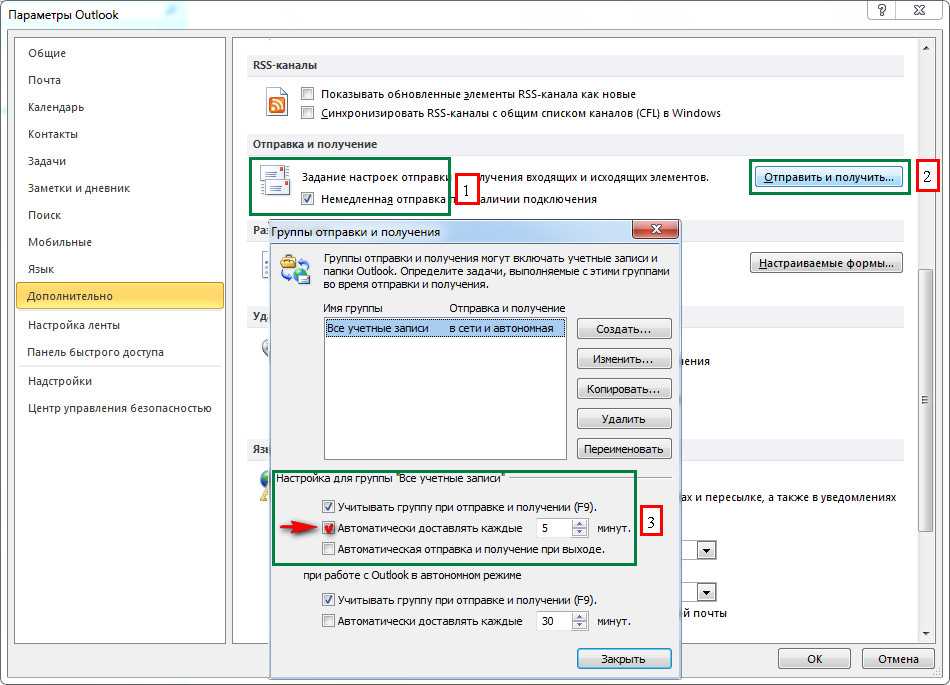
Существенной проблемой при «бумажном» согласовании становится последовательная передача проекта документа между согласующими, что затягивает процесс. Отследить дату передачи и получения проекта сложно, если эта информация не фиксируется в журнале (а практика показывает, что она не фиксируется). Ускорение процесса, повышение его прозрачности, экономия бумаги – вот основные выгоды, которые вы получите от внедрения предлагаемой технологии работы.
Общая схема процесса
Процесс электронного согласования проектов документов в нашей компании начинается с предоставления инициатором согласования проекта документа по электронной почте в канцелярию организации для направления заинтересованным руководителям структурных подразделений и заканчивается получением от канцелярии сводного отчета о получении / неполучении ответов о согласии / несогласии с проектом документа указанных инициатором лиц.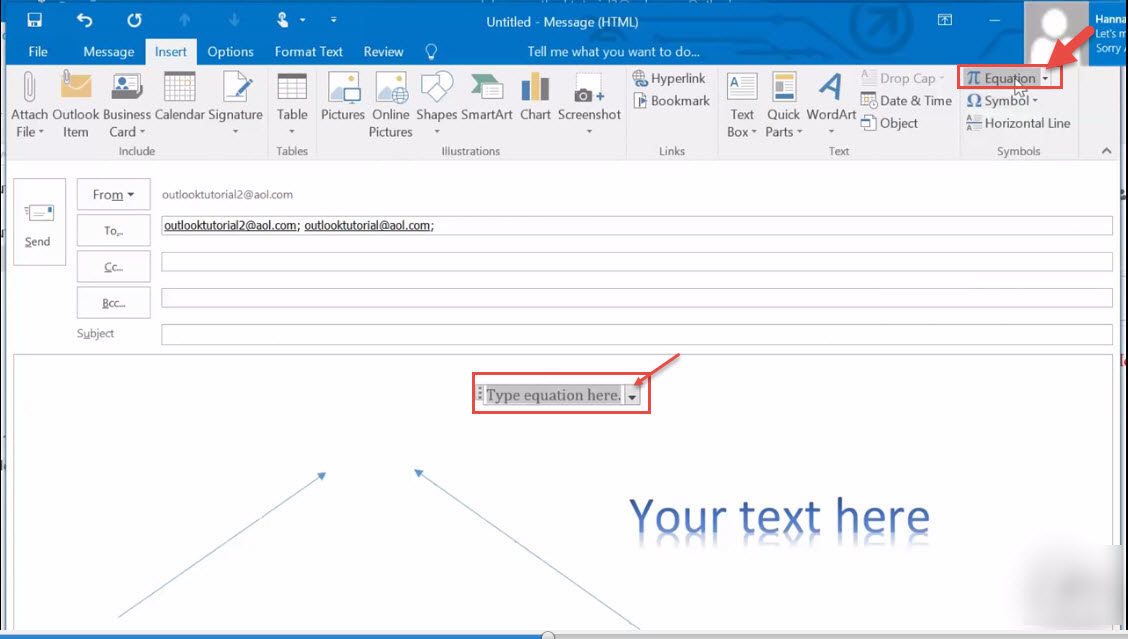
Основные этапы этого процесса следующие:
Этап № 1 – направление инициатором проекта документа в канцелярию для рассылки по списку согласующих лиц.
Этап № 2 – электронная рассылка проекта документа канцелярией для согласования в подразделения организации.
Этап № 3 – согласование электронных проектов документов должностными лицами организации.
Этап № 4 – составление и предоставление сводного отчета инициатору для контроля процесса согласования.
Конечно, возможно, чтобы инициатор проекта сам направлял документ согласующим лицам и получал замечания. Но мы, как видите, выбрали иную форму работы, возложив ее на специалистов канцелярии.
Этап № 1. Направление проекта документа в канцелярию
Для электронной рассылки проекта документа инициатор согласования направляет его в канцелярию организации по электронной почте. В тексте письма он указывает руководителей структурных подразделений, с которыми необходимо согласовать документ, и срок согласования.
Инициатор вкладывает электронную версию проекта документа в письмо и указывает тему письма: «Согласование проекта » . Это очень важно, так как при последующей отправке проекта документа согласующим специалист канцелярии уже не тратит времени на его прочтение и формулировку названия проекта документа.
Этап № 2. Электронная рассылка проекта согласующим лицам
Далее специалист канцелярии создает электронное письмо в Microsoft Outlook. Тут возможны два варианта действия.
Можно создать новое письмо и вручную прикрепить к нему в качестве вложенного файла проект документа (см. Рисунок 1). Тогда тему письма тоже нужно будет вписывать «ручками».
Рисунок 1. Два способа вставки файла с проектом документа в электронное письмо Microsoft Outlook
Но есть и другой способ. В списке входящих сообщений MS Outlook можно встать на полученное от инициатора письмо и, нажав правую кнопку «мышки», из открывшегося контекстного меню выбрать пункт «Переслать» либо запустить выполнение этой команды из верхнего меню (см. Рисунок 2).
Рисунок 2).
В этом случае автоматически сформируется новое электронное письмо, куда перенесутся тема, весь текст и вложенный файл из письма инициатора согласования (при этом в теме письма добавится «FW:», а в текст – данные инициирующего послания. Они содержат дополнительную информацию; если вы сочтете ее излишней, то легко сможете удалить из нового письма). При таком способе создания электронного письма специалисту канцелярии вручную остается только выбрать в качестве получателей тех лиц, которых инициатор указал в числе согласующих. На Рисунке 3 это Иванова Наталья Александровна и Колесников Юрий Николаевич.
Рисунок 2. Пересылка письма инициатора согласующим лицам
Рисунок 3. Задание параметров электронного письма с функцией согласования
Теперь нужно завести типовые варианты результатов согласования, которые будут выбирать согласующие лица, ознакомившись с проектом документа. Для этого на панели инструментов электронного письма нужно нажать кнопку «Параметры». В открывшемся окне «Параметры сообщения» в разделе «Параметры голосования и отслеживания» «галочкой» отмечается поле «Кнопки голосования». По умолчанию предусмотрены только две кнопки голосования: «Да» и «Нет». Поэтому в данном поле после появления этих двух вариантов нужно поставить точку с запятой «;» и вручную дописать третий вариант: «Да с замечаниями». Это тоже показано на Рисунке 3.
По умолчанию предусмотрены только две кнопки голосования: «Да» и «Нет». Поэтому в данном поле после появления этих двух вариантов нужно поставить точку с запятой «;» и вручную дописать третий вариант: «Да с замечаниями». Это тоже показано на Рисунке 3.
В том же разделе «Параметры голосования и отслеживания» при необходимости специалист канцелярии может заказать уведомление о доставке и / или прочтении данного сообщения получателем электронного письма путем проставления «галочки» в полях «Уведомить о доставке этого сообщения», «Уведомить о прочтении этого сообщения» соответственно. Выход из окна «Параметры сообщения» осуществляется по экранной кнопке «Закрыть».
Для отслеживания окончания срока согласования проекта документа и дополнительного напоминания должностным лицам, с которыми согласовывается документ, о его приближении электронному письму можно присвоить статус «К исполнению». Делается это путем нажатия на панели инструментов электронного письма кнопки с изображением флажка (см. Рисунок 4).
Рисунок 4).
Срок согласования проекта документа указывается инициатором в соответствии с утвержденными в организации сроками согласования, которые могут быть прописаны, например, в Инструкции по делопроизводству. MS Outlook позволяет установить конкретную дату – на Рисунке 4 выбрано 26 февраля 2009 года. Кроме того, по заведенному в нашей организации правилу, если в теме письма указано «Срочно», то документ должен быть рассмотрен должностным лицом в день получения. Текущую дату в данном поле можно установить, нажав на кнопку «Сегодня» вместо выбора конкретной даты в календаре.
После выполнения всех операций, описанных выше, специалист канцелярии запускает рассылку электронного письма.
По умолчанию большинство1 входящих электронных писем попадает в папку «Входящие», а посылаемые – в папку «Отправленные». Но в этих папках множество электронных писем. Для удобства работы вы можете завести дополнительные папки, назвав их, например, «На согласование» и «Согласовано». Тогда письма инициаторов, полученные по электронной почте, автоматически будут помещаться программой в папку «Входящие», из которой вручную их можно будет перенести в папку «На согласование». Аналогично ответы согласующих лиц вы можете переносить в папку «Согласовано».
Тогда письма инициаторов, полученные по электронной почте, автоматически будут помещаться программой в папку «Входящие», из которой вручную их можно будет перенести в папку «На согласование». Аналогично ответы согласующих лиц вы можете переносить в папку «Согласовано».
В своей организации мы оставляем подобные электронные письма в общих для всей корреспонденции папках «Входящие» и «Отправленные». При этом мы допускаем возможность удаления специалистом канцелярии в своей электронной почте письма инициатора и письма, рассылающего проект документа на согласование, после того, как от всех заинтересованных лиц будут получены ответы, а инициатору согласования канцелярия предоставит отчет о результатах этого процесса.
Рисунок 4. Установление окончания срока согласования путем присвоения электронному письму статуса «К исполнению»
Этап № 3. Согласование должностными лицами
Должностное лицо организации согласовывает электронный проект документа в сроки, указанные в электронном письме.
Результат согласования отмечается должностным лицом на дополнительной «Панели голосования» (см. Рисунок 5), которая имеется в электронном письме (при условии ее формирования специалистом канцелярии при отправке документа на этапе № 2).
Рисунок 5. «Панель голосования»
Если должностное лицо полностью согласно с проектом документа, то на «Панели голосования» необходимо выбрать кнопкой «мыши» вариант «Да», а в открывшемся окне – вариант «Отправить ответ сейчас» (см. Рисунок 6).
Рисунок 6. Отправка информации о положительном результате согласования документа
Если должностное лицо не согласно с проектом документа либо считает необходимым внести в документ некоторые уточнения, то на «Панели голосования» необходимо выбрать вариант «Нет» либо «Да с замечаниями» соответственно. А в открывшемся окне Microsoft Outlook отметить вариант «Изменить ответ перед отправкой» (см. Рисунок 7). В результате откроется новое электронное письмо, где должностное лицо может указать свои комментарии (замечания, возражения) по документу и направить их инициатору документа. Возможен вариант отправки замечаний через канцелярию, но это не очень удобно для исполнителя. Более оперативно направлять замечания напрямую, что ускоряет процесс внесения замечаний.
Возможен вариант отправки замечаний через канцелярию, но это не очень удобно для исполнителя. Более оперативно направлять замечания напрямую, что ускоряет процесс внесения замечаний.
У вас может возникнуть вполне правомерный вопрос: если не все результаты согласования попадают в канцелярию, то как тогда она потом составит отчет для инициатора? Дело в том, что при появлении существенных замечаний у согласующих лиц они все равно будут вноситься в проект документа, после чего его новая версия будет вновь отправлена инициатором на согласование через канцелярию. Тогда отчет о результатах согласования промежуточной версии документа канцелярии распечатывать все равно не придется. Подробнее о работе с несколькими версиями одного проекта документа мы поговорим ниже.
Рисунок 7. Отправка информации о наличии замечаний к документу
Если должностное лицо не имеет возможности ответить на письмо при помощи электронного согласования (например, при подключении компьютера к сети посредством удаленного доступа), он должен ответить обычным электронным письмом.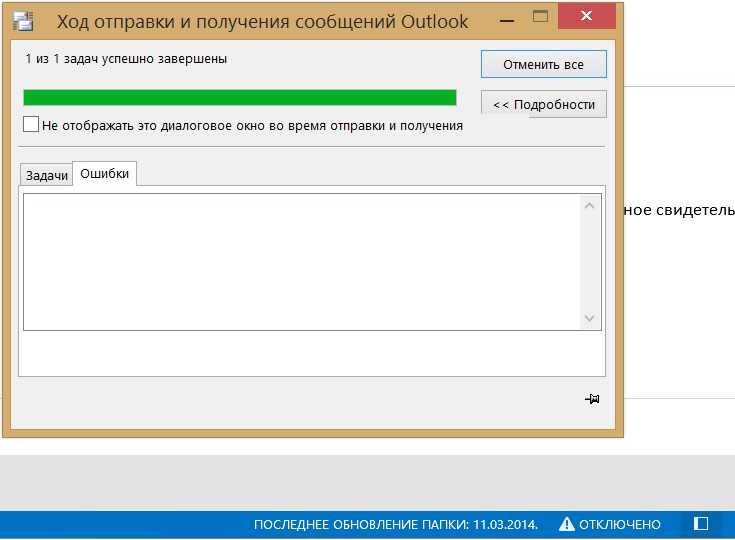
Если должностное лицо отсутствует на работе (отпуск, больничный и т.д.) и не может отвечать на электронную почту, то можно настроить в Microsoft Outlook переадресацию сообщений (функция «Заместитель»). В этом случае все поступающие письма будут переадресовываться указанному адресату – заместителю отсутствующего специалиста или руководителя. Отправителю же письма поступит уведомление об этом: «Автоответ при отсутствии на работе».
Для установления переадресации необходимо в электронной почте открыть окно «Входящие», выбрать пункт меню «Сервис», далее – «Заместитель». В появившемся окне вы можете заложить текст уведомления, которое будут получать те, кто в ваше отсутствие будет посылать вам письма. См. Рисунок 8.
Рисунок 8. Установление функции «Заместитель»
Этап № 4. Предоставление отчета о процессе и результатах согласования
При окончании срока согласования проекта документа специалист канцелярии находит в папке «Отправленные» письмо с разосланным на согласование проектом документа.
Рисунок 9. Получение сводной информации о результатах согласования проекта документа
Если все должностные лица, с которыми согласовывался документ, полностью согласны с проектом документа (ответ «Да»), то специалист канцелярии распечатывает из Microsoft Outlook результаты согласования (см. Пример 1), прикладывая их в качестве листа согласования к печатной форме проекта документа, и направляет данный пакет документов инициатору согласования.
Получается, что по тем первоначальным проектам документа, к которым у согласующих лиц есть замечания, отчетность не составляется, т.к. свои замечания они направляют по электронной почте напрямую инициатору. Он дорабатывает документ и новый проект посылает на согласование2. Только когда все заинтересованные лица согласны, данный процесс может быть признан завершенным. А сохранять ли всю переписку по всем версиям разрабатываемого документа, должно решить руководство вашей организации.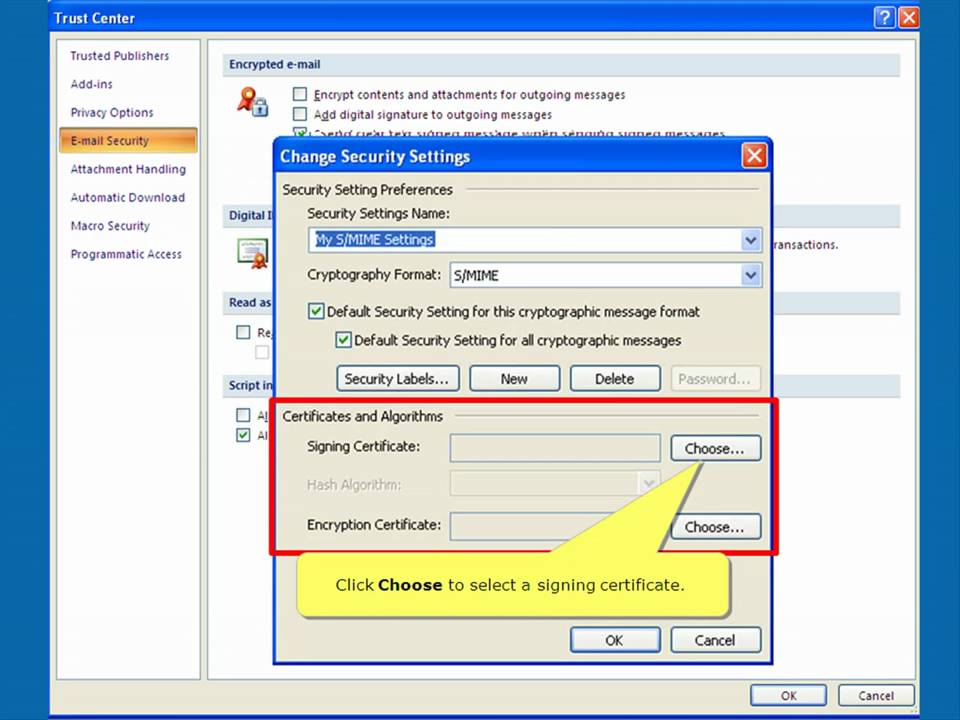
В связи с возможностью идентификации по отчету Microsoft Outlook фамилий должностных лиц, согласовавших документ, и даты согласования инициатор в большинстве случаев получает возможность отказаться от оформления виз при составлении бумажного документа, который передается на подпись уполномоченному лицу. Проект документа с таким «электронным» листом согласования направляется на подпись. Перед внедрением предлагаемого нами порядка работы в организации необходимо разработать перечень документов, для которых оформление собственноручных виз с личным росчерком обязательно. Тогда инициатор будет знать, для каких документов это нужно делать. Причем список лиц, согласующих проект в электронном виде, может быть шире, чем состав виз на бумажном документе.
Пример 1. Распечатка результатов согласования
Если должностные лица предоставили замечания по документу либо выразили несогласие с ним, то инициатор согласования вносит в документ необходимые корректировки. Если инициатор внес в проект документа незначительные корректировки, то он согласовывает его повторно только с заинтересованными лицами из первоначального списка согласования. В этом случае указанным лицам необходимо вместе с новым проектом документа выслать перечень замечаний с указанием их авторов. Это делается отдельным письмом самим инициатором.
Если инициатор внес в проект документа существенные изменения, то он должен согласовать откорректированную версию документа со всеми должностными лицами из первоначального списка согласования через канцелярию организации.
При этом ответственность за урегулирование полученных замечаний возлагается на инициатора согласования документа. Если должностные лица предоставили замечания по документу либо выразили несогласие с ним и инициатор согласования считает их несущественными, то на листе с замечаниями он указывает свое мнение, ставит подпись и направляет проект документа на подпись генеральному директору в таком виде.
Если при наступлении срока согласования проекта документа не все должностные лица из списка согласования предоставили информацию о результатах согласования, то инициатор созванивается с данными лицами для получения информации о причинах отсутствия ответа. Так заведено в нашей организации. Если в указанные для согласования сроки должностное лицо отсутствовало на работе по уважительной причине (отпуск, больничный и т.д.), то инициатор согласования направляет проект документа на согласование его заместителю. При получении сообщения «Автоответ при отсутствии на работе» специалист канцелярии должен немедленно направить документ на согласование заместителю должностного лица, включившего переадресацию писем.
В статье Екатерины Каменевой из январского номера журнала были перечислены условия, необходимые для перехода к электронному согласованию проектов документов. Я согласна, что одним из ключевых факторов действительно является личная заинтересованность генерального директора. От себя добавлю еще один фактор – нужно вовлечь специалистов и руководителей, участвующих в процедуре согласования, в данный процесс так, чтобы они почувствовали вкус от экономии своего времени, чтобы они стали не только потребителями новой технологии, но и вашими советчиками. Рекомендовать, подсказывать, требовать – это их право, и если вы им его предоставите, то новая технология заработает.
Прежде чем начать процесс обновления, важно провести анализ документооборота, выделить проблемы, расставить приоритеты. Самыми болезненными, как правило, являются вопросы времени и объема работ (долгий процесс прохождения документов и очень большое количество документов, требующих согласования). Для любой организации есть еще один важный положительный эффект от электронного согласования – это экономия бумаги, так как отпадает необходимость распечатывать все проекты документов, а при внесении изменений – перераспечатывать их (да простят меня читатели за данный глагол!).
Самыми болезненными, как правило, являются вопросы времени и объема работ (долгий процесс прохождения документов и очень большое количество документов, требующих согласования). Для любой организации есть еще один важный положительный эффект от электронного согласования – это экономия бумаги, так как отпадает необходимость распечатывать все проекты документов, а при внесении изменений – перераспечатывать их (да простят меня читатели за данный глагол!).
Чтобы новый порядок работы был признан легитимным, его обязательно нужно прописать во внутреннем нормативном документе.
Использование кнопок голосования в сообщениях
Outlook
Электронная почта
Составление сообщений, в том числе ответов
Составление сообщений, в том числе ответов
Использование кнопок голосования в сообщениях
Outlook для Microsoft 365 Outlook 2021 Outlook 2019 Outlook 2016 Outlook 2013 Outlook 2010 Outlook 2007 Еще.
Вы можете легко создать сообщение в Microsoft Outlook с помощью кнопок голосования, чтобы задавать вопросы получателям с определенным набором ответов. Когда получатели отвечают с помощью кнопок голосования, вы можете автоматически отключать результаты голосования в Outlook или экспортировать ответы на Excel.
Добавление кнопок голосования
Примечания:
-
Требуется учетная запись сервера Microsoft Exchange Server.
-
Если зашифровать Outlook с кнопками голосования, получатели сообщения не смогут их увидеть. В настоящее время эта функция не поддерживается.
-
Создайте сообщение электронной почты или откройте сообщение для ответа или пересылки.

-
На вкладке Параметры в группе Отслеживание нажмите кнопку Кнопки голосования.
-
Выберите один из следующих переключателей.
-
Утвердить; Отклонить
Используется, если требуется авторизация для действия. Например, вы можете отправить запрос по электронной почте нескольким получателям, которые запрашивают утверждение предложения проекта.
org/ListItem»>
Да; Нет
Используется в том случае, если нужно да или нет. Это хороший способ провести быстрый опрос. -
-
Да; Нет; Может
Используйте этот вариант, если вы не хотите, чтобы в выборах было только «да» или «нет». Этот вариант голосования предлагает альтернативный ответ. -
Пользовательские
Используется для создания собственных имен кнопок голосования. Например, можно попросить коллег выбрать три дня недели для собраний персонала.
Например, можно попросить коллег выбрать три дня недели для собраний персонала.
Настраиваемая кнопка голосования
Если вы выбрали настраиваемую кнопку голосования, сделайте следующее:
-
В диалоговом окне Свойства в области Параметры голосования и отслеживания выберите параметр Использовать кнопки голосования.
-
Используйте параметры кнопок по умолчанию или удалите параметры по умолчанию, введите нужный текст и разделите имена кнопок с помощью параметров с за semicolons.
org/ListItem»>
Нажмите кнопку Закрыть.
Важно: Если к сообщению применяются разрешения управления правами на доступ к данным (IRM) (вкладка Параметры, команда Разрешение), получатель не увидит параметры голосования.
-
Получатели могут проголосовать за область чтения в открытом сообщении. В области чтения щелкните в строке «Щелкните здесь, чтобы проголосовать» в заглавной строке сообщения и выберите нужный вариант. В открытом сообщении на вкладке Сообщение в группе Ответить нажмите кнопку Проголосовать, а затем выберите нужный вариант.
-
Отправитель может увидеть все ответы в таблице. В одном из ответных сообщений щелкните строку Ответ отправитель в его заглавной строке, а затем выберите просмотреть ответы на голосование.

Просмотр результатов голосования
-
Откройте исходное сообщение с кнопками голосования, которые вы отправили. Это сообщение обычно хранится в папке Отправленные.
-
На вкладке Сообщение в группе Отобразить нажмите кнопку Отслеживание.
Примечание: Отслеживание не появляется, пока хотя бы один получатель сообщения не ответил своим голосом.
Отслеживание и печать результатов
При создании и отправке сообщения электронной почты с кнопками голосования другим людям может потребоваться отслеживать и печатать результаты. Для этого можно либо быстро скопировать результаты опроса в новый документ Word или новое сообщение электронной почты, либо скопировать их в Excel, чтобы продолжить работу с данными позже.
Для этого можно либо быстро скопировать результаты опроса в новый документ Word или новое сообщение электронной почты, либо скопировать их в Excel, чтобы продолжить работу с данными позже.
-
В приложении Outlook в папке Отправленные откройте отправленное сообщение, которое содержит нужный опрос.
-
Нажмите Сообщение > Отслеживание.
Совет: Кнопка «Отслеживание» не отображается, пока в опросе не засчитан по меньшей мере один голос.
-
Чтобы напечатать результаты, сделайте следующее:
- org/ListItem»>
-
В Word выберите пункт Новый документ, а затем — Вставить.
-
В Outlook выберите пункты Главная > Создать сообщение, а затем — команду Вставить.
Выберите Файл > Печать, укажите принтер, а затем нажмите кнопку Печать.
Для быстрой печати нажмите клавиши ALT + PRINT SCREEN на клавиатуре и выполните одно из указанных ниже действий.
-
-
Чтобы упорядочить данные результатов и поработать с ним в приложении Excel, сначала выполните указанные ниже действия.

-
Нажмите Сообщение > Отслеживание.
-
Нажмите и удерживайте клавишу CTRL на клавиатуре, а затем с помощью мыши выделите все имена и ответы в списке.
-
На клавиатуре нажмите клавиши CTRL+C.
-
Откройте приложение Excel и нажмите кнопку Чистая книга.
org/ListItem»>
Щелкните ячейку в левом верхнем углу правой кнопкой мыши и выберите команду Вставить.
-
Чтобы отрегулировать столбцы в соответствии с текстом, расположите курсор между их заголовками и дважды щелкните мышью.
Выберите файл > печать, укажите принтер и нажмите кнопку Печать.
Настройте процесс утверждения (согласования) с помощью Power Automate
howto, powerapps
Microsoft Power Automate – это служба управления рабочими процессами онлайн, которая автоматизирует события в постоянно растущей коллекции из более чем 230 приложений и служб, в том числе SharePoint, Outlook, Microsoft Teams и многих других служб Microsoft и прочих компаний.
Microsoft Power Automate автоматизирует многие распространенные бизнес-процессы и задачи, в том числе мгновенно реагирует на уведомления или электронные письма с высоким приоритетом важности, подхватывает, отслеживает и запрашивает новые потребительские лиды, копирует вложения электронной почты и сохраняет их в OneDrive for Business, собирает бизнес-данные и обменивается этой информации с участниками команды.
Благодаря Microsoft Power Automate исчезла необходимость выстраивать рабочие процессы с нуля. У службы Microsoft Power Automate есть широкая библиотека шаблонов. Многие из них доступны непосредственно из списков SharePoint, которые решают общие бизнес-сценарии и сокращают время развертывания – в том числе действие начать утверждение при добавлении нового элемента в шаблон._
Организации обычно внедряют процессы утверждения, чтобы обеспечить соответствие качественным или целевым стандартам таких бизнес-функций, как бюджетирование, маркетинговые инициативы, выставление счетов и творческие проекты.
Функция Start an approval action при добавлении нового элемента в шаблон включает действие Уведомить создателя элемента об отказе по умолчанию. В электронном письме об отказе, в строке темы указывается название предложенного проекта и его статус. Также есть краткое информационное сообщение, где указывается, кто выступает утверждающей стороной, и добавлены любые дополнительные комментарии. Заинтересованная сторона с правами на утверждение может оставлять комментарии по поводу отклоненной идеи. Это дает возможность получить дополнительную информацию – например, проекты или документацию, дальнейшее видение развития идеи или обратную связь с представителем команды. Опять же, благодаря Microsoft Power Automate процесс предоставления и получения обратной связи становится плавным и практически незамедлительным.
The Start approval when a new item добавляет template, в который включено следующее действие Inform the item creator of rejection by default.
В электронном письме с отказом от согласования указывается название идеи дизайна и статус в строке темы, а также краткое сообщение, информирующее, кто была одобряющей стороной, и любые дополнительные комментарии. Разрешение согласовывающей стороне прокомментировать отклоненную идею дает возможность получить дополнительную информацию, такую как проекты или документация, дальнейшее развитие идеи или обратную связь с представителем команды. Опять же, Microsoft Power Automate позволяет беспрепятственно и почти мгновенно отправлять и получать обратную связь.
Вы можете быстро дополнить шаблон – всего в несколько кликов добавить в него адрес электронной почты утверждающей стороны, в том числе и других заинтересованных лиц, в строки «CC» или «BCC», добавить вложения или пометить электронное письмо как важное.
Microsoft Power Automate повышает вашу эффективность работы и производительность, позволяя мгновенно проверить недавно сохраненный рабочий процесс на предмет отсутствия данных, значений и ошибок. Таким образом, другие члены вашей команды не пострадают и не расстроятся из-за возможных нарушений рабочего процесса.
Таким образом, другие члены вашей команды не пострадают и не расстроятся из-за возможных нарушений рабочего процесса.
Мобильное приложение Microsoft Power Automate позволяет утверждать или отклонять новые идеи проектов, даже когда вы находитесь в пути. Помимо push-уведомлений о новых запросах на утверждение, вы можете просматривать детали идеи в подходящем для вашего устройства формате.
Теперь вы можете очень легко создать простой рабочий процесс, который автоматически генерирует электронные письма для утверждения при добавлении нового элемента в список SharePoint, обновляет этот список, присылает уведомления отправителю, когда запрос на идею одобрен или отклонен, и публикует сведения о новой идее, дублируя информацию из списка элементов в канал Microsoft Teams. Увидев новую идею в Teams, участники команды могут начать совместную работу над ней, оставить отзыв для уточнения деталей или опубликовать новые собственные идеи. Этот простой рабочий процесс можно легко расширить до более сложного сценария, например, добавить многократное или серийное одобрение заинтересованных сторон или донесение подробностей идеи среди до более широкой команды. Это помогает сократить время на получение обратной связи от заинтересованных сторон и на преодоление разногласий внутри команды организации, что, в свою очередь, способствует лучшей совместной работе и инновациям.
Это помогает сократить время на получение обратной связи от заинтересованных сторон и на преодоление разногласий внутри команды организации, что, в свою очередь, способствует лучшей совместной работе и инновациям.
← Как экспортировать файл PST из Office 365
Как проверить, что вы покупаете легальную лицензию →
Outlook
Microsoft Outlook — персональный информационный менеджер с функциями почтового клиента GroupWare компании Microsoft, входящий в пакет офисных программ Microsoft Office.
Помимо функций почтового клиента для работы с электронной почтой, Microsoft Outlook является полноценным органайзером, предоставляющим функции календаря, планировщика задач, записной книжки и менеджера контактов. Кроме того, Outlook позволяет отслеживать работу с документами пакета Microsoft Office для автоматического составления дневника работы.
Outlook может использоваться как отдельное приложение и выступать в роли клиента для почтового сервера Microsoft Exchange Server, что предоставляет дополнительные функции для совместной работы пользователей одной организации: общие почтовые ящики, папки задач, календари, конференции, планирование и резервирование времени общих встреч, согласование документов.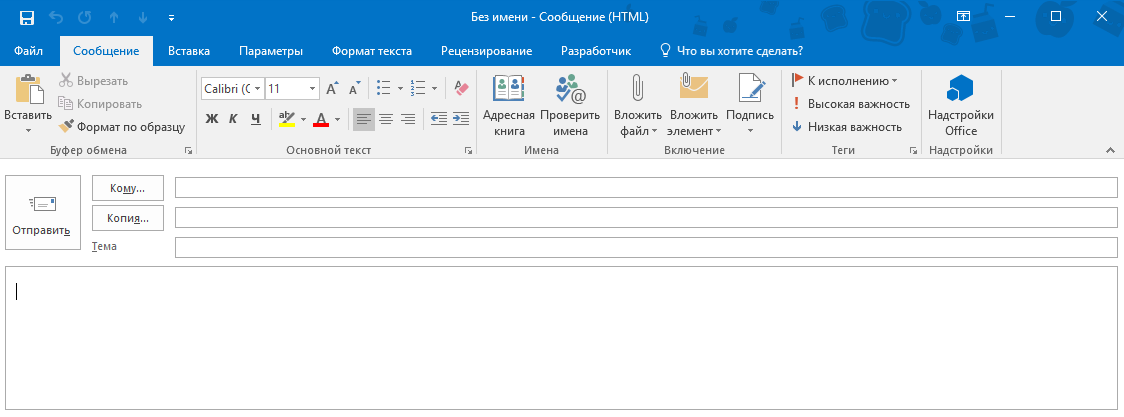
В “лапки” Charming Kitten попал новый вредонос
Иранские государственные хакеры пополнили свой арсенал инструментом, извлекающим данные из аккаунтов Gmail, Yahoo! и Microsoft Outlook.
Новая фишинговая кампания нацелена на учетные данные Microsoft 365
Злоумышленники используют фальшивые голосовые сообщения, чтобы заставить жертву открыть вредоносное HTML-вложение.
Zerodium заплатит $400 тыс. за RCE-уязвимость в Microsoft Outlook
Предложение является временным, однако дата его окончания пока не раскрывается.
Microsoft признала наличие проблемы с паролями в Windows 10
Из-за бага в Диспетчере учетных данных браузер и приложения не запоминают пароли пользователей.
Microsoft исправила ряд уязвимостей удаленного выполнения кода в своих продуктах
В рамках октябрьского «вторника исправлений» было исправлено 87 уязвимостей.
Банковский троян Qbot теперь может собирать почтовую переписку в Outlook
Qbot также способен управлять компьютером жертвы через удаленное VNC-подключение и собирать устройства в ботнет.
Июньские обновления от Microsoft «ломают» Outlook
После обновления почтового клиента до версии 2005 (сборка 12827.20268) или более новой, появляется сообщение об ошибке.
Иранская APT-группа внедряет вредоносы в правительственные сети через уязвимость в Outlook
Баг позволяет выйти за пределы окружения песочницы Outlook и выполнить вредоносный код на системе.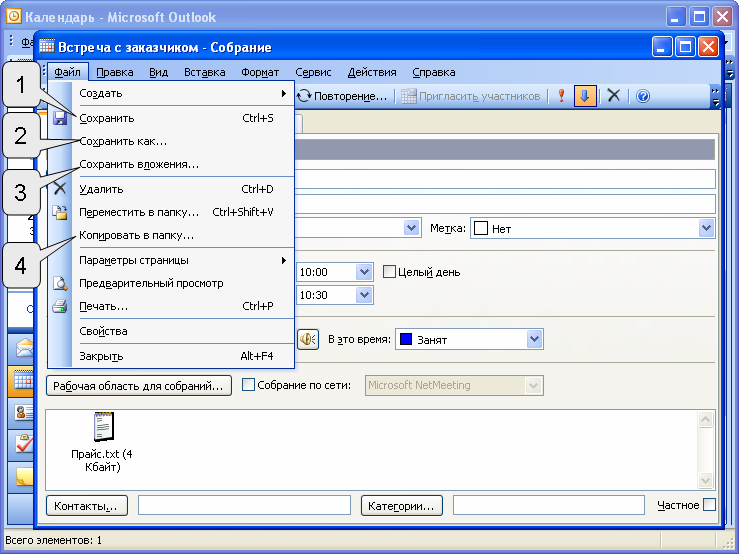
Уязвимость в Outlook для Android затрагивает более 100 млн пользователей
Баг позволяет выполнить произвольный код на атакуемом устройстве.
Взломавшие Outlook хакеры охотятся за криптовалютными кошельками
Взлом учетной записи сотрудника службы техподдержки Microsoft оказался намного серьезнее, чем изначально заявляла компания.
Microsoft предупредила о взломах аккаунтов некоторых пользователей Outlook
Преступники могли просматривать электронные адреса, названия папок, темы, но не содержимое писем и вложений.
Уязвимость в сервисах Microsoft позволяла взломать любую учетную запись
Воспользовавшись уязвимостью, злоумышленник мог взломать учетные записи пользователей Office, Outlook и пр.
Пользователи жалуются на сбой в работе Outlook
Специалисты Microsoft занимаются устранением неполадки.
Обновление для Windows 10 Mobile прекращает работу электронной почты
После установки обновлений для почтового клиента на устройствах Lumia под управлением Windows 10 Mobile перестала работать почта.
Microsoft исправила две критические уязвимости в Outlook
Уязвимости позволяют выполнить произвольный код на атакуемой системе.
Обновления безопасности вызывают сбой в работе Outlook
После установки январских обновлений при пересылке сообщений в Outlook 2016 прикрепленные к ним файлы исчезают.
Уязвимость в протоколе DDE теперь можно проэксплуатировать через Outlook
Вредоносный код помещен непосредственно в тело письма, что делает осуществление атаки гораздо проще.
В Microsoft Office Outlook исправлена критическая уязвимость
Обнаруженные уязвимости могут использоваться злоумышленниками для компрометации уязвимых систем.
Microsoft с помощью мата объяснила, как пользоваться Outlook
Компания сняла с себя ответственность, объяснив случившееся использованием машинного перевода.
Уязвимость в системе аутентификации сервисов Microsoft позволяла получить доступ к Outlook, Azure и Office
Компания выплатила обнаружившему уязвимость британскому эксперту $13 тыс.
Сравнение Контур.Диадок и Pyrus | Startpack
Кликайте на нужные функции, чтобы выбрать сервис по баллам.
Только различияПоказать только различающиеся характеристики
Совместная работа и личная эффективность
Уведомления
34
Управление доступом
20
Поиск и фильтры
32
Комментарии
21
Электронный документооборот
Представление в госорганы
1
Распределение
1
Журнал регистраций
1
Реестр маршрутов с этапами
1
Произвольные поля
0
Согласование
3
Поручения
2
Дебиторская задолженность
0
Импорт данных
2
Электронная подпись
3
Роуминг ЭДО
1
Версии документов
1
Шаблоны
2
Работа с клиентами
Отчёты
40
Управление доступом
29
Уведомления
Сервис позволяет уведомлять сотрудников и руководителей о внутренних изменениях.
32
Уведомления клиентов Сервис позволяет отправлять уведомления клиентам по различным каналам.
35
Взаимоотношения с клиентами (CRM)
Экспорт/импорт данных
19
Хранилище файлов
11
Техническая поддержка
14
Задачи и расписание
12
Интеграция с IP телефонией/колл-центром
14
Управление базой клиентов/партнеров
11
Работа с документами
7
Количество пользователей
12
Неограниченно
Работа со сделками и оплатами
16
Внутренний поиск/фильтры
12
Настройка полей
13
Категории лидов
4
Сохранения фильтров
9
Открытый API
8
Поддержка клиентов
Интеграция социальных сетей
1
Интеграция почты
3
Теги / категории
1
Шаблоны ответов
2
Управление инцидентами
4
Мультиязычность
0
Управление назначениями
0
Управление SLA
1
Обратная связь
3
Управление очередью
1
База знаний
2
Мониторинг в реальном времени
0
Управление бизнес-процессами (BPM)
Управление бизнес-правилами Программирование / скрипты / библиотеки правил
0
Совместная работа
0
Анализ процессов
0
Отслеживание изменений процесса
0
Визуальное моделирование процесса Рисование
1
Workflow Запуск в реальной среде
1
Законодательство
Соответствие федеральному закону № 152-ФЗ
Сбор данных, которые относятся к персональным, их последующая обработка и защита соответствуют федеральному закону от 27. 07.2006 г. № 152-ФЗ.
07.2006 г. № 152-ФЗ.
39
Соответствие федеральному закону № 242-ФЗ Запись, систематизация, накопление, хранение, уточнение (обновление, изменение), извлечение персональных данных граждан РФ осуществляется с использованием баз данных информации, расположенных на территории РФ, согласно федеральному закону от 21.07.2014 г. № 242-ФЗ.
30
Входит в Единый реестр российских программ
Сервис находится в реестре, который Минкомсвязь России создало в соответствии со статьёй 12.1 ФЗ «Об информации, информационных технологиях и о защите информации», с целью расширения использования российских программ, подтверждения их происхождения и поддержки правообладателей.
48
Безопасность и конфиденциальность
Персональные данные
30
Собираются
Доступ по протоколу HTTPS Данные между вами и сервисом передаются по шифрованному каналу (SSL/TLS), что исключает их перехват злоумышленниками.
83
Многофакторная авторизация
Совместное использование нескольких факторов снижает риск утечки данных (помимо пароля, применяются карты, сканеры отпечатков пальцев и другое).
49
Резервное копирование в нескольких местах Резервное копирование данных в несколько независимых мест делает практически невозможным их потерю или повреждение.
64
Общие
Платформы
24
Веб-приложение Приложение Android Приложение iOS Приложение Windows
Веб-приложение Приложение Android Приложение iOS
Развёртывание
12
Облако
Облако Сервер
Доступные языки
13
Русский
Русский, English
Кликайте на нужные функции, чтобы выбрать сервис по баллам.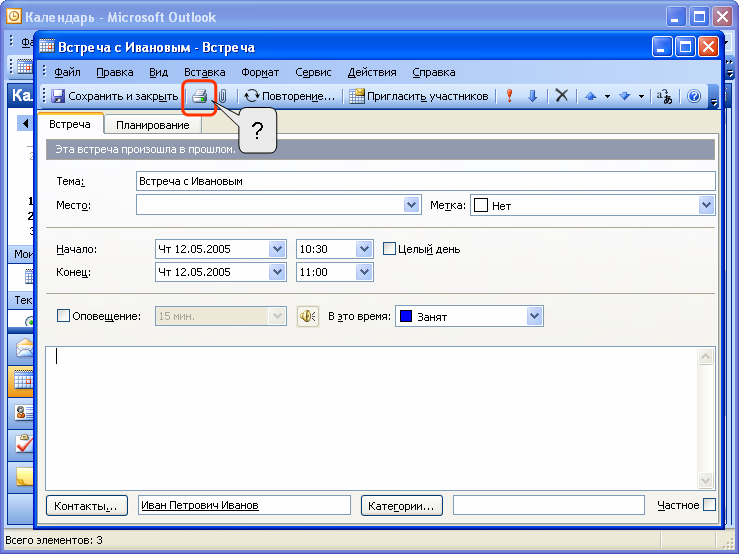
Какой сервис вам подходит?
Контур.Диадок
Оцените, пожалуйста, это сравнение
Какой сервис вам подходит?
Контур.Диадок
О системе документооборота TESSA
+7 495 66-88-654
Заказать звонок
TESSA — универсальная и гибкая платформа с современным интерфейсом для создания высокопроизводительных решений по автоматизации документооборота и бизнес-процессов компаний в различных сферах бизнеса. СЭД нового поколения.
Основные преимущества TESSA:
- Высокая скорость работы — меньше секунды на все основные операции: система оптимизирована для работы в современных условиях распределенных сетей, в том числе на слабых каналах передачи данных
- Современный интерактивный пользовательский интерфейс, разработанный с применением самых современных технологий
- Полнофункциональный мультиплатформенный веб-клиент
- Широкие возможности настройки и разработки расширений для системы на всех уровнях платформы, в том числе на уровне полей системных таблиц, гармоничное сочетание визуальных настроек и программирования
- Мощная подсистема ролевого доступа к объектам и функциям: иерархия простых ролей, динамические вычисляемые и контекстные роли
- Большие возможности в части представления данных: обычные представления, зависимые представления, подмножества, программные представления
- Возможность организации сложных бизнес-процессов с наглядной визуализацией хода выполнения процесса
- Широкие возможности по интеграции с другими информационными системами
- Передача данных по защищенному протоколу https, возможность работы через Интернет, в т.
 ч. поверх VPN
ч. поверх VPN - Наличие типовых решений
- Невысокая стоимость владения системой, быстрая окупаемость проекта внедрения
Платформа TESSA разработана на основе практического опыта реализации более 150 проектов внедрения СЭД в организациях различного масштаба и различной сферы деятельности.
Видеодемонстрация основных возможностей
Видео демонстрирует пользовательский интерфейс со стационарных и мобильных рабочих мест, а также дает представление об основных функциональных возможностях СЭД TESSA.
Эффекты от автоматизации документооборота и бизнес-процессов с помощью TESSA:
- Оптимизация сроков согласования и обработки документов и выполнения бизнес-процессов
- Исключение издержек за счет оптимизации поиска нужных документов, исключения потерь, экономии на печати/хранении/перемещении бумажных документов
- Обеспечение контроля исполнения и обработки документов
- Обеспечение прозрачности автоматизированных процессов
- Повышение уровня управляемости компании
Решение на базе TESSA — красивое, быстрое, современное и интерактивное.
Безупречная внутренняя архитектура, гибкие возможности настройки и современные технологии WPF обеспечивают плавную и безупречную работу рабочего места пользователя и минимальное время отклика приложения даже в условиях ограничений каналов передачи данных.
Функциональные блоки документооборота, которые могут быть автоматизированы на платформе TESSA:
- электронный архив документов:
- обеспечена высокая скорость работы с большими объемами данных и большим количеством пользователей
- автоматизация работы канцелярии:
- регистрация входящей и исходящей корреспонденции
- сканирование документов и доведение до исполнителей в электронном виде
- согласование договоров
- согласование платежей
- организация тендерных процедур
- согласование и контроль исполнения организационно-распорядительных документов
- обработка заявок/служебных записок
- обработка жалоб и претензий
- работа с протоколами совещаний/коллегиальных органов
- кадрово-хозяйственные процессы (прием на работу, увольнение, командировки и пр)
- автоматизация работы сервис-деска
- обработка хранение первичной бухгалтерской документации
- автоматизация процессов, специализированных для различных сфер бизнеса:
- автоматизация урегулирования убытков страхования (страховая компания)
- рассмотрение на выдачу кредитов (банк)
- процедура открытия нового магазина (ритейл)
- вывод на рынок новой единицы продукции (производство)
- и др.

Система оптимизирована для работы с большими объемами данных. Обеспечить хранение десятков миллионов карточек документов с вложенными скан-образами, дать доступ к электронному архиву нескольким тысячам одновременно работающих пользователей и сохранить при этом быстрые навигацию и поиск — задача не вызывающая трудностей для TESSA.
С системой приятно работать:
- функциональный, но не перегруженный интерфейс
- использование функций плавных переходов, прозрачности и затемнения рабочей зоны
- возможность настройки фона и темы рабочей области
- интерактивные кнопки с эффектами анимации и всплывающие меню
- переключение между карточками объектов системы в рамках рабочей области системы
- фоновая загрузка файлов в карточку документа
Эти, а также многие другие функции наряду с возможностями гибкой настройки обеспечивают процесс работы в системе интуитивно простым, удобным и приятным. Ниже представлен пример интерфейса основного окна системы:
Пример регистрационной карточки договора с заданием согласующему сотруднику:
TESSA предоставляет все необходимые возможности для создания быстрого и удобного в работе электронного архива различных типов документов:
Гибкая настройка состава атрибутов и внешнего вида карточек документов, удобное заполнение атрибутов с функцией автозавершения.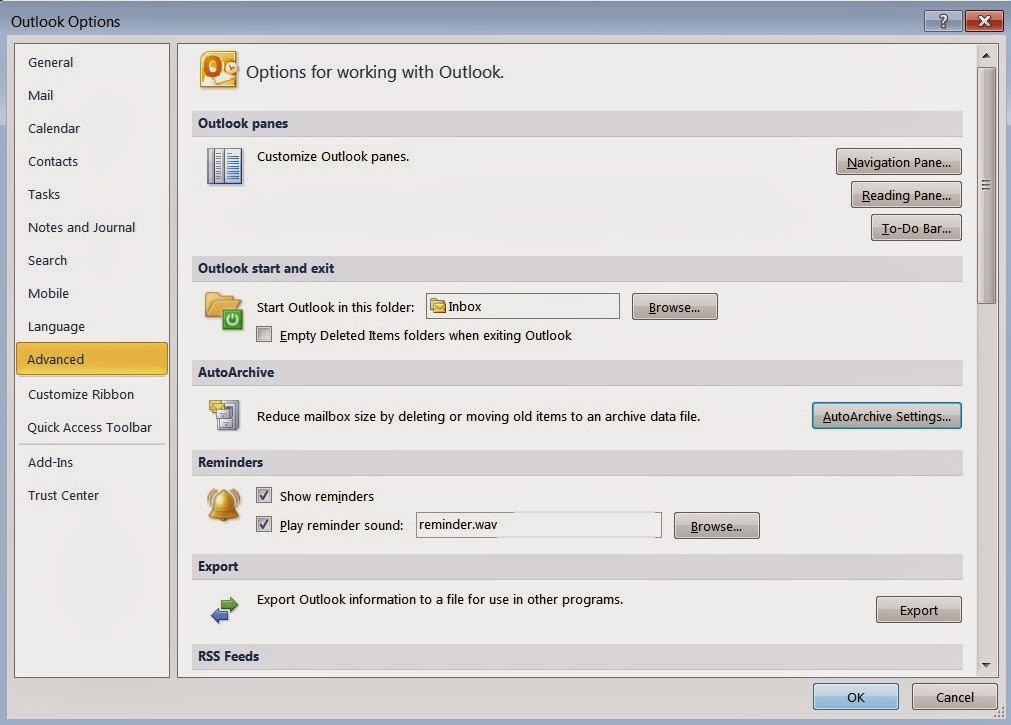 | |
| Гибкая система разграничения прав доступа к объектам системы (в том числе в зависимости от контекста) | |
| Система атрибутивного и полнотекстового поиска | |
| Статистические отчеты по любым данным в системе, и также с использованием инфографики (диаграмм) | |
| Возможность просмотра объектов других информационных систем | |
| Связи между документами | |
| Организация связанных представлений(например, входящие — исходящие, контрагенты — договоры, клиентские досье — продуктовые досье и т.п.) | |
| Система поручений и уведомлений по документам | |
| Организация сложных бизнес-процессов обработки документов | |
Система представлений с возможностью организации подмножеств (например, возможность раскрытия представления реестра договоров по контрагенту, по типу, по сумме и т.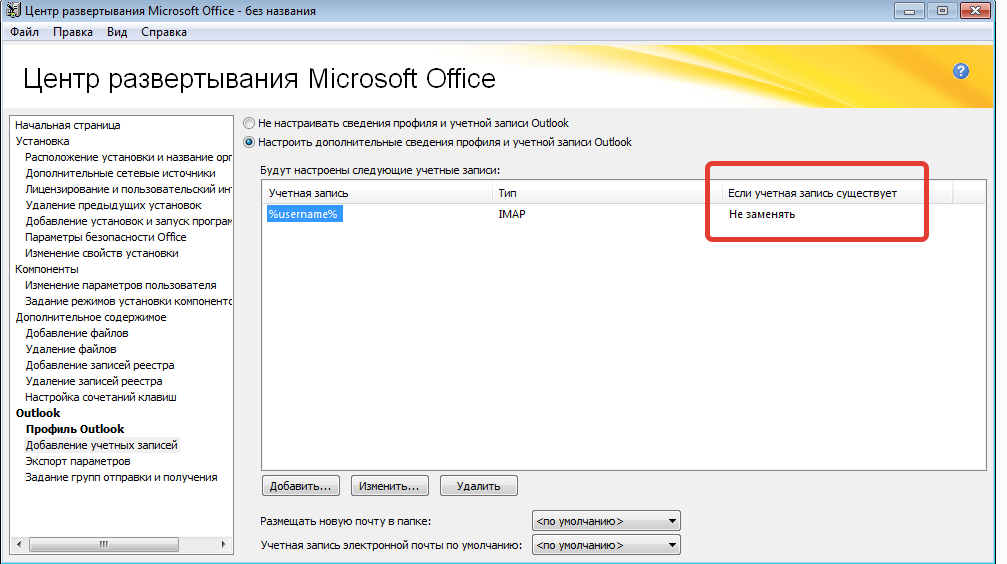 д. по другим атрибутам в любой последовательности) д. по другим атрибутам в любой последовательности) |
Конструктор бизнес-процессов позволяет без программирования (концепция «low code») настроить в системе процессы любой сложности и с любыми типами заданий.
| Организация бизнес-процессов любой сложности с наглядной визуализацией хода выполнения процесса для пользователя | |
| Мгновенный (менее 1 секунды) переход между этапами бизнес-процесса при любом количестве активных процессов | |
| Динамическая генерация схемы в контексте выполнения каждого бизнес-процесса | |
| Цветовая индикация пройденных этапов процесса |
Для наглядного отражения хода обработки автоматизированного бизнес-процесса для пользователей в TESSA встроен визуализатор процессов.
Ниже приведен пример графической карты процесса, сформированной с помощью визуализатора:
В платформе доступен простой и эффективный инструмент для оперативной проработки вопросов по документу или объекту TESSA в процессе работы над ним. По одной карточке документа можно организовать несколько обсуждений, без ограничения по количеству участников обсуждения. Пользователь может самостоятельно форматировать сообщение: изменять размер и стиль шрифта, выбирать цвет, вставлять списки, картинки, цветные блоки и таблицы, прикладывать файлы, ссылки на другие объекты системы и внешние ссылки.
По одной карточке документа можно организовать несколько обсуждений, без ограничения по количеству участников обсуждения. Пользователь может самостоятельно форматировать сообщение: изменять размер и стиль шрифта, выбирать цвет, вставлять списки, картинки, цветные блоки и таблицы, прикладывать файлы, ссылки на другие объекты системы и внешние ссылки.
Для удобства работы с форумом предусмотрена возможность вставки форматированного текста из документов Word и писем Outlook. Вся история обсуждений по объекту системы хранится непосредственно в карточке этого объекта.
TESSA имеет эффективные средства контроля за процессами исполнения заданий, ходом бизнес-процессов обработки документов, а также отражение сводной статистической информации по состоянию электронного документооборота компании. С помощью конструктора отчетов в системе можно построить любые отчеты в табличном или графическом виде (диаграммы).
TESSA имеет трёхуровневую архитектуру:
- СУБД на базе:
- MS SQL Server
- Postgre SQL, Postgres Pro + возможность хранения файлов в файловой системе
- Сервер приложений
- Windows Server и IIS
- ОС Linux (Astra Linux, АЛЬТ Линукс, РЕД ОС) и nginx + возможность кластеризации с организацией фермы серверов приложений
- Клиентские рабочие места (связь с сервером приложений по протоколу HTTPS)
Полнофункциональный web-клиент с адаптивным дизайном
| |
Desktop-клиент (windows-приложение)
Мобильное согласование (почтовый клиент)
|
TESSA предоставляет исключительные возможности для интеграции с другими системами:
- Использование справочников из других систем как собственных, без необходимости синхронизации данных
- Использование и поиск информации из других систем как собственной
- Ссылки на объекты других систем и виртуальные карточки (карточки с информацией, собранной из других информационных систем, без дублирования данных)
- Отображение смешанной информации на форме карточки (карточки с информацией как из TESSA, так и из других информационных систем
- Представление информации как виртуального файла, приложенного к карточке
- Обмен данными с другими системами по ходу бизнес-процесса
- Веб-ссылки на объекты TESSA из других систем
- Обращения к объектам TESSA через веб-сервис
Для полноценной работы с любого современного мобильного устройства в TESSA существует полнофункциональный легкий клиент с адаптивным дизайном. Легкий клиент не требует отдельной настройки и доработки для его использования и поддерживает все сценарии для полноценной работы с СЭД. С помощью конструкторов платформы TESSA, клиентские рабочие места легко адаптируются как топ-менеджмента компании, так и рядовых исполнителей.
Легкий клиент не требует отдельной настройки и доработки для его использования и поддерживает все сценарии для полноценной работы с СЭД. С помощью конструкторов платформы TESSA, клиентские рабочие места легко адаптируются как топ-менеджмента компании, так и рядовых исполнителей.
Кроме того, TESSA предоставляет возможности пользователям участвовать в автоматизированных процессах согласования документов при помощи любого почтового клиента без прямого доступа к серверу приложений TESSA (модуль «Мобильное согласование»). Решение не требует установки дополнительных компонентов на компьютер (ноутбук, КПК, смартфон) пользователя и допускает работу офлайн.
Платформа TESSA оптимизирована под работу в распределенных сетях в т.ч. со слабыми каналами передачи данных.
В TESSA поддерживаются следующие технические и функциональные возможности масштабирования решений:
- Нет ограничений по количеству пользователей, подразделений и компаний, подключенных к системе
- Нет ограничений по количеству функциональных блоков и бизнес-процессов, автоматизированных в СЭД TESSA
- Доступна кластеризация серверов приложений (для балансировки нагрузки или для отказоустойчивости)
- Кластеризация сервисов фоновых процессов
- Использование нескольких СУБД и файловых хранилищ данных
- Организация локальных файловых хранилищ для удаленных подразделений
- Фоновая загрузка файлов в карточки документов без блокировки интерфейса и без ограничений в работе остальных компонентов системы
Вышеуказанные возможности и функции доступны в базовой поставке платформы и отдельно не лицензируются
Для одновременной разработки и установки нескольких конфигураций для различных функциональных блоков решения, в состав платформы TESSA включен «умный» модуль управления конфигурациями.
TESSA гибко настраивается даже под самые специфические требования. Платформа спроектирована таким образом, что при построении решений на всех уровнях архитектуры может быть добавлено функциональное программное расширение. Таким образом, то, что выходит за рамки стандартных возможностей настройки может быть добавлено без нарушений целостности системы.
Стоимость проекта внедрения составляется из стоимости клиентских лицензий платформы и услуг по настройке и внедрению решения. Трудоемкость услуг зависит от функциональных требований и рассчитывается индивидуально в каждом конкретном случае.
Процесс развертывания и внедрения типового решения по регистрации и согласованию документов может занять всего несколько часов. Настройка и модификация решений на базе платформы TESSA имеет набор встроенных конструкторов с помощью которых конкретное решение на платформе может быть гибко адаптировано под новые требования без привлечения вендора и без модификации базовых компонентов платформы.
Для администратора системы доступны следующие инструменты:
- Конструктор модели данных
- Конструктор карточек
- Конструктор бизнес-процессов
- Конструктор ролей
- Конструктор дерева папок
- Конструктор представлений
- Конструктор отчетов (с использованием инфографики)
- Конструктор системы поиска
- Сервис фоновых процессов
- Обработчики различных событий
- Адаптивный визуализатор бизнес-процессов
- Модуль инфографики (диаграммы)
- Модуль мобильного согласования
- Серверные и клиентские программные расширения
- Интеграционные модули к различным системам
- Подробный комплект документации и обучающие видеоматериалы
Создание потока утверждения, который требует утверждения всеми (содержит видео) — Power Automate
Обратная связь Редактировать
Твиттер LinkedIn Фейсбук Эл.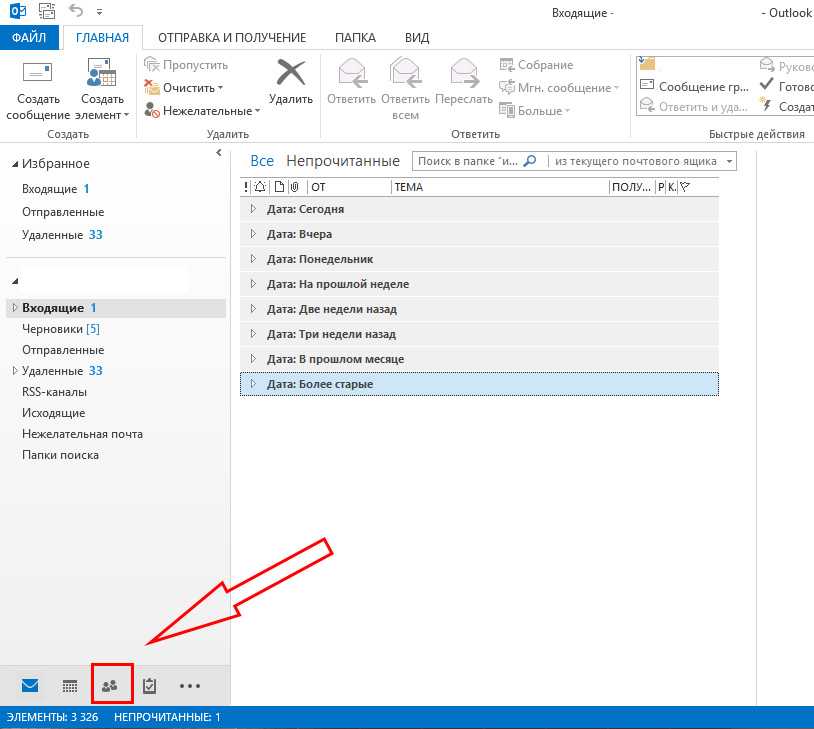 адрес
адрес
- Статья
- 5 минут на чтение
В этом пошаговом руководстве показано, как создать рабочий процесс утверждения, который требует от всех (всех назначенных утверждающих) согласия на утверждение запроса на отпуск, но любой утверждающий может отклонить весь запрос.
Этот тип рабочего процесса утверждения удобен в организациях, которым требуется, чтобы менеджер человека и менеджер менеджера согласились на запрос на отпуск, чтобы он был утвержден. Однако любой менеджер может отклонить запрос без участия другого человека.
Примечание
Хотя в этом пошаговом руководстве рассматривается сценарий утверждения отпуска, вы можете использовать этот тип потока утверждения в любой ситуации, когда для утверждения запроса требуется несколько утверждающих.
Вот краткий видеоурок об утверждениях.
Необходимые условия
Доступ к Power Automate, Microsoft Office 365 Outlook и пользователям Microsoft Office 365.
Список SharePoint.
В этом пошаговом руководстве предполагается, что вы создали список SharePoint, который используется для запросов на отпуск. Подробный пример, подробно описывающий, как может выглядеть ваш список SharePoint, см. в пошаговом руководстве по параллельным утверждениям.
Совет
Подробные сведения об использовании SharePoint с Power Automate см. в документации по SharePoint.
Знакомство с основами создания потоков.
Вы можете просмотреть, как добавлять действия, триггеры и условия. Следующие шаги предполагают, что вы знаете, как выполнять эти действия.
Примечание
Хотя в этом пошаговом руководстве мы используем SharePoint и Office 365 Outlook, вы можете использовать другие службы, такие как Zendesk, Salesforce, Gmail или любую из более чем 200 служб, поддерживаемых Power Automate.
Создать поток
Примечание.
Если вы еще не создали подключение к SharePoint или Office 365, следуйте инструкциям, когда вам будет предложено войти в систему.
В этом пошаговом руководстве используются токены. Чтобы отобразить список маркеров, коснитесь или щелкните любой элемент управления вводом, а затем найдите маркер в открывшемся списке Динамическое содержимое .
Войдите в Power Automate и выполните следующие действия, чтобы создать поток.
Выбрать Мои потоки > Новый > Автоматизировано — из пустого , в верхнем левом углу экрана.
Дайте вашему потоку имя, а затем добавьте триггер SharePoint — при создании или изменении элемента .
Введите адрес сайта для сайта SharePoint, на котором размещен ваш список запросов на отпуск, а затем выберите список из Имя списка .

Выберите Новый шаг , добавьте Office 365 Get manager (V2) , выберите поле User (UPN) , а затем добавьте в него токен Created By Email .
Маркер Created By Email находится в категории Когда элемент создается или изменяется списка Динамическое содержимое . Этот токен динамически предоставляет доступ к данным о руководителе для лица, создавшего элемент в SharePoint.
Выберите Новый шаг , добавьте еще один Office 365 Получить менеджер (V2) , а затем добавьте токен Mail в поле User (UPN) .
Токен Mail находится в категории Диспетчер получения (V2) списка Динамическое содержимое . Этот токен динамически предоставляет доступ к адресу электронной почты для менеджера менеджера.
Вы также можете переименовать карточку Get manager (V2) 2 2 во что-то осмысленное, например «Пропустить менеджер уровня».

Выбрать Новый шаг , добавьте действие Запуск и ожидание утверждения , а затем выберите Утвердить/отклонить — все должны утвердить из списка Тип утверждения .
Важно
Если какой-либо утверждающий отклоняет, запрос на утверждение считается отклоненным для всех утверждающих.
Используйте следующую таблицу в качестве руководства для заполнения Запустить и дождаться утверждения карты .
Поле Описание Тип сертификата См. типы разрешений. Название Заголовок запроса на утверждение. Назначен Адреса электронной почты утверждающих. Детали Любая дополнительная информация, которую вы хотите отправить утверждающим, указанным в поле Назначено . 
Ссылка на товар URL-адрес элемента утверждения. В данном примере это ссылка на элемент в SharePoint. Описание ссылки на товар Текстовое описание ссылки на предмет . Подсказка
Действие Запуск и ожидание утверждения предоставляет несколько токенов, в том числе Ответы и Результат . Используйте эти маркеры в своем потоке, чтобы предоставлять расширенные отчеты о результатах выполнения потока запросов на утверждение.
Карточка Начать и дождаться утверждения — это шаблон запроса на утверждение, отправляемого утверждающим. Настройте его так, как это удобно для вашей организации. Вот пример.
Когда облачный поток с действием Запуск и ожидание утверждения настроен с помощью Утвердить/отклонить — все должны утвердить , он ожидает, пока все Назначено не одобрят или хотя бы один Назначено не отклонит запрос на утверждение .

Совет
Добавьте шаг Условие , если вы хотите, чтобы ваш поток проверял ответ на запрос утверждения и выполнял различные действия на основе Результата . Результат представляет собой массив элементов Утвердить или Отклонить в зависимости от количества ответов на запрос.
Давайте продолжим процесс и отправим электронное письмо, когда будет принято решение по запросу на утверждение.
Выберите Новый шаг , найдите «отправить электронное письмо», добавьте действие Office 365 Outlook Отправить электронное письмо (версия 2) , а затем настройте действие для отправки электронного письма с результатами запроса лицу, которое хочет в отпуск.
Вот пример того, как может выглядеть карточка Отправить электронное письмо (V2) .
Примечание
Любое действие, следующее за действием Запуск и ожидание утверждения , выполняется в зависимости от вашего выбора в списке Тип утверждения в карточке Запуск и ожидание утверждения . В следующей таблице перечислены варианты поведения в зависимости от вашего выбора.
В следующей таблице перечислены варианты поведения в зависимости от вашего выбора.
Типы утверждений и их поведение
| Тип сертификата | Поведение |
|---|---|
| Утвердить/Отклонить — все должны одобрить | Утверждение или отклонение необходимо всем утверждающим для выполнения запроса. Действия, которые следуют за действием Запуск и ожидание утверждения , выполняются после утверждения всех утверждающих лиц или после одного отклонения. |
| Утвердить/Отклонить — Первый ответивший | Утверждение или отклонение любым утверждающим завершает запрос. Действия, которые следуют за Запуск и ожидание утверждения. Действие выполняется после принятия решения любым из утверждающих. |
| Пользовательские ответы — дождаться всех ответов | Все утверждающие должны ответить, чтобы завершить процесс. |
| Пользовательские ответы — дождитесь одного ответа | Ответ любого утверждающего завершает процесс. |
В верхней части экрана выберите Сохранить , чтобы сохранить поток.
Поздравляем, поток завершен! Если вы последовали этому примеру, ваш поток будет похож на это изображение.
Теперь всякий раз, когда элемент добавляется в ваш список SharePoint или если элемент изменяется, ваш поток запускает и отправляет запросы на утверждение всем утверждающим, которые перечислены в поле Назначено окна Запуск и ожидание карта одобрения . Ваш поток отправляет запросы на утверждение через мобильное приложение Power Automate и по электронной почте. Человек, который создает элемент в SharePoint, получает электронное письмо с кратким изложением результатов, в котором четко указывается, был ли запрос одобрен или отклонен.
Вот пример запроса на утверждение, отправляемого каждому утверждающему.
Вот пример того, как может выглядеть ответ и сводка ответов после выполнения потока.
Подробнее об утверждениях
- Современные утверждения с одним утверждающим лицом
- Последовательные современные допуски
- Параллельные современные допуски
- Сертификаты и Dataverse
- Одобрять запросы на ходу
Обратная связь
Отправить и просмотреть отзыв для
Этот продукт Эта страница
Просмотреть все отзывы о странице
Создайте и протестируйте рабочий процесс утверждения с помощью Power Automate. — Power Automate
- Статья
- 6 минут на чтение
С помощью Power Automate вы можете управлять утверждением документов или процессов в нескольких службах, включая SharePoint, Dynamics 365, Salesforce, OneDrive для бизнеса, Zendesk или WordPress.
Чтобы создать рабочий процесс утверждения, добавьте Утверждения — Запуск и ожидание утверждения действие к любому потоку. После того как вы добавите это действие, ваш поток сможет управлять утверждением документов или процессов. Например, вы можете создавать потоки утверждения документов, которые утверждают счета, заказы на работу или коммерческие предложения. Вы также можете создавать потоки утверждения процессов, которые утверждают запросы на отпуск, сверхурочную работу или планы командировок.
Утверждающие могут отвечать на запросы из своего почтового ящика, центра утверждений в Power Automate или приложения Power Automate.
Создание потока утверждения
Вот обзор потока, который мы создадим и протестируем:
Поток выполняет следующие шаги:
- Запускается, когда кто-то создает запрос на отпуск в списке SharePoint Online.

- Добавляет запрос на отпуск в центр утверждения, а затем отправляет его по электронной почте утверждающему.
- Отправляет электронное письмо с решением утверждающего лицу, запросившему отпуск.
- Обновляет список SharePoint Online комментариями к решению утверждающего.
Совет
Подробную информацию об использовании SharePoint с Power Automate см. в документации по SharePoint.
Важно
Всегда следуйте рекомендациям по безопасности SharePoint и рекомендациям вашей организации, чтобы обеспечить безопасность вашей среды. Безопасность выходит за рамки этой статьи.
Предварительные условия
Для выполнения этого пошагового руководства у вас должен быть доступ к:
- Power Automate.
- Список SharePoint Online.
- Office 365 Outlook и учетная запись пользователей Office 365.
Примечание
Хотя в этом пошаговом руководстве мы используем SharePoint Online и Office 365 Outlook, вы можете использовать другие службы, такие как Zendesk, Salesforce или Gmail. Если вы используете SharePoint 2010, см. раздел Прекращение рабочего процесса SharePoint 2010
Если вы используете SharePoint 2010, см. раздел Прекращение рабочего процесса SharePoint 2010
. Прежде чем создавать поток, создайте список SharePoint Online. Позже мы будем использовать этот список для запроса разрешения на отпуск.
Создайте следующие столбцы в своем списке SharePoint Online:
| Столбец | Тип |
|---|---|
| Название | Одна строка текста |
| Дата начала | Дата и время |
| Дата окончания | Дата и время |
| Комментарии | Одна строка текста |
| Утверждено | Да/Нет |
| Комментарии менеджера | Одна строка текста |
Запишите имя и URL-адрес списка SharePoint Online. Эти элементы понадобятся вам позже при настройке триггера SharePoint — при создании элемента .
Создание автоматизированного облачного потока
- Войдите в Power Automate.

- Выберите Мои потоки на левой панели навигации.
- В верхнем левом меню выберите Новый поток > Автоматизированный облачный поток .
Добавить триггер
- Дайте вашему потоку имя.
- В разделе выберите триггер вашего потока , выберите При создании элемента — SharePoint , а затем выберите Создать .
- На карточке При создании элемента выберите Адрес сайта и Имя списка для списка SharePoint, который вы создали ранее.
Адрес сайта и имя списка — это элементы, отмеченные ранее в этом пошаговом руководстве.
Добавить действие профиля
Выберите Новый шаг , а затем введите профиль в поле поиска Выберите действие .
Выберите Пользователи Office 365 .

Найдите и выберите действие Получить мой профиль (V2) .
Выберите поля из вашего профиля, которые вы хотите включить в свой поток, а затем выберите Создать , чтобы сохранить проделанную работу.
Добавить действие утверждения
Выберите Новый шаг .
Введите утверждение в поле поиска Выберите действие .
Выберите действие Пуск и дождитесь утверждения .
Настройте Start и дождитесь одобрения карты в соответствии с вашими потребностями.
Примечание
Поля Тип утверждения , Заголовок и Назначено обязательны для заполнения. Вы можете использовать Markdown для форматирования поля Details .
Примечание
Это действие отправляет запрос на утверждение на адрес электронной почты, указанный в поле Assigned To .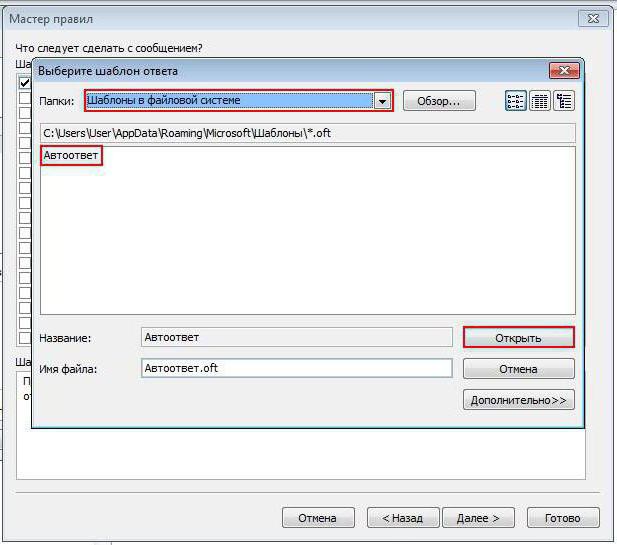
Если этого требует ваш сценарий, вы можете прикрепить файлы к своим запросам на утверждение, которые используют Microsoft Dataverse.
Добавить условие
Выберите Новый шаг , а затем выберите Условие в списке действий.
В карточке Condition выберите Выберите значение слева.
Отображается список динамических значений.
Выберите Responses Ответ утверждающего из списка динамических значений.
Выберите поле Выберите значение справа и введите Утвердить в коробку.
Примечание
Допустимыми ответами на действие Утверждения — запуск действия утверждения являются «Утвердить» и «Отклонить». Эти ответы чувствительны к регистру.
Ваша карта Состояние теперь должна показывать:
Выполните следующие действия, чтобы отправить электронное письмо, если запрос на отпуск одобрен:
Выберите Добавить действие в Если да ветвь условия.

Введите , отправьте электронное письмо в поле поиска на карточке . Выберите действие .
Выберите действие Отправить электронное письмо (V2) .
Настройте карту электронной почты в соответствии со своими потребностями.
Примечание
До , Тема и Тело .
Эта карточка является шаблоном для электронного письма, которое отправляется при изменении статуса запроса на отпуск.
В поле Body на карточке Отправить электронное письмо (V2) используйте токен Комментарии из Утверждения — Запустите действие утверждения .
Добавить действие обновления для утвержденных запросов
Выберите Добавить действие в ветке Если да .
Введите SharePoint в поле поиска на карточке Выберите действие , выберите Фильтр SharePoint , а затем выберите действие Обновить элемент .

Настройте карту элемента обновления в соответствии с вашими потребностями.
Примечание
Адрес объекта , Список имен , Идентификатор и Должность обязательны.
Выберите Добавить действие на ветку Если нет ветки.
Введите Отправить в поле поиска карточки . Выберите действие , выберите Office 365 Outlook , чтобы отфильтровать действия, а затем выберите действие Отправить электронное письмо (V2) — Office 365 Outlook .
Настройте карту электронной почты в соответствии со своими потребностями.
Эта карточка представляет собой шаблон электронного письма, отправляемого при изменении статуса запроса на отпуск.
Добавить действие обновления для отклоненных запросов
Выберите Добавить действие .

Введите update в поле поиска на карточке Выберите действие , а затем выберите элемент Обновление — действие SharePoint .
Настройте карту в соответствии со своими потребностями.
Примечание
Адрес объекта , Список имен , Идентификатор и Должность обязательны.
- Выберите Сохранить , чтобы сохранить проделанную работу.
Если вы все сделали правильно, ваш поток должен выглядеть так, как показано на этом снимке экрана:
Теперь, когда мы создали поток, пришло время его протестировать!
Запросить утверждение для проверки потока
Создайте запрос на отпуск в ранее созданном списке SharePoint Online.
После сохранения этого запроса запускается поток, а затем:
- Создает запрос в центре утверждений.

- Отправляет утверждающим электронное письмо с запросом на утверждение.
Создание долгосрочных утверждений
Если есть вероятность, что ваш поток будет выполняться более 30 дней, рассмотрите возможность хранения утверждений в Microsoft Dataverse. Это позволяет создавать потоки, которые действуют в соответствии с ответами на запросы утверждения, даже после истечения времени выполнения исходного потока.
Для этого используйте два потока: один для отправки запроса на утверждение, а другой для запуска бизнес-логики в ответах на запрос на утверждение на основе Создать действие утверждения (v2) . Узнайте больше о длительных утверждениях.
Совет
Если вы используете современные почтовые клиенты, вам не нужно задаваться вопросом, требуется ли запрос, поскольку Power Automate автоматически обновляет электронное письмо, чтобы указать, что запрос на утверждение выполнен.
Отмена запроса на утверждение
Иногда может потребоваться отменить отправленный запрос на утверждение. Возможно, вы ошиблись в запросе, или он уже не актуален. В любом случае лицо, отправившее запрос, может отменить его, выполнив следующие действия:
Возможно, вы ошиблись в запросе, или он уже не актуален. В любом случае лицо, отправившее запрос, может отменить его, выполнив следующие действия:
- Выберите разрешение
- Выберите Отменить утверждение на боковой панели.
Совет
Вы всегда можете выбрать вкладку История для просмотра отмененных запросов на утверждение.
Примечание
Функция отмены поддерживается в действии Создать утверждение (v2) .
Запрашивать утверждения от гостевых пользователей
Вы можете отправлять запросы на утверждение лицам за пределами вашей организации. Для этого используйте гостевых пользователей Azure Active Directory (Azure AD), приглашая пользователей из других клиентов в качестве гостей.
Когда вы назначаете роль гостю, это дает гостю разрешение, необходимое для участия в процессе утверждения.
Теперь, когда вы создали и протестировали свой поток, не забудьте сообщить другим, как его использовать.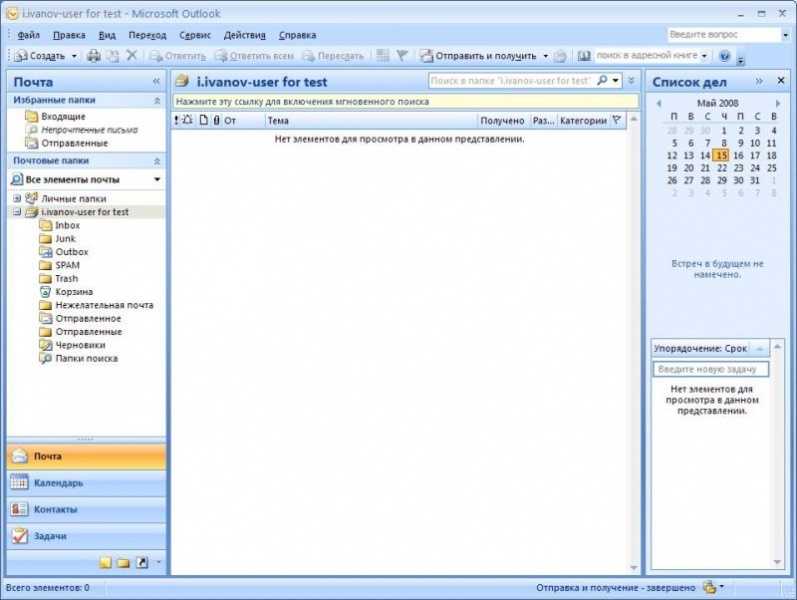
Подробнее
- Просмотр и управление ожидающими утверждения запросами
- Создать последовательные потоки утверждения.
- Создать параллельные потоки утверждения.
- Установите мобильное приложение Power Automate для Android, iOS или Windows Phone.
Office 365 устанавливает статус утверждения
Примечание. Это внешнее действие, которое может выполняться на серверах, работающих за пределами вашего региона. Перед внедрением рассмотрите проблемы с производительностью и регионами, где цифровые границы являются проблемой. Дополнительные сведения см. в разделе внутренние и внешние действия.
Задает статус утверждения для элементов в списке или библиотеке документов в SharePoint Online. Используйте это действие, чтобы установить для статуса утверждения значение, например «Утверждено», «Отклонено», «В ожидании», «Черновик» или «Запланировано».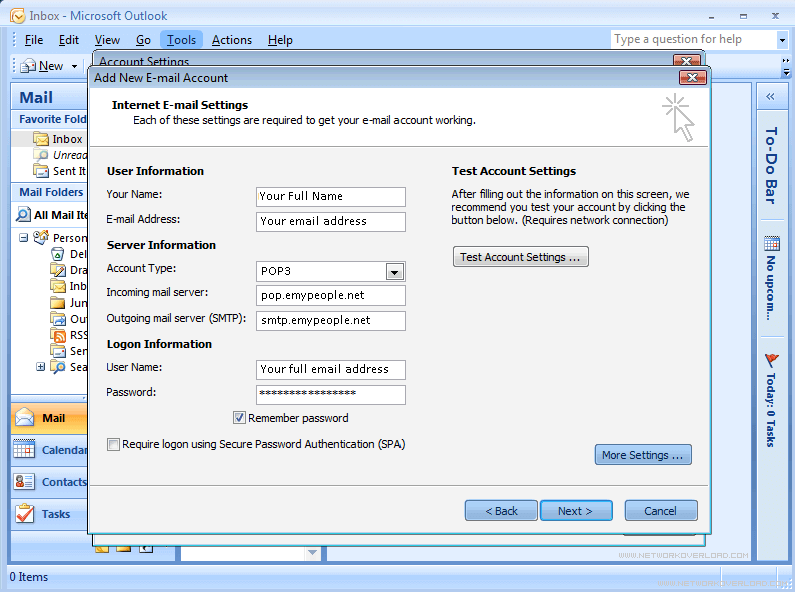
Примечание. Утверждение контента должно быть включено в целевом списке или библиотеке документов.
Чтобы открыть окно конфигурации действия, выполните одно из следующих действий:
- Дважды щелкните действие.
- Щелкните действие, а затем щелкните Настроить .
Дополнительную информацию см. в разделе Окно конфигурации действий.
| URL-адрес целевого сайта | URL-адрес сайта, содержащего элементы для обновления статуса утверждения. |
| Название списка | Имя списка или библиотеки документов, содержащих элементы для обновления состояния утверждения. |
| Элементы для обновления | Критерии идентификации элементов для обновления состояния утверждения. Включает фильтры и параметры подпапок. Выберите один из следующих элементов для запроса. Установите или снимите следующие флажки.
Выберите один из следующих параметров для Фильтры .
|
| URL-адрес SharePoint Online | URL-адрес домена веб-сайта SharePoint Online. |
| Соединение |
|
| Имя пользователя/пароль | (Отображается для еще не обновленных устаревших действий.
Примечание. Рекомендуется управлять учетными данными, обновляя действия для использования подключений. |
| Статус утверждения | Статус утверждения для применения к элементам:
Примечание. После утверждения или отклонения любые дальнейшие изменения статуса ограничивают просмотр элемента утверждающим. |
| Комментарии | Комментарии, связанные с обновлениями статуса утверждения. |
| Все совпадающие элементы обновлены | Логическая переменная для хранения результата операции. Возвращает «Да», если все совпадающие элементы были успешно обновлены. |
| Идентификатор элемента списка | Переменная коллекции или словаря для хранения идентификаторов обновленных элементов. |
| URL элемента списка | Переменная коллекции или словаря для хранения URL-адресов обновленных элементов. |
Дополнительные сведения об использовании подстановок в полях конфигурации см. в разделе Поиски в полях конфигурации действий.
Office365
Рабочий процесс
Цель
Рабочий процесс обратной связи и утверждения позволяет быстро и легко совместно работать над проектами и контентом прямо из приложения ShareFile. Отправлять файлы на утверждение отдельному лицу или группе пользователей или
собирать отзывы о файлах в виде комментариев и аннотаций. Напоминания по электронной почте и меню совместной работы будут отражать любые
установленный вами индивидуальный брендинг учетной записи.
Отправлять файлы на утверждение отдельному лицу или группе пользователей или
собирать отзывы о файлах в виде комментариев и аннотаций. Напоминания по электронной почте и меню совместной работы будут отражать любые
установленный вами индивидуальный брендинг учетной записи.
Доступны различные настройки, уведомления и отчеты. Нажмите здесь, чтобы получить информацию о параметрах рабочего процесса и отчетах.
ВАЖНО:
Файлы, загруженные во время рабочих процессов, хранятся в папке «Рабочие процессы», которая автоматически создается в разделе «Личные папки» вашей учетной записи. НЕ удаляйте и не изменяйте Рабочие процессы имя папки .
Инструкции
Поддерживаемые приложения
- Веб-браузер
- Файлы Citrix для Outlook
- Рабочая область Citrix
- Файлы Citrix для Windows
Содержание статьи
- Примечания
- Запуск панели обратной связи и рабочего процесса утверждения
- Выберите тип рабочего процесса
- Получить одобрение
- Утверждение файла
- Собрать отзывы
- Оставить отзыв
- Поддерживаемые типы файлов
- Отслеживание версий файла
- Облачная визуализация файлов в управляемых клиентом зонах хранения
- Файлы Citrix для Outlook — запуск рабочего процесса
- Файлы Citrix для Windows — запуск рабочего процесса
- Брендинг
Примечания
- Это функция для всей учетной записи, которую нельзя включить или отключить для определенных пользователей
- Чтобы использовать логотип вашей компании в уведомлениях по электронной почте рабочего процесса, этот логотип должен быть установлен в дополнительных параметрах внешнего вида.

- Пользователи клиента не могут инициировать рабочие процессы утверждения и обратной связи
- Для этой функции требуется последняя версия Google Chrome или FireFox либо Internet Explorer 11 или более поздней версии.
- Убедитесь, что всплывающие окна разрешены при использовании функции утверждения
- В настоящее время отправка рабочего процесса утверждения или отзыва в группу рассылки или другой список рассылки не поддерживается. Требуются точные адреса электронной почты.
- В настоящее время копия утвержденного или аннотированного файла, включающая все аннотации или комментарии нельзя экспортировать или распечатать из системы ShareFile.
- В настоящее время главные администраторы не могут просматривать все рабочие процессы, созданные в учетной записи, если они не были переданы непосредственно администратору.
- «Последовательное утверждение» не поддерживается при создании рабочего процесса из подключаемого модуля Outlook
- Пользователи без «домашней папки», также известной как личная папка, не могут начать рабочий процесс с файлом, расположенным на их компьютере.
 Вы должны сначала загрузить файл в ShareFile, прежде чем запускать рабочий процесс утверждения. Если у вас нет личной папки, скорее всего, эта функция была отключена администратором вашего аккаунта. Щелкните здесь для получения информации о личных папках.
Вы должны сначала загрузить файл в ShareFile, прежде чем запускать рабочий процесс утверждения. Если у вас нет личной папки, скорее всего, эта функция была отключена администратором вашего аккаунта. Щелкните здесь для получения информации о личных папках. - Ограничение размера файла рабочего процесса — PDF 100 МБ, все остальные файлы 20 МБ.
Запуск панели обратной связи и утверждения
В веб-приложении ShareFile в левой навигационной панели Рабочие процессы выбрать Обратная связь и одобрение .
Примечание . Если вы являетесь пользователем Citrix Workspace, Рабочие процессы обратной связи и утверждения будут Файлы вкладка.
Примечание : при запуске из RightSignature, Рабочие процессы обратной связи и утверждения будут в левом навигационном меню.
ИЛИ
Выберите файл в своей учетной записи, выберите Общий доступ к файлу и выберите Инициировать утверждение . Приложение «Рабочие процессы обратной связи и утверждения» откроется в новой вкладке.
Приложение «Рабочие процессы обратной связи и утверждения» откроется в новой вкладке.
AND
Просмотр рабочих процессов, которые вы создаете ( Инициировано мной ) или к которым вам предоставлен доступ ( Мне предоставлен доступ ). Поиск или фильтрация рабочего процесса по типу, именам файлов или участникам.
Выберите тип рабочего процесса
Нажмите Инициировать новый .
Шаг 1 : Выберите тип рабочего процесса Получить утверждение или Собрать отзывы.
Шаг 2. Выберите файл для просмотра или перетащите один файл со своего компьютера или просмотрите файлы из ShareFile .
Получить утверждение
При выборе параметра «Получить утверждение» участники могут одобрить, запросить изменения или отклонить ваш файл.
Назначить срок выполнения . У вас есть возможность назначить срок выполнения для утверждения файла.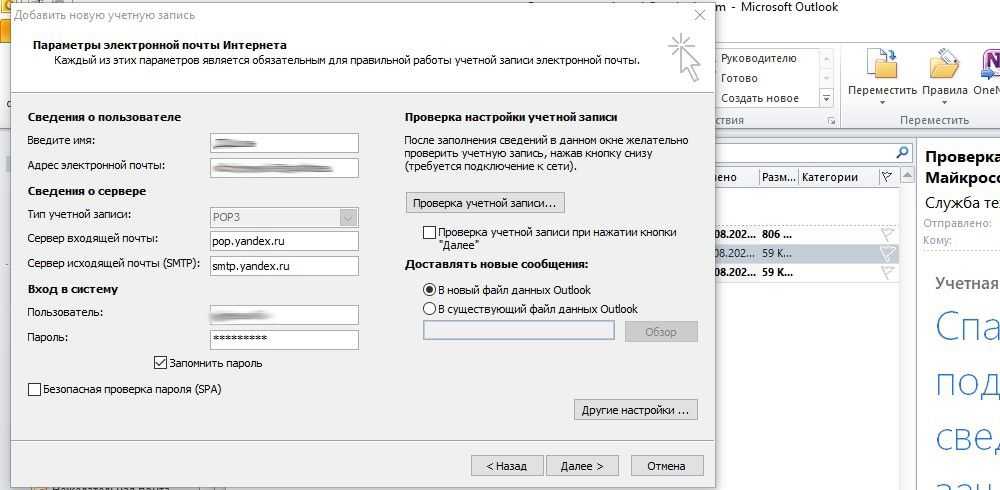 По умолчанию рабочие процессы утверждения и обратной связи длятся 30 дней.
По умолчанию рабочие процессы утверждения и обратной связи длятся 30 дней.
Добавить утверждающих — Добавить утверждающего (или нескольких утверждающих) в файл. Начните вводить имя или адрес электронной почты пользователя в вашей учетной записи ShareFile, чтобы выбрать его из списка. Получатели не обязательно должны быть пользователями вашей учетной записи ShareFile, чтобы утверждать файлы, но вы не можете указать себя (создателя рабочего процесса) в качестве утверждающего.
Добавить еще одного утверждающего . Используйте этот параметр, чтобы добавить в файл нескольких утверждающих.
Утверждающие должны утверждать по порядку — этот параметр становится доступным после добавления нескольких утверждающих. Если выбрано, вы можете нажать и перетащить утверждающих в определенный порядок. Утверждающим не отправляется уведомление из системы электронной почты ShareFile до тех пор, пока предыдущий утверждающий в заказе не завершит свою проверку.
Каждый утверждающий должен повторно утверждать новые загруженные версии – установите этот флажок, если вы хотите, чтобы пользователи получали повторный запрос на утверждение при загрузке новых версий. Это полезно для итеративных проектов. Щелкните здесь для получения информации об управлении несколькими версиями файлов.
Добавление копии – Пользователи с копией уведомляются о рабочем процессе утверждения по электронной почте и могут просматривать и комментировать файл, но не могут одобрять или отклонять во время рабочего процесса.
Добавить сообщение — Составьте сообщение, которое будет включено в уведомление по электронной почте.
Когда будете готовы, начинайте рабочий процесс! Как только ваш файл будет отправлен, он автоматически откроется в средстве предварительного просмотра файлов. Вы можете просмотреть статус своего рабочего процесса на панели утверждений.
Утверждение файла
Ваш получатель получит уведомление по электронной почте, содержащее безопасную ссылку для просмотра файла. Щелчок по этой ссылке загрузит файл на панели предварительного просмотра и утверждения.
Щелчок по этой ссылке загрузит файл на панели предварительного просмотра и утверждения.
Панель предварительного просмотра . Используя панель слева, утверждающий может просматривать файл, пролистывать страницы и при необходимости масштабировать. При просмотре поддерживаемого файла утверждающий может выделить и прокомментировать текст, а также использовать команды «@» для уведомления пользователей о важных областях или ошибках. Панель справа позволяет участникам просматривать действия и оставлять дополнительные комментарии.
Утвердить — Нажмите кнопку «Утвердить», чтобы утвердить файл. Уведомление будет отправлено первоначальному отправителю.
Запросить изменения . Утверждающие должны использовать это, чтобы запросить внесение изменений в файл. Первоначальный отправитель получит уведомление по электронной почте со ссылкой, которую он может использовать для просмотра аннотаций и комментариев.
Отклонить — Нажмите кнопку «Отклонить», чтобы отклонить файл. Уведомление будет отправлено первоначальному отправителю. При отклонении файла не забудьте включить комментарии
Уведомление будет отправлено первоначальному отправителю. При отклонении файла не забудьте включить комментарии
Сбор отзывов
При запросе отзыва получатели могут оставлять комментарии без явного утверждения файла.
Назначить срок выполнения . У вас есть возможность назначить срок выполнения для отзыва. Если указана дата, рабочий процесс автоматически закроется в эту дату. По умолчанию рабочие процессы утверждения и обратной связи длятся 30 дней.
Добавить участников — Добавить участника (или нескольких участников) в файл. Начните вводить имя или адрес электронной почты пользователя в вашей учетной записи ShareFile, чтобы выбрать его из списка. Получатели не обязательно должны быть пользователями вашей учетной записи ShareFile, чтобы оставить отзыв.
Добавить другого участника – используйте этот параметр, чтобы запросить отзыв от нескольких получателей.
Автоматически завершать отзыв, когда все участники отправят отзыв. — После отправки отзыва всеми участниками рабочий процесс автоматически закрывается.
— После отправки отзыва всеми участниками рабочий процесс автоматически закрывается.
Повторно запрашивать отзыв при загрузке новой версии – установите этот флажок, если вы хотите, чтобы пользователи повторно запрашивали отзыв при загрузке новой версии файла. Это полезно для итеративных проектов. Щелкните здесь для получения информации об управлении несколькими версиями файлов.
Добавить копию — пользователи с копией уведомляются о рабочем процессе обратной связи по электронной почте и могут просматривать и комментировать файл.
Добавить сообщение — Составьте сообщение, которое будет включено в уведомление по электронной почте.
Когда будете готовы, начинайте рабочий процесс! Как только ваш файл будет отправлен, он автоматически откроется в средстве предварительного просмотра файлов. Вы можете просмотреть статус своего рабочего процесса на панели утверждений.
Предоставление обратной связи
Ваш получатель получит уведомление по электронной почте, содержащее безопасную ссылку для просмотра файла. Щелчок по этой ссылке загрузит файл на панели предварительного просмотра.
Щелчок по этой ссылке загрузит файл на панели предварительного просмотра.
Панель предварительного просмотра . Используя панель слева, участник может просматривать файл, пролистывать страницы и при необходимости масштабировать. При просмотре поддерживаемого файла участник может выделять и комментировать текст, а также использовать команды «@», чтобы уведомлять пользователей о важных областях или ошибках. Панель справа позволяет участникам просматривать действия и оставлять дополнительные комментарии.
Отправить отзыв — Нажмите кнопку «Отправить отзыв», чтобы отправить уведомление о том, что вы предоставили отзыв. Уведомление будет отправлено первоначальному отправителю.
Отслеживание версий файлов
Во время рабочего процесса вы можете загрузить текущую версию файла, загрузить новые версии файла или перейти между версиями файла, чтобы сравнить и просмотреть прошлые аннотации. Версиями можно управлять в верхней части панели предварительного просмотра, как показано ниже.
Раскрывающийся список версий – Используйте раскрывающееся меню, показанное выше, для переключения между версиями. Версии нумеруются в порядке их загрузки.
Загрузить версию – Чтобы загрузить текущую версию файла, нажмите кнопку Загрузить в верхней части панели предварительного просмотра. Версия просматриваемого в данный момент файла будет загружена на ваш компьютер.
Загрузить версию – Чтобы загрузить новую версию файла, нажмите кнопку Новая версия . Загрузите новую версию вашего файла из его местоположения на вашем компьютере. Новые версии файла должны иметь то же имя файла, что и оригинал, чтобы считаться новой версией.
Уведомления о версиях — участники рабочего процесса будут автоматически получать уведомления при загрузке новых версий файла. Если вы решили требовать одобрения или отзыва для новых версий файла, им будет автоматически отправлен запрос на просмотр новой версии.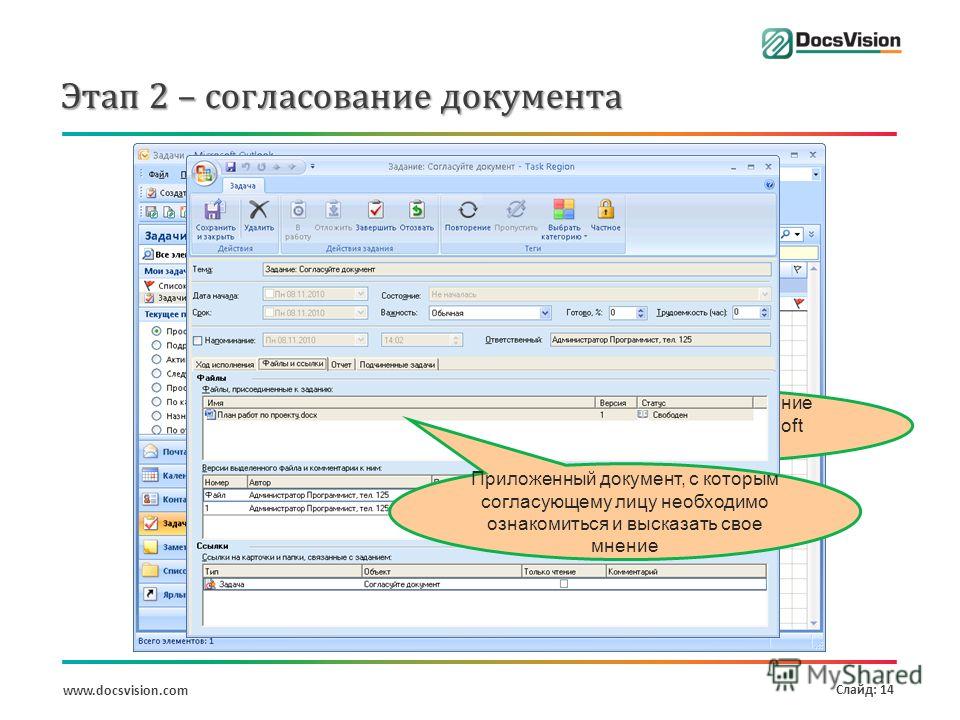
Поддерживаемые типы файлов
- Любой тип файла может быть отправлен на утверждение или отзыв. Все типы файлов допускают комментарии на панели комментариев.
- Только следующие типы файлов могут отображаться на панели предварительного просмотра утверждения и аннотироваться в средстве предварительного просмотра: doc, docx, pdf, txt, rtf, jpeg, png, gif, ppt и pptx.
- ShareVideo и аудиофайлы можно просматривать и комментировать через панель комментариев, но нельзя комментировать в средстве предварительного просмотра.
- Визуализация файлов электронных таблиц (типы Excel) находится в разработке.
Облачная визуализация
Облачная визуализация — это новая административная настройка, доступная для учетных записей с зонами хранения. Эта функция позволит вам использовать наши рабочие процессы обратной связи и утверждения и настраиваемые рабочие процессы с файлами, которые находятся локально.
| ПРИМЕЧАНИЕ : Для отзывов и утверждений требуется, чтобы зона хранения по умолчанию была управляемым хранилищем Citrix или облачной зоной, а не частной зоной.  Обратитесь в службу технической поддержки для подтверждения. Обратитесь в службу технической поддержки для подтверждения. |
Эта функция должна быть включена администратором учетной записи. Администраторы могут включить Cloud Rendering в Параметры администратора > Расширенные настройки > Параметры файла > Облачная визуализация.
Если включен облачный рендеринг, в облаке ShareFile хранится временная копия файлов (изображений, аудио, PDF и т. д.), задействованных в вашем рабочем процессе.
После завершения рабочего процесса:
- Облако ShareFile перемещает файлы в выбранную локальную папку в частной зоне.
- Если конечный пользователь просматривает какой-либо файл, связанный с завершенным рабочим процессом, ShareFile создаст временную копию файла из локального хранилища в облачном кэше ShareFile.
- Файл будет доступен в течение 1 недели в облачном кэше ShareFile после последнего просмотра файла.

Если облачная визуализация отключена, конечные пользователи не смогут использовать функции обратной связи и утверждения или настраиваемого рабочего процесса с файлами, хранящимися в зонах хранения, управляемых заказчиком.
Всем администраторам ShareFile рекомендуется сообщать эту информацию своим конечным пользователям вместе с ознакомлением с Соглашением об обслуживании конечных пользователей Citrix и Политикой конфиденциальности.
Если вы заинтересованы в использовании рабочих процессов ShareFile, но не видите раздел рабочих процессов в своей учетной записи, нажмите здесь, чтобы связаться с нами.
Citrix Files for Outlook — запуск рабочего процесса
Чтобы запустить новый рабочий процесс непосредственно из Outlook, создайте новое сообщение электронной почты .
В окне «Новое сообщение» вы можете найти параметры Citrix Files в правом верхнем углу на ленте. (Если вы не видите эти параметры, настройте параметры ленты или прокрутите/разверните, чтобы просмотреть все параметры ленты. ShareFile может находиться за другими элементами ленты.) Нажмите 9.0933 Инициировать утверждение , чтобы начать рабочий процесс.
ShareFile может находиться за другими элементами ленты.) Нажмите 9.0933 Инициировать утверждение , чтобы начать рабочий процесс.
Примечание . При запуске рабочего процесса утверждения те, кто указан в поле Кому: , будут помечены как утверждающие. Те, кто находится в поле CC: , будут иметь доступ, но не смогут утвердить. Последовательное утверждение не поддерживается для рабочих процессов, созданных в Citrix Files for Outlook.
Затем добавьте файл, которым вы хотите поделиться со своими получателями. Существует несколько способов выбора файла:
- Перетащите файлы со своего компьютера прямо в поле загрузки.
- Нажмите Browse Files , чтобы выбрать файл из папки на вашем компьютере.
- Нажмите Browse Files in Citrix , чтобы выбрать файл из его местоположения в вашей учетной записи.
Выбрав файл, вы можете настроить параметры одобрения и отзыва по мере необходимости.
Под Рабочий процесс Введите , выберите наиболее подходящий рабочий процесс. Утверждающие могут утвердить, запросить изменения или отклонить ваш файл. Участники обратной связи могут комментировать ваш файл, но не требуют официального одобрения или отклонения.
Установить Дата сдачи для вашего файла. Получатели получат напоминание по электронной почте, когда сроки будут близки.
Если вы выбрали тип рабочего процесса «Утверждение», вы можете указать, должны ли утверждающие лица повторно утверждать новые загруженные версии вашего файла.
Когда закончите, нажмите Готово .
Ваш файл будет помещен в безопасный баннер, как показано ниже. Вы можете отредактировать текст сообщения электронной почты, а также при необходимости завершить поля «Кому» и «Копия».
Чтобы просмотреть рабочий процесс утверждения или обратной связи, ваши получатели должны будут войти в систему с точным адресом электронной почты, который вы указали в полях «Кому» или «Копия».
Отправьте электронное письмо, когда будете готовы.
Примечание . Если ваш файл находится на вашем компьютере, электронное письмо будет приостановлено в папке «Исходящие», пока файл загружается в папку «Рабочие процессы» в вашей учетной записи ShareFile. Во избежание ошибок не принудительно отправляйте электронные письма до того, как файл будет загружен.
Когда ваш получатель получит электронное письмо, он сможет использовать безопасную ссылку в баннере для просмотра и участия в рабочем процессе. Перед доступом к файлу получателю будет предложено указать свое имя и адрес электронной почты.
Citrix Files для Windows — запуск рабочего процесса
Откройте Расположение файлов Citrix (S:) .
Чтобы запустить новый рабочий процесс утверждения или обратной связи, выберите поддерживаемый файл, а затем выберите Опция «Поделиться » в контекстном меню.
В Окно запуска рабочего процесса , нажмите, чтобы Измените тип рабочего процесса и нажмите Сохранить. Также выберите Срок сдачи , Утверждающие , Копия , кто может просматривать документ рабочего процесса и последним вводить необязательный Сообщение .
| Примечание . Введите получателей электронной почты вручную или выберите контакты из адресной книги. |
Выбрать Запустите рабочий процесс , когда вы будете готовы отправить запрос рабочего процесса.
| Примечание . После отправки рабочего процесса его можно просматривать и управлять им в веб-приложении с помощью веб-браузера через предпочтительный браузер мобильного устройства. |
Брендирование рабочего процесса — уведомления по электронной почте и ваш логотип
Чтобы уведомления рабочего процесса (например, отправляемые получателям задач или другим пользователям, участвующим в рабочем процессе) использовали логотип, который вы установили для своей учетной записи. , пожалуйста, убедитесь, что логотип компании установлен в Настройки администратора > Информация об учетной записи компании > Изменить брендинг компании > Изменить внешний вид учетной записи > щелкните раздел Дополнительные параметры внешнего вида — Параметры электронной почты в настройках внешнего вида вашей учетной записи.
, пожалуйста, убедитесь, что логотип компании установлен в Настройки администратора > Информация об учетной записи компании > Изменить брендинг компании > Изменить внешний вид учетной записи > щелкните раздел Дополнительные параметры внешнего вида — Параметры электронной почты в настройках внешнего вида вашей учетной записи.
Если ваш логотип не установлен в следующем расположении, будет использоваться логотип Citrix ShareFile по умолчанию.
| В
некоторые более ранние статьи о советах, Peter Kalmström, kalmstrom.com
Генеральный директор и системный дизайнер описал различные способы
организации для обработки процессов утверждения новых или
изменены файлы библиотеки. В этой статье мы рассмотрим, как можно автоматизировать процесс
когда несколько человек должны утвердить документы, один утверждающий
после другого. Каждый из этих утверждающих может остановить процесс
путем отклонения документа. В приведенной ниже демонстрации Питер описывает, как создать Рабочий процесс 2013, который запускается автоматически при появлении нового документа. добавляется в библиотеку документов SharePoint. Этот рабочий процесс фокусируется на удобстве использования и возможности отслеживать процесс утверждения. Обратите внимание, что это полностью индивидуальное решение, не использующее ни встроенный столбец статуса утверждения, ни какие-либо готовые рабочие процессы, которые предоставляет Microsoft. Преимущество использования индивидуальное решение для утверждения заключается в том, что оно дает вам полный контроль процесса. Недостатком (как вы увидите) является то, что рабочий процесс довольно сложен и требует много времени для создания. Предпосылки
Каждый шаг в процессе утверждения представлен стадией в рабочем процессе. Питер использует целых пять утверждающих, но это рабочий процесс, конечно, можно использовать для любого количества утверждающих, пока их больше одного. Просто создайте столько этапов как вам нужно! «Ожидание утверждения [TEAM]» ЭтапыСоздайте этот этап для каждого утверждающего или создайте один этап, скопируйте его и измените соответствующие поля для других этапов.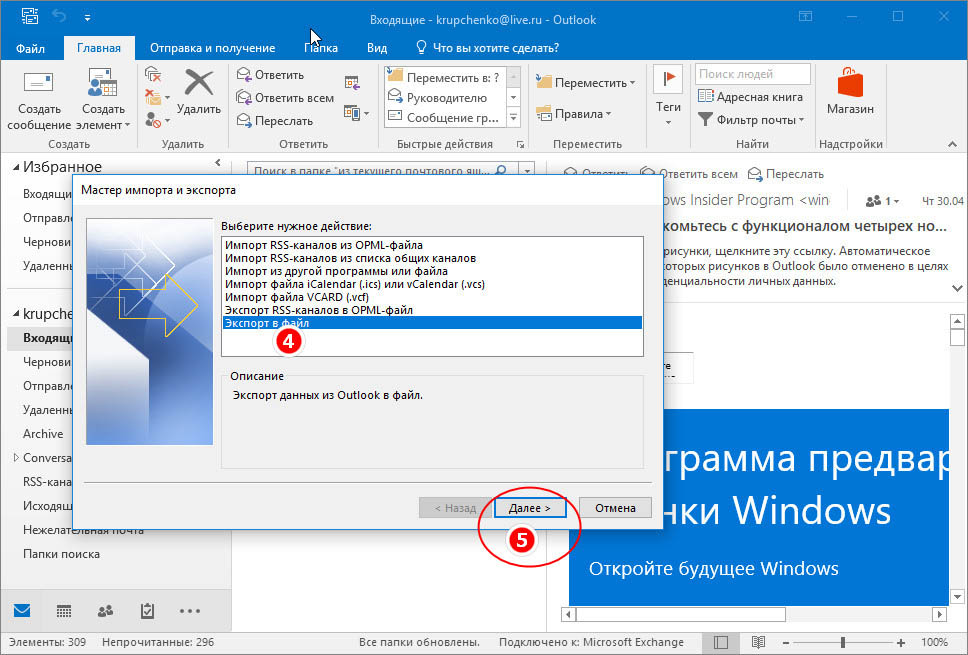
Этап «[TEAM] отклонен»Когда все этапы «Ожидание…» пройдены, добавьте «[КОМАНДА] Стадия «Отклонено» для каждого из них и отпустить эту стадию напрямую до конца рабочего процесса.В разделе «Другое» в состоянии каждого этапа «Ожидание…», замените Перейти к концу рабочего процесса на Перейти к отклоненному этап для команды, чем отклонил документ. Туда, отказ будет показан в статусе утверждения библиотеки столбец. Все стадии утвержденияКогда документ одобрен заинтересованными сторонами, наступает этап для последнего следует перейти на этап «Все одобрено», а библиотека документов должна быть обновлена, чтобы показать это.
youtube.com/embed/pHThonxwf8Q?rel=0″> Следите за kalmstrom.com в LinkedIn, Facebook или Твиттер! | |||
Office Routing Plus (ORP) для Outlook
Office Routing Plus (ORP) для Outlook
Следующие шаги
Как купить
Узнайте, как купить нашу продукцию
Запросить ознакомительную копию
Свяжитесь с нами, если у вас есть вопросы
Не готовы купить?
Прочитать об утверждении документа
Получить информацию о других функциях
Познакомьтесь с некоторыми из наших клиентов
Запросить предложение или загрузить оценку
Языковая поддержка ORP
Поддерживаются следующие языки:
Английский — США
German
Office Routing Plus™ (ORP) — международный лидер в области последовательного рабочего процесса.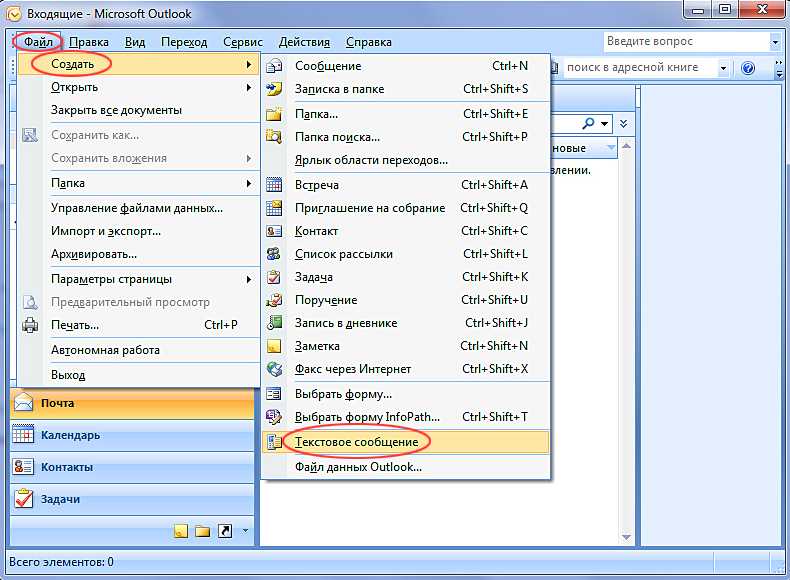 Наш
продукты работают как надстройки внутри Excel, Word или Outlook. Наша надстройка для Excel и Word позволяет маршрутизировать документы MS Office 2007, 2010, 2013 и 2016 Word, а также документы 2007, 2010, 2013, 2016, 2019.и электронные таблицы Office 365 Excel. Наша надстройка Outlook позволяет направлять документы любого типа, и несколько документов могут быть направлены на проверку в рамках одного процесса маршрутизации. Первоначально разработанный как решение проблемы с отсутствующим маршрутным листом,
ORP превратился в корпоративное решение, которое охватывает ваш рабочий процесс и потребности в утверждении документов.
Наш
продукты работают как надстройки внутри Excel, Word или Outlook. Наша надстройка для Excel и Word позволяет маршрутизировать документы MS Office 2007, 2010, 2013 и 2016 Word, а также документы 2007, 2010, 2013, 2016, 2019.и электронные таблицы Office 365 Excel. Наша надстройка Outlook позволяет направлять документы любого типа, и несколько документов могут быть направлены на проверку в рамках одного процесса маршрутизации. Первоначально разработанный как решение проблемы с отсутствующим маршрутным листом,
ORP превратился в корпоративное решение, которое охватывает ваш рабочий процесс и потребности в утверждении документов.
Функции рабочего процесса для маршрутизации MS Outlook
- Расширенное отслеживание в режиме реального времени статуса маршрутных документов для инициатора маршрутизации (и любые другие получатели могут быть зарегистрированы для получения управления отслеживанием). Доступно только в нашей версии Outlook, инициаторы и другие лица, подписавшиеся на оповещения о состоянии, могут просматривать состояние процесса маршрутизации в режиме реального времени.
 вкладка в нашем продукте, которая показывает все сообщения о маршрутизации, которые находятся на рассмотрении
вкладка в нашем продукте, которая показывает все сообщения о маршрутизации, которые находятся на рассмотрении - Направлять документы любого типа в рамках единого процесса маршрутизации для проверки. PDF, Excel, Word, jpeg, растровое изображение, любой тип документа, который вы можете прикрепить к сообщению электронной почты Outlook, может быть направлен на проверку!
- Расширенное отслеживание в режиме реального времени статуса маршрутных документов для инициатора маршрутизации (и любые другие получатели могут быть подписаны на получение контроля отслеживания). Доступно только в нашей версии Outlook, инициаторы и другие лица, подписавшиеся на оповещения о состоянии, могут просматривать состояние процесса маршрутизации в режиме реального времени. вкладка в нашем продукте, которая показывает все сообщения о маршрутизации, которые находятся на рассмотрении
- Утверждение маршрутизации для MAC и мобильных устройств (отдельный приобретаемый модуль за небольшую плату)
- Функция истории, которая отслеживает все сообщения и связанные файлы, которые вы отправили или получили для любых инициированных или одобренных сообщений.
 Это позволяет пользователям быстро находить соответствующую информацию о маршрутизации (включая вложенные файлы, связанные с процессом маршрутизации) на одной простой в использовании вкладке истории.
Это позволяет пользователям быстро находить соответствующую информацию о маршрутизации (включая вложенные файлы, связанные с процессом маршрутизации) на одной простой в использовании вкладке истории. - Начиная с версии 1.11, инициаторы могут восстановить контроль над зависшими маршрутными сообщениями. Пропустить получателя, который слишком долго сидел в процессе маршрутизации. Этому пропущенному получателю будет отправлено специальное сообщение, которое заблокирует его/ее от маршрутизации к следующему получателю.
- Начиная с версии 1.11. Проверка наличия имущества вне офиса для всех получателей, добавленных в маршрутную накладную.
- Возможность для инициатора автоматически архивировать квитанцию о маршрутизации и любые утвержденные файлы в окончательном утвержденном сообщении в папку по своему выбору. Это позволяет автоматически сохранять все окончательные сообщения маршрутизации и вложенные файлы в подкаталоге на сетевом диске, как только окончательное сообщение маршрутизации будет щелкнуто в почтовом ящике инициатора.

- Работает в смешанной офисной среде. Наша надстройка ORP Outlook работает в Microsoft Outlook 2003, 2007, 2010, 2013, 2016, 2019.и Office 365. Сообщения могут перенаправляться туда и обратно между пользователями в любой комбинации вышеуказанных версий Microsoft Outlook.
- Возможность привязки к глобальному списку адресов Microsoft Outlook или адресной книге Microsoft Outlook. Эта функция позволяет выбрать маршрут для получателей, которые отображаются в хранилище Active Directory вашей организации.
- Опция «Сбросить накладную» — начать новый процесс маршрутизации из существующей маршрутной накладной, сохранив тех же получателей маршрута и, возможно, те же вложения файлов..
- Поле визуальной метки состояния вверху ясно показывает состояние процесса маршрутизации.
(Обратите внимание, что на приведенном ниже снимке экрана есть несколько документов для проверки, один из которых представляет собой документ MS Word, а другой — PDF)
Практическая маршрутизация Outlook
- Управление изменениями, контроль и утверждение
- Финансы
- Тайм-карты
- Проформа отчетов
- Бюджеты
- Счета-фактуры
- Заказы на поставку
- Отчеты о расходах
- Расчет заработной платы
- Сертификация производственных деталей
- Любой тип утверждения маршрутизации
Основные моменты использования бланка маршрутизации рабочего процесса
- Утверждение документа
- Совместная работа с документами и файлами
- Сбор подписей документов
Преимущества рабочего процесса
- Стандартизация обработки документов и задач.

- Стандартизируйте управление жизненным циклом документов.
- Надлежащее отслеживание и аудит бизнес-процессов и обработки документов.
- Повышено качество контента.
- Устранение рисков, связанных с ошибками и упущениями.
- Уведомления и оповещения для обеспечения правильного планирования и балансировки задач.
- Оптимизация общих бизнес-процессов для согласованной работы.
Системные требования |
Подключаемый модуль поддерживается в следующих средах Microsoft Outlook (32- и 64-разрядная версии):
|
Поддержка операционных систем:
|
Поддерживает аппаратное обеспечение: *Требуются те же характеристики, что и для Microsoft Office, ORP работает как надстройка |
Прочие требования:
|

 Например, можно попросить коллег выбрать три дня недели для собраний персонала.
Например, можно попросить коллег выбрать три дня недели для собраний персонала.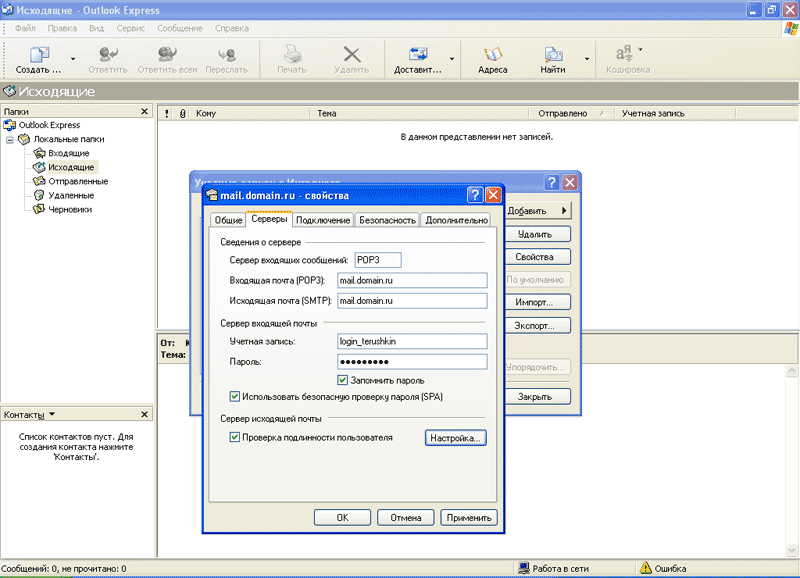

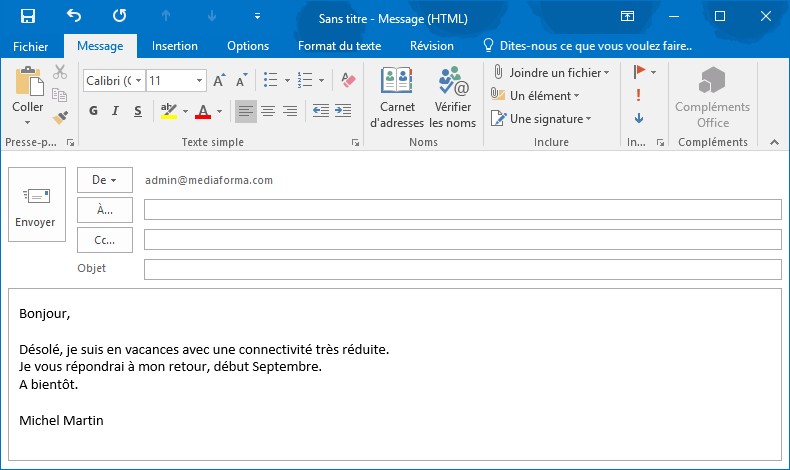 ч. поверх VPN
ч. поверх VPN Безупречная внутренняя архитектура, гибкие возможности настройки и современные технологии WPF обеспечивают плавную и безупречную работу рабочего места пользователя и минимальное время отклика приложения даже в условиях ограничений каналов передачи данных.
Безупречная внутренняя архитектура, гибкие возможности настройки и современные технологии WPF обеспечивают плавную и безупречную работу рабочего места пользователя и минимальное время отклика приложения даже в условиях ограничений каналов передачи данных.
 ч. IOS, Android, Windows, ОС семейства Linux и др.)
ч. IOS, Android, Windows, ОС семейства Linux и др.)



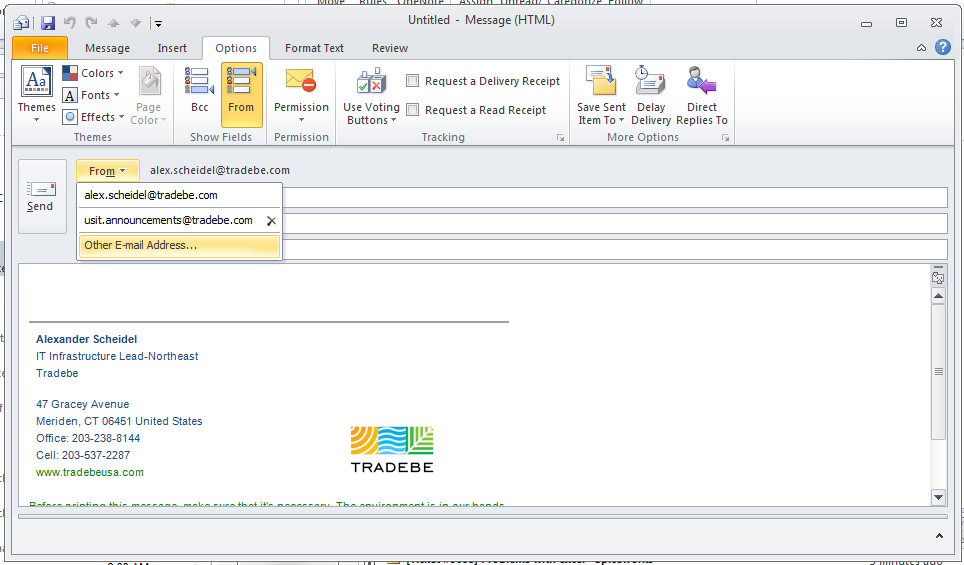
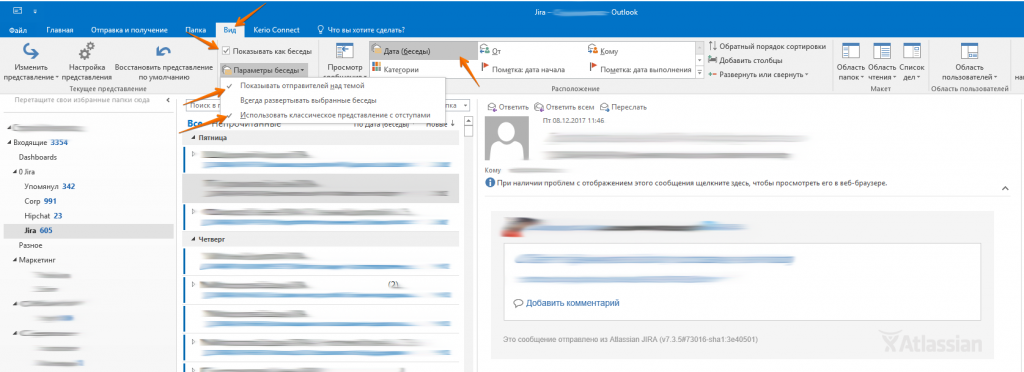




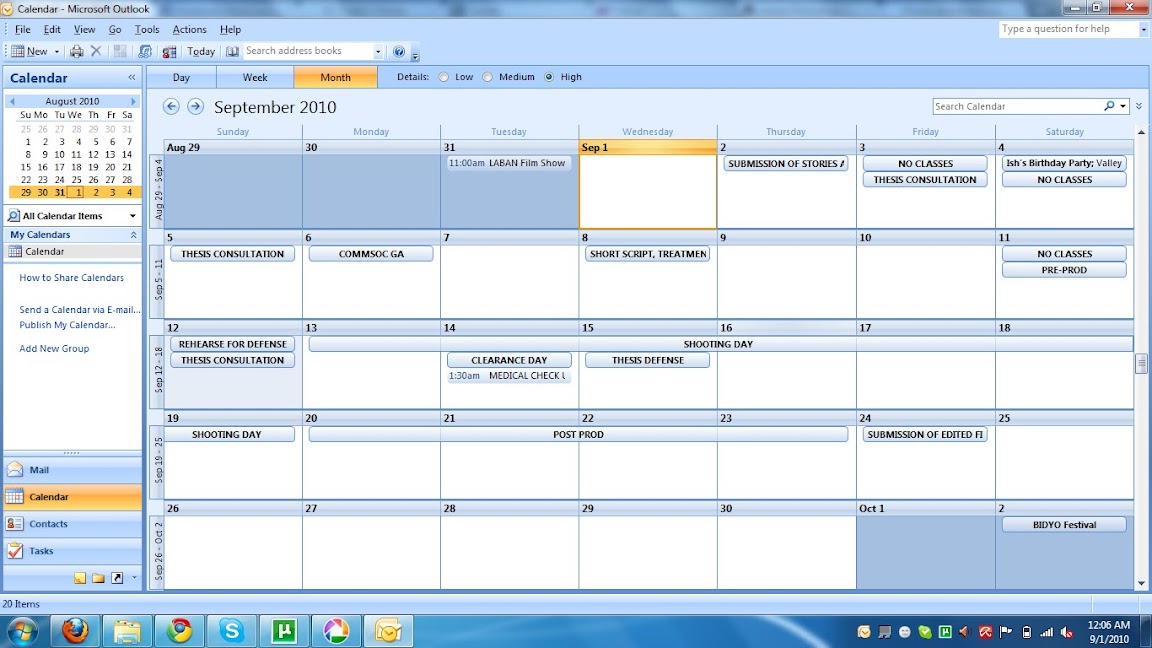
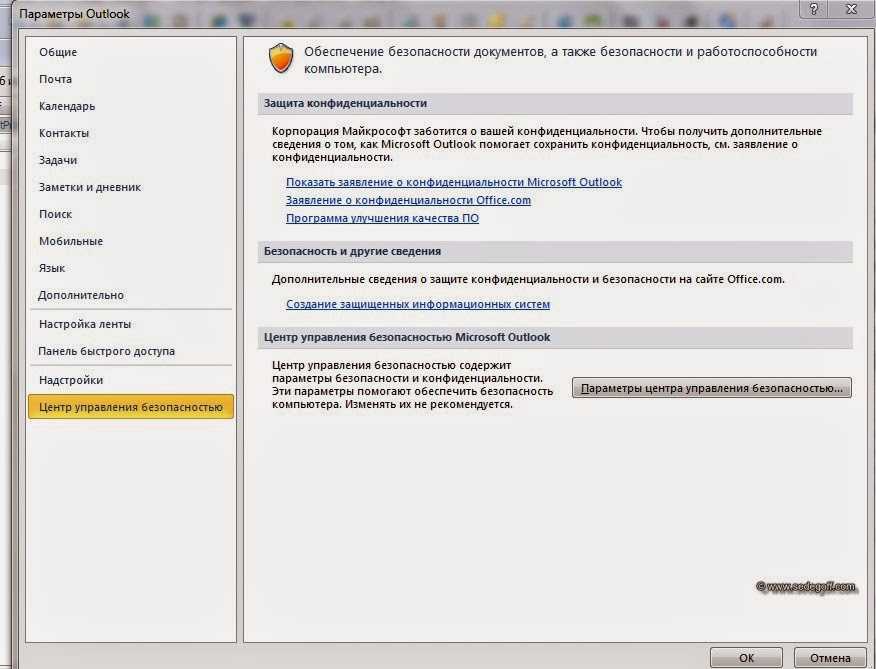

 Пример: http://targetdomain.sharepoint.com.
Пример: http://targetdomain.sharepoint.com.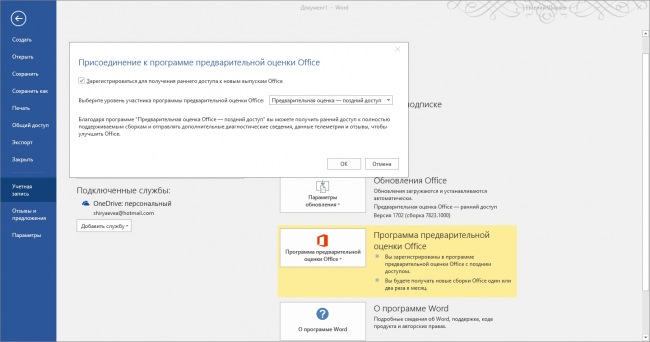 ) Неуправляемые учетные данные.
) Неуправляемые учетные данные.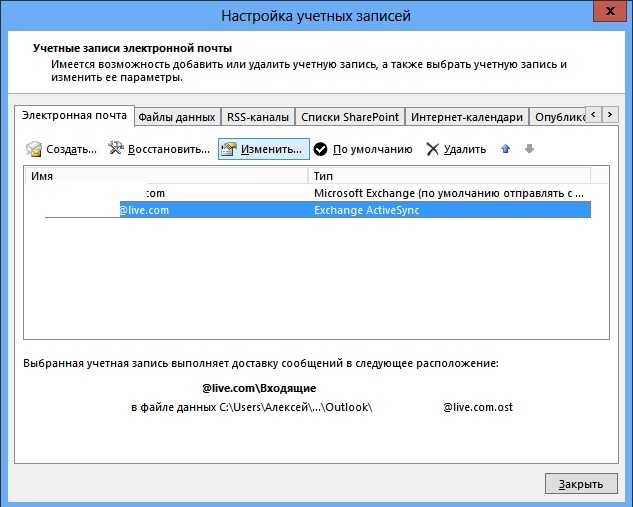


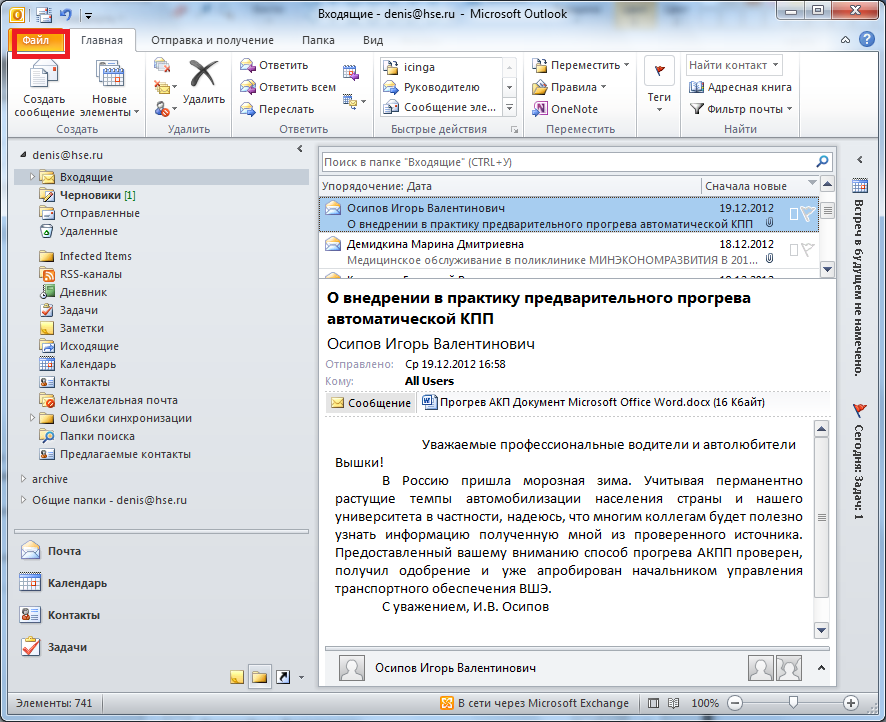
 Вы должны сначала загрузить файл в ShareFile, прежде чем запускать рабочий процесс утверждения. Если у вас нет личной папки, скорее всего, эта функция была отключена администратором вашего аккаунта. Щелкните здесь для получения информации о личных папках.
Вы должны сначала загрузить файл в ShareFile, прежде чем запускать рабочий процесс утверждения. Если у вас нет личной папки, скорее всего, эта функция была отключена администратором вашего аккаунта. Щелкните здесь для получения информации о личных папках.

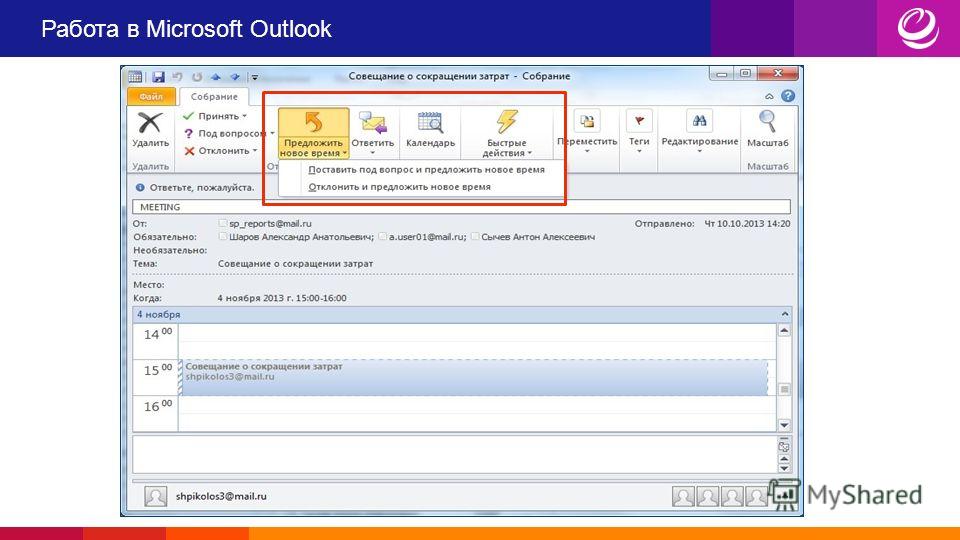

 вкладка в нашем продукте, которая показывает все сообщения о маршрутизации, которые находятся на рассмотрении
вкладка в нашем продукте, которая показывает все сообщения о маршрутизации, которые находятся на рассмотрении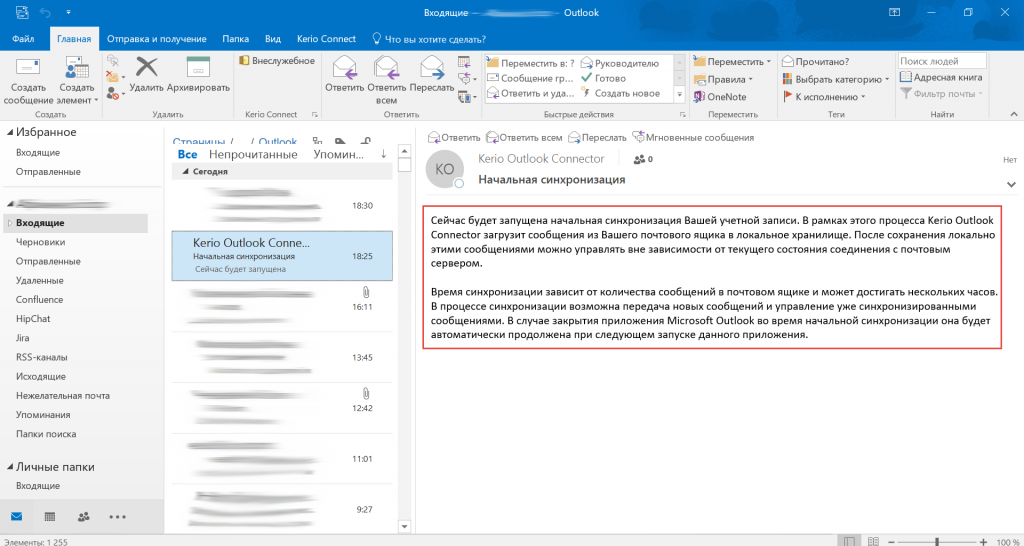 Это позволяет пользователям быстро находить соответствующую информацию о маршрутизации (включая вложенные файлы, связанные с процессом маршрутизации) на одной простой в использовании вкладке истории.
Это позволяет пользователям быстро находить соответствующую информацию о маршрутизации (включая вложенные файлы, связанные с процессом маршрутизации) на одной простой в использовании вкладке истории.