Обработка портрета в Photoshop
Статья описывает весь путь обработки фотографии включая анализ изображения, работу с Liquify, использование слоёв, Dodge & Burn, цветокоррекцию и итоговое повышение резкости.
Материал рассчитан на пользователей, которые знакомы с программой Photoshop, а именно: знают, как менять режимы наложения слоёв; помнят, где находятся стандартные фильтры программы и как эти фильтры примерно работают; догадываются, где найти и как применять корректирующие слои. По возможности русифицированные названия некоторых инструментов и режимов наложения будут дублироваться на английском языке.
В статье описан процесс ретуши с помощью инструментов и способов, которые кажутся мне удобными и оптимальными на данный момент, но это, конечно, не значит, что описанный метод — самый правильный. И ещё одно дополнение: это скорее логика процесса, чем описание точных значений кисти и параметров инструментов, так как в работе сложно пользоваться конкретными настройками: важнее просто понимать, что нужно делать в каждом отдельном случае и на каждом этапе работы. Возьмём для примера обработки этот портрет девушки.
Возьмём для примера обработки этот портрет девушки.
Принципы портретной ретуши
Желательно стараться брать в работу кадры, изначально удачные по своему исполнению (композиция, свет и прочее). Если вы начинающий фотограф и пока не умеете фотографировать на уровне, требуемом для качественной ретуши или начинающий ретушер, у которого нет доступа к качественным материалам, обязательно ищите для тренировки подходящие исходники в интернете и набивайте руку и глаз на хороших работах.
Основной принцип обработки, которым нужно руководствоваться: ретушь нужна для того, чтобы сделать выразительнее хороший кадр, а не для того, чтобы с нуля перерисовывать и переделывать изображение, которое изначально никуда не годится. Из первого принципа вытекает второй: не переусердствовать. Если мы уже выбрали для работы качественный кадр, то его нельзя переделывать до бесконечности. Иногда лучше немного недоделать, чем полностью изменить картинку.
Несколько слов о конвертации.
Прежде чем открыть изображение в программе Photoshop, часто бывает необходимо предварительно обработать raw-файл в одном из конвертеров. По умолчанию это Adobe Camera Raw (сокращённо ACR). Там мы сразу можем поправить экспозицию, баланс белого, контраст изображения и прочие показатели. Так выглядели мои настройки в ACR.
По умолчанию это Adobe Camera Raw (сокращённо ACR). Там мы сразу можем поправить экспозицию, баланс белого, контраст изображения и прочие показатели. Так выглядели мои настройки в ACR.
Особенности подготовки изображения к обработке в Photoshop – отдельная тема для разговора, поэтому замечу лишь, что основной моей целью при конвертации фотографии было выявить как можно больше деталей на коже с помощью передвижения ползунков экспозиции и светов влево, а теней – вправо, чтобы снизить общий контраст фотографии. Вдобавок там же, в Adobe Camera Raw, я увела баланс белого в менее жёлтый цвет, а с помощью вкладки с кривыми добавила в тени красноватый оттенок. Последние манипуляции совершенно необязательны в начале работы, так как некоторые предпочитают делать цветокоррекцию после технической ретуши, но мне удобнее работать с изображением, когда уже определено основное цветовое решение.
Настройки кривой красного канала в ACR:
Теперь обратим внимание на строку внизу диалогового окна Adobe Camera Raw с параметрами изображения:
Конвертируем фото в цветовом пространстве Adobe RGB, 8 бит. Для высококачественной ретуши обычно советуют конвертировать изображение с показателем 16 бит, но мне для работы чаще всего хватает 8 бит. Имейте ввиду, что несмотря на то, что сейчас мы выбрали параметр Adobe RGB, после обработки для использования в интернете фотографию всегда обязательно нужно переводить в цветовое пространство sRGB.
Для высококачественной ретуши обычно советуют конвертировать изображение с показателем 16 бит, но мне для работы чаще всего хватает 8 бит. Имейте ввиду, что несмотря на то, что сейчас мы выбрали параметр Adobe RGB, после обработки для использования в интернете фотографию всегда обязательно нужно переводить в цветовое пространство sRGB.
В конце работы c конвертером нажимаем кнопку «Открыть изображение» в нижнем правом углу диалогового окна, и фотография открывается в программе Photoshop.
Анализ фотографии
В работе с данной фотографией поставим себе цель «причесать» картинку и сделать её более выразительной, оставив изображение при этом по возможности максимально естественным.
Как обычно, любую работу начинаем с анализа изображения. Для тренировки можно создать отдельный слой «анализ фотографии» (не важно, пустой слой или копию фона), на котором кистью будем буквально отмечать всё, что хочется исправить.
На нашем примере это обычные несовершенства кожи, неровные переходы света и тени на лбу и подбородке модели, сосудики на белках глаз. Ещё дополнительно хочется сгладить волоски, которые выбиваются из прически. Немного поправим форму причёски, слегка приоткроем веко левого глаза, опустим левое плечо, которое слишком приподнято. Дополнительно почистим фон от тёмного пятна в углу справа. Когда мы определились с основными задачами, слой «анализ фотографии» можно отключить и возвращаться к нему в процессе работы, чтобы посмотреть, не упустили ли мы что-то.
Ещё дополнительно хочется сгладить волоски, которые выбиваются из прически. Немного поправим форму причёски, слегка приоткроем веко левого глаза, опустим левое плечо, которое слишком приподнято. Дополнительно почистим фон от тёмного пятна в углу справа. Когда мы определились с основными задачами, слой «анализ фотографии» можно отключить и возвращаться к нему в процессе работы, чтобы посмотреть, не упустили ли мы что-то.
У нас есть интересная статья Андрея Журавлёва, «Почему приходится корректировать изображение». И статья Александра Войтеховича «Анализ и обработка фотографий»
Слой «анализ фотографии»:
Фильтр «Пластика» (Liquify)
Создаём копию нашего исходного изображения, и с помощью фильтра «пластика» исправляем форму причёски, опускаем левое плечо и незначительно корректируем форму левого глаза.
Подробнее о фильтре Liquify вы можете прочитать в статье «Использование фильтра Liquify в Photoshop».
Вспомогательные слои
В начале работы создаём группу вспомогательных слоёв:
1) Первый корректирующий слой кривых: выгибаем линию вниз до тех пор, пока не станут достаточно контрастными детали на самых светлых значимых участках изображения (в нашем случае это кожа на лбу и на носу) . Дадим ему название «Затемнение». Пока что отключаем(!) видимость этого слоя.
Дадим ему название «Затемнение». Пока что отключаем(!) видимость этого слоя.
Затемняющий слой кривых и его воздействие на фото:
2) Второй корректирующий слой кривых. Назовём его «Осветление»: выгибаем линию вверх до тех пор, пока не будут различимы детали в самых тёмных значимых участках (тени в волосах). Также делаем этот слой невидимым.
Осветляющий слой кривых и его воздействие на фото:
3) Ещё один вспомогательный корректирующий слой «Чёрно-белое». Его также отключаем после создания.
Складываем три этих слоя в отдельную папку и размещаем её выше всех остальных слоёв:
Вспомогательными слоями мы будем пользоваться в процессе обработки, чтобы лучше видеть недочёты, дополнительные детали, а также переходы света и тени. Попробуйте поочерёдно включать и выключать их уже сейчас, чтобы понять, как они изменяют изображение, и какие детали проявляются при использовании каждого из них.
Работа с восстанавливающей кистью.
Переходим непосредственно к ретуши.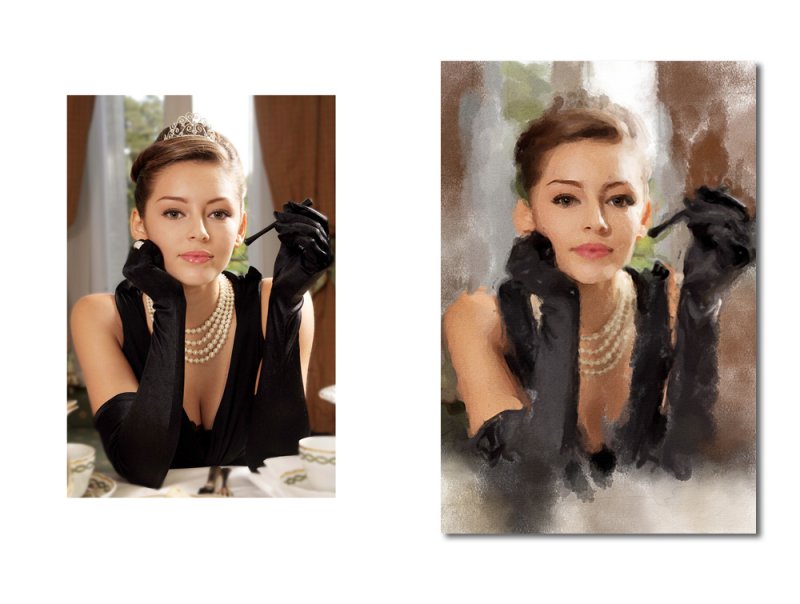
Создаём три слоя для ретуши и объединяем их в группу «Восстанавливающая кисть, кожа»:
1) Новый чистый слой с обычным режимом наложения, чтобы удалить видимые небольшие несовершенства кожи.
2) Новый слой с режимом наложения «затемнение» (англ. «darken») – Для того, чтобы почистить кожу от пятен, которые светлее общего окружающего фона.
3) Новый слой с режимом наложения «замена светлым» (англ. «lighten») – Для того, чтобы убрать с изображения пятна, которые темнее общего окружающего фона.
По такому же принципу создаём из трёх слоёв группу «Восстанавливающая кисть, волосы».
Так выглядят наши корректирующие слои на данном этапе работы:
Выбираем самый нижний прозрачный слой “Обычный” (Normal) в папке “Восстанавливающая кисть, кожа” и берём инструмент “Точечная восстанавливающая кисть» (Spot Healig Brush Tool). Жёсткость кисти минимальная (в процессе работы жёсткость, а также другие параметры кисти можно и нужно менять).
Масштаб изображения выбираем достаточно крупный, (до 100-200%), чтобы видеть все нюансы на коже. Главное правило – размер кисти чуть больше пятна, которое убираем. Размер кисти постоянно изменяем с помощью квадратных скобок на клавиатуре, неудачные действия отменяем комбинациями клавиш Ctrl+Z или Ctrl+Alt+Z.
Главное правило – размер кисти чуть больше пятна, которое убираем. Размер кисти постоянно изменяем с помощью квадратных скобок на клавиатуре, неудачные действия отменяем комбинациями клавиш Ctrl+Z или Ctrl+Alt+Z.
Во время ретуши очень полезно включать и отключать вспомогательные слои, которые лежат у нас в отдельной папке выше всех остальных слоёв. Самое важное в такой ретуши – достаточно набить руку и глаз на точечные попадания кисти по несовершенствам, так как работая неаккуратно можно только усугубить ситуацию.
Когда закончили на первом слое, переходим на следующий «Замена светлым», чтобы удалить небольшие тёмные пятна на поверхности кожи. После того, как нам кажется, что и здесь всё готово, идём к слою «Затемнение» и затемняем все небольшие светлые пятна, которые видим. В итоге каждый отдельный слой с ретушью будет выглядеть примерно вот так:
С группой слоёв “Восстанавливающая кисть, волосы” работаем в той же последовательности, что и с предыдущими слоями, только тут есть один нюанс – с волосами удобнее работать на увеличенном фрагменте изображения инструментом «штамп» очень маленького размера (оптимально – чуть толще волоска, который пытаетесь удалить). Убираем выбивающиеся и слишком контрастные волоски. Здесь также полезно потренироваться и использовать все возможности наших вспомогательных слоёв. После ретуши наше изображение смотрится аккуратнее, чем было раньше:
Убираем выбивающиеся и слишком контрастные волоски. Здесь также полезно потренироваться и использовать все возможности наших вспомогательных слоёв. После ретуши наше изображение смотрится аккуратнее, чем было раньше:
Далее, если мы заметили какие-то детали, которые требуют обязательной корректировки, создаём группу “Дополнительная ретушь”, куда добавляем столько новых слоёв, сколько необходимо. Например, инструментом “штамп”/Clone Stamp Tool (выбираем параметр “образец слоя” со значением «активный и ниже», англ. “Sample” — «Current & Below») я убрала тёмное пятно в нижнем левом углу на фотографии и тем же штампом на новом слое почистила белки глаз от красных сосудиков (это делаем очень аккуратно, с прозрачностью кисти примерно 20-40%).
Дополнительно на отдельном слое кистью с минимальным диаметром и подходящим цветом прорисовала несколько новых волосков на бровях и по контуру причёски, чтобы всё смотрелось более естественно (хотя обработка волос, опять же, это отдельная тема, в которую мы сейчас не будем углубляться).
Группа слоёв с дополнительной ретушью:
Дополнительные изменения в масштабе всего изображения, возможно, выглядят весьма незначительно, но нам важно помнить, что именно мелочи придают нашей работе законченный вид.
Метод осветления и затемнения/ Dodge & Burn
Метод ретуши Dodge & Burn в различных вариациях используется повсеместно, и сейчас мы тоже не будем исключением. Создадим два корректирующих слоя с кривыми. Делаем это так же, как до этого создавали вспомогательные слои:
— первый назовём «Осветление» (Dodge), выгнем кривую вверх, чтобы картинка осветлилась, инвертируем маску слоя.
— у второго слоя “Затемнение” (Burn) кривую опустим так, чтобы изображение стало темнее. Также добавляем чёрную маску.
У меня нет конкретных параметров, в соответствии с которыми нужно гнуть какие-либо кривые. Всё делаем на глаз, чтобы и при затемнении, и при осветлении на фото оставались детали. Так выглядят все группы слоёв, которые есть у нас на данный момент:
Теперь начинаем долгую и достаточно однообразную работу по выравниванию различных пятен на коже. Берём инструмент «Кисть»/Brush Tool.
Берём инструмент «Кисть»/Brush Tool.
Выставляем значение параметров «Непрозрачность»/Opacity около 6-10% и “Нажатие”/Flow около 20%. Постоянно во время ретуши меняем значение этих параметров и масштаб изображения. Будет одинаково плохо, если вы вместо того, чтобы сглаживать пятна, наплодите их ещё больше или если вы идеально выровняете поверхность кожи, оставив на месте лица плоский блин.
Отсюда вывод, что кроме владения инструментами Photoshop неплохо иметь хотя бы поверхностное представление об анатомии лица и человеческой фигуры в целом. Начинаем аккуратно рисовать по маскам созданных слоёв там, где соответственно хотим осветлить или затемнить участки изображения.
Ещё раз напоминаю о том, что здесь нам опять очень помогут наши вспомогательные слои и, конечно, необходима некоторая практика в таком нелёгком деле, как Dodge & Burn. Этот этап может занимать очень много времени (от получаса до пары дней), поэтому потребуются усидчивость, внимательность и, что очень желательно, наличие графического планшета.
В конце работы, когда вы примете решение, что всё сделано достаточно аккуратно, попробуйте снизить общую непрозрачность группы слоёв «Dodge & Burn» примерно до 80%. Возможно, это сделает вашу фотографию более естественной и немного скроет огрехи, которые вы могли допустить в процессе упорной работы по осветлению/затемнению. По, крайней мере, мне этот приём часто помогает.
В итоге маски наших корректирующих слоёв могут выглядеть примерно так:
Сравним наш предпоследний вариант изображения после дополнительной ретуши и вариант после Dodge & burn.
Цветовые пятна. Снижение насыщенности или слой в режиме «color». Работа с масками.
C основной ретушью мы закончили. Обратим внимание на цвет. После интенсивных действий по выравниванию кожи на фотографии могли появится слишком насыщенные по цвету или, наоборот, обесцвеченные пятна. Здесь можно посоветовать такой выход:
1) Для обесцвечивания слишком насыщенных пятен создаём чёрно-белый корректирующий слой с чёрной маской и белой кистью с малыми параметрами непрозрачности очень аккуратно рисуем на маске по участкам, которые нам не нравятся.
2) Для того, чтобы придать нужный цвет обесцвеченным участкам или местам, которые в процессе нашей ретуши значительно изменили оттенок, создаём новый прозрачный слой, меняем его режим наложения на «Цветность»/Color. Затем выбираем инструмент «кисть» с небольшой прозрачностью (10-15%). Теперь, когда мы, вооружившись кистью, зажимаем клавишу alt, наша кисточка превращается в пипетку, и мы можем взять образец нужного цвета для того, чтобы постепенно закрасить пятна, отличающиеся по цвету.
Опять предостережения: во-первых, лучше брать образец цвета недалеко от того места, где вы собираетесь работать, а во-вторых, не нужно покрывать одним цветом большие участки на коже, так как это смотрится очень неестественно. Лучше почаще вызывайте пипетку и берите новые оттенки опять же рядом с той областью, где работаете.
На нашей фотографии явных цветовых искажений не было, и я ограничилась лёгкой коррекцией со слоем в режиме наложения «Цветность».
Отдельный урок посвященный технике Dodge/Burn «Ретушь женского портрета — работа с тенями и бликами».
Доработка портрета на дополнительных отдельных слоях.
Чтобы сгладить структуру кожи на шее, создаём новый пустой слой и штампом с прозрачностью около 10% несколько раз проводим по нужным участкам. От многократного движения по одному и тому же месту текстура клонируемого участка замыливается, и мы получаем эффект мягкости, но имеем возможность сохранить натуральность изображения, так как действуем на отдельном слое (при необходимости прозрачность слоя снижается).
На новом слое с помощью штампа ещё раз поработаем над глазами. Дополнительно присоединим к этому слою корректирующую кривую, чтобы деликатно высветлить область глаз.
Цветокоррекция
Далее были созданы два слоя корректирующих слоя: черно-белый с прозрачностью 10%, чтобы слегка снизить общую насыщенность изображения, и слой кривых, где я немного повысила контраст изображения и слегка изменила тон изображения, произвольно двигая точки на кривых в разных каналах. В итоге прозрачность слоя с кривыми была опущена до 40%, так как корректировки показались излишними.
Подробнее о цветокоррекции читайте в статье «Цветокоррекция в портретной ретуши».
Группа слоёв «цвет»:
Добавление объёма.
После всех вышеописанных шагов у меня появилось желание немного подчеркнуть объём изображения, особенно — усилить глубину глаз модели. Для этого создаём уже знакомую нам осветляющую кривую, выгнутую вверх, добавляем чёрную маску и грубыми мазками белой кисти непрозрачностью 10-15% проводим по глазам, губам и бликам на волосах.
Применим ещё один способ сделать выразительнее черты лица. Выбираем наш самый верхний слой и сливаем все слои в один новый с помощью комбинаций клавиш Ctrl+Alt+Shift+E. Конвертируем его в чёрно-белый цвет с помощью клавиш Ctrl+Shift+U и идём последовательно в меню “Фильтр”-“Другие”-“Цветовой контраст” (Filtr-Other-High Pass). Выбираем такой радиус, чтобы были видны объёмы чёрно-белого изображения, соглашаемся со значением фильтра и ставим этот слой в режим наложения Soft Light/Мягкий свет.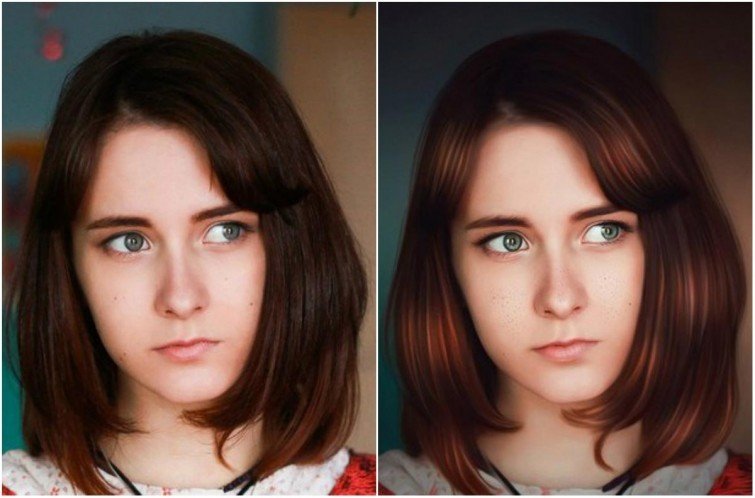 На чёрной маске слоя прорисовываем глаза, волосы и губы.
На чёрной маске слоя прорисовываем глаза, волосы и губы.
Применение фильтра «Цветовой контраст»/High Pass для получения локального объёма:
Добавление резкости
После технической ретуши, когда основные недостатки на фотографии убраны, возможно добавление резкости с помощью фильтра «Цветовой контраст» (англ. High Pass).
О тонкостях повышения резкости у нас есть подробная статья: «Эффективное повышение резкости при обработке портрета».
Повторяем те же самые действия, что перечисляли в предыдущем шаге при добавлении локального объёма: сливаем всё в новый слой сверху, переводим изображение в чб, идём в фильтр High pass, только теперь берём небольшой радиус, чтобы остались только контуры изображения.
Выбираем режим наложения «мягкий свет» и видим, как повышается резкость. Вы можете оставить резкость на всём изображении, но я отдельно прорисовала по маске глаза и губы, чтобы кожа осталась более мягкой.
В результате мы можем сравнить изображение, которое у нас получилось с тем, что было изначально:
Также для наглядности рассмотрим увеличенный участок фотографии, чтобы убедиться, что структура кожи в процессе обработки сохранилась без добавления дополнительных текстур и шумов:
Общая характеристика описанного метода обработки
Подведём краткие итоги нашей работы:
1) Описанный способ далеко не самый быстрый, но весьма аккуратный и позволяет добиться естественности в обработке.
2) При таком методе ретуши возможно внесение исправлений практически на любом этапе обработки, так как используются исключительно корректирующие и прозрачные слои. Исключение составляет слой “Пластика”, поэтому стоит подумать, когда вам целесообразнее её сделать: в начале работы или в конце.
Список всех слоёв, используемых в процессе ретуши:
3) Техника Dodge & Burn требует определённого опыта работы. Желательно работать с помощью графического планшета.
4) Как и в любом другом методе обработки главное — не перестараться, чтобы не изменить геометрию лица и тела, корректируя светотеневой контур.
Страничка автора: http://vk.com/la_speranza
Пишите ваши впечатления и вопросы по статье в комментарии…
Обработка портрета в Photoshop
Этот урок опишет способы профессиональной цифровой обработки снимков в гламурном стиле. Далеко не все обладают идеальной внешностью. Также свои огрехи добавляет освещение при съемке, которое не всегда бывает идеальным.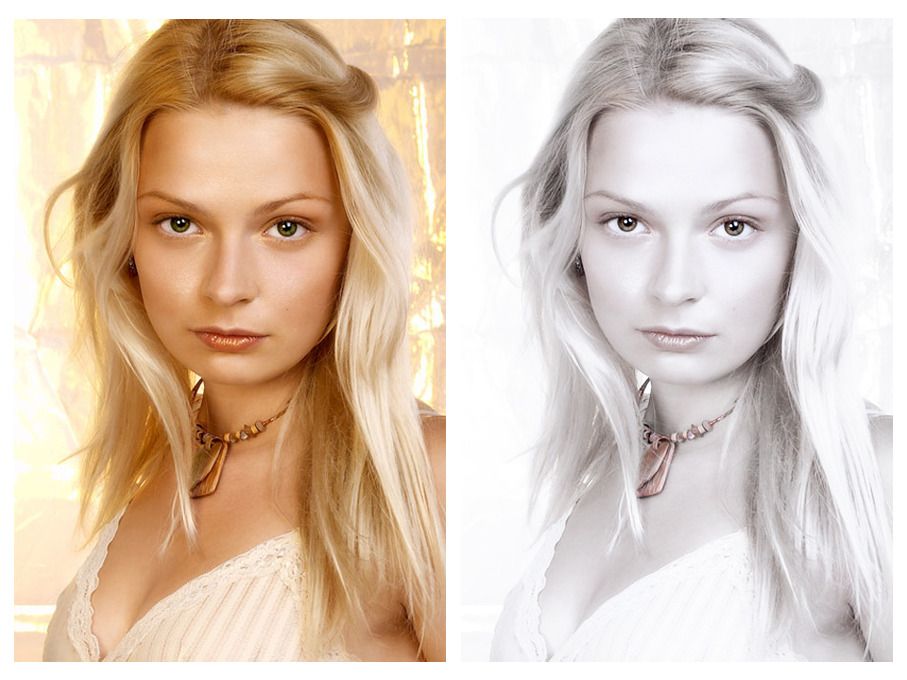 Недостатки на коже и освещение снимков легко корректируется при помощи инструментов программы Photoshop. Итак, начнем.
Недостатки на коже и освещение снимков легко корректируется при помощи инструментов программы Photoshop. Итак, начнем.
Ретушь кожи
Именно с этого действия обычно начинается обработка фотографии.
Коррекцию света и цветов легче выполнять на гладкой коже. Для работы нам потребуется два инструмента — это Patch tool (заплатка) и Clone stamp (клонирующий штамп). Перед использованием инструментов обязательно нужно сделать дубликат слоя (Ctrl+J). Обработку выполнять на копии. При работе с Clone stamp, для получения хорошего результата, нужно регулировать opacity (непрозрачность) и flow (нажатие). С Patch tool всё гораздо проще. Нужно обводить дефектный участок и перетягивать обводку на чистую кожу. Идеально вычищать кожу не рекомендуется. Морщинки, вызванные мимикой и родинки лучше оставлять. Если же обработка делается в стиле гламура, тогда кожу нужно чистить более качественно.
Далее займемся глазами и бровями модели.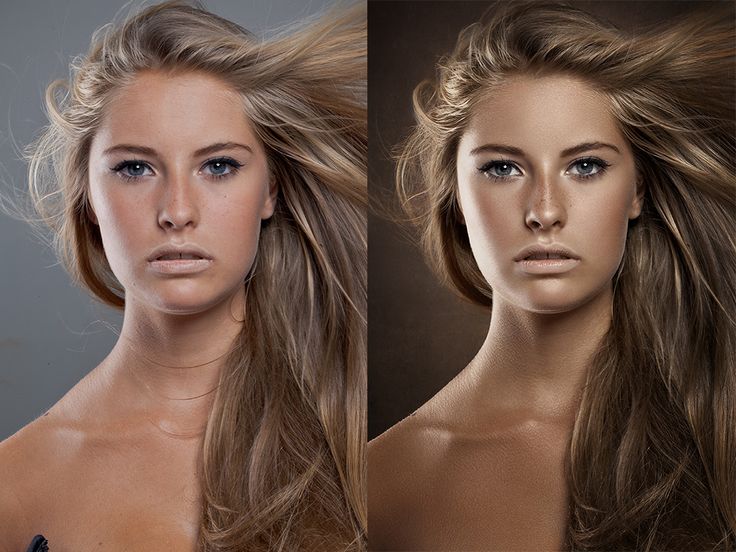 Глаза сделаем более выразительными, а брови — ровными. Начнем с глаз. Один из лучших и самых простых способов осветления глаз и зубов — это использование инструмента Dodge tool (инструмент «осветлитель»). Перед началом обработки нужно создать новый объединяющий слой (Ctrl+Shift+Alt+E). Настраиваем инструмент Dodge tool: устанавливаем Range — Midtones (диапазон — средние тона), а Exposure (экспонирование) — 20%. Используя эти настройки, проводим инструментом несколько раз по глазу. Если результат получился слишком светлым, можно уменьшить эффект от последнего действия нажав Ctrl+Shift+F. Размер кисти должен быть таким, чтобы не задевал веки, так как будет нарушен макияж. Также этим инструментом можно избавиться от синяков под глазами с минимальными значениями Exposure. Вот, что у нас получается.
Глаза сделаем более выразительными, а брови — ровными. Начнем с глаз. Один из лучших и самых простых способов осветления глаз и зубов — это использование инструмента Dodge tool (инструмент «осветлитель»). Перед началом обработки нужно создать новый объединяющий слой (Ctrl+Shift+Alt+E). Настраиваем инструмент Dodge tool: устанавливаем Range — Midtones (диапазон — средние тона), а Exposure (экспонирование) — 20%. Используя эти настройки, проводим инструментом несколько раз по глазу. Если результат получился слишком светлым, можно уменьшить эффект от последнего действия нажав Ctrl+Shift+F. Размер кисти должен быть таким, чтобы не задевал веки, так как будет нарушен макияж. Также этим инструментом можно избавиться от синяков под глазами с минимальными значениями Exposure. Вот, что у нас получается.
Результат хорошо, за исключением покраснения белков. Как мы его уберем? При помощи Patch tool можно избавиться от крупных вен. Также воспользуемся Hue/Saturation (Цветовой тон/Насыщенность).
При помощи инструмента Lasso выделяем белки и в жмем на Hue/Saturation в панели управления слоями. Далее уменьшаем цвета в Saturation на -49%. Если вы обрабатываете фото в режиме маски, можно контролировать процесс обработки, нажимая на “”.
Кистью убираем всё лишнее с маски и снова нажимаем “”. Добившись нужного результата с глазами, переходим к бровям. При помощи инструмента Clone stamp легко добиться нужного результата.
Фотомонтаж зубов
Осветлить зубы можно различными способами. Мы будем использовать Dodge tool, используя такие же настройки, как и при обработке глаз. Создаем новый объеденяющий слой и делаем несколько мазков инструментом по зубам. Обведя их инструментом лассо, применяем фильтр Hue/Saturation. В маске поправляем границы. Зубы отбелились равномерно, а это не естественно. Выделяем при помощи лассо участок рта и применяем Curves (Уровни). Затемнив зубы, переключаемся в режим просмотра маски и убираем влияние эффекта с участков, которые должны быть светлыми. Этот результат более естественный.
Этот результат более естественный.
Наш пример не демонстрирует эффекты повышенной насыщенности и выбеливания фотографии. Мы просто улучшаем кадр, который получили при фотографировании. Далее мы займемся улучшением цвета кожи.
Цветокоррекция кожи
В нашем случае цвет кожи немного красноват и перенасыщен. Для исправления этого открываем Levels и начинаем регулировать сначала в RGB, а затем в Blue. Мы убираем желтизну кожи и делаем её немного светлее.
Далее нам нужно выровнять цвет кожи. Щеки модели более розовые, чем лоб и подбородок. Создаем новый прозрачный слой и пипеткой выбираем цвет, в который должно быть покрыто всё лицо. Мы используем розовый. Наложение слоя меняем на Color и ресуем по нем кистью с мягкими краями. В настройках кисти устанавливаем Opacity и Flow на 20%. Кисть должна быть с мягкими краями. Если кожа стала слишком розовой, уменьшаем непрозрачность слоя.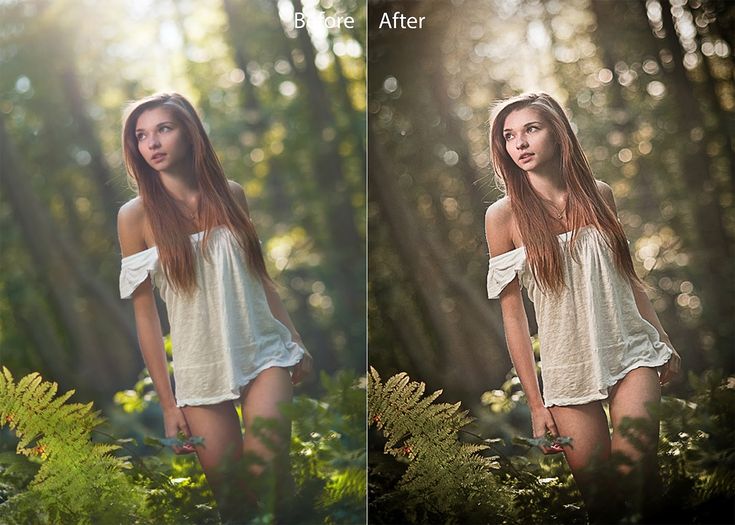
Фактуру кожи мы исправим при помощи плагина Portraiture. Перед его применением делаем объединяющий слой. В интерфейсе плагина пипеткой выбираем средний цвет кожи. Насыщенность устанавливаем на Normal и жмем Ок.
Плагин сделал кожу слишком фарфоровой. Чтобы исправить это, нужно немного уменьшить непрозрачность слоя. В каждом случае это будет индивидуальное значение. В примере использовано значение 43%.
Улучшение цвета губ
Избавившись от морщин и пятен, приступаем к коррекции цвета губ. Для этого используем Selective color. Выделяем губы инструментом лассо, заходим в панель слоев и в этом инструменте выбираем красный канал. Редактируем показатели до получения нужного результата.
Последний штрих
Сделаем фотографию более четкой. Создаем новый объединяющий слой и жмем Ctrl+Shift+U. Выбираем High pass (Цветовой контраст) и устанавливаем радиус 1,0.
Как обработать портрет и сделать кожу более гладкой
Всем нам хочется на фотографиях выглядеть наилучшим образом. А современные средства обработки, глянцевые журналы и множество профессиональных снимков задают довольно высокую планку. Но даже если вы только начинаете осваивать ретушь фотографии, добиться хорошего результата можно довольно быстро. Главное — знать несколько секретов. И об основных приёмах обработки портретных снимков мы расскажем в этой статье.
Да, обработка кожи подразумевает много кропотливой и аккуратной работы. И будет намного удобнее выполнять её с использованием графического планшета. Рука будет значительно меньше уставать, позиционировать курсор вы сможете намного точнее да и работа пойдет гораздо быстрее.
При обработке портретов чаще всего решают несколько стандартных задач: сделать глаза выразительнее, убрать дефекты кожи, улучшить цвет лица.
Всю обработку будем проводить в программе Adobe Photoshop.
Проще всего проработать глаза в Adobe Photoshop с помощью инструмента “Dodge tool/Осветлитель”. Для удобства работы применять его будем на копии исходного слоя, которую можно создать комбинацией клавиш Ctrl+Shift+Alt+E.
Нам понадобятся следующие настройки: “Range/Диапазон”, “Midtones/Средние тона”, “Exposure/Экспонирование” — 20%.
Размер кисти должен быть таким, чтобы не задевать веки и кожу вокруг глаз. Вооружаемся пером от графического планшета и аккуратно прорабатываем радужку глаза. Тут главное не перестараться, ведь лицо должно продолжать оставаться естественным. Поэтому после каждой итерации изменяйте видимость слоя и сравнивайте “было-стало”.
Если эффект получился слишком сильным, можно уменьшить непрозрачность слоя.
Аналогично можно осветлить зубы. Для этого пригодится мягкая кисть и совсем небольшая сила нажатия на перо планшета.
Теперь переходим к обработке губ. Сделать цвет губ ярче или изменить оттенок помады тоже очень просто.
Понадобится инструмент “Selective Color/Выборочная коррекция цвета”. Губы выделяем, просто обводя по контуру пером с помощью инструмента “Magnetic Lasso/Магнитное лассо”. И снова нам на помощь приходит графический планшет, потому что, держа перо в руке, это можно сделать намного аккуратнее, чем мышкой. После того, как выделение сделано, добавляем новый корректирующий слой “Selective Color/Выборочная коррекция цвета”. А выделение добавится к нему в виде маски и воздействие будет только на губы.
Корректируем цвет, подбирая наиболее подходящий под цветотип, макияж и одежду модели.
Немного смягчаем границу выделения, размывая маску слоя “Selective Color” по Гауссу: Filter/Фильтр > Blur/Размытие > Gaussian Blur/Размытие по Гауссу.
С новым цветом губ лицо модели стало выглядеть более свежим и ярким. А работы тут на пару минут.
Исходный снимок После редактирование цвета и оттенка на губах
Пожалуй, эта операция занимает больше всего времени. Но и результат обычно получается впечатляющий. Тут потребуется много аккуратности и усидчивости, но в самом процессе нет ничего сложного.
Удобно будет весь процесс обработки выстроить таким образом, чтобы работать на отдельных слоях, а не править исходное изображение. Так вы в любой момент сможете изменить степень обработки или вернуться на несколько шагов назад.
Поэтому создаем новый прозрачный слой и все коррекции будем проводить на нем. Берем инструмент “Spot Healing Brush Tool/Точечная восстанавливающая кисть”. В верхней панели настроек инструмента не забываем отметить галочку “Sample All Layers/Образец со всех слоев”: это даст программе понять, что для работы инструмента надо использовать информацию из всех слоев документа.![]()
Размер инструмента подбираем чуть больше отдельных прыщиков и расширенных пор и аккуратно и внимательно работаем над изображением с использованием планшета XP-PEN, убирая прыщи и другие дефекты на коже лица.
Получается вот такой слой с коррекциями.
Вот и всё. От крупных дефектов и несовершенств на лице мы избавились. Тут стоит заметить, что не нужно таким образом “замазывать” каждую пору и морщинку: лицо станет пластиковым. Как обработать кожу, сделать ее бархатистой и сохранить фактуру, мы расскажем дальше.
До редактирования После редактирования
Этот метод поможет быстро и почти автоматически сделать кожу более гладкой, удалить дефекты, но при этом сохранить её структуру.
Для наглядности мы специально выбрали фотографию модели, у которой кожа имеет явно выраженные поры и текстуру. Так все операции будут более наглядными.
Так все операции будут более наглядными.
Сначала нужно сделать копию слоя и применить к нему фильтр: Filter/Фильтр > Other/Другое > High Pass/Цветовой контраст.
Под действием фильтра слой становится серым. Настройка фильтра зависит от разрешения фотографии, от особенностей кожи модели и от того, насколько крупным планом снят портрет. Надо, чтобы фильтр выделил фактуру кожи, но крупные неровности и прыщики в него не попали.
В нашем примере получилось 5.8px.
Чтобы подобрать оптимальный радиус, двигайте ползунок в настройках фильтра и смотрите, какие детали и части изображения начинают проступать на сером фоне.
Устанавливаем этому слою режим наложения “Linear Light/Линейный осветлитель” и видим, что изображение стало очень четким и резким. Таким образом, мы всю фактуру кожи вынесли на отдельный слой.
Следующим шагом мы убираем все дефекты и сглаживаем детали. Грубо говоря, размываем всё, что является фактурой фотографии.
Грубо говоря, размываем всё, что является фактурой фотографии.
Для этого ещё раз копируем исходный слой и помещаем его под слой с деталями.
Преобразовываем новый слой в смарт-объект, кликнув по нему правой клавишей мыши и выбрав пункт меню “Convert To Smart Object/Преобразовать в смарт-объект”. Такая операция позволит нам потом изменять параметры фильтров, примененных к этому слою.
После этого применяем к новому слою фильтр: Filter/Фильтр > Blur/Размытие > Surface Blur/Размытие по поверхности.
Обратите внимание, что видимость серого слоя с текстурой кожи должна быть включена, несмотря на то, что все операции мы сейчас делаем на нижележащем слое — так вы сразу будете видеть результат.
Откорректируем параметры фильтра так, чтобы тон кожи стал ровным, но без чрезмерного размытия.
Если потом вам покажется, что параметры размытия надо поменять, вы всегда сможете два раза кликнуть по пиктограмме фильтра на панели слоев и изменить их.
Для того, чтобы выборочно применить воздействие к фотографии, создадим новую группу слоев и перенесем в неё слой с размытием и слой со средними частотами.
После этого к группе можно будет добавить маску, которая будет скрывать воздействие двух фильтров. В нашей маске мы убрали воздействие с руки девушки, потому что повышенная текстура и детализация там не нужны.
Для большей естественности можно с помощью фильтра “High Pass/Цветовой контраст” сделать текстуру кожи разных размеров и, регулируя непрозрачность этих слоев, сделать так, чтобы мелкая структура была более видимой, чем средняя или крупная.
Получаемый эффект можно отредактировать, понижая непрозрачность слоя c “High Pass/Цветовой контраст”, а также редактируя параметры размытия.
Снимок до применения частотного разложения Снимок после частотного разложения
Как видите, если знать несколько секретов, то в обработке портретов нет ничего сложного.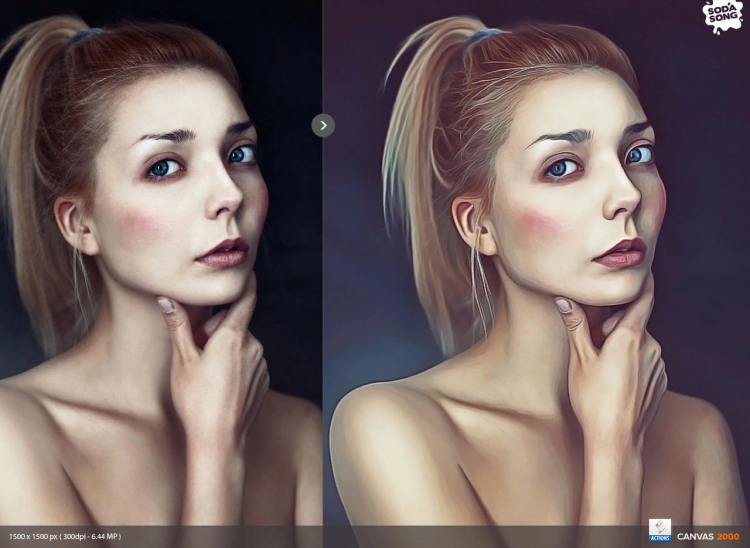 А если вместо мышки использовать графический планшет, то работа будет доставлять одно удовольствие.
А если вместо мышки использовать графический планшет, то работа будет доставлять одно удовольствие.
Автор: Елена Лисейкина
Базовая обработка портрета в Lightroom за 5 минут
Существует Треугольник услуг, который вы вероятно уже встречали, и выглядит он примерно так: есть три параметра (дешево, быстро, качественно), но вы можете выбрать только два. Впервые я увидел этот знак в автомобильной мастерской несколько лет назад, но это относится практически к любой профессиональной деятельности по производству товаров или предоставлению услуг, и особенно это применимо к фотографии.
Как у фотографа, у вас нет неограниченного количества времени, но вы и ваш клиент предполагаете получить хороший результат, а это не всегда дешево и быстро. К счастью, Lightroom делает возможным произвести базовую обработку портретов всего за несколько минут, которую вы в последствии можете применить к другим фотографиям, сделав вашу работу еще быстрее.
Прежде, чем я приступлю к сути в этой статье, я хочу прояснить, что следующие шаги являются процессом, который подходит именно мне, но ваше уникальное решение может от него отличаться. Важно найти и составить оптимальный рабочий процесс, который легко копировать и повторять, чтобы вы не проводили все свое время, делая те же этапы редактирования снова и снова.
Важно найти и составить оптимальный рабочий процесс, который легко копировать и повторять, чтобы вы не проводили все свое время, делая те же этапы редактирования снова и снова.
С какой бы редактирующей программой вы не работали – будь это Lightroom, Photoshop, Capture One или даже бесплатные инструменты, как Photos или Picasa – имеет смысл выработать свой способ редактирования, который будет соответствовать вашему стилю. Я знаю, что тот общий вид портрета, которого я хочу достичь, может существенно отличатся от того, что предпочитаете вы. Понимание того, как достичь моего определенного стиля заняло некоторое время, но теперь моя обработка занимает гораздо меньше времени, потому что я составил для обработки своих фотографий определенный ряд действий:
- Баланс белого
- Тон
- Резкость
- Виньетирование
Эти шаги быстрые, и обычно они составляют 90% всей обработки, и часто приводят к готовому результату без дополнительного редактирования. Давайте рассмотрим эти шаги один за другим:
Давайте рассмотрим эти шаги один за другим:
Этот оригинал достаточно хорош, но все же нуждается в некоторых манипуляциях прежде, чем я отдам его клиенту.
Шаг 1: Баланс белого
Одним из преимуществ съемки в формате RAW является возможность откалибровать Баланс белого вашего снимка, в то время, как съемка в JPG оставляет не так уж и много свободы не только относительно Баланса белого, но и большинства параметров фотографии. Конечно, обратная сторона съемки в RAW в том, что настройка Баланса белого может забрать много времени, но многое из этого может быть устранено с помощью инструмента Пипетка в Lightroom (целевой инструмент) вместо перемещения слайдеров вручную.
Чтобы быстро настроить Баланс белого, нажмите на кнопку Пипетка, затем найдите участок на вашем изображении, который сохранил натуральность цвета – думаю, лучше слегка серый, чем чисто белый. Этот инструмент может и не подобрать идеальные цвета повсюду, но вы быстро приблизитесь к цели, после чего вы можете настроить Температуру и Оттенок на свое усмотрение.
Еще один совет, чтобы ускорить настройку, это нажать прямо на числах Температуры и Оттенка, и с помощью стрелок вверх/вниз установите нужное значение, или удерживайте [shift] и делайте то же самое для большего изменения значений.
Шаг 2: Тон
Закончив с настройкой Баланса белого, переходим к другим первоначальным настройкам, используя Основную панель в модуле Коррекции. Чтобы достичь своего особого стиля, я обычно начинаю со следующих значений. Чтобы быстро изменить каждый параметр, выделите значение и введите новое, затем нажмите [Tab], чтобы мгновенно переместится к следующему.
Экспозиция 0, Контраст 0. Я не изменяю эти значения, пока не сделаю следующие настройки, которые вы видите ниже. Они являются глобальными и влияют на все изображение, и это совсем не то, что я хочу делать прямо сейчас. Ели изображение все еще слишком светлое или темное после остальных базовых настроек, я увеличу или уменьшу экспонирование соответственно, но мне редко нужно регулировать контрастность, и в следующих шагах вы увидите почему.
Света -25. Это работает даже в пересвеченных участках портрета, поэтому любые слишком яркие пятна будут смягчены.
Тени +20. Это способ осветлить темные участки портрета и выявить немного больше цвета и деталей.
Белые +20, Черные -25. Я использую эти слайдеры вместо регулировки контрастности, потому что это дает мне более детальный контроль над общим видом и ощущением моего портрета. Я по сути делаю Белые и Черные более чистыми, что придает портрету богатый вид. Некоторые люди пренебрегают этим шагом и делают настройки в Тоновой кривой, но это дело личных предпочтений, хотя, на мой взгляд, настроить Белые/Черные гораздо быстрее.
Четкость -5. Большинство людей увеличивают Четкость, что по сути влияет на контраст краев в основном в средних тонах, но мне нравится более приглушенный вид, поэтому я обычно начинаю с понижения четкости на несколько позиций.
Сочность 0 (ноль). Это слайдер в основном влияет на цвета за пределами нормального диапазона человеческого глаза, так что это может быть полезно для съемки на открытом воздухе, если вы хотите сделать природные цвета более яркими. Я оставляю это значение на нуле, а затем при необходимости регулирую.
Я оставляю это значение на нуле, а затем при необходимости регулирую.
Насыщенность +5. Обычно я люблю добавить немного цвета, поэтому начинаю с небольшого увеличения значения, а потом перемещаюсь вверх или вниз по мере необходимости.
Я всегда начинаю с этих корректировок, а потом настраиваю их индивидуально. Весь процесс занимает всего минуту и почти всегда приводит к результату, который выглядит значительно лучше, чем импортированное изображение.
Этот снимок уже более яркий, чем первоначальный, хотя настройки были самые простые.
Шаг 3: Резкость
После того, как настройки цветов и оттенков сделаны, я практически всегда добавляю некоторую резкость изображению. В портретах важно, чтобы глаза были в фокусе и резкости, поэтому следующий этап после Основных настроек, это использование панели Детализация для получения необходимой резкости.
Нажмите на символ мишени в верхнем левом углу, а затем нажмите на глазах вашей модели, чтобы увеличить обзор, после этого отрегулируйте резкость. Я обычно начинаю со значения 50 и затем использую дополнительные параметры, как Радиус и Детали, если это необходимо, но эта базовая настройка быстрая и обычно дает мне тот эффект, который я хочу.
Я обычно начинаю со значения 50 и затем использую дополнительные параметры, как Радиус и Детали, если это необходимо, но эта базовая настройка быстрая и обычно дает мне тот эффект, который я хочу.
Я также применяю маску для резкости, чтобы изменения не касались остальных участков. Таким образом глаза остаются резкими, а кожа лица не приобретает нежелательную текстуру. Если удерживать ALT, нажав на слайдер Маскирование, то вы увидите что-то такое (смотрите ниже). На белых участках резкость будет применятся, а на черных нет. Используйте это, чтобы решить, насколько большой будет применена маска в вашем портрете.
Шаг 4: Виньетирование
Этот шаг немного спорный – некоторые люди любят виньетирование, а другие считают это совершенно неуместным в современной фотографии, но, как я уже говорил в начале, все дело в стиле и рабочем процессе, который работает на вас. Я обычно добавляю легкое виньетирование в свои портреты, но если это не ваше, то просто пропустите этот шаг. Он не является частью пятиминутного рабочего процесса, но прекрасно вписывается в мой, вот почему я его сюда добавил. Я использую легкое осветление основного участка и темное виньетирование, стараясь сделать эффект очень слабым.
Он не является частью пятиминутного рабочего процесса, но прекрасно вписывается в мой, вот почему я его сюда добавил. Я использую легкое осветление основного участка и темное виньетирование, стараясь сделать эффект очень слабым.
Вот и все – дело сделано
Выполнение этих четырех шагов не всегда приведет вас к законченному портрету, но как подразумевает название этой статьи, вы можете получить хорошо отредактированный портрет менее, чем за пять минут с помощью этих простых шагов. Потом вы можете применить дополнительные инструменты, как, например, кисти, удаление пятен или коррекцию красных глаз, но эти шаги сделают большинство самой важной работы.
До
После – легкие изменения, но вы можете увидеть разницу
Сохраните свои настройки в качестве пресета
И последний способ еще больше ускорить процесс обработки состоит в том, чтобы создать пресет, который основывается на вашем рабочем процессе, чтобы потом применять его к остальным импортируемым фотографиям.
Если вы воспользуетесь этой опцией, то сделайте поправку на возможность ошибки и будьте более сдержанны в правках для создания пресета. Скорее всего вы не захотите применять кардинальные изменения к каждой фотографии, но, если вы обнаружите, что проделываете одни и те же шаги снова и снова, то, пожалуй, самое время создать пресет.
Вы можете применять его по желанию после импортирования, нажав на правую кнопку мыши на любом снимке а модуле Коррекции, или выбрав свой пресет в разделе Коррекции (или найдя его в панели Параметры пресетов с левой стороны Lightroom).
Автор: Simon Ringsmuth
Перевод: Татьяна Сапрыкина
Понравился урок? Поделись с друзьями!
Фотошоп – это мощная программа для обработки изображений. При помощи редактора вы сможете не только откорректировать недостатки лица и фигуры, но и создать потрясающую фотоманипуляцию с собой в главной роли. Профессиональная ретушь лица в Фотошопе: пошаговая обработка фотографии Если вы ищете урок, как выполнить ретушь лица в Фотошопе для начинающих быстро и легко, то читайте наше руководство. Здесь мы разберем методы, которыми ретушеры превращают модель в гламурную диву с обложки глянцевого журнала. Устраняем крупные дефекты
Таким образом следует устранить все серьезные недостатки: прыщи, родинки, волосинки, попавшие на лицо, особо глубокие мимические морщины.
Разглаживаем текстуру Этот способ используют, когда нужна быстрая ретушь кожи в Фотошопе. Он называется Inverted High Pass.
Рисуем светотенью Эффект глянцевой, идеально чистой кожи достигается при помощи техники, именуемой Dodge & Burn (додж и берн).
В профессиональной ретуши не ограничиваются коррекцией общего светотеневого рисунка, но работают также над локальным. Это очень кропотливая и тяжелая работа. Но вам необязательно ее делать – вышеописанных методов вполне достаточно, чтобы отредактировать кожу. Рассмотрим профессиональную методику лишь вкратце.
Таким образом, светотеневой рисунок выравнивается очень плавно, так что переходы между светлыми областями и темными становятся незаметными. В конце получим вот такую картинку. Делаем взгляд выразительным Глаза – зеркало души, поэтому им стоит уделить особое внимание.
Точно так же отбеливаются зубы, главное – не переусердствуйте. Наносим макияж Можно усилить уже имеющийся мейкап, а можно полностью заменить палитру красок.
Таким же способом нанесите румяна и усильте или измените оттенок губ. Изменяем тон кожи Давайте придадим коже модели золотистый оттенок.
Сравните результат до и после. Заключение Из этой статьи вы узнали, как отредактировать лицо в Фотошопе. Применяя знания на практике, не забывайте о главном правиле: самая лучшая ретушь – незаметная. Пусть никто не догадается, что снимок был обработан в фоторедакторе. Если данное руководство показалось вам слишком сложным, а Фотошоп мудреным, возможно, вам стоит обратить внимание на более простые программы. Например, ФотоМАСТЕР или Fotor. Теги:как фотографировать, обработка фотографии, портрет, постобработка |
Уроки фотошопа, обработка портрета
Если помните, в прошлом уроке мы начали знакомство с программой Adobe Photoshop и сделали коллаж с овечкой.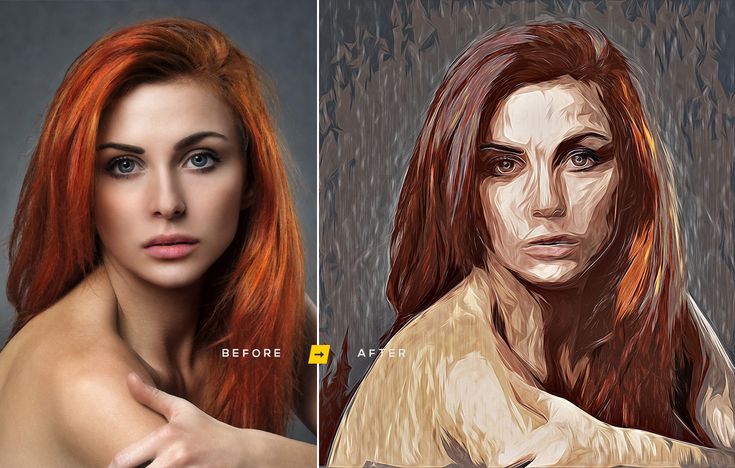 Сегодня, будем продолжать работать с этим популярным графическим редактором и разберём такую тему как обработка портрета. Напомню, что мы проводим уроки фотошопа для начинающих. Поэтому и обработку будем производить достаточно простую.
Сегодня, будем продолжать работать с этим популярным графическим редактором и разберём такую тему как обработка портрета. Напомню, что мы проводим уроки фотошопа для начинающих. Поэтому и обработку будем производить достаточно простую.
В то же время обещаю, что не буду ничего упрощать, а покажу способ обработки фотографий, которым пользуюсь лично. При этом, я абсолютно уверен, что достичь тех же результатов в фотошоп, можно совершенно другими инструментами. Но я, как не самый грамотный и опытный пользователь, иду по пути, который мне кажется наиболее простым. И вас направляю туда же)
обрабатываем портретОткрываем портрет и делаем дубликат слоя
Запускаем программу Photoshop, выбираем и открываем портрет девушки, нажав кнопку «Файл» — «Открыть».
открываем изображениеИ начинаем работать со слоями. Помните, в прошлом уроке я вам рассказывал про слои в фотошопе? Пришло время воспользоваться работой со слоями. Активируем, в рабочих панелях, вкладку «Слои» и видим основной слой нашего открытого портрета, с названием «Фон».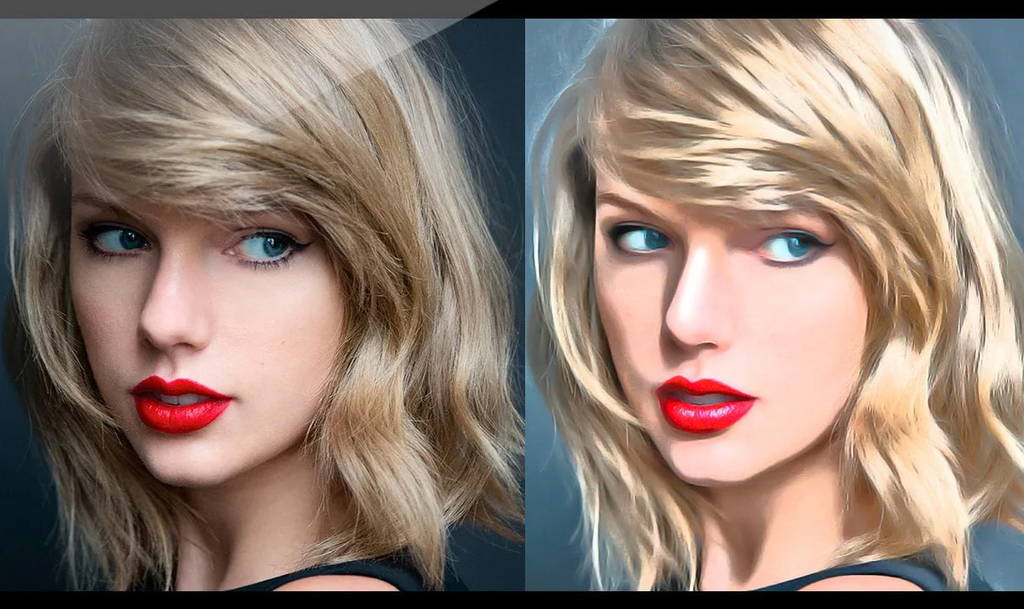 Затем нажимаем на слое «Фон» правой кнопкой мыши и выбираем из выпавшего списка «Создать дубликат слоя».
Затем нажимаем на слое «Фон» правой кнопкой мыши и выбираем из выпавшего списка «Создать дубликат слоя».
В появившемся диалоговом окне мы можем задать название дубликата слоя, а можем оставить его название по умолчанию. Щёлкаем «Ок» и видим, что во вкладке «слои» у нас теперь два слоя с изображениями. Верхний, который мы будем редактировать и оригинал — «Фон». Для чего я создавал дубликат слоя, спросите вы.
Дело в том, что фотошоп сохраняет в истории определённое количество изменений. И если вы что-то сделаете не так, или будете недовольны результатом своей работы, можно просто удалить копию слоя с нашей обработкой и начать всё заново.
Как выровнять горизонт на фотографии
Присмотримся к фотографии и определим, что необходимо исправить. На мой, субъективный взгляд, на лице девушки слишком глубокие тени, и горизонт откровенно завален. И ещё, на правой руке модели — пятно тени, немного похожее на синяк. Вот эти три недостатка, нам и нужно устранить.
Обработка портрета может включать гораздо больше действий. Но для новичков, только осваивающих уроки фотошопа, пожалуй, такой обработки будет достаточно. Для начала исправим линию горизонта. С левой стороны, в панели инструментов, выбираем инструмент «Линейка» (горячая клавиша I).
инструмент линейка в фотошопВыбираем точку на горизонте, нажимаем левую кнопку мыши и, не отпуская её, протягиваем линейку до следующей точки горизонта, затем отпускаем. В результате у нас получилась линия линейки вдоль правильной линии горизонта.
выделение линии горизонтаТеперь, чтобы горизонт стал ровным, а не заваленным, нажимаем кнопку строки меню «Изображение». В выпавшем меню выбираем «Вращение изображения» — «Произвольно». Перед вами появится небольшое окошко «Повернуть холст» и цифры, указывающие на какой угол, будет повернуто изображение.
Жмём «Ок» и получаем фотографию с идеально ровным горизонтом. Как выровнять горизонт на фотографии мы разобрали, теперь нужно отрезать «лишние фрагменты». Берём инструмент «Рамка» (горячая клавиша C). Выделяем полезную часть фотографии и нажимаем «Enter». Первый недостаток мы исправили, горизонт теперь ровный и фото выглядит вполне правильным. Двигаемся дальше.
Берём инструмент «Рамка» (горячая клавиша C). Выделяем полезную часть фотографии и нажимаем «Enter». Первый недостаток мы исправили, горизонт теперь ровный и фото выглядит вполне правильным. Двигаемся дальше.
Исправляем глубокие тени
Увеличиваем размер рабочего окна в панели «Навигатор» и создаем во вкладке «Слои» ещё один слой, всего их должно быть три. Выбираем верхний из них, по умолчанию «Фон копия 2» и активируем коррекцию уровней.
То есть, идём по пути «Изображение» — «Коррекция» — «Уровни» (горячая клавиша Ctrl+L). Далее, двигая ползунок регулировки уровней, осветляем затемнённую часть лица девушки и жмём «Ок».
регулируем уровни по лицу моделиОстальная часть изображения, в результате такого осветления, получилась пересвеченной. Сейчас мы исправим данный недостаток. Выбираем инструмент «Ластик» (горячая клавиша E) и в панели параметров инструментов задаём нужный размер и среднюю жесткость.
Теперь, по-прежнему работая с верхним слоем, стираем ластиком всё кроме лица и шеи модели. Как видим на верхнем слое у нас осталось только лицо девушки, а на нижнем — вся остальная часть изображения. Но обработка портрета ещё не закончена.
Как видим на верхнем слое у нас осталось только лицо девушки, а на нижнем — вся остальная часть изображения. Но обработка портрета ещё не закончена.
Если приглядеться мы увидим, что лицо девушки несколько потеряло в насыщенности цветов. Нужно компенсировать этот недостаток. Жмём в строке меню «Изображение» — «Коррекция» — «Сочность».
выравниваем насыщенность на лице моделиИ задаём ползунком необходимый уровень «сочности», а если нужно и насыщенности, данного фрагмента изображения. Теперь, когда лицо модели хорошо освещено и смотрится гармонично, в общей обстановке поясного портрета, продолжим наши уроки фотошопа. Следующим действием, по плану у нас стоит устранение синяка, то есть коррекция кожи на руке модели.
Коррекция кожи в фотошопе
Прежде чем приступить к коррекции кожи в фотошопе, необходимо «закрепить» результаты нашей работы. Первым шагом объединим слой с лицом модели «Фон копия 2» и «Фон копия». Для выполнения данной операции в Adobe Photoshop нажимаем правой кнопкой мыши на слое «Фон копия 2» и выбираем «Объединить с предыдущим».
Таким образом результаты всей нашей предыдущей работы находятся на слое «Фон копия», и чтобы не повредить его мы создаём, уже для него, новую «Фон копию 2». Далее работаем с этим верхним слоем. Увеличиваем в панели «Навигатор» фрагмент руки, дефект на которой мы будем исправлять.
увеличиваем фрагмент для коррекцииВыбираем в панели инструментов фотошоп — «Штамп» (горячая клавиша S). Задаём необходимый размер инструмента «Штамп», жесткость порядка 25 процентов и продолжаем выполнять обработку портрета.
Определяем подходящий по цвету и освещённости участок кожи на руке модели и клонируем его на «синяк» инструментом «Штамп». Не старайтесь заретушировать синяк одним-двумя штампами. Делайте копирование ровных участков кожи постепенно, чтобы вся рука выглядела естественно.
отменяем действия в фотошопОбратите внимание, что любое действие в Photoshop можно отменить. Поэтому, если вы выполнили неверный «Штамп», открываете с правой стороны вкладку «История». Выделяете действие в истории, которое хотите отменить, и нажимаете «Корзину».
Так легко и просто, в фотошопе можно отменять не только одиночные действия, но и целые группы операций над изображением.
Надеюсь, на этапе работы со штампом, вы постарались и подобрали верные участи для замены тёмного пятна на руке модели. Теперь давайте посмотрим на результаты нашей обработки портрета на фоне моря. Согласитесь, фотография стала выглядеть лучше.
Да и кто из нас не делал подобные фотки близких людей? В туристической спешке, не всегда успеваешь выровнять горизонт. А дома, в спокойной обстановке, можно произвести дополнительную обработку портрета и устранить небольшие недостатки оригинального фото.
результат обработки портрета в фотошопОсновная работа выполнена, обработка портрета прошла успешно. Осталось лишь сохранить результаты нашей коррекции. Если вы не забыли, для сохранения изображения в фотошоп, мы нажимаем «Файл» — «Сохранить как» (горячие клавиши Shift+Ctrl+S). И выбираем, в каком виде файла нам нужен результат нашей обработки портрета — в . psd с сохранением слоёв. Или в .jpeg, без слоёв, но в виде небольшого файла, удобного для просмотра.
psd с сохранением слоёв. Или в .jpeg, без слоёв, но в виде небольшого файла, удобного для просмотра.
Итак, сегодня мы научились: выравнивать горизонт, исправлять небольшие недостатки освещения и удалять проблемные участки кожи в программе Adobe Photoshop. Конечно, для данного урока был выбран не самый проблемный снимок.
Но общие принципы коррекции элементарных недостатков на фотографиях, думаю — понятны. Советую закрепить пройденный материал, и попробовать обработать доступные фотографии по пройденному материалу. И пишите, в комментариях, что у вас получилось при обработке своих фотографий.
Вот как ретушировать портреты с помощью Photoshop: руководство
Независимо от того, являетесь ли вы профессиональным фотографом-портретистом или просто нуждаетесь в новом снимке для себя, сделать хорошую фотографию — это только первый шаг. Ретуширование портретов с помощью программного обеспечения для редактирования, такого как Adobe Photoshop, является не менее важным шагом в процессе создания красивого, привлекающего внимание портрета.
Ниже вы узнаете, как придать портретным фотографиям профессиональный вид в Photoshop с помощью тонких, но эффективных приемов ретуширования.
Как редактировать портрет в Photoshop
Как и любой вид искусства, ретушь фотографий — творческий и субъективный процесс. Ваши предпочтения и стиль редактирования, скорее всего, будут отличаться от предпочтений других фотографов. В целом, однако, ваша цель при ретушировании портретов должна заключаться в том, чтобы ваш объект выглядел наилучшим образом. В большинстве случаев это означает удаление некоторых недостатков, но также позволяет просвечивать тон и текстуру кожи объекта, а также другие уникальные черты.
При фотошопе портретов ваша цель должна состоять в том, чтобы улучшить черты объекта. В процессе ретуши фотографы-портретисты и редакторы обычно уделяют большое внимание коже, волосам и глазам объекта. Редактирование может включать удаление неровностей и пятен, сглаживание разлетающихся волосков, усиление цвета, исправление контраста и корректировку контуров и бликов.
Adobe Photoshop содержит все инструменты, необходимые для внесения этих корректировок. После того, как вы импортируете необработанную фотографию в Photoshop, у вас будет широкий набор инструментов, фильтров и кистей, которые можно использовать для сглаживания недостатков, коррекции цвета и многого другого.
Начните с более качественных фотографийМощная портретная фотография: запечатление вашего объекта в окружении
Пройдите курс
4 шага к ретушированию портретов с помощью Adobe Photoshop
Прежде чем начать, важно найти правильное изображение. редактировать. После фотосессии у вас могут быть сотни портретов на выбор. Потратьте время, чтобы отсортировать свои фотографии и выбрать изображение, которое хорошо передает объект и которое вас в целом устраивает. Даже фотошоп не поможет, если вам не нравится основная композиция картинки.
После того, как вы выбрали изображение, используйте этот урок Photoshop для портретной съемки, чтобы изучить основы ретуширования фотографии от начала до конца.
Шаг 1. Преобразование RAW
Многие фотографы предпочитают снимать в формате RAW, что означает, что камера делает необработанные и несжатые фотографии. Если вы не снимаете в RAW, камера конвертирует изображения в JPEG перед сохранением на карту памяти, а это значит, что часть информации сжимается и теряется. Съемка в формате RAW позволяет сохранить всю эту информацию, что упрощает внесение изменений, например, исправление передержки или недодержки, и позволяет получать изображения более высокого качества.
Если выбранная вами фотография была снята в формате RAW, первым шагом будет открытие ее в Adobe Camera Raw. На этом экране вы можете внести начальные изменения в фотографию, например отрегулировать баланс белого, добавить больше деталей или исправить экспозицию. Когда вы будете удовлетворены этими изменениями, выберите «Открыть изображение», чтобы перейти в Photoshop и начать процесс ретуширования.
В Adobe Camera Raw можно настраивать изображения RAW, включая экспозицию, яркость и насыщенность.
Шаг 2. Очистка изображения
Есть несколько элементов, которые необходимо учитывать при очистке портрета, включая кожу, макияж и волосы. Каждый портрет будет содержать по крайней мере несколько недостатков, которые вы хотите удалить, например пятна, вздутия или небольшие пятна макияжа.
Сначала используйте инструмент «Восстанавливающая кисть», чтобы очистить участки кожи, которые выделяются, например, ярко выраженные пятна, красные пятна или обесцвечивание. Восстанавливающая кисть берет текстуру из области образца (обычно рядом с дефектом или несовершенством) и смешивает ее с цветом и яркостью того места, где вы ее рисуете, — по сути, стирая несовершенство. Для достижения наилучших результатов сделайте кисть немного больше, чем каждое пятно, и используйте жесткую кромку, чтобы сохранить реалистичную текстуру кожи и избежать слишком сильного эффекта размытия.
Вы также можете использовать инструмент клонирования для некоторых исправлений. Этот инструмент дублирует выбранную область фотографии и позволяет рисовать те же самые пиксели в другой области. Это может быть полезно, например, для удаления персикового пуха вокруг носа или подбородка вашего объекта, не размывая границы этой функции. Инструмент клонирования также может быть полезен для исправления недостатков волос вашей модели.
Это может быть полезно, например, для удаления персикового пуха вокруг носа или подбородка вашего объекта, не размывая границы этой функции. Инструмент клонирования также может быть полезен для исправления недостатков волос вашей модели.
Шаг 3. Осветление и затемнение
Осветление и затемнение — важный шаг при обучении созданию портрета в Photoshop. Осветление и затемнение — это метод использования света и тени в изображении для выравнивания тона кожи. Осветление делает область фотографии ярче, а затемнение делает ее темнее. С помощью этих инструментов вы можете выборочно настроить контрастность фотографии, чтобы создать идеальную текстуру кожи.
Для начала откройте два корректирующих слоя кривых — один для осветления и один для затемнения. На слое осветления потяните кривую регулировки немного вверх, чтобы осветлить фотографию, а на слое затемнения потяните кривую вниз. Инвертируйте два слоя, чтобы сделать их невидимыми. Затем просто выберите слой, который вы хотите использовать — осветление или затемнение — и используйте инструмент «Кисть», чтобы показать корректировку кривых в областях, которые вы хотите осветлить или затемнить.
Инвертируйте два слоя, чтобы сделать их невидимыми. Затем просто выберите слой, который вы хотите использовать — осветление или затемнение — и используйте инструмент «Кисть», чтобы показать корректировку кривых в областях, которые вы хотите осветлить или затемнить.
Определение того, где следует уклоняться и затемнять, субъективно, но в целом это похоже на нанесение макияжа. Как правило, вам нужно выделить области лица, на которые естественным образом падает свет, например, лоб, переносицу и подбородок. Сосредоточьтесь на местах, где могут падать тени, например, на скулах, линии подбородка и линии роста волос — аналогично контурированию.
Потянув кривую вверх на слое осветления, вы сделаете изображение светлее.Шаг 4. Цветокоррекция
Существует несколько различных методов цветокоррекции. Например, с помощью инструмента карты градиента можно выбрать определенные цвета для бликов и теней. Затем, изменяя непрозрачность, вы можете определить яркость или мягкость этих цветов, в конечном итоге создавая тонкий, но интересный эффект.
Для эффективной цветокоррекции полезно иметь четкое представление о дополнительных цветах. Умное выборочное использование дополнительных цветов может сделать ваш портрет ярким, не выглядя резким или неестественным.
Если вы не хотите выполнять эти настройки самостоятельно, попробуйте поэкспериментировать с портретными экшенами Photoshop и портретными фильтрами Photoshop. Вы можете применить эти предустановленные комбинации настроек, чтобы быстро улучшить цвета и тона ваших портретов.
Как только вы будете удовлетворены цветом и тоном портрета, вы будете готовы обрезать, изменить размер, сохранить и поделиться изображением.
Интенсивное использование дополнительных цветов делает этот портрет ярким и привлекательным. Эти четыре шага охватывают большую часть того, как редактировать портрет в Photoshop. Однако, если вы ищете дополнительные, более конкретные правки, такие как изменение цвета глаз, отбеливание зубов, изменение цвета волос и т. д., у вас нет недостатка в учебниках по портретной фотографии в Photoshop, которые вы можете изучить.
Советы по ретушированию
1. Откройте изображение в двух окнах
В раскрывающемся списке «Окно» вы можете открыть одно и то же изображение в двух окнах и расположить их рядом. Любые изменения, которые вы делаете в одном окне, немедленно отражаются в другом. Это позволяет вам увеличивать масштаб и работать с подробной областью, а также видеть, как эти изменения влияют на изображение в целом.
2. Сделайте глаза яркими с помощью контраста
Контраст необходим, чтобы выделить глаза объекта. Не забудьте затемнить некоторые области глаза (например, зрачок и внешний край) и осветлить другие.
Выделите глаза объекта, добавив контраст.3. Превратите свой портрет в изобразительное искусство
Если вам интересно, как сделать портрет похожим на картину в Photoshop, вы можете использовать портретные фильтры Photoshop, чтобы добиться эффекта ручной росписи. В галерее фильтров выберите фильтр «Сухая кисть» и отрегулируйте оттенок и насыщенность, пока не будете удовлетворены результатом. (В качестве альтернативы, если у вас нет фотографии для начала, вы можете научиться рисовать портрет в Photoshop с нуля.)
(В качестве альтернативы, если у вас нет фотографии для начала, вы можете научиться рисовать портрет в Photoshop с нуля.)
4. Сохранение текстуры кожи с частотным разделением
При ретушировании портрета в Photoshop не стоит стремиться удалить с кожи всю текстуру. Слишком сильное сглаживание может сделать вашу фотографию нереалистичной. Чтобы сохранить текстуру при фиксации тона кожи и теней, вы можете использовать частотное разделение.
5. Используйте фильтры повышения резкости и размытия для добавления деталей и глубины
Хотя эти портретные фильтры Photoshop следует использовать с осторожностью, в некоторых случаях они могут быть полезны. Используйте инструмент повышения резкости, чтобы добавить больше деталей на фотографию, или используйте инструмент размытия, чтобы создать более привлекательную глубину резкости (аналогично портретному режиму на iPhone).
Даже великолепные фотографии можно немного отретушировать. С помощью этих советов вы сможете создавать привлекательные портреты, подчеркивающие естественную красоту ваших объектов.
Узнайте больше о методах ретуширования5 продвинутых советов по Photoshop: редактирование фотографий не только в Lightroom
Пройдите курс
Полное руководство по ретушированию портретов в Photoshop бесплатно
70 комментариевСуществует бесчисленное количество статей и учебных пособий, обучающих деталям ретуши портретов. Однако поиск тех, у кого есть качественные методы и информация, может занять несколько дней. Кроме того, нет единого учебного пособия, в котором бесплатно обучают полному набору методов ретуши портретов. Поиск подходящих руководств для каждого аспекта редактирования может занять очень много времени. Эта статья содержит 5 лет исследований для достижения наилучших методов ретуши портрета.
Прежде чем углубиться в материал статьи, важно отметить, что самый быстрый и эффективный способ получить знания по ретуши — это, вероятно, один из платных уроков. Для бьюти- и студийных фотографов у Майкла Волошиновича есть идеальное руководство по высококачественной ретуши. Он одарен не только своими фотографиями и ретушью, но и донесением информации в ясной и лаконичной форме. Любой на любом уровне может понять информацию. Для фотографов-портретистов, заинтересованных в том, чтобы научиться быстро и легко ретушировать портреты, а также делать их яркими, я выпустил учебник несколько месяцев назад вместе с RGGEDU. В этом уроке я возьму вас на 9портретные сессии в разных местах с использованием только естественного освещения, и я делюсь всем своим рабочим процессом постобработки для каждой съемки. Кроме того, я включаю свое действие, которое позволяет вам отменять правки в течение 15 минут.
Для бьюти- и студийных фотографов у Майкла Волошиновича есть идеальное руководство по высококачественной ретуши. Он одарен не только своими фотографиями и ретушью, но и донесением информации в ясной и лаконичной форме. Любой на любом уровне может понять информацию. Для фотографов-портретистов, заинтересованных в том, чтобы научиться быстро и легко ретушировать портреты, а также делать их яркими, я выпустил учебник несколько месяцев назад вместе с RGGEDU. В этом уроке я возьму вас на 9портретные сессии в разных местах с использованием только естественного освещения, и я делюсь всем своим рабочим процессом постобработки для каждой съемки. Кроме того, я включаю свое действие, которое позволяет вам отменять правки в течение 15 минут.
Еще одна вещь, на которую я хотел бы обратить внимание, — это ложное представление о том, что «все дело в редактировании». ЭТО НЕ. При редактировании изображения получится только отличная фотография за краем. Это не превратит плохую фотографию в отличную. Цель методов, которыми я собираюсь поделиться, состоит не в том, чтобы изменить фотографии, а в том, чтобы улучшить их.
Цель методов, которыми я собираюсь поделиться, состоит не в том, чтобы изменить фотографии, а в том, чтобы улучшить их.
Отбраковка изображений проста. Его важность часто недооценивают. Даже при использовании лучших методов ретуши, если не была выбрана правильная фотография для редактирования, результаты не будут захватывающими или приятными для глаз. Выбрать 3-5 снимков из 500 с фотосессии сложно. По сути, это художественная форма. Я обнаружил, что лучший способ сузить круг — выбрать 35 изображений, а затем показать их друзьям и родственникам, и пусть их инстинкты помогут вам.
Еще одна важная вещь, о которой следует помнить, это то, что всегда лучше использовать более естественные позы. Хотя творчество важно, не менее важно не переусердствовать и не слишком стараться.
Нет техники для выбраковки. Все дело в том, чтобы найти изображение, приятное человеческому глазу. И это то, что делает его самым трудным, потому что здесь задействовано огромное количество субъективности. Вот почему лучше всего поделиться им с как можно большим количеством людей. Забудьте о технически совершенном изображении. Найдите изображение, которое говорит с вами и вашими друзьями. Подробнее об этом читайте в следующей статье: Технически идеальное фото бессмысленно
Вот почему лучше всего поделиться им с как можно большим количеством людей. Забудьте о технически совершенном изображении. Найдите изображение, которое говорит с вами и вашими друзьями. Подробнее об этом читайте в следующей статье: Технически идеальное фото бессмысленно
Чтобы отобрать изображения:
Откройте Adobe Bridge — перейдите к папке с изображениями — нажмите пробел и используйте клавиши со стрелками для навигации — нажмите любую цифру от 1 до 5, чтобы оценить изображение — снова нажмите пробел и нажмите клавишу ввода (откроется изображение в CameraRaw или Photoshop).
Camera Raw Люди часто путают Camera Raw с местом, где выполняются специальные эффекты и настройки фильтров. Однако CR помогает создать основу для продолжения редактирования в Photoshop. CR — это не то место, где получаются удивительные результаты. Он используется для настройки RAW, например, для восстановления некоторых деталей в светлых участках, настройки баланса белого.
Имея это в виду, важно избегать глобальных настроек, таких как использование ползунка экспозиции и контрастности. Добавление контраста — это то, что можно сделать вручную в процессе редактирования. Если вы добавите контраст в CR, вы заметите проблемы с тоном на коже, а глаза станут темными и неустранимыми. Если есть что-то мелкое, что мешает, например, кожа более темная, есть способы сделать ее ярче без использования ползунка экспозиции, который в процессе чрезмерно осветляет фон. Нажмите ползунок яркости, оранжевый и красный ползунок можно использовать, чтобы осветлить кожу и оставить все остальное в покое. Четкость не одобряется, но около 10 обычно делает изображение ярким и облегчает осветление и затемнение. Это сделает недостатки, такие как прыщи, более заметными, но это нормально, так как вы все равно заметите это позже. 9
Точечное заживление НЕ следуйте его советам по использованию пластыря для мешков под глазами. Это огромный ноно, так как вы возитесь с текстурами. В следующем разделе этой статьи я объясню, как починить сумки.
В следующем разделе этой статьи я объясню, как починить сумки.https://www.youtube.com/watch?v=zJ_B9bbEe7M
Разделение частотЦелью разделения частот является исправление несовпадающих оттенков кожи. Вот учебник, который объясняет это. Если вам кажется, что этот метод слишком длинный, и вы теряете терпение, переходите к следующему видео, которое научит вас более простому способу устранения проблем с тоном кожи.
Если приведенное выше видео слишком сложное и длинное, попробуйте этот метод, который я придумал для исправления несовпадающих оттенков кожи. Вот как бы вы избавились от мешков под глазами:
youtube.com/embed/3lL8XUUWg_Q?feature=oembed» frameborder=»0″ allow=»accelerometer; autoplay; clipboard-write; encrypted-media; gyroscope; picture-in-picture» allowfullscreen=»» title=»How To Remove Bags Under Eyes Using Curves Using Photoshop»>После того, как мы находимся на предмете исправления проблем с кожными тонами обязательно посмотрите следующие 2 видео о избавлении от покраснения в коже
Dodge & Gurn Dodge & Gurn7 9003 .
 Осветление и затемнение, вероятно, самая важная часть вашего рабочего процесса. Это труднее всего освоить, но и самое полезное. Прежде чем нажать на следующее видео, важно понять, где уклоняться и сжигать. Инструменты и методы, которые вы используете для уклонения и сжигания, просты и на самом деле не важны. Понимание, где и сколько уворачиваться и сжигать, является ключом к успеху здесь. Прочтите эту статью, которую я написала в прошлом году, и она поможет прояснить, где можно осветлить и затемнить «Совет по макияжу, который мне хотелось бы, чтобы кто-то сказал мне, когда я начинала фотографировать»
Осветление и затемнение, вероятно, самая важная часть вашего рабочего процесса. Это труднее всего освоить, но и самое полезное. Прежде чем нажать на следующее видео, важно понять, где уклоняться и сжигать. Инструменты и методы, которые вы используете для уклонения и сжигания, просты и на самом деле не важны. Понимание, где и сколько уворачиваться и сжигать, является ключом к успеху здесь. Прочтите эту статью, которую я написала в прошлом году, и она поможет прояснить, где можно осветлить и затемнить «Совет по макияжу, который мне хотелось бы, чтобы кто-то сказал мне, когда я начинала фотографировать» Опять же, есть десятки способов уклонения и затемнения, так что не зацикливайтесь на инструментах для использования. Сконцентрируйтесь на понимании того, где это делать и сколько. Просто следуйте приемам, которые используют визажисты. Они лучше всех это понимают. Я делаю это просто, используя новый слой, установленный на мягкий свет и заполненный 50% серым цветом. Затем используйте кисть с непрозрачностью 5%, белую кисть для осветления и черную кисть для затемнения. Этот метод я видел в книге Скотта Келби под названием «Зажги, снимай, ретушируй».
Сконцентрируйтесь на понимании того, где это делать и сколько. Просто следуйте приемам, которые используют визажисты. Они лучше всех это понимают. Я делаю это просто, используя новый слой, установленный на мягкий свет и заполненный 50% серым цветом. Затем используйте кисть с непрозрачностью 5%, белую кисть для осветления и черную кисть для затемнения. Этот метод я видел в книге Скотта Келби под названием «Зажги, снимай, ретушируй».
Глаза
Я уже написала идеальную статью, которая поможет выделить глаза и при этом выглядеть естественно. «Понимание человеческого глаза и как его ретушировать естественным образом». Я много искал на YouTube учебник по ретуши глаз и не нашел его. Все, с чем я сталкивался, — это нелепые методы с совершенно преувеличенными результатами.
Чтобы повысить резкость глаз, продублируйте слой, перейдите в Filter > Other > High Pass, установите его на 30. Затем установите режим наложения слоя на Soft Light. Добавьте черную маску. Используйте белую кисть с непрозрачностью 50% и прокрасьте глаза. Убедитесь, что ваша маска выбрана, когда вы рисуете.
Добавьте черную маску. Используйте белую кисть с непрозрачностью 50% и прокрасьте глаза. Убедитесь, что ваша маска выбрана, когда вы рисуете.
Тонирование
Прежде чем двигаться дальше, обратите внимание: если вы недовольны своим изображением на этом этапе, тонирование не изменит ваше отношение к изображению. Тонирование никогда полностью не изменит фотографию, и многие люди винят тонирование в недостатке навыков постобработки. Тонирование лишь немного добавит и без того солидному образу. Прежде чем мы перейдем к тонированию, важно помнить, что тонирование — это не использование случайных цветов и фильтров. это может сработать в одном из 20 раз. если вы хотите придать тонированную часть, вам нужно иметь четкое представление о дополнительных цветах. Однако это выходит за рамки тонирования. Крайне важно помнить об этом при выборе гардероба и места.
Вот видео, демонстрирующее силу дополнительных цветов.
youtube.com/embed/pYAR7S1GVUU?feature=oembed» frameborder=»0″ allow=»accelerometer; autoplay; clipboard-write; encrypted-media; gyroscope; picture-in-picture» allowfullscreen=»» title=»How To Use Complementary Colors In Photoshop — Enhance Your Photo»> youtube.com/embed/DozchEnVMag?feature=oembed» frameborder=»0″ allow=»accelerometer; autoplay; clipboard-write; encrypted-media; gyroscope; picture-in-picture» allowfullscreen=»» title=»Natural Outdoor Portrait Retouching in Photoshop (Part 2)»> Сбраживание и сбережениеМое друг. Лично я изменяю размер изображения до 2100 пикселей по длинному краю, используя Размер изображения в Photoshop (CTr+ALT+I).
Надеюсь, эта статья оказалась вам полезной. Я все о том, чтобы делиться и помогать другим. Пожалуйста, поделитесь этой статьей и помогите другим фотографам.
Если вы хотите вывести редактирование фотографий на новый уровень, обязательно ознакомьтесь с множеством учебных пособий и плагинов Photoshop, которые ускорят ваш рабочий процесс и помогут создавать потрясающие профессиональные работы. Сэкономьте 15%, используя «СТАТЬЮ» при оформлении заказа.
Сэкономьте 15%, используя «СТАТЬЮ» при оформлении заказа.
Темы:
BTS
Редакционная фотография
Образование
Fstoppers Originals
Естественный свет
Дэни Даймонд — модный и коммерческий фотограф из Нью-Йорка. Он известен своими портретами с естественным освещением и уникальными методами ретуши.
Ретушь портретов в Photoshop: полное руководство
Ретушь портрета никогда не бывает легкой задачей. Требуется страсть и «глаза», чтобы извлечь выгоду из момента. Очистите свою фотографию, измените рамку и позвольте зрителям увидеть «героя» кадра… ваш портрет.
В этом руководстве мы увидим, как выбрать правильный объектив, как очистить область и пятна, которые не подходят с помощью Photoshop, как сфокусироваться на глазах, на красном оттенке кожи и как улучшить общее наше портрет через цветокоррекцию. Мы также немного коснемся процесса осветления и затемнения, чтобы вы были проинформированы.
 Итак, начнем…
Итак, начнем…Когда вы ищете правильную комбинацию камеры и объектива, важно знать, какой объектив вам подходит. Существуют различные типы объективов, которые можно использовать в портретной фотографии. Тип объектива будет зависеть от стиля фотографии и предмета портрета. Портретная фотография требует другого набора навыков, чем обычная фотография. В этой статье объясняется, какой объектив следует использовать при съемке портретов.
Многие люди покупают цифровую камеру, а потом решают купить и хороший объектив. Для большинства людей объектив, который они покупают, является одним из основных факторов, которые они используют, чтобы сделать свои фотографии такими, какие они есть. Доступны три основных типа объективов: стандартный объектив, зум-объектив и сверхширокоугольный объектив. Эти три различных типа линз имеют множество различных целей. Вам нужно будет знать, что вы конкретно ищете, прежде чем пойти и начать покупать новый объектив.
Sony a7RIV и Sigma 85mm f/1. 4 DG DN | Блог фотографов
4 DG DN | Блог фотографов
Одна из самых важных вещей, которые люди должны знать, это то, что доступны три различных объектива. Некоторые из них дороже других, так что это может быть важным фактором при выборе объектива. Есть много различных качеств на выбор, включая цену, качество изображения и защиту от атмосферных воздействий. Хорошая идея — выяснить, какие качества наиболее важны для вас, прежде чем идти за покупками.
Качество изображения важно, если вы собираетесь фотографировать людей камерой. Объективы играют большую роль в фотографии, потому что они влияют на качество изображения фотографий, которые вы можете сделать. Цифровая фотография изменила то, как люди могут снимать свои изображения, потому что она дает вам возможность изменять настройки фокусировки, размытия и диафрагмы на вашей камере. У вас также есть возможность изменить скорость затвора, поэтому у вас больше контроля над тем, сколько света вы хотите выставить на изображение.
Еще одна вещь, о которой следует подумать, это фокусные расстояния.
 Фокусное расстояние относится к расстоянию между двумя фотографиями, которые делает камера. Например, чем короче фокусное расстояние объектива, тем короче скорость затвора, которую вам нужно использовать для захвата изображения. То же самое касается более длинных фокусных расстояний. Вы хотите получить как можно больше деталей на фотографии, поэтому фокус очень важен.
Фокусное расстояние относится к расстоянию между двумя фотографиями, которые делает камера. Например, чем короче фокусное расстояние объектива, тем короче скорость затвора, которую вам нужно использовать для захвата изображения. То же самое касается более длинных фокусных расстояний. Вы хотите получить как можно больше деталей на фотографии, поэтому фокус очень важен.Защита от непогоды является важным фактором в фотографии, особенно в свадебной фотографии. Если вы используете штатив, вам понадобится резиновое уплотнение, чтобы камера не тряслась. Это может привести к тому, что ваши фотографии станут дрожащими. Этот фактор обычно лучше всего объясняется знанием разницы между цифровыми и пленочными камерами. Цифровая фотография дает вам возможность предварительного просмотра любых снимков, что позволяет вам настраивать освещение, экспозицию и т. д., чтобы результаты были максимально совершенными.
«Выбраковка» — сложный процесс | Блог фотографов
Отбор в Lightroom часто путают со стиранием, однако это очень разные вещи.
 На самом деле отбраковка — это метод поиска ваших хранителей из вашего каталога Lightroom и удаления ненужных изображений из вашей коллекции Lightroom. Из-за огромного количества изображений, снятых современными камерами, отбор изображений в Photoshop иногда может занять некоторое время, если вы точно не знаете, что делаете. Когда вы попытаетесь обработать изображение в Photoshop, вы увидите два отдельных изображения в файлах LR и PSD. Это не одно и то же изображение, и из-за того, что они так далеко друг от друга, вы не сможете восстановить исходное положение изображения в Lightroom.
На самом деле отбраковка — это метод поиска ваших хранителей из вашего каталога Lightroom и удаления ненужных изображений из вашей коллекции Lightroom. Из-за огромного количества изображений, снятых современными камерами, отбор изображений в Photoshop иногда может занять некоторое время, если вы точно не знаете, что делаете. Когда вы попытаетесь обработать изображение в Photoshop, вы увидите два отдельных изображения в файлах LR и PSD. Это не одно и то же изображение, и из-за того, что они так далеко друг от друга, вы не сможете восстановить исходное положение изображения в Lightroom.В Photoshop есть несколько различных вариантов выделения изображений, первым из которых является традиционный вариант выделения. Сначала вы выбираете параметр выделения, а затем вводите прямоугольную рамку над областью, из которой хотите удалить плохие изображения. Вы также можете сделать это с круглой рамкой и любой другой формой, если ее ширина равна высоте области выделения. После того, как вы сделаете свой выбор, следующим шагом будет выбор значка корзины, чтобы удалить плохие изображения.

Следующий шаг — открыть меню слоев, затем нажать «Кисти», затем нажать «Создать». Есть несколько разных кистей, которые вы можете использовать для очистки изображений, однако я предпочитаю «Тканевую щетку», которая находится на вашей палитре кистей. Это придаст вашим фотографиям тот деревенский вид мокрой бумаги, который вам нужен. Просто добавьте цвет или цвета, которые будут дополнять ваши изображения.
Следующий шаг — перейти к настройкам (расположенным внизу экрана). Это откроет панель эффектов линзы, где вы можете установить параметры эффектов линзы. Здесь вы можете настроить потерю фокуса, блокировку фокуса, размытие и т. д. После того, как вы это сделаете, вы можете перейти в модуль библиотеки объективов, где вы найдете ползунок «Стабильность». Этот ползунок определяет, насколько стабильны ваши изображения при их отбраковке в Lightroom.
Последний шаг — войти в модуль «Разработка» и нажать «морфология». Здесь вам нужно будет нажать на каждую из фигур, которые вы хотите отбраковать.
 Теперь просто нажмите на кнопку отбраковки изображений. Вы попадете на экран, где у вас есть несколько различных вариантов на выбор. Самый простой способ сделать это — просто скопировать выбранное изображение и вставить его в новый документ, затем открыть его в Microsoft Word и при необходимости изменить цвета.
Теперь просто нажмите на кнопку отбраковки изображений. Вы попадете на экран, где у вас есть несколько различных вариантов на выбор. Самый простой способ сделать это — просто скопировать выбранное изображение и вставить его в новый документ, затем открыть его в Microsoft Word и при необходимости изменить цвета.Отбраковка изображений с помощью кистей — один из моих любимых способов избавиться от дефектов на фотографиях, над которыми я работаю. Я делаю это с помощью инструмента «Кисть» в Photoshop, чтобы избавиться от эффекта «красных глаз», повысить резкость изображения без использования инструмента «Нарезка» и применить к изображениям различное количество радиальных и тангенциальных градиентов. Эффекты градиента, такие как «Радиальное размытие» и «Занавес экрана», отлично подходят для устранения всех видов светового загрязнения. Screen Curtain создает тени, рисуя фон изображения поверх редактируемого объекта. Метод радиального градиента похож на инструмент градиента Photoshop, но обеспечивает большую гибкость при определении силы градиента.
 Если вы хотите узнать больше о советах и приемах работы с кистями Photoshop, подпишитесь на нашу бесплатную фотогалерею.
Если вы хотите узнать больше о советах и приемах работы с кистями Photoshop, подпишитесь на нашу бесплатную фотогалерею.В противном случае, кроме Lightroom, вы можете использовать Bridge, и процесс отбора изображений выглядит следующим образом:
Откройте Adobe Bridge — перейдите к папке с изображениями — нажмите пробел и используйте клавиши со стрелками для навигации — нажмите любое число от 1 -5, чтобы поставить оценку изображению. Нажмите клавишу пробела еще раз, а затем нажмите клавишу ввода (это откроет изображение в CameraRaw или Photoshop).
Когда вы выполняете работу по редактированию портрета, Photoshop предлагает две кисти точечного восстановления, которые могут помочь вам упростить весь процесс. Первая кисть называется кистью «область», и она будет вашим основным назначением для ретуши. Вся работа, которую вы делаете с этой кистью, будет ограничена областью, по которой перемещается эта кисть. Вы сможете перемещать кисть, чтобы получить определенные части изображения там, где вы хотите, но дальше этого дело не пойдет.

Вторая точечная восстанавливающая кисть называется кистью «наложение», и когда вы выполняете работу по редактированию портрета, вы будете использовать ее для смешивания деталей фотографии с фоном. Это может быть полезно, если есть что-то, что кажется не совсем правильным с тем, как получилось ваше изображение, или с тем, как оно было изменено. Вы можете внести все необходимые изменения в фон, но когда вы сохраните изображение, вы обнаружите, что сделанные вами изменения не будут такими блестящими, как при создании снимка. Кисть на вынос в Photoshop предлагает простой способ решить эту проблему. Вам просто нужно выбрать маленький квадрат под маленьким символом света, который находится прямо над вашей фотографией в режиме редактирования.
С помощью этих двух разных кистей вы можете быстро и легко исправить все, что мешает вашим задачам по редактированию фотографий. Это всего лишь два из многих различных аспектов Photoshop, которые можно использовать для быстрого исправления.
 Одна из самых популярных вещей, которую любят делать пользователи Photoshop, — это ретушь, потому что это такой быстрый способ внести небольшие изменения. Если вы хотите узнать больше о Photoshop, то единственный реальный способ узнать — это попробовать. Вы можете подписаться на планы подписки Photoshop, чтобы иметь доступ к учебным пособиям, оперативной поддержке и даже технической поддержке.
Одна из самых популярных вещей, которую любят делать пользователи Photoshop, — это ретушь, потому что это такой быстрый способ внести небольшие изменения. Если вы хотите узнать больше о Photoshop, то единственный реальный способ узнать — это попробовать. Вы можете подписаться на планы подписки Photoshop, чтобы иметь доступ к учебным пособиям, оперативной поддержке и даже технической поддержке.Разделение частот позволяет легко редактировать скины и цвета вашего изображения, не делая его клоном. Разделение частот позволяет вам создать новую «форму» вашего изображения с пикселями другого цвета, которые не являются частью исходного изображения. Например, если вы хотите сделать изображение похожим на цветок, все, что вам нужно сделать, это настроить его цвет фона, чтобы он соответствовал исходному цвету фона (с эффектом смешивания), и поместить новую фигуру поверх изображения. Разделение частот также позволяет быстро ретушировать изображение, не превращая его в пластиковую маску!
Если вы хотите узнать, как применять действия Photoshop к своим портретам, или если вы хотите узнать, как использовать функции Photoshop для редактирования фотографий, вы можете сначала попробовать эти краткие учебные пособия:
Создайте квадратную фотографию путем обрезки передняя половина, чтобы соответствовать фону.
 Теперь примените действие под названием «Размытие по Гауссу», чтобы затемнить фон и сделать его светлее в нижней части квадрата. Вы также можете сделать квадратную фотографию темнее, сделав копию исходного изображения, затем перейдите на вкладку эффекта «Смешение» и выберите вариант квадрата. Теперь смешайте фон и тени, чтобы получить наилучший результат.
Теперь примените действие под названием «Размытие по Гауссу», чтобы затемнить фон и сделать его светлее в нижней части квадрата. Вы также можете сделать квадратную фотографию темнее, сделав копию исходного изображения, затем перейдите на вкладку эффекта «Смешение» и выберите вариант квадрата. Теперь смешайте фон и тени, чтобы получить наилучший результат.Чтобы попрактиковаться в ретушировании кожи лица, попробуйте создать размытый фон и высокочастотный оттенок кожи на новом слое кисти. Используйте высокую непрозрачность кисти, чтобы сделать изображение с высокочастотным оттенком кожи. Вы также можете использовать высокие тона с более низкими частотами и комбинировать их с помощью кисти с высокой непрозрачностью для смешивания при слабом освещении.
Теперь пришло время применить технику частотного разделения к вашим пятнам. Выберите инструмент «Free Dodge» в меню графических инструментов или аналогичный инструмент, такой как инструмент «Кисть», и выберите свое пятно.
 Используя большую мягкую кисть (из раздела «Кисти» на клавиатуре), начните с пятна, пока не дойдете до линии. Затем проведите бесплатный эксперимент с Dodge, слегка перемещая кисть вверх и вниз, и посмотрите, сможете ли вы избавиться от всех недостатков. Когда вы будете довольны своей техникой, сохраните фотографию и повторите процесс для всех своих пятен.
Используя большую мягкую кисть (из раздела «Кисти» на клавиатуре), начните с пятна, пока не дойдете до линии. Затем проведите бесплатный эксперимент с Dodge, слегка перемещая кисть вверх и вниз, и посмотрите, сможете ли вы избавиться от всех недостатков. Когда вы будете довольны своей техникой, сохраните фотографию и повторите процесс для всех своих пятен.И последний совет: если вы хотите попрактиковаться в разделении высоких частот, но не хотите тратить больше времени на исправления, вы можете использовать функцию шумоподавления в Photoshop. Чтобы использовать эту функцию, выберите инструмент «Компенсация шума» в меню изображения. Это добавит шум в любые области, которые вы хотите удалить, поэтому итоговое изображение с высокими частотами будет намного более гладким. Более подробное руководство по шумоподавлению в Photoshop можно найти в разделе учебных пособий по Photoshop на веб-сайте. При достаточной практике вполне возможно освоить эту технику и превратить низкочастотный шум в прекрасное искусство.

Когда вам надоест фотографировать, вы можете попробовать метод Dodge and Burn. Это простой способ добавить интересные эффекты к вашим изображениям, даже если у вас мало базовых знаний. Вам могут понадобиться некоторые базовые навыки работы с камерой, чтобы наилучшим образом использовать эту технику, но это не сложно. Если вы действительно хотите научиться уклоняться и проложить себе путь к отличной карьере фотографа, попробуйте это.
Метод Dodge and Burn в основном используется для осветления или затемнения определенных частей изображения. Приглушение часто используется, чтобы осветлить объект, а прожигание иногда используется, чтобы затемнить область. Вы можете применить практически любой узор или форму к выбранной области с помощью Dodge and Burn.
Самый распространенный метод для этого типа фотографии — разместить простую осветлительную полосу поверх текущего слоя. Это отключит функцию автоэкспозиции камеры, чтобы вы могли сохранить изображение относительно ярким без каких-либо дополнительных затемняющих элементов.
 Затем вы будете использовать инструменты записи (стрелки) поверх предыдущего уклонения. Когда вы посмотрите на изображение в программе редактирования, вы увидите, что теперь оно стало ярче. Кроме того, похоже, что он был сожжен, что также является хорошим изменением.
Затем вы будете использовать инструменты записи (стрелки) поверх предыдущего уклонения. Когда вы посмотрите на изображение в программе редактирования, вы увидите, что теперь оно стало ярче. Кроме того, похоже, что он был сожжен, что также является хорошим изменением.Использование этой техники не требует особых знаний компьютера. Требуется лишь немного практики и немного воображения. Для начала вы просто поместите Dodge и затемните текущий слой. Затем вы выберете «наложение» в меню программы редактирования. Выбрав наложение, вы теперь сможете изменять яркость и цвет изображения с помощью аэрографа.
Этот процесс особенно полезен, когда вы хотите создать блики или убрать блики. Вы даже можете использовать функцию Dodge and Burn с методами изгиба, включенными в Adobe Photoshop. Кривые позволяют создавать тонкие изменения в высококонтрастных областях. Существует множество опций, доступных с помощью инструмента Dodge и Burn Curve. Вы сможете выбирать между различной толщиной, шириной обводки, радиальными узорами, случайными кривыми и даже можете создать собственную кривую.

Эти приемы можно использовать как в портретной, так и в натюрмортной фотографии. Вы можете создать портрет в стиле изобразительного искусства, используя технику Dodge and Burn на простом фоне. Или вы можете создать красивую фотографию пейзажа, которая включает в себя несколько разных цветов, как в примере здесь. Эту технику можно применить практически к любой фотографии, которую вы хотите улучшить.
Многие из нас пытались добиться правильного тонирования с помощью редактирования фотографий. Одно из лучших мест для этого — редактирование портрета. Обычно проще всего использовать это программное обеспечение, когда вы пытаетесь сделать портретный снимок, чтобы он выглядел наилучшим образом. Это потому, что все сделано за вас, от освещения до фона и всего, что между ними. Когда вы находитесь в портретном режиме, все остальное выходит из-под вашего контроля. Все, что вам нужно сделать, это нажать кнопку камеры и увидеть, как ваш объект появляется перед вашими глазами с той же улыбкой и выражением лица, что и оригинал.

Некоторые считают, что редактирование портрета — это то же самое, что добавление эффектов. Хотя в некоторых случаях это может быть правдой, это далеко не так. Профессиональные фоторедакторы могут оживить даже самое обыденное изображение. Они могут менять фон, устранять эффект красных глаз и создавать новые сложные формы. Для того, чтобы это произошло, вам нужно немного узнать о редактировании фотографий. Вам нужно будет узнать о свете, контрасте и формах.
Первый шаг к редактированию портрета — выяснить, как должен выглядеть объект в портретном режиме. Ваша цель будет заключаться в том, чтобы все выглядело как можно лучше. После того, как вы выясните, какой должна быть общая форма и оттенок объекта, вы можете использовать соответствующее программное обеспечение для редактирования фотографий для редактирования портрета.
Один из основных эффектов, который профессиональные фотографы используют в своих портретах, известен как эффект ореола. Такого эффекта добиться сложнее, чем вы думаете.
 Вам нужно будет осветить объект, чтобы создать эффект ореола. Для достижения наилучших результатов используйте очень мягкую вспышку самого яркого цвета. Если вы хотите, чтобы эффект был более драматичным, вы можете увеличить глубину резкости или приблизить глубину яркого цвета.
Вам нужно будет осветить объект, чтобы создать эффект ореола. Для достижения наилучших результатов используйте очень мягкую вспышку самого яркого цвета. Если вы хотите, чтобы эффект был более драматичным, вы можете увеличить глубину резкости или приблизить глубину яркого цвета.Еще один эффект, который вы, возможно, захотите рассмотреть, называется эффектом деформации. Обычно это делается с помощью фотографии со смещением от центра в портретном режиме. Если у вас нет достаточного кадра, вы можете обрезать изображение по центру, а затем деформировать его влево или вправо. Чтобы сделать этот эффект, вам нужно будет открыть изображение в Photoshop и выбрать вкладку деформации. Выберите центральное изображение, а затем отмените выбор области деформации, чтобы создать новую форму.
Еще один эффект, которого можно добиться с помощью редактирования портрета, известен как эффект затемнения. С помощью этой техники вы затемните тени и осветлите блики на фотографии. Один из способов сделать это — использовать функцию маскирования изображения в Photoshop.
 Вы можете просто использовать панель инструментов, чтобы выбрать фигуру, которую вы хотите затемнить, а затем выбрать фоновое изображение, чтобы замаскировать его. Вы также можете выбрать тень, чтобы использовать белый холст, чтобы затемнить ее, а затем использовать инструмент заливки, чтобы заполнить все пробелы.
Вы можете просто использовать панель инструментов, чтобы выбрать фигуру, которую вы хотите затемнить, а затем выбрать фоновое изображение, чтобы замаскировать его. Вы также можете выбрать тень, чтобы использовать белый холст, чтобы затемнить ее, а затем использовать инструмент заливки, чтобы заполнить все пробелы.Изменение размера и отделка
Г-н Нино Батиста написал замечательную статью об изменении размера изображений для социальных сетей, которую стоит прочитать. Лично я изменяю размер изображения до 2100 пикселей по длинному краю, используя Размер изображения в Photoshop (CTr+ALT+I).
Instagram стал обязательным инструментом для всех фотографов, желающих создать свое портфолио и бренд. Веб-сайт очень прост в использовании и дает пользователям возможность сделать свои фотографии намного лучше, чем они привыкли. Это также позволяет пользователям делиться своими фотографиями со всем миром.
 Тем не менее, у многих фотографов по-прежнему возникают проблемы с получением максимальной отдачи от веб-сайта. Ниже приведены некоторые вещи, которые могут помочь вам улучшить свои навыки фотографирования в Instagram:
Тем не менее, у многих фотографов по-прежнему возникают проблемы с получением максимальной отдачи от веб-сайта. Ниже приведены некоторые вещи, которые могут помочь вам улучшить свои навыки фотографирования в Instagram:Узнайте, как отмечать людей на своих фотографиях. Один из самых простых и эффективных советов по фотографии в Instagram — научиться отмечать людей на своих изображениях. При этом вы сможете сообщить людям, кто вы, не переусердствуя. Если вы сможете это сделать, у вас будет больше шансов получить больше лайков от ваших подписчиков. Также, отмечая людей, всегда указывайте их имена. Убедитесь, что изображения, которыми вы делитесь, действительно сделаны с вашей камеры. Люди поверят в вас больше, если вы сможете показать, что вы настоящий фотограф и способны делать приличные фотографии даже с самым простым оборудованием. Не публикуйте ничего, что на самом деле вам не принадлежит, просто чтобы привлечь больше людей.
Начните использовать штатив. Это важно не только для хорошей фотографии, но и для хорошего маркетинга в социальных сетях.
 Instagram в значительной степени зависит от участия пользователей, а сообщество строится на доверии. Если вы хотите, чтобы ваши подписчики поверили, что вы серьезный фотограф, вам нужно инвестировать в качественный штатив. Публикуйте изображения, которые, по вашему мнению, заинтересуют ваших подписчиков. Идея состоит в том, чтобы вызвать любопытство о вас и вашей работе с помощью ваших изображений. Благодаря этому вы сможете создать хорошую аудиторию для своего фотобизнеса.
Instagram в значительной степени зависит от участия пользователей, а сообщество строится на доверии. Если вы хотите, чтобы ваши подписчики поверили, что вы серьезный фотограф, вам нужно инвестировать в качественный штатив. Публикуйте изображения, которые, по вашему мнению, заинтересуют ваших подписчиков. Идея состоит в том, чтобы вызвать любопытство о вас и вашей работе с помощью ваших изображений. Благодаря этому вы сможете создать хорошую аудиторию для своего фотобизнеса.Воспользуйтесь всеми возможностями приложения. По мере того, как у вас будет больше подписчиков, вы сможете обновлять свой контент на лету. Это отличный способ сообщить вашим подписчикам, что нового и где вы были. Вы также можете публиковать любые фотографии, которыми хотите поделиться со своими подписчиками, чтобы они могли увидеть качество вашей работы. Создавайте учетные записи для своего фотобизнеса и личных сайтов. Не зацикливайтесь на одном магазине. Это не принесет вам никакой пользы. В Интернете есть много мест, где вы можете продавать свои изображения.
 Используйте эти учетные записи для продвижения всех ваших магазинов. Это поможет вам привлечь больше покупателей.
Используйте эти учетные записи для продвижения всех ваших магазинов. Это поможет вам привлечь больше покупателей.Следите за продажами и комментариями. Все любят комментировать. Будь то положительный или отрицательный комментарий, вы всегда должны их читать. Вы можете использовать это, чтобы оценить успех своих страниц в Instagram. Если ответы положительные, вы стали победителем! Если ответы отрицательные, вам нужно подумать, как вы можете улучшить свою страницу, чтобы привлечь больше клиентов.
Итак, какие самые известные хэштеги светятся в портретной фотографии? (не верю, что ты думал, что я тебя так оставлю, а? ) : #portrait #photography #art #photooftheday #portraitphotography #model #love #photo #instagood #photographer #fashion #photoshoot #picoftheday #instagram #myself #beautiful #лайк #мне #стиль #следуй #bhfyp #портреты #красота #улыбка #природа #likeforlikes #canon #художник #счастливый #bhfyp
В качестве альтернативы (или вы можете смешать их) вы можете использовать эти : #selfie #drawing #ig #girl #cute #instadaily #modeling #naturephotography #makeup #blackandwhite #life #artwork #followme #painting #instalike #sketch # travelphotography #illustration #bnw #portraiture #vision #fitness #nikon #portraitmood #hair #lifestyle #summer #mood #artistssoninstagram #autoportrait
Итак, что нас ждет на следующем этапе? Сначала вам нужно попробовать наши пресеты, чтобы быстро и эффективно преобразовать ваши уличные изображения.
 После этого вы должны прочитать сообщения в блоге о чрезмерном редактировании ваших изображений, что является еще одной распространенной ошибкой, которую мы делаем, а затем прочитать наше руководство по редактированию портретной фотографии, поскольку вы можете найти дополнительные полезные материалы. Я надеюсь, что вы найдете полезными эти советы по редактированию пейзажной фотографии.
После этого вы должны прочитать сообщения в блоге о чрезмерном редактировании ваших изображений, что является еще одной распространенной ошибкой, которую мы делаем, а затем прочитать наше руководство по редактированию портретной фотографии, поскольку вы можете найти дополнительные полезные материалы. Я надеюсь, что вы найдете полезными эти советы по редактированию пейзажной фотографии.Спасибо!
Назад к блогу
Как сделать портретную фотографию в Photoshop (ретушь фотографий)
В этой статье вы узнаете, как сделать портретную фотографию в Photoshop для получения естественных результатов.
«Отфотошопленные» портреты приобрели довольно негативную репутацию. Но редактирование портретов в Photoshop не обязательно должно заканчиваться нереалистичным изображением.
На самом деле, я определенно рекомендую использовать Photoshop для ретуши ваших портретов. Со вкусом, конечно.
Портрет
Я выбрал этот портрет, потому что он почти как в кадре. Ключ к совершенствованию этого портрета — в деталях.
Ключ к совершенствованию этого портрета — в деталях.
Это часто бывает труднее всего сделать правильно, когда дело доходит до Photoshop.
Начиная с ACR
При открытии файла RAW в Photoshop Adobe Camera RAW (ACR) открывается в новом окне. Это автоматический процесс, которого вы не можете избежать.
Ваша ретушь Photoshop начнется с ACR при работе с необработанными изображениями.
Интерфейс ACR
Интерфейс ACR состоит из 3 основных частей. Он имеет панель инструментов, раздел настроек редактирования и раздел управления изображением.
Здесь вы можете экспортировать, сохранять изменения и открывать изображения в Photoshop.
Прежде чем начать
Прежде чем приступить к редактированию, лучше всего посмотреть на свое изображение и попытаться вспомнить, как вы его снимали.
Какая была схема освещения и почему вы ее выбрали?
Каково окончательное использование изображения и какие аспекты вы хотите подчеркнуть?
Когда я делал этот портрет, я использовал классическую установку с двумя источниками света. Я показывал роль разделительного света. Для этого я использовал краевой свет в качестве разделительного света. Это особенно хорошо работает на этом изображении благодаря прическе модели.
Я показывал роль разделительного света. Для этого я использовал краевой свет в качестве разделительного света. Это особенно хорошо работает на этом изображении благодаря прическе модели.
Вы также можете заметить, что это классический низкий ключ, поэтому тени и черный должны быть довольно глубокими.
Наконец, как и на всех портретах, глаза должны быть выпуклыми, но не фальшивыми. Таким образом, зритель может взаимодействовать с моделью.
Как добиться естественных оттенков кожи
Основное редактирование, с которого я начинаю, — это коррекция или установка динамического диапазона изображения. Это включает в себя черные и блики. Я также настраиваю баланс белого, чтобы цвет кожи моего объекта был естественным.
Обычно на изображении прямо с камеры кожа выглядит слишком оранжевой. Это происходит, даже если вы использовали настройку вспышки для баланса белого.
Настройка баланса белого
Мне нравится начинать с настройки баланса белого. Прямо с камеры изображение кажется мне слишком теплым. Я предпочитаю, чтобы в оттенке кожи было меньше оранжевого.
Я предпочитаю, чтобы в оттенке кожи было меньше оранжевого.
Чтобы исправить баланс белого, вы можете использовать инструмент «Пипетка». Области образца, которые, как вы знаете, должны быть беловатыми, серыми или черными.
На изображении ниже показаны различные изменения. Первое — это изображение в формате RAW, за которым следует изображение с автоматическим балансом белого.
Остальные — это версии, в которых я пробовал различные области. Они отмечены красной точкой.
Я обнаружил, что сэмплирование молнии (последнее изображение) дало мне наиболее естественный оттенок кожи. Поэтому я сохранил этот баланс белого и продолжил редактирование.
Поиск обрезанных областей
В ACR над гистограммой есть два небольших значка с каждой стороны гистограммы. Они включают / выключают предупреждения об обрезанных светлых и черных участках.
Включите их и посмотрите, окрашены ли области вашего изображения в синий цвет (предупреждение о черном цвете) или красный цвет (предупреждение о выделении).
Иногда на лбу вашей модели появляются горячие точки. Возможно, вы обрезали основные моменты там. Это означает, что не будет много деталей, чтобы вытащить.
На этом изображении у меня есть только небольшие предупреждения о черном цвете на левом рукаве и бликах на молнии.
Оставьте эти переключатели предупреждений включенными, чтобы убедиться, что вы не теряете детали при работе с динамическим диапазоном.
Работа с динамическим диапазоном
Поскольку это низкоконтрастное изображение, я хочу, чтобы фон был очень темным, если не чисто черным. Но все настройки редактирования в панели ACR Basic являются глобальными. Это означает, что я буду перемещать черный ползунок влево только до тех пор, пока не начну терять детали на свитере моего объекта.
Это придаст свитеру красивый черный цвет, но позволит мне увидеть детали ткани.
 д. изображение становится немного ярче. Следите за тем, чтобы не потерять контраст и/или не размыть цвета.
д. изображение становится немного ярче. Следите за тем, чтобы не потерять контраст и/или не размыть цвета. Также обратите внимание на уже яркие области, например пятно на лбу моей модели. Вы не хотите обрезать основные моменты там. Установка точки белого. Часто это тонкий эффект. Видите, как глаза стали ярче, а красная кожа под глазами приятнее?
Теперь, когда динамический диапазон настроен, я обычно добавляю немного контраста, чтобы выделить объекты, особенно глаза.
Посмотрите на оттенки кожи, чтобы понять, когда вы слишком сильно увеличиваете контрастность. Если изображение становится мягким и серым, вы слишком сильно уменьшили контрастность.
Если тона кожи перенасыщены, у вас слишком много контраста.
Контраст осветил светлые участки и затемнил тени. Это сдержанная установка, хотя. Используйте ползунок экспозиции, чтобы снова очень мягко затемнить изображение.
Используйте ползунок экспозиции, чтобы снова очень мягко затемнить изображение.
Обратите внимание, что ползунок экспозиции делает все изображение светлее и темнее. Но это не повлияет на динамический диапазон.
Откройте свое изображение в Photoshop
С этим портретом ничего не остается делать, кроме повышения резкости. Вы можете применить резкость в ACR. Здесь он применяется по умолчанию, в зависимости от профиля объектива или камеры, встроенного в файл RAW.
Photoshop, однако, имеет множество различных алгоритмов и методов повышения резкости.
Возможно, вы хотите изменить фон на чисто черный. Это требует маскирования объекта, и, опять же, у Photoshop есть гораздо более мощные и интересные способы сделать это, чем ACR или Lightroom.
Если вы привыкли выполнять базовое редактирование в Lightroom, то сейчас вы хотите экспортировать свою работу в Photoshop.
Без лишних слов, в ACR нажмите «Открыть», чтобы открыть изображение в Photoshop. При этом создается файл с расширением . xpm.
xpm.
Содержит все настройки, которые вы использовали в ACR. При открытии необработанного файла все эти изменения будут автоматически применены к вашему изображению.
Окончательная ретушь в Photoshop
Основное отличие, с которым вы столкнетесь при переходе с ACR и Lightroom на Photoshop, заключается в том, что у вас нет локальных настроек. Вместо этого у вас есть уровни и маски.
Уровни можно рассматривать как слои в стеке: самый верхний обычно работает со всем, что находится под ним.
Если у вас есть изображение на нижнем уровне, вы можете создать уровень настройки кривой поверх него, чтобы изменить контрастность и динамический диапазон.
Затем вы можете создать уровень насыщенности/оттенка, и это будет работать с результатом, который вы получили от уровня кривой.
При применении фильтра к слою это окончательный ход. Вы не можете изменить фильтр после его применения, за исключением случаев, когда вы применили его к уровню, который был преобразован в смарт-объект.
Эффект корректирующего слоя является глобальным, за исключением случаев, когда маска используется для ограничения его эффекта определенными областями изображения.
Наконец, вы можете изменить эффект уровней, изменив режим наложения и непрозрачность.
Обрезка
Хотя композицию нельзя игнорировать при съемке, вам может понадобиться или вы захотите обрезать изображение.
Мне нравится делать это, прежде чем закончить резкость и ретушь кожи.
При кадрировании следите за тем, чтобы не обрезать суставы, такие как плечи, локти, колени, лодыжки и запястья. Это создаст впечатление ампутации.
Повышение резкости
Повышение резкости должно быть последним, что нужно делать в процессе редактирования. При повышении резкости портрета лучше делать это поэтапно. Начните с заточки глаз, затем одежды и, например, кожи.
Существует почти бесконечное количество способов повысить резкость фотографии в Photoshop, поэтому вот простой способ сделать это.
Заточка глаз
Глаза — одна из самых важных частей портрета. Дублируйте фоновый слой и переименуйте его в глаза. Щелкнув правой кнопкой мыши, преобразуйте его в смарт-объект.
Теперь мы можем применить фильтр, и если нас не устраивает результат, мы можем изменить его. Это суть смарт-фильтра в Photoshop.
Затем перейдите в «Фильтр» -> «Резкость» и выберите «Умная резкость». Увеличьте количество до 500%, начните увеличивать радиус, пока не появятся большие структуры в радужной оболочке.
Затем уменьшите количество до более низкого значения, пока баланс между шумом и повышением резкости не покажется вам хорошим. Используйте очень небольшое количество, чтобы уменьшить шум.
Теперь портрет будет выглядеть очень четким. Используя маску, мы можем ограничить влияние умного фильтра на зрачки и радужную оболочку.
Для этого нажмите на белый квадрат на уровне смарт-фильтра и выберите Правка -> Изображение -> Инвертировать. Квадрат станет черным, что означает, что фильтр не воздействует на изображение.
Квадрат станет черным, что означает, что фильтр не воздействует на изображение.
Белой мягкой кистью закрасьте зрачок и радужную оболочку обоих глаз, чтобы фильтр работал в этих областях.
Вот изображение до и после.
До и после заточки глаз.Если вы недовольны результатом, дважды щелкните уровень Smart Sharpen этого смарт-объекта и настройте значения, пока не будете удовлетворены.
Заточка кожи
Я нашел кожу немного мягкой. Чтобы повысить резкость без сильного шума, я использовал фильтр высоких частот.
Мне нравится создавать уровень «Штамп», который работает как копия изображения со всеми предыдущими ретушями. Сделайте это, нажав cmd+opt+shift+E на Mac (ctrl+alt+shift+E в Windows).
Теперь продублируйте этот уровень и преобразуйте его в смарт-объект, затем перейдите в Фильтр->Другие->Высокие частоты. Появится окно с ползунком радиуса.

Чем больше вы увеличиваете радиус, тем более заметным будет изображение в серой области. Чем больше радиус, тем сильнее эффект. Мне нравится останавливаться, когда изображение начинает сползать в серую область. В данном случае я использовал радиус 0,9пикс.
Нажмите «Применить» и измените режим наложения слоя на «перекрытие» или «мягкий свет», если резкость покажется вам слишком сильной. Превратите белый квадрат на уровне смарт-фильтра в черный и закрасьте только кожу и волосы.
Если вы хотите, вы можете повторить эту процедуру и использовать больший радиус для заточки одежды.
Это тонкий эффект, но он улучшает изображение.
Очистка изображения
Мне нравится использовать инструменты «Штамп клонирования» или «Восстанавливающая кисть» для очистки изображения. Например, я уберу торчащие волоски, прыщики и другие несовершенства кожи.
Разделение частот — это более продвинутый метод, который не так прост. Наша статья здесь объясняет это более подробно.
Вы также можете посмотреть эту статью на Expert Photography о том, как сгладить кожу, но я чувствую, что этот портрет не требует особого сглаживания кожи.
Наконец, я могу использовать корректирующий слой кривой, чтобы завершить баланс экспозиции, если это необходимо.
Окончательное изображение
Вот мое финальное изображение.
Окончательное изображение имеет гораздо более холодную цветовую температуру, более естественный оттенок кожи и немного больше резкости в глазах.
Этой статьи должно быть достаточно для того, чтобы вы начали работать с портретными фотографиями в Photoshop. Я настоятельно рекомендую вам искать более продвинутые методы и различные способы применения резкости или создания маски слоя.
Если портреты — ваш основной жанр фотографии, возможно, вы слышали о программе PortraitPro 17, разработанной специально для редактирования лица. Ознакомьтесь с нашим обзором Portrait Pro или нашей статьей о лучших пресетах Lightroom для портретов!
Как изменить ваши фотографии с портретной на альбомную в Photoshop
Сделав снимок, вы можете оглянуться на него и пожалеть, что не сделали его в другой ориентации. К счастью, с помощью Photoshop вы можете быстро изменить фотографию с портретной на пейзажную и наоборот. В этом уроке вы изучите три эффективных метода изменения ориентации изображений в Photoshop.
К счастью, с помощью Photoshop вы можете быстро изменить фотографию с портретной на пейзажную и наоборот. В этом уроке вы изучите три эффективных метода изменения ориентации изображений в Photoshop.
Самый простой способ изменить портретную ориентацию фотографии на альбомную — обрезать изображение. Открыв изображение в Photoshop, выберите инструмент кадрирования, нажав C, затем щелкните изображение, чтобы активировать настройку обрезки. Затем вы можете нажать X, чтобы переключить ориентацию обрезки с вертикальной на горизонтальную и наоборот. Нажмите и перетащите, чтобы изменить положение рамки, и ваша фотография изменится на новую ориентацию.
Видеоруководство
3 способа изменить ориентацию фотографии в Photoshop
Изменение ориентации фотографии сводится к инструменту обрезки. Хотя можно повернуть весь холст, это не всегда работает в фотографии. Вместо этого поворот холста работает только для нужд графического дизайна, когда общее изображение выглядит одинаково при любом повороте.
Хотя можно повернуть весь холст, это не всегда работает в фотографии. Вместо этого поворот холста работает только для нужд графического дизайна, когда общее изображение выглядит одинаково при любом повороте.
Проблема с фотографиями заключается в том, что ваш объект будет стоять прямо на вашей фотографии. Это означает, что при вращении холста вся фотография будет смотреться боком. Чтобы решить эту проблему, у вас остались настройки обрезки при переключении фотографии с портретной на альбомную.
Из трех приведенных ниже советов вы узнаете обо всех имеющихся у вас вариантах изменения фотографии с портретной на альбомную в Photoshop. Советы один и два лучше всего подходят для реальных фотографий, в то время как совет третий может быть полезен для графического дизайна, где ориентация не высечена на камне.
1. Обрезка изображения в соответствии с новой ориентацией
Этот первый метод использует инструмент кадрирования для изменения соотношения сторон с вертикального на горизонтальное или наоборот. Недостатком этого метода является то, что он значительно обрежет ваше изображение, чтобы изменить ориентацию. При этом, если вы снимаете на хорошую камеру, у вас все равно останется высококачественное изображение.
Недостатком этого метода является то, что он значительно обрежет ваше изображение, чтобы изменить ориентацию. При этом, если вы снимаете на хорошую камеру, у вас все равно останется высококачественное изображение.
Вот как это делается.
Шаг 1: Доступ к инструменту кадрирования
Когда ваше изображение уже открыто в Photoshop, возьмите инструмент кадрирования для панели инструментов или нажмите C на клавиатуре.
Чтобы активировать инструмент обрезки, щелкните по холсту, чтобы активировать настройки обрезки.
Шаг 2. Установите соотношение сторон
Соотношение сторон — это относительный размер ширины и высоты вашего изображения. Ваша фотография будет иметь настройку соотношения сторон по умолчанию при первом использовании инструмента обрезки; однако может оказаться целесообразным изменить это соотношение. Например, если вы собираетесь загружать видео в Instagram, вы можете установить кадрирование 4:5, чтобы оно соответствовало соотношению сторон Instagram.
Для этого примера я оставлю соотношение сторон обрезки равным «Исходное соотношение».
Шаг 3. Переключение ориентации обрезки
Перед изменением настройки обрезки снимите флажок «Удалить обрезанные пиксели» на панели настроек. В противном случае вы не сможете вернуться и изменить свой урожай позже. Это важно для обеспечения неразрушающего редактирования.
Теперь, чтобы изменить ориентацию ваших изображений с книжной на альбомную (или наоборот), достаточно нажмите X на клавиатуре. Кроме того, вы можете нажать значок с двойной стрелкой на верхней панели настроек. Это изменит соотношение ширины и высоты, давая вам противоположную текущую ориентацию изображения.
Шаг 4. Изменение положения области обрезки
После изменения ориентации щелкните и перетащите область обрезки, чтобы изменить ее положение. Все, что выделено серым цветом, будет исключено из обрезки, а все, что находится внутри рамки обрезки, будет включено.
В этом примере я хочу переместить кадрирование, чтобы сфокусироваться на лице моего объекта.
Если вы довольны настройками, установите флажок в верхней панели настроек. Вы также можете нажать Enter на клавиатуре, чтобы ускорить процесс.
– Результат
Теперь ваше изображение было обрезано с книжной на альбомную просто путем изменения соотношения сторон кадрирования. Этот метод значительно обрезает вашу фотографию, но это единственный способ сделать что-то без расширения фона.
Если вы хотите сохранить большую часть исходного изображения, то методы, описанные в следующем шаге, предлагают идеальное решение.
2. Обрезка и расширение фона
Вместо обрезки для изменения ориентации вы можете расширить фон фотографии, чтобы он соответствовал новой ориентации. Это означает, что вы можете сделать портретную фотографию пейзажной или наоборот, сохранив при этом всю исходную фотографию.
Это означает, что вы можете сделать портретную фотографию пейзажной или наоборот, сохранив при этом всю исходную фотографию.
Стоит помнить, что этот метод работает только с изображениями с простым фоном. Поскольку вы в конечном итоге искажаете часть фона, он не всегда выглядит реалистично на каждом изображении. С этой техникой лучше всего работает фон со сплошными цветами или прямыми линиями.
Вот как это сделать.
Шаг 1. Выберите инструмент кадрирования и измените соотношение сторон
Начните с выбора инструмента кадрирования на панели инструментов или нажмите C на клавиатуре, затем щелкните изображение, чтобы активировать настройки кадрирования.
Убедитесь, что опция «Удалить обрезанные пиксели» не отмечена, затем нажмите X , чтобы изменить ориентацию регулировки обрезки.
Вы также можете нажать двойные стрелки рядом с параметром соотношения сторон, если вам не нравятся сочетания клавиш.
Шаг 2. Масштабируйте область обрезки, чтобы она соответствовала всему изображению
Щелкнув угол настройки обрезки, перетащите ее, чтобы изменить положение обрезки, пока она не займет всю фотографию. Удерживая Shift и Alt/Option (ПК/Mac), вы можете масштабировать кадрирование на месте.
В этом примере я работаю с портретным изображением, поэтому у меня будут прозрачные области по бокам изображения. Если бы вы меняли альбомную фотографию на портретную, прозрачные области были бы сверху и снизу.
После настройки обрезки нажмите Enter или установите флажок, чтобы подтвердить изменения.
Шаг 3. Выберите и продублируйте края фотографии с помощью инструмента «Выделение»
Чтобы заполнить прозрачные области, вам нужно продублировать и растянуть края фотографии на новых слоях. Проще всего это сделать с помощью Rectangular Marquee Tool.
После выбора прямоугольной области ( M ) на панели инструментов щелкните и перетащите по краям фотографии, чтобы создать выделение. Важно, чтобы вы не выбирали какой-либо объект, а только фон.
Важно, чтобы вы не выбирали какой-либо объект, а только фон.
Чтобы изменить положение области выделения, вы можете использовать клавишу пробела для перемещения всего выделения во время его создания.
Создав выделение, выберите слой с изображением и нажмите Command / Control + J (Mac/PC), чтобы дублировать выделение на новый слой.
Шаг 4: Растяните только что продублированный участок фона
Щелкнув по вновь продублированному слою, возьмите инструмент «Перемещение» ( V ), чтобы начать растягивать его.
Удерживая клавишу Shift, щелкните край окна преобразования и перетащите наружу. Это растянет ваш слой, чтобы покрыть прозрачные области вашей фотографии.
Когда все будет на своих местах, нажмите Enter, чтобы зафиксировать изменения.
Шаг 5: Повторите этот процесс на другой стороне
Теперь вы должны сделать то же самое на другой стороне. Начав с выбора Rectangular Marquee Tool ( M ), нажмите и перетащите по краю изображения, чтобы создать новое выделение.
Начав с выбора Rectangular Marquee Tool ( M ), нажмите и перетащите по краю изображения, чтобы создать новое выделение.
Выбрав слой изображения, нажмите Command / Control + J (Mac/ПК), чтобы дублировать область выделения на новый слой.
Щелкнув по только что продублированному слою, выберите инструмент «Перемещение» ( V ), затем, удерживая Shift, растяните слой, чтобы заполнить прозрачную область.
Когда не останется прозрачных областей, нажмите Введите или установите флажок в верхней панели настроек.
— Результат
После растягивания краев фотографии у вас остается новая ориентация без резкой обрезки изображения. Этот метод очень хорошо работает для простых фонов и может изменить ориентацию изображения с книжной на альбомную или с альбомной на портретную.
Для финальной техники рассмотрим простейший вариант изменения ориентации фотографии в Photoshop.
3. Поворот всего холста на 90°
Этот метод работает только для изображений, которые не нужно отображать с определенной ориентацией. Например, если вы перевернули портретное фото 90°, все выглядело бы немного странно.
Однако, если вы работаете с графикой или узорами, этот метод может оказаться очень эффективным.
Для этой техники нужно выполнить только один шаг. После того, как ваше изображение открыто в Photoshop, перейдите к Изображение > Поворот изображения > 90° по часовой стрелке или 90° против часовой стрелки.
После выбора любой из этих опций ориентация вашей фотографии будет повернута одним щелчком мыши!
Этот метод поворачивает все содержимое вашего изображения на 90°, поэтому для завершения требуется всего один клик. Это, безусловно, самый простой вариант в Photoshop, но он работает только в определенных случаях.
Итак, это три способа изменить фотографию с портретной на альбомную в Photoshop. Если вы хотите повернуть весь холст, обрезать изображение или немного растянуть фон, есть различные результаты на выбор. Теперь вы готовы изменить ориентацию любой фотографии за считанные минуты, как настоящий волшебник Photoshop!
Если вы хотите повернуть весь холст, обрезать изображение или немного растянуть фон, есть различные результаты на выбор. Теперь вы готовы изменить ориентацию любой фотографии за считанные минуты, как настоящий волшебник Photoshop!
Happy Editing,
Брендан 🙂
3 шага к ретушированию в Photoshop для получения естественно выглядящих портретов
Сообщение от: Danielle Werner
В мире фотографии редактирование и ретушь так же важны, как и сами изображения. Каждое изображение, которое вы видите опубликованным, прошло свою долю пост-обработки, прежде чем оно увидит общественность. Если бы фотографы не ретушировали свои изображения, это было бы похоже на то, как художник представляет свои наброски вместо готовой картины.
Благодаря быстрому развитию современных технологий необыкновенные изображения появляются везде и каждый день. Даже при идеальном освещении и подготовительной работе финальное изображение всегда получает некоторое внимание на этапе постобработки. Хитрость постобработки заключается в том, чтобы сделать так, как будто он вообще не ретушировался или, как я это называю, «освежался».
Хитрость постобработки заключается в том, чтобы сделать так, как будто он вообще не ретушировался или, как я это называю, «освежался».
Учитывая бесконечные возможности доступных техник ретуширования в Photoshop, как узнать, какие инструменты использовать, когда и почему? В этой статье вы узнаете профессиональные приемы фотошопа, которые работают для любого портрета в любое время. Это простой рецепт, чтобы придать вашим объектам естественный свежий вид, позволяя сиять их подлинной красоте, сохраняя при этом целостность их выражений, их черт и четкость самого цифрового изображения.
Ключевые этапы процесса обновления
- Оценка
- Устранить
- Уменьшить
- Повторить
Конкретные инструменты и методы, обсуждаемые здесь, опробованы и проверены более чем 10-летним опытом ретуши. Лучше всего поэкспериментировать с этими концепциями и с практикой выработать свой собственный стиль ретуши.
Этот процесс был разработан как рутина, которая в конечном итоге создаст привычки в вашем уме, научит ваши глаза видеть детали более четко и создаст в целом эффективный и действенный процесс ретуширования. Цель состоит в том, чтобы проводить меньше времени перед компьютером и больше времени за объективом (где происходит настоящее волшебство).
Цель состоит в том, чтобы проводить меньше времени перед компьютером и больше времени за объективом (где происходит настоящее волшебство).
Давайте рассмотрим каждый из этих шагов по порядку. В этой статье в качестве примера мы будем использовать студийное изображение музыканта.
Отличный совет, о котором следует помнить во время всего этого процесса, заключается в том, что с каждым новым шагом или даже подэтапами лучше всего дублировать свой слой, прежде чем начинать использовать следующий инструмент. Таким образом, вы создаете резервную копию каждого шага, к которой можно вернуться, если заметите, что слишком много ретушируете на каком-то конкретном шаге. Это также позволяет вам видеть прогресс вашего рабочего процесса в Photoshop.
Шаг первый: оценка
Немедленно проанализируйте изображение, которое собираетесь ретушировать. Как освещение? Как выглядят предметы? Что происходит на заднем плане?
Когда вы заранее видите области изображения, которые потребуют вашего внимания, вы можете быстро оценить, чего вы хотите достичь с помощью процесса ретуширования. Это начало тренировки вашего глаза, чтобы искать детали и смотреть на изображение по-другому, чем когда вы делали первый снимок.
Это начало тренировки вашего глаза, чтобы искать детали и смотреть на изображение по-другому, чем когда вы делали первый снимок.
Посмотрите на свое изображение так, как будто это не фотография человека, а вместо этого считайте, что это просто формы, цвета и свет. Определите, откуда исходит свет и как он влияет на объект.
В этом примере направление света обеспечивает большую четкость, создавая резкие тени на объекте. Это было сделано намеренно, чтобы дать более характерный, художественный портрет этого музыканта.
Тем не менее, его эффект иногда может быть подавляющим и отвлекать зрителя. Это заметно по более темным теням вокруг его правого глаза и бликам, сияющим на левой стороне его лица.
Вот некоторые дополнительные элементы, о которых следует знать.
- Различные текстуры: Субъект — пожилой мужчина в костюме, играющий на музыкальном инструменте. Все эти текстуры разные и потребуют различных инструментов и методов, когда процесс ретуширования происходит в этих областях.

- Приближение: Как и в случае с любым другим изображением, приближение позволит нам увидеть любые дефекты кожи, грязь, пыль или царапины, которые вы захотите устранить вместе.
- Оцените отвлекающие элементы: Некоторые части изображения можно оставить или удалить, это становится вашим выбором ретушера. Что такое отвлечение? Что является частью цели изображения? Например, царапины на трубе и торчащий левый карман потенциально могут отвлекать внимание, но, возможно, этот клиент хотел бы, чтобы они остались.
После того, как вы определите элементы, требующие внимания, решите, будет ли каждый из них удален полностью или его необходимо уменьшить. Например, нужно убрать торчащие волосы и пыль с куртки, а красноту и морщины лишь уменьшить, а не устранить полностью. Это различие важно для следующих шагов процесса. Так что спросите себя, будет ли он устранен или уменьшен?
Шаг второй: устранить
После того, как вы сделали первоначальную оценку изображения, вы можете начать процесс устранения. Это включает в себя, но не ограничивается: пыль, грязь, царапины, прыщи, остатки пищи на зубах и все остальное, что не принадлежит. Увеличьте масштаб и внимательно изучите свое изображение. Думайте о каждой области как о форме и цвете, позволяя себе быть максимально точным при удалении этих деталей.
Это включает в себя, но не ограничивается: пыль, грязь, царапины, прыщи, остатки пищи на зубах и все остальное, что не принадлежит. Увеличьте масштаб и внимательно изучите свое изображение. Думайте о каждой области как о форме и цвете, позволяя себе быть максимально точным при удалении этих деталей.
Для этого первого шага устранения лучше всего использовать точечную восстанавливающую кисть, инструмент «лечебная кисть», инструмент «точечный», инструмент «заплата» и/или любой другой инструмент, который полностью удаляет объекты. Не полагайтесь только на один. Изучение того, как каждый инструмент работает по-разному, поможет вам эффективно и действенно использовать комбинацию этих инструментов удаления.
Например, инструмент штампа клонирования точно копирует то, что вы щелкаете. Восстанавливающая кисть смешивает цвет и текстуру того, на что вы нажимаете, с областью, которую вы хотите исправить. Точечная лечебная кисть — гениальный инструмент. У него есть собственный способ решить, хотите ли вы смешать область, на которую вы нажимаете, или удалить необычные пиксели в этой области (например, случайные волосы на сплошном фоне).
Чем больше эффектов вы применяете к цифровому изображению, тем более разрушительным может быть качество конечного файла. Использование этих инструментов имеет решающее значение для целостности изображения. Если вы можете щелкнуть его менее чем за несколько кликов, то сейчас самое время это сделать.
После того, как «пятна» удалены, вы можете сосредоточить свое внимание на уменьшении или «освежении» недостатков, которые, как мы все знаем, у нас есть, но не хотят замечать в постоянстве фотографии.
Шаг третий: уменьшить
Здесь в игру вступают ваш художественный взгляд и внимание к деталям. Прыщи уходят, пыль и грязь просто отвлекают, но наши морщины, линии улыбки, шрамы и выражение лица — детали, которые делают каждого из нас уникальным. Это то, на чем вы сосредоточитесь на этом этапе процесса «освежения».
Каждый объект, который вы видите на изображении, обладает замечательными качествами, которые они, возможно, не уверены в том, чтобы акцентировать внимание. Ваша работа как ретушера — сохранить не только целостность цифрового изображения, но и целостность особого момента и эмоциональных выражений, которые были запечатлены на этом изображении.
Ваша работа как ретушера — сохранить не только целостность цифрового изображения, но и целостность особого момента и эмоциональных выражений, которые были запечатлены на этом изображении.
По этой причине этот второй шаг имеет решающее значение. Приучите себя обращать внимание на детали, цель изображения и личность вашего объекта. Если вы ретушируете очень улыбчивую невесту, которая много смеялась, вам не нужно удалять линии ее смеха, но вы хотите уменьшить тени и блеск, когда ее макияж стирается, а ночь продолжается.
В этом конкретном примере с музыкантом освещение персонажа создало отличный контраст, который добавил индивидуальности объекту. Но в некоторых местах он чрезмерно подчеркивает его морщины, создавая глубокие тени и резкие блики передержки.
Лучший трюк в портретной ретуши
Дублируйте свой слой после выполнения первого шага. Выделив этот новый верхний слой, выберите в главном меню фотошопа: Фильтр > Шум > Пыль и царапины. Появится всплывающее окно с параметрами настроек, и вы заметите, что изображение за этим окном теперь показывает предварительный просмотр этого эффекта фильтра.
Появится всплывающее окно с параметрами настроек, и вы заметите, что изображение за этим окном теперь показывает предварительный просмотр этого эффекта фильтра.
В окне «Пыль и царапины» измените радиус на 40 пикселей и порог на 1. Поэкспериментируйте с этими настройками и посмотрите, что лучше всего подходит для ваших изображений.
После того, как вы применили фильтр «Пыль и царапины» (на верхнем продублированном слое), вы заметите, как он размывает изображение. Но это не похоже на использование инструмента размытия. Метод, который использует этот фильтр, специально идентифицирует различия между пикселями и окружающей их областью. Радиус — это то, что удаляет «пыль», а порог — это то, что возвращает детали. Разнородные пиксели модифицируются для достижения баланса между повышением резкости и сокрытием дефектов.
Фильтр «Пыль и царапины» обеспечивает более эффективный способ удаления шума с изображения, чем любой другой инструмент для удаления шума. Это ключ к сохранению целостности текстур, цвета и общего ощущения от цифрового изображения, которое вы видите при печати или на экране.
Теперь, когда у вас есть слой с правильным эффектом, вы собираетесь добавить маску слоя к этому недавно измененному слою и инвертировать маску. Сделайте это, щелкнув значок «Добавить маску слоя» в нижней части панели слоев. Обратите внимание, что маска слоя отображается в виде белого прямоугольника рядом с выделенным верхним слоем. Теперь инвертируйте эту маску слоя, удерживая командную кнопку и щелкая букву «i». Это изменит маску слоя на черную и вернет исходное изображение в поле зрения.
Шаг 1: продублируйте слой
Шаг 2: добавьте маску слоя
Шаг 3: инвертируйте маску, чтобы она стала черной
Вы можете видеть, как изображение выглядит без воздействия фильтра «Пыль и царапины». На самом деле он просто скрыт под маской слоя. Теперь вы можете закрасить области, где вы хотите открыть фильтр «Пыль и царапины». Хитрость заключается в том, чтобы сделать это точно, и не слишком много.
Выберите инструмент «Кисть» (сочетание клавиш B). Убедившись, что маска слоя выбрана (не слой — квадратные скобки будут отображаться вокруг маски, когда она выбрана, как показано выше), заметив, что ее цвет черный, закрасьте ее белым цветом, чтобы вернуть эффект фильтра «Пыль и царапины».
Ключом к использованию инструмента «Кисть» на перевернутой маске слоя является эксперимент с силой непрозрачности кисти. Сосредоточившись на участках кожи, начните с растушевки с непрозрачностью всего 30%. Помните, что вы всегда можете снова закрасить область более или менее, переключаясь назад и вперед между рисованием черным или белым. Рисование белым цветом покажет эффект, а рисование черным — скроет его.
В это время держитесь подальше от зубов, губ, глаз, ноздрей, ушных складок и краев, таких как линия челюсти и линии роста волос. Эти области имеют определенные края и текстуры, которые важны для общего изображения.
После того, как вы завершили участки кожи, вы можете сгладить фон. Измените непрозрачность на 100%, чтобы полностью сгладить этот однотонный фон. Это работает только на сплошных фонах, которые являются бесшовными. Использование кисти на 100% удалит любые пятна пыли, которые видны на объективе камеры, или грязь, которая на самом деле находится на студийном фоне.
Советы, о которых следует помнить на этом этапе
- В общем, держите кисть менее 50% при рисовании эффекта на коже. Это позволяет более чем 50% исходных текстур и элементов оставаться заметными. Если вы закрасите эти области более чем на 50%, вы увидите, что начинает действовать эффект замазки, в результате чего ваше изображение будет скорее отретушировано, чем обновлено.
- С помощью квадратных скобок на клавиатуре [ и ] часто меняйте размер кисти во время рисования. Держите жесткость кисти равной 0, если в этом нет крайней необходимости. Это позволяет перемещаться между меньшими и большими участками кожи и фона с большей эффективностью и точностью.
- Инструмент масштабирования — ваш лучший друг на этом этапе процесса обновления. Помните, что вместо того, чтобы думать об этом изображении как о портрете, считайте, что вы просто видите формы, цвет и свет. Увеличьте масштаб и обратите внимание на изменения, которые вы создаете.
 Заставьте себя зайти слишком далеко с некоторыми мазками кисти, чтобы знать предел. Когда вы зашли слишком далеко, просто вернитесь к рисованию черным цветом (установите непрозрачность 100%) и полностью удалите последний мазок кисти, прежде чем начать снова (или используйте Command + Z, чтобы отменить последний шаг).
Заставьте себя зайти слишком далеко с некоторыми мазками кисти, чтобы знать предел. Когда вы зашли слишком далеко, просто вернитесь к рисованию черным цветом (установите непрозрачность 100%) и полностью удалите последний мазок кисти, прежде чем начать снова (или используйте Command + Z, чтобы отменить последний шаг). - Будьте осторожны вокруг пальцев и краев рук и ног, где есть небольшие изогнутые участки. Если вы нарисуете рядом с этими краями, пыль и царапины перейдут края и полностью удалят изогнутые области, изменив внешний вид локтей, пальцев, плеч, лодыжек и коленей.
- Мужчины могут носить бороды и, как правило, имеют более грубую кожу, чем женщины. Будьте осторожны, чтобы не размягчить кожу мужчины слишком сильно. То же самое касается бабушек и дедушек.
- При работе с младенцами и детьми, черты лица которых намного меньше, важно обращать внимание на области теней, которые вы закрашиваете. Если вы слишком сильно измените форму их кожи, она больше не будет похожа на них.
 Это особенно важно вокруг носа, глаз и рта — их мельчайших деталей.
Это особенно важно вокруг носа, глаз и рта — их мельчайших деталей.
Вот изображение до и после применения фильтра «Пыль и царапины» на лице музыканта:
Обратите внимание на смягчение кожи и уменьшение теней в морщинах, но он по-прежнему выглядит нетронутым, и большая часть исходной текстуры все еще видна.
Теперь, когда вы выполнили самую важную задачу этой техники постобработки, пришло время повторить шаги с самого начала. Начните снова с оценки изображения в целом. Обратите внимание на любые другие области, которые требуют внимания. Не забудьте дублировать верхний слой после завершения любого шага в процессе. Позвольте себе дублировать слои столько раз, сколько захотите. Это всегда безопасная ставка.
Далее устранить. Это ваш шанс удалить любые большие части изображения, которые требуют больше времени. Элементы, которые следует удалить:
- Некоторые (не все) царапины на трубе.
- Левый карман куртки.
Устранив в последний раз, снова переходите к третьему шагу. В этом случае вместо использования Dust & Scratches в качестве инструмента уменьшения можно использовать другие популярные элементы из набора инструментов. Инструментами, которые стоит рассмотреть, являются Healing и Spot Brush, Dodge and Burn, Sharpen и Saturate/Desaturate.
В этом случае вместо использования Dust & Scratches в качестве инструмента уменьшения можно использовать другие популярные элементы из набора инструментов. Инструментами, которые стоит рассмотреть, являются Healing и Spot Brush, Dodge and Burn, Sharpen и Saturate/Desaturate.
Устранить, затем уменьшить – повторить.
Во-первых, не забудьте продублировать слой перед началом этого шага! Если вы не дублируете, этот шаг не сработает.
Чтобы осветлить затененную область правого глаза музыканта, инструмент Dodge Tool, примененный к теням на 50%, выглядел бы слишком сильно обработанным. Но, разрешив это сделать на этом только что продублированном верхнем слое, вы можете затем уменьшить непрозрачность слоя, чтобы вернуть нижний слой на 50% или более. Теперь переобработанные тени выглядят естественно светлее оригинала.
Эта техника отлично подходит для всех упомянутых выше инструментов. Инструмент Sharpen можно использовать для глаз и украшений. Инструменты Healing и Spot можно использовать для под глазами и теней, которые требуют немного больше внимания. Инструменты Desaturate и Dodge можно комбинировать для отбеливания зубов. В любое время, когда вы захотите сократить использование этих инструментов, просто не забудьте продублировать слой; внесите свои изменения, затем уменьшите непрозрачность этого нового затронутого слоя, пока эффект не станет естественным.
Инструменты Healing и Spot можно использовать для под глазами и теней, которые требуют немного больше внимания. Инструменты Desaturate и Dodge можно комбинировать для отбеливания зубов. В любое время, когда вы захотите сократить использование этих инструментов, просто не забудьте продублировать слой; внесите свои изменения, затем уменьшите непрозрачность этого нового затронутого слоя, пока эффект не станет естественным.
На этом этапе процесса ретуширования вы прошли каждый этап процесса дважды. Пришло время оценить готовое изображение. Вот где все эти дублированные слои пригодятся. Оставив включенным самый верхний слой и нижний исходный слой, выключите все промежуточные слои. Затем увеличьте масштаб до 100 % (точное отображение пикселей) и щелкните по верхнему слою, чтобы увидеть все сделанные вами изменения.
При необходимости внесите небольшие изменения, например, обрежьте изображение до нужного размера, а затем сохраните изображение. Лучше всего всегда сохранять многоуровневую копию Photoshop (сохранять как файл PSD), а также сглаженный файл JPG с желаемым размером качества.
Все мы знаем, что фотошоп полон бесконечных возможностей, и все мы любим учиться. Если у вас есть другие техники, которые отлично подходят для «освежения» ваших портретов, поделитесь ими.
Как и все в жизни, этот процесс требует практики. С практикой вы добьетесь точности, эффективности и научитесь видеть свои изображения (до и после постобработки) в совершенно новом свете, что позволит вам лучше контролировать внешний вид отретушированных портретов.
Помните, что по мере того, как вы учитесь и растете как фотограф, цель всегда состоит в том, чтобы создавать свои лучшие изображения в камере, а не просто предполагать, что вы можете просто исправить это в посте. Имейте это в виду, и с каждым щелчком затвора вы становитесь лучшим фотографом и проводите меньше времени перед компьютером.
Конечно, вы всегда будете редактировать и ретушировать свои самые лучшие изображения. Когда вы сядете за это, теперь у вас будет целый ряд новых техник, которые вы сможете применить.
General
15 Общие портретные ошибки, чтобы избежать
10 Способности направить портретную съемку, такие как Pro
Как сфотографировать людей: 7 Советов для фотографов, которые никогда не фотографируют людей 9000
9097 27 27 27 27 27 27 27 27 27 2 9000 2 9000 2 9000 2 9000 2 9000 2 9000 2 9000 2 9000 2 9000 2
. Важные вещи, о которых вам нужно подумать при портретной фотографии
5 правил портретной фотографии, которые вы, вероятно, должны игнорировать
Пять бюджетных лайфхаков для портретной фотографии, которые сэкономят ваши деньги
8 Уроки, извлеченные из моей первой попытки портретной фотографии
Как само автопортрет делает вас лучшим фотографом
.
 : Take this Photography Challenge
: Take this Photography ChallengeКак я получил снимок: портретный стиль
ПОДГОТОВКА
Советы по подготовке к портретной фотосессии
8 советов, которые помогут людям чувствовать себя комфортно во время портретной фотосъемки
Одежда для портретов: как сказать своим объектам, что надеть Поиск отличных мест для фотосессии в помещении
10 мест для рождественских портретов (с дополнительными советами по освещению и композиции)
Как сделать скамейку для великолепных портретных фотографий
Руководство для начинающих по съемке портретов пожилых клиентов. Часть 1. Подготовка и взаимопонимание Пейзажи для портретной фотографии
НАСТРОЙКИ
Лучшие настройки камеры для портретной фотографии
Как добиться размытия фона в портретной фотографии
Как обойти портретный режим на цифровой камере и получить великолепные портреты
Понимание техники фокусировки и изменения композиции
9 способов обеспечить четкость изображений при фотографировании людей
Потрясающие портреты: управление балансом белого
Стрельба для HDR Portraiture
Как [не] для того, чтобы снять портрет самостоятельного таймера
Как фокусное расстояние меняет форму лица в портрете
Lighting
- 9611069611110696111106111106111106110611061106110611061106110611061106110611061106.
 Обустройте домашнюю студию для драматических портретов
Обустройте домашнюю студию для драматических портретов Простые схемы портрета, которые можно создать при ограниченном бюджете
Как убрать отражения в очках на портретах
Портретная фотография: как фотографировать людей при палящем полуденном солнце
4 способа снимать портреты в середине дня
6 режимов портретного освещения, которые должен знать каждый фотограф для фотосъемки портретов
6 способов использования отражателя для получения более качественных портретов
Как создавать и снимать ночные портреты
Как создавать красивые портреты с помощью вспышки и высокоскоростной синхронизации
Как сделать портрет в низком ключе (шаг за шагом)
Фотография с заполняющей вспышкой: как получить красивые портреты (даже при плохом освещении)
Руководство по соотношению освещения: как создать (или прервать) ваши портреты
Как сочетать окружающий свет и заполняющую вспышку для портретов на открытом воздухе
Как снимать фантастические портреты с одной вспышкой
Как сделать и использовать отражатель своими руками, чтобы делать лучшие портреты
Понимание света для лучшей портретной фотографии
Руководство для начинающих по съемке портретов пожилых клиентов.
 Часть 2. Освещение и позирование
Часть 2. Освещение и позированиеКак создавать потрясающие широкоугольные портреты (с помощью выносной вспышки)
Советы по максимально эффективному использованию утреннего света для портретов
5 способов использования портретного света для портретов
Советы для начинающих по портретам с восходом солнца: часть I
8 in Портретная фотография
Как использовать вспышку для ночных портретов
Какой размер портретной тарелки подходит для вашей портретной фотографии?
Как создать блики на портретах с естественным освещением
Советы по использованию света Golden Hour Light для портретов
Наглядное сравнение отражателей и рассеивателей для портретов
6 советов по съемке классических портретов с лучшим естественным освещением Как использовать a Small
0 Софтбокс со вспышкой для преображения ваших портретовПростые советы по расположению вашего портрета с учетом естественного освещения
Важность теней в портретной фотографии
Итак, у вас нет модели? Вот способы попрактиковаться в портретном освещении с помощью игрушек
Как использовать цветные гели для создания уникальных и креативных портретов
3 шага к профессиональным портретным снимкам с помощью одной вспышки
Как добиться успеха с помощью двух светодиодов Moody Portraits
Сделано в тени.
 Почему портреты в тени могут быть идеальными
Почему портреты в тени могут быть идеальнымиЧто такое хороший свет? (И как использовать его для красивых портретов)
How to do Accent Lighting for Portraits
Tips For Great Indoor Portraits Using Natural Light
5 Reasons for Doing Natural Light Portraits
Review of the Westcott Eyelighter for Headshots and Portraits
Как использовать угол света в фотосъемке людей для усиления эффекта
Высокоскоростная синхронизация в сочетании с фильтром нейтральной плотности для преодоления яркого солнечного света в портретах
5 Креативных трюков с портретным освещением с использованием только подсветки телефона Шоколадный пончик
Советы по использованию вспышек для создания правильного освещения для портретов на открытом воздухе
Как использовать гобо для добавления глубины вашим портретам с субтрактивным освещением
Как использовать жесткое освещение для создания драматического портрета
Сравнение портретов — вспышка против естественного света
РАЗИЯ
Как видеть свет при съемке портретов: краткий совет для начинающих
Съемка с доступным светом — портретная съемка в стиле лайфстайл
5 способов осветить портреты на рождественской елке в этот праздничный сезон.

Простая настройка портретного освещения: Великолепный результат
Как добиться великолепных портретов с помощью света из окна
Простое упражнение по работе с естественным светом в портретах
Маленькая вспышка Портреты на съемочной площадке с Adorama TV
Портреты в пасмурный день? Использование отражателя
Советы по использованию вспышки для пляжных портретов
Как найти и использовать естественные отражатели для портретов
в пасмурную погоду [видео]
How to Photograph People Outdoors Without Using a Reflector
How To Use an Outdoor Studio for Natural Portraits
POSING
Female Poses: 21 Posing Ideas to Get You Started Photographing Women
Гламурное руководство по позированию: 21 образец позы для начала работы
Руководство по позированию: 21 образец позы для начала фотографирования мужчин
Хорошее кадрирование Плохое кадрирование — как кадрировать портреты
Как позировать и наклонять тело для получения лучших портретов
Руководство по позированию: 21 образец позы для начала фотографирования групп людей
Руководство по позированию: 21 образец позы для начала фотографирования пары
Путеводитель по лучшим позам для фотографий для помолвки
Как правильно позировать: набор подсказок для начала
Советы по позированию больших семей и групп
Как позировать людей для выстрелов в голову
Советы по позы для людей на открытых портретах
20 Советы для того, чтобы люди улыбнулись на фотографиях
Как избежать Fake Smiles in Your Photoship
666666666666666666666666666666666666666666669
Советы по позированию мускулистых женщин
Руководство по позированию для беременных
Ручная работа: как позировать руки
Ваше руководство по позированию групп в фотографии
Совет по позированию для портретов – в какую сторону должен наклоняться ваш объект?
Позиционные советы — Талины, бедра и линии суставов
3 Позирующие советы для молодых братьев и сестер
Что все, чтобы узнать о Portraits
. Улучшенные портреты между позами
Улучшенные портреты между позами
Техника позирования от девушки с жемчужной серьгой
Советы по позы
Композиция
. Портретная фотография
Как найти отличные фоны для портретов на открытом воздухе
Как сделать так, чтобы цвета выделялись на ваших портретах — без использования Photoshop
Как использовать кадрирование переднего плана для улучшения портретной фотографии
Как использовать негативное пространство в фотографии людей
3 простых способа использовать кадрирование и наслоение в портретах Портреты?
Совет для портретной съемки: не заполняйте кадр
Как творчески использовать портретные ракурсы: визуальное руководство
Как использовать обзор лица и угол камеры, чтобы снять лестные портреты
Gear
Сравнение 50 мм с 85 мм для фотографирования People
Compring vers 50 мм для 50 мм для фотографирования
.
 3 совета по съемке портретов с помощью комплектного объектива
3 совета по съемке портретов с помощью комплектного объективаЛучший комплект Fujifilm серии X для съемки городских портретов
3 способа получить потрясающие портреты с помощью штатива
Съемка портретов с помощью классических объективов (включая примеры изображений)
Фотографы-портретисты: вам действительно нужен объектив 70–200 мм?
Основное оборудование для портретной фотосъемки, необходимое для начинающих
Портативная фотостудия в сумке: теперь вы можете снимать портреты в дороге
Как выбрать идеальный портретный объектив
0
0 Объектив лучше всего подходит для портретов?
Advanced Guides
13 Советы по улучшению наружных портретов
Создайте красивые портреты в помещении без флеш (NSFW)
- 9000 2 10 -й ножки для флеш (NSFW)
- 11 10 -й пейзаж.
 Потрясающие глаза на портретной фотографии
Потрясающие глаза на портретной фотографии 11 советов по фотосъемке портретов старшеклассников
- «>
советы по созданию осенних портретов
6 советов по съемке крупных людей
7 советов по черно-белой портретной фотографии
Фотографии, которые вы действительно любите
Советы по снятию пыток с расширенных семейных фотосессий
Советы по фотосъемке автопортрета
Чему Мона Лиза может научить вас делать великолепные портреты
5 советов по созданию портретов музыкантов (чтобы вы могли взять все правильные ноты)
5 советов, которые помогут вам создавать более естественные портреты
- 8
15 советов по созданию эффектных портретов
Как создать драматические портреты в гараже
9 советов, которые сделают пары счастливыми во время фотосессии
5 советов, как делать лучшие портреты на природе
Снежный портрет: за кадром
Советы по созданию танцевальных портретов
Как делать лучшие пляжные портреты в любое время дня до фотографирования людей
6 способов сделать откровенный портрет кого-то, кого вы знаете
3 лайфхака по языку тела, чтобы улучшить вашу портретную фотографию
5 Подробнее о том, чтобы сделать лучшие черно -белые портреты
Советы по планированию и снятию творческого портрета
5 Советы по созданию романтических портретов пар
10 Советы для создания эмоциональных портретов
68686868686868686868686868686868686868686868686868686868686868686868686868686868686868686868686868
.
7 советов по фотосъемке свадебного портрета
3 урока, которые я усвоил, работая над проектом «Автопортрет»
Полное руководство по фотосъемке людей для застенчивого фотографа
Советы, как фотографу расслабиться и получить больше успешных портретных фотосессий
Советы, как сделать более естественные портреты для вовлечения в процесс осени в вашей портретной фотографии
7 советов и правил этикета при съемке портретов на публике
Как сделать уникальный портрет в ночном городе
3 совета по созданию выдающихся портретов, вдохновленных работами голландского художника Ван Гога
5 секретов создания красивых портретов беременных
Фотографировать людей: делать стилизованные портреты или нет?
7 шагов к тому, чтобы запечатлеть правду в портрете
Портретная съемка помолвки: 7 профессиональных советов, которые помогут вывести ваши съемки помолвки на новый уровень0003
3 Причины, по которым ваш собственный портрет снял
5 Советы по фотографированию портфолио, достойных портфолио,
5 приемов портретной съемки в корпоративном стиле
5 советов по портретной фотосъемке в оживленных местах
советы по созданию великолепных портретов на закате на пляже
Творческие методы
Как создать портреты с черным фоном
Как использовать реп.
 Как создать портрет в стиле голливудского нуара
Как создать портрет в стиле голливудского нуараКак создать портрет в стиле «Бойцовского клуба» с помощью одного источника света
Перетаскивание затвора для творческих портретов
5 секретов создания идеальных силуэтных портретных фотографий
Как снимать портреты с наклоном и сдвигом
Медь, призмы и сферы, о боже! – 3 творческих приема для фотографирования людей
Совет для портрета: добавьте интереса и движения в ваши снимки с помощью ветра
Портрет с блестками: как я это сделал
Как создать уникальный портрет с боке менее чем за 10 долларов
3
3
5 способов использовать кусок стекла для создания уникальных портретов [видео]
Комната с видом: как создать это окно с жалюзи Портрет в любом месте
7 шагов к идеальному белому портретному фону в студии
Как создавать уникальные портреты с помощью световой живописи
ПОСТ-ОБРАБОТКА
11 шагов базового редактирования портретов в Lightroom — руководство для начинающих
Пять распространенных ошибок при ретушировании портретов, которых следует избегать
Как создать драматический портрет в кинематографическом стиле с помощью цветокоррекции Photoshop
Как редактировать корпоративные снимки в Lightroom
- Стильный портрет в Lightroom
Как ретушировать портрет с помощью корректирующей кисти в Lightroom
Photoshop: устранение эффекта красных глаз в сложных случаях у людей и домашних животных
3 шага к ретушированию Photoshop для натуральных портретов
- Ключевые шаги в процессе освежения
- Шаг первый: Оценка
- Шаг второй: Устранение
- Шаг.
 Советы, о которых следует помнить на этом этапе
Советы, о которых следует помнить на этом этапе - Исключите, затем уменьшите — повторите.
Как сделать портретную ретушь с частотным разделением в Photoshop
Основные советы по постобработке портретов, которые помогут вам сэкономить время и оставаться организованными
Как добавить эффект гранжа к вашим портретам с помощью Lightroom
Как создать мерцающие огни для портретов рождественской елки в Photoshop
Как улучшить портреты с помощью серых слоев для осветления и затемнения в Photoshop
Как размыть фон портрета с помощью инструмента «Магнитное лассо» в Photoshop
Как использовать режимы наложения Photoshop для портретной съемки в изобразительном искусстве
Стилизованные методы редактирования портретов с помощью Lightroom
Как сделать портрет в виде пузыря с помощью Photoshop CS3 High Contra White Portrait
8 90 Редактирование в LightroomКак создать предустановку «Мягкий портрет» в Lightroom 4
Базовое руководство по Photoshop — как добавить креативные наложения к вашим портретам
3 Основные инструменты Photoshop для начинающих фотографов-портретистов
Как создать пресеты Creative Lightroom для портретной съемки 4 – Часть 1 из 3
3 способа создания цветных портретов с помощью Lightroom и Silver Efex Pro 2
Коррекция недостаточной экспозиции и усиление динамического диапазона с помощью портрета окружающей среды в Lightroom 4
How to do Portrait Retouching With Luminar
Tips for Portrait Processing with ON1 Photo RAW 2018.
 5
55 Tips to Cut Your Portrait Editing Time in Half
BUSINESS
Portrait Консультации: два важных вопроса
Как сделать автопортрет, чтобы поддержать узнаваемость бренда
ВДОХНОВЕНИЕ
5 Примеры красивых простых портретов
Обсудите: Когда вы фотографируете людей черно -белыми, вы фотографируете их души
21 Вдохновляющие природные портреты
24 Фотографии идеальных поставленных портретов
24 Фотографии
19 более творческих автопортретов в зеркале
18 потрясающих автопортретов
Интервью с фотографом-портретистом Биллом Гекасом
11 Влиятельных портретных фотографов.

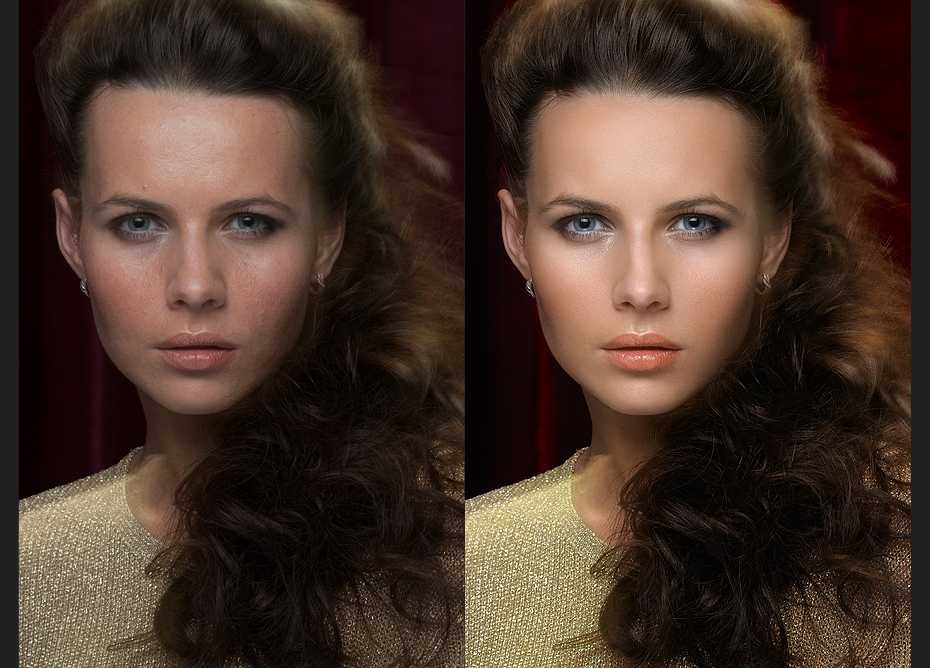 Изменить время суток, превратить весну в осень или зиму, нарисовать закат, переодеть модель и многое другое – фоторедактору все под силу. В данной статье мы рассмотрим, как сделать ретушь лица в Фотошопе пошагово. Скачать же Photoshop бесплатно и посмотреть другие уроки по редактированию фотографий вы можете на сайте free-photoshop-rus.ru.
Изменить время суток, превратить весну в осень или зиму, нарисовать закат, переодеть модель и многое другое – фоторедактору все под силу. В данной статье мы рассмотрим, как сделать ретушь лица в Фотошопе пошагово. Скачать же Photoshop бесплатно и посмотреть другие уроки по редактированию фотографий вы можете на сайте free-photoshop-rus.ru. Можно также воспользоваться «Точечной восстанавливающей кистью». Она автоматически берет образцы пикселей для замены, так что вам нужно просто покликать мышкой или пером по проблемной области.
Можно также воспользоваться «Точечной восстанавливающей кистью». Она автоматически берет образцы пикселей для замены, так что вам нужно просто покликать мышкой или пером по проблемной области. Режим наложения – вычитание, а слой, который будем вычитать, – фоновый.
Режим наложения – вычитание, а слой, который будем вычитать, – фоновый. Темные участки затемняются, а светлые высветляются. Это необходимо для придания объема картинке, а также для устранения некоторых дефектов: пигментных пятен, синяков под глазами, неправильно расположенных теней и бликов.
Темные участки затемняются, а светлые высветляются. Это необходимо для придания объема картинке, а также для устранения некоторых дефектов: пигментных пятен, синяков под глазами, неправильно расположенных теней и бликов.
 То же самое следует проделать с инструментом «Осветлитель». После работы слейте все слои Ctrl+E.
То же самое следует проделать с инструментом «Осветлитель». После работы слейте все слои Ctrl+E.

 И понижаем непрозрачность слоя до 77%.
И понижаем непрозрачность слоя до 77%.