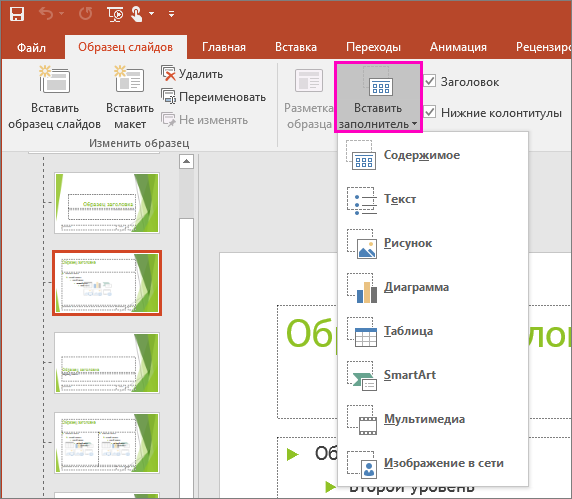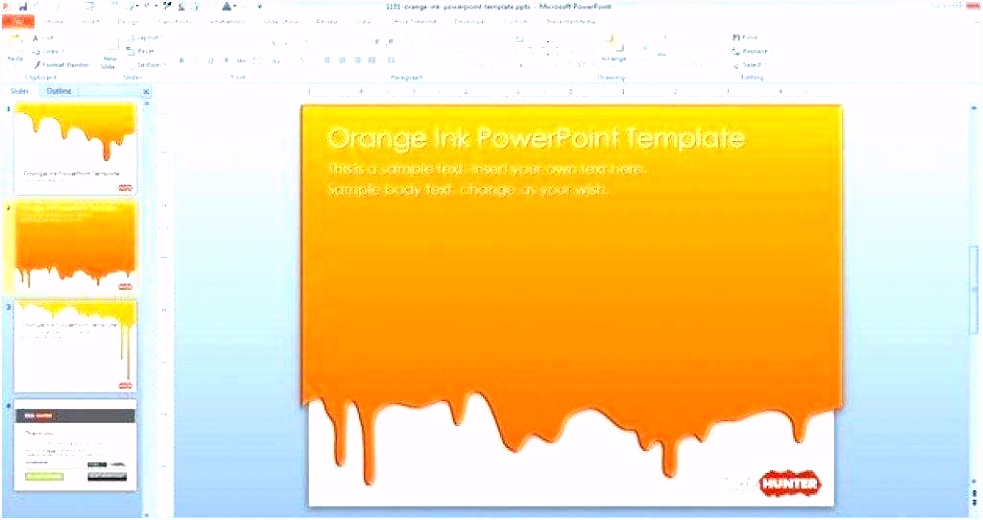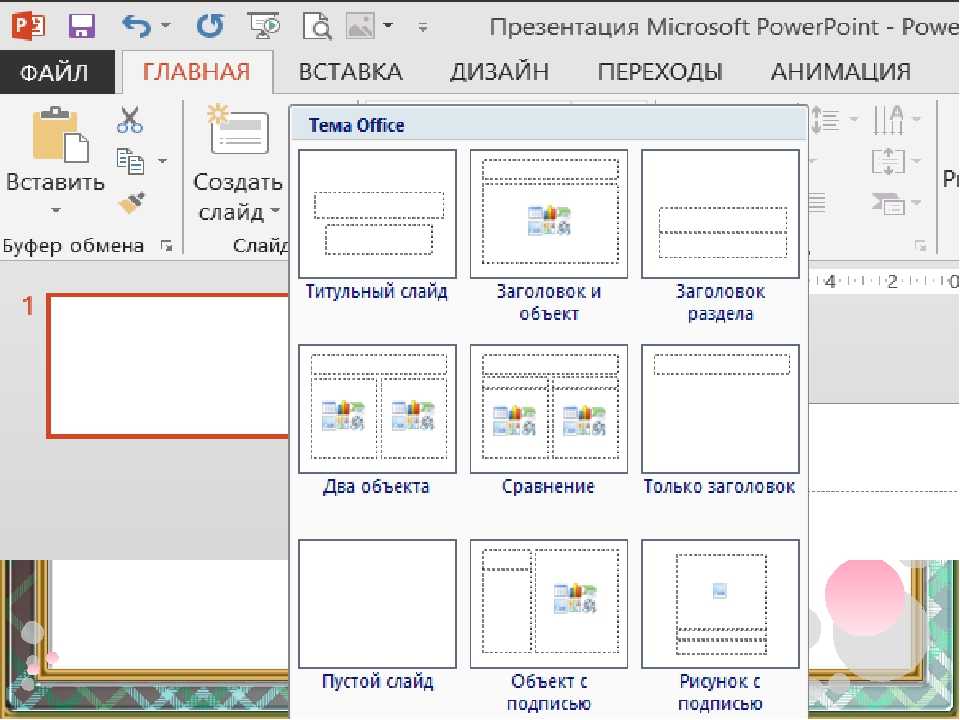Как создать сноску PowerPoint — gadgetshelp,com
Если в своей презентации PowerPoint вы цитируете внешнюю статью или другой документ или просто хотите уточнить или уточнить конкретный элемент, сноски могут стать идеальным решением. Отображается в нижней части рассматриваемого слайда, вы можете легко вставить сноску в PowerPoint.
Следующие учебные пособия предназначены для пользователей, использующих PowerPoint для Office 365, PowerPoint 2019, PowerPoint 2016, PowerPoint 2013 и PowerPoint Online.
Как создать сноску в PowerPoint для Windows
Откройте презентацию PowerPoint и перейдите к слайду, к которому вы хотите добавить сноску.
Выберите текст или изображение, на которое вы хотите сослаться в сноске, и введите число справа от него, предпочтительно «1», если это первая сноска на слайде, как показано на прилагаемом скриншоте. Вы также можете использовать букву или символ, если вы предпочитаете.
Выберите вкладку « Вставка », расположенную в верхней части интерфейса PowerPoint.

Выберите Верхний и нижний колонтитулы .
Теперь должен быть виден интерфейс верхнего и нижнего колонтитула, перекрывающий главное окно PowerPoint. Выберите вкладку Slide , если она еще не выбрана.
Выберите Нижний колонтитул .
В поле редактирования нижнего колонтитула сначала введите число, букву или символ, который вы использовали в шаге 2.
Затем, после пробела, введите текст, который вы хотите отобразить в сноске.
Чтобы отобразить нижний колонтитул с текстом сноски только на текущем слайде, выберите « Применить» . Чтобы отобразить этот нижний колонтитул на всех слайдах в текущей колоде, выберите « Применить ко всем» .
Ваша сноска должна теперь быть видимой. Чтобы отобразить индикаторы сносок в правильном формате верхнего индекса, сначала выберите число, букву или символ, чтобы они были выделены.

Выберите Дом , расположенный в верхнем левом углу интерфейса PowerPoint.
Выберите диагональную стрелку, расположенную в правом нижнем углу раздела «Шрифт» на главной панели инструментов PowerPoint.
Теперь должно быть видно диалоговое окно «Шрифт», перекрывающее главное окно PowerPoint. Выберите вкладку « Шрифт », если она еще не выбрана.
В разделе «Эффекты» выберите « Superscript», чтобы включить его.
Выберите ОК .
Ваш индикатор сноски теперь будет отображаться в правильном формате верхнего индекса. Повторите это столько раз, сколько необходимо, чтобы преобразовать все показатели сноски в правильный размер.
Чтобы удалить сноску в любой точке, вернитесь к интерфейсу верхнего и нижнего колонтитула, указанному в шаге 5, и снова выберите нижний колонтитул, чтобы снять флажок и отключить его.
 Чтобы удалить сноску только из текущего слайда, выберите « Применить» . Чтобы удалить нижний колонтитул со всех слайдов, выберите «
Чтобы удалить сноску только из текущего слайда, выберите « Применить» . Чтобы удалить нижний колонтитул со всех слайдов, выберите «
Как создать сноску в PowerPoint для macOS
Откройте слайд, к которому вы хотите добавить сноску.
Щелкните текст или изображение, на которое вы хотите сослаться в сноске, и введите число справа от него, предпочтительно «1», если это первая сноска на слайде. Вы также можете использовать букву или символ, если вы предпочитаете.
Перейдите на вкладку « Вставка », расположенную в верхней части интерфейса PowerPoint.
Нажмите Верхний и нижний колонтитулы .
Теперь должен быть виден интерфейс верхнего и нижнего колонтитула, перекрывающий главное окно PowerPoint. Перейдите на вкладку « Слайд », если она еще не выбрана.
Нажмите Нижний колонтитул, чтобы включить его.

-
В поле редактирования нижнего колонтитула введите число, букву или символ, который вы использовали в шаге 2.
Затем, после пробела, введите текст, который вы хотите отобразить в сноске.
Нажмите « Применить», чтобы отобразить нижний колонтитул с текстом сноски только на текущем слайде, или нажмите « Apple to All», чтобы отобразить этот нижний колонтитул на всех слайдах текущей колоды.
Ваша сноска должна теперь быть видимой. Чтобы отобразить индикаторы сносок в правильном формате верхнего индекса, сначала выберите число, букву или символ, чтобы они были выделены.
Перейдите на вкладку « Главная », расположенную в верхнем левом углу интерфейса PowerPoint.
Щелкните значок « Верхний индекс» , который находится в разделе «Шрифт» на ленте PowerPoint и представлен строчной буквой «х» и меньшим номером 2.
Ваш индикатор сноски теперь будет отображаться в правильном формате верхнего индекса.

Чтобы удалить сноску в любой точке, вернитесь к интерфейсу верхнего и нижнего колонтитула, указанному в шаге 5, и нажмите нижний колонтитул, чтобы снять флажок и отключить его. Чтобы удалить сноску только из текущего слайда, нажмите « Применить» . Чтобы удалить нижний колонтитул со всех слайдов, нажмите « Применить ко всем» .
Как создать сноску в PowerPoint Online
Процесс создания сносок в PowerPoint Online значительно отличается от его аналогов в Windows и macOS, отчасти потому, что в веб-версии не предусмотрена возможность преобразования чисел, букв или символов в верхний индекс.
Для начала перейдите к слайду, где вы хотите добавить сноску.
Выберите вкладку « Вставка », расположенную в верхней строке веб-интерфейса PowerPoint.
Выберите текстовое поле .

Новое текстовое поле должно быть добавлено к слайду. Замените его заполнитель текстом на число, предпочтительно «1», если это первая сноска на слайде. Вы также можете использовать букву или символ, если вы предпочитаете.
Выберите этот недавно введенный символ, чтобы он выделился, затем выберите вкладку « Главная ».
Используйте раскрывающееся меню «Размер шрифта», расположенное на панели инструментов PowerPoint, чтобы изменить размер индикатора сноски на число, по крайней мере, на 3 пункта меньше его сопровождающего текста. Это придаст ему вид надстрочного индекса, хотя технически это всего лишь мелкий шрифт.
Выделите и перетащите текстовое поле целиком, чтобы число или символ располагались непосредственно справа от текста или изображения, на которое он ссылается.
Повторите шаги 1-2, чтобы добавить еще одно текстовое поле на слайд. Замените его замещающий текст тем же номером, буквой или символом, который используется в индикаторе сноски, за которым следует пробел и описание сноски.

Наконец, выберите и перетащите это новое текстовое поле к нижней части слайда в место, подходящее для сноски.
Как сделать сноску в программе Microsoft Word
‘).insertAfter(«#intro»),$(‘
‘).insertBefore(«.youmightalsolike»),$(‘
‘).insertBefore(«#quiz_container»),$(‘
‘).insertBefore(«#newsletter_block_main»),fa(! 0),b=document.getElementsByClassName(«scrolltomarker»),a=0;a
В этой статье:
Word 2007/2010/2013 (Windows)
Word 2011 (Mac)
Word 2003 (Windows) или Word 2004/2008 (Mac)
Дополнительные статьи
Источники
Сноски позволяют привести источники информации или объяснить концепцию в деталях без отклонения от основного текста. В Word вы можете легко управлять сносками, так как они нумеруются автоматически, а размер сноски меняется динамически в зависимости от количества слов. Придайте вашему документу профессиональный вид, используя сноски для уточнения информации или указания ваших источников.
Придайте вашему документу профессиональный вид, используя сноски для уточнения информации или указания ваших источников.
Шаги
1
Перейдите на вкладку «Ссылки», находящуюся между вкладками «Разметка страницы» и «Рассылки». На этой вкладке вы можете вставить в документ оглавление, сноски, ссылки, названия и другие элементы.
2
Поместите курсор туда, где вы хотите вставить сноску. По умолчанию сноска будет вставлена в виде надстрочного числа.
3
Нажмите «Вставить сноску» (в разделе «Сноски» на вкладке «Ссылки»). Сноска будет вставлена (в виде надстрочного числа), a в нижней части страницы отобразится разделительная линия. Курсор автоматически переместится под эту линию, чтобы вы могли ввести текст сноски.
- Текст концевой сноски располагается не в нижней части страницы (как у обычной сноски), а в конце всего документа. По умолчанию концевые сноски нумеруются римскими цифрами (I, II, III и так далее).

- Кроме того, вы можете нажать Ctrl+Alt+F, чтобы создать сноску, или Ctrl+Alt+D, чтобы создать концевую сноску.
- Текст концевой сноски располагается не в нижней части страницы (как у обычной сноски), а в конце всего документа. По умолчанию концевые сноски нумеруются римскими цифрами (I, II, III и так далее).
4
По умолчанию сноски нумеруются по возрастанию (с добавлением новых сносок). Вы можете изменить этот параметр так, что нумерация будет начинаться с 1 на каждой новой странице (или в каждом новом разделе).[1] X Источник информации- Нажмите кнопку «Меню» в правом нижнем углу раздела «Сноски». В открывшемся окне в разделе «Формат» откройте меню «Нумерация» и выберите в нем нужную опцию.
- Вы можете вставить разрывы разделов, перейдя на вкладку «Разметка страницы», нажав на «Разрывы» в разделе «Параметры страницы» и выбрав тип разрыва, который нужно вставить. Кроме изменения способа нумерации сносок, разрывы разделов прекрасно подходят для изменения макета определенной части документа.
5
Если вы хотите маркировать сноски не числами, а символами, хотите, чтобы сноски отображались под текстом, а не в нижней части страницы, хотите начать нумерацию с определенного числа, то нажмите кнопку «Меню» в правом нижнем углу раздела «Сноски».

- Нажмите «Символ», чтобы выбрать символ для обозначения сносок.
Реклама
1
Нажмите «Вид» — «Макет печати».
2
Поместите курсор туда, где вы хотите вставить сноску. По умолчанию сноска будет вставлена рядом с курсором, поэтому поместите курсор в конце текста, для которого вы хотите создать сноску.
3
Перейдите на вкладку «Элементы документа», а затем нажмите «Сноска» в разделе «Цитаты». Сноска будет вставлена радом с курсором, а вы переместитесь в текстовый раздел сноски, где сможете ввести ее текст. Текст сноски будет расположен в нижней части страницы, на которой находится сноска (под разделительной линией).
- Кроме того, вы можете нажать Cmd+Opt+F, чтобы создать сноску, или нажать Cmd+Opt+E, чтобы создать концевую сноску.[2] X Источник информации
4
Если вы хотите маркировать сноски не числами, а символами, хотите, чтобы сноски отображались под текстом, а не в нижней части страницы, хотите начать нумерацию с определенного числа, то нажмите кнопку «Вставка» — «Сноска».
 В открывшемся окне задайте необходимые параметры.
В открывшемся окне задайте необходимые параметры.Реклама
1
Нажмите «Вид» — «Макет печати».
2
Поместите курсор туда, где вы хотите вставить сноску. По умолчанию сноска будет вставлена рядом с курсором, поэтому поместите курсор в конце текста, для которого вы хотите создать сноску.
3
Вставьте сноску. Для этого нажмите «Вставка» — «Ссылка» — «Сноска». В открывшемся окне выберите «Сноска», а затем выберите способ нумерации. Вы можете настроить автоматическую нумерацию сносок или выбрать символ для обозначения сносок.
- В Word 2004/2008 нажмите «Вставка» — «Сноска».[3] X Источник информации
- Кроме того, вы можете нажать Ctrl+Alt+F, чтобы создать сноску, или Ctrl+Alt+D, чтобы создать концевую сноску (в Windows). В Mac OS нажмите Cmd+Opt+F, чтобы создать сноску, или нажмите Cmd+Opt+E, чтобы создать концевую сноску.

4
Сноска будет вставлена, а вы переместитесь в текстовый раздел сноски, где сможете ввести ее текст. Текст сноски будет расположен в нижней части страницы, на которой находится сноска (под разделительной линией). Введя текст сноски, щелкните по тексту документа, чтобы перейти в него.[4] X Источник информации
Реклама
Источники
Об этой статье
На других языках
Как сделать сноску в программе Microsoft Word — Wiki How Русский
Сноски позволяют привести источники информации или объяснить концепцию в деталях без отклонения от основного текста. В Word вы можете легко управлять сносками, так как они нумеруются автоматически, а размер сноски меняется динамически в зависимости от количества слов. Придайте вашему документу профессиональный вид, используя сноски для уточнения информации или указания ваших источников.
Эту страницу просматривали 33 945 раз.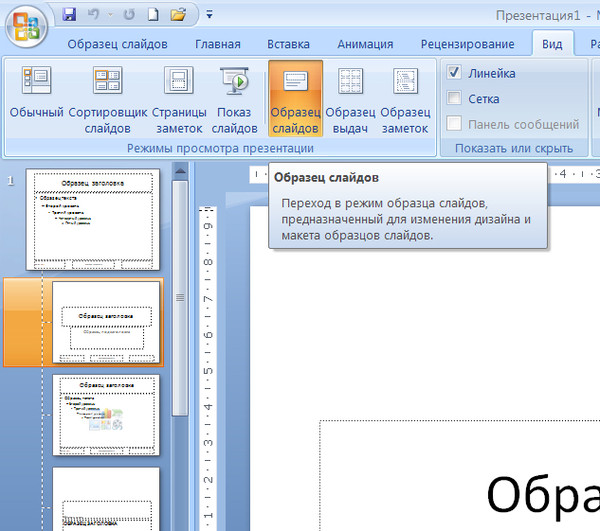
Реклама
Как (и когда) использовать сноски и концевые сноски в Microsoft Word — Помощь И Как Сделать
Tiffany Garrett
Помощь И Как Сделать
Если вы пишете отчет, в котором нужны ссылки на другие источники, проводите исследования для следующего великого романа в стиле Хемингуэя, или просто создаете печатный список для систематизации и навигации по вашей нелепой коллекции винтажных шляп со ссылками на то, где вы их купили, а также предложения по сочетанию одежды — Microsoft Word 2016 для Windows имеет ряд «справочных» функций, которые позволяют быстро вставлять сноски и концевые сноски.
- Как добавить сноску в Microsoft Word
- Как добавить сноску в Microsoft Word
- Дополнительные руководства по Microsoft Office 101
как сделать восстановление системы windows 10
Как добавить сноску в Microsoft Word
Прежде чем перейти к руководству, может быть полезно определение «сноски», которое поможет объяснить, когда и где вы хотите их использовать.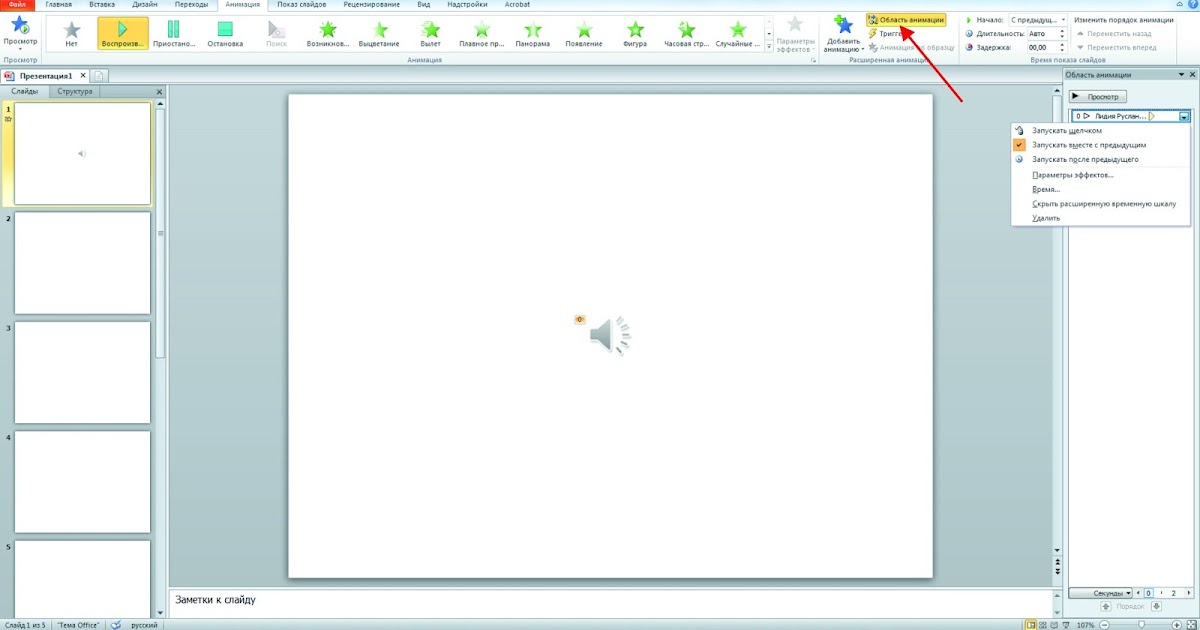 Вот определение, из Dictionary.com :
Вот определение, из Dictionary.com :
- Пояснительная или документирующая заметка или комментарий внизу страницы, относящийся к определенной части текста на странице.
- Незначительный или косвенный комментарий или событие, добавленное или подчиненное основному утверждению или более важному событию.
Вот как добавить сноску в Word 2016 для Windows:
- Перейдите в то место в документе, куда вы хотите добавить сноску.
Щелкните значок Рекомендации вкладка в верхней части экрана Word. (Это седьмая вкладка слева.)
Щелкните крошечную рамку в правом нижнем углу окна Сноски вкладка, чтобы настроить параметры сносок. (Коробка выглядит как стрелка, направленная вниз и вправо под углом 45 градусов.)
- в Место расположения поле, убедитесь, что кружок рядом с Сноски заполняется, и в соответствующем раскрывающемся меню выберите, хотите ли вы, чтобы ваши сноски отображались в Внизу страницы или же Ниже текста .

- в Макет сноски раздел, щелкните, чтобы открыть раскрывающееся меню рядом с Столбцы и выберите количество столбцов, которые вы хотите использовать для сносок. Если вы выберете 3 колонки ваши сноски автоматически разбиваются на три равномерно расположенных столбца, а последующие сноски накладываются друг на друга в формате трех столбцов.
- В Формат раздел позволяет изменить схему нумерации сносок с цифр на буквы; использовать нестандартные метки для нумерации; и настройте способ организации сносок.
- После того, как вы выберете все необходимые настройки сносок, нажмите кнопку Применять кнопку, чтобы сохранить изменения.
- в Место расположения поле, убедитесь, что кружок рядом с Сноски заполняется, и в соответствующем раскрывающемся меню выберите, хотите ли вы, чтобы ваши сноски отображались в Внизу страницы или же Ниже текста .
Когда вы будете готовы вставить свою первую сноску, еще раз убедитесь, что ваш курсор находится в правильном положении на странице и в Сноски коробка, внутри Рекомендации вкладка, нажмите Вставить сноску .

- Новая сноска появляется либо внизу вашей страницы, либо прямо под текстом, в зависимости от ваших настроек, и вы можете сразу же начать вводить сноску. Щелкните в любом месте страницы, чтобы «сохранить» сноску.
- Вы можете редактировать существующие сноски в любое время, перейдя к ним и щелкнув внутри текста.
- Когда вы будете готовы создать дополнительную сноску на той же странице, повторите шаги, описанные выше. Последующие сноски отображаются под предыдущими сносками внизу страницы или непосредственно под соответствующим текстом в зависимости от ваших настроек.
Как добавить сноску в Microsoft Word
Что такое сноска и когда ее следует использовать? С Dictionary.com :
примечание в виде пояснения, исправления и т.п., добавленное в конце статьи, главы и т. д.
Таким образом, хотя сноски используются для быстрого предоставления оперативной информации по всему документу, а концевые сноски следует использовать для предоставления соответствующей информации в конце или « конце » документа, чтобы обеспечить своего рода контекст или заключение, мало чем отличается от формы письменной пунктуации.
Вот как добавить концевые сноски в Word 2016:
- Щелкните значок Рекомендации вкладка в верхней части экрана Word. (Это седьмая вкладка слева.)
Щелкните крошечную рамку в правом нижнем углу окна Сноски Вкладка, чтобы настроить параметры концевой сноски. (Коробка выглядит как стрелка, направленная вниз и вправо под углом 45 градусов.)
- в Место расположения поле, убедитесь, что кружок рядом с Сноски заполняется.
- В Формат Раздел позволяет вам изменить схему нумерации концевых сносок с цифр на буквы, использовать собственные метки для нумерации и настроить способ организации концевых сносок.
- После того, как вы выберете все необходимые настройки концевых сносок, нажмите кнопку Применять кнопку, чтобы сохранить изменения.
Когда вы будете готовы вставить концевую сноску, еще раз убедитесь, что ваш курсор находится в правильном положении на странице и в Сноски коробка, внутри Рекомендации вкладка, нажмите Вставить сноску кнопка.

узнать графическую карту Windows 10
- Вы можете добавить несколько концевых сносок и разместить их по всему документу, но все они появятся на последней странице в конце вашего текста. В этом отличие от сносок, которые появляются на тех же страницах, к которым вы их добавляете.
Дополнительные руководства по Microsoft Word и Office
Для получения дополнительной справки по Microsoft Word, инструкций и руководств прочтите:
- 13 легко запоминающихся сочетаний клавиш Microsoft Word
- Как заменить «умные» кавычки на «прямые» в Microsoft Word, Outlook и PowerPoint
Или просмотрите нашу полную страницу Office 101:
- Microsoft Office 101: справка, инструкции и руководства
Как сделать нижний колонтитул в powerpoint?
В PowerPoint нет инструмента автоматического создания сносок, но вы можете добавить эти ссылки к слайдам вручную. Создайте номер сноски на слайде, а затем добавьте его текст в область нижнего колонтитула.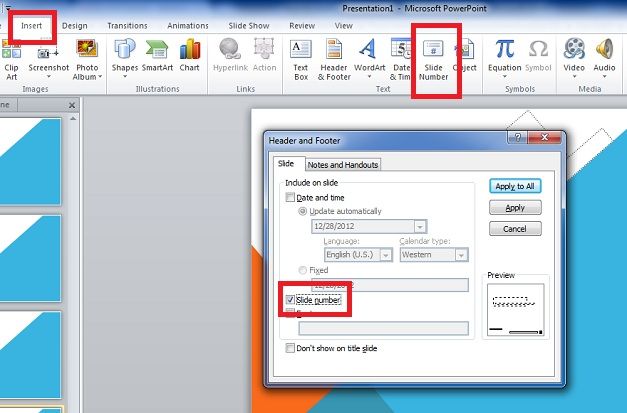
Вставьте номер сноски
Перейдите к месту на слайде, где вы хотите добавить номер сноски. Введите номер и выберите его.
кредит: Изображение предоставлено Microsoft
Выберите стрела в углу области «Шрифт» на вкладке «Главная», чтобы открыть меню «Шрифт». Проверить верхний индекс коробка и выберите Хорошо.
кредит: Изображение предоставлено Microsoft
Добавить текст нижнего колонтитула и сноски
Открой Вставить вкладка и выберите Верхний и нижний колонтитулы, Проверить нижний колонтитул коробка. Введите тот же номер, который вы добавили к слайду, а затем текст сноски.
Выбрать Применять создать нижний колонтитул в текущем слайде. Если вы не хотите, чтобы сноска появлялась на титульном слайде, отметьте Не показывать на титульном слайде коробка. Не выбирайте Применить ко всему Если вы не хотите, чтобы сноска отображалась на каждом слайде презентации.
кредит: Изображение предоставлено Microsoft
Формат сноски
Размер нижнего колонтитула не изменяется автоматически, чтобы соответствовать размеру текста. Если вы вставили длинную сноску, она может не поместиться на одной строке, если вы не увеличите размер поля. Выберите поле нижнего колонтитула и используйте точки по сторонам, чтобы перетащить его в размер.
кредит: Изображение предоставлено Microsoft
PowerPoint центрирует текст в нижнем колонтитуле по умолчанию. Чтобы изменить положение текста сноски в поле, выберите его. Открой Главная вкладку и выберите один из Выровнять текст справа, Выровнять текст по левому краю или же обосновывать кнопки в области абзаца.
кредит: Изображение предоставлено Microsoft
Когда вы будете довольны форматом нижнего колонтитула, измените его номер на верхний индекс. Выберите нижний колонтитул и выделите номер. Открой Главная вкладку и выберите стрела в области шрифтов. Выбрать верхний индекс а потом Хорошо применить изменения.
Выбрать верхний индекс а потом Хорошо применить изменения.
кредит: Изображение предоставлено Microsoft
Источник: https://ru.computersm.com/34-how-to-add-footnotes-in-powerpoint-88131
УчПортфолио.ру
Мастер-класс «Как установить колонтитулы и нумерацию слайдов презентации PowerPoint в программе Microsoft Office Word 2007»
Светлана Трушина 14.08.2016 4384 0
Трушина Светлана Юрьевна Учитель музыки высшей квалификационной категории Муниципальное бюджетное общеобразовательное учреждение «Средняя общеобразовательная казачья школа» с.Знаменка, Нерчинский район, Забайкальский край
Тема: » Как установить колонтитулы и нумерацию слайдов презентации PowerPoint в программе Microsoft Office Word 2007 »
Цель: Обучение действиям установки колонтитулов и нумерации слайдов презентации в программе PowerPoint Задачи: — Научить действиям установки колонтитулов и нумерации слайдов презентации в программе PowerPoint — Передать личный опыт коллегам по предложенной теме. — Показать возможности программы Microsoft PowerPoint для формирования информационной компетентности — Показать приемы эффективного использования презентаций. Колонтитулы в презентации — это небольшие элементы в верхней и нижней частях слайда. Это может быть номер слайда, текстовая подпись или дата. Верхние и нижние колонтитулы могут располагаться в разных местах в зависимости от темы и макета слайда. Вы можете сами выбрать, какие именно колонтитулы должны отображаться и что они будут содержать. В данном мастер- классе рассказывается, как добавить и настроить колонтитулы в презентации. Шаг 1 Открываем презентацию, слайды которой нужно пронумеровать. Во вкладке- «Вид» выбираем команду- «Колонтитулы».
— Показать возможности программы Microsoft PowerPoint для формирования информационной компетентности — Показать приемы эффективного использования презентаций. Колонтитулы в презентации — это небольшие элементы в верхней и нижней частях слайда. Это может быть номер слайда, текстовая подпись или дата. Верхние и нижние колонтитулы могут располагаться в разных местах в зависимости от темы и макета слайда. Вы можете сами выбрать, какие именно колонтитулы должны отображаться и что они будут содержать. В данном мастер- классе рассказывается, как добавить и настроить колонтитулы в презентации. Шаг 1 Открываем презентацию, слайды которой нужно пронумеровать. Во вкладке- «Вид» выбираем команду- «Колонтитулы».
Шаг 2 В диалоговом окне Колонтитулы нужно заполнить окна — Дата и время, Номер слайда, Нижний колонтитул, Не показывать на титульном листе
Шаг 3 Устанавливаем дату, в окне- «Фиксировано» можно прописать данные о презентации , в примере- «Проектная работа», в окне- « Нижний колонтитул» прописываем название, ФИО и т. д.. Далее установить флажок – «Номер слайда» и «Не показывать на титульном слайде», на титульном листе обычно не показывают номер слайда.
д.. Далее установить флажок – «Номер слайда» и «Не показывать на титульном слайде», на титульном листе обычно не показывают номер слайда.
Щелкните кнопку- Применить ко всем. Установленные параметры колонтитулов будут применяться ко всем слайдам, кроме титульного.
Шаг 4 Результат
Шаг 5 Если нужно заполнить и верхний колонтитул, переходим в «Заметки и выдачи», и выполняем те же действия по заполнению полей.
Шаг 6 Чтобы сведения нижнего и верхнего колонтитула отображались только на выбранном слайде, нажмите кнопку — Применить. Чтобы отобразить сведения колонтитулов на всех слайдах презентации, нажмите кнопку — Применить ко всем.
Шаг 7 Результат.
Источник: https://uchportfolio.ru/mc/show/97337-kak—ustanovit-kolontituly—i—numeraciyu—slaydov—prezentaci
Как добавить даты, цифры или нижние колонтитулы в PowerPoint 2013 слайды — манекены 2019
1 4
Нажмите вкладку «Вставка» на ленте, а затем нажмите кнопку «Верхний и нижний колонтитулы» (находится в группе «Текст»).
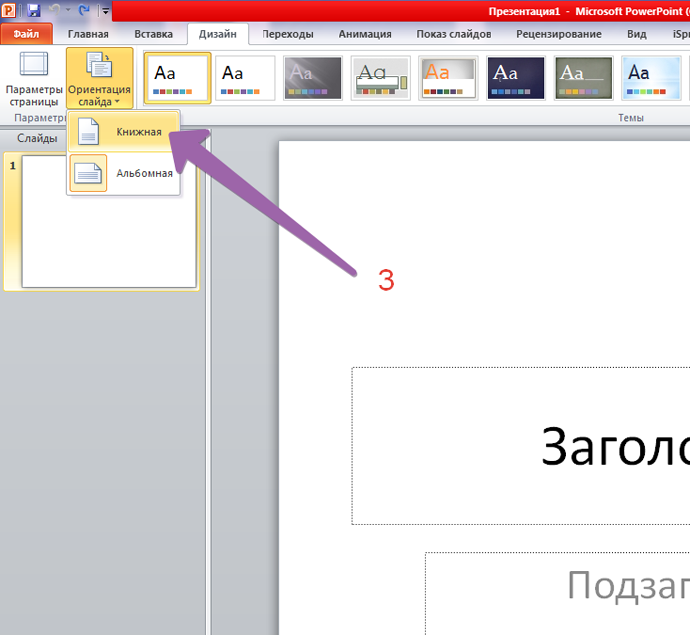
Появится диалоговое окно Верхний и нижний колонтитулы. (При необходимости перейдите на вкладку «Слайд», чтобы увидеть параметры нижнего колонтитула слайда.)
2 4
Чтобы отобразить дату, установите флажок «Дата и время». Затем выберите формат даты, который вы хотите в поле списка под переключателем «Обновить автоматически».
Кроме того, вы можете выбрать переключатель «Исправлено», а затем ввести текст, который вы хотите, в текстовом поле «Исправлено». Текст, который вы вводите, отображается в области «Дата» мастера слайдов.
3 4
Чтобы отобразить номера слайдов, установите флажок «Число слайдов». Чтобы отобразить нижний колонтитул на каждом слайде, установите флажок Нижний колонтитул.
Затем введите текст, который вы хотите отобразить на каждом слайде в текстовом поле Нижний колонтитул. Например, вы можете ввести свое имя, название вашей компании, подсознательное сообщение или имя вашей презентации.
4 4
Если вы хотите, чтобы на каждом слайде отображалась дата, число и нижний колонтитул, за исключением слайда заголовка, установите флажок «Не показывать на слайде заголовка».
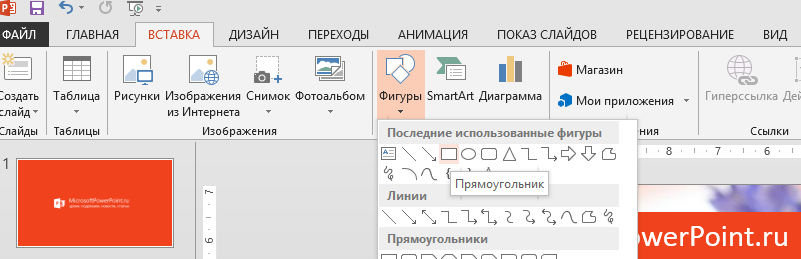
Нажмите «Применить ко всем».
Если вы хотите изменить области нижнего колонтитула только для одного слайда, нажмите «Применить» вместо «Применить ко всем».
Этот параметр подходит для тех случайных слайдов, которые содержат графику или блок текста, который толпится против областей нижнего колонтитула.
Вы можете легко подавить информацию нижнего колонтитула для этого слайда, чтобы освободить место для большой графики или текста.
Назад Далее
Источник: https://ru.howtodou.com/how-to-add-dates-numbers-or-footers-to-powerpoint-2013-slides
Добавление верхнего и нижнего колонтитула в Powerpoint 2010
PowerPoint предлагает возможность добавлять верхние и нижние колонтитулы к слайдам. Хотя наличие нижних колонтитулов в презентациях логично, заголовок может быть не совсем очевидным на первый взгляд. Как правило, заголовок слайда будет заголовком на главном слайде, однако, когда дело доходит до распечатки раздаточных материалов, отдельный заголовок будет весьма полезен.
Вот шаги, чтобы добавить информацию заголовка и нижнего колонтитула к слайдам
Шаг 1 – На ленте « Вставка» щелкните элемент меню « Верхний и нижний колонтитулы» .
Шаг 2. Диалоговое окно « Верхний и нижний колонтитулы » имеет две вкладки – вкладку «Слайд» и вкладку « Примечания и раздаточные материалы ».
Шаг 3 – Вы можете добавить детали в нижний колонтитул слайда со вкладки « Слайд ».
| 1 | Дата и время
|
| 2 | Номер слайда Вставьте номер слайда в нижний колонтитул |
| 3 | нижний колонтитул Добавьте обозначенный текст в нижний колонтитул – хорошим примером этого является пункт о конфиденциальности или пункт об авторском праве |
| 4 | Не показывать на титульном слайде Решите, должна ли информация нижнего колонтитула отображаться на титульном слайде или нет |
- Дата и время
- Добавьте дату и время в нижний колонтитул
- Укажите формат даты и времени.

- Настройте нижний колонтитул для автоматического обновления или используйте фиксированный номер
- Номер слайда
- Вставьте номер слайда в нижний колонтитул
- нижний колонтитул
- Добавьте обозначенный текст в нижний колонтитул – хорошим примером этого является пункт о конфиденциальности или пункт об авторском праве
- Не показывать на титульном слайде
- Решите, должна ли информация нижнего колонтитула отображаться на титульном слайде или нет
Шаг 4. Вы можете добавить детали к раздаточным материалам на вкладке « Примечания и раздаточные материалы ».
| 1 | Дата и время
|
| 2 | заголовок Добавьте информацию заголовка для каждой страницы в раздаточном материале |
| 3 | Номер страницы Вставьте номер страницы в нижний колонтитул |
| 4 | нижний колонтитул Добавьте обозначенный текст в нижний колонтитул – хорошим примером этого является пункт о конфиденциальности или пункт об авторском праве |
- Дата и время
- Добавить дату и время в нижний колонтитул
- Укажите формат даты и времени.

- Настройте нижний колонтитул для автоматического обновления или используйте фиксированный номер
- заголовок
- Добавьте информацию заголовка для каждой страницы в раздаточном материале
- Номер страницы
- Вставьте номер страницы в нижний колонтитул
- нижний колонтитул
- Добавьте обозначенный текст в нижний колонтитул – хорошим примером этого является пункт о конфиденциальности или пункт об авторском праве
- Когда вы устанавливаете какие-либо из флажков верхнего и нижнего колонтитула на обеих вкладках, вы можете видеть местоположение, в которое вставляются детали, в разделе предварительного просмотра.
Источник: https://coderlessons.com/tutorials/microsoft-technologies/izuchite-powerpoint/dobavlenie-verkhnego-i-nizhnego-kolontitula-v-powerpoint-2010
Как добавить верхний и нижний колонтитулы к слайдам в PowerPoint 2013
Добавление заголовка презентации или название организации на слайдах презентации может быть необходимо в разы. Лучший способ сделать это, чтобы сделать его частью верхнего или нижнего колонтитула, где вы можете добавить необходимый текст и попытаться сделать его максимально ненавязчивым.
Лучший способ сделать это, чтобы сделать его частью верхнего или нижнего колонтитула, где вы можете добавить необходимый текст и попытаться сделать его максимально ненавязчивым.
Как добавить верхний и нижний колонтитулы в PowerPoint 2013
Шаг 1. Перейдите на вкладку Вставка в PowerPoint и нажмите Заголовок & Footer (как показано ниже).
Шаг 2. Откроется диалоговое окнозаголовка и нижнего колонтитула.На вкладке Slide, нажмите флажокFooter поле и введите ваш нужный текст.Отсюда, вы можете добавить дату и время к слайдам.
Шаг 3: Для отображения текста на выбранном слайде, нажмите кнопку Применить или использовать Применить все , чтобы добавить текст ко всем слайдам.
Примечание: Чтобы текст появлялся на главном слайде, установите флажок «Не показывать на титульном слайде» вариант.
Шаг 4. После того , как текст был добавлен вы можете редактировать текст и штамп времени , используя основные параметры форматирования шрифта на вкладке Home.
После того , как текст был добавлен вы можете редактировать текст и штамп времени , используя основные параметры форматирования шрифта на вкладке Home.
Чтобы добавить текст в заголовке, выполните описанные выше шаги и просто перетащите текстовое поле, чтобы преобразовать колонтитула в заголовок (как показано ниже).
Как добавить верхний и нижний колонтитулы К раздаточном или Notes в PowerPoint 2013
Чтобы добавить колонтитулы к раздаточных материалов или примечаний, следовать той же процедуре, упомянутых выше, и просто выберите вкладку Notes и раздаточных из диалогового окна «Верхний и нижний колонтитулы». Конкретные шаги для этого процесса приведены ниже.
Шаг 1. Перейдите на вкладку Вставка в PowerPoint 2013 и выберите Заголовок & Footer. Шаг 2.
Из заголовка и нижнего колонтитула диалогового окна, выберите вкладку заметок и раздаточных. Шаг 3.
Проверьте заголовок и / или Footer флажок, введите нужный текст для страницы заметок или раздаточного материала. Шаг 4. Нажмите кнопку Применить ко всем.
Шаг 4. Нажмите кнопку Применить ко всем.
Источник: https://www.homeppt.com/ru/articles/add-header-and-footer-to-slides-in-powerpoint-2013.html
Тема: Создание презентаций в PowerPoint
Колонтитулы содержат текст, номер слайда или страницы и дату, которые должны отображаться в верхней или нижней части слайдов, заметок или раздаточных материалов. Колонтитулы можно расположить как на отдельных слайдах, так и одновременно на всех слайдах.
Для заметок и раздаточных материалов при размещении колонтитулов они отображаются одновременно на всех страницах заметок и раздаточных материалов. Колонтитулы, созданные для раздаточных материалов, также отображаются при печати структуры. Наличие колонтитулов не является обязательным требованием.
По умолчанию заметки и раздаточные материалы имеют номера страниц, однако их можно отключить. Можно не включать колонтитулы в слайды, включив их вместо этого в заметки и раздаточные материалы презентации.
Обычно в текст нижних колонтитулов входит название организации или надписи, такие как «Черновик» или «ДСП» (для служебного пользования).
При необходимости изменения параметров шрифта колонтитулов, а также положения, размера или форматирования рамок, содержащих колонтитулы, это можно сделать на образце слайдов, образце заметок или образце раздаточных материалов в зависимости от конкретных требований.
Если рамка колонтитула в образце была случайно удалена, ее можно применить заново. При просмотре слайдов, заметок или раздаточных материалов в режиме предварительного просмотра также можно добавлять, изменять или удалять колонтитулы. Для добавления колонтитулов на определенные слайды сначала следует выделить нужные слайды. Их можно выделить в обычном режиме с помощью областей Структура или Слайды, а также в режиме сортировщика слайдов.
В меню Вид выберите пункт Колонтитулы
- Откройте вкладку Слайды и установите нужные параметры.

- Для автоматического обновления даты и времени под флажком Дату и время установите параметр Автообновление и выберите формат даты и времени. Для добавления фиксированной даты и времени установите параметр Фиксировано и введите дату и время.
- Для добавления номера установите флажок Номер слайда.
- Для добавления текста в нижний колонтитул установите флажок Нижний колонтитул и введите в поле текст.
- Выполните одно из следующих действий.
- Для добавления колонтитулов на текущий слайд или на выделенные слайды нажмите кнопку Применить.
- Для добавления колонтитулов на каждый слайд презентации, нажмите кнопку Применить ко всем.
Примечания
- Если не требуется отображать сведения на титульном слайде, установите флажок Не показывать на титульном слайде.
- При использовании нескольких шаблонов оформления и, следовательно, нескольких образцов слайдов в презентации при нажатии кнопки Применить ко всем на вкладке Колонтитулы установленные параметры применяются ко всем шаблонам оформления в презентации.

Для ввода примечаний к слайдам можно воспользоваться областью заметок в обычном режиме.
Область заметок
Ввод и форматирование текста заметок выполняется в обычном режиме. Для предварительного просмотра внешнего вида распечатанных заметок и примененного форматирования (например цветных шрифтов) переключитесь в режим предварительного просмотра. Также в режиме предварительного просмотра можно проверить и изменить колонтитулы.
Примечания к слайдам презентации можно распечатать в виде заметок и использовать их как для справки при проведении презентации, так и для раздачи их слушателям, если заметки предназначены для них, в качестве дополнения к демонстрируемым слайдам.
Для увеличения размеров, изменения положения или форматирования области размещения слайда или области заметок перейдите в режим страниц заметок и внесите нужные изменения.
Источник: https://topreferat.znate.ru/docs/index-4202.html?page=2
Оформление нижнего колонтитула в PowerPoint
В программе PowerPoint настройки для вставки нижнего колонтитула и форматирования отдельных элементов находятся в разных местах.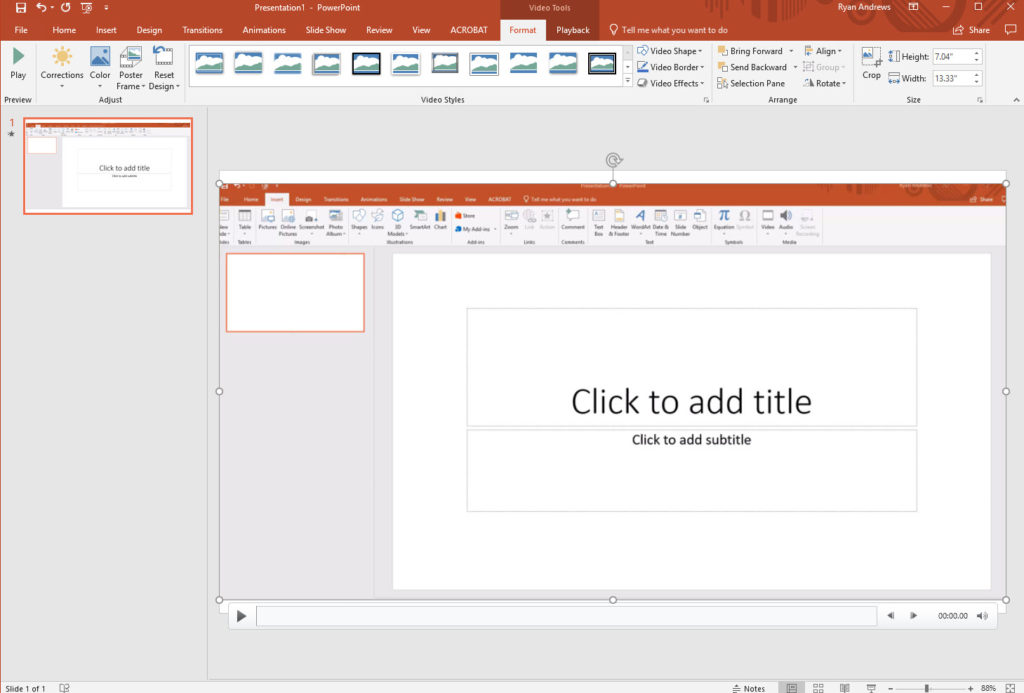 В этой статье я расскажу вам не только о том, как вы можете воспользоваться этими настройками, но и о том, как превратить нижний колонтитул в верхний.
В этой статье я расскажу вам не только о том, как вы можете воспользоваться этими настройками, но и о том, как превратить нижний колонтитул в верхний.
Вставка нижнего колонтитула в слайды PowerPoint
Программа PowerPoint позволяет добавлять независимые друг от друга колонтитулы на каждый отдельный слайд. Если вы хотите, чтобы определенный элемент отображался на нескольких слайдах, вам нужно будет сначала выделить нужные вам слайды. Для выделения кликните мышкой на первом слайде, нажмите на клавишу Ctrl и, удерживая ее, выберите остальные слайды одним простым кликом.
В версиях программы, выпущенных до 2003 года, команду «Вставка верхнего и нижнего колонтитула» можно найти в разделе меню «Обзор»; в программе 2007 эта команда располагается в разделе «Вставка».
Внутри первой закладки находятся настройки нижнего колонтитула слайдов. В стандартной версии программы возможность вставки верхнего колонтитула в слайд не предусмотрена.
Выделите все элементы, которые должны отображаться. К ним относятся:
К ним относятся:
- постоянное или актуализируемое отображение даты
- номер слайда
- содержимое поля нижнего колонтитула
- возможность удалить номер слайда в формате «Титульный слайд»
Затем нажмите на командную кнопку «Применить», расположенную вверху справа. С помощью команды «Применить для всех» вы сможете вставить нужные вам элементы в нижний колонтитул всех выделенных слайдов.
Форматирование и расположение элементов нижнего колонтитула
Откройте шаблон слайда с помощью меню или через закладку «Вид». Обратите внимание: в левом столбце, где отображаются слайды в миниатюре, должен быть выбран первый слайд.
Это замечание особенно касается более свежих версий программы PowerPoint. В этих версиях всегда выбран шаблон того слайда, который в обычном просмотре отображался последним. Прокрутите ленту вверх, выберите первый шаблон слайда.
В отличие от всех остальных выбранный элемент будет отображаться в увеличенном размере.
В правом окне расположены поля для даты, нижнего колонтитула и номера слайда в нижней части страницы. Вы можете изменять по виду и по размеру как текстовые блоки, так и содержащийся в них текст. Щелкните мышкой в нужных полях и выполните все необходимые изменения с помощью строки символов, мультифункциональной строки или ленты меню.
Рекомендация: неизменную дату или постоянный текст можно напрямую вписать в поле нижнего колонтитула слайда. Для того чтобы в слайдах отображалась текущая дата и правильный номер слайда, воспользуйтесь разделом меню «Нижний и верхний колонтитул».
Как превратить нижний колонтитул в верхний
Если вы хотите, чтобы один или несколько текстовых блоков отображались на слайдах в виде верхнего колонтитула, кликните на нужном текстовом блоке мышкой (появится четырехсторонняя стрелка) и удерживайте нажатие. Перетащите блок мышкой в нужное положение.
Символы-заполнители заголовка и перечень также следует подвинуть, чтобы поля не накладывались друг на друга (через кромку). Закройте шаблон слайда, нажав на специальную кнопку в строке символов или через закладку. Вы опять вернетесь к предыдущему просмотру (например, в просмотр в режиме «Сортировка слайдов»).
Закройте шаблон слайда, нажав на специальную кнопку в строке символов или через закладку. Вы опять вернетесь к предыдущему просмотру (например, в просмотр в режиме «Сортировка слайдов»).
Источник: http://www.experto24.ru/soft-i-zhelezo/office0/oformlenie-nizhnego-kolontitula-v-powerpoint.html
Не удается изменить нижний колонтитул при открытии презентации PowerPoint
- 22.11.2019
- Время чтения: 2 мин
- Применяется к: PowerPoint 2007
Изучите нижеприведенный сценарий. В Microsoft Office PowerPoint 2007 вы сохраняете презентацию, содержащую сведения о нижнем колонтитуле. Эта презентация была создана в Microsoft Office PowerPoint 2003 или более ранней версии PowerPoint.
При открытии презентации в PowerPoint 2003 или более ранней версии PowerPoint сведения о нижнем колонтитуле отображаются в текстовом поле. Изменить сведения нижнего колонтитула в диалоговом окне Колонтитулы невозможно.
Причина
Это происходит из-за того, что PowerPoint 2007 обрабатывает поле нижнего колонтитула иначе, чем в предыдущих версиях PowerPoint.
Status
Это поведение является разработанным.
В PowerPoint 2003 и более ранних версиях PowerPoint место отображения поля нижнего колонтитула является фиксированным. Поле нижнего колонтитула настраивается как специальное поле, которое может редактироваться только в диалоговом окне Колонтитулы .
В PowerPoint 2007 поле нижнего колонтитула настраивается как текстовое поле, которое нельзя изменить в диалоговом окне Колонтитулы . Однако в PowerPoint 2007 можно напрямую задать расположение или формат поля нижнего колонтитула для каждого слайда без использования образца слайдов.
В PowerPoint 2007 при открытии презентации с данными нижнего колонтитула, созданной в PowerPoint 2003 или более ранней версии PowerPoint, параметры нижнего колонтитула отображаются в диалоговом окне Колонтитулы .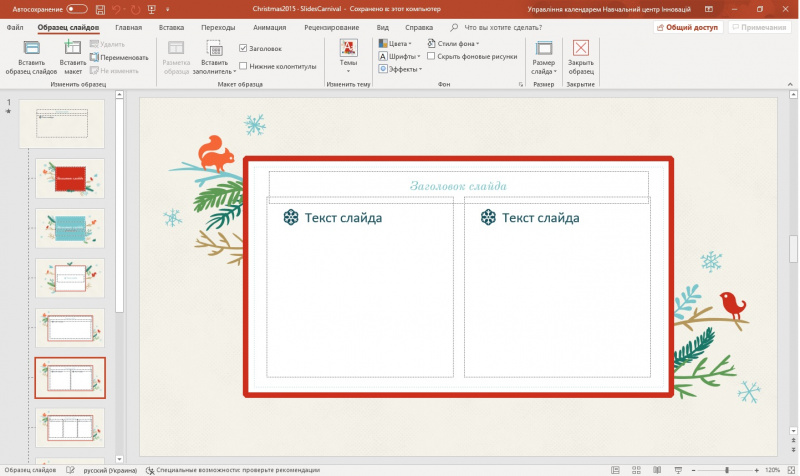 Кроме того, вы можете увидеть, что эти параметры совпадают с параметрами нижнего колонтитула в более ранних версиях PowerPoint.
Кроме того, вы можете увидеть, что эти параметры совпадают с параметрами нижнего колонтитула в более ранних версиях PowerPoint.
Тем не менее, если презентация сохранена в PowerPoint 2007, а затем она открыта в более ранней версии PowerPoint, параметры нижнего колонтитула в диалоговом окне Колонтитулы не отображаются. Кроме того, в текстовом поле отображаются сведения о нижнем колонтитуле. Это происходит из-за того, что поле нижнего колонтитула сохраняется в виде текстового поля в PowerPoint 2007.
Действия по воспроизведению поведения
Запустите PowerPoint 2003.
В меню вид выберите верхний и нижний колонтитулы.
В диалоговом окне Колонтитулы установите флажок Дата и время на вкладке слайд , установите флажок обновлять автоматически , установите флажок Нижний колонтитул , а затем введите в поле все символы.
 Примечание.
Примечание.Нажмите Применить.
Обратите внимание, что применяется параметр нижнего колонтитула.
В меню Файл выберите пункт Сохранить.
В диалоговом окне Сохранить как введите имя в поле имя файла , а затем нажмите кнопку сохранить.
В меню файл выберите команду выход , чтобы выйти из PowerPoint 2003.
Запустите PowerPoint 2007.
Нажмите кнопку Microsoft Office, а затем нажмите кнопку Открыть.
В диалоговом окне Открыть выберите файл, сохраненный на шаге 6, и нажмите кнопку Открыть.
В группе текст на вкладке Вставка выберите верхний колонтитул & нижний колонтитул.
Откроется диалоговое окно Колонтитулы .
 Обратите внимание на то, что применяются все параметры, заданные в PowerPoint 2003.
Обратите внимание на то, что применяются все параметры, заданные в PowerPoint 2003.В диалоговом окне Колонтитулы нажмите кнопку Отмена.
Нажмите кнопку Microsoft Office, а затем нажмите кнопку сохранить.
Нажмите кнопку Microsoft Officeи выберите команду выйти из PowerPoint.
Запустите PowerPoint 2003.
В меню файл выберите команду Открыть.
В диалоговом окне Открыть щелкните файл, сохраненный в PowerPoint 2007, а затем нажмите кнопку Открыть.
В меню вид выберите верхний и нижний колонтитулы.
Обратите внимание, что в текстовом поле отображаются сведения о нижнем колонтитуле. Эти сведения нельзя изменить в диалоговом окне Колонтитулы.
Источник: https://docs. microsoft.com/ru-ru/office/troubleshoot/powerpoint/fails-editing-footer-information
microsoft.com/ru-ru/office/troubleshoot/powerpoint/fails-editing-footer-information
Сноски. Офисный компьютер для женщин
Сноски
Что такое сноска, знают все. Это маленькая циферка, которая стоит рядом с непонятным словом[7]. А дальше читаем внизу страницы объяснения, примечания и все, на что хватило фантазии у автора.
Как набрать текст со сносками? Очень просто.
Чтобы сделать сноску, нужно установить курсор в то место в тексте, где должна быть циферка, и щелкнуть на кнопке Вставить сноску (рис. 1.85). Word сам перенесет вас вниз страницы, и вы сразу сможете набрать текст сноски.
Когда сноска сделана, чтобы ее прочитать, подведите мышку к циферке и чуть-чуть подождите – всплывет текст, который вы набирали внизу (рис. 1.86). Чтобы потом отредактировать текст сноски, нужно поставить текстовый курсор в текст сноски и действовать, как с обычным текстом.
Word автоматически нумерует сноски и сам располагает их внизу нужной страницы. Вы можете изменять текст сколько угодно – сноска будет всегда стоять в необходимом месте.
Вы можете изменять текст сколько угодно – сноска будет всегда стоять в необходимом месте.
Сноску можно сделать обычную, внизу страницы, или концевую, в конце документа. Если вам нужна концевая сноска, то обращаться нужно к кнопке Вставить концевую сноску, которая также находится в группе Сноски.
Рис. 1.85. Кнопка вставки сноски
Рис. 1.86. Если подержать мышку на знаке сноски, то всплывет текст самой сноски
Кнопка Следующая сноска поможет вам переходить от сноски к сноски.
Если вы установите курсор в месте сноски и щелкните на кнопке Показать сноски, то вас сразу перенесет к месту текста сноски.
Диалоговое окно Сноски, для открытия которого нужно нажать кнопку , не покажет вам почти ничего нового (рис. 1.87).
Рис. 1.87. Окно Сноски
Разве что вы можете изменить нумерацию сносок и выбрать формат номера.
Данный текст является ознакомительным фрагментом.
1.9. Ссылки и сноски
1.9. Ссылки и сноски В тексте работы обязательно должны присутствовать ссылки на используемые источники информации.Библиографические ссылки употребляют:• при цитировании;• при заимствовании положений, формул, таблиц, иллюстраций;• при необходимости отсылки к другому
2.6. Сноски и закладки
2.6. Сноски и закладки Вставка сносокПри создании научных работ, курсовых или дипломных (особенно по гуманитарным наукам) иногда бывает необходимо непосредственно в тексте указать точный источник цитаты. Для этого и в книге, и в электронном документе используют сноски.
Сноски
Сноски
Что такое сноска, знают все. Это маленькая циферка, которая стоит рядом с непонятным словом[7]. А дальше читаем внизу страницы объяснения, примечания и все, на что хватило фантазии у автора.Как набрать текст со сносками? Очень просто.Чтобы сделать сноску, нужно
Это маленькая циферка, которая стоит рядом с непонятным словом[7]. А дальше читаем внизу страницы объяснения, примечания и все, на что хватило фантазии у автора.Как набрать текст со сносками? Очень просто.Чтобы сделать сноску, нужно
7.1. Сноски
7.1. Сноски Сноски являются необходимым атрибутом больших документов разных типов. Особенно они актуальны при написании различных научных работ – от рефератов до дипломных проектов и научных статей. В Word есть возможность автоматического создания сносок. Основная
Создание сноски
Создание сноски Чтобы создать сноску, поместите курсор в то место документа, куда следует установить сноску. Перейдите на вкладку Ссылки и в группе Сноски нажмите кнопку Вставить сноску. Сноска будет вставлена в текст с настройками по умолчанию внизу страницы. Введите
Редактирование текста сноски
Редактирование текста сноски
Если вы работаете в режиме Разметка страницы, текст сноски будет отображаться внизу страницы (см.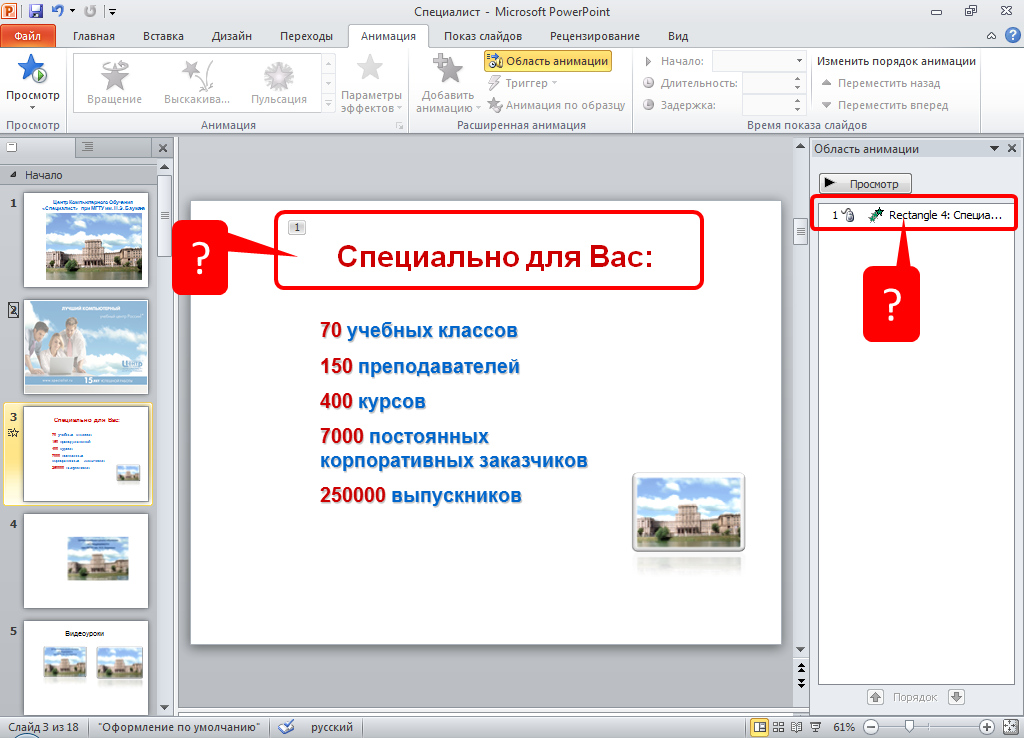 рис. 7.1). Вы сможете отредактировать его в любое время как обычный текст.Если же вы находитесь в режиме Черновик, текст сноски будет отображаться
рис. 7.1). Вы сможете отредактировать его в любое время как обычный текст.Если же вы находитесь в режиме Черновик, текст сноски будет отображаться
1.9. Ссылки и сноски
1.9. Ссылки и сноски В тексте работы обязательно должны присутствовать ссылки на используемые источники информации.Библиографические ссылки употребляют:• при цитировании;• при заимствовании положений, формул, таблиц, иллюстраций;• при необходимости отсылки к другому
2.4. Сноски и закладки
2.4. Сноски и закладки Вставка сносок При создании научных, курсовых или дипломных (особенно по гуманитарным наукам) работ иногда бывает необходимо непосредственно в тексте указать точный источник, откуда была взята цитата. Для этого и в книжном тексте, и в документе,
Сноски и список литературы
Сноски и список литературы
Сноски можно использовать как удобный инструмент при создании списка литературы. Ведь при оформлении работы необходимо не только указать список литературы, но и пометить соответствующие абзацы и предложения в тексте. В этом случае вам удобнее
Ведь при оформлении работы необходимо не только указать список литературы, но и пометить соответствующие абзацы и предложения в тексте. В этом случае вам удобнее
Сноски
Сноски Для создания сноски установите курсор в нужном месте текста и выберите из меню Вставка пункт Ссылка и далее – Сноска. Окно параметров сноски показано на рис. 9.23. Рис. 9.23. Окно вставки сносок.Здесь можно установить автоматическую нумерацию сносок. В большинстве
Статьи с тегом «Office 2016»
Сноски в Word 2016
Сноски – это заметки, которые используются для объяснения или дополнения текста на странице.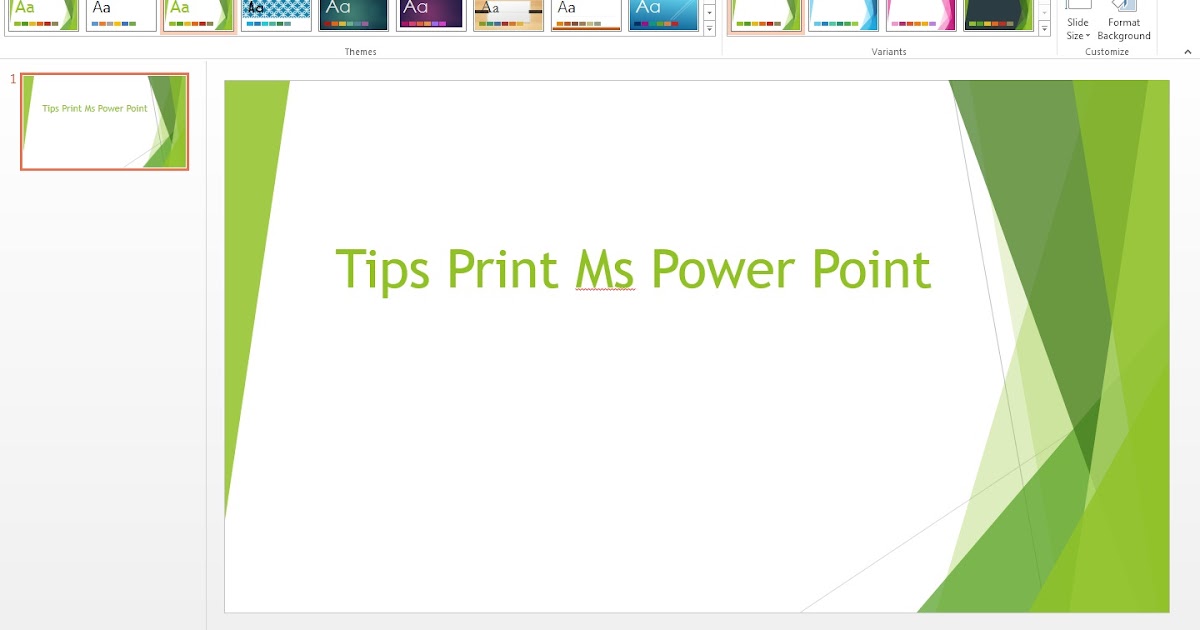 Использование сносок в ворде позволяет читателям сосредоточиться на контексте текущего текста, предоставляя все детали в компактном и легкодоступном виде.
Использование сносок в ворде позволяет читателям сосредоточиться на контексте текущего текста, предоставляя все детали в компактном и легкодоступном виде.
В своем документе Microsoft Word 2016 вы можете использовать сноски и концевые сноски. Существует разница между сноской и концевой сноской: сноски обычно находятся внизу страницы, тогда как концевые сноски размещаются в конце документа или раздела. Данная статья посвящена вопросу, как сделать сноску в ворде 2016.
Читать дальше
MS Word
Колонтитулы в Word 2016
Колонтитулы в Word – это части документа, которые отображаются в верхней и нижней части страниц документа. Колонтитулы обычно содержат дополнительную информацию, такую как номера страниц, даты, имя автора и другую информацию, которая поможет облегчить чтение и ориентацию в документе ворд. Текст, введенный в верхнем или нижнем колонтитуле, будет отображаться на каждой странице документа.
Колонтитулы обычно содержат дополнительную информацию, такую как номера страниц, даты, имя автора и другую информацию, которая поможет облегчить чтение и ориентацию в документе ворд. Текст, введенный в верхнем или нижнем колонтитуле, будет отображаться на каждой странице документа.
В данной статье мы подробно рассмотрим, как сделать колонтитулы в ворде 2016, как их изменять, как убрать колонтитулы, как сделать разные колонтитулы на разных страницах и многое другое.
Читать дальше
MS Word
Оглавление в Word 2016
Когда вы работаете с объемным документом в Microsoft Word, то очень трудно вспомнить, на какой странице находится та или иная информация.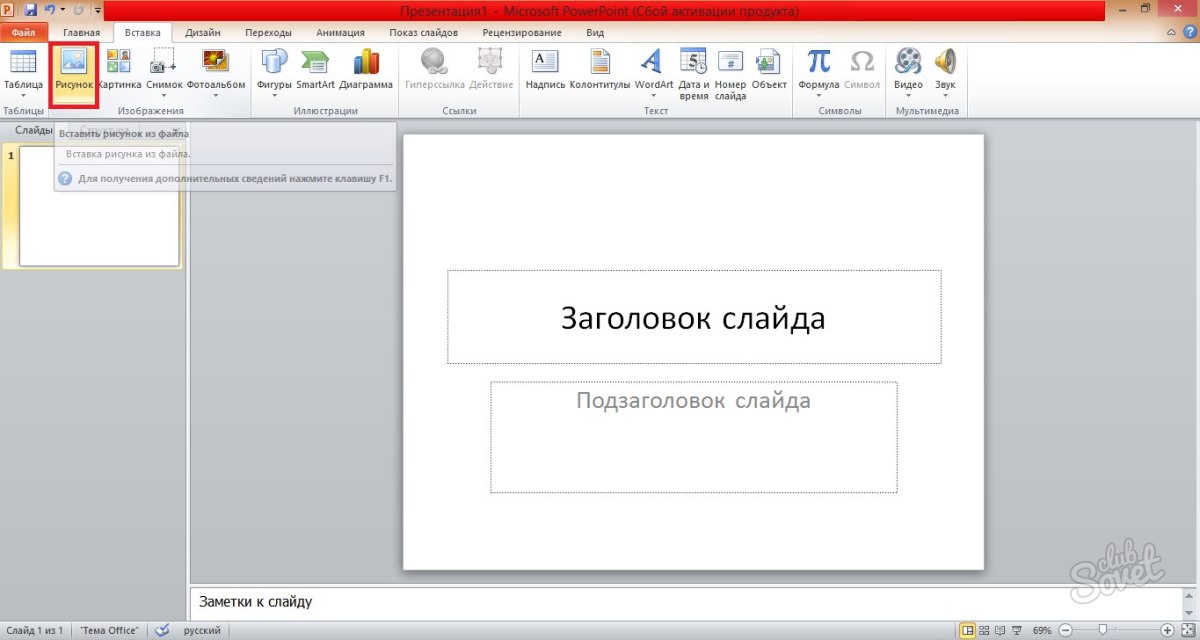 Поэтому в такой ситуации просто необходимо наличие оглавления. Создание оглавления ручным способом, займет много времени, и данный метод совершенно нецелесообразен. К счастью, Word 2016 позволяет создать оглавление, при чем автоматическое оглавление, которое поможет не только упростить организацию, но и ускорить перемещение по документу. Перейдем непосредственно к вопросу, как сделать оглавление в ворде 2016.
Поэтому в такой ситуации просто необходимо наличие оглавления. Создание оглавления ручным способом, займет много времени, и данный метод совершенно нецелесообразен. К счастью, Word 2016 позволяет создать оглавление, при чем автоматическое оглавление, которое поможет не только упростить организацию, но и ускорить перемещение по документу. Перейдем непосредственно к вопросу, как сделать оглавление в ворде 2016.
Читать дальше
MS Word
Как сделать таблицу в PowerPoint
Таблицы – это один из инструментов, который вы можете использовать для отображения информации в PowerPoint. Существует несколько способов, как сделать таблицу в PowerPoint. Разберем каждый из них. И вы самостоятельно выберите какой из них вам будет удобнее использовать для того, чтобы вставить таблицу в презентацию PowerPoint.
Существует несколько способов, как сделать таблицу в PowerPoint. Разберем каждый из них. И вы самостоятельно выберите какой из них вам будет удобнее использовать для того, чтобы вставить таблицу в презентацию PowerPoint.
Читать дальше
MS PowerPoint
Как вставить картинку в PowerPoint
Вставка картинок может сделать ваши презентации более привлекательными и интересными. Вы можете вставить картинку в PowerPoint из файла на своем компьютере на любой слайд. PowerPoint даже включает инструменты для поиска картинок в Интернете и вставки скриншотов в презентацию.
Вы можете вставить картинку в PowerPoint из файла на своем компьютере на любой слайд. PowerPoint даже включает инструменты для поиска картинок в Интернете и вставки скриншотов в презентацию.
Итак, перейдем непосредственно к раскрытию вопроса «как вставить картинку в PowerPoint?», для чего рассмотрим несколько способов вставки изображений.
Читать дальше
MS PowerPoint
Ошибки в Excel
Если Excel не может правильно оценить формулу или функцию рабочего листа; он отобразит значение ошибки – например, #ИМЯ?, #ЧИСЛО!, #ЗНАЧ!, #Н/Д, #ПУСТО!, #ССЫЛКА! – в ячейке, где находится формула.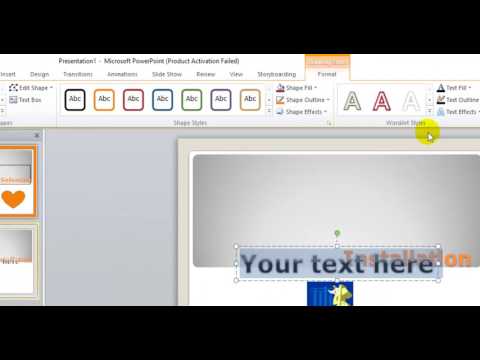 Разберем типы ошибок в Excel, их возможные причины, и как их устранить.
Разберем типы ошибок в Excel, их возможные причины, и как их устранить.
Читать дальше
MS Excel
Как сохранить Excel в PDF
Возможность сохранить файлы Excel в PDF появилась только в Excel 2007. Итак, если у вас установлена какая-либо современная версия, включая Excel 2016, 2013, 2010 или 2007, вы можете сохранить Excel в PDF следующим быстрым и простым способом.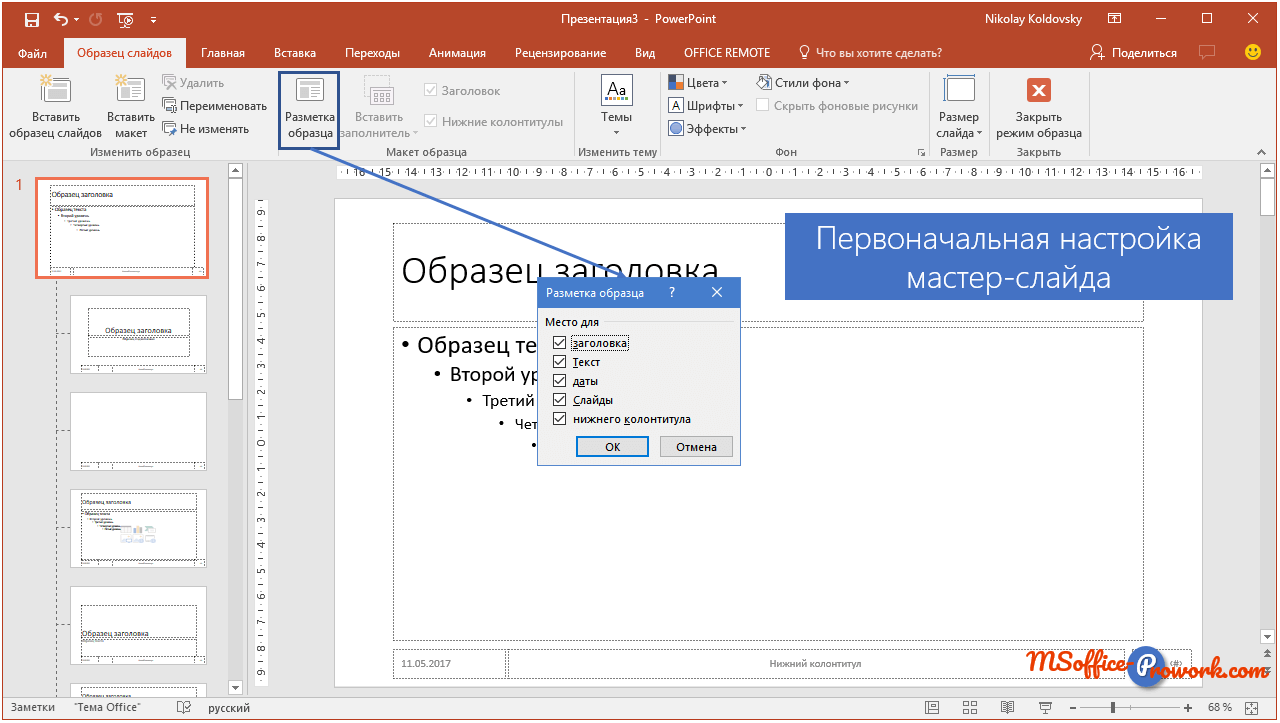
Читать дальше
MS Excel
Как скрыть формулы в Excel
В статье мы рассмотрим, как скрыть формулы в Excel, чтобы они не отображались в строке формул. Скрыть формулы в Excel означает предотвратить отображение формулы в строке формул при нажатии на ячейку.
Читать дальше
MS Excel
Как округлять числа в Excel
В статье рассмотрено, как округлить число в Excel с помощью различных функций, таких как ОКРУГЛ, ОКРУГЛВНИЗ, ОКРУГЛВВЕРХ и другие методы округления. Также приведены примеры формул, как округлить до целого числа, до десятых, до тысяч, до 5, 10 или 100, как округлить кратному числу, а также много других примеров.
Также приведены примеры формул, как округлить до целого числа, до десятых, до тысяч, до 5, 10 или 100, как округлить кратному числу, а также много других примеров.
Читать дальше
MS Excel
Квадратный корень в Excel
В статье показано, как найти квадратный корень в Excel, а также как вычислить корень n-ой степени.
Возведение числа в квадрат и извлечение квадратного корня – очень распространенные операции в математике. Но как извлечь квадратный корень в Excel? Либо используя функцию КОРЕНЬ, либо возвести число в степень 1/2. Рассмотрим конкретные примеры.
Читать дальше
MS Excel
Добавить или удалить сноску
PowerPoint для Microsoft 365 PowerPoint для Microsoft 365 для Mac PowerPoint для Интернета PowerPoint 2021 PowerPoint 2021 для Mac PowerPoint 2019 PowerPoint 2019 для Mac PowerPoint 2016 PowerPoint 2016 для Mac PowerPoint 2013 Дополнительно…Меньше
Цитаты из презентации или ссылки в основном тексте на слайде объясняются либо в сносках внизу слайда, либо в концевых сносках после презентации. Когда вы добавляете сноску к слайду, вы должны вручную добавить номер ссылки к слайду и сноске.
Когда вы добавляете сноску к слайду, вы должны вручную добавить номер ссылки к слайду и сноске.
Добавить текст сноски
Вот пример сноски в PowerPoint. Выполните следующие действия, чтобы добавить собственную сноску. После добавления сноски вы можете сделать индикаторы сносок надстрочными.
Поместите курсор туда, куда вы хотите добавить сноску, и введите число или символ, например «1».
Выберите Вставьте > Верхний и нижний колонтитулы .
org/ListItem»>Выбрать Применить .
На вкладке Слайд выберите Нижний колонтитул и в поле Нижний колонтитул введите число или символ, добавленный на шаге 1, а затем введите текст, который должен отображаться в сноске в нижней части слайда. горка.
Примечание: Поле Предварительный просмотр выделяет область на слайде, где появится ваша сноска.
Сделать индикаторы сносок надстрочными
Сочетание клавиш для надстрочного индекса — Ctrl+Shift+=. Вы можете выбрать каждый символ по очереди, который вы добавили на слайд, а затем применить этот ярлык.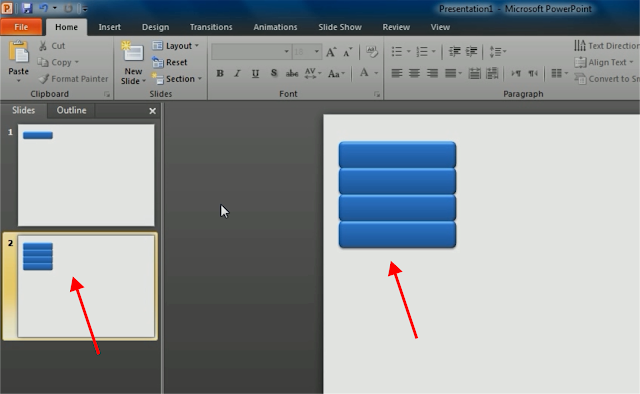 Или вы можете выполнить эту процедуру:
Или вы можете выполнить эту процедуру:
Выберите число или символ, который вы добавили в текст сноски внизу слайда.
Нажмите Главная и в Группа шрифтов , выберите средство запуска диалогового окна .
На вкладке Шрифт в разделе Эффекты выберите Верхний индекс . Верхний индекс делает число или символ меньше и немного выше обычной строки текста.
Совет: Вы можете поднять число или символ выше, введя более высокий процент в Смещение коробки .
 Например, ниже показана сноска с примененным форматом надстрочного индекса и смещением 70 %.
Например, ниже показана сноска с примененным форматом надстрочного индекса и смещением 70 %.Теперь выберите число или символ, который вы добавили в основную часть слайда, и выполните шаги 2 и 3, чтобы применить форматирование верхнего индекса.
Удалить сноску
Перейдите к слайду со сноской, которую вы хотите удалить. (Если вы применили сноску ко всем слайдам, перейдите к любому слайду.)
org/ListItem»>Снимите флажок Нижний колонтитул .
Нажмите Вставьте > Верхний и нижний колонтитулы .
Похожие темы
Показывать информацию нижнего колонтитула на ваших слайдах
Добавьте верхний или нижний колонтитул на страницы раздаточных материалов или заметок.
org/ListItem»>
Форматировать текст как верхний или нижний индекс
Добавить текст сноски
Вот пример сноски в PowerPoint. Выполните следующие действия, чтобы добавить собственную сноску. После добавления сноски вы можете сделать индикаторы сносок надстрочными.
Щелкните место в теле слайда, куда вы хотите добавить сноску, и введите число или символ, например «1».
На вкладке Вставка щелкните Верхний и нижний колонтитулы .

На вкладке Слайд выберите Нижний колонтитул , введите число или символ, добавленный на шаге 1, а затем введите текст, который должен отображаться в сноске внизу слайда.
Примечание: Область Предварительный просмотр выше выделяет область на слайде, где появится ваша сноска.
Нажмите Применить .
Сделать индикаторы сносок надстрочными
- org/ListItem»>
На вкладке Home выберите Верхний индекс . (Верхний индекс делает число или символ меньше и немного выше обычной строки текста.)
Теперь выберите число или символ, который вы добавили в тело слайда, и повторите шаг 2, чтобы применить форматирование верхнего индекса.
Выберите число или символ, который вы добавили в текст сноски внизу слайда.
Удалить сноску
- org/ListItem»>
На вкладке Вставка щелкните Верхний и нижний колонтитулы .
Снимите флажок Нижний колонтитул .
Перейдите к слайду со сноской, которую вы хотите удалить. (Если вы применили сноску ко всем слайдам, перейдите к любому слайду.)
Поместите курсор туда, куда вы хотите добавить сноску, затем введите символ сноски.
org/ListItem»>Выберите Вставьте > Нижний колонтитул > Нижний колонтитул .
Установите флажок Нижний колонтитул , затем введите текст сноски.
Закрыть панель нижнего колонтитула; когда вы это сделаете, сноска будет добавлена к текущему слайду.

Выберите персонажа. На вкладке Home выберите ( Дополнительные параметры шрифта ) > Верхний индекс .
Или выберите символ и перейдите к Главная > Шрифт > Верхний индекс .
Вставка и редактирование нижнего колонтитула в PowerPoint
Вам нужен быстрый и простой учебник по вставке и редактированию нижних колонтитулов PowerPoint? Тогда вы пришли в нужное место. Иногда мелочи облегчают создание презентаций и оптимизируют документ PowerPoint — например, нижний колонтитул. Но PowerPoint может становиться все более и более запутанным, поскольку на ленту добавляется все больше и больше значков и областей.
В этой статье мы покажем вам не только, как вставлять нижний колонтитул в презентации PowerPoint, но и как редактировать нижний колонтитул в образце слайдов.
Для чего нужен нижний колонтитул PowerPoint и когда он полезен?
Наиболее важными преимуществами нижних колонтитулов PowerPoint являются:
- Лучшая идентификация отдельных презентаций: будь то текущий квартальный отчет или отчет за предыдущий квартал, нижний колонтитул, который содержит, например, «Отчет о продажах Q3», упрощает посмотрите, что охватывает презентация.

- Правильное размещение цитат: ссылки на важные источники должны появляться на соответствующем слайде. Сноска — идеальное место для цитат.
- Последовательная и чистая: последовательная сноска, содержащая, например, название компании или имя докладчика, выглядит аккуратно и придает презентации профессиональный вид.
Вставка и редактирование нижнего колонтитула в PowerPoint
- Щелкните вкладку «Вставка» на ленте, где вы найдете кнопку «Верхний и нижний колонтитулы» в группе «Текст». Когда вы нажмете на эту кнопку, откроется диалоговое окно.
Здесь вы быстро заметите, что помимо нижнего колонтитула вы также можете установить дату и количество страниц/слайдов. - Чтобы вставить нижний колонтитул, введите нужный текст в поле Нижний колонтитул в нижней части окна.
- а) Если вы хотите вставить нижний колонтитул только на один слайд, нажмите «Применить».
b) Если вы хотите применить нижний колонтитул ко всем слайдам, нажмите «Применить ко всем», чтобы нижний колонтитул повторялся на всех страницах. Кроме того, вы можете нажать «Не показывать на титульном слайде», чтобы нижний колонтитул не отображался на первой странице вашей презентации, а внешний вид титульного слайда не нарушался.
Кроме того, вы можете нажать «Не показывать на титульном слайде», чтобы нижний колонтитул не отображался на первой странице вашей презентации, а внешний вид титульного слайда не нарушался.После этого вы можете переместить нижний колонтитул на слайде в другое место вручную с помощью мыши. Тем не менее, вы должны сделать это для каждого слайда в отдельности. В противном случае мы рекомендуем вам установить положение нижнего колонтитула с помощью мастера слайдов.
Учебное пособие: редактирование нижнего колонтитула в образце слайдов
В этом разделе мы покажем вам, как редактировать нижние колонтитулы по отдельности с помощью образца слайдов, а затем повторять нижние колонтитулы на всех слайдах ваших презентаций всего несколькими щелчками мыши.
Чтобы открыть образец слайдов, щелкните вкладку «Вид» на ленте, а затем нажмите кнопку «Образец слайдов» в группе «Основные виды».
Вы увидите, что в этот момент также можно редактировать дату и номер страницы.
В нашей статье «Как создать и настроить мастер-слайд PowerPoint» мы покажем вам, как создать и отформатировать собственный мастер-слайд.
Используйте самый верхний слайд в мастере слайдов, чтобы отредактировать сноску. Вы можете применить стандартное форматирование сносок, например:
- Размещение поля сноски
- Текст сноски
- Размер и цвет шрифта
Каждое изменение необходимо вносить только один раз в верхний мастер-слайд, поскольку затем оно автоматически повторяется на всех мастер-макетах под ним.
Как применить изменения нижнего колонтитула ко всей презентации PowerPoint:
В мастере слайдов нажмите кнопку «Закрыть мастер-представление» на ленте с правой стороны.
Теперь форматирование применяется ко всем слайдам, поэтому вам не нужно редактировать каждый нижний колонтитул по отдельности. Даже если вы добавите в презентацию еще один слайд, нижний колонтитул будет отображаться с правильным макетом и в нужном месте.
Нижний колонтитул не отображается?
Снова проверьте диалоговое окно, которое мы объяснили выше в разделе «Как вставить и отредактировать нижний колонтитул в PowerPoint». В этом диалоговом окне нижний колонтитул должен быть активирован и применен ко всем.
Полезно знать:
Даже если нижний колонтитул был вставлен с помощью мастера слайдов, вы можете перемещать отдельные нижние колонтитулы с помощью мыши.
Если вы переместили нижний колонтитул на слайде и хотите, чтобы он снова отображался в исходном положении, просто щелкните правой кнопкой мыши миниатюру слайда и выберите «Восстановить слайд». Нижний колонтитул вернется в исходное положение (как указано в образце слайдов).
Вы заинтересованы в более быстром и эффективном внедрении дополнительных функций PowerPoint?
Это руководство по вставке и редактированию нижних колонтитулов в PowerPoint поможет вам упростить повседневную работу с PowerPoint. Если вы хотите сделать еще один шаг вперед и получить еще больше от своих презентаций, расширение возможностей ® для диаграмм PowerPoint может стать для вас идеальным решением.
Следуйте примеру таких компаний, как Merck, Continental или BMW, и воспользуйтесь общекорпоративной библиотекой слайдов, которая содержит ваши шаблоны слайдов, изображения, текстовые модули и т. д. — все важные корпоративные активы, делающие Content Enablement более быстрым и эффективным . расширить возможности ® также гарантирует, что вы сможете создавать и редактировать все презентации единообразно. Быстро и эффективно.
У вас есть вопросы о наших надстройках Office и о том, как они могут помочь повысить производительность и соответствие корпоративному дизайну в вашей компании? Свяжитесь с нами! Наши специалисты будут рады помочь вам найти идеальное решение для вашей компании!
Как добавить или отредактировать нижний колонтитул в слайдах PowerPoint
- Вы можете отредактировать нижний колонтитул в презентации PowerPoint, чтобы включить цитаты, примечания или заявления об отказе от ответственности, используя метод, аналогичный добавлению сносок в Microsoft Word.

- Чтобы изменить нижний колонтитул на слайдах PowerPoint, вам потребуется открыть меню «Верхний и нижний колонтитулы» на вкладке «Вставка».
- С помощью инструмента «Верхний и нижний колонтитулы» вы можете разместить нижний колонтитул только на одном слайде, на каждом слайде презентации или даже на каждом слайде, кроме титульного.
- Посетите библиотеку технических справочников Business Insider, чтобы узнать больше.
Возможность добавлять нижние колонтитулы в PowerPoint полезна по целому ряду причин. Вы можете использовать его для вставки цитат и ссылок, заметок о том, что вы говорите, заявлений об отказе от ответственности, девиза компании или даже небольшой шутки, если вы хотите сделать это забавным слайд-шоу.
Добавлять верхние и нижние колонтитулы к слайдам PowerPoint легко, даже если их нет в шаблоне. Вы можете применить нижние колонтитулы к одному слайду или ко всем слайдам и даже исключить нижний колонтитул из титульного слайда.
Просто помните, что любые изменения, которые вы делаете на отдельном слайде, будут отображаться только на том слайде, на котором вы их делаете. Если вы хотите изменить то, что говорят нижние колонтитулы на каждом слайде, вам придется снова открыть диалоговое окно.
Если вы хотите изменить то, что говорят нижние колонтитулы на каждом слайде, вам придется снова открыть диалоговое окно.
Вот как добавить и отредактировать нижний колонтитул к слайду PowerPoint.
Ознакомьтесь с продуктами, упомянутыми в этой статье:Microsoft Office (от 149,99 долл. США в Best Buy)
Apple Macbook Pro (от 1299,00 долл. США в Apple) Acer Chromebook 15 (от 179,99 долларов США в Walmart)Как добавить и изменить нижний колонтитул на слайде PowerPoint
1. На главной панели инструментов PowerPoint щелкните вкладку «Вставка».
2. В категории «Текст» на ленте выберите «Верхний и нижний колонтитулы».
Эта опция находится между кнопками «Текстовое поле» и «Word Art». Мелани Вейр/Business Insider
Мелани Вейр/Business Insider3. В диалоговом окне установите флажок рядом с Верхний и нижний колонтитулы.
4. Введите текст, который должен отображаться в нижнем колонтитуле, в текстовое поле внизу.
5. Когда вы закончите, нажмите «Применить», чтобы применить нижний колонтитул только к слайду, над которым вы сейчас работаете. Вы также можете нажать «Применить все», если хотите, чтобы он отображался на всех ваших слайдах.
Вы также можете установить флажок «Не показывать на титульном слайде», а затем нажать «Применить все». Мелани Вейр/Business Insider
Мелани Вейр/Business Insider6. Чтобы изменить размер или форму поля нижнего колонтитула, щелкните элемент, перетащите и отпустите поле, чтобы изменить его размер.
7. Вы можете изменить шрифт, цвет или сам текст так же, как и любой другой текстовый элемент.
Как добавить музыку в слайд-шоу PowerPoint, чтобы сделать презентацию более увлекательной
Как добавить рамку к слайдам в PowerPoint и придать вашему слайд-шоу стильный дизайн
Как изменить и отформатировать фон слайдов PowerPoint в соответствии с индивидуальным дизайном
Как добавить заметки в Microsoft Слайды PowerPoint для напоминаний о презентации или совместного редактирования
Как добавить номера страниц к слайдам PowerPoint для организации презентации
Мелани Вейр
Внештатный автор
Мелани Вейр — внештатный автор для Insider, в основном занимающийся разделом технической справки, но иногда также пишущий статьи о стиле жизни и развлечениях. Она также является внештатным автором для ScreenRant и ведущим редактором новостей выходного дня на TheThings.com. В свободное время она пишет пьесы как для сцены, так и для экрана. С ней можно связаться по адресу [email protected] или через LinkedIn.
Она также является внештатным автором для ScreenRant и ведущим редактором новостей выходного дня на TheThings.com. В свободное время она пишет пьесы как для сцены, так и для экрана. С ней можно связаться по адресу [email protected] или через LinkedIn.
ПодробнееПодробнее
Insider Inc. получает комиссию, когда вы покупаете по нашим ссылкам.
Как создать сноску в PowerPoint
Что нужно знать
- Mac и ПК: выделите текст, введите число и перейдите к Вставить > Верхний и нижний колонтитулы . Выберите вкладку Слайд , затем установите флажок Нижний колонтитул .
- В поле Нижний колонтитул введите число, пробел и текст сноски. Выберите Применить для отображения сноски. Добавьте эффект надстрочного текста.
- PowerPoint Online: перейдите к Вставка > Текстовое поле , введите число, выделите текст, щелкните Главная и выберите Размер шрифта , чтобы изменить размер сноски.

В этой статье объясняется, как вставить сноску в Microsoft PowerPoint с помощью функции нижнего колонтитула, чтобы добавить цитату или пояснить информацию. Инструкции относятся к PowerPoint 2019–2013, PowerPoint Online и PowerPoint для Microsoft 365 в Windows и Mac.
Как вставить сноску в PowerPoint для Windows
Чтобы добавить сноску в настольную версию PowerPoint для Windows, выполните следующие действия. справа от него (желательно 1 , если это первая сноска на слайде). Вы также можете использовать букву или символ, если хотите.
Перейдите на вкладку Вставка , затем выберите Верхний и нижний колонтитулы .
В диалоговом окне Верхний и нижний колонтитулы перейдите на вкладку Слайд (если она не выбрана), затем установите флажок Нижний колонтитул .
В поле Нижний колонтитул введите число, букву или символ, который вы использовали на первом шаге, затем пробел, а затем текст, который вы хотите использовать в сноске. Чтобы отобразить сноску на текущем слайде, выберите Применить .
Чтобы отобразить сноску на текущем слайде, выберите Применить .
Чтобы отобразить сноску на всех слайдах, выберите Применить ко всем .
Для отображения индикаторов сносок в правильном формате надстрочного индекса выберите число, букву или символ, чтобы они были выделены.
Перейдите на вкладку Home и выберите диагональную стрелку в правом нижнем углу раздела Font .
В диалоговом окне Шрифт перейдите на 9Вкладка Шрифт 0395 (если она не выбрана).
Выберите Верхний индекс в разделе Эффекты , чтобы включить его, затем выберите OK .
Чтобы поднять или опустить положение надстрочного индекса, отрегулируйте значение Смещение .
Индикатор сноски отображается в правильном формате верхнего индекса. Повторите это столько раз, сколько необходимо, чтобы преобразовать все индикаторы сносок в правильный размер.
Повторите это столько раз, сколько необходимо, чтобы преобразовать все индикаторы сносок в правильный размер.
Чтобы удалить сноски, перейдите к Вставка > Верхний и нижний колонтитулы , затем снимите флажок Нижний колонтитул и выберите Применить или Применить ко всем .
Как добавить сноску в PowerPoint для macOS
В настольной версии PowerPoint для Mac сноски можно добавлять следующим образом: справа от него (желательно 1 , если это первая сноска на слайде). Вы также можете использовать букву или символ, если хотите.
Перейдите на вкладку Вставка в верхней части интерфейса PowerPoint, затем выберите Верхний и нижний колонтитулы .
В диалоговом окне Верхний и нижний колонтитулы перейдите на вкладку Слайд (если она не выбрана), затем установите флажок Нижний колонтитул .
В Нижний колонтитул введите число, букву или символ, который вы использовали на первом шаге, затем пробел, а затем текст, который вы хотите отобразить в сноске.
Выберите Применить , чтобы отобразить нижний колонтитул с текстом сноски на текущем слайде, или выберите Применить ко всем , чтобы отобразить этот нижний колонтитул на всех слайдах.
Для отображения индикаторов сносок в правильном формате надстрочного индекса выберите число, букву или символ, чтобы они были выделены.
Перейдите на вкладку Главная в верхнем левом углу PowerPoint, затем выберите значок Верхний индекс ( x 2 ) в разделе Шрифт .
Индикатор сноски отображается в правильном формате верхнего индекса. Повторите это столько раз, сколько необходимо, чтобы преобразовать все индикаторы сносок в правильный размер.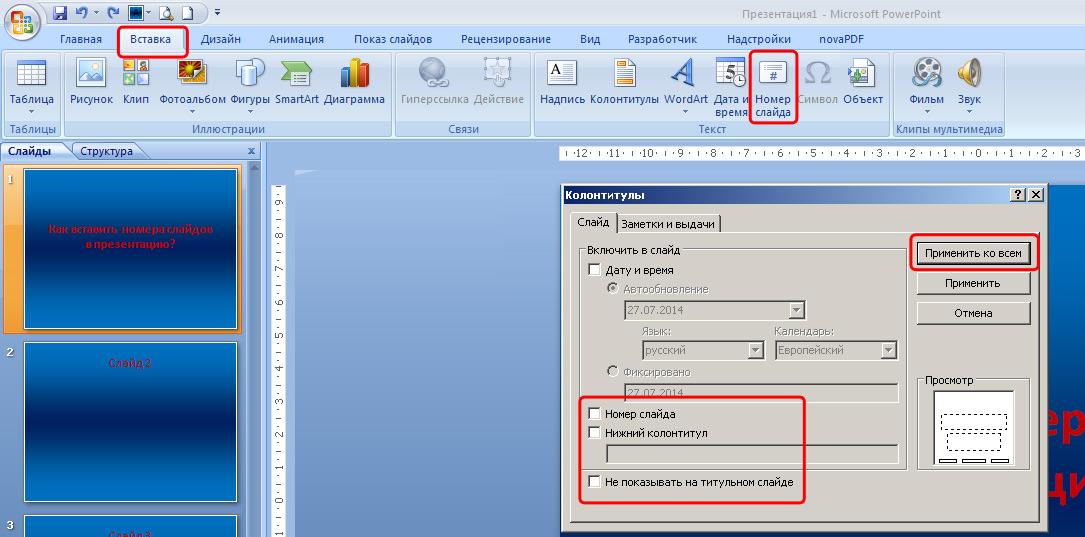
Чтобы удалить сноску, перейдите к Вставьте > Верхний и нижний колонтитулы , затем снимите флажок Нижний колонтитул и выберите Применить или Применить ко всем .
Как создать сноску в PowerPoint Online
Процесс создания сносок в PowerPoint Online значительно отличается от его аналогов для Windows и macOS, отчасти потому, что веб-версия не предлагает возможности преобразования чисел, букв или символов в верхний индекс.
Для начала перейдите к слайду, на который вы хотите добавить сноску, затем выполните следующие действия:
Перейдите на вкладку Вставка в верхней части PowerPoint, затем выберите Текстовое поле .
На слайд добавлено новое текстовое поле. Замените текст-заполнитель цифрой, буквой или символом. Выберите текстовый символ, чтобы он был выделен, затем перейдите на вкладку Home .

Используйте раскрывающееся меню Размер шрифта , чтобы изменить размер индикатора сноски так, чтобы он был как минимум на 3 пункта меньше, чем сопровождающий текст. Это придает ему вид надстрочного индекса, хотя технически это шрифт меньшего размера.
Перетащите текстовое поле, чтобы расположить его справа от текста или изображения, на которое оно ссылается.
Повторите шаг 1, чтобы добавить еще одно текстовое поле на слайд, затем замените текст-заполнитель той же цифрой, буквой или символом, что и в шаге 2, за которым следует пробел и описание сноски.
Перетащите текстовое поле в нижнюю часть слайда.
Была ли эта страница полезной?
Спасибо, что сообщили нам!
Текст | PowerPoint | Документация Macabacus
PowerPoint
Вставить текстовое поле
Начиная с версии 8.7.0, текстовые поля вставляются как MasterShapes. Дополнительную информацию см.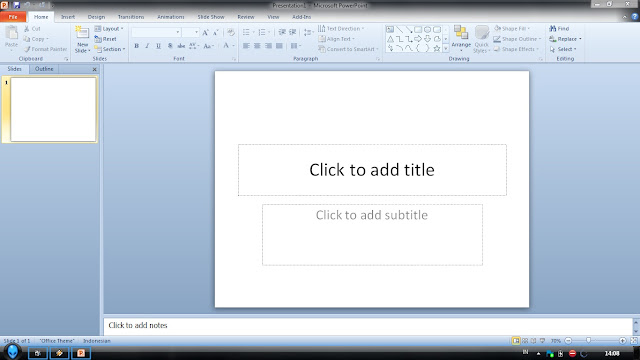 в разделе MasterShapes этой документации.
в разделе MasterShapes этой документации.
Autofit Toggle
Переключение между настройками текстового поля PowerPoint «Не подгонять под размер» и «Изменить размер фигуры по размеру текста», а также включение переноса текста для выбранных фигур. Параметр PowerPoint «Уменьшать текст при переполнении» исключен из Autofit Toggle, поскольку он создает непредсказуемые и непоследовательные размеры шрифта, из-за которых ваши презентации выглядят непрофессионально. Обтекание текстом должно использоваться почти всегда, поэтому Macabacus включает его по умолчанию, когда вы используете Autofit Toggle. Кнопка Autofit Toggle находится на 9Вкладка 0731 Macabacus в группе Text .
Увеличить/уменьшить межстрочный интервал
Кнопки Macabacus > Увеличить межстрочный интервал и Macabacus > Уменьшить межстрочный интервал обеспечивают быстрый и доступный способ увеличения или уменьшения межстрочного интервала для всего текста в фигуре.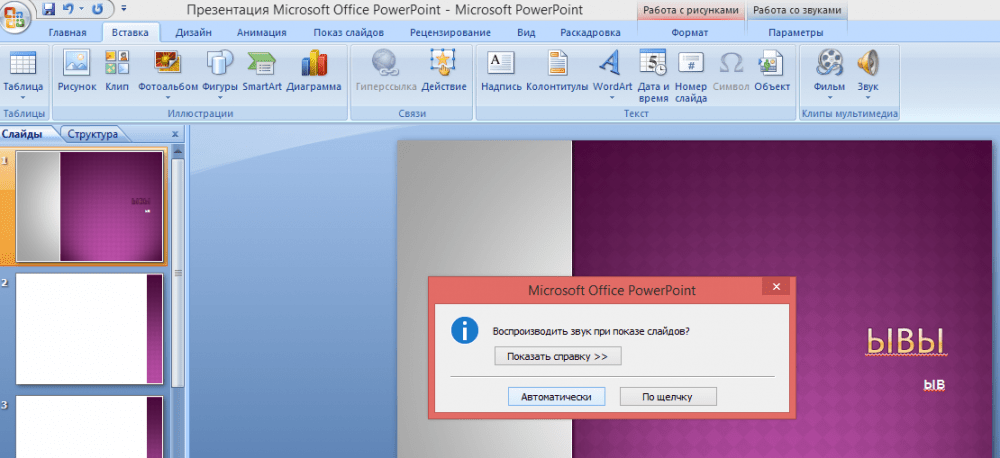 Нажимайте эти кнопки несколько раз для дальнейшего увеличения/уменьшения межстрочного интервала. Это быстрый способ вписать текст в фигуру.
Нажимайте эти кнопки несколько раз для дальнейшего увеличения/уменьшения межстрочного интервала. Это быстрый способ вписать текст в фигуру.
Fix Bullets
Согласуйте форматирование маркеров выбранных фигур с форматированием маркеров, предписанным в ваших макетах или образце слайдов, если применимо, нажав кнопку Macabacus > Кнопка Fix Bullets . К выбранной фигуре применяется только форматирование маркера, а все остальное форматирование сохраняется.
Fix Bullets проверяет все заполнители в макете в поисках того, который содержит форматирование маркеров. Поскольку невозможно точно определить, какой заполнитель в макете соответствует заполнителю на слайде (из-за ограничений Office), Macabacus предполагает, что все заполнители «основного» текста в макете имеют одинаковое форматирование маркеров, и использует первый такой заполнитель, который он находит в макете. Таким образом, Macabacus может использовать неправильный заполнитель для форматирования маркеров.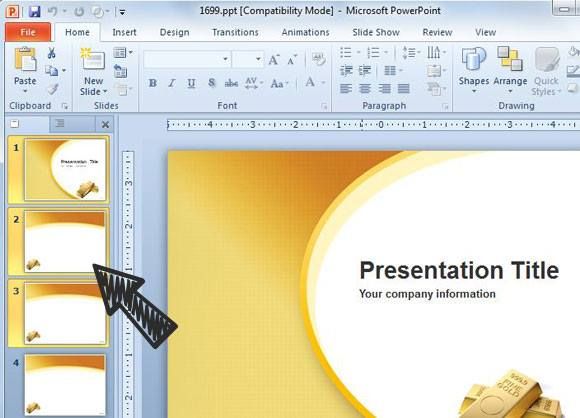 Если это произойдет, попробуйте изменить z-порядок заполнителей тела в макете, используя собственную панель выбора PowerPoint, чтобы Macabacus сначала обнаружил другой заполнитель тела.
Если это произойдет, попробуйте изменить z-порядок заполнителей тела в макете, используя собственную панель выбора PowerPoint, чтобы Macabacus сначала обнаружил другой заполнитель тела.
Нумерованные маркеры
Некоторые стили нумерованных маркеров недоступны через собственные интерфейсы PowerPoint. The Macabacus > Дополнительные инструменты для работы с текстом > Нумерованные маркеры 9Меню 0732 обеспечивает доступ к более широкому выбору нумерованных стилей маркеров, поддерживаемых Office, в том числе недоступных изначально.
Добавить/удалить сноски
Добавить новую сноску в позицию курсора или удалить выбранную сноску, а также обновить порядок всех других сносок на слайде, что в противном случае может быть утомительным и чреватым ошибками процессом при выполнении вручную. Эти инструменты не изменяют пояснительный текст сноски, обычно находящийся в текстовом поле внизу слайда. Поведение сносок можно настроить в Раздел PowerPoint > Сноски диалогового окна настроек Macabacus.
Редактировать
Используйте Macabacus для редактирования (т. е. затемнения) названий компаний-покупателей или целевых компаний или любой другой конфиденциальной информации в ваших презентациях. Macabacus заменяет существующий текст сплошными прямоугольниками, которые на самом деле представляют собой символы вертикальной черты («|») на фоне, соответствующем цвету шрифта редактируемого текста (обычно черному). Вы можете отредактировать выделенный текст или отредактировать все вхождения слова или фразы в презентации. Ширина прямоугольника редактирования очень точно соответствует ширине исходного текста, чтобы избежать изменений переноса строк, которые в противном случае повлияли бы на внешний вид ваших слайдов.
Инструменты редактирования находятся в меню Macabacus > Дополнительные инструменты для работы с текстом > Редактировать в группе Текст . Редактировать выделение работает не только с текстом, но и с изображениями и диаграммами. Функция «Найти и редактировать» может редактировать практически любой текст, включая текст в таблицах, SmartArt и заметки докладчика, но не может редактировать текст на изображениях и не редактирует текст в диаграммах, образцах слайдов, макетах и комментариях к слайдам. Исходный контент, отредактированный Macabacus, нельзя просмотреть после редактирования, за исключением использования команды «Отменить» в PowerPoint.
Функция «Найти и редактировать» может редактировать практически любой текст, включая текст в таблицах, SmartArt и заметки докладчика, но не может редактировать текст на изображениях и не редактирует текст в диаграммах, образцах слайдов, макетах и комментариях к слайдам. Исходный контент, отредактированный Macabacus, нельзя просмотреть после редактирования, за исключением использования команды «Отменить» в PowerPoint.
Замена текста
Поменяйте местами текст в двух выбранных фигурах, нажав кнопку Macabacus > Дополнительные инструменты для работы с текстом > Замена текста .
Разделить текст
Разделить абзацы в выбранной форме на отдельные фигуры, нажав кнопку Macabacus > Дополнительные инструменты для работы с текстом > Разделить текст .
Объединить текст
Чтобы объединить текст из нескольких фигур в одну:
- Выберите фигуру, в которую вы хотите объединить текст из других фигур.
- Не снимая выделения с первой фигуры, выберите другие фигуры, текст которых вы хотите объединить.

- Нажмите кнопку
Macabacus > Дополнительные инструменты для работы с текстом > Объединить текст.
Разгруппировать таблицу
Чтобы разделить таблицу на отдельные текстовые поля, каждое из которых представляет ячейку в таблице, нажмите кнопку Macabacus > Дополнительные текстовые инструменты > Разгруппировать таблицу .
Установить язык проверки правописания
Иногда средство проверки орфографии PowerPoint помечает слова с ошибками, подчеркивая их красными волнистыми линиями, хотя это явно не так. Это указывает на то, что язык проверки для помеченного текста установлен неправильно, что часто происходит, например, при совместной работе с коллегами в других странах. Вы можете установить язык проверки для фигуры или другого элемента, содержащего текст, на правильный язык, используя собственные функции PowerPoint. Однако установка языка проверки для вся презентация изначально чрезвычайно утомительна, так как вы должны установить язык проверки для каждой фигуры/элемента отдельно.
Это серьезная проблема, которую могут решить только несколько сторонних решений, включая Macabacus. Чтобы установить язык проверки для всего текста в активной презентации, выберите соответствующий язык в меню Macabacus > Дополнительные инструменты для работы с текстом > Установить язык проверки . Macabacus обрабатывает текст в очевидных местах, а также автофигуры, сгруппированные фигуры, таблицы, SmartArt, образцы слайдов, макеты и заметки к слайдам. Другие сторонние решения часто пропускают одно или несколько из этих местоположений. Доступные в этом меню языки выбираются из списка языков, установленных в Windows.
Заменить шрифты
Заменить шрифты в презентации новым шрифтом. В отличие от встроенного в PowerPoint инструмента замены шрифтов, Macabacus заменяет шрифты в диаграммах и SmartArt и позволяет заменять все шрифты за один шаг, если в презентации используется несколько шрифтов. Доступ к этому инструменту осуществляется из меню Macabacus > Дополнительные текстовые инструменты .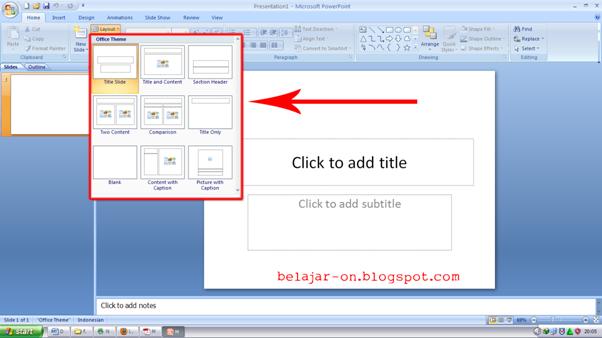
Эта документация относится к Macabacus версии 9.4.1.
Некоторые функции и описания этих функций могут быть неприменимы к более ранним версиям Macabacus. Обновите программное обеспечение Macabacus, чтобы воспользоваться новейшими функциями.
Как добавлять сноски в Документы Google и Google Презентации
Итак, вы только что запустили Документ Google или Презентация Google, для которых требуются сноски. Как бы ни было утомительно добавлять сноски, еще хуже, если вы не знаете, как это сделать правильно.
Будьте уверены. Ты не одинок. Это проблема, с которой в какой-то момент сталкиваются почти все пользователи, независимо от того, насколько они опытны/неопытны. Поиск способа добавления сносок в Google Docs или Google Slides может быть раздражающим. Это, конечно, не идентично добавлению сносок в документ Word.
К счастью, как только вы научитесь добавлять сноски в Google Docs и Google Slides, вы быстро освоитесь и будете готовы экспортировать их из Google Docs в WordPress.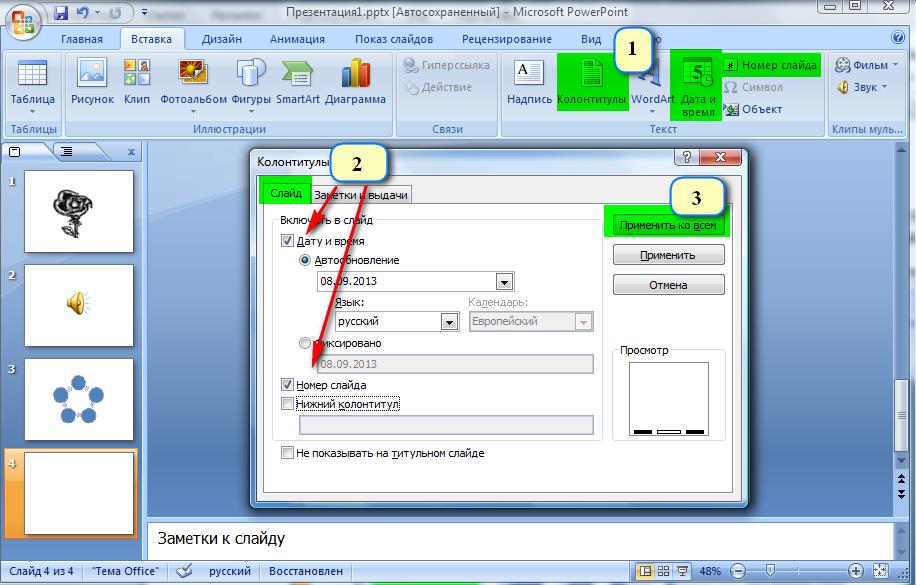
В этой статье мы покажем вам, как добавить эти сноски в ваш текст. Кроме того, вы узнаете больше о сносках в целом и найдете пошаговое руководство по их добавлению в документ.
Все еще копируете контент в WordPress?
Ты делаешь это неправильно… попрощайся навсегда с:
- ❌ Очистка HTML, удаление тегов span, разрывов строк и т. д. content,
- ❌ Оптимизация изображений с описательными именами файлов и атрибутами замещающего текста,
- ❌ Ручная вставка атрибутов target=“_blank” и/или “nofollow” в каждую ссылку
Получите 5 бесплатных экспортов
Содержание
Что такое сноски?
Зачем использовать сноски в Google Docs или Google Slides?
Как добавить сноски в Документы Google: пошаговое руководство пошаговое руководство
Как добавлять сноски в Google Docs и Google Slides на мобильных устройствах
Что такое сноски?
Встречали ли вы когда-нибудь надпись внизу страницы книги или виртуального документа? Маленькие цитаты, которые объясняют мысль, сделанную в тексте? Они называются сносками. Сноска поможет вам лучше объяснить точку, сделанную на странице в тексте, не ставя под угрозу поток документа.
Сноска поможет вам лучше объяснить точку, сделанную на странице в тексте, не ставя под угрозу поток документа.
Этот стиль цитирования необходим для большинства письменных работ. Альтернативой может быть добавление этой информации в скобках непосредственно в текст или добавление предложения, поясняющего сделанную мысль. Это, однако, определенно влияет на вышеупомянутый поток текста. Именно здесь добавление сноски может оказать огромную помощь.
Зачем использовать сноски в Google Docs или Google Slides?
Google Docs и Google Slides становятся все более популярными. Все больше людей используют эти приложения для совместной работы над документами и презентациями.
Помимо обычных сносок (в книгах, документах Word и т. д.), сноски в Google Docs или Google Slides помогают пользователям понять, что имел в виду автор, делая определенный акцент в тексте.
Они также используются в академических или других исследованиях для цитирования источников. В этом отношении сноски являются неотъемлемой частью профессионально написанных документов Google.
Как добавить сноски в Google Docs: пошаговое руководство
Итак, вы хотите внести ясность в свой текст, не ставя под угрозу плавность письма, но не знаете, как добавлять сноски.
К счастью, это очень легко сделать. В этом разделе мы шаг за шагом проведем вас через процесс добавления сносок в документ Google Docs.
Посмотрите видеоруководство здесь:
Шаг 1. Выберите точку сноски
Если вы открыли документ Google и в нем что-то написано, выберите определенную точку в тексте, в которую вы хотите добавить сноску . Эта нотация подскажет читателю перейти к нижней части страницы, чтобы прочитать соответствующую сноску.
Шаг 2. Вставьте обозначение
Чтобы вставить обозначение в текст и сноску внизу страницы, перейдите на вкладку «Вставка» на верхней панели инструментов в документе Google Docs. Либо нажмите Ctrl+Alt+F. Обозначение будет автоматически добавлено к выбранной точке внутри вашего текста.
Шаг 3. Напечатайте сноску
После того, как вы добавите сноску, вы окажетесь в нижней части страницы, где вам будет автоматически предложено ввести сноску. Запишите, что требуется, и, когда закончите, щелкните в любом месте текста. Затем вы можете продолжить работу над документом.
Запишите, что требуется, и, когда закончите, щелкните в любом месте текста. Затем вы можете продолжить работу над документом.
Шаг 4: Добавьте следующую сноску
Вы заметите, что добавленные вами обозначение и сноска имеют один и тот же номер. Когда вы добавляете вторую сноску, где бы она ни находилась в тексте, она будет отображать новый номер страницы. Вот как вы и другие будете отличать сноски друг от друга.
Как добавить цитату в правильном формате в Google Docs
Самый простой способ добавить правильно отформатированную цитату в виде сноски — использовать функцию Исследовать Документов Google. Чтобы использовать его, просто щелкните значок «Исследовать», расположенный в правом нижнем углу вашего документа (вы также можете использовать «Ctrl-Alt-Shift-I» или «Cmnd-Alt-Shift-I»). Затем введите ключевое слово в строку поиска, чтобы найти соответствующую ссылку.
Google предоставит вам список источников, которые вы можете включить в свою сноску, щелкнув отображаемый маленький «значок цитаты». Окончательный текст цитирования может выглядеть примерно так:
Окончательный текст цитирования может выглядеть примерно так:
По умолчанию Google отображает ваши цитирования в стиле цитирования MLA. Чтобы изменить его, просто щелкните меню, расположенное в верхней части результатов поиска, и выберите стиль по вашему выбору.
Как установить инструмент цитирования в Google Doc
Если встроенных функций Google Docs недостаточно для того, что вы пытаетесь сделать, Google также предлагает некоторые надстройки для добавления дополнительных ссылок, цитат и цитат. к вашим документам. Например, если вы пишете юридический документ, в котором традиционных стилей цитирования недостаточно, вы можете найти надстройку для юридического цитирования, которая облегчит вашу работу.
Чтобы получить доступ к этому рынку дополнений, просто перейдите в главное меню и щелкните вкладку «Дополнения» > «Получить дополнения». Затем введите ключевое слово в строку поиска, чтобы найти соответствующие инструменты. Например, вы можете написать «Цитаты».
Если вы найдете подходящий инструмент, просто щелкните его и установите. Как только вы это сделаете, вы сможете получить доступ к своему новому дополнению в главном меню дополнений.
Как добавить сноски в Google Slides: пошаговое руководство
Делаете презентацию? Вы также можете добавить сноски в свою презентацию Google Slides, чтобы предоставить дополнительную информацию или справочные цитаты, не занимая слишком много места.
В отличие от Microsoft PowerPoint, в Google Slides нет пункта меню для добавления или удаления сносок. К счастью, вы все еще можете добавить их вручную, и это легко сделать.
В этом разделе описан процесс добавления сносок в Google Slides.
Шаг 1. Выберите Google Slides
Начните с открытия презентации в Google Slides, если вы еще этого не сделали. Затем выберите слайд, к которому вы хотите добавить сноску, просто щелкнув по нему.
Шаг 2. Добавьте текстовое поле
Затем нажмите «Вставить» на панели инструментов вверху и нажмите «Текстовое поле». Затем поместите курсор в нижнюю часть слайда и щелкните, чтобы добавить текстовое поле.
Затем поместите курсор в нижнюю часть слайда и щелкните, чтобы добавить текстовое поле.
Шаг 3. Настройка текста
Вы можете изменить шрифт, размер, цвет, выравнивание и стиль с помощью параметров на панели инструментов.
Шаг 4: Вставьте номер надстрочного индекса
Как правило, вы включаете в презентацию сноску для ссылки на источник. Вставьте число рядом с текстом, чтобы указать, что вы ссылаетесь на источник. Нажмите «Формат» на панели инструментов, наведите указатель мыши на «Текст» и нажмите «Верхний индекс».
Шаг 5. Ссылайтесь на свои источники
Важно, чтобы вы ссылались на свои источники в поддержку любых заявлений, которые вы делаете. Это отдает должное авторам источников, которые вы использовали, и позволяет другим узнать больше.
Используйте стиль APA (формат, установленный Американской психологической ассоциацией), чтобы цитировать источники в презентации. Используйте онлайн-генератор цитирования, чтобы помочь с этим шагом, и вставьте источник в сноску.
Как добавлять сноски в Google Docs и Google Slides на мобильных устройствах
Работаете в пути? Вы также можете легко добавлять сноски в Google Docs и Google Slides с мобильного устройства. Загрузите эти приложения из App Store для устройств iOS или Google Play для устройств Android.
Добавление сносок в Документы Google для мобильных устройств
Откройте документ, в который вы хотите добавить сноску, и нажмите кнопку «+» вверху.
Затем прокрутите вниз и коснитесь «Сноска».
Затем просто введите сноску, и она автоматически вставит надстрочный номер.
Добавление сносок в Google Slides на мобильном телефоне
Начните с открытия презентации в приложении Google Slides. Затем нажмите кнопку «+» вверху.
В Google Slides нельзя добавить сноску, поэтому нам нужно обойтись текстовым полем. Нажмите «Текст», чтобы добавить текстовое поле.
Затем введите сноску в поле. Вы можете редактировать и настраивать текст с помощью параметров на панели инструментов.

 Чтобы удалить сноску только из текущего слайда, выберите « Применить» . Чтобы удалить нижний колонтитул со всех слайдов, выберите «
Чтобы удалить сноску только из текущего слайда, выберите « Применить» . Чтобы удалить нижний колонтитул со всех слайдов, выберите « 


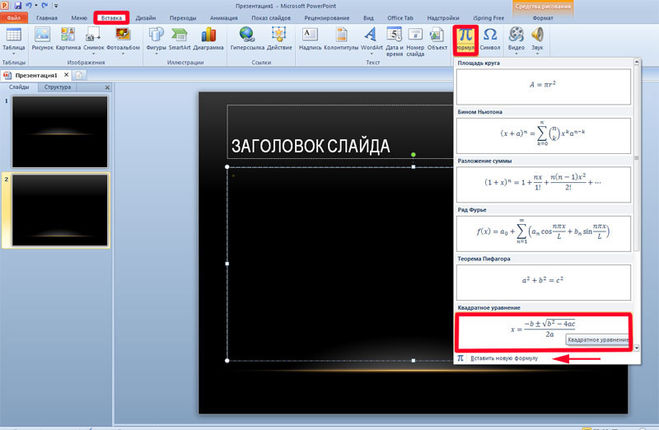
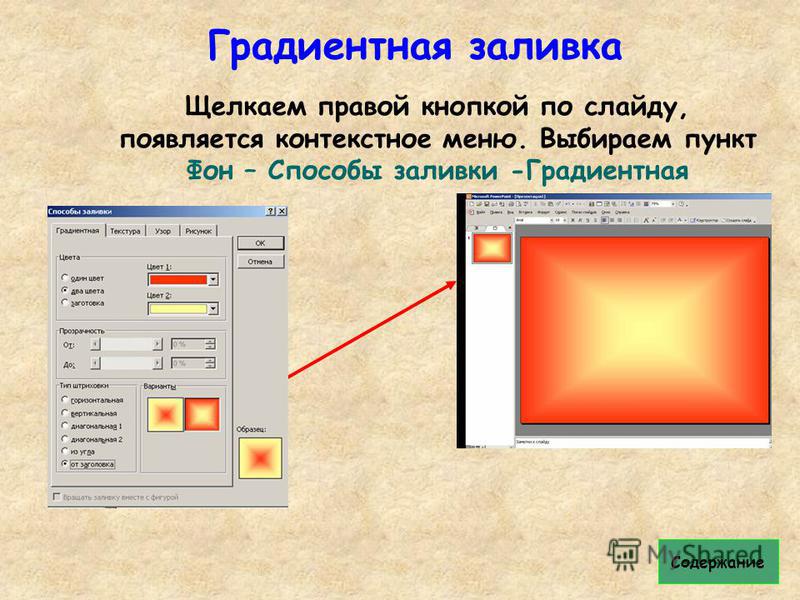
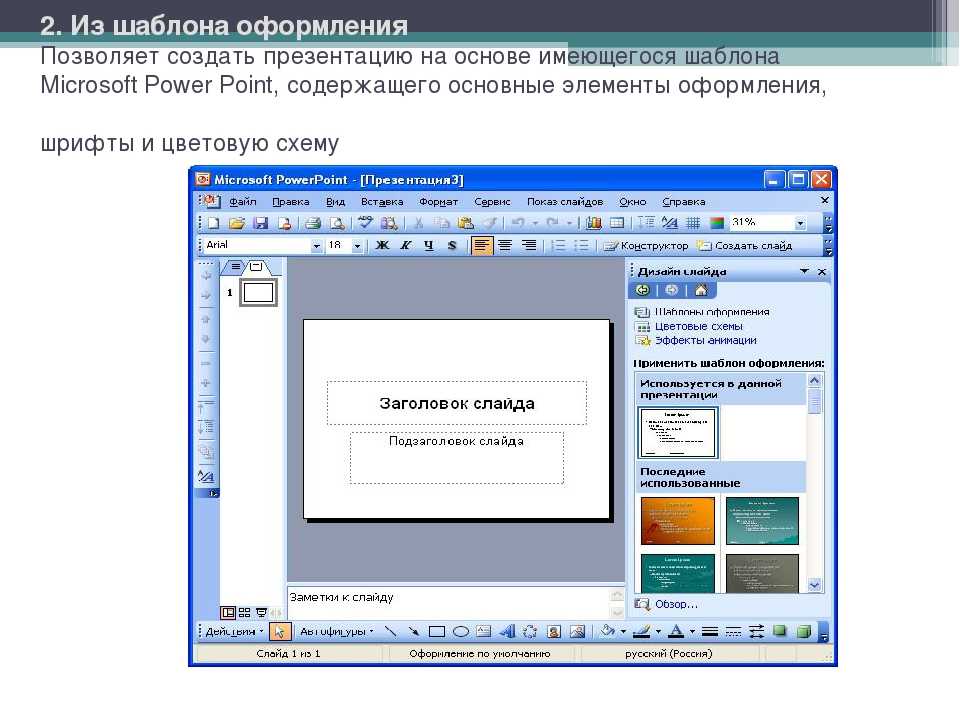
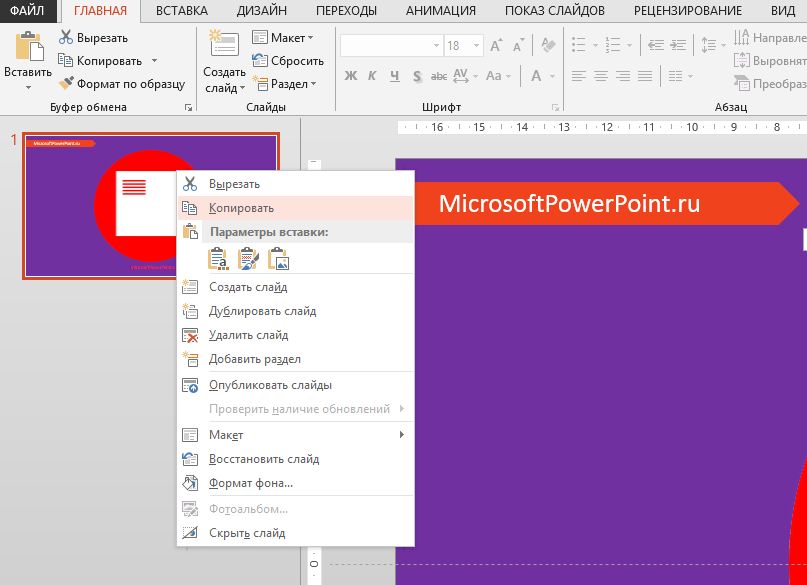 В открывшемся окне задайте необходимые параметры.
В открывшемся окне задайте необходимые параметры.


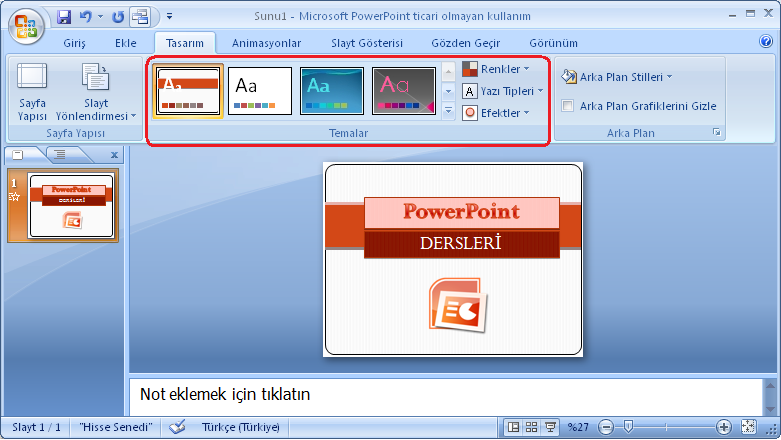


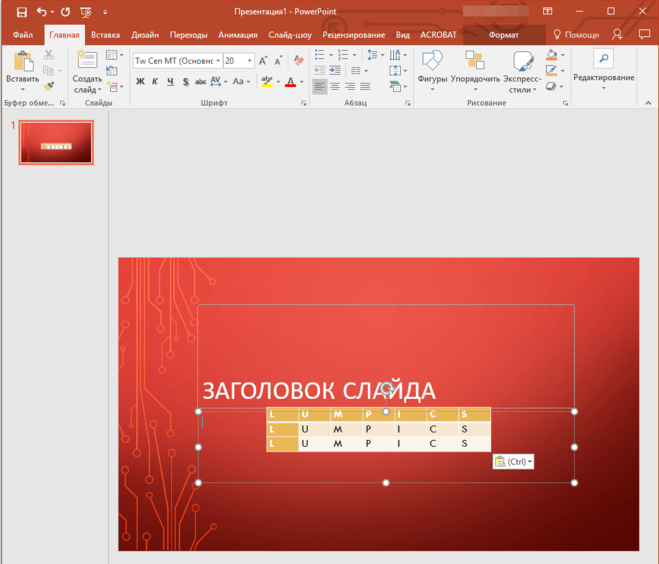

 Примечание.
Примечание. Обратите внимание на то, что применяются все параметры, заданные в PowerPoint 2003.
Обратите внимание на то, что применяются все параметры, заданные в PowerPoint 2003. Например, ниже показана сноска с примененным форматом надстрочного индекса и смещением 70 %.
Например, ниже показана сноска с примененным форматом надстрочного индекса и смещением 70 %.
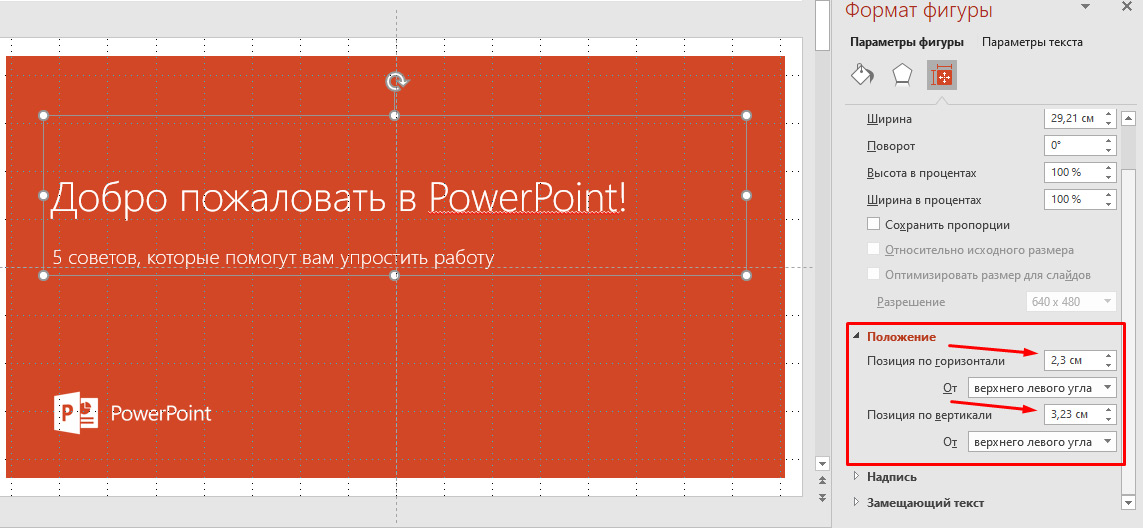

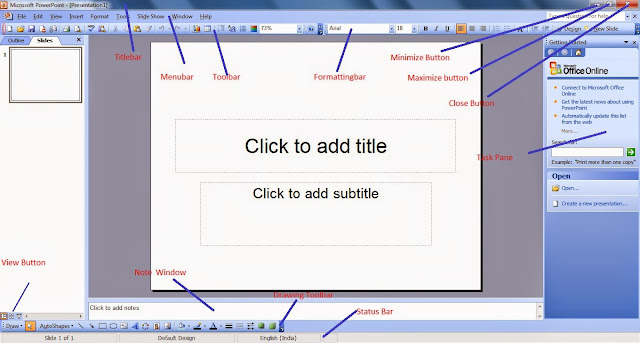 Кроме того, вы можете нажать «Не показывать на титульном слайде», чтобы нижний колонтитул не отображался на первой странице вашей презентации, а внешний вид титульного слайда не нарушался.
Кроме того, вы можете нажать «Не показывать на титульном слайде», чтобы нижний колонтитул не отображался на первой странице вашей презентации, а внешний вид титульного слайда не нарушался.