Резервное копирование данных и смена пароля Google аккаунта на смартфоне Android.
Может возникнуть такая ситуация, когда вам понадобится изменить пароль для Play Market или для аккаунта Гугл. Если вы посмотрите в настройки своего смартфона или планшета, то ничего не найдете. А почему? Дело в том, что аккаунт Google един для всех сервисов компании. Это значит, что вы можете поменять пароль в почте, ведь аккаунт, который вы используете на своем устройстве, имеет вид логин[собака]gmail.com. Делать это лучше с компьютера, но можно и со смартфона или планшета, только используйте полную версию аккаунта, а не мобильную. Мы покажем пример на десктопной (компьютерной) версии Gmail.
Откройте сайт Gmail.com и введите сначала логин, а затем пароль от своего аккаунта.
Когда вы окажитесь в своем аккаунте, в правой верхней части экрана нажмите на значок, на который мы указали стрелкой на скриншоте. Появится небольшое меню, в котором нужно нажать на кнопку «Мой аккаунт».
Перед вами откроется страница с настройками вашего аккаунта.
В подразделе «Вход в аккаунт Google» нажмите на пункт «Пароль».
При необходимости введите пароль еще раз.
Система предложит вам ввести новый пароль. Подтвердите его и нажмите «Изменить пароль».
Собственно, на этом все — пароль изменен. Учтите, что он изменен для всех сервисов Google, включая Play Маркет, поэтому его придется ввести заново на устройстве при входе в Google Play Market. Как это сделать, мы недавно рассказали в .
Один из наших читателей задал интересный вопрос, который наверняка заинтересует и многих других пользователей Android.
Сергей, читаю Ваши статьи на лайфхакере про андроид. Не могли бы вы рассказать, как поэтапно сделать перезагрузку устройства, что бы ничего не пропало. Особенно интересуют приложения которые могли бы делать полный клон устройства включая СМС, фото, приложения и т.д.
И еще пропадает синхронизация с гугло-аккаунтом если меняешь пароль от ящика из-за попытки вскрытия.
Т.е пароль от гугла можно ввести в устройство только один раз при активации устройства, если потом менять пароль от ящика, поменять его в устройстве невозможно. Можно ли это как то обмануть?
Итак, начнём по порядку. Если я правильно понял, то под перезагрузкой устройства здесь понимается полный сброс всех настроек телефона с удалением установленных приложений и другой информации, то есть возврат к начальному состоянию системы.
Резервное копирование данных, привязанных к Google аккаунту
Сразу хочется отметить, что для сохранения любых данных, связанных с аккаунтом Google, никаких дополнительных средств не требуется. То есть, все ваши календари, контакты, чаты Google Talk и почта Google всегда доступны и хранятся на серверах Google. Единственное, что необходимо сделать — провести синхронизацию перед очисткой телефона, чтобы все изменения, которые вы вносили в ваши контакты и прочее с телефона, зафиксировались на серверах Google.
Резервное копирование мультимедиа
Если речь идёт о сохранении мультимедиа, будь то фотографии, видео и музыка, то вы всегда можете получить к ним доступ и скопировать в любое удобное место, подключив ваш Android в качестве съёмного диска к компьютеру.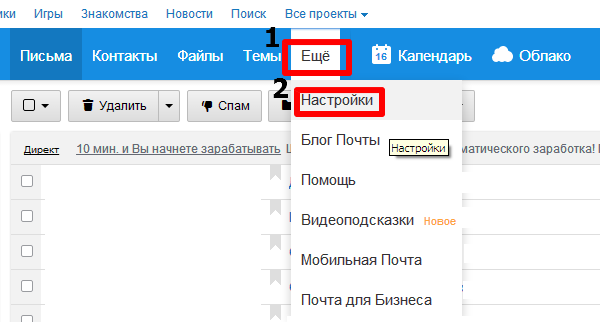 Карта памяти телефона появится на компьютере в виде съёмного диска, и вы сможете вручную скопировать с неё все необходимые файлы. Хорошим решением в данном случае может быть установка мобильного приложения Dropbox на смартфон, благодаря чему все ваши фотографии и другие файлы могут в автоматическом режиме копироваться в облачное хранилище.
Карта памяти телефона появится на компьютере в виде съёмного диска, и вы сможете вручную скопировать с неё все необходимые файлы. Хорошим решением в данном случае может быть установка мобильного приложения Dropbox на смартфон, благодаря чему все ваши фотографии и другие файлы могут в автоматическом режиме копироваться в облачное хранилище.
Что нужно для резервного копирования
Теперь о самом проблематичном. К сожалению, просто так сделать полную резервную копию системы с установленными приложениями и настройками не получится. Для начала вам потребуются рут-права на вашем Android. Помните: процесс получения рут-прав снимает телефон с гарантии и при неудачном исходе может превратить смартфон в кирпич. Делайте это на свой страх и риск. Мы уже говорили о , но если предложенные нами способы не подойдут для вашего устройства, вы можете найти вариант получения рута в сети.
Лучший способ резервного копирования и восстановления
Если у вас уже есть рут-права, то создать резервные копии любых данных очень просто.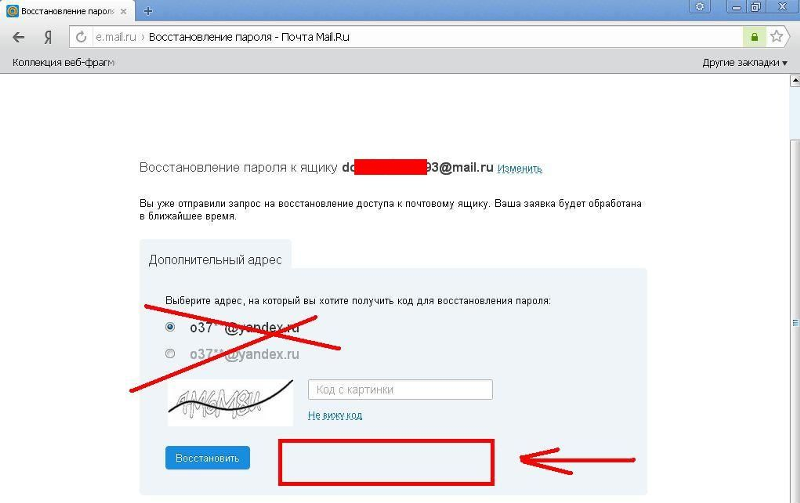 Скачайте в Google Play приложение Titanium Backup . Оно позволяет создавать резервные копии приложений и связанных с ними данных, после чего вы можете восстановить не только все приложения сразу, но и выбрать только определённые приложения или связанные с ними данные. Ниже представлен видеоролик на английском языке, который вполне наглядно демонстрирует возможности бесплатной версии Titanium Backup.
Скачайте в Google Play приложение Titanium Backup . Оно позволяет создавать резервные копии приложений и связанных с ними данных, после чего вы можете восстановить не только все приложения сразу, но и выбрать только определённые приложения или связанные с ними данные. Ниже представлен видеоролик на английском языке, который вполне наглядно демонстрирует возможности бесплатной версии Titanium Backup.
Восстановление синхронизации после смены пароля Google аккаунта
Вопрос, связанный с восстановлением синхронизации после смены пароля Google аккаунта действительно имеет место быть, поскольку реализован этот процесс очень криво.
- Способ 1 : После смены пароля просто попробуйте запустить любое Google приложение (Play, Gmail и т.д.), есть вероятность, что приложение запросит новый пароль и синхронизация возобновится.
- Способ 2 : Зайдите в настройки телефона > выберите пункт «Приложения (Applications)» > найдите приложение Gmail > зайдите на него > выберите пункт «Принудительная остановка (Force stop)» > выберите пункт «Очистка кэша (Clear cache)» > выйдите из настроек и запустите приложение Gmail.
 Приложение должно запросить новый пароль, после чего синхронизация сервисов Google возобновится.
Приложение должно запросить новый пароль, после чего синхронизация сервисов Google возобновится. - Способ 3 : Перед этим необходимо сделать резервную копию данных и приложений! Выполнение этой операции удалит с телефона все данные, связанные с аккаунтом, включая контакты, сообщения и приложения! Зайдите в настройки телефона > выберите пункт «Аккаунты и синхронизация (Accounts & sync)» > выберите ваш Google аккаунт > в нижней части экрана выберите опцию «Удалить аккаунт (Remove account)». После этого заново добавьте свой аккаунт.
Если у вас есть более удобные и простые способы решения подобных проблем, поделитесь ими в комментариях.
8 голосов
Доброго времени суток, уважаемые читатели. Корпорация Google предлагает нам, кучу полезнейших программ и сервисов. Это и почта, и хранилище информации, и даже доска, при помощи которой можно быстрее работать с командой исполнителей. Короче говоря, Google дал миру дофига!
Более чем уверен, что вы знаете не о всех полезностях, но, о них мы будем разговаривать в других статьях. Сейчас разберемся с тем, как изменить пароль аккаунта гугл. Без этой штуковины вы не сможете даже скачать приложение на телефон, конечно же, если у вас смартфон на андроиде.
Сейчас разберемся с тем, как изменить пароль аккаунта гугл. Без этой штуковины вы не сможете даже скачать приложение на телефон, конечно же, если у вас смартфон на андроиде.
Счастливым обладателям IPhone, радоваться и закрывать статью не стоит. Я так понимаю, вы цените красивые и качественные вещи, а значит у вас нет выбора. Рано или поздно непременно начнете пользоваться дарами гугла.
Меняем пароль с компьютера
Аккаунт Гугл появляется после того как вы регистрируетесь в почте Gmail. Проще всего поменять пароль от этого аккаунта на компьютере. Открываем браузер Google Chrome и обращаем внимание на правый верхний угол стартовой страницы. Здесь уже должен стоять ваш профиль.
Вместо этого значка может торчать кнопка «Войти». Это значит, что вы еще не заходили в свой ящик. Нажимаем на нее и вводим свой логин и пароль. Если у вас нет почты Google и вы не знаете как зарегистрироваться, то можете . Кстати, при регистрации очень рекомендую указывать свой номер, в этом случае пароль будет очень просто восстановить.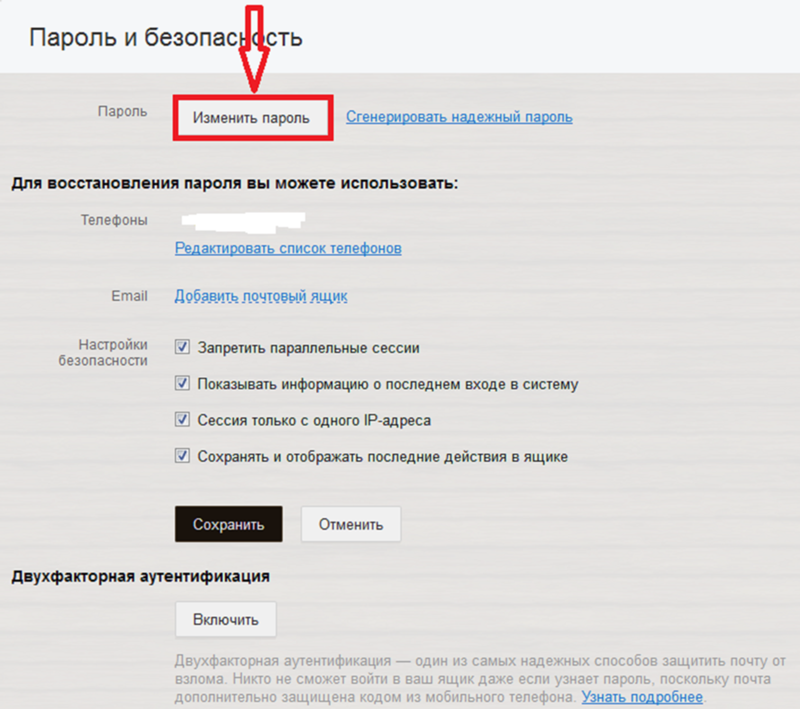
Итак, теперь, когда вы зашли в почтовый ящик, снова открываете стартовую страницу и кликаете один раз по кружочку в правом верхнем углу экрана. Появляется кнопка «Мой аккаунт». Она то нам и нужна.
В открывшемся окне нас будет интересовать рубрика «Безопасность и вход».
Находим «Вход в аккаунт Гугл».
Пройдя по ней вы окажетесь на такой вот странице. Кликаем по рубрике «Пароль».
Вводим пароль от уже имеющегося ящика еще раз. Не пугайтесь, все идет правильно.
После того как вы его введете, вам перебросит на страничку, в которой понадобится пару раз повторить свой новый пароль. Кстати, теперь вы не сможете зайти под старым паролем в свою почту. Не пугайтесь и не думайте что вы его забыли, он просто поменялся. и ящика Gmail одинаковые. Изменив один, вы автоматически поменяли и другой.
Кстати, придумывать сложные пароли и не мучиться с запоминанием можно при помощи программы Roboform . Просто устанавливаете утилиту на свой компьютер, телефон и планшет и все данные будут синхронизироваться в дальнейшем.
Просто устанавливаете утилиту на свой компьютер, телефон и планшет и все данные будут синхронизироваться в дальнейшем.
Вы сможете быть спокойны за сохранность персональной информации, ведь для каждой регистрации программа придумает совершенно новый, уникальный и очень сложный код, который будет очень сложно взломать.
Это очень важный момент, когда речь идет о аккаунте Гугл. Ведь если вы используете слишком простые пароли или одинаковые, то узнав один из них хакерам будет достаточно просто достроить цепочку и узнать password от платежный сервисов, карт и профилей в социальных сетях.
Второй способ
Как вы уже поняли, пароль от аккаунта Гугл и почты – это одно и то же. Следовательно, вы можете поменять ее и в почтовом ящике. Зайдите в него.
Теперь в правом верхнем углу нажмите на гайку и найдите категорию «Настройки».
Статья описывает, как менять пароль от аккаунта «Google» на компьютере, ноутбуке, планшете и телефоне.
Навигация
Как известно, компания “Google ” даёт возможность своим пользователям заводить один аккаунт, с логином и паролем от которого возможно заходить в этой системе на различные ресурсы: «YouTube », облачное хранилище, почту Gmail , Google карты , и многие другие.
Возможно, не каждый пользователь знает о всех возможностях «Google », но в данном случае это не важно. Главное, мы уже осведомлены о том, что для почты Gmail и самого аккаунта «Google » потребуется только один логин и пароль. То есть под одним аккаунтом вы уже сможете заходить в свою почту.
Сегодня мы будем говорить о том, как менять пароль от аккаунта «Google » и почты Gmail на компьютере, ноутбуке, планшете и телефоне.
Как в аккаунте «Google» и почте Gmail сменить пароль на компьютере и ноутбуке? Вариант первый
Итак, свой аккаунт в сервисе «Google » вы можете получить, когда зарегистрируетесь в почте Gmail . Вам совсем не сложно будет поменять свой пароль от почты и аккаунта на компьютере и ноутбуке. Смена пароля и на компьютере, и на ноутбуке происходит абсолютно одинаково, поэтому мы будем говорить, например, о компьютере.
Чтобы сменить пароль от «Google » и Gmail на компьютере, следуйте данной инструкции:
- Зайдите в свой браузер Chrome (в котором вход в аккаунт от «Google » должен быть автоматическим).
 На стартовой странице браузера в правом верхнем углу должен быть значок от вашего аккаунта.
На стартовой странице браузера в правом верхнем углу должен быть значок от вашего аккаунта.
Как в аккаунте и почте gmail поменять пароль на компьютере, в Андроиде
- При других обстоятельствах, либо другой версии браузера, или на странице сервиса «Google » в том же правом верхнем углу вместо значка аккаунта может находится синяя кнопка с надписью «Войти ». Разницы нет, значок ли это или кнопка, нажмите на неё и далее зайдите в сервис, пользуясь своим логином и паролем. Как правило, в качестве логина может служить почта или номер телефона.
Как в аккаунте и почте gmail поменять пароль на компьютере, в Андроиде
- После того, как вы произвели авторизацию, опять зайдите в начальную страницу браузера и снова в правом верхнем углу нажмите на значок (кнопки «Войти » уже не будет). Откроется выпадающее окошко, в котором вам нужно будет нажать на синюю кнопку «Мой аккаунт ».
Как в аккаунте и почте gmail поменять пароль на компьютере, в Андроиде
- Далее вы попадёте в новое окно.
 Там нажмите в левой части окна на блок «Безопасность и вход »
Там нажмите в левой части окна на блок «Безопасность и вход »
Как в аккаунте и почте gmail поменять пароль на компьютере, в Андроиде
Как в аккаунте и почте gmail поменять пароль на компьютере, в Андроиде
- Затем в новом окне в левой колонке под надписью «Добро пожаловать » нажимаем на «Безопасность и вход ». В середине окна вы увидите раздел с надписью «Пароль » — нажмите на него.
Как в аккаунте и почте gmail поменять пароль на компьютере, в Андроиде
- Далее пройдите процесс повторной авторизации, введите пароль, следуйте инструкции системы
Как в аккаунте и почте gmail поменять пароль на компьютере, в Андроиде
- Теперь же вы окажитесь на последнем шаге. Вам предложат ввести новый пароль дважды, как это и делается практически во всех случаях при смене пароля. Пройдя этот шаг, вы уже не сможете заходить под старым паролем, а под новым будете иметь доступ к аккаунту, почте, ютубу и всем прочим ресурсам от «Google ».

Как в аккаунте и почте gmail поменять пароль на компьютере, в Андроиде
Как в аккаунте «Google» и почте Gmail сменить пароль на компьютере и ноутбуке? Вариант второй
Ещё раз повторим, что пароль от почты Gmail является тем же самым паролем, под которым вы входите в аккаунт «Google ». Поэтому поменять пароль от этих сервисов можно в самой почте Gmail , что и будет вторым способом, который лично вам может показаться наиболее удобным. В противном случае вы можете воспользоваться предыдущим способом.
Итак, проследуем инструкции:
- Заходим в свою почту Gmail
Как в аккаунте и почте gmail поменять пароль на компьютере, в Андроиде
- В верхней правой части сайта нажимаем на значок звёздочки, после чего выпадет меню, в котором нужно будет кликнуть на пункт настроек.
Как в аккаунте и почте gmail поменять пароль на компьютере, в Андроиде
- Затем нас переведёт на страницу, где в верхнем меню нужно будет нажать на «Аккаунты и импорт».
 Оказавшись в этом разделе сразу же первой строчкой будет предложные изменить пароль.
Оказавшись в этом разделе сразу же первой строчкой будет предложные изменить пароль.
Как в аккаунте и почте gmail поменять пароль на компьютере, в Андроиде
- После того как вы нажмёте «Изменить пароль », вас выведет на ту же страницу, которую мы указывали в предыдущей инструкции. Здесь нужно будет ввести пароль от почты/аккаунта «Google ».
Как в аккаунте и почте gmail поменять пароль на компьютере, в Андроиде
- Затем также, как и в прошлый раз, вводим новый пароль дважды и полностью меняем свой пароль
Как в аккаунте и почте gmail поменять пароль на компьютере, в Андроиде
Как поменять свой пароль от аккаунта «Google» и почты Gmail в телефоне и планшете под управлением «Android»?
Поменять пароль от аккаунта «Google » и почты Gmail в телефоне и планшете под управлением «Android » будет ещё проще, нежели на компьютере или планшете. В современных мобильных устройствах уже имеются специальные установленные приложения, упрощающие работу с различными сервисами, например, с «Google ».
Следуем инструкции:
- В вашем устройстве в настройках найдите значок с подписью «Настройки Google » и нажмите на него
Как в аккаунте и почте gmail поменять пароль на компьютере, в Андроиде
- Вас переведёт в новое окно, где вам нужно будет выбрать пункт «Безопасность и вход ».
Как в аккаунте и почте gmail поменять пароль на компьютере, в Андроиде
- Далее вы увидите то же самое окно, которое мы описывали в предыдущей главе – здесь нужно будет нажать на пункт «Пароль », чтобы перейти далее и ввести пароль от своего аккаунта, а затем ввести новый пароль дважды. После этого пароль от почты Gmail и аккаунта «Google » в вашем мобильном устройстве будет изменён.
Как в аккаунте и почте gmail поменять пароль на компьютере, в Андроиде
Видео: как заменить основной адрес электронной почты на аккаунте google?
Видео: Если забыли пароль от аккаунта гугл
Если вы решили сменить пароль в gmail, но не знаете, как изменить пароль в гугл, то тогда вам сюда, в этой простой и доступной инструкции вы можете узнать, как поменять пароль в gmail.
И так чтобы изменить пароль в gmail вам нужно на своем компьютере выполнить следующие действие:
В своем браузере переходим в свой почтовый ящик, затем в правой стороне своего почтового ящика наведите курсор мыши на кнопку с настройками и один раз нажмите левую кнопку мыши, после чего раскроется дополнительное меню, в котором вам нужно выбрать пункт «Настройки ».
Когда вы выберите пункт «Настройки», на вашем компьютере откроется страничка с настройками вашего почтового ящика. На страничке «Настройки», наведите курсор мыши на вкладку «Аккаунты и импорт » и один раз нажмите левую кнопку мыши, затем в раскрывшемся подразделе «Аккаунты и импорт» выберите пункт «Изменить пароль ».
Когда вы выберите пункт «Изменить пароль», на вашем компьютере откроется страничка, в которой, вам нужно будет указать свой прежний пароль, который, вы указываете при входе в свой почтовый ящик.
После чего нажимаем на кнопку «Войти ».
После всех выполненных действий, на вашем компьютере откроется страничка, в которой вы и сможете поменять пароль в gmail.
И так чтобы продолжить и изменить пароль в гугл, вам нужно выполнить следующие действие:
В строке «Новый пароль » вам нужно указать новый пароль, пароль в гугл может содержать прописные, заглавные латинские буквы, а также цифры.
В строке «Подтвердить новый пароль », вам нужно повторить пароль который вы указали в строке «Новый пароль ».
Обратите внимание: свой новый пароль запишите в текстовый блокнот на своем компьютере.
После того как вы выполните все действия, вам останется нажать на кнопку «Изменить пароль ».
Когда вы нажмете на кнопку «Изменить пароль», ваш пароль от почтового ящика гугл будет изменен.
Что делать, если не получается разблокировать телефон?
11 августа 2020 Ответы
И вы не помните ни пароля от смартфона, ни адреса почты Google.
Этот вопрос прислал наш читатель. Вы тоже можете задать свой вопрос Лайфхакеру — если он будет интересным, мы обязательно ответим.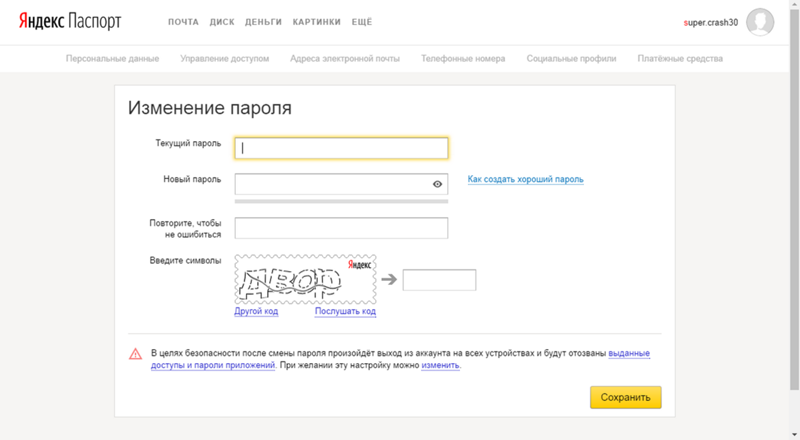
У меня заблокировался экран, а пароль и пользователя Google я забыл.
Валерий Бондар.
Дмитрий Сажко
Автор Лайфхакера.
Есть два способа решить проблему.
Восстанавливаем доступ к аккаунту
Прежде всего попробуем восстановить ваш аккаунт Google. Для этого откройте вот эту форму восстановления и введите свой номер телефона или резервный адрес электронной почты. Затем нажмите «Далее» и следуйте инструкции.
Если прокатит, значит, вы сможете восстановить доступ к аккаунту, даже если не помните адрес Gmail. В таком случае Google напомнит вам имя пользователя и поможет сбросить пароль.
Если ничего не получилось — значит, вы не указывали номер телефона или резервного адреса в аккаунте Google и он для вас потерян. В таком случае переходим ко второму варианту.
Сбрасываем настройки смартфона
Можно сбросить ваш смартфон до заводских настроек и затем просто создать новый аккаунт Google и привязать телефон к нему. К сожалению, в этом случае своим данным в памяти смартфона вы можете сказать «прощай». Если, конечно, у вас не была настроена автозагрузка фотографий в облако.
Если, конечно, у вас не была настроена автозагрузка фотографий в облако.
Выключите смартфон, зажав кнопку питания. Затем нажмите и удерживайте 10–15 секунд одну из следующих комбинаций, чтобы открыть меню загрузки:
- Клавиша уменьшения громкости + кнопка питания (самая распространённая комбинация).
- Клавиша увеличения громкости + кнопка питания.
- Клавиша уменьшения громкости + кнопка питания + клавиша «Домой».
- Клавиша уменьшения громкости + клавиша увеличения громкости + кнопка питания.
Если ни одна из комбинаций не подходит, поищите в интернете инструкции по сбросу для вашей модели устройства.
После нажатия клавиш на дисплее появится служебное меню. Выберите пункт Recovery, а затем — команду Wipe data (или Factory reset). Телефон вернётся к заводскому состоянию, и вы сможете настроить его заново.
Но современные смартфоны часто даже после сброса запрашивают у вас данные ранее привязанного аккаунта Google. Такое ограничение тоже можно попытаться обойти, но для этого нужно знать конкретную модель смартфона.
Читайте также 🧐
- 7 приложений, которые помогут найти телефон на Android
- Как прокачать датчик отпечатка пальца без дополнительных программ
- Как разблокировать телефон, если вы забыли пароль, ПИН-код или графический ключ
Как изменить пароль электронной почты Comcast
Как изменить пароль электронной почты Comcast?
Почувствуйте, что ваша учетная запись электронной почты Comcast больше не защищена! Или легко взломать пароль вашей учетной записи Comcast? Мы рекомендуем вам изменить пароль электронной почты Comcast.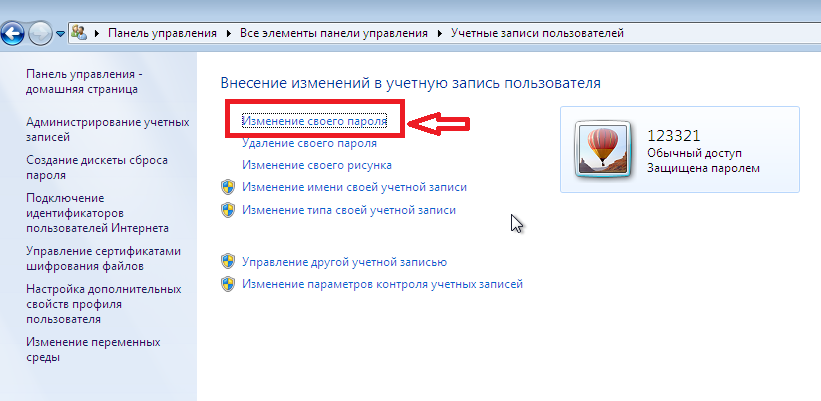 Узнайте, как изменить пароль учетной записи электронной почты Comcast всего за 9 коротких шагов.
Узнайте, как изменить пароль учетной записи электронной почты Comcast всего за 9 коротких шагов.
Как изменить пароль Comcast с помощью приложения Xfinity My Account?
В этом разделе мы научим вас, как изменить пароль Comcast с помощью приложения Xfinity My Account. Эту процедуру можно выполнить всего за 8 простых шагов.
Помогите сбросить пароль электронной почты Comcast:
Сначала включите iPhone. Нажмите кнопку «Войти», чтобы ввести правильный адрес электронной почты. Введите пароль.
Если вы получили сообщение об ошибке, нажмите кнопку «Забыли пароль», чтобы перейти к следующему, чтобы проверить свою учетную запись.
Введите номер своего мобильного телефона, если он у вас есть, вы должны проверить свой телефон для подтверждения.

Введите код в поле, после чего вам будет разрешено ввести новый пароль через одну секунду.
Теперь вам нужно ввести новый пароль в ссылку восстановления пароля, показанную на следующей странице.
По окончании задания введите новый пароль Новый, подтвердите в поле Пароль.
При сбросе пароля, если вам нужно его изменить, вы должны внимательно прочитать инструкции, чтобы узнать, как без труда изменить свой пароль.
Как сбросить пароль Comcast с помощью инструмента сброса?
Действия по изменению пароля отличаются от его сброса. Выполните следующие действия, чтобы без труда сбросить пароль электронной почты Comcast.
Нажмите на ссылку (https://idm.xfinity.com/myaccount/reset?execution=e1s1)
Это страница «Сброс пароля».
 Здесь вам нужно ввести свой идентификатор Xfinity (адрес электронной почты, мобильный телефон или имя пользователя)
Здесь вам нужно ввести свой идентификатор Xfinity (адрес электронной почты, мобильный телефон или имя пользователя)Нажмите «Продолжить», чтобы завершить проверку безопасности.
Вам нужно вводить символы на ходу. Нажмите «Продолжить». предложит вам выбрать. Его можно восстановить, нажав «Написать мне по электронной почте», «Написать мне», «Позвонить мне» или «Ответить на мой секретный вопрос», нажать «Продолжить». (Если у вас есть только один вариант восстановления, вы не получите эту страницу или список. Кроме того, восстановление секретных вопросов и ответов теперь будет отображаться, если вы выбрали две принятые контактные точки, такие как личный номер мобильного телефона электронной почты).
Если вы перейдете к опции «Текстовые сообщения», вы получите текстовое сообщение на свой телефон. Используйте код Нажмите «Продолжить».
Если вы хотите сбросить свой пароль по электронной почте, пожалуйста, зарегистрируйте электронную почту.
 Ссылка для восстановления пароля будет отправлена на страницу Войти по электронной почте. Электронная почта, Откройте электронное письмо. Нажмите на предоставленную вам ссылку.
Ссылка для восстановления пароля будет отправлена на страницу Войти по электронной почте. Электронная почта, Откройте электронное письмо. Нажмите на предоставленную вам ссылку.Вы также можете выбрать код сброса по телефону. Если вы выберете эту опцию, вы получите автоматический звонок с кодом. Используйте код Нажмите «Продолжить».
Восстановление пароля с использованием метода восстановления секретного вопроса и ответа является последней возможностью. Вы можете ввести ответ на секретный вопрос Нажмите кнопку «Продолжить». (Обратите внимание, что если вы временно введете неправильный ответ, этот метод сброса пароля будет отключен. В этом случае вам нужно будет нажать «Подтвердить иначе». Только после сброса пароля функция вопросов и ответов будет активирована автоматически.)
Теперь вы готовы создать и подтвердить новый пароль.
Нажмите кнопку «Продолжить».

Вы увидите следующую страницу с надписью «Все готово. Ваш пароль был изменен.
обратите внимание. Пользователям, у которых нет адреса электронной почты или номера телефона, связанного с Comcast, рекомендуется поговорить с сотрудниками, прежде чем сбрасывать свои пароли. Вы также можете указать дату своего рождения, номер социального страхования, служебный адрес.
Как восстановить электронную почту Comcast на моем iPhone?
Вы можете легко сбросить пароль электронной почты Comcast на своем iPhone, выполнив несколько простых шагов.
Первый шаг — перейти в «Настройки» вашего iPhone.
Затем найдите опцию «Почта».
Нажмите на учетную запись Comcast, которую хотите восстановить. Нажав на эту конкретную учетную запись, вы увидите возможность удалить эту учетную запись.

Или вы увидите опцию «Выход». Это удалит вашу учетную запись Comcast с вашего iPhone. Повторно добавьте свою учетную запись Comcast, чтобы восстановить ее.
Страница запросит ваш новый пароль электронной почты Comcast. Введите новый пароль. И снова войдите в свою учетную запись Comcast. Таким образом, вы можете легко сбросить свою учетную запись электронной почты Comcast на своем iPhone. Кроме того, используйте пароль в приложении для входа в свою учетную запись электронной почты Comcast. Это позволит вам без проблем восстановить вашу учетную запись электронной почты Comcast на вашем iPhone. Закройте приложение, затем откройте свою электронную почту Comcast с этим паролем.
Способы восстановления взломанной учетной записи электронной почты Xfinity Comcast
Измените пароль учетной записи электронной почты Comcast.
 Первое, что вам нужно сделать, это изменить пароль вашей учетной записи электронной почты, если он еще не был изменен хакерами. Обязательно создайте длинный и сложный пароль, чтобы хакерам было легче его снова расшифровать.
Первое, что вам нужно сделать, это изменить пароль вашей учетной записи электронной почты, если он еще не был изменен хакерами. Обязательно создайте длинный и сложный пароль, чтобы хакерам было легче его снова расшифровать.Изменение паролей других связанных учетных записей. Обязательно измените пароли для всех других служб, которые вы используете для доступа к электронной почте Comcast.
Запустите процесс восстановления электронной почты. Если хакер изменил ваш пароль электронной почты, вы можете сбросить свою учетную запись электронной почты Comcast, сбросив свой пароль электронной почты. Вы можете сделать это, предоставив удостоверение личности для подтверждения дальнейших действий, будь то по номеру телефона или SSN.
Изменить контрольные вопросы и ответы. Измените секретный вопрос и ответ для своей учетной записи электронной почты Comcast. Это возможно, если вы хотите избежать повторного взлома тем же хакером, который увидит и узнает ваши прошлые вопросы и ответы.

Измените резервный адрес электронной почты. Обязательно измените свой резервный адрес электронной почты, так как хакеры могут полностью ограничить ваш доступ к резервному электронному адресу.
5 советов по созданию защищенного от взлома пароля учетной записи Comcast
Нормально ли, что вашу учетную запись электронной почты Comcast взломали? Или вы думаете, что ваш пароль слишком прост для того, чтобы кто-то угадал? Вот как создать безопасный пароль для вашей учетной записи электронной почты Comcast. Эти пять советов покажут вам, что нужно и что нельзя делать при создании хорошего пароля Comcast.
Сохраните пароль для своей учетной записи Comcast длиной от 8 до 16 символов.
Легко взломать пароль, который включает ваше имя, фамилию, имя пользователя или имя пользователя.
 В результате убедитесь, что ни один из этих символов не появляется в пароле вашей учетной записи Comcast.
В результате убедитесь, что ни один из этих символов не появляется в пароле вашей учетной записи Comcast.Многие используют в качестве пароля дату рождения или фамилию. Это также облегчает хакерам отслеживание пароля. Убедитесь, что вы не делаете ту же ошибку.
Включите в свой пароль по крайней мере одну букву, один специальный символ номер один. Если вы планируете использовать пробел в своем пароле, имейте в виду, что Comcast не разрешает этого.
Хакерам сложно взломать длинные пароли. В связи с этим мы настоятельно рекомендуем вам хранить пароль дольше.
Советы по безопасности паролей
Люди забывают свои регистрационные данные каждый день, поэтому, конечно же, Comcast готов к этому. Их система очень проста в использовании, т.е. вы можете восстановить как свой пароль, так и адрес электронной почты учетной записи всего за несколько минут.
 Т.е пароль от гугла можно ввести в устройство только один раз при активации устройства, если потом менять пароль от ящика, поменять его в устройстве невозможно. Можно ли это как то обмануть?
Т.е пароль от гугла можно ввести в устройство только один раз при активации устройства, если потом менять пароль от ящика, поменять его в устройстве невозможно. Можно ли это как то обмануть? 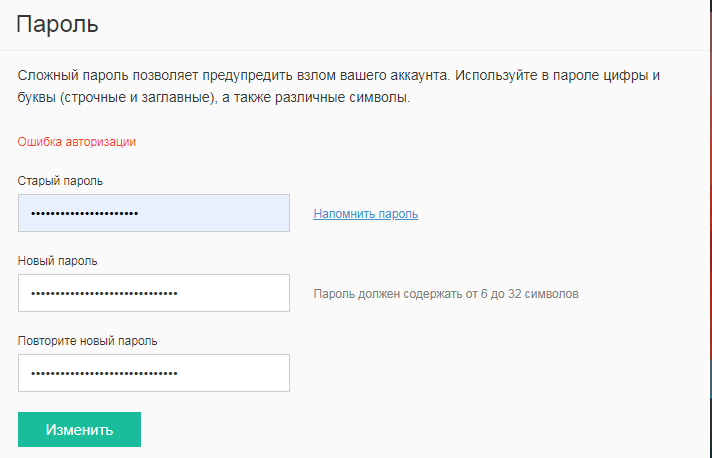 Приложение должно запросить новый пароль, после чего синхронизация сервисов Google возобновится.
Приложение должно запросить новый пароль, после чего синхронизация сервисов Google возобновится. На стартовой странице браузера в правом верхнем углу должен быть значок от вашего аккаунта.
На стартовой странице браузера в правом верхнем углу должен быть значок от вашего аккаунта.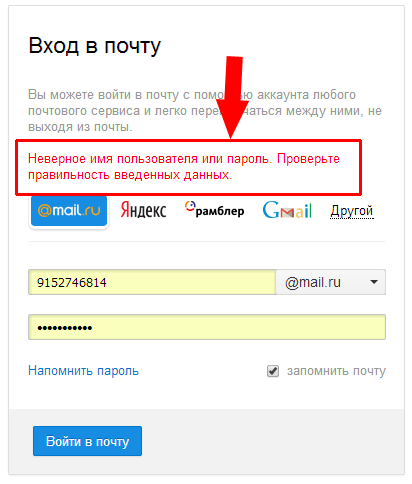 Там нажмите в левой части окна на блок «Безопасность и вход »
Там нажмите в левой части окна на блок «Безопасность и вход »
 Оказавшись в этом разделе сразу же первой строчкой будет предложные изменить пароль.
Оказавшись в этом разделе сразу же первой строчкой будет предложные изменить пароль.
 Здесь вам нужно ввести свой идентификатор Xfinity (адрес электронной почты, мобильный телефон или имя пользователя)
Здесь вам нужно ввести свой идентификатор Xfinity (адрес электронной почты, мобильный телефон или имя пользователя) Ссылка для восстановления пароля будет отправлена на страницу Войти по электронной почте. Электронная почта, Откройте электронное письмо. Нажмите на предоставленную вам ссылку.
Ссылка для восстановления пароля будет отправлена на страницу Войти по электронной почте. Электронная почта, Откройте электронное письмо. Нажмите на предоставленную вам ссылку.

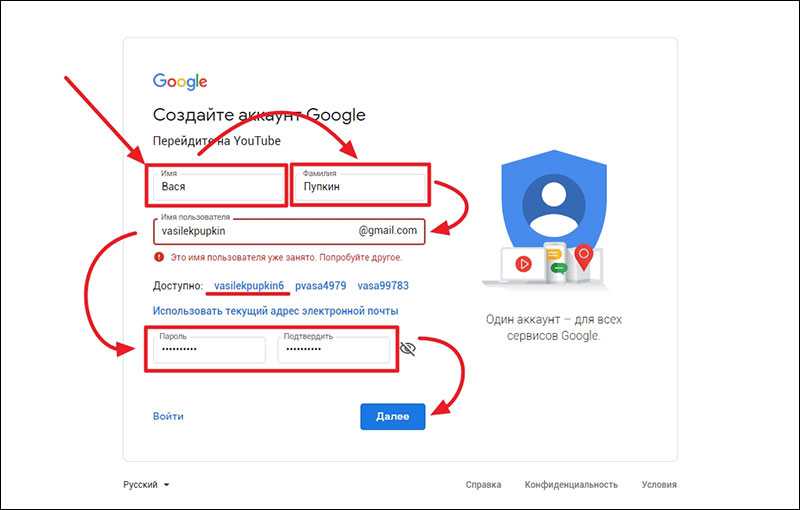 Первое, что вам нужно сделать, это изменить пароль вашей учетной записи электронной почты, если он еще не был изменен хакерами. Обязательно создайте длинный и сложный пароль, чтобы хакерам было легче его снова расшифровать.
Первое, что вам нужно сделать, это изменить пароль вашей учетной записи электронной почты, если он еще не был изменен хакерами. Обязательно создайте длинный и сложный пароль, чтобы хакерам было легче его снова расшифровать.
 В результате убедитесь, что ни один из этих символов не появляется в пароле вашей учетной записи Comcast.
В результате убедитесь, что ни один из этих символов не появляется в пароле вашей учетной записи Comcast.