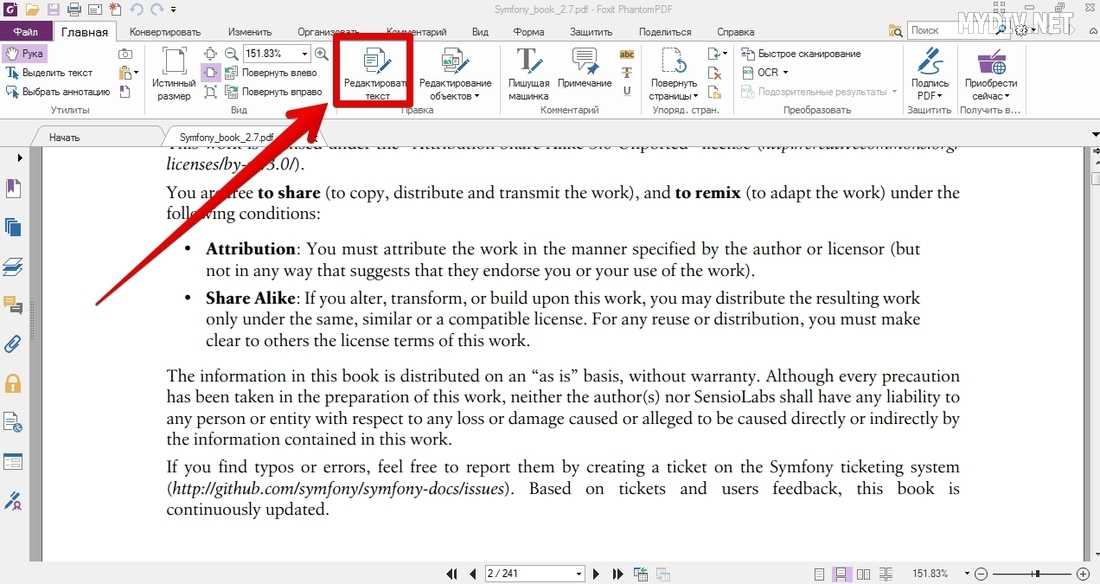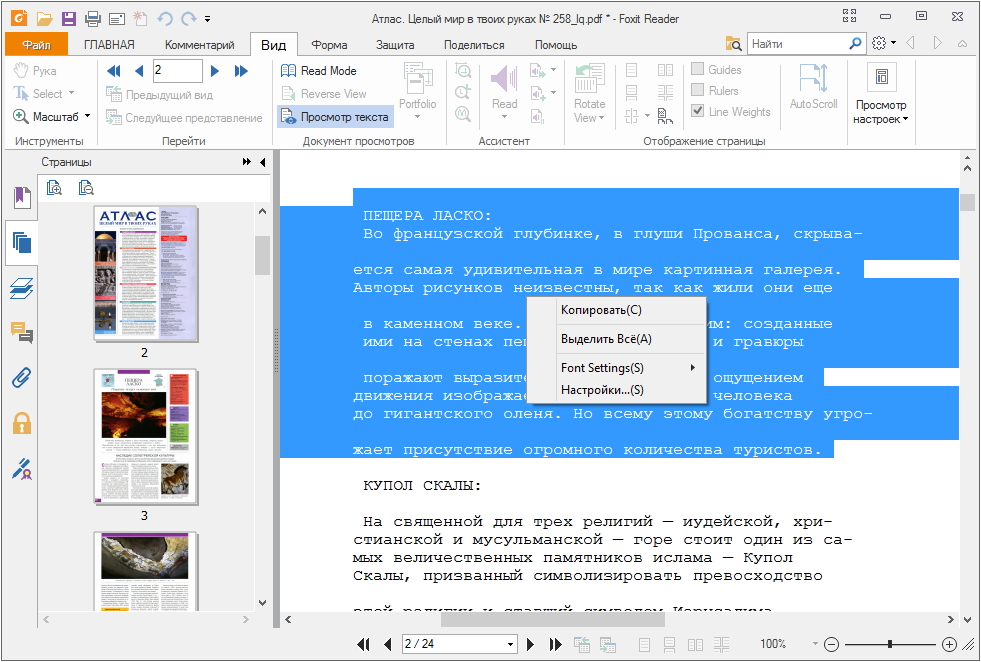Как замазать и редактировать текст в PDF онлайн
В прошлой публикации я рассказал о том, как можно довольно просто при помощи только онлайн сервисов изменить контрастность текста в PDF документе. В этой статье хочу дать инструкцию по тому, как изменить текст в пдф, если стоит задача сохранить возможность его редактирования в дальнейшем. То есть чтобы документ состоял не из растрового содержимого, а из текстового.
Снова будем делать всю работу только в бесплатных онлайн сервисах: никаких программ, утилит и приложений устанавливать не надо.
Иногда при пересылке ПДФ возникает необходимость скрыть или изменить часть текста для конкретного получателя: замазать конфиденциальную информацию, изменить цвет или размер шрифта в каком-то абзаце, акцентировать внимание на фрагменте и пр. Если с замазыванием справляются очень многие онлайн сервисы, то вот возможность внести правки в сам текст позволяют сделать немногие.
Для данной статьи я выбрал бесплатный сервис, который в одном лице может решить все выше поставленные задачи, и я рекомендую держать его в закладках всем, кто часто имеет дело с PDF.
Как замазать текст в ПДФ
Для начала возьмем самую простую задачу – выделить часть текста и закрасить его цветом, чтобы другие пользователи не могли её увидеть, т.е. скрыть его.
Открываем сервис Sejda и подгружаем в него документ, который надо отредактировать. Загрузить файл можно с жесткого диска вашего устройства, из хранилища Dropbox, Google Drive и OneDrive либо по прямой ссылке из сети интернет.
После открытия файла в верхней части окна браузера вы увидите панель инструментов сервиса. Нас интересует опция “Whiteout”. Кликаем на этот пункт и при помощи значка в форме крестика выделяем часть текста, которую надо замазать: это могут быть как отдельные слова, фразы, так и целые абзацы.
Цвет заливки может быть произвольный: вы можете выбрать любой из палитры, равно как изменить цвет и толщину контура заливки. Пару примеров того, как это может выглядеть:
После внесения правок нажмите внизу экрана кнопку “Apply changes”, чтобы сохранить изменения и скачать отредактированный PDF по ссылке.
Как отредактировать текст в PDF
Более сложный вариант редактирования документа состоит не в замазывании или скрытии части текста, а в изменении его самого: изменить цвет или размер шрифта, стиль написания, внести правки в написание слов, выделить курсивом или жирным и т.д.
С этой задачей может справиться далеко не каждый онлайн сервис, но Sejda успешно решает и её. Загружаем на сервис свой документ, а в верхней панели инструментов выбираем опцию «Text».
Кликаем на любую строку текста и видим всплывающую панель, где можно настроить различные параметры шрифта.
Особенностью редактирования текста ПДФ в Sejda является то, что цвет, размер и стиль шрифта можно менять только для всей строки целиком либо для нескольких строк. То есть вы не можете выделить, к примеру, пару слов и только для них изменить размер шрифта. Зато исправлять написание слов, вносить знаки препинания и пр. можно в любом произвольном месте.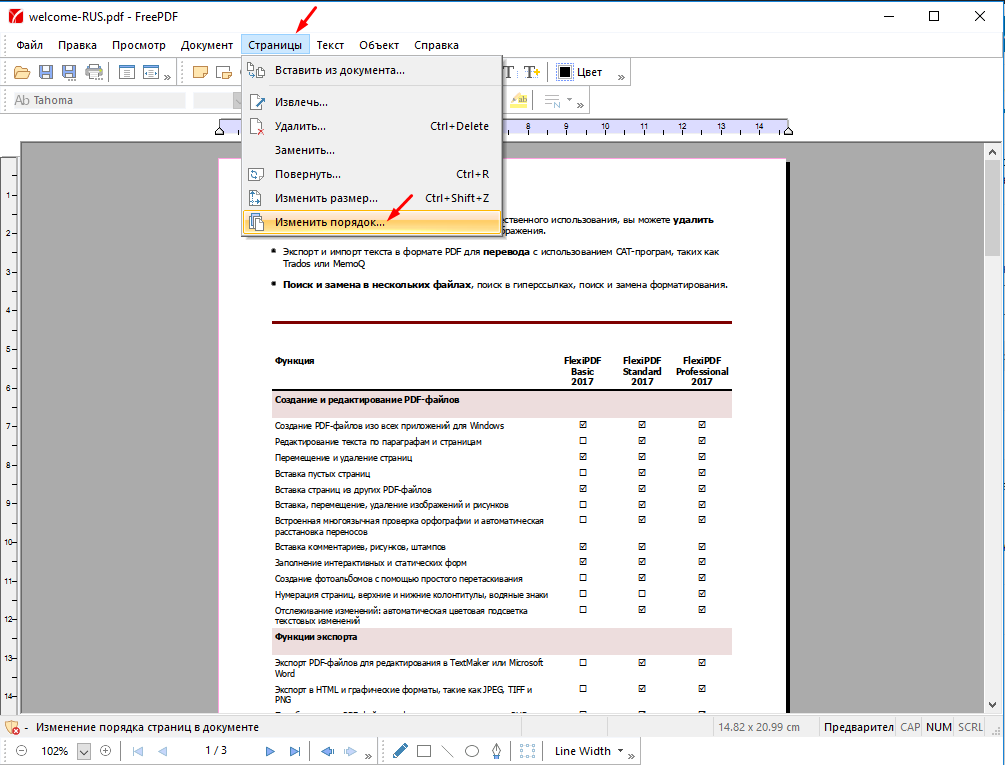
Затирание конфиденциальной информации в PDF документах
Цензурирование позволяет обеспечить конфиденциальность PDF документа или отдельных его частей за счет закрашивания тех или иных фрагментов документа сплошным цветом. При этом оригинальная информация, находящаяся в этих затертых фрагментах, из документа удаляется. Затирание информации позволяет опубликовать документ, не разглашая тех или иных его частей, включая персональные данные или данные, представляющие коммерческую тайну.
ВАЖНО: При затирании информации в PDF документе цензурируемые данные полностью удаляются из документа, поэтому удостоверьтесь, что цензурированный документ сохранен под другим именем, отличным от имени оригинального документа. В противном случае затерты данные будут потеряны.
Чтобы удалить конфиденциальные данные в PDF документе:
• Выберите Документ > Затирание информации в Главном меню
• Используйте панель Затирание информации на панели инструментов
Выбрать объекты для затирания можно двумя способами:
• щелкните кнопку Отметить для затирания на панели инструментов (или выберите Документ > Затирание информации > Отметить для затирания в меню)
• щелкните кнопку Найти и затереть на панели инструментов (или выберите Документ > Затирание информации > Найти и затереть в меню)
Как отметить объекты для затирания
Нажмите кнопку Отметить для затирания на панели инструментов или выберите соответствующий элемент в меню Документ.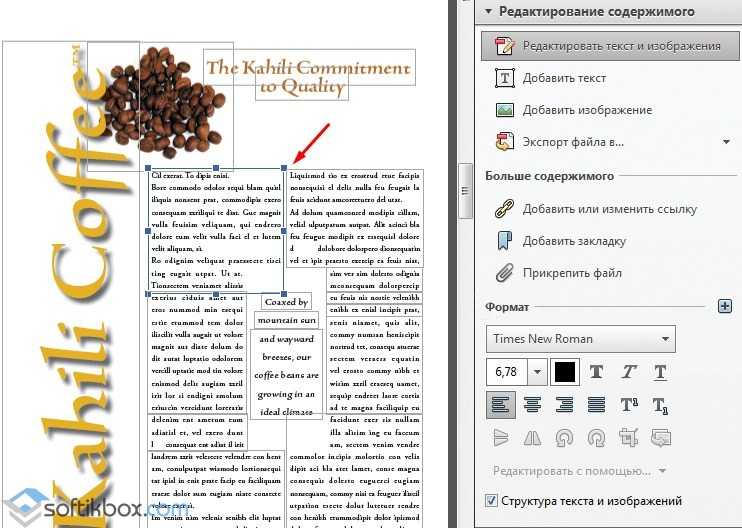 Курсор мыши примет вид перекрестия. Обозначьте одну или несколько зон, которые вы хотите затереть.
Курсор мыши примет вид перекрестия. Обозначьте одну или несколько зон, которые вы хотите затереть.
Теперь нажмите кнопку Применить затирания на панели инструментов или выберите соответствующий элемент в меню Документ > Затирание информации, чтобы затереть выбранные блоки.
Когда требуется удалить множество вхождений конфиденциальной информации на нескольких страницах PDF документа, используйте инструмент Найти и затереть.
Нажмите на кнопку Найти и затереть на панели инструментов или выберите соответствующий пункт в меню Документ > Затирание информации. Появится боковая панель. Введите ключевые слова, которые следует найти в документе, а затем в результатах поиска отметьте те фрагменты, которые следует затереть. Просмотреть каждый найденный фрагмент в документе можно, щелкнув по нему в списке результатов поиска.
После того, как вы отметили все необходимые фрагменты, нажмите кнопку Создать затирания для отмеченных результатов.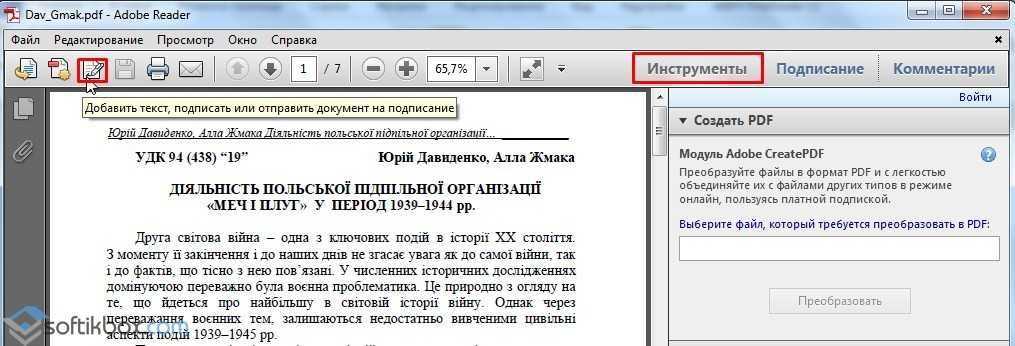 Это пометит в документе все выбранные результаты поиска для затирания.
Это пометит в документе все выбранные результаты поиска для затирания.
Теперь нажмите кнопку Применить затирания на панели инструментов или выберите соответствующий элемент в меню Документ > Затирание информации, чтобы затереть выбранные блоки.
Настройка параметров затирания
Чтобы задать внешний вид блоков, затирающих конфиденциальную информацию, откройте меню Документ > Затирание информации > Свойства или меню Инструменты > Параметры > Затирание информации.
Вы можете изменить следующие параметры:
• Цвет заливки. Позволяет выбрать цвет заливки затертых блоков по умолчанию.
• Использовать текст. Этот параметр помещает указанный текст поверх затертого блока. Вы можете дополнительно указать Шрифт, Размер, Цвет и выравнивание текста.
• Автоматический размер текста. Автоматически изменять размер наложенного текста в зависимости от размера затертой зоны.
• Повторять текст наложения. Этот параметр заполняет всю затертую зону повторами указанного текста.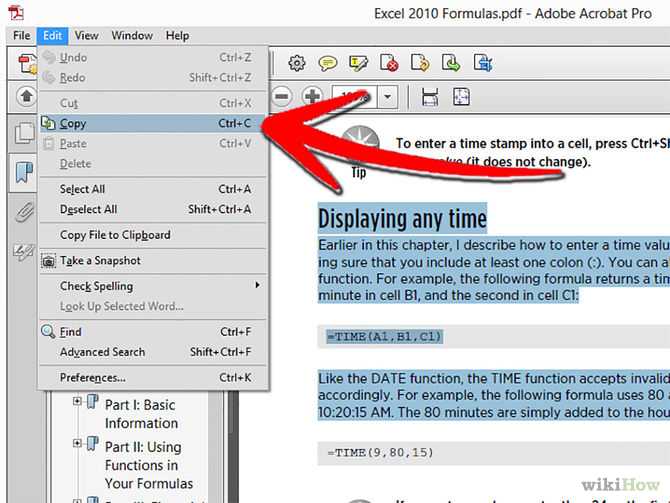
Кроме того, вы можете задать параметры и для каждого отдельного блока.
Нажмите кнопку Редактировать документ на панели инструментов или используйте меню Инструменты> Редактирование документа или нажмите Alt+1. Щелкните зону затирания, параметры которой хотите изменить.
Откроется боковая панель:
Здесь вы можете задать, как должна выглядеть выбранная зона затирания.
• Геометрия позволяет задать точное положение и размер выбранной зоны затирания конфиденциальной информации
• Стиль позволяет задать цвет заливки и непрозрачность, а также цвет, непрозрачность и толщину обводки
• Матрица содержит коэффициенты для матрицы преобразований.
• Контур обрезки описан здесь.
Как затемнить текст в PDF
Как затемнить текст в PDF | МаленькийpdfНачните бесплатную пробную версию
Получите доступ к функциям Pro и выполняйте свою работу быстрее.
«;
сломать;
case «emailVerification»:
e.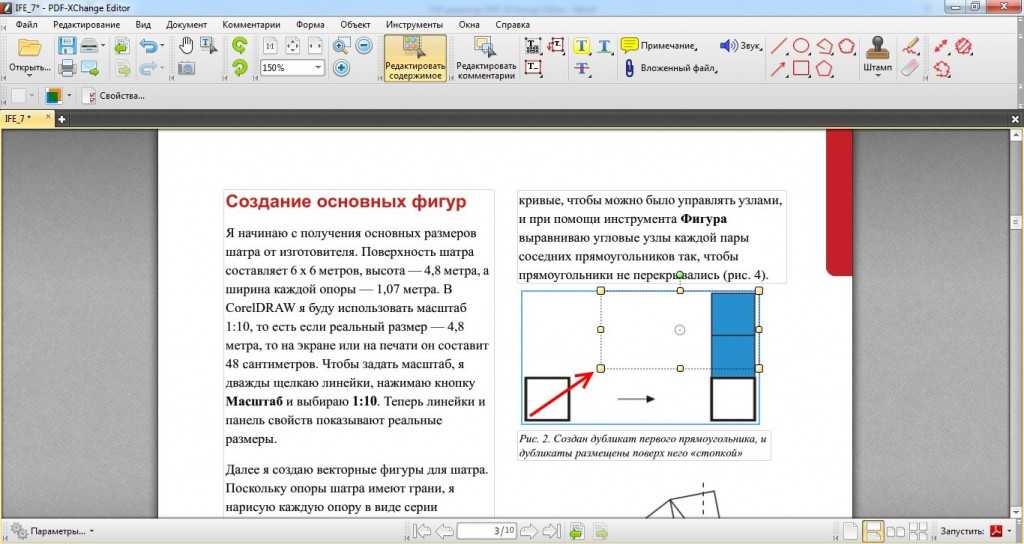 innerHTML = »
innerHTML = »
Подтвердите свой адрес электронной почты
Возможности Smallpdf ограничены без подтвержденного адреса электронной почты
«; сломать; случай «ie11Offboard»: e.innerHTML = «
Прекращение поддержки IE11
Мы прекратили поддержку Internet Explorer. Пожалуйста, используйте другой браузер.
«; сломать; случай «alipayNotSupported»: e.innerHTML = »
Alipay больше не поддерживает
Обновите способ оплаты, чтобы продолжить использовать Smallpdf Pro
«; сломать; случай «бесплатно снова»: e.innerHTML = »
Smallpdf предлагает неограниченное количество бесплатных загрузок для выполнения работы — проще, быстрее и эффективнее!
«; сломать; } } }
HomeПреобразование и сжатие
Compress PDF
PDF -преобразователь
Splate Scanner
- .
 Splits
Splits
Просмотр и редактирование
Редактирование PDF
PDF Reader
Number Pages
Delete PDF Pages
Rotate PDF
Convert from PDF
PDF to Word
PDF to Excel
PDF в PPT
PDF в JPG
Преобразование в PDF
Word в PDF
Excel в PDF 900
3
PPT to PDF
JPG to PDF
Sign & Security
eSign PDF
Unlock PDF
Protect PDF
Преобразование и сжатие
Сжатие PDF
Конвертер PDF
Сканер PDF
Разделение и объединение
Split PDF
Merge PDF
View & Edit
Edit PDF
PDF Reader
Number Pages
Delete PDF Pages
Повернуть PDF
Преобразовать из PDF
PDF в Word
PDF в Excel
PDF в PPT
PDF to JPG
Convert to PDF
Word to PDF
Excel to PDF
PPT to PDF
JPG to PDF
Подпись и безопасность
eSign PDF
Разблокировка PDF
Защита PDF
- Сжатие0038
- Объединить
- Редактировать
- Подписать
Шаблоны
Цены
Войти
сломать; } } } Как редактировать PDF.
Узнайте, как быстро затемнить текст в файле PDF с помощью бесплатного редактора PDF от Smallpdf.
В нынешнее цифровое время простые задачи обработки PDF-файлов должны стать обычной практикой. Однако такие вещи, как затемнение текста в файлах PDF для сокрытия конфиденциального содержимого, могут оказаться сложными.
Программное обеспечение PDF обычно стоит дорого. Более того, вам часто приходилось выбирать целый набор инструментов, а не отдельный инструмент редактирования, как, например, в Adobe Acrobat Pro. С другой стороны, вы можете добавить черные ящики поверх текста PDF, используя обычные программы для чтения, например Preview. Однако это может быть аннулировано любым пользователем, использующим тот же считыватель. Так что это тоже не самый надежный вариант.
И это приводит нас к нашему сегодняшнему руководству о том, как бесплатно скрыть PDF-файлы с помощью нашего PDF-редактора.
Как затемнить текст в файлах PDF
Откройте наш онлайн-редактор PDF.

Нажмите и перетащите PDF-файл на панель инструментов.
Щелкните квадратный символ и выберите «Прямоугольник».
Убедитесь, что установлен черный цвет, и измените его размер, чтобы он закрывал текст.
Нажмите «Готово» и сохраните документ.
Как затемнить текст в ваших PDF-файлах с помощью Smallpdf.
Вместо формы вы также можете использовать нашу ручку для разметки. Просто установите черный цвет, отрегулируйте толщину, а затем прямо в PDF-файле затените текст от руки.
BLACK OUT PDF
Как насчет других форматов файлов?
Конвертер PDF также можно использовать, если вам нужно затемнить текст в документах других форматов файлов. Как вы уже поняли, это повлечет за собой преобразование различных типов файлов в PDF, выполнение редактирования, а затем преобразование файла обратно в исходный формат или просто сохранение его в формате PDF. Обратите внимание на функцию «подключенных инструментов», с помощью которой вы можете напрямую переходить от одного инструмента к другому, без необходимости загружать и повторно загружать файлы между каждым шагом.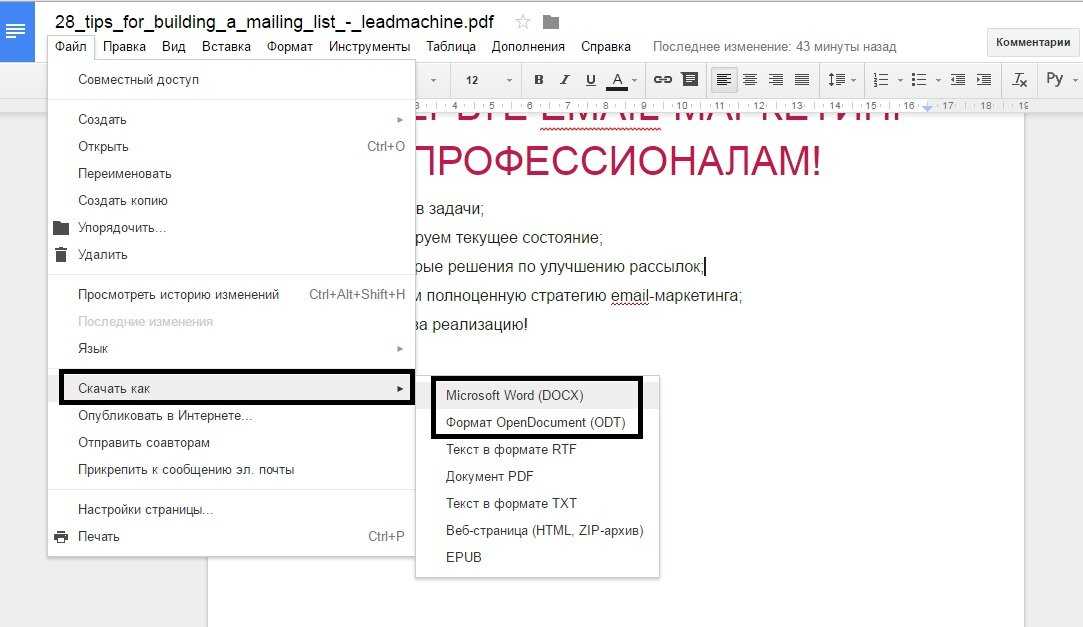 На странице результатов должна быть возможность редактировать файлы после их преобразования в формат PDF.
На странице результатов должна быть возможность редактировать файлы после их преобразования в формат PDF.
OCR доступно для пользователей Pro, если вы имеете дело со сканированием — мы здесь, чтобы помочь! 🙂
Другой обходной путь
Если вы заинтересованы в защите своей информации путем ее полного удаления, а не в том, чтобы научиться скрывать информацию в PDF-файле, мы также можем вам помочь. Вы можете сделать это с помощью Smallpdf, преобразовав PDF в Word (или другой формат Microsoft Office), чтобы редактировать содержимое оттуда. Затем снова сохраните его в исходном формате, используя тот же инструмент.
Пример: конвертировать PDF в Word.
ПРЕОБРАЗОВАТЬ PDF
Могу ли я отменить это?
Вы не можете сделать это напрямую из обычной программы для чтения PDF. В противном случае любой может отменить затемненный текст. По этой причине убедитесь, что у вас есть копия оригинального документа. Тем не менее, могут быть обходные пути для удаления элемента изображения с помощью другого инструмента. Таким образом, если это не подходит, вам может потребоваться приобрести программное обеспечение для правильного редактирования текста из PDF.
Таким образом, если это не подходит, вам может потребоваться приобрести программное обеспечение для правильного редактирования текста из PDF.
Если вы имеете дело с контрактами и подписями, воспользуйтесь нашим инструментом eSign. С помощью этой опции вы можете свободно создавать, подписывать и подписывать электронные запросы за один раз.
Расширение Chrome
Мы ежедневно получаем PDF-файлы, куда бы мы ни пошли. Вы можете открывать PDF-файл с онлайн-платформы, формировать вложение электронной почты или экспортировать PDF-файл из облачной службы. В любом случае, чтобы получить прямой доступ к нашему редактору для редактирования или затемнения текста в PDF-файлах, воспользуйтесь нашим расширением для Chrome. Затем вы можете загрузить файл и подготовить его к обработке одним щелчком мыши в любое время и в любом месте.
УСТАНОВИТЕ РАСШИРЕНИЕ
Вопросы о безопасности
Как компания, соответствующая GDPR, мы обеспечиваем безопасную обработку документов для наших 40 миллионов пользователей в месяц. Для большинства инструментов загружаемые материалы не хранятся в нашей серверной инфраструктуре более одного часа. Этого периода должно быть более чем достаточно для загрузки, редактирования и сохранения файла. Посетите нашу юридическую страницу для получения дополнительной информации!
Для большинства инструментов загружаемые материалы не хранятся в нашей серверной инфраструктуре более одного часа. Этого периода должно быть более чем достаточно для загрузки, редактирования и сохранения файла. Посетите нашу юридическую страницу для получения дополнительной информации!
Хунг Нгуен
Старший менеджер по маркетингу роста @Smallpdf
Статьи по теме
Инженерный блог
Вводы и выводы Kotlin Generics
Обобщения могут показаться сложными, но есть способы сделать их проще. В этой статье мы рассмотрим входы и выходы Kotlin и когда какие использовать.
Инженерный блог
Смещение фокуса: как стендапы, ориентированные на историю, могут создать лучшие команды
Переход от индивидуального вклада к командному результату в стендапах не нов, но он имеет огромное значение для создания лучших команд. Вот как…
Блог инженеров
Преимущества использования декларативной логики внешнего интерфейса для борьбы с антишаблоном SetStep (часть 2)
В предыдущей статье мы рассмотрели ограничения антишаблона SetStep. Давайте посмотрим, как мы боремся с этим с помощью декларативной логики!
Давайте посмотрим, как мы боремся с этим с помощью декларативной логики!
Показать больше →
Преобразование и сжатие
Compress PDF
PDF преобразователь
Сканер PDF
9.Split PDF
Merge PDF
View & Edit
Edit PDF
PDF Reader
Number Pages
Delete PDF Страницы
Повернуть PDF
Конвертировать из PDF
PDF в Word
0 PDF3 в Excel
038
PDF до PPT
PDF в JPG
.

.0031
Split & Merge
Sign & Security
ESIGN PDF
Unlock PDF
Защитите PDF
WE MATE MATE PDF.
©
2023
Smallpdf AG
—
Сделано с
для пользователей Интернета.
Уведомление о конфиденциальности
Положения и условия
Выходные данные
Это сводка неопределенных связанных операций и вопросов
Как выделить содержимое файла PDF
02:04Как выделить содержимое файла PDF
При чтении PDF-файла мы иногда можем столкнуться с критическим текстовым содержимым.
PDF 5.4К просмотров
Как использовать режим чтения файлов PDF
02:09Как использовать режим чтения файлов PDF
С помощью WPS PDF вы можете читать, делать аннотации, сжимать, преобразовывать PDF в jpg, выделять, искать, обрабатывать и редактировать PDF-документы как на Windows, так и на мобильных устройствах Mac и Android.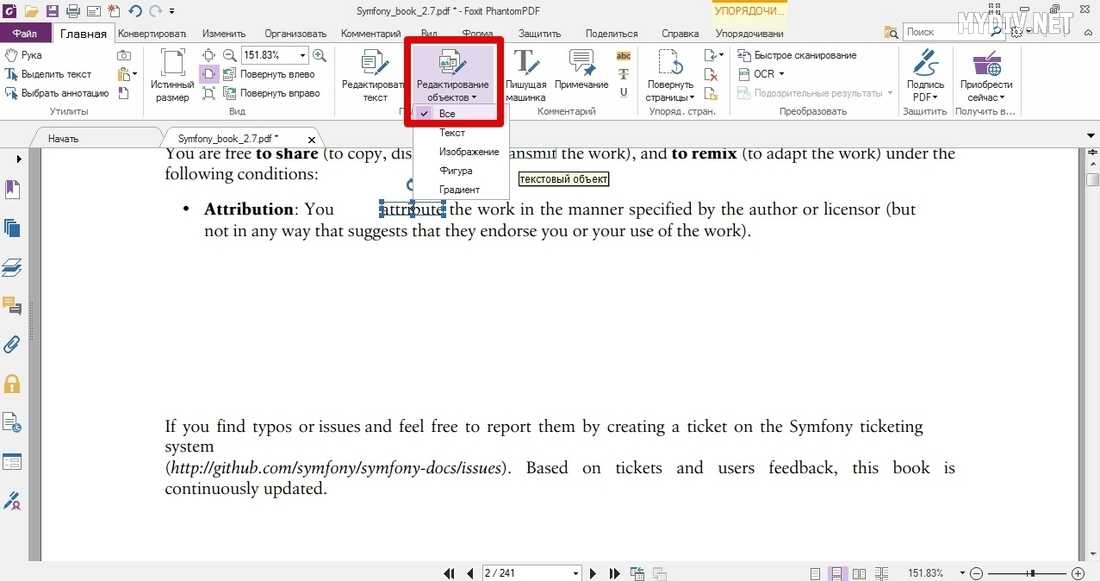
PDF 4.2К просмотров
Как извлечь и заменить содержимое страницы файла PDF
Как извлечь и заменить содержимое страницы файла PDF
Когда мы редактируем файл PDF, что нам делать, если мы хотим извлечь и заменить несколько страниц содержимого? Мы можем использовать функции «Извлечь страницу» и «Заменить страницы» WPS Premium.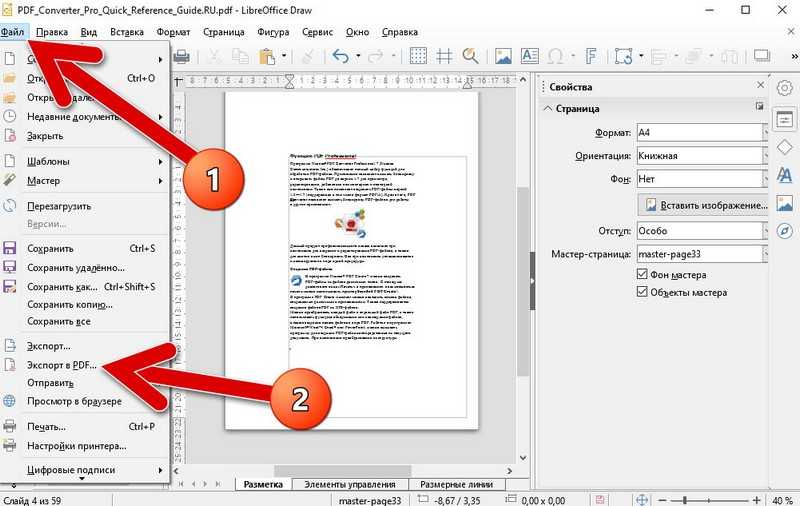 Если мы хотим извлечь третью страницу этого файла и сохранить ее отдельно в виде файла PDF, перейдите на вкладку Страница, нажмите Извлечь страницу. В поле «Режим извлечения» выберите «Извлечь выбранную страницу в PDF». В поле «Диапазон страниц» введите 3. Мы можем добавить водяной знак к файлу, а также присвоить имя новому выходному файлу и установить s….
Если мы хотим извлечь третью страницу этого файла и сохранить ее отдельно в виде файла PDF, перейдите на вкладку Страница, нажмите Извлечь страницу. В поле «Режим извлечения» выберите «Извлечь выбранную страницу в PDF». В поле «Диапазон страниц» введите 3. Мы можем добавить водяной знак к файлу, а также присвоить имя новому выходному файлу и установить s….
PDF 1.7К просмотров
Как преобразовать PDF в документ Word?
Обратите внимание, что это функция для премиум-пользователей, поэтому сначала перейдите на премиум-версию для WPS Office.1. Откройте документ в WPS PDF.2. Щелкните Инструменты > PDF в Word. Установите Диапазон страниц, Язык, Сохранить как тип и Сохранить как местоположение по мере необходимости. Затем нажмите «Пуск». (Из-за формата PDF вам может потребоваться настроить формат вручную.) Чтобы быть офисными специалистами, вы можете научиться использовать WPS Office в Интернете в WPS Academy.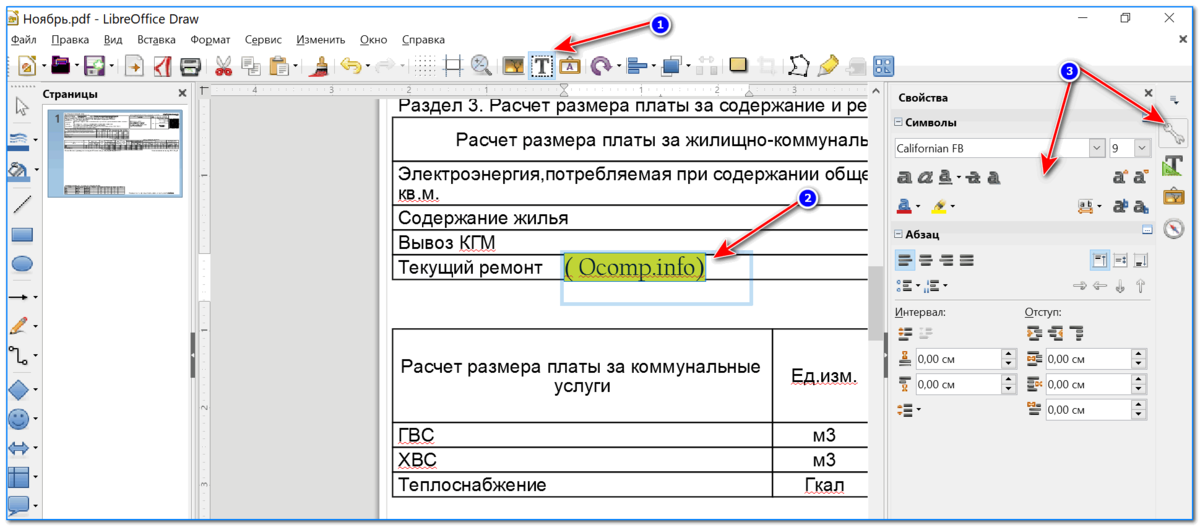
пдф PDF 2,1 К просмотров
Как экспортировать документ в PDF
1. Вариант 1. Щелкните значок «Экспорт в PDF» в левом верхнем углу, как показано ниже. Вариант 2. Нажмите «Меню» → «Экспорт в PDF». 2. После настройки, как вам нужно, нажмите Экспорт в PDF. 3. Когда вывод завершен, вы можете использовать WPS Office, чтобы открыть файл PDF. Советы: PDF в Word/Excel/PPT: бесплатноPDF в Word/Excel/PPT: только для членства. Всем легко работать с офисным пакетом WPS. Бесплатно скачать WPS Office для ПК, мобильных устройств, Windows, Mac, Android, iOS онлайн.
документ Писатель 13,6 К просмотров
Как вставить оглавление в документ Word на Mac или Windows
Приближается выпускной, самое главное для студентов — написать статью и как вставить оглавление в свою работу. Это неотъемлемая часть длинных документов, помогающая читателям разобраться в общей структуре статьи и быстро найти содержание в документе. Что'Более того, оглавление также создает ссылки для каждого раздела, позволяя вам переходить к различным частям вашего документа. Рекомендуется использовать Microsoft Office и WPS ….
Это неотъемлемая часть длинных документов, помогающая читателям разобраться в общей структуре статьи и быстро найти содержание в документе. Что'Более того, оглавление также создает ссылки для каждого раздела, позволяя вам переходить к различным частям вашего документа. Рекомендуется использовать Microsoft Office и WPS ….
документ Писатель 3,7 тыс. просмотров
Как преобразовать PPT в документ PDF?
Вы можете легко преобразовать свою презентацию в PDF с помощью WPS PDF. Давайте рассмотрим методы.1. Откройте презентацию WPS. Перейдите на вкладку «Инструменты», затем нажмите «Экспорт в PDF». 2. Во всплывающем интерфейсе вы можете нажать «Добавить файлы», чтобы добавить другие презентации. Путь сохранения позволяет выбрать место хранения, а тип экспорта позволяет выбрать формат экспорта. Image PDF является эксклюзивным для WPS Premium, что позволяет избежать редактирования и копирования.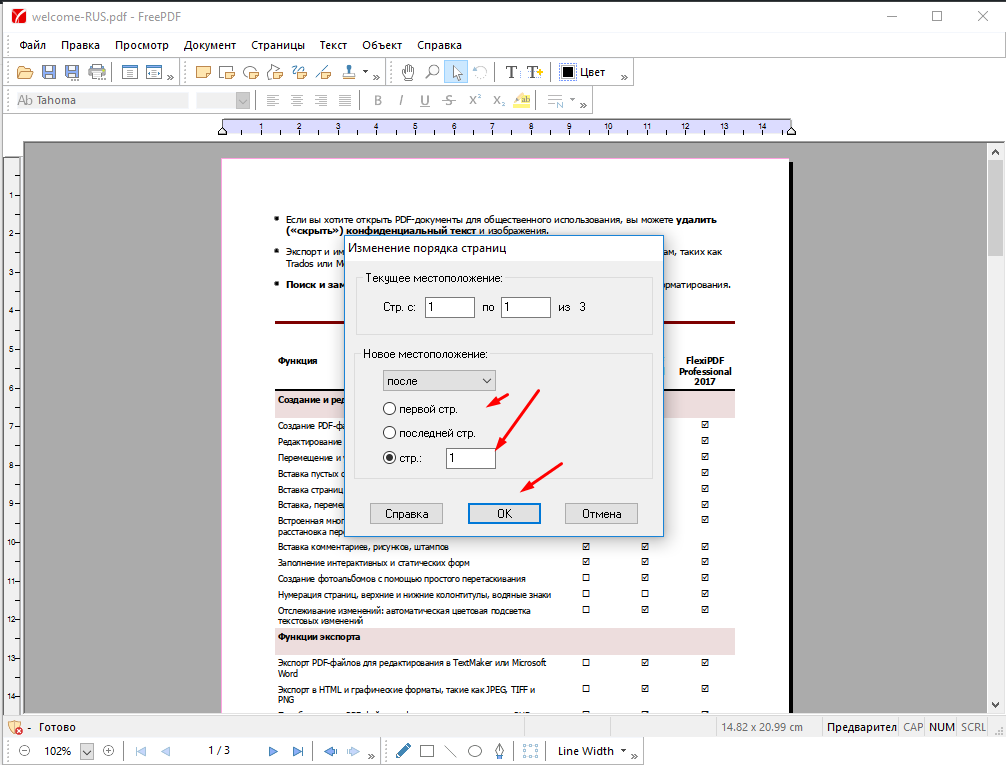 Кроме того, вы можете переименовать свой файл в строке имени.3. С….
Кроме того, вы можете переименовать свой файл в строке имени.3. С….
пп Презентация 1,1 тыс. просмотров
Как обрезать файл PDF
01:41Как обрезать файл PDF
PDF — это распространенный рабочий формат файлов, который нельзя легко изменить. Если мы хотим быстро удалить часть страницы, мы можем использовать функцию обрезки для участников WPS VIP. Возьмите этот файл в качестве примера. Мы видим, что пропорции текста и полей явно не гармонируют. Как мы можем его настроить? · Шаг 1. Вы можете найти страницу обрезки на вкладке «Правка». Кроме того, вы можете нажать «Обрезать страницу» на вкладке «Страница». Когда вокруг страницы появятся пунктирные линии, нажмите «Автообрезка», и WPS Office автоматически выполнит.
 Splits
Splits