Как поменять кодировку в internet explorer 11
Автоматическая настройка кодировки языка в Internet Explorer 2021
Up close with Project Spartan, the successor to Internet Explorer
Всякий раз, когда вы посещаете веб-сайт, веб-страница сообщает браузеру, какую кодировку языка использовать. Браузер использует эту информацию и отображает страницу. Если страница не включает эту информацию, она автоматически обнаружит правильную кодировку языка. В обозревателе Internet Explorer это происходит, если вы включили функцию автоматического выбора.
Как и все веб-браузеры, обнаружение глобального языка происходит автоматически и в Internet Explorer.
Автоматическая настройка кодировки языка
Пока лучше оставьте эти настройки по умолчанию, если по какой-то причине вам нужно изменить этот параметр, вы можете сделать это следующим образом:
Открыть Internet Explorer. Щелкните панель правой кнопкой мыши и выберите, чтобы отобразить панель меню. Теперь под кнопкой «Вид» выберите «Кодировка»> «Автовыбор».
Если отмечена опция «Автоматическое выделение», автоматически определяется правильный язык.
Если Internet Explorer не может определить правильные настройки языка, вы можете вручную выберите соответствующий язык, если вы знаете, что это такое.
По умолчанию в моем Internet Explorer 11 на Windows 8.1 установлены следующие параметры: Unicode (UTF-8) и правый документ.
Если вам нужно выбрать дополнительное кодирование языка, перейдите в меню «Просмотр»> «Кодировка»> «Дополнительно». Выберите кодировку языка.
Перезапуск Internet Explorer
Установите кодировку по умолчанию для языка для автоматического выбора во всем мире
Если вам необходимо выполнить глобальное изменение в вашей системе Windows или на рабочей станции, вы можете сделать это, изменив Windows Реестр.
Откройте regedit и перейдите к следующему ключу и измените значение AutoDetect :
HKCU Software Microsoft Internet Explorer International AutoDetect
- Значение 1 будет означать: Enabled
- Значение 0 будет означать: Отключено.

Автоматическая настройка учетной записи электронной почты в почтовом клиенте с помощью Outlook AutoConfig
Утилита AutoConfig позволяет автоматически создавать учетную запись электронной почты в Windows Mail и Windows Live Mail , Microsoft Outlook, Outlook Express.
Автоматическая настройка планов питания ПК с помощью Boray POWer
Boray POWer — это инструмент, который позволяет вам автоматически настраивать планы питания вашего компьютера на деятельность ваших компьютеров тем самым повышая производительность.
Мгновенно автоматическая настройка значков рабочего стола в прохладных формах с помощью My Cool Desktop
My Cool Desktop позволяет вам одним щелчком, ваши значки рабочего стола Windows в кругах, звездах, сердцах и многих других таких макетах.
Как включить русский язык в Internet Explorer 11?
Как перевести страницу на русский в Internet Explorer?
Переводим страницу в браузере Internet Explorer
- Открываем Internet Explorer.

- Переходим на страницу Панели инструментов Google и нажимаем «Загрузить». …
- Принимаем условия и устанавливаем расширение.
- Нажимаем «Выполнить», чтобы запустить скачанный EXE-файл. …
- После завершения установки щёлкаем «Перезагрузить сейчас», чтобы применить конфигурацию.
Как изменить язык в Интернете?
Как изменить языковые настройки в веб-интерфейсе
- На устройстве Android откройте настройки Google. …
- В верхней части экрана нажмите Данные и персонализация.
- В разделе «Общие настройки веб-интерфейса» выберите Язык.
- Нажмите на значок «Изменить» .
- Выберите язык. …
- Если вы владеете несколькими языками, нажмите + Добавить язык.
Как изменить кодировку в браузере Internet Explorer 11?
Для того чтобы изменить кодировку страницы выполним следующие действия. В браузере Internet Explorer на панели меню зайдем во вкладку «Вид».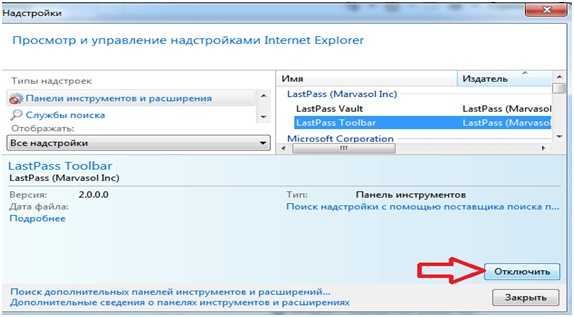 Выберем пункт «Кодировка» и выберем пункт «Дополнительно». В открывшемся ниспадающем списке выберем нужную кодировку страницы.
Выберем пункт «Кодировка» и выберем пункт «Дополнительно». В открывшемся ниспадающем списке выберем нужную кодировку страницы.
Как изменить язык в Internet Explorer 11?
- Нажмите кнопку Пуск, в меню укажите пункт Настройка и выберите Панель управления.
- Щелкните значок Свойства обозревателя, нажмите кнопку Языки, затем Добавить и выберите Русский. Другой язык можно выбрать в любое время, выполнив эти шаги.
Как поставить переводчик на панель инструментов?
Включение и выключение панели перевода
- Нажмите меню Chrome на панели инструментов браузера.
- Выберите Настройки.
- Нажмите Показать расширенные настройки.
- Эту функцию можно настроить, воспользовавшись в разделе «Языки» флажком Предлагать переводить страницы.
Как поменять язык в ВК на телефоне 2020?
Зайдите в «Настройки».
- Выберите «Расширенные настройки».
- Далее — «Язык и ввод».
- Для простоты можете использовать поиск по меню.

- Нажимаете на строку «Язык».
- Выбираете язык. …
- А вот если использовать веб-версию ВК через браузер, здесь язык можно поменять. …
- Затем — «Учетная запись».
Как изменить язык в Google Maps?
Как изменить язык навигационных подсказок
- Откройте приложение «Google Карты» на устройстве Android.
- Нажмите значок профиля Настройки.
- Выберите Настройки навигации Голос.
- Выберите голос и язык.
Как изменить язык в Google Chrome на русский?
Chrome. Откройте настройки браузера, в разделе Дополнительные (advanced) прокрутите мышью вниз и найдите Языки (Languages) . Откройте Языки и ввод (Language and Input Settings) и добавьте язык или язык+регион в список возможных.
Как настроить браузер Internet Explorer 11?
Настройка браузера Internet Explorer
- Запустите браузер:
- Нажмите клавишу «Сервис»:
- В выпадающем меню выберите раздел «Свойства обозревателя»:
- В появившемся окне выберите закладку «Подключения»:
- В закладке «Подключения» нажмите кнопку «Настройка сети»:
Как изменить кодировку текста в браузере?
В браузере Chrome нельзя поменять настройки кодировки, однако можно попробовать установить для этого расширение.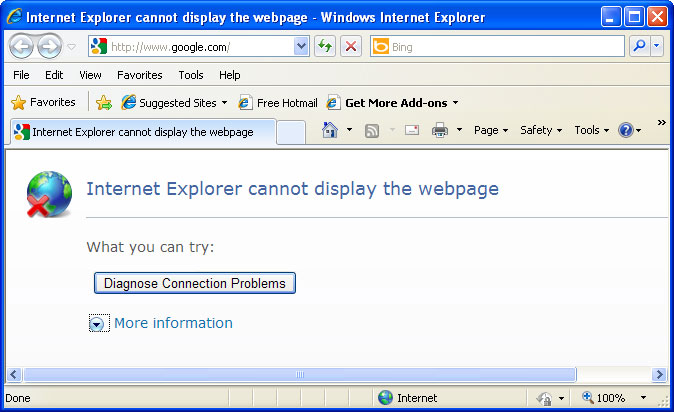
- Откройте Интернет-магазине Chrome.
- Выберите Расширения в меню слева.
- Введите запрос, например «кодировка текста».
- Выберите подходящее расширение.
Как открыть настройки в Internet Explorer?
Чтобы просмотреть все параметры и параметры, откройте Internet Explorer на рабочем столе, выберите инструменты > Свойства браузера.
Как изменить кодировку в браузере Internet Explorer 11?
Для того чтобы изменить кодировку страницы выполним следующие действия. В браузере Internet Explorer на панели меню зайдем во вкладку «Вид». Выберем пункт «Кодировка» и выберем пункт «Дополнительно». В открывшемся ниспадающем списке выберем нужную кодировку страницы.
Как изменить кодировку текста на юникод?
Откройте страницу с некорректной кодировкой. Нажмите правой кнопкой на экран. Наведите указатель мыши на пункт «Кодировка». В раскрывшемся меню выберите Unicode (UTF-8).
Как включить русский язык в Internet Explorer 11?
Как включить поддержку кириллицы в Internet Explorer 11
- Выберите пункт меню Сервис -> Свойства браузера.
 Откроется окно Свойства браузера.
Откроется окно Свойства браузера. - Выберите вкладку Общие. На ней в разделе Представление нажмите кнопку Языки. Откроется окно Выбор языка.
- Нажмите Задать предпочитаемые языки. Откроется окно Язык.
- Выберите русский.
- Закройте окно Язык.
- Нажмите ОК.
- Нажмите ОК.
Как узнать кодировку страницы в браузере?
Как определить кодировку сайта
- открыть нужную веб-страницу;
- нажать сочетание клавиш «CTRL + U» — появится такая страница:
Как сменить кодировку на UTF 8?
Для конвертирования его в кодировку UTF-8, откройте на компьютере приложение Блокнот (Notepad), в блокноте откройте сохраненный Вами CSV-файл, затем выберите пункт меню «Файл» — «Сохранить как» и рядом с кнопкой «сохранить» поменяйте кодировку с ANSI на UTF-8.
Как поменять кодировку в блокноте на юникод?
Что делать, чтобы сменить кодировку в Блокноте по умолчанию с ANSI на другую:
- Открываем Блокнот или создаём новый текстовый документ и потом его открываем в Блокноте
- Меняем кодировку текстового файла
- Сохраняем этот документ (я свой назвал по названию кодировки UTF-8.
 txt )
txt )
Как изменить кодировку текста в LibreOffice?
В первую очередь необходимо посмотреть настройки кодировки в самом текстовом редакторе LibreOffice. Для этого откройте пункт меню «Сервис» — «Параметры». И во всех пунктах выберите нужную кодировку. Как правило, необходима кодировка «Стандарт — Русский».
Как изменить язык интерфейса в Internet Explorer 11?
- Нажмите кнопку Пуск, в меню укажите пункт Настройка и выберите Панель управления.
- Щелкните значок Свойства обозревателя, нажмите кнопку Языки, затем Добавить и выберите Русский. Другой язык можно выбрать в любое время, выполнив эти шаги.
Как изменить язык на Интернет Эксплорер?
Microsoft Internet Explorer
- Откройте Microsoft Internet Explorer.
- В правом верхнем углу экрана щелкните значок шестеренки.
- Выберите «Свойства обозревателя» в раскрывающемся меню.
- В открывшемся окне на вкладке Общие нажмите кнопку «Языки».
- В окне настройки языка нажмите кнопку «Выбрать язык».

Как изменить кодировку страницы в Internet Explorer?
Для того чтобы изменить кодировку страницы выполним следующие действия. В браузере Internet Explorer на панели меню зайдем во вкладку «Вид». Выберем пункт «Кодировка» и выберем пункт «Дополнительно». В открывшемся ниспадающем списке выберем нужную кодировку страницы.
Какая кодировка является предпочтительной для русскоязычного сайта?
Термин: Кодировка сайта
Поэтому рекомендуется использовать только один стандарт кодировки символов, предпочтительно UTF-8, так как он поддерживается всеми современными браузерами, поисковиками, платформами и серверами.
Что значит проблема кодировки?
Проблемы с кодировкой на сайте Ситуация, когда в результате открытия сайта вместо необходимого нам содержания выводятся различные не читаемые символы, возникает, когда кодировка документа не совпадает с кодировкой, которую устанавливает сайту сервер.
Как установить кодировку страницы в Windows 1251?
Делается это следующим образом: — между тегом <head> и закрывающим его </head> нужно прописать <meta http-equiv=»Content-Type» content=»text/html; charset=windows-1251″> — исходя из этой строки, браузер будет использовать символы русского алфавита для отображения текста на странице.
Как изменить кодировку в Excel на UTF-8?
Один из простых способов изменить кодировку Excel ANSI на UTF-8 — открыть файл CSV в блокноте и выбрать «Файл»> «Сохранить как». Теперь внизу вы увидите кодировку, установленную на ANSI, измените ее на UTF-8 и сохраните файл как новый файл, а затем все готово.
Как перекодировать CSV в UTF-8?
Перекодировка csv в UTF-8
- Делаем Export файла csv магазина JomShopping.
- Открываем полученный файл в Notepad++.
- Кодировки — Кодировать в UTF-8.
- Кодировки — Кодировки — Кириллица — Windows-1251.
- Сохранить.
- Теперь этот файл можно открыть и в EXCEL, редактировать его там и потом импортировать полученный файл в магазин JoomShopping.
Как поменять кодировку на Windows 10?
На вкладке «Дополнительно» (Administrative) в разделе «Язык программ, не поддерживающих Юникод» (Language for non-Unicode programs) нажмите по кнопке «Изменить язык системы» (Change system locale). Выберите русский язык, нажмите «Ок» и подтвердите перезагрузку компьютера.
Выберите русский язык, нажмите «Ок» и подтвердите перезагрузку компьютера.
Как поменять кодировку файла на windows 1251
Содержание
- Как сменить кодировку текстового файла с помощью Блокнота в Windows
- Выбор кодировки текста при открытии и сохранении файлов
- В этой статье
- Общие сведения о кодировке текста
- Различные кодировки для разных алфавитов
- Юникод: единая кодировка для разных алфавитов
- Выбор кодировки при открытии файла
- Выбор кодировки при сохранении файла
- Выбор кодировки
- Поиск кодировок, доступных в Word
- Как выбрать кодировку и исправить все проблемы с ней
- Что такое кодировка, и когда возникают ошибки с отображением текста
- Как поменять кодировку в браузере
- Internet Explorer
- Chrome
- Safari
- Firefox
- Как выбрать кодировку
- Какую кодировку выбрать
- Как узнать, какая кодировка используется на моем сайте
- Кодировка и оптимизация
- Как исправить ошибки кодировки на своем сайте
- Документы / HTML-файлы
- Htaccess
- Теги типа meta
- Изменение кодировки в Microsoft Excel
- Работа с кодировкой текста
- Способ 1: изменение кодировки с помощью Notepad++
- Способ 2: применение Мастера текстов
- Способ 3: сохранение файла в определенной кодировке
- Видео
Как сменить кодировку текстового файла с помощью Блокнота в Windows
Фишка кодировки текстовых фалов в том, что хранятся не сами буквы (символы), а ссылки на них в таблице кодировок. Если с латинским буквами, арабскими цифрами и основными символами типа точек, тире и запятых никаких проблем не возникает: во многих таблицах кодировок все эти буквы, цифры и символы находятся в одних и тех же ячейках, то с кириллицей всё сложно. Например, в разных кодировках буква Ы может находиться в ячейке 211, 114 и 69.
Если с латинским буквами, арабскими цифрами и основными символами типа точек, тире и запятых никаких проблем не возникает: во многих таблицах кодировок все эти буквы, цифры и символы находятся в одних и тех же ячейках, то с кириллицей всё сложно. Например, в разных кодировках буква Ы может находиться в ячейке 211, 114 и 69.
Именно поэтому на заре интернета чтобы посмотреть разные сайты с разными кодировками приходилось подбирать кодировку. (Но кто это помнит?) Сейчас кодировка страницы обычно прописана в заголовке страницы, что позволяет браузеру «автоматически» подбирать отображение символов на наших мониторах.
Надеюсь, что мотивация для обращение необходимого внимания на кодировку достаточная и можно перейти к сути вопроса: «Как же, чёрт возьми, сохранить файл в нужной кодировке?!»
В этой статье речь пойдёт как раз о том, как сохранить текстовый файл с помощью программы Блокнот (Notepad) в Windows в нужной кодировке.
Для того, чтобы изменить кодировку текстового файла, конечно же сперва его нужно создать. А после того, как файл создан, нужно ещё суметь его открыть. Самый простой способ отрыть файл — это двойной клик левой кнопкой мыши по его иконке в проводнике:
А после того, как файл создан, нужно ещё суметь его открыть. Самый простой способ отрыть файл — это двойной клик левой кнопкой мыши по его иконке в проводнике:
Чтобы поменять кодировку в открывшемся файле, нужно в меню «Файл» текстового редактора Блокнот выбрать пункт «Сохранить как. »:
Откроется диалоговое окно сохранения файла. Для смены кодировки, нужно выбрать из списка предлагаемых необходимый:
После того, как нужная кодировка выбрана, можно кликнуть на кнопку «Сохранить» или просто нажать Enter:
Так как мы не изменили имя файла, то будет перезаписан тот же самый файл. Поэтому возникает справедливый вопрос: «Файл с таким именем уже существует. Заменить?» Ну да, мы к этому и стремимся! Поменять кодировку у этого файла. Поэтому его нужно перезаписать с новой кодировкой. Соглашаемся:
Всё! Миссия по смене кодировки в текстовом файле выполнена! Файл сохранён с новой кодировкой. Можно закрыть текстовый редактор и устроить празднование этого решающего события! =D
Можно закрыть текстовый редактор и устроить празднование этого решающего события! =D
Источник
Выбор кодировки текста при открытии и сохранении файлов
Как правило, при совместной работе с текстовыми файлами нет необходимости вникать в технические аспекты хранения текста. Однако если необходимо поделиться файлом с человеком, который работает с текстами на других языках, скачать текстовый файл из Интернета или открыть его на компьютере с другой операционной системой, может потребоваться задать кодировку при его открытии или сохранении.
Когда вы открываете текстовый файл в Microsoft Word или другой программе (например, на компьютере, язык операционной системы на котором отличается от того, на котором написан текст в файле), кодировка помогает программе определить, в каком виде нужно вывести текст на экран, чтобы его можно было прочитать.
Общие сведения о кодировке текста
То, что отображается на экране как текст, фактически хранится в текстовом файле в виде числового значения. Компьютер преобразует числические значения в видимые символы. Для этого используется кодикон.
Компьютер преобразует числические значения в видимые символы. Для этого используется кодикон.
Кодировка — это схема нумерации, согласно которой каждому текстовому символу в наборе соответствует определенное числовое значение. Кодировка может содержать буквы, цифры и другие символы. В различных языках часто используются разные наборы символов, поэтому многие из существующих кодировок предназначены для отображения наборов символов соответствующих языков.
Различные кодировки для разных алфавитов
Сведения о кодировке, сохраняемые с текстовым файлом, используются компьютером для вывода текста на экран. Например, в кодировке «Кириллица (Windows)» знаку «Й» соответствует числовое значение 201. Когда вы открываете файл, содержащий этот знак, на компьютере, на котором используется кодировка «Кириллица (Windows)», компьютер считывает число 201 и выводит на экран знак «Й».
Однако если тот же файл открыть на компьютере, на котором по умолчанию используется другая кодировка, на экран будет выведен знак, соответствующий числу 201 в этой кодировке. Например, если на компьютере используется кодировка «Западноевропейская (Windows)», знак «Й» из исходного текстового файла на основе кириллицы будет отображен как «É», поскольку именно этому знаку соответствует число 201 в данной кодировке.
Например, если на компьютере используется кодировка «Западноевропейская (Windows)», знак «Й» из исходного текстового файла на основе кириллицы будет отображен как «É», поскольку именно этому знаку соответствует число 201 в данной кодировке.
Юникод: единая кодировка для разных алфавитов
Чтобы избежать проблем с кодированием и декодированием текстовых файлов, можно сохранять их в Юникоде. В состав этой кодировки входит большинство знаков из всех языков, которые обычно используются на современных компьютерах.
Так как Word работает на базе Юникода, все файлы в нем автоматически сохраняются в этой кодировке. Файлы в Юникоде можно открывать на любом компьютере с операционной системой на английском языке независимо от языка текста. Кроме того, на таком компьютере можно сохранять в Юникоде файлы, содержащие знаки, которых нет в западноевропейских алфавитах (например, греческие, кириллические, арабские или японские).
Выбор кодировки при открытии файла
Если в открытом файле текст искажен или выводится в виде вопросительных знаков либо квадратиков, возможно, Word неправильно определил кодировку. Вы можете указать кодировку, которую следует использовать для отображения (декодирования) текста.
Вы можете указать кодировку, которую следует использовать для отображения (декодирования) текста.
Откройте вкладку Файл.
Нажмите кнопку Параметры.
Нажмите кнопку Дополнительно.
Перейдите к разделу Общие и установите флажок Подтверждать преобразование формата файла при открытии.
Примечание: Если установлен этот флажок, Word отображает диалоговое окно Преобразование файла при каждом открытии файла в формате, отличном от формата Word (то есть файла, который не имеет расширения DOC, DOT, DOCX, DOCM, DOTX или DOTM). Если вы часто работаете с такими файлами, но вам обычно не требуется выбирать кодировку, не забудьте отключить этот параметр, чтобы это диалоговое окно не выводилось.
Закройте, а затем снова откройте файл.
В диалоговом окне Преобразование файла выберите пункт Кодированный текст.
В диалоговом окне Преобразование файла установите переключатель Другая и выберите нужную кодировку из списка.
В области Образец можно просмотреть текст и проверить, правильно ли он отображается в выбранной кодировке.
Если почти весь текст выглядит одинаково (например, в виде квадратов или точек), возможно, на компьютере не установлен нужный шрифт. В таком случае можно установить дополнительные шрифты.
Чтобы установить дополнительные шрифты, сделайте следующее:
Нажмите кнопку Пуск и выберите пункт Панель управления.
Выполните одно из указанных ниже действий.
На панели управления выберите раздел Удаление программы.
В списке программ щелкните Microsoft Office или Microsoft Word, если он был установлен отдельно от пакета Microsoft Office, и нажмите кнопку Изменить.
На панели управления выберите раздел Удаление программы.
В списке программ щелкните Microsoft Office или Microsoft Word, если он был установлен отдельно от пакета Microsoft Office, и нажмите кнопку Изменить.
На панели управления щелкните элемент Установка и удаление программ.
В списке Установленные программы щелкните Microsoft Office или Microsoft Word, если он был установлен отдельно от пакета Microsoft Office, и нажмите кнопку Изменить.
В группе Изменение установки Microsoft Office нажмите кнопку Добавить или удалить компоненты и затем нажмите кнопку Продолжить.
В разделе Параметры установки разверните элемент Общие средства Office, а затем — Многоязыковая поддержка.
Выберите нужный шрифт, щелкните стрелку рядом с ним и выберите пункт Запускать с моего компьютера.
Совет: При открытии текстового файла в той или иной кодировке в Word используются шрифты, определенные в диалоговом окне Параметры веб-документа. (Чтобы вызвать диалоговое окно Параметры веб-документа, нажмите кнопку Microsoft Office, затем щелкните Параметры Word и выберите категорию Дополнительно. В разделе Общие нажмите кнопку Параметры веб-документа.) С помощью параметров на вкладке Шрифты диалогового окна Параметры веб-документа можно настроить шрифт для каждой кодировки.
Выбор кодировки при сохранении файла
Если не выбрать кодировку при сохранении файла, будет использоваться Юникод. Как правило, рекомендуется применять Юникод, так как он поддерживает большинство символов большинства языков.
Если документ планируется открывать в программе, которая не поддерживает Юникод, вы можете выбрать нужную кодировку. Например, в операционной системе на английском языке можно создать документ на китайском (традиционное письмо) с использованием Юникода. Однако если такой документ будет открываться в программе, которая поддерживает китайский язык, но не поддерживает Юникод, файл можно сохранить в кодировке «Китайская традиционная (Big5)». В результате текст будет отображаться правильно при открытии документа в программе, поддерживающей китайский язык (традиционное письмо).
Примечание: Так как Юникод — это наиболее полный стандарт, при сохранении текста в других кодировках некоторые знаки могут не отображаться. Предположим, например, что документ в Юникоде содержит текст на иврите и языке с кириллицей. Если сохранить файл в кодировке «Кириллица (Windows)», текст на иврите не отобразится, а если сохранить его в кодировке «Иврит (Windows)», то не будет отображаться кириллический текст.
Если выбрать стандарт кодировки, который не поддерживает некоторые символы в файле, Word пометит их красным. Вы можете просмотреть текст в выбранной кодировке перед сохранением файла.
При сохранении файла в виде кодированного текста из него удаляется текст, для которого выбран шрифт Symbol, а также коды полей.
Выбор кодировки
Откройте вкладку Файл.
Выберите пункт Сохранить как.
Чтобы сохранить файл в другой папке, найдите и откройте ее.
В поле Имя файла введите имя нового файла.
В поле Тип файла выберите Обычный текст.
Нажмите кнопку Сохранить.
Если появится диалоговое окно Microsoft Office Word — проверка совместимости, нажмите кнопку Продолжить.
В диалоговом окне Преобразование файла выберите подходящую кодировку.
Чтобы использовать стандартную кодировку, выберите параметр Windows (по умолчанию).
Чтобы использовать кодировку MS-DOS, выберите параметр MS-DOS.
Чтобы задать другую кодировку, установите переключатель Другая и выберите нужный пункт в списке. В области Образец можно просмотреть текст и проверить, правильно ли он отображается в выбранной кодировке.
В области Образец можно просмотреть текст и проверить, правильно ли он отображается в выбранной кодировке.
Примечание: Чтобы увеличить область отображения документа, можно изменить размер диалогового окна Преобразование файла.
Если появилось сообщение «Текст, выделенный красным, невозможно правильно сохранить в выбранной кодировке», можно выбрать другую кодировку или установить флажок Разрешить подстановку знаков.
Если разрешена подстановка знаков, знаки, которые невозможно отобразить, будут заменены ближайшими эквивалентными символами в выбранной кодировке. Например, многоточие заменяется тремя точками, а угловые кавычки — прямыми.
Если в выбранной кодировке нет эквивалентных знаков для символов, выделенных красным цветом, они будут сохранены как внеконтекстные (например, в виде вопросительных знаков).
Если документ будет открываться в программе, в которой текст не переносится с одной строки на другую, вы можете включить в нем жесткие разрывы строк. Для этого установите флажок Вставлять разрывы строк и укажите нужное обозначение разрыва (возврат каретки (CR), перевод строки (LF) или оба значения) в поле Завершать строки.
Поиск кодировок, доступных в Word
Word распознает несколько кодировок и поддерживает кодировки, которые входят в состав системного программного обеспечения.
Ниже приведен список письменностей и связанных с ними кодировок (кодовых страниц).
Юникод (UCS-2 с прямым и обратным порядком байтов, UTF-8, UTF-7)
Стандартный шрифт для стиля «Обычный» локализованной версии Word
Windows 1256, ASMO 708
Китайская (упрощенное письмо)
GB2312, GBK, EUC-CN, ISO-2022-CN, HZ
Китайская (традиционное письмо)
BIG5, EUC-TW, ISO-2022-TW
Windows 1251, KOI8-R, KOI8-RU, ISO8859-5, DOS 866
Английская, западноевропейская и другие, основанные на латинице
Источник
Как выбрать кодировку и исправить все проблемы с ней
Время чтения: 9 минут Нет времени читать? Нет времени?
ыЙТПЛБС ØàÞÚÐï ╒┌тр╪ф╪┌ПрЎ.ТруНЬ_аЭШЩ ФРбв ЬЮ.
Нет, мы не сошли с ума. Просто сегодня будем разбираться, как устранить ошибки кодировки и вернуть на сайт читаемый текст. Узнаем, как кодировка влияет на SEO-оптимизацию, и познакомимся с полезными сервисами, которые позволят вовремя идентифицировать ошибки.
Узнаем, как кодировка влияет на SEO-оптимизацию, и познакомимся с полезными сервисами, которые позволят вовремя идентифицировать ошибки.
Что такое кодировка, и когда возникают ошибки с отображением текста
Если вместо нормального текста на вашем сайте отображается странный набор символов, значит, есть проблемы с кодировкой. Впрочем, иногда кодировка на сайте является стандартизированной и выбрана корректно, но вместо текста все равно отображаются иероглифы.
Кодировка – это набор символов и система их передачи для последующего вывода на экран. Кроме алфавита при помощи кодировки передаются также специальные символы и цифры.
Сегодня массово используются 2 вида кодировки: Windows-1251 и UTF-8. Чаще всего «кракозябра» появляется, когда на одном сайте используется сразу несколько видов кодировки (да, такое бывает чаще, чем может показаться на первый взгляд).
Можно выделить и другие причины неполадок:
Как поменять кодировку в браузере
Проблему с кодировкой на стороне браузера исправить легко.
Internet Explorer
Chrome
Chrome современный и модный браузер, но вот кодировку стандартными средствами поменять в нем нельзя (сюрприз!). Будем делать это через расширение.
Safari
Firefox
Как выбрать кодировку
Если в качестве CMS вы используете WordPress, Joomla, Drupal, OpenCart или TYPO3, то дополнительно настраивать ничего не нужно. Эти движки по умолчанию работает именно с UTF-8. Все должно работать из коробки. Просто убедитесь, что везде прописана UTF-8.
В самых сложных случаях придется отдельно скачивать шаблоны под конкретную кодировку, предварительно создав MySQL. Последнее актуально, например, для DLE. Если же ваш cайт полностью самописный, просто проследите за тем, чтобы везде была установлена идентичная кодировка, желательно – UTF-8.
Какую кодировку выбрать
Сегодня большинство экспертов солидарны в том, что наиболее удобной кодировкой является UTF-8. Этот стандарт поддерживает большинство браузеров, баз данных, серверов и языков. Еще одно преимущество – она изначально была кроссплатформенной.
Еще одно преимущество – она изначально была кроссплатформенной.
UTF-8 может закодировать любой unicode-символ. Пожалуй, именно это достоинство позволило кодировке стать одной из самых популярных в мире.
Windows-1251 известна в меньшей степени, но Windows-1251 и не отличается такой универсальностью и распространенностью как UTF-8. Проблемы с кодировкой могут встречаться на всех сайтах, даже на отлаженных площадках, которые работают в течение многих лет. Чтобы предотвратить проблемы с «кракозябрами» на своем сайте в будущем, необходимо с самого начала выбирать единую кодировку. Как вы уже догадались, лучший кандидат на эту роль – UTF-8.
Как узнать, какая кодировка используется на моем сайте
Узнать, какая кодировка используется на всем сайте или на конкретной странице, можно за несколько секунд. Для этого нужно просмотреть исходник HTML-страницы. Чтобы увидеть его, используем одновременное нажатие горячих клавиш Сtrl + U (на «Маке» активируем шорткатом Option/Alt + Command + U). Появится такое окно:
Появится такое окно:
Теперь используем сочетание горячих клавиш Ctrl + F (Command + F) – откроется окно поиска. Вводим в поисковую строку атрибут charset (он же character set, кодировка документа). После этого атрибута мы увидим знак равенства. За ним и будет указана кодировка страницы.
Если атрибут charset не задан, его придется задать. Предварительно нужно проверить сайт при помощи сторонних сервисов. Один из них – Browserstack. Платформа платная, но, чтобы проверить кодировку, платить необязательно. Достаточно открыть сайт и выбрать пункт Get started free, создать аккаунт (можно просто залогиниться при помощи «Google-аккаунта»). После авторизации появится такое окно:
Выбираем интересующую нас операционную систему / устройство и вводим сайт, который нужно протестировать:
Если с кодировкой на сайте что-то не так, все ошибки будут представлены в результатах теста.
Для проверки и определения ошибок кодировки можно использовать не только Browserstack. Альтернатива – бесплатный сервис Validator. Он позволит идентифицировать кодировку сразу по нескольким данным, включая заголовки. Пример ошибки кодировки в результатах анализа Validator:
Альтернатива – бесплатный сервис Validator. Он позволит идентифицировать кодировку сразу по нескольким данным, включая заголовки. Пример ошибки кодировки в результатах анализа Validator:
Также неплохие возможности для проверки технических ошибок сайта дает pr-cy.ru. Не забудьте выбрать пункт «Аудит страниц»:
Хорошие инструменты для проверки кодировки предоставляют сервисы NetPeak и SeoFrog. Последний удобен еще тем, что позволяет проверить кодировку сразу по всем страницам сайта, а не только по одной.
Кодировка и оптимизация
Даже если кодировка на сайте не совсем обычная или отличается на разных страницах, Google и «Яндекс» все равно проиндексируют такой сайт, но при условии, что контент уникален и не переспамлен ключами. Одна из самых неприятных ошибок здесь – несовместимость кодировки веб-ресурса с той, которая используется на сервере. Даже в таком случае Google, например, способен корректно идентифицировать ошибку. Сайт будет в выдаче, если соответствующие условия были соблюдены.
Ошибки кодировки сами по себе не влияют на оптимизацию сайта прямым образом. Они сказываются на отказах и времени, проведенном на сайте, а также на иных поведенческих показателях аудитории.
Если на вашем сайте возникают ошибки кодировки, и контент отображается некорректно, то посетитель ни при каких обстоятельствах не будет тратить свое время, пытаясь настроить правильную кодировку и, тем более, пытаться ее преобразовать в читаемую. Большинство посетителей просто не знают, как это сделать, но даже если знают, не будут тратить время и точно уйдут к конкурентам на тот сайт, где содержимое изначально отображается корректно.
Устранить проблемы кодировки сложно: мало поменять ее на одной или нескольких страницах. Обычно приходится исправлять ее также в мете (одноименных тегах), БД MySQL, файле htaccess и других системных файлах сайта.
Как исправить ошибки кодировки на своем сайте
Инструкция предназначена только для опытных пользователей и не является призывом к действию. Код и настройки я привожу исключительно в качестве примера. Если вы решитесь вносить изменения в БД и системные файлы, особенно в root, обязательно сделайте резервную копию всех данных сайта!
Код и настройки я привожу исключительно в качестве примера. Если вы решитесь вносить изменения в БД и системные файлы, особенно в root, обязательно сделайте резервную копию всех данных сайта!
Документы / HTML-файлы
Если возникают проблемы с документами, необходимо удостовериться в том, что они имеют одинаковую кодировку, и в том, что она вообще задана. Для этого открываем HTML-файл при помощи любого редактора, который позволяет работать с кодом. Например, через Notepad++. Открываем проблемный документ и выполняем следующую последовательность действий:
Htaccess
«Кракозябра» может появляться даже в тех случаях, когда ошибки в документах уже исправлены. В таком случае нужно проверить файл htaccess. Открываем его при помощи редактора кода, затем, используя одновременное сочетание горячих клавиш Ctrl + F, открываем окно «Поиск по странице» и вводим уже знакомый нам атрибут Charset. Если атрибут найден, его необходимо исправить на тот, который является стандартным для вашего сайта. Если его нет вообще, добавляем атрибут AddDefaultCharset UTF-8 в любом месте в самом начале документа.
Если его нет вообще, добавляем атрибут AddDefaultCharset UTF-8 в любом месте в самом начале документа.
Теги типа meta
Именно мета-тег используется для установки требуемой кодировки. Кроме этого, в нем прописываются и другие мета-теги, которые задействованы для хранения информации, используемой браузерами. Прописываются теги типа meta в head-разделе. Выглядит следующим образом:
Источник
Изменение кодировки в Microsoft Excel
С потребностью менять кодировку текста часто сталкиваются пользователи, работающие браузерах, текстовых редакторах и процессорах. Тем не менее, и при работе в табличном процессоре Excel такая необходимость тоже может возникнуть, ведь эта программа обрабатывает не только цифры, но и текст. Давайте разберемся, как изменить кодировку в Экселе.
Работа с кодировкой текста
Кодировка текста – эта набор электронных цифровых выражений, которые преобразуются в понятные для пользователя символы. Существует много видов кодировки, у каждого из которых имеются свои правила и язык. Умение программы распознавать конкретный язык и переводить его на понятные для обычного человека знаки (буквы, цифры, другие символы) определяет, сможет ли приложение работать с конкретным текстом или нет. Среди популярных текстовых кодировок следует выделить такие:
Умение программы распознавать конкретный язык и переводить его на понятные для обычного человека знаки (буквы, цифры, другие символы) определяет, сможет ли приложение работать с конкретным текстом или нет. Среди популярных текстовых кодировок следует выделить такие:
Последнее наименование является самым распространенным среди кодировок в мире, так как считается своего рода универсальным стандартом.
Чаще всего, программа сама распознаёт кодировку и автоматически переключается на неё, но в отдельных случаях пользователю нужно указать приложению её вид. Только тогда оно сможет корректно работать с кодированными символами.
Наибольшее количество проблем с расшифровкой кодировки у программы Excel встречается при попытке открытия файлов CSV или экспорте файлов txt. Часто, вместо обычных букв при открытии этих файлов через Эксель, мы можем наблюдать непонятные символы, так называемые «кракозябры». В этих случаях пользователю нужно совершить определенные манипуляции для того, чтобы программа начала корректно отображать данные. Существует несколько способов решения данной проблемы.
Существует несколько способов решения данной проблемы.
Способ 1: изменение кодировки с помощью Notepad++
К сожалению, полноценного инструмента, который позволял бы быстро изменять кодировку в любом типе текстов у Эксель нет. Поэтому приходится в этих целях использовать многошаговые решения или прибегать к помощи сторонних приложений. Одним из самых надежных способов является использование текстового редактора Notepad++.
Несмотря на то, что данный способ основан на использовании стороннего программного обеспечения, он является одним из самых простых вариантов для перекодировки содержимого файлов под Эксель.
Способ 2: применение Мастера текстов
Кроме того, совершить преобразование можно и с помощью встроенных инструментов программы, а именно Мастера текстов. Как ни странно, использование данного инструмента несколько сложнее, чем применение сторонней программы, описанной в предыдущем методе.
Переходим в директорию размещения импортируемого файла, выделяем его и кликаем по кнопке «Импорт».
Если данные отображаются все равно некорректно, то пытаемся экспериментировать с применением других кодировок, пока текст в поле для предпросмотра не станет читаемым. После того, как результат удовлетворит вас, жмите на кнопку «Далее».
Тут настройки следует выставить, учитывая характер обрабатываемого контента. После этого жмем на кнопку «Готово».
Способ 3: сохранение файла в определенной кодировке
Бывает и обратная ситуация, когда файл нужно не открыть с корректным отображением данных, а сохранить в установленной кодировке. В Экселе можно выполнить и эту задачу.
Документ сохранится на жестком диске или съемном носителе в той кодировке, которую вы определили сами. Но нужно учесть, что теперь всегда документы, сохраненные в Excel, будут сохраняться в данной кодировке. Для того, чтобы изменить это, придется опять заходить в окно «Параметры веб-документа» и менять настройки.
Существует и другой путь к изменению настроек кодировки сохраненного текста.
Теперь любой документ, сохраненный в Excel, будет иметь именно ту кодировку, которая была вами установлена.
Как видим, у Эксель нет инструмента, который позволил бы быстро и удобно конвертировать текст из одной кодировки в другую. Мастер текста имеет слишком громоздкий функционал и обладает множеством не нужных для подобной процедуры возможностей. Используя его, вам придется проходить несколько шагов, которые непосредственно на данный процесс не влияют, а служат для других целей. Даже конвертация через сторонний текстовый редактор Notepad++ в этом случае выглядит несколько проще. Сохранение файлов в заданной кодировке в приложении Excel тоже усложнено тем фактом, что каждый раз при желании сменить данный параметр, вам придется изменять глобальные настройки программы.
Источник
Видео
Fraise — как изменить кодировку сохраняемого файла (utf-8, windows-1251)
Как сменить кодировку сайта utf-8 windows 1251
Как в htaccess задать кодировку UTF-8 или windows-1251
ПРОБЛЕМЫ С КОДИРОВКОЙ. Utf8 в Windows? Кодировка utf8 sublime text
Utf8 в Windows? Кодировка utf8 sublime text
-125- VBA Excel Как изменить кодировку с ANSI на кодировку UTF-8 в текстовом документе.
Текстовые кодировки
Решение проблемы с кодировкой КИРИЛЛИЦЫ в VSCODE
Как изменить кодировку в Word
КОРОЧЕ ГОВОРЯ, Я УДАЛИЛ ИНТЕРНЕТ
Как сделать кодировку UTF-8
Как изменить язык в internet explorer
Русский язык для explorer
Такое понятие, как язык интерфейса обозначает тот язык, который используется в приложении при показе диалоговых окон, в меню, при обращении в Центр поддержки и т. д. Большое значение для удобства применения любого браузера, в том числе internet explorer, имеют правильные языковые настройки. Как правильно настроить все остальное в браузере изложено тут. Для того чтобы изменить эти параметры, понадобится инструмент Сервис, имеющийся в интернет-обозревателе.
Установка языка в internet explorer
Перед тем, как поменять язык internet explorer, необходимо запустить браузер. В нем выбираем Сервис – Свойства обозревателя. В окне переходим на вкладку Общие. В нижней части окна есть кнопка Языки, на которую необходимо нажать.
В нем выбираем Сервис – Свойства обозревателя. В окне переходим на вкладку Общие. В нижней части окна есть кнопка Языки, на которую необходимо нажать.
Перед пользователем появится окно, в котором можно выбрать предпочтительный язык для просмотра той или иной веб-страницы. Для россиян первым обычно располагается русский. Он будет в списке над всеми остальными. Далее идут остальные языки по назначенному приоритету. Для того чтобы добавить дополнительный, нужно в правой части диалогового окна нажать на одноименную ссылку. Из открывшегося списка отмечаем нужный и подтверждаем это нажатием ОК. По окончанию закрываем окно. Если у вас не получается это сделать, то вы всегда можете заменить internet explorer на другой браузер.
Автоматическое определение языка сайта
В internet explorer имеются настройки, благодаря которым браузер может автоматически определять язык веб-ресурса и отображать страницу в оригинале. Подобная функция носит название языковая кодировка. Включается она следующим способом.
Включается она следующим способом.
Для начала запускаем браузер. Делается это из меню Пуск – поисковой строки или щелчком по иконке приложения. Но есть способ проще — запуск при помощи ярлыка. Как создать ярлык для Internet Explorer вы узнаете здесь. В Internet Explorer открываем нужную веб-страницу и кликаем правой мышью на ней. В открывшемся списке находим элемент Кодировка. Наводим на него курсор и выбираем пункт Автовыбор. Страница перезагрузится и появится в том языке, в котором создана изначально.
Выбираем языковую кодировку самостоятельно
Пользователь может самостоятельно выбрать язык, на котором, по его мнению, должна отображаться страница. Для этого запускаем обозреватель и в адресную строку вводим адрес веб-сайта. После того как страница загрузится, кликаем на ней мышью и переходим в пункте Кодировка по ссылке Подробнее.
Здесь выбираем нужный язык. В последних версиях браузера пункт Подробнее разработчики заменили на Дополнительно. Собственно, от изменения названия, суть не поменялась. Если интернет-обозреватель выдаст сообщение о том, что необходимы дополнительные компоненты для поддержки языков, то понадобится их загрузить, кликнув на соответствующую кнопку.
Если интернет-обозреватель выдаст сообщение о том, что необходимы дополнительные компоненты для поддержки языков, то понадобится их загрузить, кликнув на соответствующую кнопку.
Переключение языков можно ускорить, для чего пункт Кодировка понадобится установить на Панели инструментов. Для этого в браузере выбираем пункт Настройки и щелкаем на Добавление или удаление команд. Здесь находим список Имеющиеся кнопки, в котором выделяем нужную нам и жмем Добавить. После этого закрываем окно.
По умолчанию в браузере активирована функция, которая позволяет автоматически загружать те или иные шрифты, необходимые для отображения текста на веб-странице. Если автоматическая загрузка отключена, то вновь включить ее можно через Сервис-Свойства обозревателя. Здесь в разделе Безопасность находим кнопку Другой. После этого переходим в Параметры безопасности-Загрузка. Возле надписи Загрузка шрифтов нажимаем Включить. Для того чтобы пользователь был в курсе о том, какие шрифты будут устанавливаться, кликаем на кнопку Запрашивать.
Параметры в Internet Explorer предусматривает максимум комфорта для просмотра веб-страниц пользователями. Именно с этой целью применяются языковые характеристики. Для того чтобы каждый раз не настраивать их вручную, можно просто установить автоматические функции и наслаждаться интернет-серфингом, не отвлекаясь ни на что.
Для того чтобы изменить эти параметры, понадобится инструмент Сервис, имеющийся в интернет-обозревателе.
Computerologia. ru
02.09.2017 3:47:04
2017-09-02 03:47:04
Источники:
Http://computerologia. ru/kak-izmenit-yazyk-v-internet-explorer/
Как поменять язык в internet explorer 11 на русский » /> » /> .keyword { color: red; }
Русский язык для explorer
Как его русифицировать? Установите необходимую версию Internet Explorer http://windows. microsoft. com/ru-ru/internet-explorer/ie-11-worldwide-languages (предварительно удалив английскую).
Как изменить кодировку страницы в Internet Explorer?
Для того чтобы изменить кодировку страницы выполним следующие действия. В браузере Internet Explorer на панели меню зайдем во вкладку «Вид». Выберем пункт «Кодировка» и выберем пункт «Дополнительно». В открывшемся ниспадающем списке выберем нужную кодировку страницы.
В браузере Internet Explorer на панели меню зайдем во вкладку «Вид». Выберем пункт «Кодировка» и выберем пункт «Дополнительно». В открывшемся ниспадающем списке выберем нужную кодировку страницы.
Как изменить язык в Internet Explorer?
Microsoft Internet Explorer
Откройте Microsoft Internet Explorer. В правом верхнем углу экрана щелкните значок шестеренки. Выберите «Свойства обозревателя» в раскрывающемся меню. В открывшемся окне на вкладке Общие нажмите кнопку «Языки». В окне настройки языка нажмите кнопку «Выбрать язык».
Как изменить кодировку текста на юникод?
Откройте страницу с некорректной кодировкой. Нажмите правой кнопкой на экран. Наведите указатель мыши на пункт «Кодировка». В раскрывшемся меню выберите Unicode (UTF-8).
Как изменить кодировку текста в Word на Mac?
Выбор кодировки при открытии файла
Откройте вкладку Файл. Нажмите кнопку Параметры. Нажмите кнопку Дополнительно. Перейдите к разделу Общие и установите флажокПодтверждать преобразование формата файла при открытии. … Закройте, а затем снова откройте файл.
… Закройте, а затем снова откройте файл.
Как сменить кодировку на UTF 8?
Для конвертирования его в кодировку UTF-8, откройте на компьютере приложение Блокнот (Notepad), в блокноте откройте сохраненный Вами CSV-файл, затем выберите пункт меню «Файл» — «Сохранить как» и рядом с кнопкой «сохранить» поменяйте кодировку с ANSI на UTF-8.
Как сделать русский язык в опере?
Чтобы изменить язык браузера Opera в Windows или Linux, выполните следующие действия:
Перейдите в меню Settings (Настройки). Нажмите Browser (Браузер) на боковой панели. В разделе Languages (Языки) выберите свой язык из выпадающего меню Select user interface language (Выбрать язык пользовательского интерфейса).
Как сделать Интернет Эксплорер браузером по умолчанию на английском?
Откройте Internet Explorer, нажмите кнопку Сервис, а затем выберите пункт Свойства браузера. Выберите вкладку Программы и нажмите кнопку Использовать по умолчанию. Нажмите кнопку ОК и закройте Internet Explorer.
Как поменять язык на сафари?
На Mac выберите пункт меню «Apple» > «Системные настройки», затем нажмите «Язык и регион». Нажмите «Приложения».
…
Для этого выполните следующее:
Как поменять язык в интернет эксплорер?
Chrome. Откройте настройки браузера, в разделе Дополнительные (advanced) прокрутите мышью вниз и найдите Языки (Languages) . Откройте Языки и ввод (Language and Input Settings) и добавьте язык или язык+регион в список возможных.
Как перевести страницу на русский в Internet Explorer?
Переводим страницу в браузере Internet Explorer
Открываем Internet Explorer. Переходим на страницу Панели инструментов Google и нажимаем «Загрузить». … Принимаем условия и устанавливаем расширение. Нажимаем «Выполнить», чтобы запустить скачанный EXE-файл. … После завершения установки щёлкаем «Перезагрузить сейчас», чтобы применить конфигурацию.
Как сменить язык в сафари?
Safari. . Нажмите на логотип Apple в левом верхнем углу. Чтобы изменить язык Safari, нужно изменить системный язык.
Чтобы изменить язык Safari, нужно изменить системный язык.
Как изменить язык интерфейса в Internet Explorer 11?
Нажмите кнопку Пуск, в меню укажите пункт Настройка и выберите Панель управления. Щелкните значок Свойства обозревателя, нажмите кнопку Языки, затем Добавить и выберите Русский. Другой язык можно выбрать в любое время, выполнив эти шаги.
Как изменить кодировку в браузере Internet Explorer 11?
Для того чтобы изменить кодировку страницы выполним следующие действия. В браузере Internet Explorer на панели меню зайдем во вкладку «Вид». Выберем пункт «Кодировка» и выберем пункт «Дополнительно». В открывшемся ниспадающем списке выберем нужную кодировку страницы.
Как в хроме изменить язык с английского на русский?
Как изменить язык
В правом нижнем углу экрана нажмите на время. Откройте настройки Дополнительные. В разделе «Языки и ввод» выберите Язык. Найдите язык, который хотите использовать. Если подходящего варианта нет, нажмите Добавить языки, выберите нужный язык и нажмите Добавить. Нажмите на значок с тремя точками рядом с выбранным языком.
Нажмите на значок с тремя точками рядом с выбранным языком.
Как поменять язык с английского на русский в гугл хром?
Как изменить язык аккаунта
На телефоне или планшете Android откройте приложение «Настройки» Google Аккаунт Google. В верхней части экрана нажмите Данные и персонализация. В разделе «Общие настройки веб-интерфейса» выберите Язык. Нажмите на значок «Изменить» . Выберите язык. … Если вы владеете несколькими языками, нажмите Добавить язык.
Как изменить язык поиска в Google Chrome?
Выполните следующие действия:
Откройте страницу настроек поиска на телефоне или планшете Android. Задайте языковые настройки. Параметр Язык сервисов Google позволяет выбрать язык элементов интерфейса, в том числе системных сообщений и надписей на кнопках. … Нажмите Сохранить.
Как переводить страницы в браузере EDGE?
По умолчанию используется язык, установленный для Microsoft Edge. Чтобы перевести страницу, нажмите кнопку перевод.
…
Перевод веб-страницы вручную
В адресной строке выберите значок «перевод» . В меню перевести в выберите нужный язык. Нажмите Перевод.
В меню перевести в выберите нужный язык. Нажмите Перевод.
Как поменять язык в сафари на мак?
Смена языка системы
На Mac выберите пункт меню «Apple» > «Системные настройки», затем нажмите «Язык и регион». Открыть настройки языка и региона Нажмите «Основные». Выполните одно из следующих действий. Добавьте язык: Нажмите кнопку «Добавить» , выберите один или несколько языков в списке и нажмите «Добавить».
Как сменить язык в Apple ID?
Зайдите в «Настройки», доберитесь до вкладки «iTunes Store, App Store», нажмите на свой Apple ID, выберите «Просмотреть Apple ID» и в открывшемся окошке — укажите нужное в пункте «Страна/регион». Вот и всё — Apple ID снова доступен на «великом и могучем» (а также понятном с детства) русском языке.
Как русифицировать интернет эксплорер 11?
В противном случае при следующем запуске программы Internet Explorer ее меню и диалоговые окна будут отображаться на русском языке. Нажмите кнопку Пуск, в меню укажите пункт Настройка и выберите Панель управления. Щелкните значок Свойства обозревателя, нажмите кнопку Языки, затем Добавить и выберите Русский.
Щелкните значок Свойства обозревателя, нажмите кнопку Языки, затем Добавить и выберите Русский.
Как настроить браузер Internet Explorer 11?
Настройка браузера Internet Explorer
Запустите браузер: Нажмите клавишу «Сервис»: В выпадающем меню выберите раздел «Свойства обозревателя»: В появившемся окне выберите закладку «Подключения»: В закладке «Подключения» нажмите кнопку «Настройка сети»:
Можно ли полностью удалить Internet Explorer?
Как полностью удалить Internet Explorer в Windows 7
Зайдите в Панель управления и выберите «Программы и компоненты», а там — просмотр установленных обновлений в меню с левой стороны. Найдите Windows Internet Explorer 9 или 10, выберите его и нажмите «Удалить» вверху или в контекстном меню по правому клику мыши.
Как изменить язык в Интернете?
Как изменить язык аккаунта
На телефоне или планшете Android откройте приложение «Настройки» Google Аккаунт Google. В верхней части экрана нажмите Данные и персонализация. В разделе «Общие настройки веб-интерфейса» выберите Язык. Нажмите на значок «Изменить» . Выберите язык. … Если вы владеете несколькими языками, нажмите Добавить язык.
В разделе «Общие настройки веб-интерфейса» выберите Язык. Нажмите на значок «Изменить» . Выберите язык. … Если вы владеете несколькими языками, нажмите Добавить язык.
Как открыть браузер Internet Explorer?
Способ 1. Создать ярлык Internet Explorer на вашем рабочем столе.
Нажмите Пуск, затем найдите значок Internet Explorer в Меню пуск. … Щелкните значок Internet Explorer правой кнопкой мыши и перетащите его из меню Пуск на рабочий стол, затем щелкните Создать ярлыки здесь или Копировать сюда.
Как включить ActiveX в Internet Explorer 11?
Вот как это сделать:
нажмите Сервис > Свойства обозревателя; выберите вкладку Безопасность > Другой; перейдите к разделу Элементы ActiveX и модули подключения и выберите Включить для таких параметров: … нажмите ОК, чтобы закрыть диалоговые окна, и перезапустите Internet Explorer;
Как установить Internet Explorer 11 на Windows 7?
Я скачиваю версию для 32 битной Windows 7, если у Вас 64 битная система, то кликните по ссылке «Change Systems», затем выберите пункт Internet Explorer 11 (64-Bit) и нажмите «Next». После того как Вы нажали на кнопку «Скачать» начнется загрузка браузера Internet Explorer 11 и в итоге загрузится файл IE11-Windows6.
После того как Вы нажали на кнопку «Скачать» начнется загрузка браузера Internet Explorer 11 и в итоге загрузится файл IE11-Windows6.
Как удалить Internet Explorer в Windows XP?
Деинсталляция IE в windowsXP
Пуск -> Панель управления -> Установка и удаление программ. … Найти в списке Service Pack 3 и нажать клавишу «Удалить». … Теперь следует найти в списке IE, отметить его, после чего нажать «Удалить». После перезагрузки вы избавитесь от нового интернет-обозревателя.
Как очистить Internet Explorer?
Internet Explorer 7
В меню браузера выберите пункт Сервис. В открывшемся меню выберите пункт Удалить журнал обозревателя. В блоке Временные файлы Интернета нажмите кнопку Удалить файлы. В открывшемся диалоговом окне нажмите кнопку Да для подтверждения.
Как удалить Internet Explorer в Windows 10?
Как отключить Internet Explorer в Windows 10
Откройте «Программы и компоненты»: один из способов — в строке поиска или в меню «Выполнить» (выполнить вызывается клавишами Win+R) напишите appwiz. … С левой стороны откройте «Включение или отключение компонентов Windows». … Уберите галочку напротив «Internet Explorer», нажмите на «ОК» и в следующем окне на «Да».
… С левой стороны откройте «Включение или отключение компонентов Windows». … Уберите галочку напротив «Internet Explorer», нажмите на «ОК» и в следующем окне на «Да».
Как понизить версию Internet Explorer с 11 на 10?
Правой кнопкой нажмите на меню Пуск, выберите Панель управления. Перейдите в раздел Система и Безопасность, далее Центр Обновления Windows. Слева внизу нажмите на ссылку Установленные обновления. В списке обновлений найдите обновление IE до версии 11 и удалите его.
Как установить Internet Explorer 11 в Windows 10?
Нажмите Пуск > Поиск и введите Компоненты Windows. Выберите Включение или отключение компонентов Windows в результатах и убедитесь, что флажок рядом с пунктом Internet Explorer 11 установлен. Нажмите кнопку ОК и перезапустите устройство. Новый Microsoft Edge готов.
Как обновить браузер Internet Explorer?
Для обновления браузера Internet Explorer перейдите на страницу загрузки IE на сайте Майкрософт и нажмите Cкачать Internet Explorer 11 (для пользователей операционной системы ниже Windows 7 будет предлагать 9 или 8 версию браузера. После скачивания установщика запустите его.
После скачивания установщика запустите его.
Откройте Программы и компоненты один из способов в строке поиска или в меню Выполнить выполнить вызывается клавишами Win R напишите appwiz.
Programka. com. ua
17.08.2020 11:12:56
2020-08-17 11:12:56
Источники:
Https://programka. com. ua/instrukcija/browser/kak-pomenjat-jazyk-v-internet-explorer-11-na
Как включить поддержку кириллицы в Internet Explorer 11 — Webim » /> » /> .keyword { color: red; }
Русский язык для explorer
Чтобы проверить поддержку кириллицы (для корректного отображения текстов в правильной кодировке при использовании русских шрифтов) в русской версии Internet Explorer 11, выполните следующие шаги:
Выберите пункт меню Сервис -> Свойства браузера. Откроется окно
 Нажмите Задать предпочитаемые языки. Откроется окно Язык. Выберите Русский. Закройте окно Язык. Нажмите ОК. Нажмите ОК.
Нажмите Задать предпочитаемые языки. Откроется окно Язык. Выберите Русский. Закройте окно Язык. Нажмите ОК. Нажмите ОК.Обратите внимание, что операционная система также должна быть правильным образом настроена для отображения текстов на русском языке.
Выберите русский.
Webim. ru
13.04.2020 17:13:04
2020-04-13 17:13:04
Источники:
Https://webim. ru/kb/6174-enable-cyrillic-ie11/
Масштаб, шрифт и кодировка. Справка
- Масштаб
- Шрифт
- Кодировка
Примечание. Вы можете нечаянно изменить масштаб страницы — например, нажав при прокрутке колесика мыши клавишу Ctrl. Чтобы вернуть нормальный масштаб, в правой части В адресную строку можно вводить поисковые запросы — Браузер сам поймет, что вам нужно.»}}»> нажмите значок .
Нажмите → Настройки → Сайты.

В блоке Масштаб страниц выберите из списка нужный Масштаб страницы.
Нажмите значок .
В открывшемся меню нажмите кнопку:
— уменьшить масштаб,
— увеличить масштаб,
— развернуть окно во весь экран.
Нажмите → Настройки → Сайты.
В блоке Масштаб страниц нажмите Настройки сайтов.
Выделите нужные сайты.
В нижней части экрана нажмите Удалить.
Масштаб для всех страниц
Масштаб конкретной страницы
Данные об измененном масштабе сохраняются в Яндекс Браузере. При повторном открытии страница будет отображаться в выбранном вами масштабе.
Чтобы удалить настройки масштаба для отдельных страниц:
Горячие клавиши и жесты мыши для изменения масштаба
| Горячие клавиши | |
|---|---|
| Увеличить масштаб страницы | Ctrl + Плюс |
| Уменьшить масштаб страницы | Ctrl + Минус |
| Установить для страницы масштаб 100% | Ctrl + 0 |
| Колесо мыши | |
| Увеличить масштаб страницы | При нажатой клавише Ctrl прокрутите колесо мыши вперед. |
| Уменьшить масштаб страницы | При нажатой клавише Ctrl прокрутите колесо мыши назад. |
Внимание. Если вы пользуетесь однокнопочной мышью в macOS, все жесты нужно выполнять, удерживая клавишу Ctrl и кнопку мыши.
| Горячие клавиши | |
|---|---|
| Увеличить масштаб страницы | ⌘ + Плюс |
| Уменьшить масштаб страницы | ⌘ + Минус |
| Установить для страницы масштаб 100% | ⌘ + 0 |
| Колесо мыши | |
| Увеличить масштаб страницы | При нажатой клавише Ctrl прокрутите колесо мыши вперед. |
| Уменьшить масштаб страницы | При нажатой клавише Ctrl прокрутите колесо мыши назад. |
Чтобы задать общий для всех страниц шрифт:
Нажмите → Настройки → Сайты.
В блоке Размер шрифта нажмите Настройки шрифтов.
Определите, какие шрифты и какого размера необходимо использовать.
Чтобы увеличить размер шрифта:
Нажмите → Настройки → Сайты.
В блоке Размер шрифта нажмите Настройки шрифтов.
На странице Настройки шрифтов в блоке Размер шрифта передвиньте ползунок вправо.
Откройте в Windows Панель управления.

Выберите Система и введите в поисковой строке Настройка текста ClearType.
Отключите опцию.
В области уведомлений Windows запустите программу управления видеокартой.
Перейдите в блок управления трехмерной графикой.
Отключите сглаживание FXAA.
Откройте в Windows Панель управления.
Через поисковую строку откройте Шрифты.

Выберите шрифт Roboto и над списком шрифтов нажмите Удалить.
Отключите ClearType
Отключите сглаживание шрифтов ClearType в настройках Windows.
Отключите GDIPP
Если у вас установлена программа GDIPP, отключите ее на время и проверьте, как отображаются шрифты.
Отключите FXAA
Отключите глобальную функцию сглаживания FXAA в настройках видеокарты:
Более конкретные рекомендации вы найдете в Руководстве по использованию вашей видеокарты.
Удалите шрифт Roboto
В браузерах на основе Chromium шрифты иногда становятся блеклыми. В этом случае попробуйте удалить шрифт Roboto:
Если текст на странице отображается неправильно, воспользуйтесь автоматическим переопределением кодировки или попробуйте изменить кодировку страницы вручную:
Нажмите → Дополнительно → Дополнительные инструменты → Кодировка.
Укажите предполагаемую кодировку страницы или выберите из списка пункт Автоматически.
Внимание. Для отображения текста на редких языках потребуется установить дополнительные шрифты на компьютер.
Написать в службу поддержки
Была ли статья полезна?
Как поменять язык в internet explorer
Такое понятие, как язык интерфейса обозначает тот язык, который используется в приложении при показе диалоговых окон, в меню, при обращении в Центр поддержки и т. д. Большое значение для удобства применения любого браузера, в том числе internet explorer, имеют правильные языковые настройки. Как правильно настроить все остальное в браузере изложено тут. Для того чтобы изменить эти параметры, понадобится инструмент Сервис, имеющийся в интернет-обозревателе.
Как правильно настроить все остальное в браузере изложено тут. Для того чтобы изменить эти параметры, понадобится инструмент Сервис, имеющийся в интернет-обозревателе.
Установка языка в internet explorer
Перед тем, как поменять язык internet explorer, необходимо запустить браузер. В нем выбираем Сервис – Свойства обозревателя. В окне переходим на вкладку Общие. В нижней части окна есть кнопка Языки, на которую необходимо нажать.
Перед пользователем появится окно, в котором можно выбрать предпочтительный язык для просмотра той или иной веб-страницы. Для россиян первым обычно располагается русский. Он будет в списке над всеми остальными. Далее идут остальные языки по назначенному приоритету. Для того чтобы добавить дополнительный, нужно в правой части диалогового окна нажать на одноименную ссылку. Из открывшегося списка отмечаем нужный и подтверждаем это нажатием ОК. По окончанию закрываем окно. Если у вас не получается это сделать, то вы всегда можете заменить internet explorer на другой браузер.
Автоматическое определение языка сайта
В internet explorer имеются настройки, благодаря которым браузер может автоматически определять язык веб-ресурса и отображать страницу в оригинале. Подобная функция носит название языковая кодировка. Включается она следующим способом.
Для начала запускаем браузер. Делается это из меню Пуск – поисковой строки или щелчком по иконке приложения. Но есть способ проще — запуск при помощи ярлыка. Как создать ярлык для Internet Explorer вы узнаете здесь. В Internet Explorer открываем нужную веб-страницу и кликаем правой мышью на ней. В открывшемся списке находим элемент Кодировка. Наводим на него курсор и выбираем пункт Автовыбор. Страница перезагрузится и появится в том языке, в котором создана изначально.
Выбираем языковую кодировку самостоятельно
Пользователь может самостоятельно выбрать язык, на котором, по его мнению, должна отображаться страница. Для этого запускаем обозреватель и в адресную строку вводим адрес веб-сайта. После того как страница загрузится, кликаем на ней мышью и переходим в пункте Кодировка по ссылке Подробнее.
После того как страница загрузится, кликаем на ней мышью и переходим в пункте Кодировка по ссылке Подробнее.
Здесь выбираем нужный язык. В последних версиях браузера пункт Подробнее разработчики заменили на Дополнительно. Собственно, от изменения названия, суть не поменялась. Если интернет-обозреватель выдаст сообщение о том, что необходимы дополнительные компоненты для поддержки языков, то понадобится их загрузить, кликнув на соответствующую кнопку.
Переключение языков можно ускорить, для чего пункт Кодировка понадобится установить на Панели инструментов. Для этого в браузере выбираем пункт Настройки и щелкаем на Добавление или удаление команд. Здесь находим список Имеющиеся кнопки, в котором выделяем нужную нам и жмем Добавить. После этого закрываем окно.
По умолчанию в браузере активирована функция, которая позволяет автоматически загружать те или иные шрифты, необходимые для отображения текста на веб-странице. Если автоматическая загрузка отключена, то вновь включить ее можно через Сервис-Свойства обозревателя. Здесь в разделе Безопасность находим кнопку Другой. После этого переходим в Параметры безопасности-Загрузка. Возле надписи Загрузка шрифтов нажимаем Включить. Для того чтобы пользователь был в курсе о том, какие шрифты будут устанавливаться, кликаем на кнопку Запрашивать.
Здесь в разделе Безопасность находим кнопку Другой. После этого переходим в Параметры безопасности-Загрузка. Возле надписи Загрузка шрифтов нажимаем Включить. Для того чтобы пользователь был в курсе о том, какие шрифты будут устанавливаться, кликаем на кнопку Запрашивать.
Параметры в Internet Explorer предусматривает максимум комфорта для просмотра веб-страниц пользователями. Именно с этой целью применяются языковые характеристики. Для того чтобы каждый раз не настраивать их вручную, можно просто установить автоматические функции и наслаждаться интернет-серфингом, не отвлекаясь ни на что.
Такое понятие, как язык интерфейса обозначает тот язык, который используется в приложении при показе диалоговых окон, в меню, при обращении в Центр поддержки и т. д. Большое значение для удобства применения любого браузера, в том числе internet explorer, имеют правильные языковые настройки. Как правильно настроить все остальное в браузере изложено . Для того чтобы изменить эти параметры, понадобится инструмент Сервис, имеющийся в интернет-обозревателе.
Установка языка в internet explorer
Перед тем, как поменять язык internet explorer, необходимо запустить браузер. В нем выбираем Сервис – Свойства обозревателя. В окне переходим на вкладку Общие. В нижней части окна есть кнопка Языки, на которую необходимо нажать.
Перед пользователем появится окно, в котором можно выбрать предпочтительный язык для просмотра той или иной веб-страницы. Для россиян первым обычно располагается русский. Он будет в списке над всеми остальными. Далее идут остальные языки по назначенному приоритету. Для того чтобы добавить дополнительный, нужно в правой части диалогового окна нажать на одноименную ссылку. Из открывшегося списка отмечаем нужный и подтверждаем это нажатием ОК. По окончанию закрываем окно. Если у вас не получается это сделать, то вы всегда можете .
Автоматическое определение языка сайта
В internet explorer имеются настройки, благодаря которым браузер может автоматически определять язык веб-ресурса и отображать страницу в оригинале. Подобная функция носит название языковая кодировка. Включается она следующим способом.
Подобная функция носит название языковая кодировка. Включается она следующим способом.
Для начала запускаем браузер. Делается это из меню Пуск – поисковой строки или щелчком по иконке приложения. Но есть способ проще — запуск при помощи ярлыка. Как создать ярлык для Internet Explorer вы узнаете . В Internet Explorer открываем нужную веб-страницу и кликаем правой мышью на ней. В открывшемся списке находим элемент Кодировка. Наводим на него курсор и выбираем пункт Автовыбор. Страница перезагрузится и появится в том языке, в котором создана изначально.
Выбираем языковую кодировку самостоятельно
Пользователь может самостоятельно выбрать язык, на котором, по его мнению, должна отображаться страница. Для этого запускаем обозреватель и в адресную строку вводим адрес веб-сайта. После того как страница загрузится, кликаем на ней мышью и переходим в пункте Кодировка по ссылке Подробнее.
Здесь выбираем нужный язык. В последних версиях браузера пункт Подробнее разработчики заменили на Дополнительно. Собственно, от изменения названия, суть не поменялась. Если интернет-обозреватель выдаст сообщение о том, что необходимы дополнительные компоненты для поддержки языков, то понадобится их загрузить, кликнув на соответствующую кнопку.
Собственно, от изменения названия, суть не поменялась. Если интернет-обозреватель выдаст сообщение о том, что необходимы дополнительные компоненты для поддержки языков, то понадобится их загрузить, кликнув на соответствующую кнопку.
Переключение языков можно ускорить, для чего пункт Кодировка понадобится установить на Панели инструментов. Для этого в браузере выбираем пункт Настройки и щелкаем на Добавление или удаление команд. Здесь находим список Имеющиеся кнопки, в котором выделяем нужную нам и жмем Добавить. После этого закрываем окно.
По умолчанию в браузере активирована функция, которая позволяет автоматически загружать те или иные шрифты, необходимые для отображения текста на веб-странице. Если автоматическая загрузка отключена, то вновь включить ее можно через Сервис-Свойства обозревателя. Здесь в разделе Безопасность находим кнопку Другой. После этого переходим в Параметры безопасности-Загрузка. Возле надписи Загрузка шрифтов нажимаем Включить. Для того чтобы пользователь был в курсе о том, какие шрифты будут устанавливаться, кликаем на кнопку Запрашивать.
Параметры в Internet Explorer предусматривает максимум комфорта для просмотра веб-страниц пользователями. Именно с этой целью применяются языковые характеристики. Для того чтобы каждый раз не настраивать их вручную, можно просто установить автоматические функции и наслаждаться интернет-серфингом, не отвлекаясь ни на что.
Для операционных систем Windows существует большое множество различных программ-оптимизаторов, утилит по мониторингу системы. Но большинство из них обладает не самым хорошим качеством. Однако есть и исключения, одно из которых — System Explorer. Программа является весьма качественной заменой стандартному диспетчеру задач ОС Windows, и кроме рядового функционала по отслеживанию системных процессов, может быть полезна пользователю и в ряде других аспектов.
После инсталляции программы и ее первого запуска появится главное окно, в котором отображаются все запущенные в системе процессы. Интерфейс программы, по нынешним меркам, совершенно несимпатичный, однако довольно понятный в работе.
По умолчанию открыта вкладка процессов. У пользователя есть возможность их сортировать по ряду параметров. К примеру, можно выделить только запущенные службы или же процессы, которые являются системными. Присутствует окно поиска определенного процесса.
Принцип отображения информации касательно процессов в System Explorer понятен каждому пользователю Виндовс. Подобно родному диспетчеру задач, юзер может просмотреть подробности относительно каждой службы. Для этого утилита открывает собственный сайт в браузере, где более подробно рассказано о самой службе, к какой программе она относится и насколько безопасна для работы системы.
Напротив каждого процесса видно его нагрузку на ЦП или же количество потребляемой ОЗУ, электропитания и много другой полезной информации. Если нажать на самую верхнюю строку таблицы со службами, отобразится длинный список той информации, которую можно вывести для каждого запущенного процесса и службы.
Производительность
Перейдя во вкладку производительности, будет видно множество графиков, на которых в реальном времени отображается использование ресурсов компьютера системой. Можно просматривать нагрузку на ЦП как в целом, так и по каждому отдельному ядру. Есть в наличии информация касательно использования оперативной памяти и файлов подкачки. Выводятся данные и по жестким дискам компьютера, какова текущая их скорость записи или чтения.
Можно просматривать нагрузку на ЦП как в целом, так и по каждому отдельному ядру. Есть в наличии информация касательно использования оперативной памяти и файлов подкачки. Выводятся данные и по жестким дискам компьютера, какова текущая их скорость записи или чтения.
Стоит отметить, что в нижней части окна программы, независимо о того, в каком окне находится пользователь, также идет постоянный мониторинг работы компьютера.
Соединения
В данной вкладке показан список текущих соединений с сетью различных программ или процессов. Можно отследить порты соединений, узнать их тип, а также источник их вызова и какому процессу они адресованы. Нажав правой кнопкой мыши по любому из соединений, можно получить о нем более подробную информацию.
История
Во вкладке истории отображаются текущие и прошлые соединения. Таким образом, в случае возникновения неполадок или появления вредоносного ПО, пользователь всегда может отследить соединение и процесс, что стали тому причиной.
Проверка безопасности
В верхней части окна программы находится кнопка «Безопасность» . Нажав на нее, пользователь откроет новое окно, которое предложит выполнить тщательную проверку безопасности тех процессов, что запущены в данный момент на компьютере пользователя. Утилита их проверяет через свой сайт, база данных на котором постепенно расширяется.
Проверка безопасности по длительности занимает пару минут и зависит напрямую от скорости соединения с интернетом и количества запущенных в данный момент времени процессов.
После окончания проверки пользователю будет предложено перейти на сайт программы и увидеть подробный отчет.
Автозапуск
Тут отключаются некоторые запускаемые при старте Windows программы или задачи. Это напрямую влияет и на скорость загрузки системы, и на ее общую производительность. Любая работающая программа потребляет ресурсы компьютера, а зачем ей самостоятельно каждый раз запускаться, когда пользователь ее открывает раз в месяц или реже.
Деинсталляторы
Данная вкладка является неким аналогом стандартного в операционных системах Виндовс средства «Программы и компоненты» . Систем Эксплорер собирает информацию обо всех установленных на компьютере пользователя программах, после чего юзер некоторые их них за ненадобностью может удалить. Это наиболее правильный способ удаления программ, потому что он после себя оставляет малое количество мусора.
Задачи
По умолчанию в System Explorer открыто всего четыре вкладки, с которыми мы ознакомились выше. Многие пользователи по незнанию могут подумать, что софт больше ни на что не способен, однако стоит нажать значок создания новой вкладки, как будет предложено добавить еще один четырнадцати компонентов на выбор. Всего их в System Explorer целых 18 штук.
В окне задач можно ознакомиться со всеми делами, что запланированы в системе. К таким относятся автоматическая проверка обновления программы или же . В данной вкладке отображаются и запланированные системой задачи вроде проведения дефрагментации дисков. Пользователю разрешено самостоятельно добавить выполнение какой-либо задачи или удалить текущие.
Пользователю разрешено самостоятельно добавить выполнение какой-либо задачи или удалить текущие.
Безопасность
Раздел безопасности в System Explorer несет рекомендательный характер насчет того, какие функции по защите системы от различных угроз имеются в распоряжении пользователя. Здесь можно как включить, так и отключить такие параметры защиты, как контроль учетных записей или же центр обновления Windows.
Во вкладке «Сеть» можно изучить подробную информацию касательно сетевого подключения ПК. Тут отображены используемые IP и MAC адреса, скорость интернета, а также объемы переданной или полученной информации.
Снимки
Данная вкладка позволяет создать подробный снимок файлов и реестра системы, что в некоторых случаях необходимо для обеспечения безопасности данных или возможности их восстановления в будущем.
Пользователи
В этой вкладке можно изучить информацию о пользователях системы, если их несколько. Есть возможность блокировать других пользователей, только для этого необходимо обладать правами администратора компьютера.
WMI-браузер
Реализован в Систем Эксплорер даже такой специфический инструментарий, как Windows Management Instrumentation. С помощью него осуществляется управление системой, однако для этого необходимо обладать навыками программирования, без наличия которых от WMI вряд ли будет какой-то толк.
Драйверы
В этой вкладке находится информация обо всех установленных в Виндовс драйверах. Таким образом, данная утилита собой кроме диспетчера задач также эффективно заменяет и диспетчер устройств. Драйверы можно отключать, менять им тип запуска и вносить поправки в реестр.
Службы
В System Explorer можно отдельно изучить информацию о запущенных службах. Они сортируются как на сторонние службы, так и на системные. Можно узнать о типе запуска службы и остановить ее, если на то есть причины.
Модули
Эта вкладка отображает все используемые системой Виндовс модули. В основном это все системная информация и рядовому пользователю она вряд ли может быть полезна.
Здесь можно просмотреть все открытые окна в системе. System Explorer отображает не только открытые окна различных программ, но и те, что в данный момент скрыты. В пару кликов осуществляется переход к любому необходимому окну, если у пользователя открыто их очень много, либо же быстро закрыть их.
Открытые файлы
В данной вкладке отображаются все запущенные файлы в системе. Это могут быть файлы, запущенные как пользователем, так и самой системой. Стоит отметить, что запуск одного приложения может повлечь за собой еще и ряд скрытых обращений к другим файлам. Отчего и получается, что юзер запустил только один файл, скажем, chrome.exe, а в программе их отображается несколько десятков.
Дополнительно
Эта вкладка выдает пользователю абсолютно всю существующую информацию по поводу системы, будь то язык ОС, часовой пояс, установленные шрифты или же поддержка открытия определенных типов файлов.
Настройки
Нажав на иконку в виде трех горизонтальных полос, что расположена в правом верхнем углу окна программы, в выпадающем списке можно перейти в настройки. В нем задается язык программы, если изначально был выбран язык не русский, а английский. Есть возможность установить автоматический запуск System Explorer при старте Windows, а также сделать ее диспетчером задач по умолчанию вместо родного, системного диспетчера, который обладает более скудным функционалом.
В нем задается язык программы, если изначально был выбран язык не русский, а английский. Есть возможность установить автоматический запуск System Explorer при старте Windows, а также сделать ее диспетчером задач по умолчанию вместо родного, системного диспетчера, который обладает более скудным функционалом.
Помимо этого, можно еще произвести ряд манипуляций по отображению информации в программе, установить желаемые цветовые индикаторы, просмотреть папки с сохраненными отчетами по работе программы и воспользоваться другими функциями.
Мониторинг работы системы из панели задач
В системном трее панели задач софт по умолчанию открывает всплывающее окошко с текущими показателями по состоянию работы компьютера. Это очень удобно, потому что исключается необходимость каждый раз запускать диспетчер задач, достаточно лишь провести мышкой по иконке программы, и она выдаст наиболее важную информацию.
Достоинства
- Широкий функционал;
- Качественный перевод на русский язык;
- Бесплатное распространение;
- Возможность замены собой стандартных средств мониторинга и настройки системы;
- Наличие проверки безопасности;
- Большая база данных касательно процессов и служб.

Недостатки
- Оказывает постоянную, хоть и небольшую, нагрузку на систему.
Утилита System Explorer является одной из лучших альтернатив для замены стандартного диспетчера задач Windows. Имеется целый ряд полезных возможностей не только для мониторинга, но и для управления работой процессов. Альтернативу System Explorer такого же качества, да еще и бесплатно, найти не просто. Программа также имеет портативную версию, которую удобно использовать для единоразового мониторинга и настройки системы.
Скачать System Explorer бесплатно
Оцените программу:
System Explorer — это одно из тех средств, которые позволяют провести глубочайший анализ вашей системы и предоставить пользователю правильно систематизированную информацию о каждом ее компоненте. Одним из главных преимуществ программы, безусловно, является ее интерфейс. Он состоит из вкладок, в каждой из которых можно посмотреть информацию отдельной категории. Разработчики решили не загромождать главное окно System Explorer, а потому ограничили количество вкладок до пяти. Причем, вы можете самостоятельно выбирать, какие из них будут находиться в главном окне, а какие можно открыть при помощи выпадающего меню.
Причем, вы можете самостоятельно выбирать, какие из них будут находиться в главном окне, а какие можно открыть при помощи выпадающего меню.
Не менее интересен и функционал программы. Благодаря System Explorer вы можете просмотреть текущие сетевые соединения, запущенные процессы и службы, проанализировать производительность компьютера, посмотреть советы по ее улучшения и так далее. Не малое внимание разработчики программы уделили также разделу, в котором содержится информация о безопасности компьютера. Там вы можете ознакомиться со списком подозрительных процессов и посмотреть общие замечания. В общем, объем информации, которую предоставляет System Explorer по-настоящему велик. Кроме того, программа умеет обращаться к информационной онлайн-базе, в которой содержатся еще больше данных, которые будут полезны рядовому пользователю. Данное средство совсем не помешает установить на свой компьютер.
В создании этой статьи участвовала наша опытная команда редакторов и исследователей, которые проверили ее на точность и полноту.
Команда контент-менеджеров wikiHow тщательно следит за работой редакторов, чтобы гарантировать соответствие каждой статьи нашим высоким стандартам качества.
Из этой статьи вы узнаете, как изменить основной язык веб-браузера. Это можно сделать в Google Chrome, Firefox, Microsoft Edge, Internet Explorer и Safari. Запомните: чтобы изменить язык браузера на мобильном устройстве, нужно изменить системный язык устройства.
Как перевести explorer на русский язык
Как поменять язык в internet explorer
Такое понятие, как язык интерфейса обозначает тот язык, который используется в приложении при показе диалоговых окон, в меню, при обращении в Центр поддержки и т. д. Большое значение для удобства применения любого браузера, в том числе internet explorer, имеют правильные языковые настройки. Как правильно настроить все остальное в браузере изложено тут. Для того чтобы изменить эти параметры, понадобится инструмент Сервис, имеющийся в интернет-обозревателе.
Установка языка в internet explorer
Перед тем, как поменять язык internet explorer, необходимо запустить браузер. В нем выбираем Сервис – Свойства обозревателя. В окне переходим на вкладку Общие. В нижней части окна есть кнопка Языки, на которую необходимо нажать.
В нем выбираем Сервис – Свойства обозревателя. В окне переходим на вкладку Общие. В нижней части окна есть кнопка Языки, на которую необходимо нажать.
Перед пользователем появится окно, в котором можно выбрать предпочтительный язык для просмотра той или иной веб-страницы. Для россиян первым обычно располагается русский. Он будет в списке над всеми остальными. Далее идут остальные языки по назначенному приоритету. Для того чтобы добавить дополнительный, нужно в правой части диалогового окна нажать на одноименную ссылку. Из открывшегося списка отмечаем нужный и подтверждаем это нажатием ОК. По окончанию закрываем окно. Если у вас не получается это сделать, то вы всегда можете заменить internet explorer на другой браузер.
Автоматическое определение языка сайта
В internet explorer имеются настройки, благодаря которым браузер может автоматически определять язык веб-ресурса и отображать страницу в оригинале. Подобная функция носит название языковая кодировка. Включается она следующим способом.
Включается она следующим способом.
Для начала запускаем браузер. Делается это из меню Пуск – поисковой строки или щелчком по иконке приложения. Но есть способ проще — запуск при помощи ярлыка. Как создать ярлык для Internet Explorer вы узнаете здесь. В Internet Explorer открываем нужную веб-страницу и кликаем правой мышью на ней. В открывшемся списке находим элемент Кодировка. Наводим на него курсор и выбираем пункт Автовыбор. Страница перезагрузится и появится в том языке, в котором создана изначально.
Выбираем языковую кодировку самостоятельно
Пользователь может самостоятельно выбрать язык, на котором, по его мнению, должна отображаться страница. Для этого запускаем обозреватель и в адресную строку вводим адрес веб-сайта. После того как страница загрузится, кликаем на ней мышью и переходим в пункте Кодировка по ссылке Подробнее.
Здесь выбираем нужный язык. В последних версиях браузера пункт Подробнее разработчики заменили на Дополнительно. Собственно, от изменения названия, суть не поменялась. Если интернет-обозреватель выдаст сообщение о том, что необходимы дополнительные компоненты для поддержки языков, то понадобится их загрузить, кликнув на соответствующую кнопку.
Если интернет-обозреватель выдаст сообщение о том, что необходимы дополнительные компоненты для поддержки языков, то понадобится их загрузить, кликнув на соответствующую кнопку.
Переключение языков можно ускорить, для чего пункт Кодировка понадобится установить на Панели инструментов. Для этого в браузере выбираем пункт Настройки и щелкаем на Добавление или удаление команд. Здесь находим список Имеющиеся кнопки, в котором выделяем нужную нам и жмем Добавить. После этого закрываем окно.
По умолчанию в браузере активирована функция, которая позволяет автоматически загружать те или иные шрифты, необходимые для отображения текста на веб-странице. Если автоматическая загрузка отключена, то вновь включить ее можно через Сервис-Свойства обозревателя. Здесь в разделе Безопасность находим кнопку Другой. После этого переходим в Параметры безопасности-Загрузка. Возле надписи Загрузка шрифтов нажимаем Включить. Для того чтобы пользователь был в курсе о том, какие шрифты будут устанавливаться, кликаем на кнопку Запрашивать.
Параметры в Internet Explorer предусматривает максимум комфорта для просмотра веб-страниц пользователями. Именно с этой целью применяются языковые характеристики. Для того чтобы каждый раз не настраивать их вручную, можно просто установить автоматические функции и наслаждаться интернет-серфингом, не отвлекаясь ни на что.
Такое понятие, как язык интерфейса обозначает тот язык, который используется в приложении при показе диалоговых окон, в меню, при обращении в Центр поддержки и т. д. Большое значение для удобства применения любого браузера, в том числе internet explorer, имеют правильные языковые настройки. Как правильно настроить все остальное в браузере изложено . Для того чтобы изменить эти параметры, понадобится инструмент Сервис, имеющийся в интернет-обозревателе.
Установка языка в internet explorer
Перед тем, как поменять язык internet explorer, необходимо запустить браузер. В нем выбираем Сервис – Свойства обозревателя. В окне переходим на вкладку Общие. В нижней части окна есть кнопка Языки, на которую необходимо нажать.
В нижней части окна есть кнопка Языки, на которую необходимо нажать.
Перед пользователем появится окно, в котором можно выбрать предпочтительный язык для просмотра той или иной веб-страницы. Для россиян первым обычно располагается русский. Он будет в списке над всеми остальными. Далее идут остальные языки по назначенному приоритету. Для того чтобы добавить дополнительный, нужно в правой части диалогового окна нажать на одноименную ссылку. Из открывшегося списка отмечаем нужный и подтверждаем это нажатием ОК. По окончанию закрываем окно. Если у вас не получается это сделать, то вы всегда можете .
Автоматическое определение языка сайта
В internet explorer имеются настройки, благодаря которым браузер может автоматически определять язык веб-ресурса и отображать страницу в оригинале. Подобная функция носит название языковая кодировка. Включается она следующим способом.
Для начала запускаем браузер. Делается это из меню Пуск – поисковой строки или щелчком по иконке приложения. Но есть способ проще — запуск при помощи ярлыка. Как создать ярлык для Internet Explorer вы узнаете . В Internet Explorer открываем нужную веб-страницу и кликаем правой мышью на ней. В открывшемся списке находим элемент Кодировка. Наводим на него курсор и выбираем пункт Автовыбор. Страница перезагрузится и появится в том языке, в котором создана изначально.
Но есть способ проще — запуск при помощи ярлыка. Как создать ярлык для Internet Explorer вы узнаете . В Internet Explorer открываем нужную веб-страницу и кликаем правой мышью на ней. В открывшемся списке находим элемент Кодировка. Наводим на него курсор и выбираем пункт Автовыбор. Страница перезагрузится и появится в том языке, в котором создана изначально.
Выбираем языковую кодировку самостоятельно
Пользователь может самостоятельно выбрать язык, на котором, по его мнению, должна отображаться страница. Для этого запускаем обозреватель и в адресную строку вводим адрес веб-сайта. После того как страница загрузится, кликаем на ней мышью и переходим в пункте Кодировка по ссылке Подробнее.
Здесь выбираем нужный язык. В последних версиях браузера пункт Подробнее разработчики заменили на Дополнительно. Собственно, от изменения названия, суть не поменялась. Если интернет-обозреватель выдаст сообщение о том, что необходимы дополнительные компоненты для поддержки языков, то понадобится их загрузить, кликнув на соответствующую кнопку.
Переключение языков можно ускорить, для чего пункт Кодировка понадобится установить на Панели инструментов. Для этого в браузере выбираем пункт Настройки и щелкаем на Добавление или удаление команд. Здесь находим список Имеющиеся кнопки, в котором выделяем нужную нам и жмем Добавить. После этого закрываем окно.
По умолчанию в браузере активирована функция, которая позволяет автоматически загружать те или иные шрифты, необходимые для отображения текста на веб-странице. Если автоматическая загрузка отключена, то вновь включить ее можно через Сервис-Свойства обозревателя. Здесь в разделе Безопасность находим кнопку Другой. После этого переходим в Параметры безопасности-Загрузка. Возле надписи Загрузка шрифтов нажимаем Включить. Для того чтобы пользователь был в курсе о том, какие шрифты будут устанавливаться, кликаем на кнопку Запрашивать.
Параметры в Internet Explorer предусматривает максимум комфорта для просмотра веб-страниц пользователями. Именно с этой целью применяются языковые характеристики. Для того чтобы каждый раз не настраивать их вручную, можно просто установить автоматические функции и наслаждаться интернет-серфингом, не отвлекаясь ни на что.
Для того чтобы каждый раз не настраивать их вручную, можно просто установить автоматические функции и наслаждаться интернет-серфингом, не отвлекаясь ни на что.
Для операционных систем Windows существует большое множество различных программ-оптимизаторов, утилит по мониторингу системы. Но большинство из них обладает не самым хорошим качеством. Однако есть и исключения, одно из которых — System Explorer. Программа является весьма качественной заменой стандартному диспетчеру задач ОС Windows, и кроме рядового функционала по отслеживанию системных процессов, может быть полезна пользователю и в ряде других аспектов.
После инсталляции программы и ее первого запуска появится главное окно, в котором отображаются все запущенные в системе процессы. Интерфейс программы, по нынешним меркам, совершенно несимпатичный, однако довольно понятный в работе.
По умолчанию открыта вкладка процессов. У пользователя есть возможность их сортировать по ряду параметров. К примеру, можно выделить только запущенные службы или же процессы, которые являются системными. Присутствует окно поиска определенного процесса.
Присутствует окно поиска определенного процесса.
Принцип отображения информации касательно процессов в System Explorer понятен каждому пользователю Виндовс. Подобно родному диспетчеру задач, юзер может просмотреть подробности относительно каждой службы. Для этого утилита открывает собственный сайт в браузере, где более подробно рассказано о самой службе, к какой программе она относится и насколько безопасна для работы системы.
Напротив каждого процесса видно его нагрузку на ЦП или же количество потребляемой ОЗУ, электропитания и много другой полезной информации. Если нажать на самую верхнюю строку таблицы со службами, отобразится длинный список той информации, которую можно вывести для каждого запущенного процесса и службы.
Производительность
Перейдя во вкладку производительности, будет видно множество графиков, на которых в реальном времени отображается использование ресурсов компьютера системой. Можно просматривать нагрузку на ЦП как в целом, так и по каждому отдельному ядру. Есть в наличии информация касательно использования оперативной памяти и файлов подкачки. Выводятся данные и по жестким дискам компьютера, какова текущая их скорость записи или чтения.
Есть в наличии информация касательно использования оперативной памяти и файлов подкачки. Выводятся данные и по жестким дискам компьютера, какова текущая их скорость записи или чтения.
Стоит отметить, что в нижней части окна программы, независимо о того, в каком окне находится пользователь, также идет постоянный мониторинг работы компьютера.
Соединения
В данной вкладке показан список текущих соединений с сетью различных программ или процессов. Можно отследить порты соединений, узнать их тип, а также источник их вызова и какому процессу они адресованы. Нажав правой кнопкой мыши по любому из соединений, можно получить о нем более подробную информацию.
История
Во вкладке истории отображаются текущие и прошлые соединения. Таким образом, в случае возникновения неполадок или появления вредоносного ПО, пользователь всегда может отследить соединение и процесс, что стали тому причиной.
Проверка безопасности
В верхней части окна программы находится кнопка «Безопасность» . Нажав на нее, пользователь откроет новое окно, которое предложит выполнить тщательную проверку безопасности тех процессов, что запущены в данный момент на компьютере пользователя. Утилита их проверяет через свой сайт, база данных на котором постепенно расширяется.
Нажав на нее, пользователь откроет новое окно, которое предложит выполнить тщательную проверку безопасности тех процессов, что запущены в данный момент на компьютере пользователя. Утилита их проверяет через свой сайт, база данных на котором постепенно расширяется.
Проверка безопасности по длительности занимает пару минут и зависит напрямую от скорости соединения с интернетом и количества запущенных в данный момент времени процессов.
После окончания проверки пользователю будет предложено перейти на сайт программы и увидеть подробный отчет.
Автозапуск
Тут отключаются некоторые запускаемые при старте Windows программы или задачи. Это напрямую влияет и на скорость загрузки системы, и на ее общую производительность. Любая работающая программа потребляет ресурсы компьютера, а зачем ей самостоятельно каждый раз запускаться, когда пользователь ее открывает раз в месяц или реже.
Деинсталляторы
Данная вкладка является неким аналогом стандартного в операционных системах Виндовс средства «Программы и компоненты» . Систем Эксплорер собирает информацию обо всех установленных на компьютере пользователя программах, после чего юзер некоторые их них за ненадобностью может удалить. Это наиболее правильный способ удаления программ, потому что он после себя оставляет малое количество мусора.
Систем Эксплорер собирает информацию обо всех установленных на компьютере пользователя программах, после чего юзер некоторые их них за ненадобностью может удалить. Это наиболее правильный способ удаления программ, потому что он после себя оставляет малое количество мусора.
Задачи
По умолчанию в System Explorer открыто всего четыре вкладки, с которыми мы ознакомились выше. Многие пользователи по незнанию могут подумать, что софт больше ни на что не способен, однако стоит нажать значок создания новой вкладки, как будет предложено добавить еще один четырнадцати компонентов на выбор. Всего их в System Explorer целых 18 штук.
В окне задач можно ознакомиться со всеми делами, что запланированы в системе. К таким относятся автоматическая проверка обновления программы или же . В данной вкладке отображаются и запланированные системой задачи вроде проведения дефрагментации дисков. Пользователю разрешено самостоятельно добавить выполнение какой-либо задачи или удалить текущие.
Безопасность
Раздел безопасности в System Explorer несет рекомендательный характер насчет того, какие функции по защите системы от различных угроз имеются в распоряжении пользователя. Здесь можно как включить, так и отключить такие параметры защиты, как контроль учетных записей или же центр обновления Windows.
Во вкладке «Сеть» можно изучить подробную информацию касательно сетевого подключения ПК. Тут отображены используемые IP и MAC адреса, скорость интернета, а также объемы переданной или полученной информации.
Снимки
Данная вкладка позволяет создать подробный снимок файлов и реестра системы, что в некоторых случаях необходимо для обеспечения безопасности данных или возможности их восстановления в будущем.
Пользователи
В этой вкладке можно изучить информацию о пользователях системы, если их несколько. Есть возможность блокировать других пользователей, только для этого необходимо обладать правами администратора компьютера.
WMI-браузер
Реализован в Систем Эксплорер даже такой специфический инструментарий, как Windows Management Instrumentation. С помощью него осуществляется управление системой, однако для этого необходимо обладать навыками программирования, без наличия которых от WMI вряд ли будет какой-то толк.
Драйверы
В этой вкладке находится информация обо всех установленных в Виндовс драйверах. Таким образом, данная утилита собой кроме диспетчера задач также эффективно заменяет и диспетчер устройств. Драйверы можно отключать, менять им тип запуска и вносить поправки в реестр.
Службы
В System Explorer можно отдельно изучить информацию о запущенных службах. Они сортируются как на сторонние службы, так и на системные. Можно узнать о типе запуска службы и остановить ее, если на то есть причины.
Модули
Эта вкладка отображает все используемые системой Виндовс модули. В основном это все системная информация и рядовому пользователю она вряд ли может быть полезна.
Здесь можно просмотреть все открытые окна в системе. System Explorer отображает не только открытые окна различных программ, но и те, что в данный момент скрыты. В пару кликов осуществляется переход к любому необходимому окну, если у пользователя открыто их очень много, либо же быстро закрыть их.
Открытые файлы
В данной вкладке отображаются все запущенные файлы в системе. Это могут быть файлы, запущенные как пользователем, так и самой системой. Стоит отметить, что запуск одного приложения может повлечь за собой еще и ряд скрытых обращений к другим файлам. Отчего и получается, что юзер запустил только один файл, скажем, chrome.exe, а в программе их отображается несколько десятков.
Дополнительно
Эта вкладка выдает пользователю абсолютно всю существующую информацию по поводу системы, будь то язык ОС, часовой пояс, установленные шрифты или же поддержка открытия определенных типов файлов.
Настройки
Нажав на иконку в виде трех горизонтальных полос, что расположена в правом верхнем углу окна программы, в выпадающем списке можно перейти в настройки. В нем задается язык программы, если изначально был выбран язык не русский, а английский. Есть возможность установить автоматический запуск System Explorer при старте Windows, а также сделать ее диспетчером задач по умолчанию вместо родного, системного диспетчера, который обладает более скудным функционалом.
В нем задается язык программы, если изначально был выбран язык не русский, а английский. Есть возможность установить автоматический запуск System Explorer при старте Windows, а также сделать ее диспетчером задач по умолчанию вместо родного, системного диспетчера, который обладает более скудным функционалом.
Помимо этого, можно еще произвести ряд манипуляций по отображению информации в программе, установить желаемые цветовые индикаторы, просмотреть папки с сохраненными отчетами по работе программы и воспользоваться другими функциями.
Мониторинг работы системы из панели задач
В системном трее панели задач софт по умолчанию открывает всплывающее окошко с текущими показателями по состоянию работы компьютера. Это очень удобно, потому что исключается необходимость каждый раз запускать диспетчер задач, достаточно лишь провести мышкой по иконке программы, и она выдаст наиболее важную информацию.
Достоинства
- Широкий функционал;
- Качественный перевод на русский язык;
- Бесплатное распространение;
- Возможность замены собой стандартных средств мониторинга и настройки системы;
- Наличие проверки безопасности;
- Большая база данных касательно процессов и служб.

Недостатки
- Оказывает постоянную, хоть и небольшую, нагрузку на систему.
Утилита System Explorer является одной из лучших альтернатив для замены стандартного диспетчера задач Windows. Имеется целый ряд полезных возможностей не только для мониторинга, но и для управления работой процессов. Альтернативу System Explorer такого же качества, да еще и бесплатно, найти не просто. Программа также имеет портативную версию, которую удобно использовать для единоразового мониторинга и настройки системы.
Скачать System Explorer бесплатно
Оцените программу:
System Explorer — это одно из тех средств, которые позволяют провести глубочайший анализ вашей системы и предоставить пользователю правильно систематизированную информацию о каждом ее компоненте. Одним из главных преимуществ программы, безусловно, является ее интерфейс. Он состоит из вкладок, в каждой из которых можно посмотреть информацию отдельной категории. Разработчики решили не загромождать главное окно System Explorer, а потому ограничили количество вкладок до пяти. Причем, вы можете самостоятельно выбирать, какие из них будут находиться в главном окне, а какие можно открыть при помощи выпадающего меню.
Причем, вы можете самостоятельно выбирать, какие из них будут находиться в главном окне, а какие можно открыть при помощи выпадающего меню.
Не менее интересен и функционал программы. Благодаря System Explorer вы можете просмотреть текущие сетевые соединения, запущенные процессы и службы, проанализировать производительность компьютера, посмотреть советы по ее улучшения и так далее. Не малое внимание разработчики программы уделили также разделу, в котором содержится информация о безопасности компьютера. Там вы можете ознакомиться со списком подозрительных процессов и посмотреть общие замечания. В общем, объем информации, которую предоставляет System Explorer по-настоящему велик. Кроме того, программа умеет обращаться к информационной онлайн-базе, в которой содержатся еще больше данных, которые будут полезны рядовому пользователю. Данное средство совсем не помешает установить на свой компьютер.
В создании этой статьи участвовала наша опытная команда редакторов и исследователей, которые проверили ее на точность и полноту.
Команда контент-менеджеров wikiHow тщательно следит за работой редакторов, чтобы гарантировать соответствие каждой статьи нашим высоким стандартам качества.
Из этой статьи вы узнаете, как изменить основной язык веб-браузера. Это можно сделать в Google Chrome, Firefox, Microsoft Edge, Internet Explorer и Safari. Запомните: чтобы изменить язык браузера на мобильном устройстве, нужно изменить системный язык устройства.
Как поменять язык в Internet Explorer
Доброго времени суток, дорогие читатели. Очень многие пользователи сталкиваются с трудностями в работе с браузером Internet Explorer из-за того, что по умолчанию в нем стоит английский, или же какой-то другой язык, но только не русский. В этой статье мы расскажем вам, как изменить язык в браузере на подходящий.
Для этого вы должны перейти в браузер. В правом верхнем углу вы увидите шестеренку настроек. Перейдите в них. В открывшейся табличке выберите пункт «свойства браузера».
В открывшейся табличке вы увидите несколько разделов. Вам нужен будет пункт «общие». Перейдите в него. Внизу вы увидите пункт «языки».
Вам нужен будет пункт «общие». Перейдите в него. Внизу вы увидите пункт «языки».
Кликните по этому пункту. Там вы увидите кнопку «задать предпочитаемые языки». Вас перебросит в меню настроек вашего Windows, где вы сможете добавить любой другой язык.
Примечательно, что добавленный язык отобразится и на панели пуска, в строке пуска. Только так вы сможете добавить предпочитаемый язык для вашего Internet Explorer.
Подробная инструкция по настройке Internet Explorer
Internet Explorer первенец среди браузеров. Разработка проходила всемирной известной компанией Microsoft с 1995 по 2015 годы. Утилита входит в набор обязательных программ операционных систем Windows — Windows 10. Вплоть до января 2017 года приложение пользовалось популярностью у 24,64 % и 58,15 % пользователей. После первого выхода релиза компания добавила дополнения:
- браузер отображал таблицы html;
- пользователям был доступен интерфейс для программирования XML http Request.

Новшества способствовали созданию динамических сайтов и интернационализованных доменных имен. Все это позволило вводить адреса в адресную строку на различных языках.
Основные настройки Internet Explorer (Интернет Эксплорер)
Спецификация настроек браузера отличается своим разнообразием. Режим эмуляции запускается при работе окна «Средства разработчика». К примеру, если у пользователя установлен Internet Explorer 11, то после открытия запускают «Средства разработчика» и оставляют активным вплоть до завершения работы.
Как установить начальную страницу Internet Explorer
Стартовая страница запускается сразу после того, как браузер будет запущен. Во многих программах начальная страница считается главной и загружается после нажатия «Homе». С Интернет Эксплорер все происходит аналогично. Данная функция помогает учитывать предпочтения пользователя в отношении виртуальной рабочей зоны. Такую страницу можно установить на любой веб-сайт.
Как изменить домашнюю страницу в Internet Explorer пошагово:
- Открыть утилиту.
- Сверху с левой стороны выбрать иконку в виде шестеренки или просто нажать Alt+X.
- Далее откроется окно, в котором нужно выбрать «Свойства браузера».
- Если выбрать раздел «Общие», то выйдут поля для ввода адреса URL страницы, которой пользователь планирует сделать домашней или стартовой.
- Жмем «Ок» и «Применить».
- Закрываем браузер и перезапускаем систему.
Для главной страницы можно устанавливать несколько веб-страниц. Каждую из них размещают во вкладке «Домашняя страница». В качестве стартовой страницы можно использовать открытый сайт. Перемещаемся во вкладку «Текущая» и подтверждаем действие «Ок».
Второй способ изменения главной страницы в Internet Explorer:
- В панели «Пуск» выбираем «Панель управления».
- В «Настройке параметров» жмем «Свойства обозревателя».

- Выбираем вкладку «Общие» и вводим адрес нужной страницы для установления ее стартовой.
Настройка домашней страницы выполняется несколько минут. Для максимальной пользы программы не пренебрегайте настройками и используйте утилиту максимально эффективно.
Как разрешить показ всплывающих окон в Internet Explorer
Чтобы система управления Ural-CMS работала полноценно, необходимо дать разрешение на всплытие окон в Интернет Эксплорер.
При первом вхождении в редактор сайта программа предложит «Разрешить всплывающие окна». В любом случае ответ пользователя должен быть положительным. Если такого предложения не произошло, необходимо включить всплывание окон в принудительном порядке.
Включение всплывающих окон в Internet Explorer пошагово:
- В панели инструментов выбрать знак шестеренки или «Сервис».
- Выбираем пункт «Свойства обозревателя».
- Нажимаем «Безопасность» и «Другой».
- Из множественных пунктов находим «Блокировать всплывающие окна» и подтверждаем действие пунктом «Отключить».

Как сбросить настройки браузера Internet Explorer
Сброс настроек Internet Explorer можно выполнить, следуя данной инструкции:
- Закрыть все открытые программы, в том числе Internet Explorer и проводник.
- Запустить утилиту заново.
- В панели настроек, а именно в «Сервис» находим команду «Свойства браузера» или нажимаем ALT.
- Выбираем вкладку «Дополнительно».
- Делаем «Сброс» и щелкаем пункт «По умолчанию».
- Таким образом, мы восстановили заводские настройки и параметры по умолчанию.
- Далее жмем «Закрыть» и «Ок».
После данных манипуляций закрываем браузер и снова запускаем его. Все настройки будут сброшены и установлены по умолчанию.
Как включить панель визуальных закладок в Интернет Эксплорер
Сохранять визуализацию страниц можно во многих браузерах. Касается это также и Internet Explorer. После визуализации приложения в качестве веб-страницы ярлык программы размещают на стартовом экране.
Пошаговая инструкция:
- Запускаем веб-обозреватель и переходим на страницу или сайт, который планируете закрепить.
- Сверху слева выбираем «Сервис».
- Далее переходим к пункту «Добавить сайт в список приложений».
- В появившемся окне жмем «Добавить».
- Сайт добавлен.
Проверить это можно, перейдя в меню «Пуск». В панели будет располагаться сайт, добавленный ранее. Щелчком правой кнопки мыши жмем «Закрепить на начальном экране». В результате важный сайт окажется в меню быстрого доступа.
Как отключить режим «Security alert» в Internet Explorer
Windows Security Alert — программа, конфликтующая со многими утилитами. Как ни странно Касперский и НОД32 не считают ее вирусом. Это не вирус, а путь заражения из многих вредных сайтов.
Отключение режима «Security alert»:
- Загрузить файл в безопасном режиме кнопкой F8.
- Если данная функция невозможна, необходимо грузиться с Dr.
 Web® LiveCD и сканировать компьютер.
Web® LiveCD и сканировать компьютер. - Если первые два шага не работают, то следует переустановить Виндовс.
Наличие второго ПК поможет значительно упростить проблему. Нужно перейти на сайт Dr.Web и приобрести ключ для удаления злобной программы вымогателя.
Как активировать полноэкранный режим в Internet Explorer
Чтобы включить или выключить полноэкранный режим в Internet Explorer, понадобиться сделать следующее:
- Открыть Интернет Эксплорер.
- В верхнем углу справа выбрать «Gear».
- После открытия меню нажимают пункт «Файл».
- Далее откроется подменю.
- Чтобы открыть полноэкранный формат можно нажать «Полный экран» или F11.
Эта несложная инструкция поможет привести браузер в полноэкранный режим. Для того чтобы выйти из него, необходимо снова нажать клавишу F11.
Как найти, куда сохраняет файлы Интернет Эксплорер
Скачивая разнообразные файлы из интернета, пользователи зачастую не знают, куда они сохраняются. Перед началом загрузки браузер от Майкрософт представляет пользователю выбор о расположении скачанного файла. При игнорировании этого предложения программа автоматически принимает решение о месте загрузки. Все зависит от ее формата. Например, текстовые файлы определяются в папку «Документы», графика – в «Рисунки», фильмы – в «Видео».
Перед началом загрузки браузер от Майкрософт представляет пользователю выбор о расположении скачанного файла. При игнорировании этого предложения программа автоматически принимает решение о месте загрузки. Все зависит от ее формата. Например, текстовые файлы определяются в папку «Документы», графика – в «Рисунки», фильмы – в «Видео».
Потенциально опасные файлы загружаются во временную папку. Далее их копируют, куда угодно. Скачанные программы сохраняются в раздел «Downloads». При сохранении нескольких документов одного формата, система «спросит» пользователя об их сохранении только один раз. Последующие приложения автоматически будут направлены по месту сохранения первого файла.
Случаются такие ситуации, когда пользователь не обращает внимания на место сохранения файлов. Чтобы найти необходимый, нужно сделать следующее:
- Зайти в меню «Пуск».
- Выбрать из папок с соответствующим форматом, то есть музыку, графику или документ.
- Также если известно имя файла можно внести его в поисковую строку и нажать поиск.

Как поменять язык в Internet Explorer
Чтобы перевести Интернет Эксплорер на русский язык, нужно нажать на значок шестеренки — «Свойства обозревателя» — «Общие». В нижней части располагается кнопка «Языки», после нажатия на которую появится список доступных языков.
Как осуществить перенос настроек Internet Explorer на другой компьютер
Зачастую пользователи хотят экспортировать данные, а именно настройки из одного браузера в другой компьютер. Для этих целей используются бесплатные утилиты. Такая возможность есть и в Internet Explorer, в приложении Backup. Программа на английском языке. Несмотря на это, ее легко использовать, и не должно возникнуть проблем при использовании.
Для того чтобы перекинуть настройки из Интернет Эксплорер в другой компьютер, необходимо сделать следующее:
- Скачиваем приложение Backup и устанавливаем на тот компьютер, куда нужно перенести данные.
- Запускаем утилиту и около надписи Backup ставим галочку.

- Далее откроется окно с местом сохранения сведений.
- Отмечаем все по умолчанию или делаем собственные настройки.
- Нажимаем «Готово» и дожидаемся сохранения.
Инструкция несложная, несмотря на то, что интерфейс программы на иностранном языке. Сохраненные настройки можно найти в указанном месте, скопировать их на съемный носитель, как обычные данные, и перенести на другое устройство. Backup понадобится установить и на другом ПК. После открытия программы импортируем настройки с флешки, и ваш браузер будет настроен аналогично тому, что установлен на другом компьютере. При этом не пострадают учетные записи и реестр.
Как сменить кодировку в браузере Internet Explorer
Чтобы сменить кодировку в Internet Explorer, нужно нажать на правую кнопку мыши в месте текста страницы, кодировку которой пользователь планирует изменить. В контекстном меню выбрать «Кодировка». Раскроется окно, в котором нужно указать кодовую таблицу.
Как изменить тему оформления для Internet Explorer
При ежедневной работе обычный интерфейс надоедает. Пользователям Интернет Эксплорер доступна функция изменения внешнего вида браузера. Также есть возможность выбрать цветовую схему или настроить под себя. Изменятся фон, цвета ссылок и шрифта.
Пользователям Интернет Эксплорер доступна функция изменения внешнего вида браузера. Также есть возможность выбрать цветовую схему или настроить под себя. Изменятся фон, цвета ссылок и шрифта.
Что нужно сделать:
- Заходим в раздел «Свойства обозревателя» и выбираем вкладку «Общие».
- Выбираем «Оформление».
- Далее переходим к персонализации. Там можно поменять цвет границ и панели задач.
- Выбираем «Свойства обозревателя».
- Переходим к пункту «Инструменты».
- В раскрывшемся списке выбираем «Внешний вид» — «Доступность» — «Общие».
- Устанавливаем флажки около необходимых позиций и жмем «Ок».
- В разделе «Форматирование» отмечаем « Игнорировать цвета с……» — « Игнорировать стили шрифта».
- Эти отметки позволят браузеру игнорировать заводские цвета HTML и CSS и использовать собственные спецификации.
- Далее жмем «Ок» и переходим к цветам.
- Выбираем пункт «Цвет».
- Снимаем отметку с «Использовать цвета Windows».

- Для изменения цвета кликабельной ссылки отмечаем «Использовать цвет при наведении».
- Чтобы развернуть панель цветов жмем кнопку палитры.
- Каждый пункт имеет определенные настройки цвета, к примеру, «Фон», «Текст», «Иконки». Также есть возможность определить расцветку для «Посещенных» и «Не посещенных» страниц».
- В пункте «Базовые настройки» можно выбрать предпочтительные цвета. Если не нашлось нужного, можно нажать «Определить пользовательские цвета» и выбрать необходимые оттенки, представленные в шестнадцатеричных значениях.
- Чтобы подтвердить изменения, нажимаем «Ок».
- Для подтверждения результата нужно посетить любой веб-сайт и проанализировать новую цветовую схему, иконки, цвет шрифта и ссылок.
Если вас не устроил результат, и вы хотите вернуть все настройки по умолчанию, возвращаемся к исходным настройкам цвета и снимаем отметки с «Игнорировать цвета, указанные на веб-страницах» — «Форматирование» — «Специальные возможности».
Как настроить прокси сервер на Интернет Эксплорер
Прокси сервер – важная составляющая при работе с сайтами. Многие владельцы испытывают трудности в виде блокировки и запрета входа. Чтобы сделать настройку прокси сервера в Internet Explorer, нужно сделать следующее:
- Открыть браузер.
- В панели нажать пункт «Настройки», обозначающиеся шестеренкой, и «Свойства браузера».
- Во всплывшем окне из списка выбрать «Подключения».
- Далее переходим к «Настройке сети».
- Отмечаем галочкой «Использовать прокси-сервер для локальных подключений».
- Остается прописать порт и прокси.
- Во вкладке «Дополнительно» отмечаем «Один прокси-сервер для всех протоколов».
- Подтверждаем действие «Ок» и закрываем окна.
Таким образом, можно легко настроить прокси-сервер в браузере Интернет Эксплорер. После перезагрузки системы заходим на заблокированные ранее веб-сайты и проверяем результат. Если все было сделано верно и по инструкции, результат будет положительным.
Браузер Internet Explorer — это первая утилита, позволяющая пользоваться интернетом. В настоящее время существует большое количество аналогов, но IE пользуется популярностью по сей день. Блокировка множественных вирусных атак, включение различных функций, использование полноэкранного режима и другие возможности можно настроить самостоятельно, следую подробным инструкциям.
Полезное видео
В данном видео показано, как осуществляется настройка браузера Internet Explorer 11:
как поненять язык в Internet Explorer?
Итак, Microsoft Internet Explorer позволяет указать предпочтительные языки отображения веб-страниц. Чтобы добавить языки, нажмите кнопку Добавить (Add language), а для того чтобы удалить — кнопку Удалить (Remove). При указании нескольких языков вы можете указать наиболее предпочтительные. Для этого воспользуйтесь кнопкой Выше (Move Up) или Ниже (Move Down). Наиболее предпочтительные должны находиться выше.
Нажав кнопку Изменить (Change), вы можете установить язык Internet Explorer, т. е. указать язык отображения меню, окон и т. д. Если у вас в системе уже имеется языковой модуль, то выбор можно сделать из раскрывающегося меню. В противном случае Microsoft Internet Explorer попросит соединиться с Интернетом. Далее будет загружена веб-страница корпорации Microsoft, где можно выбрать необходимый языковой модуль. Для Internet Explorer эта функция достаточно нова. В предыдущих версиях такого сделать было нельзя. Например, иметь одновременно английскую и русскую версию обозревателя просто не представлялось возможным. Теперь же, если случайно была загружена английская, а не русская версия браузера, язык вы всегда сможете легко поменять.
е. указать язык отображения меню, окон и т. д. Если у вас в системе уже имеется языковой модуль, то выбор можно сделать из раскрывающегося меню. В противном случае Microsoft Internet Explorer попросит соединиться с Интернетом. Далее будет загружена веб-страница корпорации Microsoft, где можно выбрать необходимый языковой модуль. Для Internet Explorer эта функция достаточно нова. В предыдущих версиях такого сделать было нельзя. Например, иметь одновременно английскую и русскую версию обозревателя просто не представлялось возможным. Теперь же, если случайно была загружена английская, а не русская версия браузера, язык вы всегда сможете легко поменять.
Настройка Windows Internet Explorer 3 и 4 для многоязычной поддержки и поддержки Unicode
Параметры включения Unicode в Internet Explorer 4.01Шрифты (IE4) Вам необходимо установить шрифты для каждого набора символов, который вы хотите отображать в Internet Explorer 4. Выберите «Свойства обозревателя…» в меню «Вид», выберите вкладку «Общие» в диалоговом окне «Свойства обозревателя» и щелкните «Шрифты».. ., чтобы выбрать набор символов и пропорциональные шрифты и шрифты с фиксированной шириной, которые будут использоваться с ним. Вы можете установить разные шрифты для каждого набора символов, чтобы западные страницы отображались в Arial, а страницы Unicode (универсальный алфавит) отображались в Lucida Sans Unicode или Tahoma. Вы можете сделать набор символов, имя которого отображается, набором символов по умолчанию (для страниц, на которых не указан набор символов), нажав кнопку «Установить по умолчанию». Кодировки (IE 4)В разделе «Язык» во всплывающем меню, вызываемом правой кнопкой мыши, можно увидеть, какой набор символов или кодовую страницу выбрал Internet Explorer 4 для просмотра текущей страницы, и можно выбрать альтернативу, например универсальный алфавит (UTF-8) или конкретный язык. Вы также можете выбрать набор символов или кодовую страницу в разделе «Шрифты» в меню «Вид». Пример реальной UTF-8 можно найти на веб-сайте консорциума Unicode. Возможности Юникода (IE 4) Internet Explorer 4 может отображать числовые ссылки на символы, например те, которые используются на тестовых страницах Unicode, независимо от кодировки символов документа, при условии, что шрифт, содержащий символы, был установлен в параметрах обозревателя. IE 4 может отображать все новые ссылки на символы, которые были представлены в HTML 4.0. Доступность (IE 4)Internet Explorer 4 больше не доступен в Microsoft, но его можно загрузить с сайта evolt.org — Browser Archive. Параметры включения многоязычной поддержки в Internet Explorer 3.02Шрифты (IE 3) Вам необходимо установить шрифты для каждого набора символов, который вы хотите отображать в Internet Explorer 3. Выберите «Параметры…» в меню «Вид», щелкните вкладку «Общие» в диалоговом окне «Параметры» и щелкните «Параметры шрифта». ., чтобы выбрать набор символов и используемый с ним шрифт. Вы можете установить разные шрифты для каждого набора символов, чтобы западные страницы отображались в Arial, а традиционные китайские страницы отображались в MingLiU. Вы также можете указать язык по умолчанию для страниц, на которых не указан набор символов. Перечисленные наборы символов установлены на вашем компьютере. Языковые пакеты, обеспечивающие поддержку просмотра веб-страниц на китайском (упрощенном и традиционном), японском и корейском языках в американской версии Windows 95, ранее были доступны на веб-сайте Microsoft и, вероятно, все еще могут быть найдены в Интернете. Пакеты должны быть установлены после IE 3. Пакеты:
Объявление кодировок символов в HTMLОбъявление кодировок символов в HTMLВопросКак мне объявить кодировку моего файла HTML? Всегда следует указывать кодировку, используемую для страницы HTML или XML. Если вам нужно лучше понять, что такое символы и кодировки символов, см. статью Кодировки символов для начинающих . Сведения об объявлении кодировок для таблиц стилей CSS см. в разделе Объявления кодировок символов CSS . Быстрый ответ Всегда объявляйте кодировку вашего документа с помощью элемента <голова> <мета-кодировка="utf-8"> ... <голова> ... Неважно, какой вы используете, но проще набрать первый. Также не имеет значения, вводите ли вы Всегда следует использовать кодировку символов UTF-8. (Помните, что это означает, что вам также нужно сохраните ваш контент как UTF-8.) Посмотрите, что вы должны учитывать, если вы действительно не можете использовать UTF-8. Если у вас есть доступ к настройкам сервера, вам также следует подумать, имеет ли смысл использовать HTTP-заголовок. Однако обратите внимание, что, поскольку заголовок HTTP имеет более высокий приоритет, чем объявления meta в документе, авторы контента всегда должны учитывать, объявлена ли уже кодировка символов в заголовке HTTP. Вы можете обнаружить любые кодировки, отправленные заголовком HTTP, с помощью средства проверки интернационализации. ДеталиКак насчет метки порядка байтов?Если в начале файла у вас есть метка порядка байтов (BOM) UTF-8, то последние версии браузера, отличные от Internet Explorer 10 или 11, будут использовать ее, чтобы определить, что кодировка вашей страницы — UTF-8. Он имеет более высокий приоритет, чем любое другое объявление, включая заголовок HTTP. Вы можете пропустить декларацию кодировки Подробнее о метке порядка байтов. Должен ли я объявлять кодировку в заголовке HTTP? Используйте объявления кодировки символов в заголовках HTTP, если это имеет смысл, и если вы можете, для любого типа контента , но в сочетании с декларация в документе. Авторы содержимого всегда должны обеспечивать соответствие объявлений HTTP объявлениям в документе. Плюсы и минусы использования заголовка HTTPОдним из преимуществ использования HTTP-заголовка является то, что пользовательские агенты могут быстрее найти информацию о кодировке символов, когда она отправляется в HTTP-заголовке. Информация заголовка HTTP имеет наивысший приоритет, если она конфликтует с объявлениями в документе, отличными от метки порядка байтов. Средний серверы, которые перекодируют данные (т. е. преобразуют в другую кодировку), могут воспользоваться этим, чтобы изменить кодировку документа перед его отправкой на небольшие устройства, которые распознают только несколько кодировки. Неясно, широко ли это перекодирование используется в настоящее время. Если это так, и он преобразует содержимое в кодировку, отличную от UTF-8, существует высокий риск потери данных, и поэтому это не рекомендуется. С другой стороны, есть ряд потенциальных недостатков:
Должен ли я использовать этот метод?При обслуживании файлов через HTTP с сервера никогда не возникает проблем с отправкой информации о кодировке символов документа в заголовке HTTP, если эта информация верна. С другой стороны, из-за перечисленных выше недостатков мы рекомендуем всегда объявлять информацию о кодировке внутри документа. Объявление в документе также помогает разработчикам, тестировщикам или менеджерам по производству переводов, которые хотят визуально проверить кодировку документа. (Некоторые люди утверждают, что редко уместно объявлять кодировку в заголовке HTTP, если вы собираетесь повторить ее в содержание документа. В этом случае они предлагают, чтобы заголовок HTTP ничего не говорил о кодировке документа. Обратите внимание, что это обычно означает принятие мер по отключению любых настроек сервера по умолчанию.) Работа с форматами полиглот и XML XHTML5: Документ XHTML5 обслуживается как XML и имеет синтаксис XML. Объявление XML требуется только в том случае, если страница не обслуживается как UTF-8 (или UTF-16), но может быть полезно включить его, чтобы разработчики, тестировщики или менеджеры по переводу могли визуально проверять кодировку документ, глядя на источник. Разметка Polyglot: Страница, использующая полиглотную разметку, использует подмножество HTML с синтаксисом XML, который может быть проанализирован синтаксическим анализатором HTML или XML. Он описан в документе Polyglot Markup: надежный профиль словаря HTML5 . Поскольку полиглот-документ должен быть в кодировке UTF-8, вам не нужно и не следует использовать объявление XML. С другой стороны, если файл должен быть прочитан как HTML, вам нужно будет объявить кодировку, используя мета-элемент Поскольку объявление в мета-элементе Если вы используете мета-элемент Дополнительная информацияИнформация в этом разделе относится к вещам, которые вам обычно не нужно знать, но которые включены сюда для полноты картины. Работа с кодировками, отличными от UTF-8 Использование UTF-8 не только упрощает разработку страниц, но и позволяет избежать непредвиденных результатов при отправке форм и кодировке URL-адресов, которые по умолчанию используют кодировку символов документа. Хотя обычно они называются charset именами, на самом деле они относятся к кодировкам, а не к наборам символов. Например, набор символов Unicode или «репертуар» может быть закодирован тремя различными схемами кодирования. До недавнего времени реестр IANA был местом, где можно было найти имена для кодировок. Реестр IANA обычно включает несколько имен для одной и той же кодировки. В этом случае вы должны использовать имя, обозначенное как «предпочтительный». Новая спецификация Encoding теперь содержит список, протестированный на реальных реализациях браузеров. Список можно найти в таблице в разделе Кодировки. Лучше всего использовать имена из левого столбца этой таблицы. Обратите внимание , однако, что наличие имени в любом из этих источников не обязательно означает, что можно использовать эту кодировку. Некоторые из кодировок проблематичны. Если вы действительно не можете использовать UTF-8, вам следует внимательно изучить советы в статье 9.0144 Выбор и применение кодировки символов . Не придумывайте собственные имена кодировок, которым предшествует Работа с устаревшими форматами HTML HTML 4.01 не определяет использование атрибута Для страниц, обслуживаемых как XML, см. Работа с форматами полиглота и XML. HTML4: Как упоминалось выше, для полного соответствия HTML 4.01 необходимо использовать директиву pragma, а не атрибут XHTML 1.x используется как text/html: Также требуется директива pragma для полного соответствия HTML 4.01, а не атрибут XHTML 1.x используется как XML: Используйте кодировку Атрибут charset в ссылке HTML5 не рекомендует использование атрибута Он был предназначен для использования во встроенном элементе ссылки, например: Неверный код. Не копируйте! Идея заключалась в том, чтобы браузер мог применить правильную кодировку к документу, который он извлекает, если кодировка не указана для документа каким-либо другим способом. Всегда были проблемы с использованием этого атрибута. Во-первых, он плохо поддерживается основными браузерами. Одна из причин не поддерживать этот атрибут заключается в том, что если браузеры будут делать это без специальных дополнительных правил, это будет вектором атаки XSS. Этот способ указания кодировки документа имеет самый низкий приоритет (т. е. если кодировка объявлена каким-либо другим способом, это будет проигнорировано). Это означает, что вы также не можете использовать это для исправления неправильных объявлений. Работа с кодировкой UTF-16 Согласно результатам выборки Google из нескольких миллиардов страниц, менее 0,01% страниц в Интернете имеют кодировку UTF-16. UTF-8 составляет более 80% всех веб-страниц, если вы включаете его подмножество, ASCII, и более 60%, если вы этого не делаете. Если по какой-то причине у вас нет выбора, вот несколько правил объявления кодировки. Они отличаются от таковых для других кодировок. Спецификация HTML5 запрещает использование метаэлемента Кроме того, если ваша страница закодирована как UTF-16, не объявляйте свой файл как «UTF-16BE» или «UTF-16LE», используйте только «UTF-16». Метка порядка байтов в начале вашего файла будет указывать, является ли схема кодирования прямым порядком байтов или обратным порядком байтов. (Это связано с тем, что содержимое, явно закодированное, например, как UTF-16BE, не должно использовать метку порядка байтов, но HTML5 требует метки порядка байтов для страниц, закодированных UTF-16. Дальнейшее чтение
доступность - кодировка = UTF-8 - Домашние страницы Gunlaugобычный текст…� Вы, вероятно, видели веб-страницы, где части текста представлены в виде вопросительных знаков или что-то в этом роде
иначе сложно разобрать. Текст превратился в строки уродливых глифов, поэтому термин " обычный текст "
становится немного смешно. Кто-то совершил ошибку, но я не уверен, что они возьмут на себя ответственность за это. Я постоянно вижу эти вопросительные знаки (�) на норвежских веб-сайтах. Чаще всего создается кем-то ", которые точно знают, что делают ". Да, наверное, знают, но я не думаю, что они тоже знают много о правильном кодировании для всемирной паутины. Я вижу, что некоторые используют свои знания из print и ожидают, что все во всем мире будут использовать одну и ту же кодировку как они сами научились использовать для собственных газет и брошюр и так далее. Результаты всплывают в Интернете страниц вокруг, так что некоторые, очевидно, все еще рассматривают Интернет как расширение для печати. Это не так, и я рад этому подход больше не мой. кодировка…? Полжизни я потратил на кодирование текста и кода для и с помощью какой-то программы. Это
более 25 лет с этими битами и байтами, от «машинного кода» до «высокого уровня». Мой разум работает над
уровень бит-переключателя, так что я думаю, пришло время понять, на что я потратил все это время. Я вижу эти ISO-8859-1 и Windows-1252 и US-ASCII в метатегах на веб-страницах, и я знать основы: один байт дает нам 256 различных букв и глифов, где первые 128 (7 бит) составляют (больше или меньше ) основной код US-ASCII , а последние 128 (8. бит) используются в как разновидность системы для различных буквы и глифы, необходимые на других языках, кроме основного US-EN. Существует одна "карта" для каждого основного языка, поэтому закодированный текст или что-либо "сопоставленное" может быть представлено так, как должно быть. Итак, все, что нам нужно сделать сейчас, это сказать нашему посетителю, какую «карту» использовать. Предполагать вот что это за 9Метатеги 0244 используются для, если они существуют на странице. Без них никто не может догадаться какой язык-"карта" должен использовать их браузер. О, это же просто, не правда ли? Давайте просто использовать правильный для языка. Мой приятель Норвежцы используют то, что им подходит, или вообще ничего. Здесь не нужно никаких догадок…Этот сайт не использует языковую кодировку и 8 бит " отображает ". Текст выходит правильно во всяком случае - большую часть времени. Простая причина этого в том, что мы кодируем наши страницы без каких-либо из этих 8 бит. " карт ". Мы используем количество байтов, которое необходимо, и конвертируем все, что не является базовым. US-EN в числовые объекты на основе Unicode . Результат UTF-8 , и он имеет гораздо больший размер. карта ", чем любая 8-битная кодировка. На самом деле: она настолько велика, насколько нужно, несмотря ни на что... Проблема решена, и давно. Говорю браузерам, что на этой странице используется кодировка UTF-8 и сделать
уверен, что мои страницы закодированы в соответствии с этим протоколом. UTF-8 не преподносит мне никаких сюрпризов в отношении объектов с низкими номерами, поэтому я не трачу много дополнительное время с кодировкой или сущностями. Все это обрабатывается программным обеспечением, так почему же не все веб-страницы поставляются с Кодировка UTF-8 ? Ну, я думаю, люди, стоящие за ними, не догнали Юникод еще. Верно, я могу решить свои небольшие проблемы с кодированием, используя сущности. Большинство западных языков могут быть
«защищено» таким образом, потому что у нас не так много «лишних» символов. больше никаких оправданий…Это нужно убрать. Незачем для них, если какой-либо посетитель явно не принудительно их на веб-страницах. Веб-разработчики, которые навязывают их своим посетителям не готовы к всемирной паутине. Мне немного непонятно, как разные браузеры обрабатывают мой . Firefox используют его напрямую, в то время как Opera и IE/win похоже этого не замечают. На самом деле не имеет значения, так как UTF-8 покрывает доступные кодировки, такие как многобайтовое зеркало. Таким образом, результат выглядит хорошо, пока я делаю это правильно в конце — в по крайней мере в большинстве новых браузеров. Нашел эту страницу для разработчиков о
Юникод. доступный текст…Это касается доступности больше всего, о чем я могу писать. Думаю, я просто продолжу говорить HTML Tidy, что numeric-entities: true , так что мои страницы получат правильный числовой Unicode сущности везде, где они необходимы. Если кому-то нравится кружить вокруг этого , проблема с кодировкой , они могут просто сделай так. Я думаю, что решил это на своем конце. Мне требуется чуть больше одной секунды, чтобы правильно закодировать каждую страницу, так что это можно считать слишком у некоторых отнимает много времени. Думаю, я могу с этим смириться, так как мой (x)html-код одновременно проверяется. Действительная сеть страницы, как правило, более доступны, и посетители могут 90 429 читать их. Вы можете подняться, чтобы получить доступ ко мне #1. с уважением0124 Доступ ко мне...
Кодировка UTF-8 / Netscape и Internet ExplorerКодировка UTF-8 / Netscape и Internet ExplorerПрежде всего, как и было обещано, страницы этого сайта (кроме диаграмм) должны корректно отображаться под Netscape с добавлением в заголовок html следующей строки: Теперь, вот почему я сам не добавляю этот тег к этим листам. Internet Explorer 5.0 рассматривает UTF-8 как набор символов, но не иметь какое-либо положение для назначения определенного шрифта для UTF-8. (в IE 4.x было такое положение.) Просматривать эти страницы лучше всего с помощью Internet Explorer 5.0 с кодировка установлена на «Определяемая пользователем», и мне жаль, что это так, поскольку Я не хочу разрабатывать "зависимые от браузера" веб-страницы. При использовании тега [ charset="UTF-8" ] Internet Explorer 5.0 будет вести себя непредсказуемо, игнорируя предпочитаемые пользователем настройки шрифтов и игнорируя любые теги шрифта, указанные дизайнером веб-страницы. Это означает, что пользователь (IE 5.0) не может сравнить производительность двух разных Шрифты Unicode на многоязычной странице без получения вводящей в заблуждение картины репертуар персонажей шрифтов. Для иллюстрации: Картинка выше была сделана с использованием примера html-запроса для различных скриптов. В разделе "Инструменты - Свойства обозревателя - Шрифты - Пользовательские" был выбран шрифт Code2000 чтобы сделать левую половину картинки, был выбран шрифт Bitstream Cyberbit, чтобы сделать правую половину... Если для перехода на Cyberbit использовался тег UTF-8, я догадался, что было бы необходимо: "Инструменты - Свойства обозревателя - Шрифты - Латинский" выберите Bitstream Cyberbit... ...вручную изменить шрифт для каждого скрипта, что выглядело как чрезмерный объем работы. Конечно, когда я проверил эту теорию, она не сработала. Просто меняем латиницу установка Bitstream Cyberbit, похоже, помогла. После изменения настройки латиницы IE 5.0 отображал кириллицу, тайский язык и т. д. в Cyberbit face хотя в моей системе другой шрифт указан для кириллицы и тайского языка. Использование тегов script/lang в HTML не имеет значения. К сожалению, без тега charset=UTF-8 эти страницы недоступны для просмотра на некоторых другие платформы/браузеры. Netscape, например, кажется, требует тега UTF-8, даже если десятичный числовой используются ссылки на символы (NCR). NCR — это один из методов выражения Unicode. UTF-8 — это схема кодирования для Unicode. NCR не являются UTF-8, поэтому кажется странным, что для документа требуется тег UTF-8. который не содержит материалов UTF-8. Некоторые страницы (ссылки на странице ссылок на скрипты) имеют формат кодировки UTF-8, а
Тег UTF-8 используется в заголовке HTML. Вот тест. Следующее представляют собой ту же строку символов, использующую теги font-face для более крупных TTF на основе Unicode. Для пользователей IE 5.x тег UTF-8 присутствует в заголовке этой страницы, поэтому этот тест не будет отображать правильно. (Существует фракция, которая настаивает на удалении тега font-face из HTML. Надеюсь, это этого не произойдет, поскольку тег — это единственный способ, с помощью которого автор веб-страницы может указать шрифт. Не предполагают, что веб-разработчики всегда должны создавать страницы для конкретных шрифтов, но остается много случаев, когда определенные шрифты абсолютно необходимы. Возможно это решение должны принимать отдельные веб-авторы, а не комитет.) Как только IE 5.0 находит тег UTF-8, он автоматически переключает пользовательский
предустановленное предпочтение кодировки для кодировки UTF-8. Пользователь должен переключить его обратно на «латиницу»,
"Китайский - традиционный", "Определяемый пользователем" или что-то еще. Чтобы следующее отображалось правильно, пользователи IE 5.0 должны [ View - Кодировка — определяется пользователем]. И это работает ненадолго. Как только экран IE 5.0 обновится, или он читает другую страницу с тегом UTF-8, он снова автоматически переключит предпочтительную схему кодирования пользователя на UTF-8. (Примечание: если целевая страница закодирована в UTF-8, изменение кодировки IE 5.0 на User Defined приведет к тарабарщине.) Итак, из-за нестабильного поведения IE 5.0 с тегом UTF-8 я обычно не использую тег на веб-страницах, если только страница фактически не закодирована в UTF-8. шрифт = MingLiu шрифт = Code2000 шрифт = Bitstream Cyberbit начертание шрифта = ГулимЧе шрифт = MS Hei шрифт = MS Song шрифт = Tahoma шрифт = Lucida Sans Unicode КИТАЙСКИЙ: 凗凘凙凚 ŊŒŮǕʃẼ ЖИРѦӤ ԱԲԳԴԵ א ב ג ד ה ฒณดตถ たちつてと шрифт = Мой шрифт по умолчанию В моей системе из-за тега UTF-8 китайские глифы выглядят одинаково для Code2000, Bitstream Cyberbit, MS Song, Tahoma, Lucida Sans Unicode и Таймс Нью Роман.  Строка текста, которая должна быть из Lucida Sans Unicode, использует Code2000 для армянского языка, MS Song для китайского языка, Tahoma для тайского языка, Code2000 для Хирагана и смешивает шрифты для латиницы 9.0429, несмотря на то, что у Люсиды Санс есть все латинские символы в его репертуаре, кроме одного. Bitstream Cyberbit имеет привлекательный набор китайских символов, но моя система отображает китайская часть предполагаемого текста Cyberbit с использованием MS Song. Из-за тега UTF-8 отображение IE 5.0 для каждого из указанных выше шрифтов
так же неправильно. Я благодарен Яапу Прангеру за то, что он предупредил меня о нескольких ошибках. в HTML этой страницы. Моя домашняя страницаКак решить проблемы с кодировкой UnicodeКодировка является чем-то прозрачным для большинства пользователей. С появлением гениального формата Unicode UTF-8 он стал настолько прозрачным, что даже разработчик может растеряться, когда возникнет несовместимость. РЕЗЮМЕ 2. Формат UTF-8 3. Постоянные проблемы с кодировкой 4. Определить кодировку файла 5. Продвинутое упражнение VBA Не стесняйтесь оставлять комментарии и обращаться за поддержкой по конкретной проблеме с кодировкой.
Строка хранится в памяти не как строка, а как 0 и 1 в двоичном виде. Наиболее удобочитаемым для нас представлением этого двоичного кода является шестнадцатеричный код, в котором каждый байт представляет один символ в ASCII или в расширенном ASCII. Пример : Следующая строка закодирована с кодом «Windows-1252»:
7-й символ « é » хранится в памяти с использованием следующего шестнадцатеричного значения: « E9 ». В таблице символов Windows-1252 код « E9 » соответствует французскому символу « é »:
Тем не менее, если вы войдете в окно MS-DOS, шестнадцатеричный код «E9» будет отображаться неправильно! Действительно, окно MS-DOS на французском языке покажет следующее: Cd \temp Это просто потому, что MS-DOS по умолчанию считает, что тексты (на французском компьютере) кодируются с использованием страницы 850 ниже:
Шестнадцатеричный код « E9 » соответствует символу « Ú » из списка символов на странице 850 и не соответствует символу « é », как можно было ожидать. Таким образом, подразумевается, что текстовый файл на самом деле является закодированным сообщением (не зашифрованным сообщением), которое должно быть расшифровано с использованием точной таблицы перевода. Таким образом, возникает двойная трудность: — В зависимости от целевого приложения необходимо тщательно выбирать кодировку, которую следует использовать при сохранении текста. Блог INVIVOO использует кодировку UTF-8. Но если бы вы развлекались, заставляя использовать кодировку ISO-8859-7 в Internet Explorer с помощью меню «Вид => Кодировка => Дополнительно => Греческий (ISO)», то приведенные ниже символы Windows-1252 отображались бы неправильно.
При использовании ISO-8859-7 вышеуказанные символы будут отображаться как следующие:
Мы видим, что ожидаемые западные символы теперь отображаются плохо и что вместо одного символа 2. Это связано с тем, что в кодировке Unicode UTF-8 все западные специальные символы имеют двухбайтовую кодировку . И потому что кодировка ISO-8859-7 (греческая) считает, что каждый из этих двух байтов сам по себе является символом в своей таблице сопоставления. Обратите внимание, что количество существующих кодировок довольно велико. У каждого есть последовательная причина, чтобы быть, как только вы узнаете историю кодирования. После интернационализации, связанной с развитием Интернета, управление кодированием становилось все более и более сложным из-за многоязычной среды. К счастью, , стандарт Unicode успешно справился с задачей собрать все символы из всех кодировок в одну и единственную таблицу символов: список символов Unicode.
Формат Unicode родился из стремления унифицировать множество существующих кодировок. Множественность кодов была необходима, потому что системы всегда считали, что одному байту соответствует один символ. Решение Unicode состоит в том, чтобы избавиться от ограничения в один байт, чтобы иметь почти бесконечное количество возможных символов. Азиатские символы можно закодировать, например, используя 4 байта. К сожалению, существует несколько версий формата Unicode в зависимости от того, является ли количество байтов на символ фиксированным или динамическим, а также в зависимости от порядка чтения байтов. Мы представим формат UTF-8 только потому, что он имеет тенденцию доминировать из-за его эффективности с точки зрения размера памяти и из-за его обратной совместимости с ASCII. Действительно, ничто не отличает старый файл ASCII от файла UTF-8. Только при использовании специальных символов файл UTF-8 будет отличен от файла ASCII. Специальные символы в UTF-8 должны храниться в шестнадцатеричном формате от 2 до 4 байт. Он кодируется просто с учетом карты символов UTF-8. Почему-то все так же просто, как и раньше : «Код» — это всегда один символ в отображении символов. Если приложение не может прочитать кодировку UTF-8 или принудительно использует расширенный ASCII (как в нашем предыдущем примере принудительного ввода ISO-8859-7 в Internet Explorer), приложение будет читать каждый байт как отдельный символ. Однако все специальные символы Западной Европы закодированы в 2 байта в UTF-8. => Именно по этой причине подчеркнутые символы отображаются на 2 символа вместо одного при плохом определении кодировки. Теперь вы знаете почти все о UTF-8: – Имеет обратную совместимость с ASCII Вы знаете только «почти все», потому что в Unicode есть особая функция, которая все еще вызывает некоторые проблемы совместимости: BOM (порядок байтовых меток).
После этого необходимого представления кодировки текста мы, наконец, подходим к сути этой статьи, отвечая на следующий вопрос: Если UTF-8 имеет все символы и может заменить все коды, почему мы все еще сталкиваемся с кодировкой вопросы ??? 1. Изменения требуют времени Основная причина заключается в том, что старые системы не обязательно развивались одновременно с революцией Unicode. Таким образом, некоторые базы данных, приложения или пакеты могут быть запрограммированы на получение определенной кодировки, и достаточно часто они могут ожидать один байт на символ. 2. Специфика Microsoft Windows Microsoft позволила себе создать собственные таблицы символов, производные от таблиц ISO-8859-x. Более того, невозможно узнать, использует ли текст таблицу ISO или таблицу Windows, потому что обе они соответствуют только последовательности байтов. Эта свобода, предоставленная Microsoft, была бы меньшей проблемой, если бы приложения Windows использовали UTF-8 по умолчанию, но это не так. Таким образом, отправка текстового файла Windows на сервер Linux или проприетарное приложение может легко привести к путанице. 3. Символьные шрифты Поскольку Unicode может кодировать все возможные символы, это стало кошмаром для художников, создающих шрифты, поскольку перерисовка каждого символа представляет собой огромную задачу. И делают они это не для того, чтобы сосредоточиться на интересующем их языке. Кроме того, стандарт Unicode может добавлять в таблицу новые символы и существующие шрифты становятся неполными! В результате для экзотических языков может потребоваться работа со специфическими шрифтами. Однако шрифты влияют только на отображение для конечных пользователей и никоим образом не нарушают обработку или хранение ваших строк в базе данных. 3. BOM (знак порядка байтов) Знак порядка байтов представляет собой последовательность непечатаемых байтов Unicode, помещенных в начало текста Unicode для облегчения его интерпретации. Это часто вызывает проблемы с совместимостью, поскольку не все приложения знают, как обращаться с «BOM». Для несовместимых приложений эта последовательность байтов считается некоторыми обычными символами в расширенном ASCII. В случае если файл UTF-8 ошибочно распознается как файл Windows-1252, мы увидим 3 странных символа в самом начале файла: . Символы  соответствуют шестнадцатеричной строке EF BB BF, которая представляет собой код, указывающий совместимым приложениям, что файл является файлом Unicode в формате UTF-8. Еще одна проблема спецификации — путаница, которую она может вызвать у пользователя. EF BB BF соответствует некоторым непечатаемым символам в UTF-8. Таким образом, в текстовом редакторе Unicode трудно узнать, была ли применена спецификация или нет, поскольку она невидима, а также необязательна в файле UTF-8. И т. д., существуют дополнительные возможности спецификации для индикации форматов Unicode, отличающихся от UTF-8 и в целом более совместимых. Поскольку спецификация невидима для пользователя, путаница очевидна и неизбежна. Однако , в разделе ниже мы предоставим вам стандартные инструменты, чтобы вы могли быстро определить, соответствует ли ваш файл тому, что вы ожидаете.
Независимо от происхождения файла, созданного автоматически, отправленного поставщиком данных или созданного вручную, может быть полезно проверить с абсолютной уверенностью его формат и показать возможную спецификацию тегов. Если у вас нет доступа к расширенным (и обычно платным) текстовым редакторам, вы можете легко сделать это с помощью стандартных шестнадцатеричных редакторов в Windows и Linux. В Windows: В Linux: Если в самом начале файла есть тег BOM, то это текст в формате Unicode: Прежде всего помните, что отсутствие тега BOM не означает, что файл не является файлом Unicode. Действительно, наоборот, может потребоваться его удаление для повышения совместимости с вашими приложениями. В следующей части мы увидим, как удалить спецификацию в VBA, чтобы избежать сбоя нижестоящих приложений.
При создании файла Unicode с использованием макросов VBA, предназначенных для приложений, чувствительных к формату, вы, вероятно, столкнетесь с некоторыми трудностями при освоении спецификации. Для начала вы можете использовать команды, предложенные в предыдущем разделе, для проверки выходных файлов. Чтобы создавать файлы UTF-8 по своему усмотрению — с меткой порядка байтов или без нее — вам необходимо знать следующие ограничения VBA : 1. Команда Print #1 не сохраняется в UTF-8, вы потеряете символы Unicode 2. Команда SavetoFile из объекта «ADODB.Stream» всегда создает спецификацию «EF BB BF» на UTF- 8 файлов! Не ищите слишком много: нет возможности написать UTF-8 без BOM, но мы дадим вам решение . Знание этих двух ограничений сэкономит вам массу времени на исследования. Ниже приведен пример кода, который позволяет создать два файла: один со спецификацией «EF BB BF», а другой — без спецификации. Sub Create_UTF8() Dim lStreamUTF8BOM, lStreamBinaireSansBOM As Object lStream05 Stream.90OM = 2 '2 = Введите текст lStreamUTF8BOM.WriteText «Ligne 1: очень специальный символ Unicode: Ж = D0 96” & vbCrLf 'сохранение в формате UTF-8 с BOM сохранение в формате UTF-8 без спецификации LSTREAMBINAIRESANSANSBOM. lStreamBinaireSansBOM.Flush End Sub Чтобы проверить результаты, вы можете открыть файлы в C:\TEMP\ с помощью Powershell и команды fhx, как показано в предыдущем разделе. | ||||||||||||||||||||||||||||||||||||||||||||||||||||||||||||||||||||||||||||||||||||||||||||||||||||||||||||||||||||||||||||||||||||||||||||||||||||||||||||||||||||||||||||||||||||||||||||||||||||||||||||||||||||||||||||||||||||||||||||||||||||||||||||||||||||||||||||||||||||||||||||||||||||||||||||||||||||||||||||||||||||||||||||||||||||||||||||||||||||||||||||||||||||||||||||||||||||||||||||||||||||||||||||||||||||||||||||||||||||||||||||||||||||||||||||||||||||||||||||||||||||||||||||||||||||||||||||||||||||||||||||||||||||||||||||||||||||||||||||||||||||||||||||||||||||||||||||||||||||||||||||||||||||||||||||||||||||||||||||||||||||||||||||||||||||||||||||||||||||||||||||||||||||

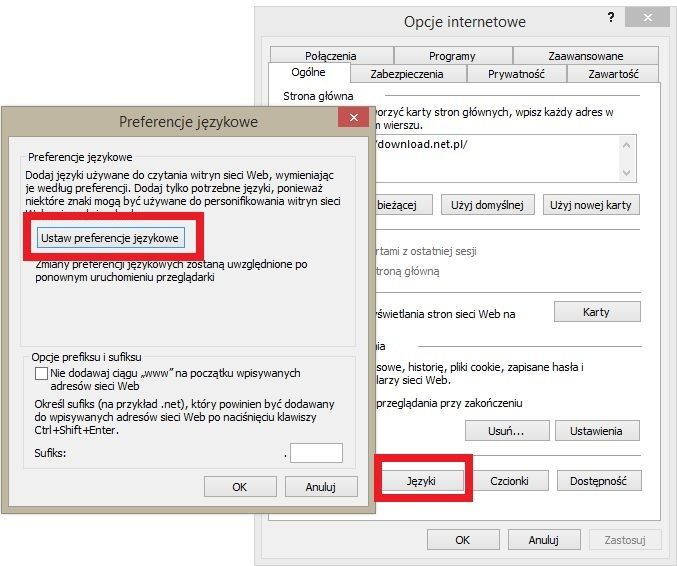

 Откроется окно Свойства браузера.
Откроется окно Свойства браузера.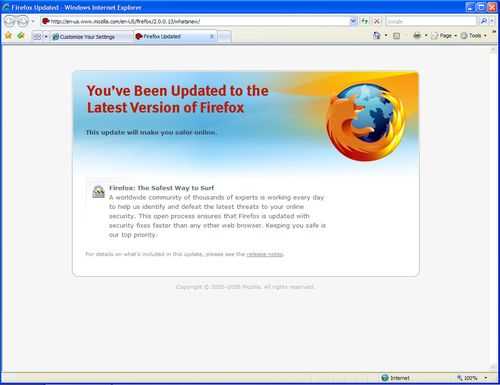 txt )
txt )