Что такое инструмент служб компонентов Windows и как к нему получить доступ? • Оки Доки
Инструмент Component Services помогает настроить компоненты COM (компонентная объектная модель) и приложения COM+. COM — это система, которая помогает создавать программные компоненты и связывать их вместе для создания приложений, а приложение COM+ состоит из группы компонентов COM, выполняющих связанные функции.
Теперь давайте погрузимся и рассмотрим различные способы доступа к инструменту Windows Component Services.
Хотите легко получить доступ к любому приложению Windows? Воспользуйтесь поисковой строкой меню «Пуск»; это простой в использовании инструмент, расположенный в левом нижнем углу панели задач.
Вот как вы можете использовать панель поиска, чтобы открыть приложение Component Services:
Программы для Windows, мобильные приложения, игры — ВСЁ БЕСПЛАТНО, в нашем закрытом телеграмм канале — Подписывайтесь:)
- Нажмите значок панели поиска Windows на панели задач.
 Или нажмите Win + S, чтобы получить доступ к панели поиска.
Или нажмите Win + S, чтобы получить доступ к панели поиска. - Введите «Службы компонентов» и выберите результат «Наилучшее совпадение».
Возникли проблемы с использованием строки поиска в меню «Пуск»? Попробуйте получить доступ к инструменту «Службы компонентов» с помощью диалогового окна «Выполнить команду».
Хотите узнать самое интересное об использовании диалогового окна «Выполнить команду»? Этот инструмент может помочь вам открыть практически любую программу на вашем устройстве Windows. Но если вы хотите использовать диалоговое окно «Выполнить команду» для доступа к сторонним программам, вам придется сначала отредактировать некоторые разделы реестра.
Вот шаги для открытия инструмента «Службы компонентов» с помощью диалогового окна «Выполнить команду».
- Нажмите Win + R, чтобы открыть диалоговое окно «Выполнить команду».
- Введите comexp.msc и нажмите Enter, чтобы получить доступ к инструменту Component Services.
Адресная строка File Explorer может помочь вам легко найти пути к файлам и папкам.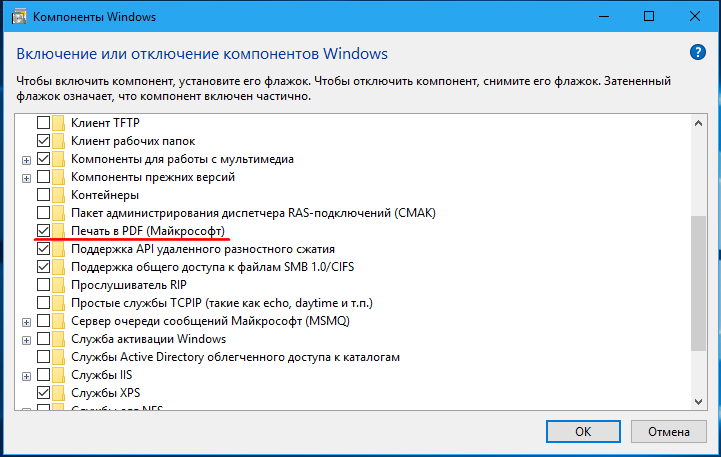 В дополнение к этому вы можете использовать адресную строку проводника для открытия различных приложений.
В дополнение к этому вы можете использовать адресную строку проводника для открытия различных приложений.
Давайте посмотрим, как вы можете открыть инструмент «Службы компонентов» с помощью адресной строки проводника:
- Нажмите Win + E, чтобы открыть проводник.
- Введите comexp.msc в адресную строку проводника и нажмите Enter.
Большинство ваших приложений и инструментов находятся в меню «Пуск» Windows. Итак, давайте посмотрим, как вы можете получить доступ к инструменту Component Services из этого меню:
- Нажмите клавишу Windows, чтобы открыть меню «Пуск». Либо щелкните значок меню «Пуск» на панели задач.
- Прокрутите вниз пункты меню и выберите папку «Средства администрирования Windows».
- Выберите параметр Службы компонентов.
В большинстве случаев Панель управления используется для устранения неполадок неисправного ПК с Windows или настройки параметров ПК. Что ж, хорошая новость заключается в том, что вы также можете использовать этот инструмент для открытия различных приложений на вашем устройстве Windows.
Вот шаги для доступа к инструменту Component Services с помощью панели управления:
- Нажмите Win + X и выберите Поиск из вариантов.
- Введите «Панель управления», а затем выберите результат «Наилучшее совпадение».
- Разверните раскрывающееся меню «Просмотр» и выберите «Крупные значки».
- Выберите «Администрирование» в пунктах меню.
- Дважды щелкните параметр Службы компонентов.
Диспетчер задач также может помочь вам получить доступ к большинству приложений на вашем устройстве.
Вот шаги для доступа к инструменту Component Services с помощью диспетчера задач:
- Нажмите Win + X и выберите «Поиск» в пунктах меню.
- Введите «Диспетчер задач» и выберите результат «Наилучшее совпадение».
- Перейдите на вкладку «Файл» в верхнем левом углу экрана.
- Нажмите «Выполнить новую задачу».
- Введите comexp.msc в поле поиска и нажмите OK.
Вы также можете получить доступ к инструменту Component Services, дважды щелкнув соответствующий файл в папке Windows System32.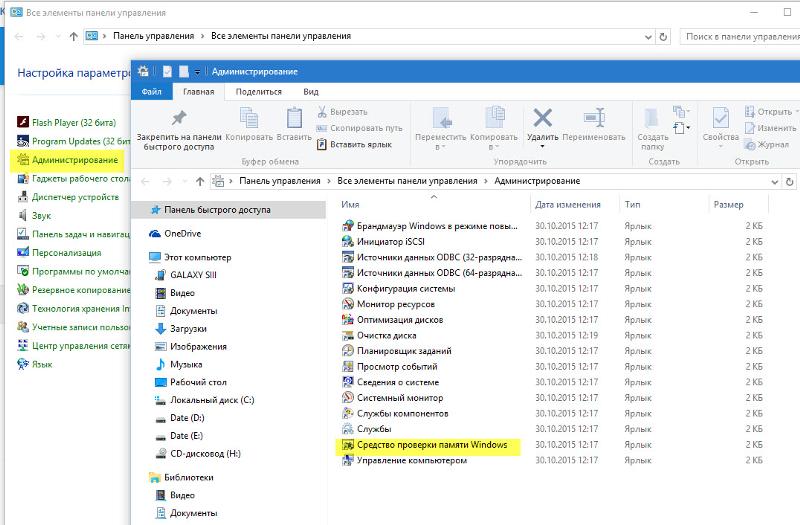 Вот шаги, которые вы должны применить:
Вот шаги, которые вы должны применить:
- Нажмите Win + E, чтобы открыть проводник.
- Выберите «Этот компьютер» слева, а затем дважды щелкните параметр «Локальный диск» (C:) справа.
- Откройте папку Windows, а затем войдите в папку System32.
- Дважды щелкните параметр comexp.
Если вы хотите сделать инструмент Component Services легко доступным, вам следует закрепить его на панели задач. Для этого щелкните правой кнопкой мыши параметр comexp в папке System32 и выберите Закрепить на панели задач.
PowerShell и командная строка также могут помочь вам получить доступ к инструменту Component Services.
Давайте начнем с изучения того, как открыть инструмент Component Services с помощью PowerShell:
- Нажмите Win + X, чтобы открыть меню быстрого доступа.
- Выберите Windows PowerShell (администратор) из вариантов.
- Введите следующую команду и нажмите Enter.
comexp.msc
Теперь вот шаги для доступа к инструменту Component Services с помощью командной строки:
- Введите Командная строка в строке поиска меню «Пуск».

- Щелкните правой кнопкой мыши результат наилучшего совпадения и выберите «Запуск от имени администратора».
- Введите следующую команду и нажмите Enter.
comexp.msc
Вы можете легко получить доступ к своим приложениям, щелкнув соответствующие ярлыки на рабочем столе. Но имейте в виду, что вам сначала нужно создать ярлыки на рабочем столе, прежде чем вы сможете их использовать.
Давайте рассмотрим шаги по созданию ярлыка на рабочем столе для инструмента Component Services:
- Нажмите Win + D, чтобы получить доступ к рабочему столу Windows.
- Щелкните правой кнопкой мыши пустое место на рабочем столе
- Выберите «Создать» > «Ярлык».
- Введите %windir%\system32\comexp.msc в поле местоположения и нажмите «Далее», чтобы продолжить.
Введите Инструмент служб компонентов в поле «Имя» и нажмите кнопку «Готово». Оттуда вы можете начать использовать ярлык на рабочем столе, просто щелкнув по нему.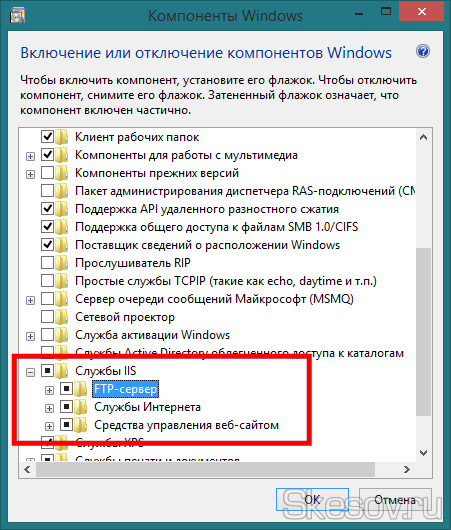
А если вы хотите упростить задачу, подумайте о том, чтобы закрепить ярлык на рабочем столе на панели задач, чтобы сделать его легко доступным.
Если вы разработчик, вам нужно проверить инструмент Windows Component Services. Вы можете использовать это приложение для настройки компонентов COM (компонентная объектная модель) и других систем.
А если вы хотите изучить другие невероятные приложения, вы можете попробовать некоторые из лучших инструментов IDE (интегрированная среда разработки) для программирования в Windows.
Программы для Windows, мобильные приложения, игры — ВСЁ БЕСПЛАТНО, в нашем закрытом телеграмм канале — Подписывайтесь:)
как установить СОМ компонент в 1С
Инструкции
ИТ
ИТ-поддержка
ИТ-поддержка
Подключение к информационной базе через com-соединение происходит через внешний com-компонент который настраивается на стороне сервера.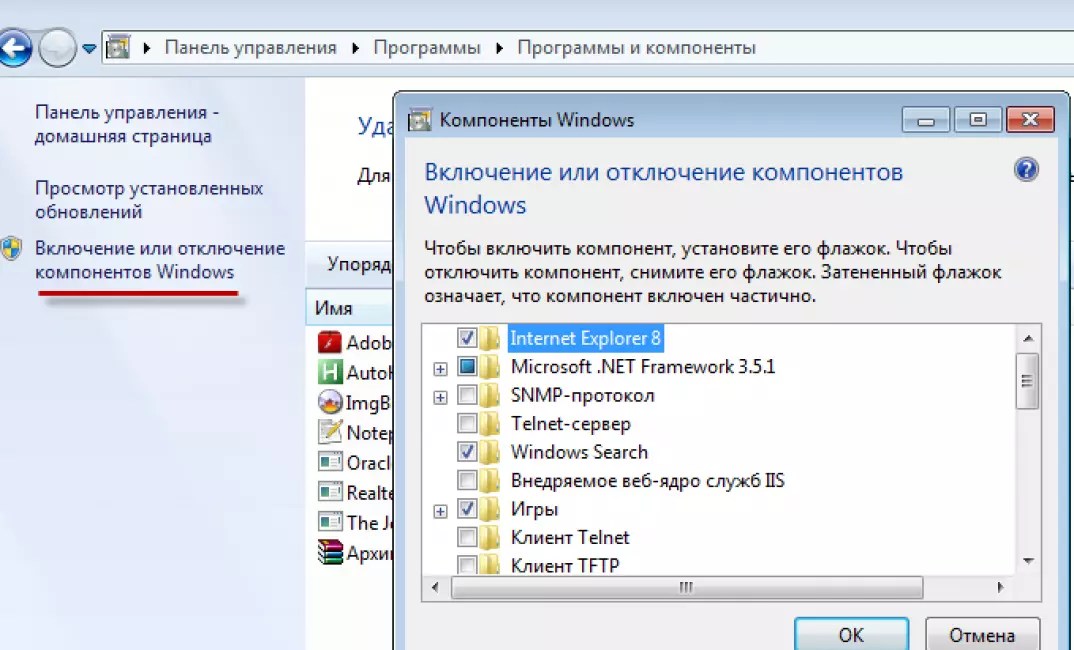 Если не создать компонент, то будет появляться ошибка «Класс не зарегистрирован» или «Недопустимая строка с указанием класса».
Если не создать компонент, то будет появляться ошибка «Класс не зарегистрирован» или «Недопустимая строка с указанием класса».
Данная инструкция выполнена на примере платформы 1С 8.3.17.1549 Вначале необходимо зарегистрировать DLL в системе, для этого запускаем командную строку от имени администратора и вводим:
Regsvr32 “C:\Program Files\1cv8\8.3.17.1549\bin\comcntr.dll"
В случае если это не помогает, то создаем коннектор вручную, для этого:
- Заходим в Панель управления — Администрирование — Службы компонентов.
- В контекстном меню выбираем Создать — Приложение. Откроется Мастер установки приложений COM+. Выбираем «Создать новое приложение». Вводим имя «V83COMConnector». Устанавливаем переключатель «Серверное приложение». Нажимаем «Далее».
- На следующем шаге устанавливаем «Текущий пользователь». Нажимаем «Далее». Выбираем роль «CreatorOwner» и нажимаем «Далее» и «Готово».
- В появившейся ветке V83COMConnector переходим к подветке Компоненты.
 В контекстном меню выбираем Создать — Компонент. Откроется Мастер установки компонентов COM+. Нажимаем «Далее».
В контекстном меню выбираем Создать — Компонент. Откроется Мастер установки компонентов COM+. Нажимаем «Далее». - Выбираем «Установка новых компонентов». Выбираем файл
- Переходим к ветке V83COMConnector. В контекстном меню выбираем «Свойства». В открывшемся окне переходим на вкладку «Безопасность». Снимаем галку «Принудительная проверка доступа для приложений». Ставим галку «Применить политику программных ограничений». Устанавливаем Уровень ограничений — «Неограниченный».
Рисунок 1 — Итоговый результат настройки COM-Компонента
Не нашли ответа на свой вопрос?
Смотрите также
Инструкции:
- Установка и базовая настройка MS SQL 2019 для 1С
- Установка сервера 1С и MS SQL с настройкой для оптимизации 1С
Содержание
Что такое инструмент служб компонентов Windows и как получить к нему доступ?
Инструмент Component Services помогает настраивать компоненты COM (объектная модель компонентов) и приложения COM+. COM — это система, которая помогает создавать программные компоненты и связывать их вместе для создания приложений, а приложение COM+ состоит из группы компонентов COM, выполняющих связанные функции.
COM — это система, которая помогает создавать программные компоненты и связывать их вместе для создания приложений, а приложение COM+ состоит из группы компонентов COM, выполняющих связанные функции.
Теперь давайте рассмотрим различные способы доступа к инструменту Windows Component Services.
Хотите легко получить доступ к любому приложению Windows? Воспользуйтесь поисковой строкой меню «Пуск»; это простой в использовании инструмент, расположенный в левом нижнем углу панели задач.
Вот как вы можете использовать панель поиска, чтобы открыть приложение Component Services:
- Нажмите значок панели поиска Windows на панели задач. Или нажмите Win + S , чтобы открыть панель поиска.
- Введите Component Services и выберите результат Best match .
2. Откройте инструмент «Службы компонентов» с помощью диалогового окна «Выполнить команду»
Возникли проблемы с использованием панели поиска в меню «Пуск»? Попробуйте получить доступ к инструменту «Службы компонентов» с помощью диалогового окна «Выполнить команду».
Хотите узнать самое интересное об использовании диалогового окна «Выполнить команду»? Этот инструмент может помочь вам открыть практически любую программу на вашем устройстве Windows. Но если вы хотите использовать диалоговое окно «Выполнить команду» для доступа к сторонним программам, вам придется сначала отредактировать некоторые ключи реестра.
Ниже приведены шаги для открытия инструмента «Службы компонентов» с помощью диалогового окна «Выполнить команду»:
- Нажмите Win + R , чтобы открыть диалоговое окно «Выполнить команду».
- Введите comexp.msc и нажмите Введите , чтобы получить доступ к инструменту Component Services.
3. Откройте инструмент служб компонентов с помощью адресной строки проводника
Адресная строка проводника поможет вам легко найти пути к файлам и папкам. В дополнение к этому вы можете использовать адресную строку проводника для открытия различных приложений.
Давайте посмотрим, как вы можете открыть инструмент «Службы компонентов» с помощью адресной строки проводника:
- Нажмите Win + E , чтобы открыть проводник.
- Введите comexp.msc в адресную строку Проводника и нажмите Введите .
Большинство ваших приложений и инструментов находятся в меню «Пуск» Windows. Итак, давайте проверим, как вы можете получить доступ к инструменту Component Services из этого меню:
- Нажмите клавишу Windows для доступа к меню «Пуск». Либо щелкните значок меню «Пуск» на панели задач.
- Прокрутите вниз пункты меню и выберите папку Средства администрирования Windows .
- Выберите параметр Component Services .
5. Откройте инструмент служб компонентов с помощью панели управления
В большинстве случаев панель управления используется для устранения неполадок неисправного ПК с ОС Windows или настройки параметров ПК. Что ж, хорошая новость заключается в том, что вы также можете использовать этот инструмент для открытия различных приложений на вашем устройстве Windows.
Что ж, хорошая новость заключается в том, что вы также можете использовать этот инструмент для открытия различных приложений на вашем устройстве Windows.
Вот шаги для доступа к инструменту Component Services с помощью панели управления:
- Нажмите Win + X и выберите Search из вариантов.
- Введите Control Panel и выберите результат Best match .
- Разверните раскрывающееся меню View by и выберите Large icons .
- Выберите Административные инструменты из пунктов меню.
- Дважды щелкните на Службы компонентов вариант.
6. Откройте средство служб компонентов с помощью диспетчера задач
Диспетчер задач также может помочь вам получить доступ к большинству приложений на вашем устройстве.
Вот шаги для доступа к инструменту Component Services с помощью диспетчера задач:
- Нажмите Win + X и выберите Search из пунктов меню.

- Введите Task Manager и выберите результат Best match .
- Перейдите на вкладку Файл в верхнем левом углу экрана.
- Выберите параметр Запустить новую задачу .
- Введите comexp.msc в поле поиска и нажмите OK .
7. Откройте средство служб компонентов из каталога Windows System32
Вы также можете получить доступ к средству служб компонентов, дважды щелкнув соответствующий файл в папке Windows System32. Вот шаги, которые вы должны применить:
- Нажмите Win + E , чтобы открыть проводник.
- Выберите Этот компьютер слева, а затем дважды щелкните параметр Локальный диск (C:) справа.
- Откройте папку Windows , а затем откройте папку System32 .
- Дважды щелкните параметр comexp .

Если вы хотите сделать инструмент Component Services легко доступным, вам следует закрепить его на панели задач. Для этого щелкните правой кнопкой мыши на comexp в папке System32 и выберите Закрепить на панели задач .
8. Откройте инструмент служб компонентов с помощью PowerShell или командной строки
PowerShell и командная строка также могут помочь вам получить доступ к инструменту служб компонентов.
Давайте начнем с изучения того, как открыть инструмент Component Services с помощью PowerShell:
- Нажмите Win + X , чтобы открыть меню быстрого доступа.
- Выберите Windows PowerShell (администратор) из вариантов.
- Введите следующую команду и нажмите Введите .
comexp.msc
Ниже приведены шаги для доступа к инструменту Component Services с помощью командной строки:
- Введите Command Prompt в строке поиска меню «Пуск».

- Щелкните правой кнопкой мыши результат Лучшее совпадение и выберите Запуск от имени администратора .
- Введите следующую команду и нажмите Enter .
comexp.msc
9. Откройте инструмент служб компонентов с помощью ярлыка на рабочем столе
Вы можете легко получить доступ к своим приложениям, щелкнув соответствующие ярлыки на рабочем столе. Но имейте в виду, что вам сначала нужно создать ярлыки на рабочем столе, прежде чем вы сможете их использовать.
Давайте рассмотрим шаги по созданию ярлыка на рабочем столе для инструмента Component Services:
- Нажмите Win + D для доступа к рабочему столу Windows.
- Щелкните правой кнопкой мыши пустое место на рабочем столе
- Выберите Создать > Ярлык .
- Введите %windir%\system32\comexp.msc в поле местоположения, а затем нажмите Next , чтобы продолжить.

Введите Component Services Tool в поле «Имя» и нажмите кнопку Finish . Оттуда вы можете начать использовать ярлык на рабочем столе, просто щелкнув по нему.
А если вы хотите упростить задачу, закрепите ярлык на рабочем столе на панели задач, чтобы сделать его легко доступным.
Доступ к инструменту служб компонентов с помощью вашего любимого метода
Если вы разработчик, вам необходимо проверить инструмент служб компонентов Windows. Вы можете использовать это приложение для настройки компонентов COM (компонентная объектная модель) и других систем.
А если вы хотите изучить другие невероятные приложения, вы можете попробовать некоторые из лучших инструментов IDE (интегрированная среда разработки) для программирования в Windows.
Общие сведения о службах компонентов Windows — CompTIA A+ 220-802: 1.4
Если вы создаете корпоративные приложения Windows, вам необходимо ознакомиться с параметрами конфигурации в службах компонентов Windows.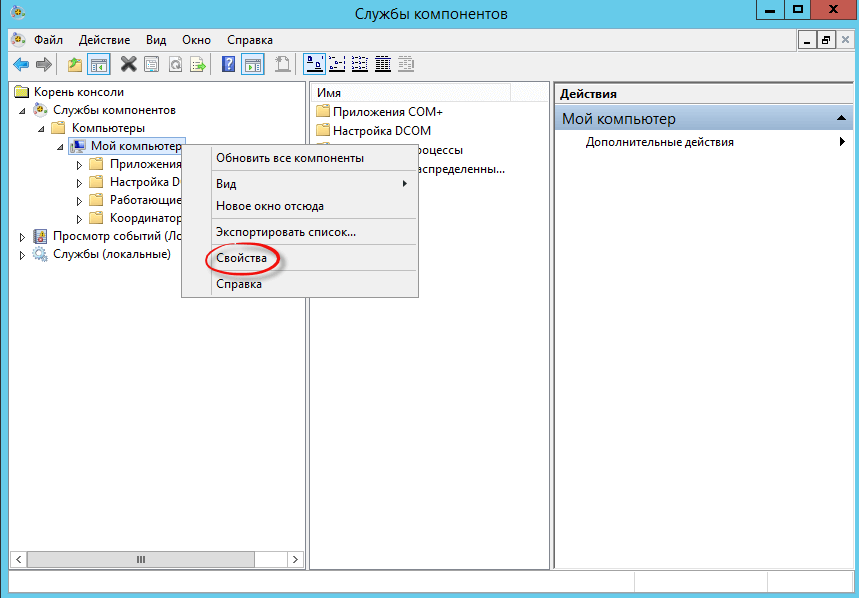 В этом видео вы узнаете о приложениях COM+ и о том, как можно использовать утилиту Component Services для настройки вашего сервера для оптимальной работы с вашими приложениями.
В этом видео вы узнаете о приложениях COM+ и о том, как можно использовать утилиту Component Services для настройки вашего сервера для оптимальной работы с вашими приложениями.
<< Предыдущее видео: Использование планировщика заданий Следующее: Источники данных Windows >>
Если вы разработчик, вы, вероятно, работали с моделью Microsoft COM. Это компонентная объектная модель, которая позволяет вам создавать приложения, которые можно использовать в этих очень больших вычислительных средах, которые мы имеем сегодня. Это позволяет создавать приложения, которые можно распространять по всему предприятию. У вас может быть несколько используемых серверов баз данных, чтобы вы могли масштабировать эти приложения до очень больших размеров.
Итак, если вы когда-нибудь будете использовать свое устройство с Windows 7 или Windows Vista или Windows XP, чтобы иметь возможность выступать в качестве сервера в этих средах COM+, вам нужно знать о выборе служб компонентов. Здесь вы не только определите и настроите все имеющиеся у вас представления и устройства COM+, но также встроите в них средство просмотра событий и представление служб. Это связано с тем, что при работе с приложениями очень часто требуется иметь возможность видеть, что происходит с журналом событий, и иногда вам нужно зайти в службы и иметь возможность запускать и останавливать службы, чтобы это конкретное приложение работать должным образом.
Здесь вы не только определите и настроите все имеющиеся у вас представления и устройства COM+, но также встроите в них средство просмотра событий и представление служб. Это связано с тем, что при работе с приложениями очень часто требуется иметь возможность видеть, что происходит с журналом событий, и иногда вам нужно зайти в службы и иметь возможность запускать и останавливать службы, чтобы это конкретное приложение работать должным образом.
Давайте посмотрим на службы компонентов и посмотрим, какие опции могут быть доступны внутри. Вы найдете службы компонентов в меню «Пуск» на панели управления в разделе «Администрирование». Эта опция находится вверху для служб компонентов. Представление «Службы компонентов» очень похоже на представление консоли управления Microsoft, где ваши параметры находятся слева. У вас есть выбор в середине, а затем некоторые действия, которые вы можете выполнить с правой стороны.
Вы заметите, что у вас есть службы компонентов, средство просмотра событий и службы. Мы рассказывали о программе просмотра событий и службах в другом видео, поэтому я не буду вдаваться в подробности. Хорошо иметь их в этом представлении, потому что, когда вы работаете с настройкой и запуском приложений, вам очень часто нужно видеть, какую информацию они помещают в журнал событий. И вам иногда нужно иметь возможность запускать и останавливать службы, которые используются этим приложением.
Мы рассказывали о программе просмотра событий и службах в другом видео, поэтому я не буду вдаваться в подробности. Хорошо иметь их в этом представлении, потому что, когда вы работаете с настройкой и запуском приложений, вам очень часто нужно видеть, какую информацию они помещают в журнал событий. И вам иногда нужно иметь возможность запускать и останавливать службы, которые используются этим приложением.
Мы сосредоточимся на службах компонентов. И вы можете видеть, что службы компонентов также дают вам возможность не только настроить локальное устройство, но и настроить их на удаленном устройстве. На моем компьютере есть четыре разных раздела, один для приложений COM+. Есть конфигурация DCOM, запущенные процессы и координатор распределенных транзакций.
Если мы посмотрим на каждый из них, мы увидим, что мы можем создавать разные виды для них. Если вам нужно много деталей, есть COM+ Explorer. Есть QC Dead Letter Q Listener, COM+ Utilities, System Applications. Вы уже можете видеть, что это очень специфично для разработчиков, вплоть до того момента, когда вы просматриваете информацию об идентификаторе приложения, методологиях аутентификации.
Обычно после того, как вы создали и запустили это, вам не нужно прикасаться к нему снова, если только не были внесены какие-либо изменения в приложение или в то, как это можно использовать. Но вы можете перейти в это представление, чтобы помочь устранить неполадки. Если приложение не работает должным образом, и вам нужно предоставить дамп отладки команде поддержки, вы можете точно увидеть, куда она собирается поместить дамп образа процесса для приложения, которое вы, возможно, используете.
Каждый из этих разделов предоставляет нам различные конфигурации того, где это может быть. Вы даже можете увидеть, где находятся эти объекты конфигурации DCOM. Например, вы можете увидеть, где может находиться идентификатор приложения растрового изображения.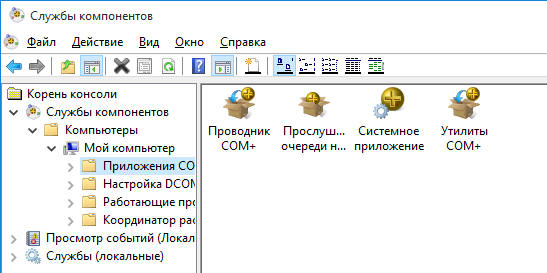
 Или нажмите Win + S, чтобы получить доступ к панели поиска.
Или нажмите Win + S, чтобы получить доступ к панели поиска.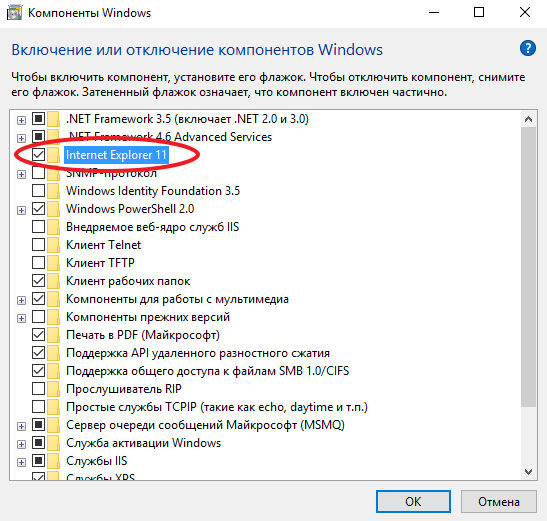
 В контекстном меню выбираем Создать — Компонент. Откроется Мастер установки компонентов COM+. Нажимаем «Далее».
В контекстном меню выбираем Создать — Компонент. Откроется Мастер установки компонентов COM+. Нажимаем «Далее».


