Слои в Фотошопе
Главная › Фотошоп для чайников › Слои в Фотошопе
Начинаем очередной урок из раздела Фотошоп для чайников. И в нем мы начинаем такую важную тему как, Слои! Слои в Фотошопе – это самое главное и важное, что вы должны понять и от того, как вы это поймете, будут зависеть ваши дальнейшие успехи. Вообще графический редактор Фотошоп, в первую очередь и отличается от других тем, что имеет возможность работать со слоями. Слой в Фотошопе имеет такой же смысл, как и в реальной жизни. Ну, вот например бутерброд с сыром и колбасой. Мы имеет 3 слоя — хлеб, колбаса и сыр. Давайте посмотрим, как это выглядит в Фотошопе. Для начала создадим новый документ. Заходим в меню «Файл», в выпадающем списке выбираем пункт «Новый». В появившемся окне придумываем имя документа, размеры ставим примерно 500 на 500, далее оставляем все как есть и жмем «ОК». Представим, что этот документ у нас лист бумаги A4. Далее нам нужно создать новый слой. Для его создания зайдите в меню «Слой», выберите пункты «Новый — Слой». В появившемся окне введите произвольное имя, я напишу «ноги», т. к. буду рисовать человечка, и нажмите «ОК». Справа в палитре слоев появился новый слой, под нашим именем. Встанем на слой «ноги», кликнув по нему левой клавишей мыши, далее инструментом «Прямолинейное лассо», прочерчивая линия и замыкая с первой точкой, нарисуем ногу, нажмем Ctr+D, чтобы снять выделение, потом нарисуем вторую ногу, далее выберем синий цвет, возьмем инструмент «Заливка» и кликнем по одной ноге потом по другой. Создать новый слой еще можно, кликнув по пиктограмме в палитре слоев — более простой способ. Для того, чтобы изменить его имя кликнем два раза по стандартному названию, в появившемся окне введем имя и нажмём «ОК». Тоже самое проделаем для головы. Создадим новый слой, возьмем инструмент, только здесь возьмём «Прямоугольное выделение», выделим, зажав клавишу Shift для того, чтобы сохранить пропорции и зальем зеленым цветом. В итоге у нас получилось – главный слой — «задний план», он залит белым и заблокирован, с ним мы ничего не можем делать, над ним размещено три слоя. Выбрав слой, мы отдельно можем работать с каждым из них. Взгляните на следующую картинку, сейчас расскажу про некоторые моменты. 1. Можно уменьшить или увеличить непрозрачность активного слоя, тот на котором в данный момент стоите. Как видите, я уменьшил непрозрачность слоя «тело и руки», на картинке это хорошо заметно. 2. Активный слой. Кликнув на глазик слева можно убрать слой, хотя на самом деле он будет, просто не будет его видно, также его можно вернуть. 3. 4. Чтобы копировать слой, кликните по нему левой клавишей мыши и, удерживая, перетащите на эту иконку. А если просто кликнуть по этой иконке, то над выделенным слоем будет создан новый. 5. Удалить слой. Перетащите на эту иконку слой, если Вам нужно его удалить. Сейчас я выбрал слой «голова» зашел в «параметры наложения», выбрал тень, настроил. Далее я выбрал слой «тело и руки», в параметрах наложения добавил градиент, обводку и др. Слою «ноги» также добавил некоторые параметры. В общем применил разне эффекты для каждого слоя. Далее кликнул по первому слою, по фону, правой клавишей и выбрал пункт «выполнить сведение». Все слои соединились. Вот такая картинка получилась. Преимущество слоев огромное. Вот смотрите, если бы у нас все три слоя и ноги и тело и голова, были единым, лежали на одном слое, то мы бы не смогли этого сделать. Для сохранения своей работы заходим в меню «Файл», выбираем пункт «Cохранить как». В появившемся окне нужно ввести имя файла и выбрать формат, «jpg» далее нажать «Сохранить». Выбираем желаемое качество, от него будет зависеть полученный размер файла, и жмем ОК. Вот и все! На этом урок окончен, до встречи в следующем! Следующий урок: Быстрая маска в Фотошопе Интересные статьи по теме: Инструменты в Фотошопе. Интерфейс Фотошопа Введение в Фотошоп! |
Обтравочная маска в Фотошопе (Clipping Mask в Photoshop). Фотошоп для чайников
Многочисленные инструменты, предназначенные для обработки изображений в популярном графическом редакторе компании Adobe, подразделяются на отдельные категории: средства рисования, кадрирования, работы с текстом, ретушью или выделением. В последней группе на себя обращают внимание специфические инструменты создания выделения через маски слоя, которые ввиду своей интуитивной непонятности ложно считаются чрезмерно сложными и даже лишними. Обтравочная маска в «Фотошопе» — один из таких инструментов. Хотя в действительности она помогает добиваться нужного результата с минимальными потерями времени.
В последней группе на себя обращают внимание специфические инструменты создания выделения через маски слоя, которые ввиду своей интуитивной непонятности ложно считаются чрезмерно сложными и даже лишними. Обтравочная маска в «Фотошопе» — один из таких инструментов. Хотя в действительности она помогает добиваться нужного результата с минимальными потерями времени.
Создание маски
Инструмент «Обтравочная маска» предназначен для работы со слоем, содержащим изображение и находящимся выше его в палитре. Знающий базовые основы «Фотошопа» пользователь уже понял, о чем идет речь, — для работы с этим инструментом следует иметь два слоя.
Узнаем как вырезать в Фотошопе изображение и вставить на…
В программе «Фотошоп» можно обрезать фотографию, изменить ее фон, переставить часть…
Шаг 1:
- В «Фотошопе» откройте изображение для обработки. Измените название базового слоя «Фон» с помощью двойного клика по названию либо одинарным кликом по значку блокировки в виде замочка, расположенного справа.
 По умолчанию он получит название «Слой 0».
По умолчанию он получит название «Слой 0». - Нажмите Ctrl и кликните на значок «Создать новый слой», расположенный на нижней панели палитры. Он разместится ниже изображения.
- Заключительным шагом создается обтравочная маска. В «Фотошопе» предусмотрены несколько способов решения этой задачи. Меню «Слои» → «Создать обтравочную маску» или клавиатурное сокращение Alt+Ctrl+G или нажать Alt и кликнуть на границе между слоями в палитре.
Графическая иконка сдвинется вправо и около нее появится стрелочка, направленная вниз. При этом изображение в рабочем окне исчезнет. Это обозначает, что обтравочная маска создана правильно и готова к работе.
Узнаем как создать слой в Фотошопе: три простых способа
Как нужно создавать слои в «Фотошопе». Кратко о том, зачем они нужны. Дополнительно даны…
Принцип действия
На описанном выше примере вы уже поняли, как создать обтравочную маску. Пора разобраться с применением этого инструмента.
Шаг 2:
- Активизируйте нижний (чистый) слой.

- Возьмите любой инструмент выделения (напр. «Прямоугольник») и создайте произвольную область.
- Примените к выделенной области заливку (меню «Редактирование» → «Выполнить заливку» или Shift+F5).
Результат проделанной работы проявится мгновенно. Область изображения с верхнего слоя, попавшая в границы заливки, проявится в рабочем окне программы. Пространство, оставшееся за пределами заливки, продолжит быть скрытым.
- С помощью инструмента «Перемещение» передвиньте созданную фигуру в пределах изображения. Каждый раз станет видна только та область снимка, которая расположена над заливкой. Остальная часть фотографии будет невидимой.
Описанный пример показывает, каким образом на изображение действует применение обтравочной маски (clipping mask). Практическое использование этого инструмента рассмотрим в следующем разделе.
Создание выделения
Разобравшись, как действует инструмент «Обтравочная маска» в «Фотошопе», рассмотрим область его применения.
Шаг 3:
- Активизируйте верхний из двух слоев, расположенных в палитре.
- Нажмите Ctrl и кликните по графической иконке нижнего слоя, содержащего залитую цветом фигуру. Результатом этой операции станет загрузка выделенной области, которая появится в рабочем окне программы.
- Скопируйте выделенную область изображения на новый слой (меню «Слой» → «Новый» → «Скопировать на новый слой» или с помощью клавиатурного сокращения Ctrl+J). В результате выше обтравочной маски появится новый слой с содержанием, скопированным из выделенной области.
Таким способом при помощи обтравочной маски создается и применяется выделение. В «Фотошопе» используются и иные инструменты для выделения (напр. «Лассо»). Однако применяя маску, пользователь предохраняется от неожиданного сброса сложного выделения, из-за которого всю операцию придется провести заново. Слой с маской сохраняется и, при необходимости, выделение из него загружается на любой стадии обработки фотоснимка.
Узнаем как выделить объект в Фотошопе и отделить от фона
В процессе редактирования изображений в любом графическом редакторе одними из наиболее часто. ..
..
Работа с текстом
Овладев принципами работы, описанными выше, даже начинающий пользователь программы способен применить полученные знания на практике. Если вы разобрались с обтравочной маской, значит книга «Фотошоп для чайников» вам уже не нужна. Приступайте к практике:
- Откройте изображение в программе Adobe Photoshop.
- Измените название фона или кликните по замочку, расположенному справа от названия слоя.
- Кликните по глазку, находящемуся слева от графической иконки. Это временно отключит видимость снимка.
- Создайте новый слой (Shift+Ctrl+N) и расположите его ниже открытого изображения.
- Возьмите инструмент «Горизонтальный текст» (Т) и сделайте надпись на нижнем слое.
- Кликните по глазку верхнего изображения и примените обтравочную маску (Alt+Ctrl+G или нажмите Alt и кликните на горизонтальной границе). Обратите внимание на то, что для выполнения этой операции верхний слой должен быть видимым и активным.
- Перейдя на слой с текстом, нажмите на значок fx, находящийся на нижней панели палитры.
 В открывшемся диалоговом окне включите тиснение, контур, внутреннюю тень, свечение и нажмите «ОК».
В открывшемся диалоговом окне включите тиснение, контур, внутреннюю тень, свечение и нажмите «ОК». - В заключение, сделайте дубликат слоя с изображением (Ctrl+J) и поместите его ниже текста. Рельефная надпись готова.
Создание рамочки
Для работы с масками пользователю требуется знать хотя бы основы «Фотошопа». Клавиатурные сокращения при описании демонстрационных примеров помогут без труда найти нужный инструмент или функцию. Теперь создаем рамочку:
- Повторите шаги с 1 по 4 из предыдущего примера работы с текстом.
- Активизируйте инструмент «Произвольная фигура» на вертикальной панели инструментов в левой части рабочего пространства (U). Из выпадающего окна, расположенного в правой части верхней рабочей панели, выберите форму «Рамочка».
- Нарисуйте фигуру на нижнем слое. Кликните правой кнопкой мыши справа от графической иконки и в контекстном меню выберите верхнюю строку «Параметры наложения». В открывшемся диалоговом окне включите тиснение, контур, внутреннюю тень и свечение.

- Активизируйте верхний слой и кликните по глазку, расположенному слева от графической иконки (изображение станет видимым). Сочетанием клавиш Alt+Ctrl+G перейдите в режим обтравочной маски.
- Скопируйте изображение (Ctrl+J) и переместите его вниз, ниже слоя, содержащего фигуру рамочки.
- Примените к слою галерею фильтров. Например, в меню: «Фильтр» → «Галерея фильтров» → «Эскиз» (в выпадающем окне выберите «Полутоновый узор»).
Оригинальная рамочка для фото готова.
Маска с помощью кисти
Для создания обтравочной маски применяются различные инструменты «Фотошопа», описание которых пользователь без труда найдет в специальной литературе. Для примера, рассмотрим использование кисти:
- Откройте изображение и переименуйте фон.
- Ниже создайте новый пустой слой.
- Активизируйте инструмент «Кисть» (В) и нарисуйте произвольную фигуру. Цвет кисти значения не играет — обтравочная маска проявляется над любой закрашенной областью.

- Перейдите к изображению, нажмите Alt и кликните левой кнопкой мыши на горизонтальной границе слоев для включения режима маски. Закрашенная область станет видимой. С помощью инструмента «Перемещение» (V) двигайте нижний объект — поместите его на нужную вам область фотографии.
- Нажмите Ctrl и кликните на графическую иконку нижнего слоя. В рабочем окне программы появятся границы выделения. Не снимая его, перейдите на изображение и скопируйте выделенный участок (Ctrl+J). Передвигая закрашенную область внизу, вырезайте различные фрагменты изображения.
Прозрачность
Распространение свойства прозрачности — еще одно интересное качество, которым отличается обтравочная маска.
В «Фотошопе» откройте изображение, переименуйте фон и добавьте чистый слой снизу. Включите режим маски (Alt+Ctrl+G), а фон залейте цветом. В итоге, у вас на рабочем окне отобразится первоначальное изображение. Теперь активизируйте слой с заливкой и поставьте значение 50% в окне «Непрозрачность». Используйте это свойство при обработке файлов.
Используйте это свойство при обработке файлов.
Фрагменты
Незаменимая помощь обтравочной маски ярко видна при использовании инструментов, создающих выделение.
В «Фотошопе» откройте снимок, из которого требуется вырезать произвольный объект. Создайте копию фона (Ctrl+J), добавьте ниже чистый слой и залейте его произвольным цветом. Примените к верхнему изображению режим обтравочной маски (Alt+Ctrl+G). Возьмите «Лассо» (L) и выделите область фотографии. Инвертируйте с помощью клавиатурного сокращения Shift+Ctrl+I. Заключительным этапом удалите выделенный фрагмент, используя клавишу Delete.
Заключение
Применение на практике рассмотренных выше примеров поможет начинающему любителю расширить диапазон инструментов при обработке цифровых изображений. Для работы с обтравочными масками придерживайтесь описанного в примерах алгоритма операций. На первых порах не спешите — случайная ошибка заставит отменять произведенные действия и начинать редактирование с начальных этапов.
Запомните клавиатурные сокращения, их применение сократит время, затрачиваемое на изменение фотографий:
- Ctrl+Z — отмена последней операции.
- Ctrl+Alt+Z — отменяет последовательность операций.
- Shift+Ctrl+N — создает новый слой.
- Ctrl и клик по иконке создания слоя — добавляет слой, расположенный ниже активного.
- Ctrl+Alt+G — включает и отключает режим обтравочной маски в программе «Фотошоп».
Для «чайников», недавно приступивших к практике обработки цифровых снимков, в интернете размещены многочисленные уроки. Пользуйтесь ими. Adobe Photoshop стоит того, чтобы его изучать.
Photoshop CC для чайников Шпаргалка
Авторы: Питер Бауэр и
Обновлено: 25 марта 2022 г.
Из книги: Adobe Photoshop CC0 Для чайников
5
Исследовать Книга Купить на Amazon
Эту памятку удобно держать под рукой, когда вы работаете в Photoshop, в качестве краткого справочника по приемам выделения, приемам слияния слоев, цветам галереи фильтров и советам по устранению неполадок.
Устранение неполадок в Photoshop CC
Если вы столкнетесь с проблемой в Photoshop CC, например, программа не будет делать то, что вы от нее хотите, или Photoshop просто ничего не сделает, попробуйте эти быстрые решения для устранения неполадок:
Когда инструменты Photoshop не работают
Отменить выбор. Если вы не пытаетесь работать с активным выделением, нажмите Command+D (Mac) или Ctrl+D (Windows), чтобы отменить выделение. Активный выбор в другом месте может ограничивать вашу работу.
Сброс инструмента. Щелкните правой кнопкой мыши значок инструмента в левом конце панели параметров и выберите «Сбросить инструмент» в раскрывающемся меню.
Проверьте панели «Слои» и «Каналы». Убедитесь, что у вас активен правильный слой и что слой (не маска слоя) активен. Проверьте панель «Каналы», чтобы убедиться, что у вас активны цветовые каналы.
Когда команды Photoshop недоступны
Вы перемещаете курсор в меню и щелкаете, только чтобы обнаружить, что нужная команда выделена серым цветом! Следующей остановкой должно быть меню Image→Mode.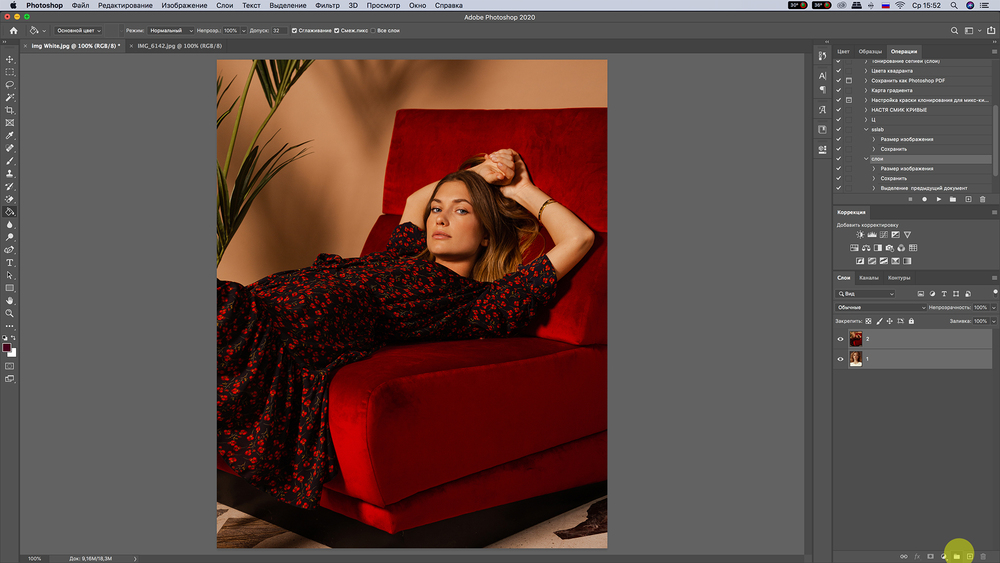 Убедитесь, что цветовой режим изображения и глубина цвета подходят для команды, которую вы хотите использовать. (Например, многие фильтры Photoshop можно использовать только с 8-битными/RGB-изображениями.)
Убедитесь, что цветовой режим изображения и глубина цвета подходят для команды, которую вы хотите использовать. (Например, многие фильтры Photoshop можно использовать только с 8-битными/RGB-изображениями.)
Исправление Photoshop
Если Photoshop просто не работает должным образом, попробуйте заменить файл настроек с помощью этой процедуры:
Откройте Photoshop и сохраните свои пользовательские вкусности. Выберите «Правка» → «Пресеты» → «Менеджер пресетов», чтобы сохранить наборы стилей, кистей и других созданных вами фрагментов. Используйте команду «Сохранить действия» в меню панели «Действия», чтобы сохранить любые наборы пользовательских действий.
Просмотрите свои предпочтения. Откройте настройки Photoshop и просмотрите каждую панель, отметив предпочтительные настройки, чтобы позже можно было восстановить рабочую среду.
Выйти из Photoshop. Затем вы перезапустите программу следующим образом:
На Mac: удерживайте Command+Shift+Option и перезапустите Photoshop.
 При появлении запроса отпустите клавиши-модификаторы и подтвердите, что да, вы действительно хотите заменить настройки Photoshop.
При появлении запроса отпустите клавиши-модификаторы и подтвердите, что да, вы действительно хотите заменить настройки Photoshop.На ПК: перезапустите Photoshop и сразу же нажмите и удерживайте Ctrl+Shift+Alt. При появлении запроса отпустите клавиши-модификаторы и подтвердите, что да, вы действительно хотите заменить настройки Photoshop.
Приемы выделения в Photoshop CC
Допустим, вы хотите работать с частью или выделением изображения, а не всей фотографии. Photoshop CC имеет большую группу команд и инструментов выделения. Вот несколько трюков, которые можно добавить в свой репертуар:
| Кому: | Сделать: |
|---|---|
| Сделать выделение всех пикселей на слое | Command+щелчок/Ctrl+щелчок по миниатюре слоя. |
| Загрузить маску слоя как выделение | Command+щелчок/Ctrl+щелчок по миниатюре маски. |
| Загрузить альфа-канал как выделение | Command+щелчок/Ctrl+щелчок по миниатюре канала. |
| Загрузить все пиксели в соответствии с яркостью | Command+щелчок/Ctrl+щелчок миниатюры канала RGB. |
Советы по объединению слоев в Photoshop CC
Вот несколько приемов работы со слоями в Photoshop CC, если палитра «Слои» становится слишком переполненной или если вам нужно применить один и тот же фильтр к нескольким слоям, оптимизировать палитру «Слои» или работать с несколькими слоями как с одним объектом:
| Кому: | Сделать: |
|---|---|
| Объединить активный слой со слоем ниже | Command+E/Ctrl+E |
| Объединить все видимые слои в активный слой | Command+Shift+E/Ctrl+Shift+E |
| Объединить копии всех видимых слоев в новый слой | Command+Shift+Option+E/Ctrl+Shift+Alt+E |
Цвета галереи фильтров Photoshop CC
Многие творческие фильтры Photoshop CC используют цвет переднего плана, цвет фона или и то, и другое, и вы должны выбрать эти цвета, прежде чем попасть в галерею фильтров. Используйте этот список для важных фильтров Photoshop и цветов, которые они используют:
Используйте этот список для важных фильтров Photoshop и цветов, которые они используют:
| Фильтр | Цвет(а) | Фильтр | Цвет(а) |
|---|---|---|---|
| Художественный→Цветной карандаш | Фон | Эскиз→Графическая ручка | Передний план + фон |
| Художественное → Неоновое свечение | Передний план + фон | Эскиз → Полутоновый узор | Передний план + фон |
| Мазки кисти→ Акцентированные края | Передний план + фон | Эскиз→Бумага для заметок | Передний план + фон |
| Искажение→Рассеянное свечение | Фон | Эскиз → Фотокопия | Передний план + фон |
| Эскиз→Гипс | Передний план + фон | ||
| Эскиз→Ретикуляция | Передний план + фон | ||
| Эскиз→Барельеф | Передний план + фон | Эскиз→Штамп | Передний план + фон |
| Эскиз → Мел и уголь | Передний план + фон | Эскиз→Рваные края | Передний план + фон |
| Эскиз→Конте Карандаш | Передний план + фон | Текстура→Витраж | Передний план |
Два фильтра, которых нет в галерее фильтров, используют цвета переднего плана и фона. Это: Фильтр→Рендеринг→Облака; и Фильтр→Рендеринг→Волокна.
Это: Фильтр→Рендеринг→Облака; и Фильтр→Рендеринг→Волокна.
Об этой статье
Эта статья взята из книги:
- Adobe Photoshop CC для чайников,
Об авторе книги:
Питер Бауэр — удостоенный наград фотограф и автор статей для Photoshop User and Layers журналы. Он наиболее известен как директор службы поддержки Национальной ассоциации профессионалов Photoshop (NAPP), но он также является автором или соавтором дюжины книг по Adobe Photoshop, Illustrator, компьютерной графике и фотографии.
Эту статью можно найти в категории:
- Photoshop ,
Photoshop Layers & Masks for Beginners Tutorial
ЧТО ВКЛЮЧЕНО
- Мгновенный доступ к потоковому видеоруководству на 1 год .

- 9 обучающих видеороликов для фотографов-натуралистов, которые хотят научиться использовать слои и маски для создания невероятного портфолио.
- 2+ часов видеоконтента — пояснения, примеры, рабочий процесс, кейсы.
- Подробное объяснение пошагового процесса , который профессионалов используют, чтобы использовать возможности слоев и масок Photoshop для потрясающих пейзажных фотографий.
- 5 Примеры из практики и практические файлы содержат подробный обзор программного обеспечения и методов, используемых для создания мощного неразрушающего рабочего процесса в Photoshop.
ТРЕБОВАНИЯ К ПРОГРАММНОМУ ОБЕСПЕЧЕНИЮ
- Совместимость с : Photoshop CC 2019 и выше, Lightroom Classic 2019 и выше, Topaz Studio 2 версии 2.2.0 и NIK Color Efex Pro 4.
- Видео Создано с помощью: Photoshop 2020 версии 21.
 1.0, Lightroom Classic 9.2, Topaz Studio 2 версии 2.2.0 и NIK Color Efex Pro 4.
1.0, Lightroom Classic 9.2, Topaz Studio 2 версии 2.2.0 и NIK Color Efex Pro 4.
ЧТО ВЫ УЗНАЕТЕ
- Откройте для себя неразрушающий рабочий процесс для фотосъемки природы с использованием слоев и масок Photoshop.
- Узнайте, как профессионалы используют Photoshop до создавайте потрясающие фотографии пейзажей с невероятной детализацией, яркими цветами и мягкими тонами .
- Не ограничивайтесь простой обработкой, а создайте естественные пейзажные фотографии с широким динамическим диапазоном.
- Овладейте методами точной локальной корректировки пейзажной фотографии с помощью масок Photoshop.
- Изучите приемы , чтобы добавить творческую изюминку в ваши пейзажные фотографии , добавляя текстуры и наложения к вашим фотографиям.
- Получите четкое представление о слоях и масках Photoshop, используя примеры из реальной жизни в наших простых, нетехнических уроках .

Этот урок для вас, если:
- У вас есть базовые знания по обработке RAW в Lightroom или Photoshop.
- У вас есть базовые знания о настройке изображений и инструментах, доступных в Photoshop.
- Вы хотите научиться выполнять неразрушающую локальную настройку для пейзажной фотографии.
- Вы хотите создавать естественные фотографии с высоким динамическим диапазоном, используя слои и маски Photoshop.
- Вы хотите научиться объединять несколько изображений, добавлять текстуры, управлять цветами и тонами и многое другое в Photoshop.
Этот учебник может быть
, а не подходящим, если:- Вы только начинаете постобработку. Если вы не знаете, как использовать Lightroom или Photoshop, вы можете узнать больше, прежде чем приступить к этому курсу.
- Вы хотите изучить основы. Вы получите максимальную отдачу от этого курса, если у вас есть некоторые знания Photoshop.
- Вы хотите изучить передовые концепции, такие как маскирование яркости и создание сложных масок слоя Photoshop.
 Этот курс не для начинающих.
Этот курс не для начинающих. - Если вы хотите узнать о настройках камеры, включая экспозицию, фокус и композицию. Этот курс посвящен только постобработке.
О слоях и масках Photoshop для начинающих
Слои и маски Photoshop могут показаться сложными в применении и трудными для понимания… и мы часто слышим, как студенты спрашивают: «Они мне действительно нужны?» Я здесь, чтобы показать вам не только то, как легко вы можете начать работу, но и насколько ценны эти инструменты, когда вы начинаете свое творческое путешествие в качестве фотографа. Слои и маски выведут ваши изображения на совершенно новый уровень. Как только вы освоитесь с этой программой, вы почувствуете себя ребенком в кондитерской с безграничными возможностями. Я много лет преподаю слои Photoshop. Один из самых постоянных комментариев, которые я слышу от студентов, касается того, насколько хорошо я разбиваю сложное на простые и понятные шаги. Надеюсь, вам понравится эта серия.
Вот некоторые из тематических исследований, включенных в этот учебник Photoshop Layers & Masks for Beginners:
Блог | Магазин | О
Политика электронной почты | Политика конфиденциальности | Условия
Информационный бюллетень INFOCUS
Присоединяйтесь к более чем 45 000 других фотографов и получайте бесплатные электронные книги, бесплатный творческий курс и коды скидок прямо на свой почтовый ящик.
Примечание: Мы никому не передаем ваш адрес электронной почты. Дополнительная информация.
Все права защищены, © Copyright Visual Wilderness
Смешивание фокуса для пейзажной фотографииЧерно-белая пейзажная фотография Класс
Пролистать наверхНастройки файлов cookie и конфиденциальности
Как мы используем файлы cookie
Мы можем запросить установку файлов cookie на вашем устройстве. Мы используем файлы cookie, чтобы сообщать нам, когда вы посещаете наши веб-сайты, как вы взаимодействуете с нами, чтобы сделать ваш пользовательский интерфейс более удобным и настроить ваши отношения с нашим веб-сайтом.
Нажмите на заголовки различных категорий, чтобы узнать больше. Вы также можете изменить некоторые из ваших предпочтений. Обратите внимание, что блокировка некоторых типов файлов cookie может повлиять на вашу работу с нашими веб-сайтами и на услуги, которые мы можем предложить.
Основные файлы cookie веб-сайта
Эти файлы cookie строго необходимы для предоставления вам услуг, доступных на нашем веб-сайте, и для использования некоторых его функций.
Поскольку эти файлы cookie необходимы для работы веб-сайта, отказ от них повлияет на работу нашего сайта. Вы всегда можете заблокировать или удалить файлы cookie, изменив настройки браузера и принудительно заблокировав все файлы cookie на этом веб-сайте. Но это всегда будет предлагать вам принять/отказаться от файлов cookie при повторном посещении нашего сайта.
Мы полностью уважаем, если вы хотите отказаться от файлов cookie, но, чтобы не просить вас снова и снова, любезно позвольте нам сохранить файл cookie для этого. Вы можете отказаться в любое время или выбрать другие файлы cookie, чтобы получить лучший опыт. Если вы откажетесь от файлов cookie, мы удалим все установленные файлы cookie в нашем домене.
Мы предоставляем вам список файлов cookie, сохраненных на вашем компьютере в нашем домене, чтобы вы могли проверить, что мы сохранили.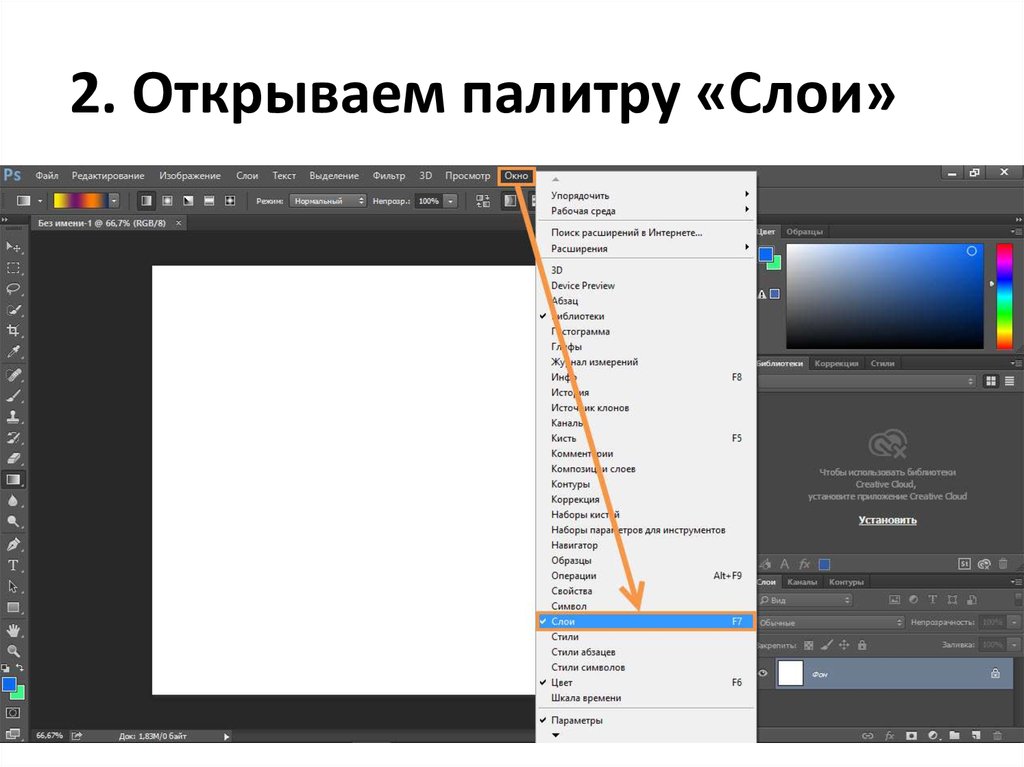 Из соображений безопасности мы не можем отображать или изменять файлы cookie с других доменов. Вы можете проверить это в настройках безопасности вашего браузера.
Из соображений безопасности мы не можем отображать или изменять файлы cookie с других доменов. Вы можете проверить это в настройках безопасности вашего браузера.
Установите этот флажок, чтобы включить постоянное скрытие панели сообщений и отказаться от всех файлов cookie, если вы не дадите согласие на это. Нам нужно 2 файла cookie, чтобы сохранить эту настройку. В противном случае вам будет предложено снова открыть новое окно браузера или новую вкладку.
Нажмите, чтобы включить/отключить основные файлы cookie сайта.
Другие внешние службы
Мы также используем различные внешние службы, такие как Google Webfonts, Google Maps и внешние поставщики видео. Поскольку эти провайдеры могут собирать личные данные, такие как ваш IP-адрес, мы разрешаем вам заблокировать их здесь. Имейте в виду, что это может значительно снизить функциональность и внешний вид нашего сайта. Изменения вступят в силу после перезагрузки страницы.
Настройки веб-шрифтов Google:
Нажмите, чтобы включить/отключить веб-шрифты Google.

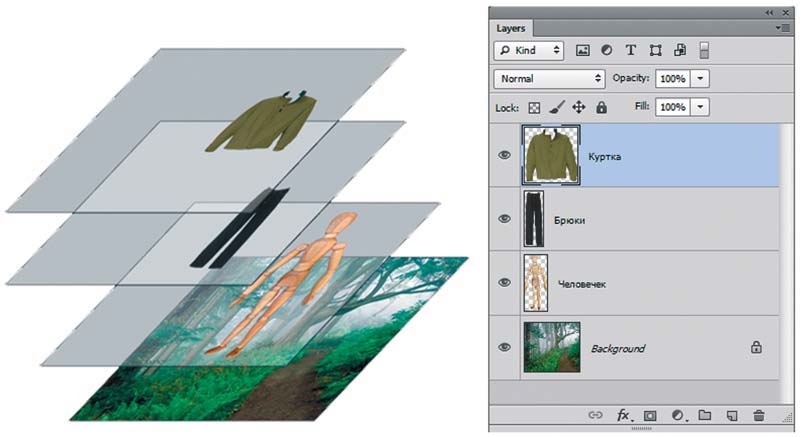
 Параметры наложения. Здесь можно добавить для активного слоя тень, градиент, тиснение и др. Поэкспериментируйте, над каким ни будь слоем.
Параметры наложения. Здесь можно добавить для активного слоя тень, градиент, тиснение и др. Поэкспериментируйте, над каким ни будь слоем.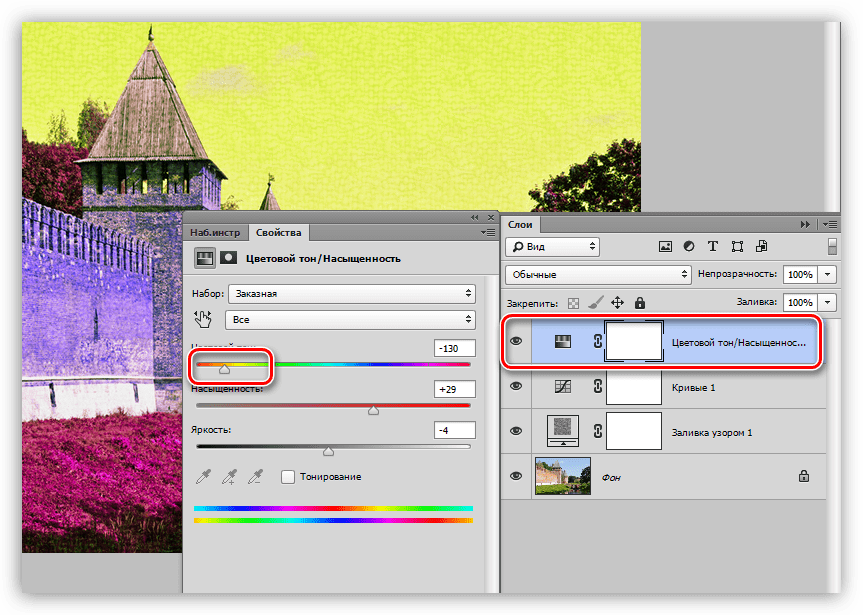 Задавая тень, она бы применялось всему человечку. Уменьшая прозрачность, весь человек становился бы прозрачным, а так мы поработали над каждым слоем отдельно. Градиент также применился, только активному слою — «тело и руки».
Задавая тень, она бы применялось всему человечку. Уменьшая прозрачность, весь человек становился бы прозрачным, а так мы поработали над каждым слоем отдельно. Градиент также применился, только активному слою — «тело и руки». По умолчанию он получит название «Слой 0».
По умолчанию он получит название «Слой 0».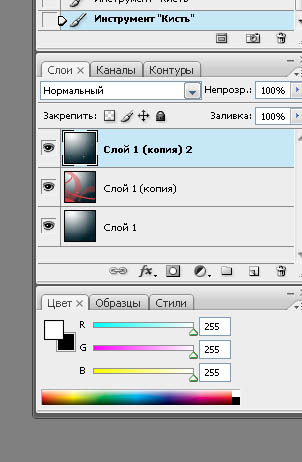
 В открывшемся диалоговом окне включите тиснение, контур, внутреннюю тень, свечение и нажмите «ОК».
В открывшемся диалоговом окне включите тиснение, контур, внутреннюю тень, свечение и нажмите «ОК».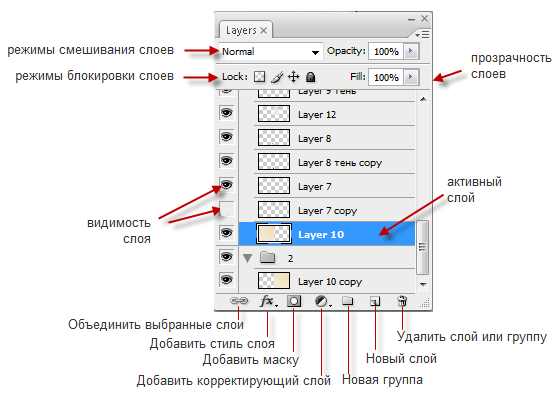
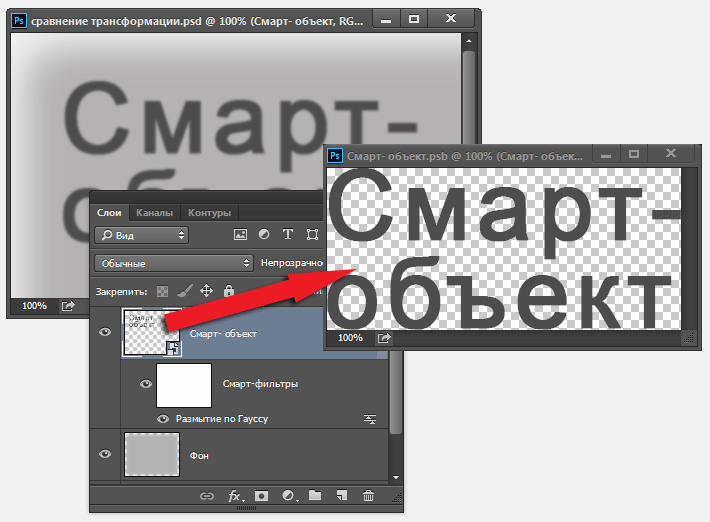
 При появлении запроса отпустите клавиши-модификаторы и подтвердите, что да, вы действительно хотите заменить настройки Photoshop.
При появлении запроса отпустите клавиши-модификаторы и подтвердите, что да, вы действительно хотите заменить настройки Photoshop.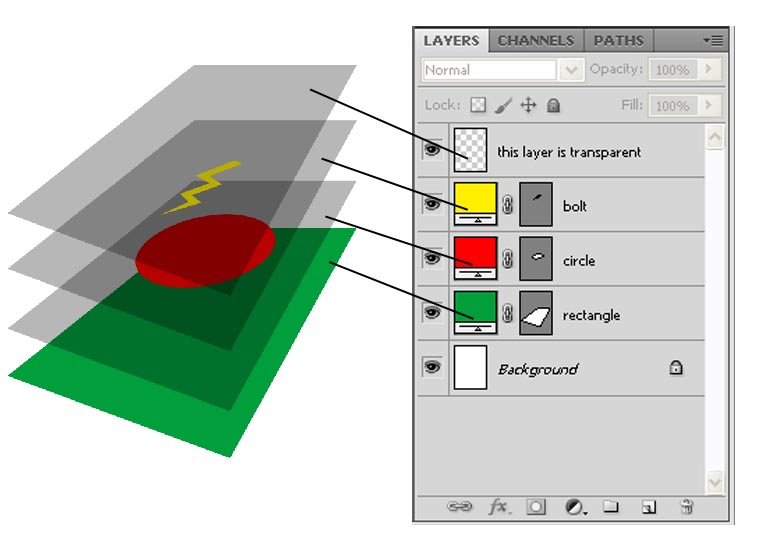
 1.0, Lightroom Classic 9.2, Topaz Studio 2 версии 2.2.0 и NIK Color Efex Pro 4.
1.0, Lightroom Classic 9.2, Topaz Studio 2 версии 2.2.0 и NIK Color Efex Pro 4.
 Этот курс не для начинающих.
Этот курс не для начинающих.