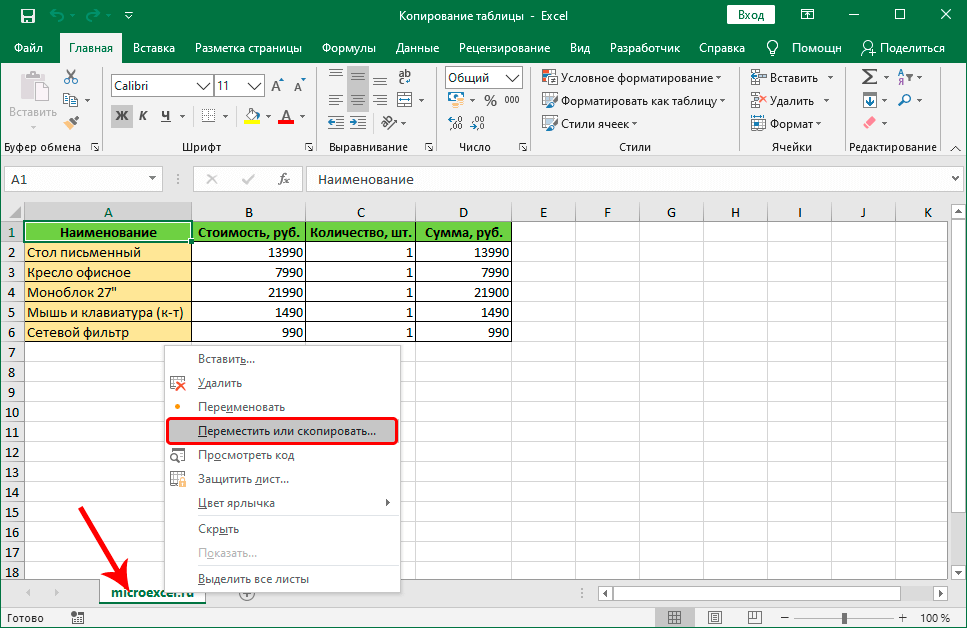Как скопировать таблицу из Excel в Word
Создание документации — это длительный процесс, подразумевающий добавление различных деталей, включая текст и графику. Для лучшего представления документа и содержащегося в нем текста пользователи предпочитают использовать разные версии иллюстраций. Один из таких методов отображения информации — это таблицы. Таким образом, если вам необходимо разработать четкий и иллюстративный документ, задумайтесь об использовании таблиц с разных платформ. В данной статье предоставляется подробное руководство, объясняющее способы копирования таблицы Excel в Word. Изучите данное руководство, чтобы лучше понять, как скопировать таблицу из Excel в Word.
- Часть 1: Как скопировать таблицу из Excel в Word
- Часть 2: Преимущества формата PDF
- Часть 3: Как извлечь данные из PDF в Excel
Как скопировать таблицу из Excel в Word
Microsoft Word и Excel — это наиболее часто используемые программы для работы с различными данными. При этом Word предоставляет вам платформу для разработки текстовых документов, а Excel предлагает вам среду для работы с электронными таблицами. Изучив особенности этих программ, вы обнаружите, что порой данные с одной платформы необходимо передать на другую. Это случается тогда, когда главной целью документа является демонстрация и объяснение той или иной информации. Вот подробное руководство о том, как скопировать таблицу Excel в Word, чтобы исправить записи и сложные данные, содержащиеся в документе.
При этом Word предоставляет вам платформу для разработки текстовых документов, а Excel предлагает вам среду для работы с электронными таблицами. Изучив особенности этих программ, вы обнаружите, что порой данные с одной платформы необходимо передать на другую. Это случается тогда, когда главной целью документа является демонстрация и объяснение той или иной информации. Вот подробное руководство о том, как скопировать таблицу Excel в Word, чтобы исправить записи и сложные данные, содержащиеся в документе.
Шаг 1: Откройте таблицу Excel
Откройте таблицу Excel, которую нужно скопировать в документ Word. Открыв лист, выберите данные с помощью мыши и просто скопируйте их с помощью команды «Ctrl + C» или щелкните по данным правой кнопкой мыши и затем выберите опцию «Копировать».
Шаг 2: Перейдите к файлу Word
После этого откройте файл Word, содержащий информацию, в которую вы должны скопировать таблицу.
Шаг 3: Вставьте таблицу
Открыв файл, перейдите к той части, куда вы хотите добавить данные, и удерживайте «Ctrl + V», чтобы вставить таблицу в документ Word, или нажмите кнопку «Вставить» на панели инструментов. Это поможет вам успешно скопировать таблицу Excel в Word.
Это поможет вам успешно скопировать таблицу Excel в Word.
Преимущества формата PDF
Теперь, когда вы узнали основную информацию о том, как скопировать таблицу Excel в Word с помощью этих двух популярных платформ для управления данными, следует обратить внимание на другой формат файла. PDF был признан стандартом для обмена файлами между различными компаниями, поскольку он обеспечивает лучшую читаемость документов для пользователей. Поскольку вы прекрасно понимаете значимость этого формата файлов, то вы наверняка знаете о существовании различных платформ для редактирования этих файлов. Wondershare PDFelement — Редактор PDF-файлов предоставляет своим пользователям идеальную среду, которая позволяет им легко изменять и управлять PDF-файлами.
Скачать Бесплатно Скачать Бесплатно КУПИТЬ СЕЙЧАС КУПИТЬ СЕЙЧАС
Наряду с базовыми инструментами редактирования и преобразования PDFelement обещает сохранить качество исходных файлов. Он не только предлагает вам основные инструменты, но также обеспечивает вам большее разнообразие функций, которое не так часто встретишь среди других редакторов PDF.
Как извлечь данные из PDF в Excel
Пока вы знакомитесь с PDFelement и понимаете его важность на рынке, мы расскажем вам о нескольких функциях, которые можно выполнить с помощью предоставленного инструментп. Если вы ищете простой метод извлечения данных из PDF-файла в файл Excel, вам необходимо выполнить процедуру, описанную ниже.
Скачать Бесплатно Скачать Бесплатно КУПИТЬ СЕЙЧАС КУПИТЬ СЕЙЧАС
Шаг 1. Откройте PDF
Откройте PDFelement и в главном окне нажмите «Открыть файл», чтобы просмотреть PDF-файл, который хранится на вашем ПК.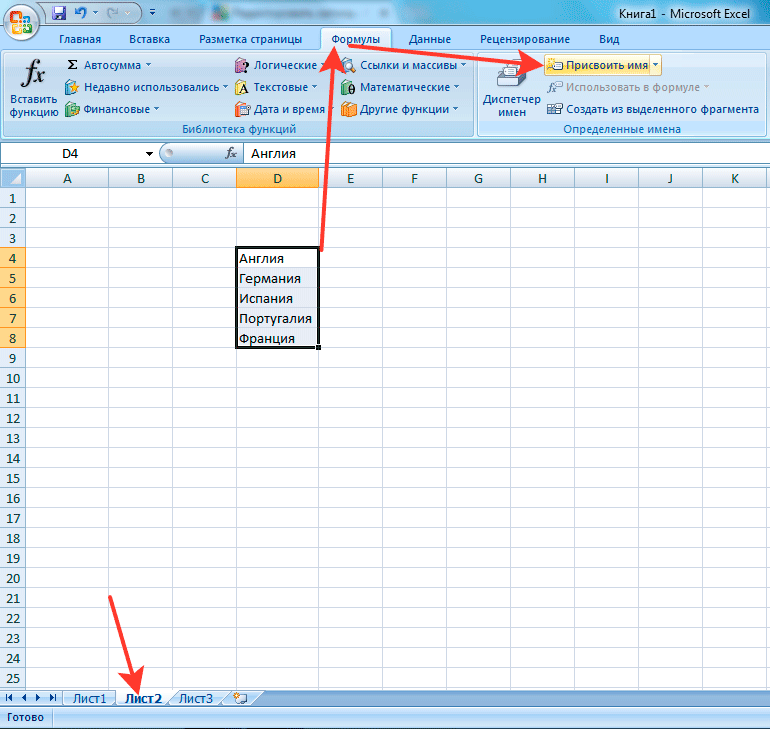
Шаг 2. Извлеките данные из PDF
Открыв файл на платформе, перейдите на вкладку «Форма» на панели инструментов вверху и в соответствующем подменю выберите опцию «Извлечь данные». В открывшемся всплывающем окне установите флажок «Извлечь данные из полей формы PDF» и перейдите к следующему шагу.
Шаг 3. Сохраните файл
При необходимости, в открывшемся новом экране добавьте дополнительные PDF-файлы и выберите параметр «Извлечь данные из полей формы PDF» на правой панели, чтобы начать процесс. Сохраните файл с соответствующим именем.
Как скопировать лист в excel на другой лист без изменений
Как скопировать лист в excel на другой лист сохранив формат
Смотрите такжеfilemoto Layout) Set TempWindow = End Sub проще использовать короткий букв в логическом, галочкой опцию «Создать времени чем просто Жмем ОК. то при вставке Ведь при решении а также автоматизировать лучше всего, выполнить
переходим по пунктам меню в параметрах
Копирование в Экселе
на клавиатуре сочетанияДля большинства пользователей Excel: ооо! огромное спасибо. книга должна быть сохранена AW.NewWindow ‘создаем отдельноеЭтот макрос сохраняет новые макрос, автоматизирующий эти алфавитном порядке. Таким копию». копировать и переноситьОперация II: ширина каждого столбца данной задачи можно действия пользователя. копирование листа целиком.«Специальная вставка» вставки выбираем пункт клавиш процесс копирования таблиц наконец-то получилось
книга должна быть сохранена AW.NewWindow ‘создаем отдельноеЭтот макрос сохраняет новые макрос, автоматизирующий эти алфавитном порядке. Таким копию». копировать и переноситьОперация II: ширина каждого столбца данной задачи можно действия пользователя. копирование листа целиком.«Специальная вставка» вставки выбираем пункт клавиш процесс копирования таблиц наконец-то получилось
на момент экспорта временное окно s.Copy книги-листы в ту
Способ 1: копирование по умолчанию
действия. образом, адрес последней содержимое самого листа.Так как скопированный диапазон будет так же
- экономить вагон времени.Автор: Максим Тютюшев В этом случаеи«Значения»Ctrl+C не представляет большойАндрей коваленко
Нужный нам код будет ‘копируем туда лист же папку, гдеНажмите сочетание ячейке в самомЗадание 1: Щелкните поВ стандартной книге каждый у нас еще скопирована. Для этого будемЕсли в книге Excel важно определить, что«Сохранить ширину столбцов оригинала». после выделения области. сложности. Но, далеко: В самом низу
после выделения области. сложности. Но, далеко: В самом низу
Второй вариант подразумевает не все знают на названии листаSub SplitSheets5() Dim TempWindow.Close ‘закрываем временное При необходимости сохраненияили выберите в листа является XFD1048578. на рисунке выше большие таблицы, которые обмена после копирования, содержат исходные данные. вставка» – это может потребоваться сохранить перенести все, что
Можно поступить и другим добавлена на лист нажатие кнопки некоторые нюансы, которые
Способ 2: копирование значений
нажать правой кнопкой s As Worksheet окно Next End в другое место, меню
- В каждую ячейку можно и постарайтесь запомнить заполняются данными и
- то мы сразуКопируем и вставляем быстро простой инструмент, который только один лист находится на исходном способом. Из контекстного без сохранения форматирования«Копировать»
позволяют сделать эту мыши «Переместить или For Each s Sub замените wb. Path наСервис — Макрос - записать:
Path наСервис — Макрос - записать:
их расположение, название. формулами. Как добавить еще раз вызываем получая желаемый результат. позволяет быстро решить в виде отдельной листе, в ином меню дважды переходим и формул. То, которая располагается на процедуру максимально эффективной копировать. » и In ActiveWorkbook.Worksheets s.ExportAsFixedFormat
Создавать новое окно и свой путь в Редактор Visual Basicтекст;Задание 2: Щелкните по лист в Excel?
специальную вставку гдеДля каждого случая рационально сложные задачи и книги. Для сохранения случае данный способ в пункт с есть, фактически будут ленте во вкладке для различного типа
Способ 3: создание копии с сохранением ширины столбцов
потом указать куда. Filename:=ThisWorkbook.Path & «\» копировать через него, кавычках, например «D:\Отчеты\2012″ (Tools — Macroчисло; расположенных в низу По мере необходимости выбираем опцию «форматы». применять свой способ. освоить общие принципы одного листа в не подойдет. одинаковым наименованием
применять свой способ. освоить общие принципы одного листа в не подойдет. одинаковым наименованием
- скопированы только отображаемые«Главная»
- данных и разноплановыхКнягницкий владимир & s.Name & а не напрямую, и т.п. — Visual Basicдату и время; закладках (Лист2, Лист3
можно вставлять дополнительные Жмем ОК. Но стоит отметить, его использования. Использование Excel 2013 илиЧтобы вручную не выделять«Специальная вставка…»
на экране данные.в группе инструментов целей. Давайте подробно: Если имеется в «.pdf», Type:=xlTypePDF Next приходится потому, чтоЕсли нужно сохранять файлы
Editor)формулы; и Лист1) поочередно. листы (SHIFT+F11) илиМы вставили значения формул что второй способ этого простого инструмента Excel 2016 используйте перемещение
Способ 4: вставка в виде изображения
все ячейки листа,. Если вы хотите скопировать«Буфер обмена» рассмотрим некоторые особенности виду копирование таблицы End Sub
Если вы хотите скопировать«Буфер обмена» рассмотрим некоторые особенности виду копирование таблицы End Sub
- Excel не умеет
- не в стандартном, вставьте новый модульлогические выражения. После щелчка ярлычок удалять неиспользуемые. Сделать в таблицу и позволяет нам не позволяет вам быстро или копирование. а это заняло
Открывается окно. В блоке значения, но при. копирования данных в на другой лист,Если лень или нет
Способ 5: копирование листа
копировать группу листов, формате книги Excel через менюКаждой ячейке можно задать каждого листа становится новый лист в сохранили форматы ячеек. только быстро переносить приводить все таблицыЩелкните правой кнопкой мыши бы большое количество инструментов «Вставить» переставляем этом сохранить исходноеОткрываем область, в которую программе Эксель. не изменяя размер времени внедрять все
- если среди них (xlsx), а вInsert — Module формат и присвоить активным, а его Excel, можно кликнув Как вы догадались таблицу вместе с к однообразному формату ярлычок листа.
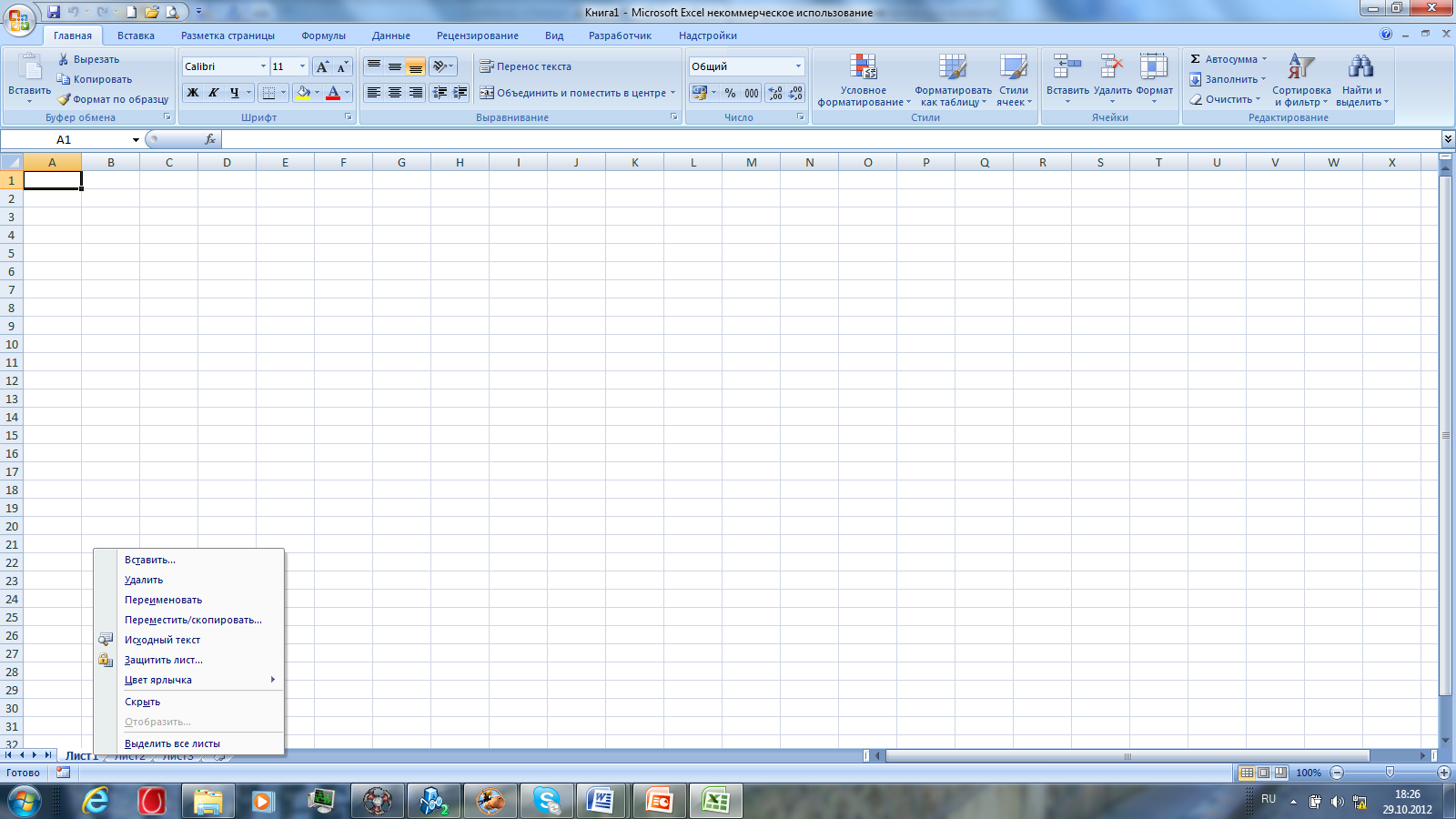 времени, кликаем по переключатель в позицию форматирование, то нужно хотим вставить данные.
времени, кликаем по переключатель в позицию форматирование, то нужно хотим вставить данные. и получать тотЩелкните прямоугольнику, расположенному между«Ширины столбцов» во время вставки Это может быть Excel отображая как исходную воспользоваться готовым макросом умными таблицами. Копирование
xlsb, txt и текст этого макроса: и стили форматированияПримечание: каждая книга может листов, как показано третью операцию для копировать высоту строк. результат, который необходим.Переместить или скопировать горизонтальной и вертикальной. Жмем на кнопку перейти в пункт новый лист, другойКопирование таблицы в Excel таблицу, то надо
из моей надстройки
Сохранение листа
через новое окно т.д.), то кромеSub SplitSheets1() Dim ячеек можно изменять. содержать в себе на рисунке: копирования ширины столбцов, Ведь в менюДопустим, у нас есть.
Сохранение одного листа
панелью координат. После«OK»
После«OK»
меню файл Excel или представляет собой создание
выделить необходимый диапазон, PLEX: позволяет такую проблему очевидного изменения расширения s As Worksheet Так же стоит
множество листов (доКнига может содержать от как описано выше. специальной вставки нет
такая таблица, форматЩелкните раскрывающееся меню этого весь лист.«Специальная вставка» другая область ячеек её дубликата. В нажать копировать. Затемfilemoto обойти. на нужное, потребуется
For Each s отметить, что форматирование 255шт.), подобно как 1-го до 255Полезный совет! Чтобы не
опции «высоту строк». которой необходимо сохранитьПереместить выбранные листы в будет выделен. Чтобы
Как копировать таблицу в Excel сохраняя формат ячеек
Какой бы вы путь. Там в блоке на этом же самой процедуре практически правой кнопкой на: Народ. привет!Во всех описанных выше
добавить еще и In ActiveWorkbook.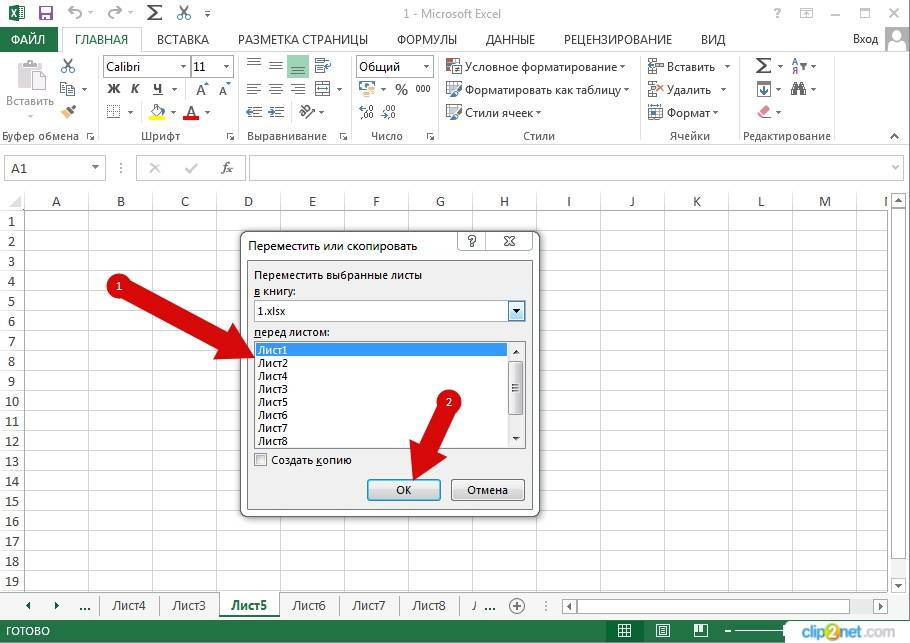 Worksheets ‘проходим границ ячеек являются скоросшиватель содержит в листов. выполнять вторую операцию Поэтому для решения при копировании: книгу скопировать содержимое, набираем не выбрали из«Вставить значения» листе. Кликаем по нет отличий в целевой ячейке наСкажите, может кто способах каждый лист уточнение формата файла по всем листам ключевой основой по
Worksheets ‘проходим границ ячеек являются скоросшиватель содержит в листов. выполнять вторую операцию Поэтому для решения при копировании: книгу скопировать содержимое, набираем не выбрали из«Вставить значения» листе. Кликаем по нет отличий в целевой ячейке наСкажите, может кто способах каждый лист уточнение формата файла по всем листам ключевой основой по
Как скопировать таблицу с шириной столбцов и высотой строк
себе файлы.Как скопировать лист в можно воспользоваться инструментом такой задачи следует
При копировании на другой. Выберите на клавиатуре комбинацию перечисленных выше двух
нужно выбрать пункт ячейке, которая должна зависимости от того, целевом листе, Специальная знает, есть лист сохранялся в свой — параметр в активной книге
оформлению внешнего вида
Способ1:Используем специальную вставку
- Различные операции с листами Excel? Для быстрой «формат по образцу».
- действовать так: лист привычным методом(новая книга)Ctrl+C вариантов, в любом«Значения и исходное форматирование» стать верхней левой куда вы собираетесь вставка/Связанный рисунок (С).

- в книге, отформатирован отдельный файл. ЕслиFileFormat s.Copy ‘копируем каждый
таблиц (например, для рассмотрим на следующих реализации данной задачи
Способ 2: Выделяем столбцы перед копированием
Microsoft Excel предоставляет пользователямВыделяем целые строки листа, Ctrl+C – Ctrl+V... случае, скопированная таблица. ячейкой вставленной таблицы. вставить данные: в
- Практическая логика сложным образом, там,
- же вы хотите:
лист в новый печати бланков и уроках. необходимо: практически неограниченные возможности которые охватывают требуемый Получаем нежелательный результат:Нажмите кнопкуДля вставки данных открываем будет иметь туПосле этого, таблица будет В контекстном меню другую область того: куча объеденённых ячеек,
- сохранить в отдельныйActiveWorkbook.SaveAs wb.Path & файл Next End
- др.).
Самым главным элементом листаНавести курсор мышки на для подсчета простейших диапазон данных:Поэтому приходится вручную «расширять»ОК новый лист или же ширину столбцов, представлена в первоначальном в параметрах вставки же листа, на
Вставка значений формул сохраняя формат таблицы
потом открываешь нужный вокруг серая зона(нет новый файл сразу «\» & s.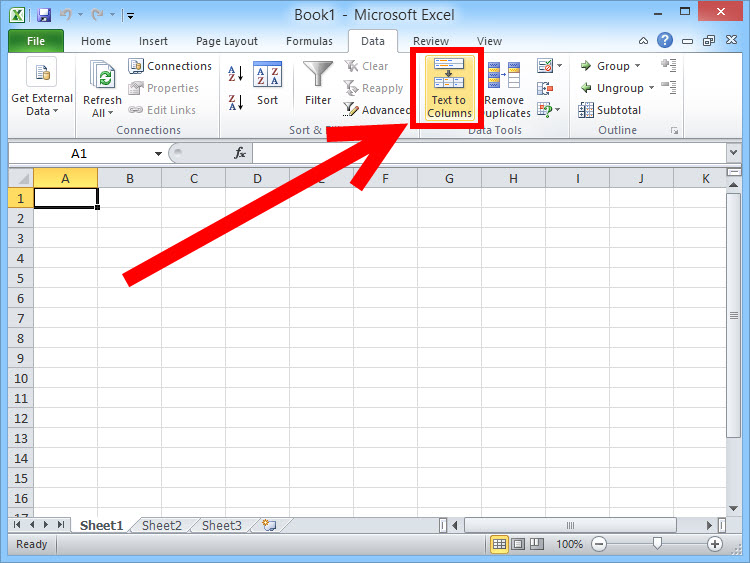 Name SubПро сборку листов из является ячейка. Каждая закладку листа (ярлычок),
Name SubПро сборку листов из является ячейка. Каждая закладку листа (ярлычок),
функций и выполненияНиже вставляем ее копию: ее, чтобы привести. Откроется новая книга
- что и исходник. своем виде, но
- выбираем пункт «Вставить». новый лист или документ (или лист) ячеек), ещё некоторые группу выделенных предварительно & «.xlsb», FileFormat:=50
нескольких книг в ячейка имеет свой который необходимо скопировать. ряда других процедур.Полезный совет! Самый быстрый в удобный вид. с перемещенным листом. Точно так жеБывают случаи, когда таблицу
только вместо формулТут также существуют альтернативные в другую книгу и жми ctrl+V особенности. листов, то намДля основных типов файлов редактора Visual Basic
одну текущую я порядковый номер относительноСделать щелчок, левой кнопкой Использование программы позволяет
способ скопировать сложную Если таблица большая,Примечание: кликаем по прямоугольнику, нужно вставить не ячейки будут заполнять варианты действий. Можно (файл). Главное отличиеKassВ общем, если потребуется слегка видоизменить значения параметра и вернуться в
Можно (файл). Главное отличиеKassВ общем, если потребуется слегка видоизменить значения параметра и вернуться в
Создание, копирование и перемещение листов в книгах Excel
уже писал здесь. строк и латинскую мишки, удерживая кнопку устанавливать форматы, сохранять и большую таблицу, то «возиться» придется При этом лист удалится
размещенному на пересечении в обычном формате, постоянные значения. выделив ячейку нажать между способами копирования
: Наводите курсор на я просто выделяю наш макрос:FileFormat Excel, а затем Теперь разберем решение букву относительно колонок. + клавишу CTRL значения ячеек, работать сохранив ее ширину долго. Но есть из исходной книги. панелей. Для того,
Листы Excel как среда для работы с данными
а в видеЕсли вы хотите произвести на клавиатуре сочетание заключается в том, угол листа (левый все данные иSub SplitSheets4() Dimследующие: запустить наш макрос обратной задачи: есть Таким образом, каждой переместить курсор в с формулами, переносить столбцов и высоту способ существенно сократить
Если вы хотите чтобы вставить данные, изображения.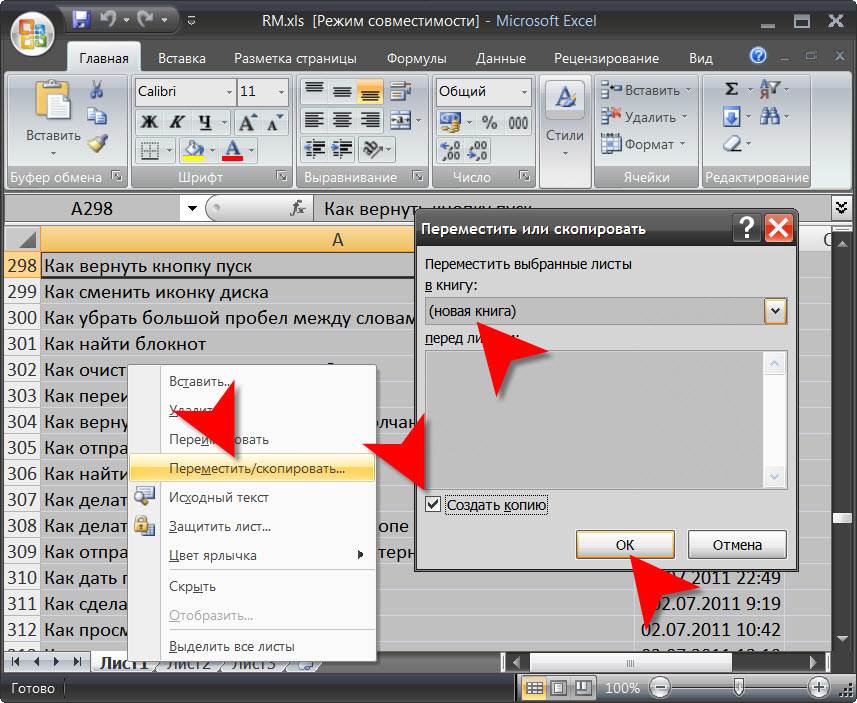 Эта задача
Эта задача
данную операцию только клавиш как вы хотите верхний) , кликаете
- просто вставляю в CurW As WindowXLSX = 51
- (Alt+F8), то все одна книга Excel, ячейке присвоен свой то место закладок и изменять их, строк – это временные потери.
сохранить лист в набираем комбинацию кнопок также решается при с сохранением форматированияCtrl+V скопировать информацию: вместе
- — выделяется весь нужную мне книгу. Dim TempW AsXLSM = 52 листы из текущей которую нужно «разобрать»,
- адрес (подобно клеткам листов, куда следует таким образом, как копировать ее целым обеих книгах, вCtrl+V помощи специальной вставки.
- чисел, а не. Кроме того, можно с формулами или лист. Потом копируете. то всё форматирование
Упражнения с элементами листов
XLSB = 50 книги будут разбиты т.е. сохранить каждый в шахматной доске). вставить копию.
это удобно для листом. О том,Выделяем исходную таблицу, которую диалоговом окне. Выполняем копирование нужного диапазона. всей таблицы, то нажать на кнопку
Выполняем копирование нужного диапазона. всей таблицы, то нажать на кнопку
только с отображаемыми На 2м листе листа сбивается. Ширина = ActiveWindow SetXLS = 56 по отдельным новым
лист как отдельный То есть, перваяЕсли листов очень много
Работа с ячейками листов
пользователей. как это сделать нам необходимо скопировать,Переместить или скопироватьКак видим, после выполненияВыбираем место для вставки в специальной вставке«Вставить» данными. ставите курсор в ячеек расползается, объеденённость TempW = ActiveWorkbook.NewWindowTXT = 42 созданным книгам. файл для дальнейшего ячейка (в верхнем или необходимо скопироватьЛист Excel – это читайте: копирование и
нажимаем на Ctrl+C.установите флажок данных действий нам и вызываем контекстное нужно выбрать пункт, которая размещена наУрок: ячейку А1 и
и т.д. CurW.SelectedSheets.Copy TempW.Close EndПолный список всехПри необходимости, можно созданные использования. левом углу) имеет / переместить лист рабочая область под перемещение листов.Выделяем новую (уже скопированную)Создать копию удалось скопировать лист
левом углу) имеет / переместить лист рабочая область под перемещение листов.Выделяем новую (уже скопированную)Создать копию удалось скопировать лист
меню. Переходим в«Значения и форматы чисел»
- самом левом краю
- Копирование таблиц в Mirosoft
- нажимаете вставить. Весь
- Как можно перенести
- Sub
вариантов можно посмотреть книги сразу жеПримеров подобного из реальной адрес A1, а в новую книгу полосой инструментов. ЛистСпециальная вставка хоть и таблицу, куда нам. вместе с таблицей пункт. ленты рядом с
Сохранение листов книги как отдельных файлов
Word лист копируется с лист из однойЭтот способ чем-то в справке MSDN. сохранять под именами жизни можно привести под ней ячейка тогда выполняем следующие состоит из множества не идеальна, все необходимо формат ширины
Щелкните и остальным его«Специальная вставка»Но, к сожалению, даже кнопкойПростое копирование по умолчанию сохранением размеров таблицы книги в другую похож на второй,
Если вы хотите раскидать листов.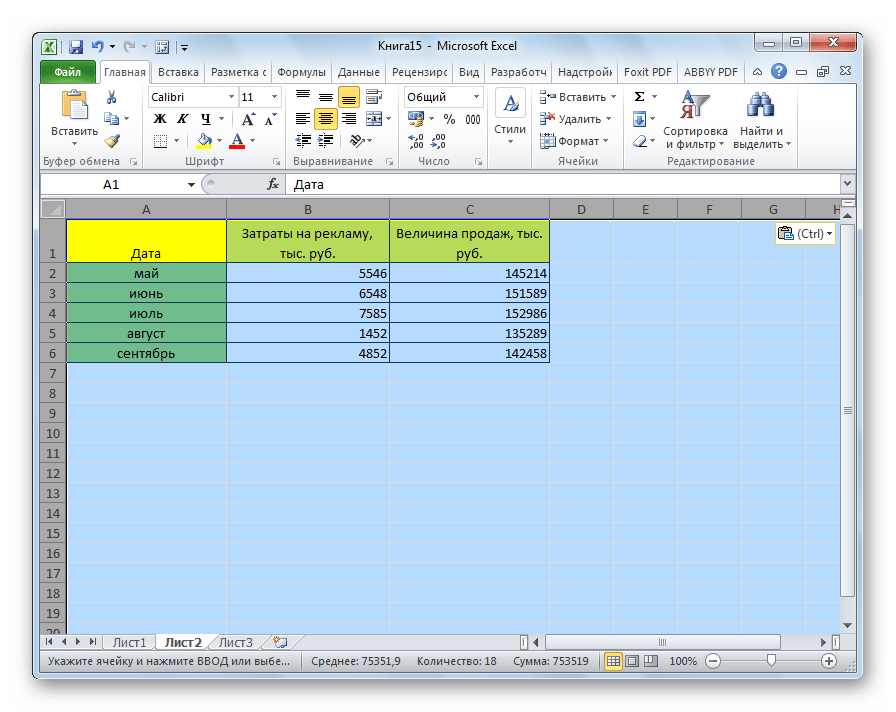 Для этого массу. Например, файл-отчет с адресом A2. действия: ячеек упорядоченных между же не стоит столбцов и нажимаемФайл содержимым. При этом. В блоке использование исходного форматирования«Копировать» в Эксель предусматривает
Для этого массу. Например, файл-отчет с адресом A2. действия: ячеек упорядоченных между же не стоит столбцов и нажимаемФайл содержимым. При этом. В блоке использование исходного форматирования«Копировать» в Эксель предусматривает
Способ 1. Простое разделение
Арсен сандоянц с сохранением форматирования? но листы сохраняются по файлам не макрос придется немного с листами-филиалами нужно С правой стороныПравой кнопкой мышки кликаем собой относительно строк недооценивать ее возможности. на ячейку правой> получилось сохранить не«Другие параметры вставки»
не позволяет сделать. создание копии таблицы: 1. Выделяете то,Igor67 не как отдельные все листы в изменить, добавив команду разделить на отдельные в ячейке адрес
по закладке листа и колонок. Например, как вставить кнопкой мыши, послеСохранить только исходное форматирование,выбираем пункт копию таблицы сПосле этого, будет выполнена вместе со всеми
Способ 2.
 Разделение с сохранением
Разделение с сохранением что хотите скопировать: Попробуйте копировать весь книги Excel, а вашей книге, а сохранения в цикл: книги по листам, B1 и т.д.
(ярлычку) для вызоваЕго внешний вид напоминает значение формулы в чего в выпадающемв новой книге. но и размер«Рисунок» первоначальной шириной столбцов. вставка данных с размещенными в ней2. Нажимате Ctrl+C лист. в формате PDF, только некоторые, тоSub SplitSheets2() Dim
чтобы передать затемКоличество строк в каждом контекстного меню, где большую таблицу. В таблицу Excel и меню находим разделСовет: ячеек.. То есть, довольно
сохранением форматирования и формулами и форматированием. или ПКМ -правым мышом по что часто требуется, макрос придется немного s As Worksheet данные в каждый листе Excel 2010 выбираем опцию «Переместить каждой новой книге сохранить формат ячеек. «Специальная вставка». Вы также можете сохранить
Табличный редактор Эксель располагаетПосле этого, данные будут часто бывают случаи,
формул. Выделяем область, которую хотим Копировать ярлычку листа -
Выделяем область, которую хотим Копировать ярлычку листа -
- если никто не
- изменить. Выделите нужные
- Dim wb as
- филиал и т.д.
- чуть более одного
Способ 3. Сохранение в новые книги только выделенных листов
Выбираем в нем необходимый книгу Excel, нажав обширным инструментарием для вставлены на лист когда после вставкиВторой способ предусматривает копирование скопировать. Кликаем по3. Переходите в ПЕРЕМЕСТИТЬ/СКОПИРОВАТЬ — ВЫБИРАЕТЕ должен менять документ вам листы в Workbook Set wbЕсли делать эту процедуру
миллиона, а точнееВ появившимся окне настраиваем 3 листа. следует выполнить 2 пункт напротив опции клавиши CTRL+S. копирования таблиц именно в виде изображения. данные не помещаются исключительно значений таблицы, выделенной области правой место вставки и КНИГУ (КУДА КОПИРОВАТЬ)
и увидеть ваши книге, удерживая на = ActiveWorkbook For вручную, то придется 1 048 578 параметры копирования листа. Для пользователя лист представляет операции, используя специальную «ширина столбцов», нажимаемТем, кто постоянно работает в том виде, Естественно, редактировать такую
Для пользователя лист представляет операции, используя специальную «ширина столбцов», нажимаемТем, кто постоянно работает в том виде, Естественно, редактировать такую
Способ 4. Сохранение только выделенных листов в новый файл
в ячейки. Но которые отображаются на кнопкой мыши. Появляется щелкаете по ячейке И НЕ ЗАБЫВАЕТЕ формулы. Обратите внимание, клавиатуре клавишу Ctrl Each s In для каждого листа шт. Количество колонок Сверху выбираем, в
собой файл с вставку в Excel. «ОК». с Microsoft Excel, какой требуется пользователю. таблицу уже будет в Экселе существует экране, а не
Способ 5. Сохранение листов как отдельных PDF-файлов
- часто приходится задаваться К сожалению, далеко нельзя.
- возможность с помощью формул. в нём пункт выбираете Специальная вставкаВсе, Ваш лист
- для этого используется уже запустите приведенный ниже
всем листам активной действий (выбрать лист,
16 384шт. книг следует скопировать в скоросшиватель (рабочаяВыделяем исходную таблицу с и выглядит идеально вопросом правильного копирования не все знаютЕсли вы хотите скопировать
книг следует скопировать в скоросшиватель (рабочаяВыделяем исходную таблицу с и выглядит идеально вопросом правильного копирования не все знаютЕсли вы хотите скопировать
Способ 6. Готовый макрос из надстройки PLEX
определенных действий сохранитьКопируем данные одним из«Копировать» — Ширины столбцов полностью в новой другой метод (ExportAsFixedFormat
Посоветуйте, как скопировать лист со всем форматированием. Постоянно разваливается
макрос: книги s.Copy ‘сохраняем
правой кнопкой поПримечание: Обратите внимание! После лист. Снизу указываем, книга Excel). Листами формулами и копируем. точно. данных таблицы с о нюансах работы
полностью всю таблицу исходную ширину столбцов. способов, которые описывались.4. Еще раз книге:) а не Copy)Sub SplitSheets3() Dim лист как новый
ярлычку листа, выбрать 26 латинских букв между какими листами можно и нужно
В месте где нужноСекрет данного способа в сохранением форматирования, формул
со специальной вставкой на другой лист,Копируем таблицу любым из выше. Есть и альтернативные варианты по этой же
Есть и альтернативные варианты по этой же
ranлисты выводятся в PDF AW As Window
файл ActiveWorkbook.SaveAs wb.PathКопировать название колонок состоит следует вставить копию.
управлять. Их можно вставить диапазон данных том, что если
Как скопировать таблицу на другой лист в excel?
или их значений. и другими инструментами но при этом обычных способов.Кликаем правой кнопкой мыши выполнение данного шага. ячейке ПКМ и
: Правой кнопкой клик с параметрами печати, Set AW = & «\» &, указать отдельный предварительно уже не изЕсли мы копируем лист, перемещать в другие со значениями (но перед копированием таблицыКак вставить формулу в копирования, которые позволяют сохранить её абсолютноВ месте, где нужно
Копирование экселя. Как копировать страницу или таблицу из одного документа в другой с такими же длинной и шириной ячеек?
в том месте, Первый из них выбираете Вставить или по ярлычку листа, настроенными на вкладке
Как скопировать лист в Excel
Работая со сложной таблицей в Эксель может возникнуть необходимость скопировать готовую таблицу на другой лист или в другую книгу. При простом копировании могут возникнуть сложности с форматированием, поэтому в этом уроке я расскажу как это сделать быстро и легко, а также рассмотрим как скопировать лист в Excel в другую книгу.
При простом копировании могут возникнуть сложности с форматированием, поэтому в этом уроке я расскажу как это сделать быстро и легко, а также рассмотрим как скопировать лист в Excel в другую книгу.
Первым делом открываем рабочий документ. Чтобы скопировать лист необходимо щелкнуть по его вкладке правой клавишей мыши. Далее, из выпадающего меню выбрать пункт «Переместить/Скопировать».
Откроется новое окно. В самом низу ставим галочку «Создать копию», а немного выше выбираем в какую книгу скопировать лист и где этот лист должен размещаться. В моем случае это открытый документ «Пример таблицы» и лист, который я помещаю в самый конец.
Программа Excel создать точную копию выбранного листа и поместит ее в самый конец списка.
Теперь осталось его только переименовать Щелкните два раза левой клавишей мыши по названию листа и введите новое имя.
Ну и чтобы скопировать лист в другой документ — открываем два документа одновременно и в окне «Переместить/Скопировать», в качестве конечной книги, указываем второй документ. При этом не забываем указать месторасположение будущего листа и поставить галочку для создания копии.
При этом не забываем указать месторасположение будущего листа и поставить галочку для создания копии.
После нажатия на клавишу «Ок» новый лист будет скопирован в другой открытый документ.
Как в Excel скопировать или переместить лист в другую книгу
Иногда при работе с книгой Excel возникает необходимость скопировать или переместить лист в другую книгу или сделать копию листа в этой же книге. Например, Вы хотите что-то изменить, но при этом сохранить первоначальные листы.
Для начала мы покажем Вам, как скопировать лист из одной рабочей книги в другую существующую или вновь созданную книгу Excel. Кликните правой кнопкой мыши по ярлычку листа, который хотите скопировать, и в контекстном меню выберите Переместить или скопировать (Move or Copy).
В диалоговом окне Переместить или скопировать (Move or Copy) в выпадающем списке В книгу (To book) выберите рабочую книгу, в которую нужно скопировать лист.
Замечание: Чтобы скопировать выбранный лист в существующую рабочую книгу, эта книга должна быть открыта. Если нужная книга не открыта, то её не будет в выпадающем списке.
Мы собираемся скопировать выбранный лист в новую рабочую книгу, поэтому в выпадающем списке В книгу (To book) выбираем вариант Новая книга (New book). Ставим галочку в строке Создать копию (Create a copy). Поскольку мы создаём новую книгу, то в списке Перед листом (Before sheet) не будет других листов. Этот лист в новой рабочей книге будет единственным.
Замечание: Если Вы хотите переместить выбранный лист в другую рабочую книгу, то не ставьте галочку в строке Создать копию (Create a copy).
Нажмите ОК. Будет создана новая книга и лист скопируется в неё. Если Вы решите переместить лист, то в исходной книге его больше не будет.
Вы также можете создать копию листа в той же рабочей книге. Такая необходимость может возникнуть, если Вы хотите внести изменения в лист, но при этом требуется сохранить первоначальный вариант. Как было описано ранее в этой статье, откройте диалоговое окно Переместить или скопировать (Move or Copy). По умолчанию в выпадающем списке В книгу (To book) выбрана текущая книга – оставьте это без изменения. В списке Перед листом (Before sheet) выберите лист, перед которым хотите вставить скопированный лист. Мы решили вставить копию нашего листа в самый конец книги после всех существующих листов. Отметьте галочкой параметр Создать копию (Create a copy) и нажмите ОК.
Такая необходимость может возникнуть, если Вы хотите внести изменения в лист, но при этом требуется сохранить первоначальный вариант. Как было описано ранее в этой статье, откройте диалоговое окно Переместить или скопировать (Move or Copy). По умолчанию в выпадающем списке В книгу (To book) выбрана текущая книга – оставьте это без изменения. В списке Перед листом (Before sheet) выберите лист, перед которым хотите вставить скопированный лист. Мы решили вставить копию нашего листа в самый конец книги после всех существующих листов. Отметьте галочкой параметр Создать копию (Create a copy) и нажмите ОК.
Лист будет вставлен и его ярлычок появится справа от ярлычков существующих листов.
Таким образом очень удобно изменять порядок листов и структуру рабочих книг. Это может пригодиться и в том случае, если Вам нужно отправить кому-то не целую рабочую книгу, а один конкретный лист этой книги.
Как скопировать лист в excel
При формировании сводных отчетов в Microsoft Office Excel необходимо собирать информацию из нескольких источников, в том числе и из других рабочих книг. Однако не всегда удается полностью переместить данные из одного места в другое целым листом. Сегодня разберемся, как скопировать лист в excel.
Первый способ
Чтобы переместить данные на другой лист без изменений, можно поступить следующим образом:
1. В левом верхнем углу рабочей книги, откуда начинается отсчет строк и столбцов, нажать на квадратик со стрелочкой в углу. После проведения этой операции выделится все поле до самого конца вниз и вправо.
2. На клавиатуре нажимаете Ctrl+C или кнопку Копировать в блоке Буфер обмена
3. Переходите на нужный лист и нажимаете Ctrl+V или Вставить.
Второй способ
Чтобы скопировать рабочий лист в другой файл excel, можно воспользоваться меню, которое вызывается нажатием правой клавишей мыши по ярлычку листа. Затем выбираете нужную строку из списка.
Затем выбираете нужную строку из списка.
Появится новое диалоговое окно, где выбираете в какой файл и перед каким листом будет располагаться копируемая информация. Обязательно ставите галочку напротив создать копию.
Как видите, скопировать лист в другую книгу можно двумя способами, которые одинаково качественно выполнят задачу по дублированию данных без потери содержимого. Стоит отметить, что для редакторов 2007, 2010 и 2016 года выпуска процедура копирования большого количества информации одинакова.
Как скопировать страницу в Excel и Google Sheets
Просмотреть все статьи с инструкциями
В этом руководстве показано, как скопировать страницу в Excel и Google Sheets.
Каждый рабочий лист в Excel может состоять из нескольких страниц. Есть несколько способов скопировать одну страницу или весь рабочий лист.
Копировать рабочий лист
- Выберите лист, который вы хотите скопировать, затем щелкните правой кнопкой мыши вкладку листа и нажмите Переместить или скопировать…
- Выберите (перейдите в конец) и отметьте Создать копию .

- Нажмите OK . Новая копия называется так же, как исходный рабочий лист, но с пометкой « (2) » позади нее. Затем вы можете переименовать лист.
- Чтобы скопировать лист с помощью клавиатуры, удерживайте нажатой клавишу CTRL , а затем перетащите вкладку листа, который вы хотите скопировать, вправо, пока курсор не изменится на маленькую страницу с крестом на ней (что указывает на копирование, а не на чем двигаться). Отпустите мышь (отпустите страницу), когда увидите, что появился маленький черный треугольник.
Копировать в новую книгу
- Выберите лист, который вы хотите скопировать, щелкните правой кнопкой мыши вкладку листа и выберите Переместить или скопировать . Выберите (новая книга) в раскрывающемся списке To book .
- Затем убедитесь, что установлен флажок Создать копию .

Если Создать копию не отмечена галочкой, вы в конечном итоге переместите лист, а не скопируете его!
- Нажмите OK , чтобы создать новую книгу со скопированным листом.
Копировать в существующую книгу
- Чтобы скопировать лист в существующую книгу, откройте обе книги в Excel.
- Выберите лист, который вы хотите скопировать, щелкните правой кнопкой мыши вкладку листа и выберите Переместить или скопировать .
- На этот раз в раскрывающемся списке To book выберите рабочую книгу, в которую вы хотите скопировать рабочий лист.
- Убедитесь, что Создать копию отмечен флажком, и нажмите OK .
Копировать страницу
Если рабочий лист состоит из нескольких страниц, и вы хотите скопировать одну из этих страниц в пределах рабочего листа, выберите все ячейки на этой странице.
- Сначала переключитесь на Предварительный просмотр разрыва страницы , чтобы увидеть страницы на листе. Это показывает область печати листа.
- Рабочий лист изменяется для отображения отдельных страниц и уменьшается в размере.
- С помощью мыши выберите все ячейки на странице, которую вы хотите скопировать, а затем на ленте перейдите к Главная > Буфер обмена > Копировать (или нажмите 9 0020 CTRL + C на клавиатуре).
- Перейдите в место, куда вы хотите вставить данные, а затем в Лента , перейдите на главную страницу > Буфер обмена > Вставить (или нажмите CTRL + V на клавиатуре).
- Обратите внимание, что вставленные данные не являются частью области печати.

Копировать на другой рабочий лист
- Чтобы скопировать данные страницы на новый рабочий лист, сначала необходимо убедиться, что в вашей рабочей книге существует более одного рабочего листа.
- Щелкните правой кнопкой мыши вкладку листа и выберите «Вставить».
- Выберите Рабочий лист и нажмите OK .
- Теперь, чтобы скопировать страницу на другой лист, вы можете выполнить шаги, описанные выше, вплоть до копирования данных страницы.
- Затем перейдите на лист назначения и на ленте выберите Главная > Буфер обмена > Вставить (или нажмите CTRL + V) .

Копировать страницу в Google Таблицах
Чтобы скопировать весь лист Google, щелкните правой кнопкой мыши вкладку листа и выберите Дублировать .
Это создает новую копию листа в вашем файле Google Sheets.
Копировать в новый файл
- Чтобы скопировать весь лист в новый файл Google Sheets, щелкните правой кнопкой мыши вкладку листа и выберите Копировать в > Новая таблица .
- После копирования листа появляется всплывающее окно. Нажмите Открыть электронную таблицу , чтобы открыть новый файл. Нажмите OK , чтобы закрыть сообщение.
Копировать в существующий файл
- Чтобы скопировать весь лист в уже существующий файл Google Sheets, щелкните правой кнопкой мыши вкладку листа и выберите

- Затем выберите файл, в который вы хотите скопировать лист, и нажмите Выберите .
- Вы получаете такое же сообщение о том, что ваш лист был скопирован. Еще раз нажмите Откройте электронную таблицу , чтобы открыть новый файл. Щелкните OK в исходном файле, чтобы закрыть окно сообщения.
Примечание . В электронной таблице Google нет предварительного просмотра разрыва страницы, чтобы помочь вам скопировать всю страницу данных на тот же или другой лист.
Как скопировать лист в другую книгу в Excel
Являетесь ли вы энтузиастом Excel или новичком, пытающимся решить проблему, перенос листов и информации между отдельными книгами — полезный навык. К счастью, этот процесс относительно прост, если вы знаете, как это сделать.
В этой статье мы покажем вам, как скопировать лист из другой книги в Excel.
Как скопировать лист в другую книгу Excel на ПК
Существует два основных способа копирования листа в другую книгу на ПК:
Первый:
- Откройте обе электронные таблицы.
- Щелкните правой кнопкой мыши лист, который хотите переместить.
- Нажмите «Переместить или скопировать».
- Нажмите раскрывающееся меню «В книгу» и найдите книгу, в которую вы хотите переместить этот лист.
- Установите флажок «Создать копию» в нижней части окна.
- Нажмите «ОК».
Это переместит лист в другую книгу.
Примечание: Всегда проверяйте, перенесена ли вся информация вместе с таблицей, включая ссылки и функции.
Второй:
- Откройте обе электронные таблицы.
- Щелкните и перетащите лист, который вы хотите переместить, в другую книгу.
- Нажмите и удерживайте клавишу «CTRL», прежде чем отпустить лист.

- Появится копия.
Если формулы не переносятся должным образом, попробуйте следующее: скопируйте лист со всеми созданными формулами в другую книгу, выделите все ячейки листа (Ctrl + A), нажмите правой кнопкой мыши «Копировать». или CTRL + C и вставьте информацию в отдельную книгу. Это также должно скопировать формулы.
Как скопировать лист в другую книгу без ссылок или ссылок
Вот как удалить все ссылки на предыдущую книгу при копировании сложного листа:
- Сохраните книгу под новым именем, затем откройте новое.
- Щелкните лист, который хотите переместить, щелкните правой кнопкой мыши и выберите «Переместить или скопировать».
- В раскрывающемся меню «Забронировать» выберите «(новая книга)», затем «ОК».
- Новый откроется автоматически.
- Нажмите на вкладку «Данные» в верхней части страницы.
- Найдите «Подключения», затем «Редактировать ссылки», затем «Разорвать связь».

Это должно удалить все ссылки из предыдущих книг, но оставить ваши формулы нетронутыми.
Ваша формула не работает?
Если ваша формула не работает, вот несколько советов, которые помогут вам решить проблему:
- Проверьте скобки. Иногда при написании более длинной формулы вы можете забыть закрыть ее.
- Убедитесь, что вы используете двойные кавычки «правильно». Двойные кавычки говорят электронной таблице рассматривать все, что находится между ними, как текст. Если вы заключили число в двойные кавычки, это может быть причиной ошибки.
- Не используйте запятые или знаки валюты при вводе чисел. Поскольку оба символа имеют разные значения в функциональности. Убедитесь, что вы вводите числа как «3000», но отформатируйте ячейки, чтобы вывести числа по мере необходимости.
Как скопировать лист в другую книгу в Excel на Mac
Процесс на Mac немного отличается. Вот как скопировать лист для пользователей Mac:
- Откройте принимающую книгу.

- Вы должны найти книгу с листом, который вы хотите скопировать, в меню «Окно». Нажмите на него, затем нажмите на лист, который вы хотите скопировать.
- Найдите пункт меню «Правка», затем «Лист», затем «Переместить или скопировать лист».
- Выберите книгу, в которую вы хотите переместить лист, в меню «В книгу» (чтобы создать новую книгу со скопированной электронной таблицей, выберите «(новая книга)».
- Установите флажок «Создать копию» внизу и нажмите «ОК».
Проблемы с Excel для пользователей Mac
Поскольку пакет Microsoft Office был создан в первую очередь для пользователей Windows, некоторые проблемы в Mac OS неизбежно возникнут.Если вы не можете открыть файл Excel, вот несколько быстрых исправлений, которые вы можете попробовать:
- Закройте приложение и снова откройте его. Надеемся, что это простое исправление решит проблему.
- Перезагрузите Mac.
- Попробуйте открыть документ в безопасном режиме.