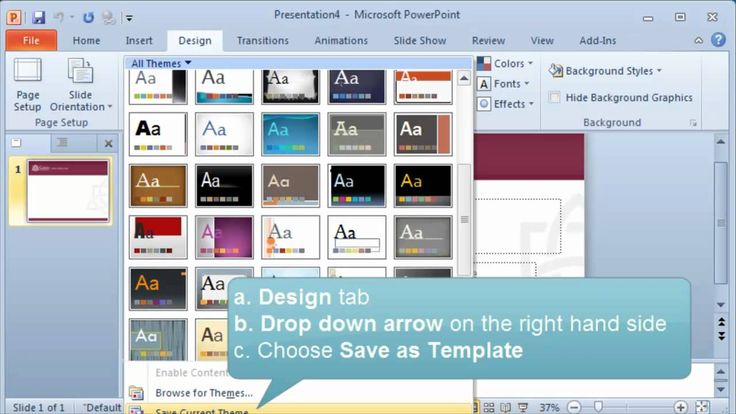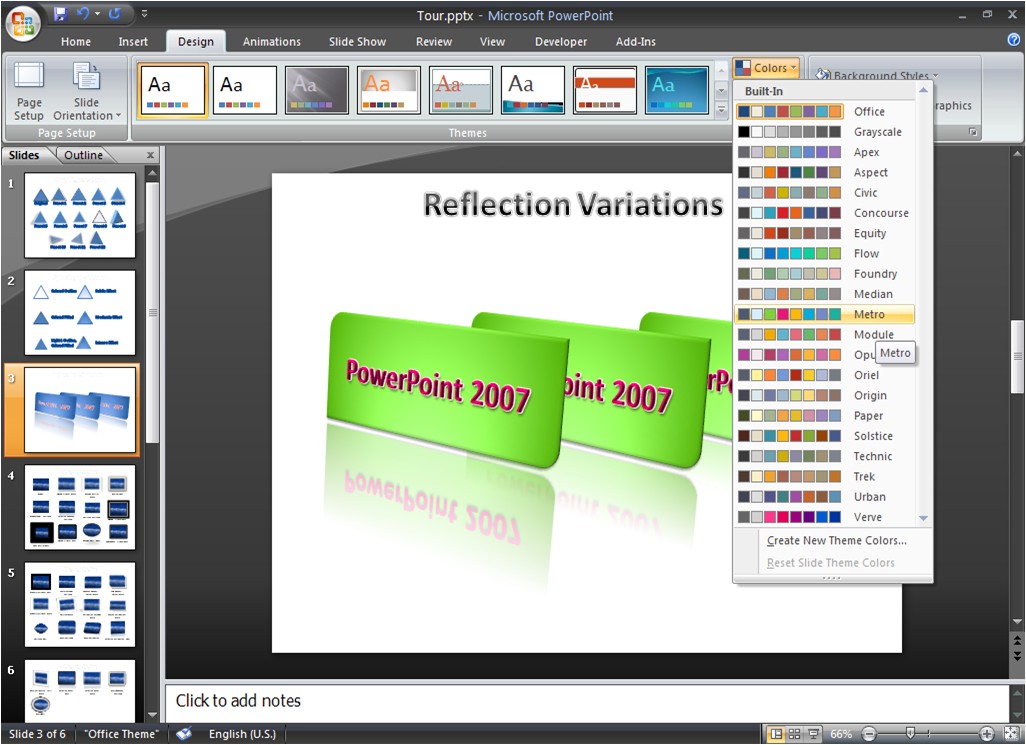Добавление и удаление слайдов в PowerPoint
Слайды и макеты
Обучение работе с PowerPoint
Слайды и макеты
Слайды и макеты
Добавление и удаление слайдов
-
Добавление и удаление слайдов
Видео -
Применение и изменение макета слайда
Видео -
Применение тем к презентациям
Видео -
Идеи для оформления слайдов
Видео -
Изменение образцов слайдов
-
Изменение ориентации страницы
Видео -
Добавление водяного знака на слайды
Видео -
Упорядочивание слайдов по разделам
Видео -
Добавление логотипа на слайды
Видео
Далее: Текст и таблицы
Проверьте, как это работает!
Добавляйте и удаляйте слайды, чтобы упорядочить содержимое презентации.
Добавление слайдов
-
Выберите слайд, за которым требуется вставить новый.
-
На вкладке Главная нажмите кнопку Создать слайд.
-
Выберите макет.
-
Выделите надпись и введите текст.
Удаление слайдов
-
Выберите слайд.
-
Вы можете удалить один или сразу несколько слайдов.
-
Один слайд: щелкните слайд правой кнопкой мыши и выберите команду Удалить слайд.
-
Несколько слайдов: удерживая нажатой клавишу CTRL, выберите нужные слайды, а затем щелкните правой кнопкой мыши и выберите команду
Удалить слайд. - org/ListItem»>
Последовательность слайдов: удерживая нажатой клавишу SHIFT, выберите последовательность слайдов, а затем щелкните правой кнопкой мыши и выберите команду Удалить слайд.
-
Хотите узнать больше?
Добавление, перемещение, дублирование и удаление слайдов в PowerPoint
Применение макета слайда — Служба поддержки Майкрософт
Слайды и макеты
Слайды и макеты
Слайды и макеты
Применение макета слайда
-
Общие сведения об образце слайдов
-
Добавление, перемещение, дублирование и удаление слайдов в PowerPoint
Статья -
Применение макета слайда
Статья -
Добавление цветов и оформления слайдов с помощью тем
Статья -
Начало работы с шаблоном
Статья -
Идеи для оформления слайдов
Статья -
Настройка образца слайдов
Статья -
Изменение ориентации страницы в PowerPoint на альбомную или книжную
Статья -
Организация слайдов PowerPoint по разделам
Статья -
Добавление подложки «Черновик» на фон слайдов
Статья -
Создание, объединение и группировка объектов на слайде
Статья -
Направляющие для выравнивания объектов на слайде в PowerPoint
-
Перемещение объектов, заполнителей и фигур на задний или передний план
Статья -
Поворот или отражение объекта
Статья
Далее: Текст и таблицы
PowerPoint для Microsoft 365 PowerPoint для Microsoft 365 для Mac PowerPoint для Интернета PowerPoint 2021 PowerPoint 2021 for Mac PowerPoint 2019 PowerPoint 2019 для Mac PowerPoint 2016 PowerPoint 2016 для Mac PowerPoint 2013 PowerPoint для iPhone PowerPoint 2010 PowerPoint 2007 PowerPoint для Mac 2011 PowerPoint для телефонов с Android PowerPoint Mobile Еще.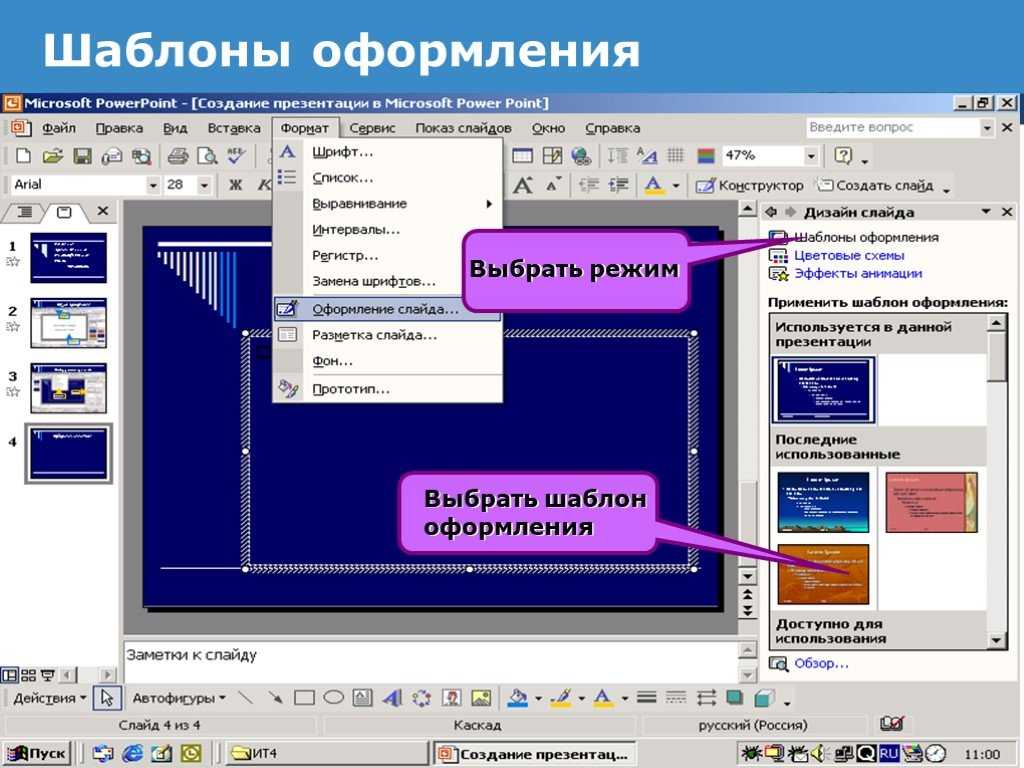
Каждая тема PowerPoint содержит набор макетов слайдов, предопределяющих размещение содержимого ваших слайдов. Поле «Заполнитель» предоставляет место для вставки содержимого. При этом почти не требуется (или совсем не требуется) форматирование и перемещение вручную. Выбирайте макет в меню PowerPoint и вставляйте свой текст и рисунки.
Готовые макеты включают «Титульный слайд» для начала работы, общий макет «Заголовок и объект», макет «Сравнение» и макет «Рисунок с подписью».
Дополнительные сведения о макетах слайдов см. в статье Что такое макет слайда?.
Для размещения содержимого слайда можно использовать один из макетов, чтобы сделать его понятным и удобочитаемым.
Выберите слайд, для которого вы хотите изменить макет.

-
На вкладке Главная нажмите кнопку Макет.
-
Выберите нужный макет.
Макеты содержат заполнители для текста, видеороликов, изображений, диаграмм, фигур, элементов коллекции картинок, фона и других объектов. Макеты также содержат параметры форматирования этих объектов, такие как цвета темы, шрифты и эффекты.
Примечание: Если вас не устраивают внесенные изменения, на вкладке Главная нажмите кнопку Сбросить, чтобы вернуться к исходному макету. Кнопка Сбросить не удаляет добавленное содержимое.
Изменение
ориентации слайдовИнструкции по переключению между книжной и альбомной ориентациями содержатся в отдельной справочной статье:
альбомная
книжная
См.
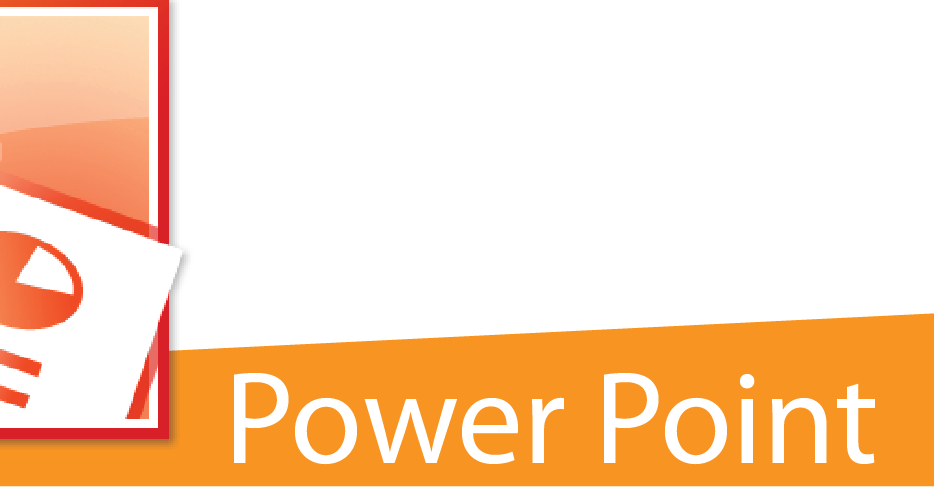 также
также
-
Добавление заполнителей для текста, изображений, видео и другого содержимого
-
Общие сведения о макете слайда
-
Общие сведения об образце слайдов
-
Добавление цветов и оформления слайдов с помощью тем
Более новые версии
- Какую версию вы используете?
- Более новые версии
- Office 2011
Выбор стандартного макета слайдов
- org/ItemList»>
-
В обычном режиме на вкладке Главная нажмите кнопку Макет.
-
Выберите макет, лучше всего соответствующий содержимому слайда.
Настройка макета слайда
-
На вкладке Вид нажмите кнопку Образец слайдов.
- org/ListItem»>
Макеты слайдов отобразятся в левой области под образцом слайдов в виде эскизов.
-
Выполните одно или оба указанные ниже действия.
-
Щелкните нужный макет и внесите в него необходимые изменения. Вы можете добавлять, удалять заполнители и изменять их размеры. Кроме того, с помощью параметров на вкладке Главная можно изменить шрифты, цвета и другие элементы оформления.
-
Чтобы добавить новый слайд и настроить его формат, нажмите кнопку Вставить макет;
-
- org/ListItem»>
Чтобы завершить редактирование макетов, щелкните Закрыть образец.
Измененный макет слайдов можно вставить как новый слайд в любое место презентации.
Сохранение изменений в виде новой темы
-
Щелкните Конструктор и наведите указатель мыши на любую тему.
-
Щелкните стрелку вниз, появившуюся под панелью тем.
- org/ListItem»>
Выберите Сохранить текущую тему, укажите имя темы и нажмите кнопку Сохранить. Новая тема будет содержать измененный макет слайдов. Она появится в коллекции тем.
Изменение
ориентации слайдовСведения о переключении между книжной и альбомной ориентацией слайдов см. в статье Изменение ориентации.
альбомная
книжная
Статьи по теме
-
Общие сведения об образце слайдов
-
Создание собственной темы в PowerPoint
-
Использование шаблонов в PowerPoint
Добавление нового макета слайда в образец слайдов
- org/ItemList»>
-
В меню Вид выберите пункт Образец, а затем — Образец слайдов.
-
В области навигации щелкните образец слайдов. Образец слайдов — это верхний слайд в области навигации.
-
Откройте вкладку Образец слайдов и в группе Образец слайдов нажмите кнопку Создать макет.
PowerPoint вставит новый макет слайда с заполнителями для заголовка и нижних колонтитулов.

-
Внесите дополнительные изменения в новый макет слайда.
Примечание: Дополнительные сведения о внесении дополнительных изменений в макет слайда см. в статье Добавление заполнителей в макет слайда и их удаление.
-
После внесения изменений в режиме образца слайдов выберите команду Закрыть образец на панели сообщений, чтобы вернуться в обычный режим.
Совет: Изменения образца слайдов и связанных с ним макетов слайдов будут временно добавлены в тему, применяемую к презентации. Если применить другую тему, изменения образца слайдов будут сброшены.
 Если нужно сохранить изменения для дальнейшего использования, на вкладке Темы в разделе Темы нажмите кнопку Сохранение темы.
Если нужно сохранить изменения для дальнейшего использования, на вкладке Темы в разделе Темы нажмите кнопку Сохранение темы.
Дублирование макета слайда в образце слайдов
Пол макетьзовательскиеы можно использовать для создания серии макетов с одинаковым оформлением, но разным содержимым. Например, можно создать первый макет с логотипом компании в левом углу и замещающим текстом, а затем продублировать этот пользовательский макет и заменить заполнитель таблицей.
-
В меню Вид выберите пункт Образец, а затем — Образец слайдов.
- org/ListItem»>
В области навигации щелкните макет слайдов, который вы хотите изменить. Макеты слайдов располагаются под образцом слайдов — самым верхним слайдом в области навигации.
-
В меню Вставка выберите пункт Дублировать макет.
-
Внесите дополнительные изменения в новый макет слайда.
Примечание: Дополнительные сведения о внесении дополнительных изменений в макет слайда см. в статье Добавление заполнителей в макет слайда и их удаление.
- org/ListItem»>
После внесения изменений в режиме образца слайдов выберите команду Закрыть образец на панели сообщений, чтобы вернуться в обычный режим.
Совет: Изменения образца слайдов и связанных с ним макетов слайдов будут временно добавлены в тему, применяемую к презентации. Если применить другую тему, изменения образца слайдов будут сброшены. Если нужно сохранить изменения для дальнейшего использования, на вкладке Темы в разделе Темы нажмите кнопку Сохранение темы.
Удаление макета слайда в образце слайдов
Из образца слайдов можно удалить любые макеты слайдов, которые не используются в текущей презентации.
- org/ListItem»>
В меню Вид выберите пункт Образец, а затем — Образец слайдов.
-
В области навигации щелкните макет слайда, который вы хотите удалить. Макеты слайдов располагаются под образцом слайдов — самым верхним слайдом в области навигации.
-
Откройте вкладку Образец слайдов и в группе Образец слайдов нажмите кнопку Удалить.
- org/ListItem»>
После внесения изменений в режиме образца слайдов выберите команду Закрыть образец на панели сообщений, чтобы вернуться в обычный режим.
Совет: Изменения образца слайдов и связанных с ним макетов слайдов будут временно добавлены в тему, применяемую к презентации. Если применить другую тему, изменения образца слайдов будут сброшены. Если нужно сохранить изменения для дальнейшего использования, на вкладке Темы в разделе Темы нажмите кнопку Сохранение темы.
Переименование макета слайда в образце слайдов
Имя макета слайда можно изменить. При этом изменится имя, отображаемое для этого макета в меню Создать слайд и Макет на вкладке Главная.
- org/ItemList»>
-
В меню Вид выберите пункт Образец, а затем — Образец слайдов.
-
В области навигации щелкните макет слайдов, который вы хотите изменить. Макеты слайдов располагаются под образцом слайдов — самым верхним слайдом в области навигации.
-
Откройте вкладку Образец слайдов и в группе Образец слайдов нажмите кнопку Переименовать.
- org/ListItem»>
В Имя макета введите новое имя.
-
Нажмите кнопку Переименовать.
-
После внесения изменений в режиме образца слайдов выберите команду Закрыть образец на панели сообщений, чтобы вернуться в обычный режим.
Совет: Изменения образца слайдов и связанных с ним макетов слайдов будут временно добавлены в тему, применяемую к презентации. Если применить другую тему, изменения образца слайдов будут сброшены. Если нужно сохранить изменения для дальнейшего использования, на вкладке Темы в разделе Темы нажмите кнопку Сохранение темы.

Изменение
ориентации слайдовСведения о переключении между книжной и альбомной ориентацией слайдов см. в статье Изменение ориентации.
альбомная
книжная
Статьи по теме
-
Добавление заполнителей в макет слайда и их удаление
-
Изменение образца слайдов
-
Оформление в PowerPoint
Каждый макет слайда содержит заполнители для текста, рисунков, диаграмм, фигур и других элементов. Выбор подходящего макета слайда для размещения содержимого существенно ускорит вашу работу.
Выбор подходящего макета слайда для размещения содержимого существенно ускорит вашу работу.
Выбор макета при добавлении нового слайда
-
На вкладке Главная нажмите кнопку Новый слайд.
-
Выберите макет для нового слайда и нажмите кнопку Добавить слайд.
Изменение макета существующего слайда
-
На вкладке Главная нажмите кнопку Макет.

-
Выберите макет, подходящий для содержимого слайда, и нажмите кнопку Изменить макет.
Изменение
ориентации слайдовСведения о переключении между книжной и альбомной ориентацией слайдов см. в статье Изменение ориентации.
альбомная
книжная
На телефоне или планшете:
- org/ListItem»>
Коснитесь слайда, для которого нужно определить макет.
-
На перемещаемой панели инструментов в нижней части окна выберите Главная > Макет:
-
Коснитесь нужного макета слайда, чтобы его выбрать.
Макет будет применен. Можете продолжить редактирование этого слайда или перейти к другому.
На телефоне или планшете:
-
Коснитесь слайда, для которого нужно определить макет.

-
На перемещаемой панели инструментов в нижней части окна выберите Главная > Макет:
-
Коснитесь нужного макета слайда, чтобы его выбрать.
Макет будет применен. Можете продолжить редактирование этого слайда или перейти к другому.
На планшете:
-
Коснитесь слайда, для которого нужно определить макет.
- org/ListItem»>
На вкладке Главная коснитесь кнопки Макет.
-
Коснитесь нужного макета слайда, чтобы его выбрать.
Макет будет применен. Можете продолжить редактирование этого слайда или перейти к другому.
Microsoft PowerPoint против Google Slides: найдите потрясающий стиль
Презентации являются частью стратегии большинства компаний и часто могут привести к потенциальной сделке или разрушить ее. Хорошая презентация может оставить такое же первое впечатление, а что-то меньшее может разочаровать вашу компанию.
Microsoft PowerPoint — это оригинальное программное обеспечение для создания цифровых слайдов, выпущенное в 1990 году и до сих пор пользующееся популярностью. Однако это уже не единственное программное обеспечение на рынке, поскольку появилось множество конкурентов.
Однако это уже не единственное программное обеспечение на рынке, поскольку появилось множество конкурентов.
А именно, Google Slides.
Несмотря на то, что существуют автономные платформы для презентаций, такие как Prezi, большинство компаний постоянно используют PowerPoint или Slides, и на то есть веские причины. Каждый из них является частью соответствующих пакетов Microsoft и Google для повышения производительности, Microsoft 365 и Google Workspace, и обеспечивает максимальную отдачу от затраченных средств.
Самая большая разница между M365 и Workspace заключается в настольных приложениях Microsoft, полных функций, по сравнению с удобным веб-предложением Google для совместной работы. Эти различия также распространяются на PowerPoint и слайды.
В этом посте мы рассмотрим различия между PowerPoint и слайдами, а также то, сколько стиля вы можете пожертвовать во имя совместной работы.
Добавьте заголовок, чтобы начать создание оглавления
Microsoft PowerPoint и Google Slides: цены
Microsoft 365 и Google Workspace рассчитываются на пользователя в месяц, с разными ценовыми уровнями, хранилищем и функциями.
Настольные приложения Microsoft недоступны в рамках тарифного плана Business Basic (5 долларов за пользователя в месяц), поэтому пользователям этого уровня придется довольствоваться PowerPoint Online.
Тем временем каждая подписка Google Workplace поставляется со всеми ее веб-приложениями. У Google нет загружаемых настольных приложений, и все они должны запускаться из веб-браузера. Все эти веб-приложения доступны бесплатно, но с ограниченными функциями.
Microsoft предлагает свои настольные приложения всего за 8,25 долл. США за пользователя в месяц, но в рамках этого плана пользователи теряют доступ к другим функциям, таким как Microsoft Teams, SharePoint и Exchange Online.
Что касается объема дискового пространства, доступного для всех этих подписок, см. рисунок ниже:
Файлы PowerPoint могут иметь размер до 100 МБ, поэтому достичь максимального уровня облачного хранилища, используя только файлы PPTX, будет подвигом.
Одного ТБ места в самом дешевом предложении Microsoft будет более чем достаточно для размещения всех ваших слайд-шоу и многого другого. В стартовом плане всего 30 ГБ самого дешевого предложения Google может быть недостаточно, но других хватит.
В стартовом плане всего 30 ГБ самого дешевого предложения Google может быть недостаточно, но других хватит.
Возможности всех наборов M365 и Workspace могут разорвать ничью, если вы не уверены, но в зависимости от того, насколько вы полагаетесь на презентации в виде слайд-шоу, то, что находится под капотом каждого приложения, может решить или разрушить это решение.
Microsoft PowerPoint против Google Slides: Особенности
Слайд-презентации довольно просты в своей полезности — линейная демонстрация плана, идей или фактов. Хотя само содержание важно, стиль ваших слайдов может более конкретно передать вашу точку зрения.
Обе платформы поддерживают диаграммы и графики, печать в PDF-файлы и ссылки на внешние источники, а также пользовательские шрифты, изображения и видео.
В то время как библиотека шаблонов Slides расширилась, в PowerPoint есть гораздо более глубокая библиотека, большинство из которых более четкие, чем то, что может предложить Google. В конечном счете, шаблоны, подходящие для вашего бизнеса, зависят от личных предпочтений, но в PowerPoint есть из чего выбирать.
В конечном счете, шаблоны, подходящие для вашего бизнеса, зависят от личных предпочтений, но в PowerPoint есть из чего выбирать.
Для сравнения, шаблоны Google Slides:
Шаблоны PowerPoint:
Как PowerPoint, так и Slides имеют сторонние шаблоны, доступные в Интернете.
Если вам нужен еще больший выбор, в PowerPoint также есть варианты анимации и перехода между слайдами. Предложение Microsoft даже позволяет настраивать переходы и анимацию с разной скоростью, углом и т. д. Вы даже можете рисовать свои собственные анимации.
Если у вас есть подписка на M365, PowerPoint Designer будет использовать ваш текст заголовка для автоматического создания предложений тем для вашей презентации.
Если вы хотите, чтобы потенциальные клиенты могли видеть красивые презентации, вашему бизнесу необходим PowerPoint. Если ваши презентации в основном предназначены для внутреннего использования, вы, скорее всего, сможете использовать слайды бесплатно.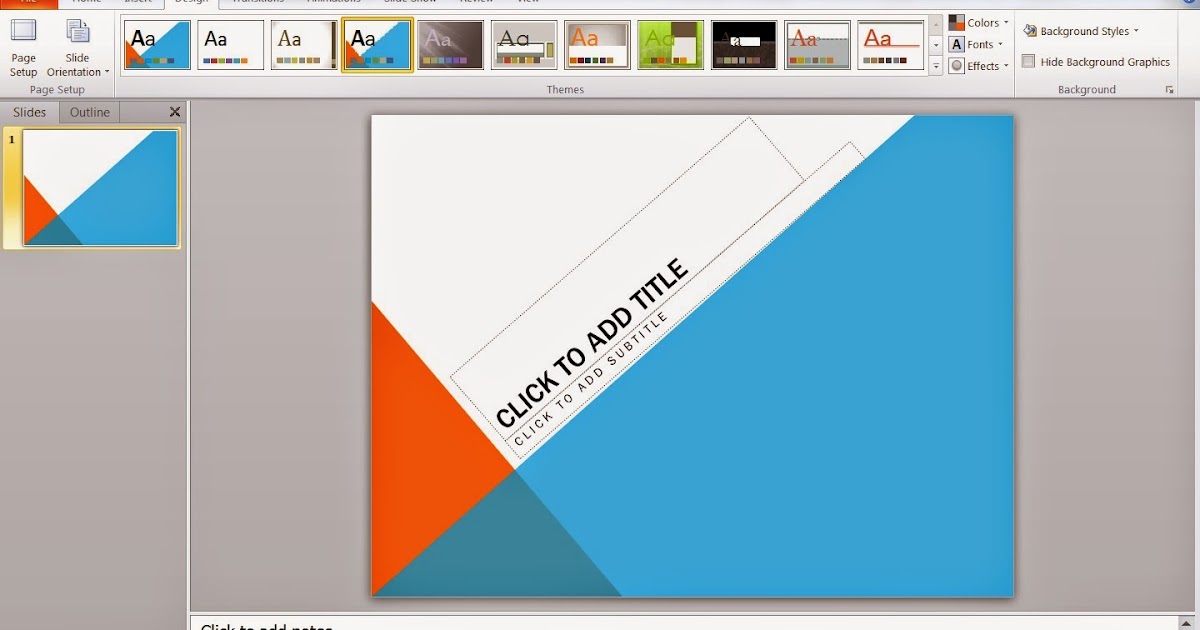
Помимо макетов, PowerPoint имеет другие функции, которые отличают его от других, например, возможность транслировать презентацию в прямом эфире, поделившись ссылкой. Слайды также не могут вставлять аудио.
Кроме того, PowerPoint отлично интегрируется с другими приложениями в M365 и, возможно, является приложением, которое дает наибольшую пользу от него.
Вы можете легко перемещать свои диаграммы из Excel и таблицы из Word, гордо отображая их на слайдах без особых усилий. Шаблоны высокого уровня, предлагаемые PowerPoint, также позволяют создавать пользовательские варианты элементов, которые вы импортируете из других приложений Microsoft.
Чтобы интегрировать Slides с другими приложениями Workspace, вам понадобятся некоторые надстройки.
Это не означает, что Slides не имеет преимуществ перед PowerPoint в некоторых отношениях. Простота доступа процветает в некоторых областях, таких как краткое справочное руководство с командами нажатия клавиш, которое находится внизу вашего окна.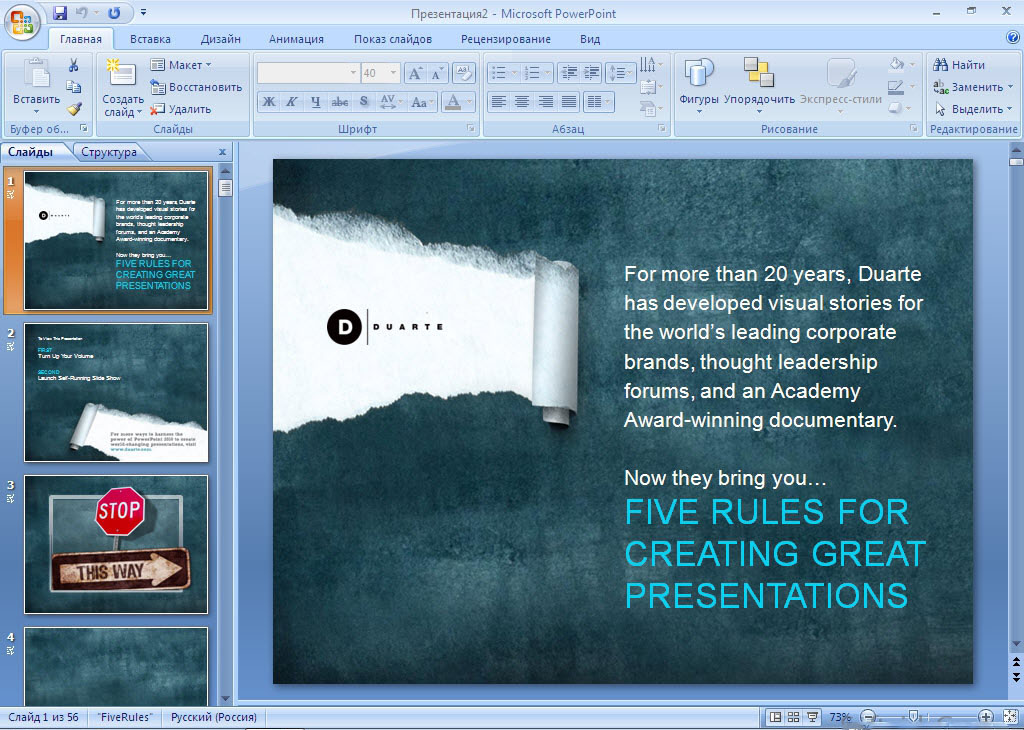
Презентации Slides также можно экспортировать в PowerPoint, но PowerPoint нельзя экспортировать в Slides. Хотя, если вы решили заплатить за один, это не будет иметь большого значения.
Базовая функциональность Google Slides поможет компаниям достичь нужного результата, если они не возражают против того, чтобы их презентация не выделялась. Стиль и универсальность PowerPoint позволяют пользователям совершенствовать свои презентации в соответствии с самыми высокими стандартами.
Microsoft PowerPoint против Google Slides: совместная работа
Приложения в Microsoft 365 были созданы как отдельные, полностью сформированные программы, с возможностью совместной работы в Интернете, добавленной позже. Между тем, Google Workspace был создан с учетом совместной работы, оставив позади некоторые важные функции.
Оба предложения могут редактироваться несколькими людьми одновременно, практически мгновенно сохраняя их на выбранный диск.
Слайды, безусловно, во многих отношениях более гладкие по сравнению с PowerPoint при работе в Интернете. Мало того, что обновления появляются ближе к реальному времени в Презентациях онлайн, но также легче выбрать, с кем поделиться и какие разрешения у них есть. PowerPoint занимает еще несколько кликов для обоих.
Мало того, что обновления появляются ближе к реальному времени в Презентациях онлайн, но также легче выбрать, с кем поделиться и какие разрешения у них есть. PowerPoint занимает еще несколько кликов для обоих.
Несмотря на то, что онлайн-версия великолепна, попытка использовать Slides в автономном режиме через приложение Google Chrome — непростая задача. Количество ресурсов, поглощаемых самим браузером Chrome, затрудняет эффективное использование слайдов без подключения к Интернету и вызывает огромные задержки.
Здесь пригодится настольное приложение Microsoft.
Онлайн-сотрудничество в Slides определенно немного лучше, чем в PowerPoint, и если совместная работа в режиме реального времени является обязательной, это может сделать Slides стоящим в долгосрочной перспективе.
Microsoft PowerPoint против Google Slides: вердикт
Приложения в M365 и Workspace могут иметь разную ценность для каждого бизнеса. Часто вы можете выбрать то, что важно для вас, и найти лучший вариант.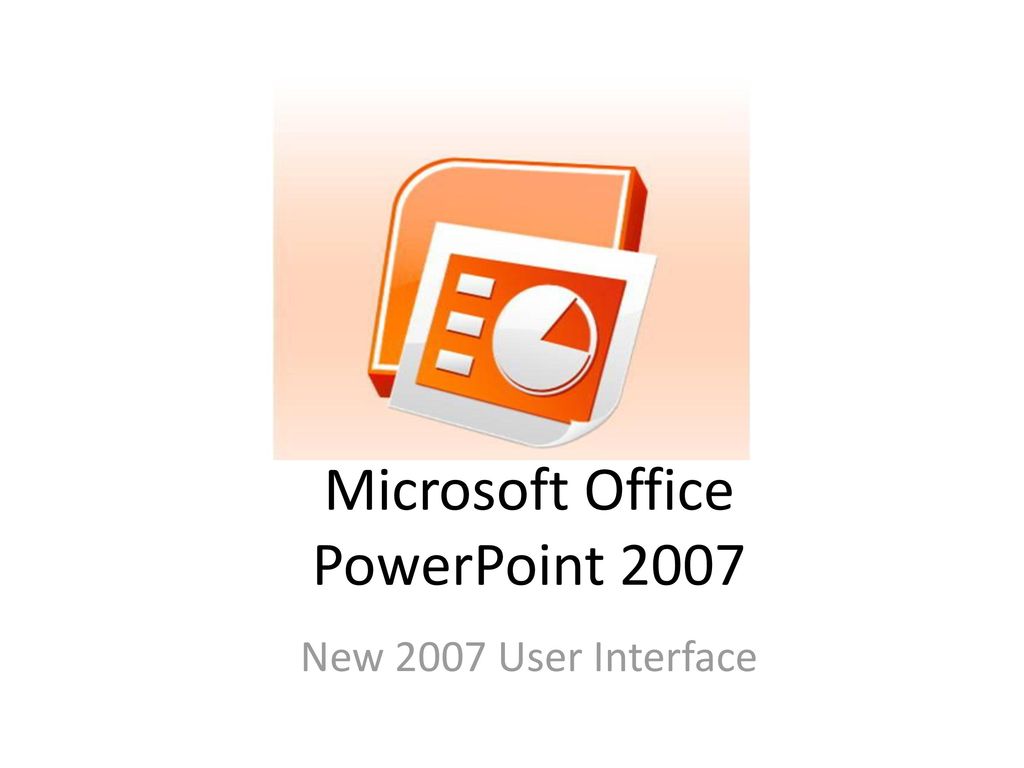
Возможно, больше, чем любое сравнение приложений для этих двух наборов, PowerPoint значительно превосходит своего конкурента по относительной ценности. Если ваша компания использует слайд-шоу для получения дохода, ваши слайд-шоу будут выглядеть лучше всего с предложением Microsoft.
Ваш контент не должен стоять сам по себе, и если он упакован наилучшим образом, вы сможете вывести презентации на новый уровень. Напротив, если вы не рекламируете свои усилия с помощью презентаций в виде слайд-шоу, ни одно из приложений может быть для вас неважным.
Ребята из ИТ-поддержки используют возможности Microsoft 365 с 2008 года, когда он еще назывался Business Productivity Online Suite (BPOS), и мы продолжаем наше партнерство до сегодняшнего дня.
ITSG может без проблем перевести ваш бизнес на Microsoft 365, позвонив нам сегодня по телефону 855-4IT-GUYS.
Какова цель Microsoft PowerPoint?
Люди, впервые использующие MS Office, могут часто сталкиваться с дилеммой понимания цели Microsoft PowerPoint.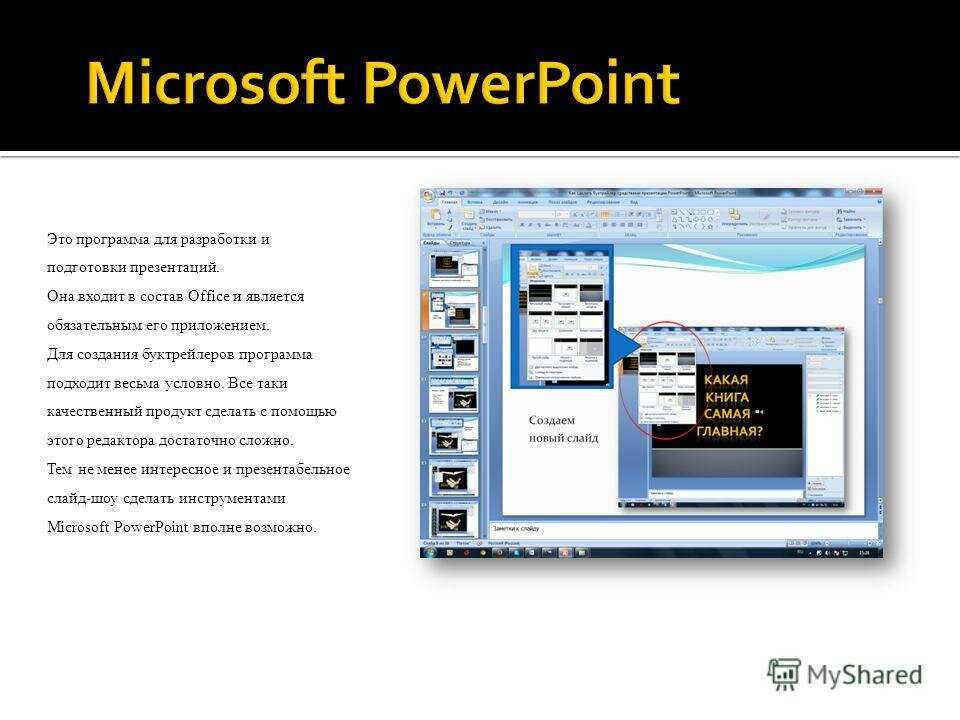 Если вам когда-либо приходилось делать презентацию, скорее всего, вы использовали PowerPoint. Несмотря на то, что существует множество конкурентов, таких как Apple Keynote, Prezi и различные веб-приложения для презентаций, PowerPoint еще предстоит найти замену.
Если вам когда-либо приходилось делать презентацию, скорее всего, вы использовали PowerPoint. Несмотря на то, что существует множество конкурентов, таких как Apple Keynote, Prezi и различные веб-приложения для презентаций, PowerPoint еще предстоит найти замену.
Зачем использовать PowerPoint и для чего он используется?
PowerPoint был создан Робертом Гаскинсом, который первоначально разработал PowerPoint для Mac. Однако позже Microsoft приобрела приложение и сделала его частью своего пакета Office. Если вы думаете о том, для чего используется PowerPoint, вы должны быть новичком. Но не волнуйтесь, мы расскажем вам о его назначении и использовании. Роберт Гаскинс опубликовал эту веб-страницу истории PowerPoint, содержащую очень интересное чтение для тех, кто интересуется историей PowerPoint. Список включает различные неопубликованные документы и PDF-файлы о PowerPoint с момента его создания.
Создание слайдов для презентации
Первое, что вам нужно понять о PowerPoint, будучи новичком, — это концепция слайдов.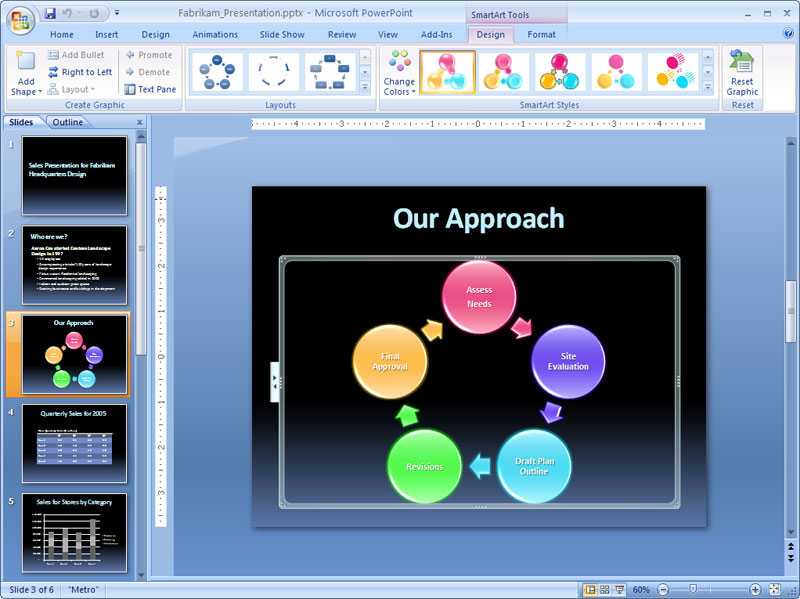 Слайд подобен пустому документу (так сказать), который представляет ваши идеи в виде текста, изображений, диаграмм и анимации. Первый слайд знакомит с темой презентации, за ним следует пошаговая последовательность, имеющая определенное начало и заключение (окончание).
Слайд подобен пустому документу (так сказать), который представляет ваши идеи в виде текста, изображений, диаграмм и анимации. Первый слайд знакомит с темой презентации, за ним следует пошаговая последовательность, имеющая определенное начало и заключение (окончание).
Вставка содержимого
Существуют различные способы вставки содержимого в PowerPoint. Вкладка «Вставка » содержит все необходимые параметры для вставки текстовых полей, изображений, диаграмм, графики SmartArt и даже видео или аудио. Варианты в значительной степени говорят сами за себя. Вы также можете перетаскивать на слайды такие объекты, как изображения.
Инструменты форматирования
После выбора объекта на слайде (скажем, изображения, диаграммы или текстового поля) вкладка Параметры форматирования становится активной в меню ленты. Если вы выберете изображение, параметры форматирования изображения появятся в виде Инструменты для работы с рисунками , аналогично для диаграмм, параметр Инструменты для работы с диаграммами становится активным с параметрами форматирования.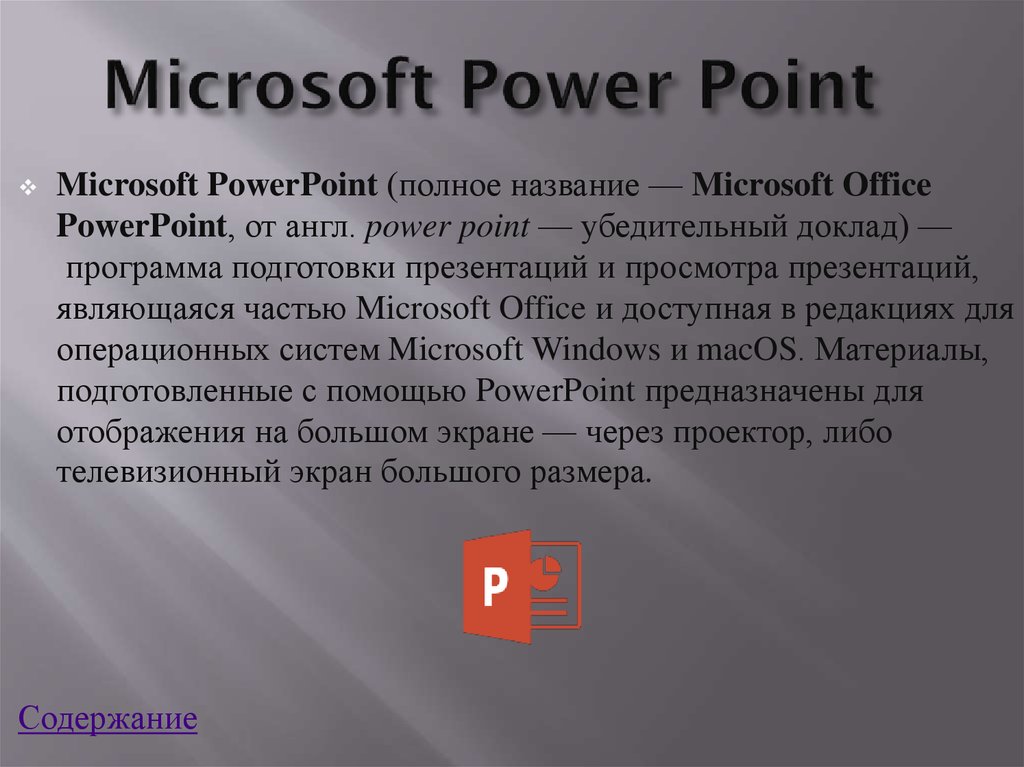 Для текста вы увидите параметр Инструменты рисования для изменения размера, шрифта и цвета текста.
Для текста вы увидите параметр Инструменты рисования для изменения размера, шрифта и цвета текста.
Анимация и переходы
Чтобы оживить презентацию, вы можете использовать анимацию и переходы. Переходы применяются между слайдами и используются для переключения слайдов с помощью эффекта (например, поднятие штор). Анимации, наоборот, анимируют выделенные объекты. Например, вы можете выбрать объект, выбрать и анимировать из Вкладка Animations для придания этому эффекту.
Представление вашего контента
Когда вы закончите создавать слайды, нажмите F5 на клавиатуре или нажмите кнопку «Слайд-шоу» в правом нижнем углу PowerPoint. Вы заметите, что нажатие на слайды или клавиши со стрелками вправо/влево на клавиатуре позволяет перемещаться по слайдам. Используйте правую клавишу, чтобы двигаться вперед, и левую клавишу, чтобы двигаться назад при навигации по слайдам.
Цель PowerPoint — служить наглядным пособием, когда докладчик представляет свои варианты, идеи, коммерческие предложения и т.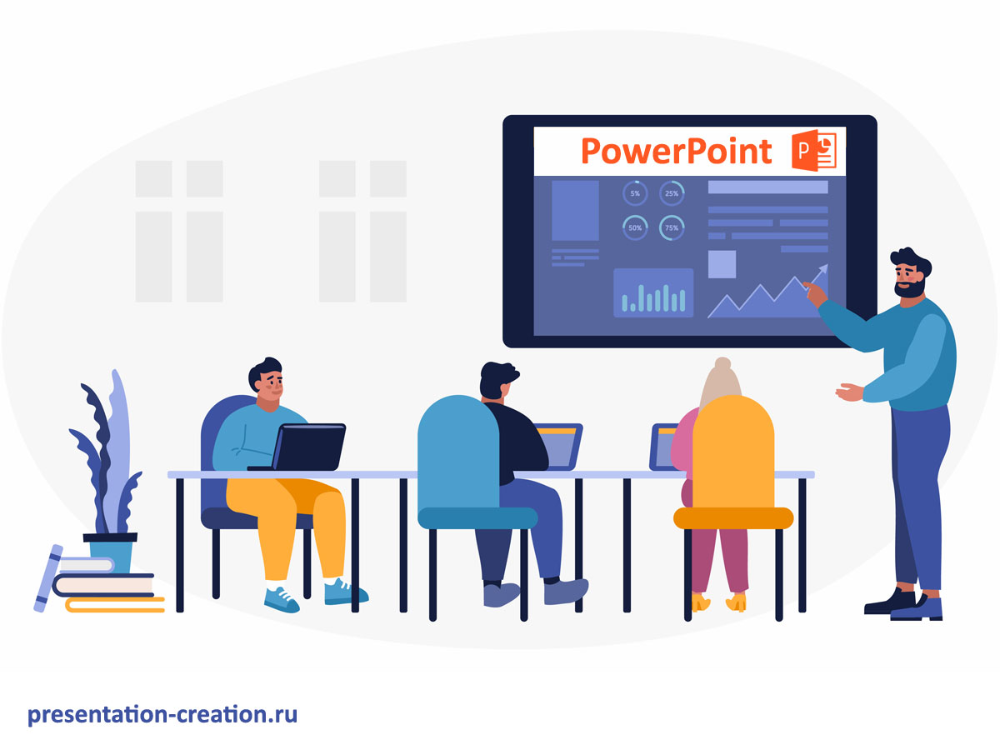


 Если нужно сохранить изменения для дальнейшего использования, на вкладке Темы в разделе Темы нажмите кнопку Сохранение темы.
Если нужно сохранить изменения для дальнейшего использования, на вкладке Темы в разделе Темы нажмите кнопку Сохранение темы.