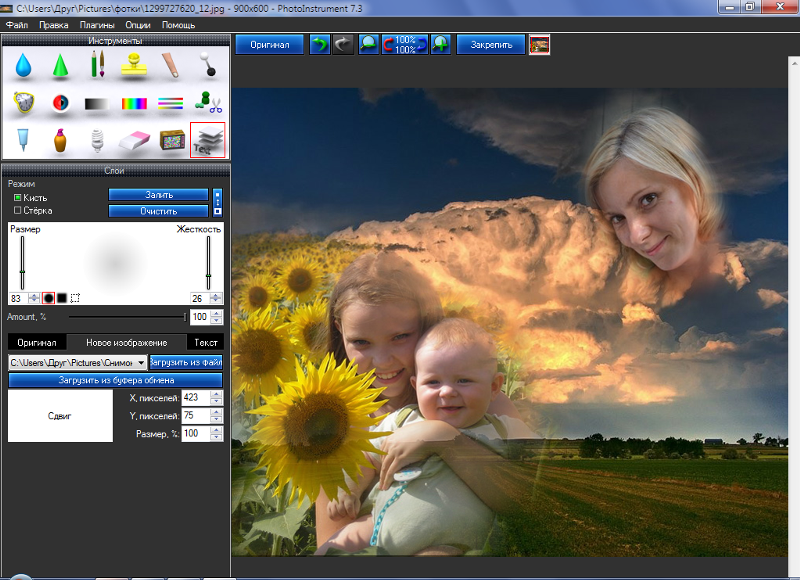6 способов сделать коллаж из фотографий, онлайн и на компьютере
Всем привет.
Меня зовут Сергей и вы находитесь на моём сайте inetkomp.ru. Сегодня я покажу Вам, как можно быстро, просто и красиво сделать коллаж из фотографий. Я продемонстрирую 6 способов по созданию коллажей, а вы выберете для себя тот, который вам больше всего понравится.
Содержание урока:
- Онлайн-сервис Fotor
- Программа Collagerator
- Программа ФотоКОЛЛАЖ
- Программа TurboCollage
- Программа CollageIt
- Photoshop
1. Онлайн-сервис Fotor
Первая программа на самом деле и вовсе не программа, а онлайн сервис, который позволяет бесплатно, за считанные минуты сделать коллаж из фотографий онлайн. Подойдёт для тех, кто не хочет ничего устанавливать.
Подойдёт для тех, кто не хочет ничего устанавливать.
Расположен сервис по адресу: https://www.fotor.com
Прежде чем создавать коллаж, нужно выполнить на сайте вход. Если этого не сделать, то готовый коллаж не получится сохранить. В правом верхнем углу нажмите Вход и пройдите максимально простой процесс регистрации, введя почту и любой пароль. Либо же выполните вход через Facebook. Я так и сделаю.
Теперь можно приступать к созданию коллажа. Слева можно выбрать подходящий для наших целей шаблон. Там их очень много. Для примера я выберу первый шаблон.
Шаблон сразу загрузится на основную часть экрана. Теперь нужно добавить сюда фото. Для этого в вверху экрана находим кнопку Открыть – Компьютер.
Выбираем на компьютере фотографии, из которых нужно сделать коллаж.
Все фото подгружаются в правую часть экрана.
Отсюда же их можно по очереди перетаскивать на наш шаблон.
Все добавленные на шаблон фотографии можно двигать, настраивая таким образом нужный объект по центру.
Для каждой добавленной фотографии можно применить эффект. Для этого выделаем фото, нажимаем меню Эффекты и подбираем тот, который нравится. Также само поступаем с каждым снимком: выделяем его и применяем фильтр.
Обратите внимание, что здесь можно выполнить и другие дополнительные настройки. Изменить размер, рамку, её цвет, добавит текстуру и так далее. Мы на этих деталях не останавливаемся, но если вдруг вам это будет нужно, знайте, что сделать это можно!
В итоге у меня получилось вот так:
Остаётся сохранить свою работу на компьютер. Для этого вверху сервиса имеется кнопка Сохранить.
В новом окне даём коллажу имя, формат выбираем jpg и качество максимальное.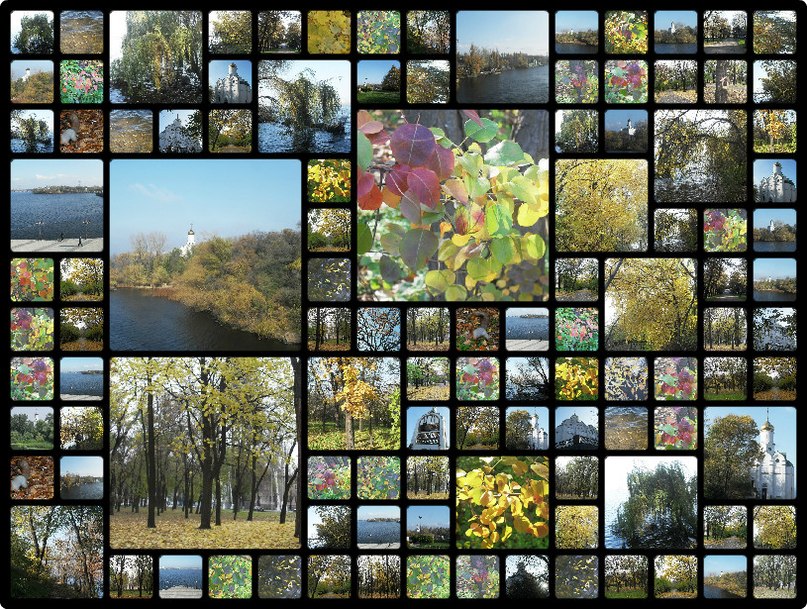 Останется нажать Скачать и сохранить фото в удобное на компьютере место.
Останется нажать Скачать и сохранить фото в удобное на компьютере место.
Это был самый простой способ сделать коллаж из фотографий онлайн. При этом он не требовал даже установки каких-либо программ. Но программы тоже по-своему удобны и однажды установив необходимый софт, можно снова и снова создавать коллажи даже без подключения к интернету. Давайте рассмотрим эти варианты более подробно.
2. Collagerator
Вообще программ для создания коллажей огромное множество. Некоторые из них мы рассмотрим в этом уроке. Одна из них называется Collagerator и делает вполне классные коллажи.
В главном окне программы нужно выбрать меню Новый коллаж.
Далее нужно выбрать размер коллажа (выбирайте A4 если будете потом печатать) и ещё нужно выбрать шаблон коллажа, то есть как фотки будут расположены.
Через плюсик добавляем фотки, которые будут использоваться в коллаже.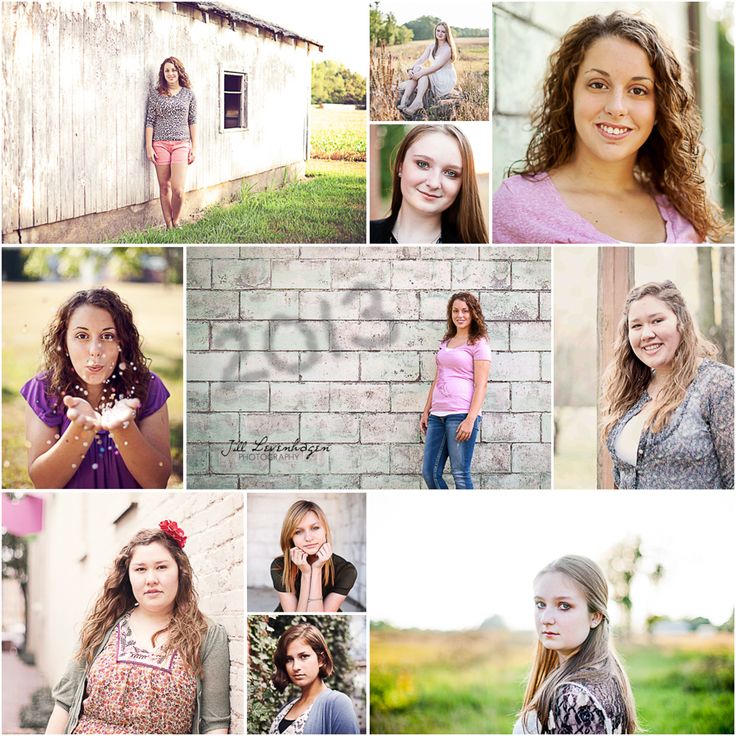
Фотки автоматически, в случайном порядке, накладываются на шаблон коллажа, но естественно мы их может вручную настраивать. Можно менять фотки местами, например, верхнюю переместить на нижнюю или наоборот. Также можно двигать фото в сторону.
После настройки коллажа нажимаем меню Файл – Экспорт и сохраняем фото в удобное на диске место.
Красивый получился коллаж:
3. ФотоКОЛЛАЖ
Скачать программу ФотоКОЛЛАЖ
Скачайте ФотоКОЛЛАЖ, установите программу на свой компьютер и приступайте к работе.![]() Сейчас покажу, как за несколько минут создать красивый коллаж.
Сейчас покажу, как за несколько минут создать красивый коллаж.
Запускаем программу и нажимаем кнопку Новый коллаж.
В следующем окне выбираем тип шаблона. Я буду выбирать для демонстрации Шаблоны страниц, но имейте в виду, что в соседнем разделе Шаблоны коллажей ещё несколько десятков различных заготовок.
Теперь нужно выбрать сам шаблон. Находим тот, который нравится и выбираем его.
Указываем формат страницы, на который будем добавлять свои фото. Для коллажа наиболее удобный формат, это конечно-же А4.
Следующий шаг – добавить на коллаж свои фото. Перетаскиваем их, открыв диск и папку слева, или просто двойным кликом по шаблону, указываем по очереди, где на компьютере лежат фото.
Спустя минуты три я заполнил весь коллаж своими фото, немного добавил контрастности, насыщенности, поработал с текстом и вот что в итоге получилось:
Чтобы сохранить коллаж используйте меню Файл – Сохранить как изображение. Я это уже сделал.
Я это уже сделал.
Чтобы подготавливать коллажи было проще, вот вам несколько подсказок:
1) Двойной клик по любому объекту (фото, текст) открывает настройки. Там много всего интересного 🙂
2) Если вам нужно настроить расположение фотографии, то схватите жёлтый маркер мышкой и тяните в стороны.
3) Любой из объектов можно легко убирать. Для этого просто выделяем его мышкой и жмём на клавиатуре Delete (или через правый клик мыши пункт Удалить).
4) Если будете печатать коллаж на маленьких фотографиях, то выбирайте Фото 10×15.
5) Отправлять фото на печать можно сразу из программы ФотоКОЛЛАЖ.
6) Не забывайте, что при выборе разделов с шаблонами был ещё один раздел, где также много интересных заготовок.
Вот спустя пару минут я создал ещё один коллаж и получилось довольно-таки симпатично.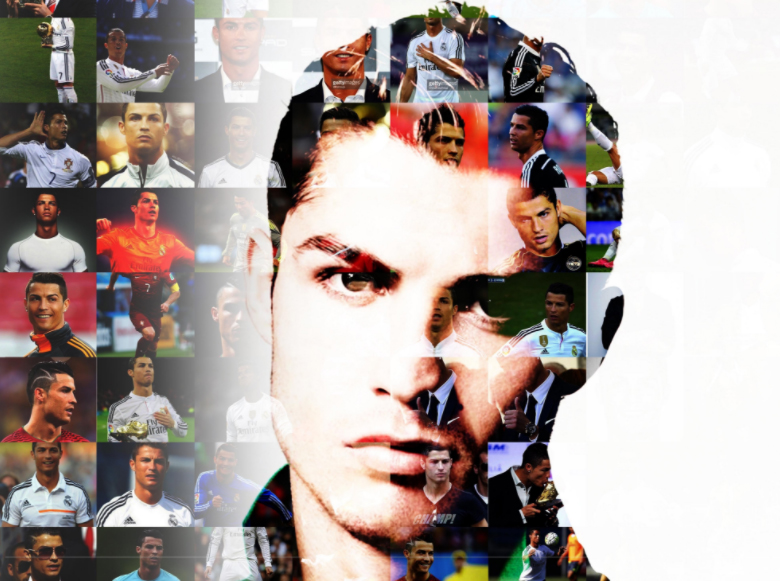
Увидеть все шаблоны вы сможете только тогда, когда установите ФотоКОЛЛАЖ и самостоятельно пройдётесь по всем вкладкам. Там реально их очень много 🙂
4. TurboCollage
Как я уже сказал сделать коллаж из фото на компьютере можно различными способами, потому как программ существует огромное множество и принцип работы у всех в принципе похож. На очереди у нас TurboCollage.
В левом верхнем углу программы нужно нажать на плюсик, чтобы добавить фотки для будущего коллажа.
Коллаж сформируется автоматически. Рамки с фотками можно будет перенастроить, или поменять местами фотографии.
Также слева можно выбрать другой шаблон для фотографий, цвета и тому подобное. Всё это можно настроить по своему вкусу.
Проделав несложные манипуляции у меня получилось вот так:
Остаётся нажать File – Export As и выбрать удобное на компьютере место для сохранения.
5. CollageIt
Ещё одна программка с помощью, которой можно создать коллаж из фотографий, называется CollageIt. Также само нужно выбрать шаблон, загрузить фотки через кнопку Add, поменять при необходимости сортировку, где-то увеличить, а где-то уменьшить отступы, ну и после этого выполнить Экспорт.
Получилось примерно вот так. Не совсем аккуратно. Всё на скорою руку, но если посидеть и поработать с деталями, то получится очень красиво!
6. Фотошоп
Ну и последняя программа для создания коллажей из фотографий, которую мы рассмотрим, это конечно-же Фотошоп. Конечно же этот мощный графический редактор в первую очередь предназначен для более сложных задач. Но и коллажи в нём тоже делаются не менее просто, особенно когда владеешь основами по работе с этой программой.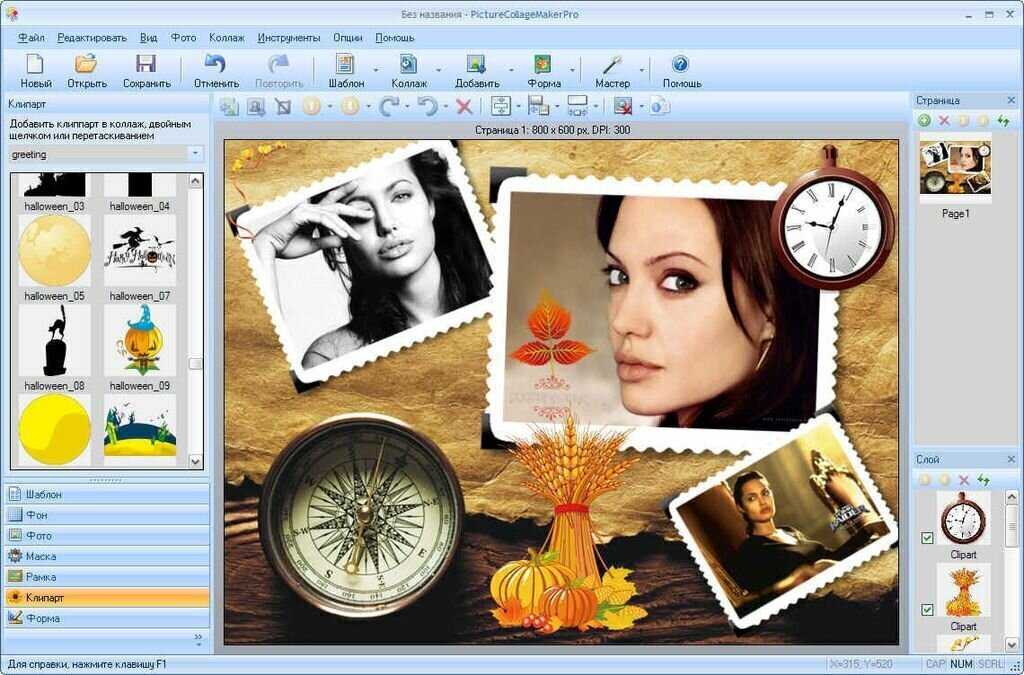
Здесь я не буду вдаваться в подробности, этот способ по созданию коллажей для тех, кто уже хоть не много знаком с Фотошопом. А если в вкратце, то делаются коллажи здесь следующим образом. Выбираются нужные фотографии и закидываются в Фотошоп, далее создаётся документ желательно с типом Международный формат бумаги, и на этот документ перемещаются все нужные фото.
Потом эти фото настраиваются на нужный размер с помощью инструмента Трансформация (Ctr+T) и обрезаются с помощью инструментов выделения. Стрелками пододвигаем картинки друг к другую на нужное расстояние и вуаля, коллаж в Фотошопе готов!
Если вы используете какие-то другие программы или онлайн сервисы для создания коллажей, то пишите названия в комментариях. Будет интересно почитать. На этом по сути всё, урок о том, как сделать коллаж из фотографий онлайн и на компьютере подошёл к концу. Надеюсь вам было всё понятно!
Интересные статьи по теме:
ПОМОГИТЕ! Как пронумеровать страницы в ВОРДЕ (WORD) ??? Как сделать видео из фото c музыкой? Программы для создания видео из фотографий +Онлайн Как записать образ Windows 7, 8, 10 на флешку или диск Как открыть файл DJVU на компьютере? Зачем подключать 2 монитора к одному компьютеру?
Как создать коллаж из фото на компьютере в фотошоп
Привет, друзья! Наконец-то мои руки дошли до постов по теме фотошоп, и сегодня мы подробно разберемся, как создать коллаж из фото на компьютере в программе photoshop по шагам.
Многие из вас помнят, как я использовав свое фото, сделал с него рисунок, но сегодня всё намного серьезнее.
Меня часто спрашивали посетители моего блога, как создать коллаж из фото на компьютере с анимацией, насколько это сложно и можно ли добиться желаемого результата, не имея профессиональных знаний и опыта? Можно, и мы это покажем в этом уроке, а полученные знания подкрепим видеоинструкцией!
Содержание
- Как создать коллаж из фото на компьютере с анимацией
- С чего следует начать делать фотоколлаж
- Где брать фотографии для нашего коллажа
- Как перемещать фотографии в программе фотошоп
- Что делать, если изображения для коллажа больше фонового
- Что еще не хватает для завершения фотоколлажа
- Как создать анимированный коллаж на компьютере
Итак, многие из вас сталкивались с подобными «анимированными изображениями в картинке», профессионально этот приём называется коллаж и встречается в жизни довольно часто, что не странно, так как выполнение этого трюка — не самое сложное задание. Так как же создать коллаж в фотошопе из фото на компьютере с элементами анимации?
Так как же создать коллаж в фотошопе из фото на компьютере с элементами анимации?
Для воплощения наших желаний понадобится лишь две вещи: собственные руки и всем известный растровый редактор Фотошоп. Несмотря на то что программа, описанная в уроке — имеет статус профессиональной, при чётком выполнении инструкций проблем у вас с ней возникнуть не должно.
С чего следует начать делать фотоколлаж
С чего начать создавать анимированный фото колладж? Найдите любую картинку или фотографию, которая должна являться фоном коллажа, основным мотивом, отчего будет обыгрываться остальной сюжет, и просто откройте её в своём фотошопе. Получилось? Отлично. Я в качестве фона коллажа буду использовать загс г.Тирасполь, где расписался со своей любимой женой в 2013 году 20 июля.
Я в своем примере коллажа буду использовать свои свадебные фотографии.
Где брать фотографии для нашего коллажа
Переходим к следующему этапу, созданию, непосредственно, коллажа как такового у меня он, например, будет состоять из 9 свадебных фотографии, не считая основного, ваши же творения ограничиваются лишь личной фантазией (Рис 1).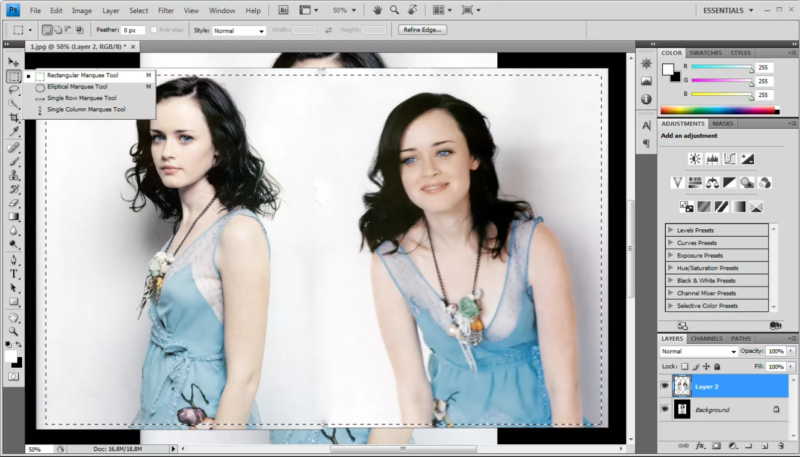
Итак, находим ещё пару изображений для анимированного коллажа в поисковике и точно так же открываем их в программе как новую вкладку (Рис 2).Прикидываем визуально то, что хотим получить, после чего наш подготовительный этап по созданию коллажа завершается, приходит время перемещать.
Как перемещать фотографии в программе фотошоп
Лёгким движением руки заходим на вкладку с любым второстепенным изображением и используем инструмент «прямоугольная область».
В будущем вы сможете выделять и овалы, и окружности, но разберём на простейшем примере.
Так вот, с помощью вышеописанного инструмента выделите необходимый фрагмент картинки (Рис 3), нажмите комбинацию клавиш Ctrl+C (копировать) и перейдите на вкладку с основным изображением, нажав на ней Ctrl+V (вставить).
Я этот шаг пропущу, так как мне не нужно обрезать фотографии для моего коллажа.
Выделенная область вспомогательной картинки коллажа ляжет поверх основного фона, автоматически создав новый слой, который так и называется — «Слой 1». Вы можете для удобства его переименовать.
Вы можете для удобства его переименовать.
Выберите в меню инструментов фотошоп «Перемещение» и поместите кусочек скопированного изображения туда, куда пожелаете (Рис 4).
Таким образом, поступаем с оставшимися фотографиями для анимированного коллажа, располагая их на главной вкладке фона.
Что делать, если изображения для коллажа больше фонового
Если добавляемые элементы изображения слишком велики относительно главного — воспользуйтесь «Свободным трансформированием». Его можно найти в ниспадающем меню по правой кнопке мыши, но учтите, что при этом у вас все ещё должен быть активирован инструмент «Прямоугольная область» и выбран необходимый для редактирования слой (Рис 5). Свободное трансформирование можно вызвать горящими клавишами ctrl+T.
Все получилось, вопрос о том, как сделать анимированный коллаж из фото на компьютере в фотошопе — отпал. Но пока что он выглядит неопрятно, безвкусно и не радует глаз, неправда ли?
Что еще не хватает для завершения фотоколлажа
Выбираем инструмент «Ластик», в его настройках устанавливаем требуемый размер. Жёсткость же уменьшаем до 0%. После чего обрабатываем этим чудом все острые углы второстепенных изображений, а также высвобождаем основные элементы фона (Рис 6).
Жёсткость же уменьшаем до 0%. После чего обрабатываем этим чудом все острые углы второстепенных изображений, а также высвобождаем основные элементы фона (Рис 6).
Я же к основном фону создаваемого коллажа, решил добавить рамку взятую из интернета. У вас может быть своя фантазия. У меня вышло так (Рис 7), у вас должно быть лучше.
Объединив рабочие слои фотошопа в один и поигравшись с фильтрами для изображения и цветовыми корректорами, которые найдёте в верхнем меню программы — придаём финальный вид (Рис 8).
Как видите, я показал два конечных результата, которые сильно отличаются друг от друга. А вам какой коллаж больше нравится? Напишите мне об этом в комментариях.
Итого — 7 минут времени, 9 случайных свадебных фотографии с компьютера и немного движений мышкой и ваш фотоколлаж готов.
Как создать анимированный коллаж на компьютере
Внимательные из вас наверняка заметили, что финальная фотография коллажа, получилась анимированной, а не обычной. О том, как сделать анимированный фотоколлаж из нескольких фотографий я расскажу, подробно в своей видеоинструкции:
О том, как сделать анимированный фотоколлаж из нескольких фотографий я расскажу, подробно в своей видеоинструкции:
Понравилось видео? Остались вопросы? Задавайте их в комментариях! А на этом я заканчиваю свою статью о том, как делать фотоколлаж из нескольких фотографии и пойду искать подарок к 8 Марта для своих любимых женщин (маме, тёще, жене). Всех с наступлением весны! До новых встреч, на seovpmr.ru!
Бала ли вам статья полезной? |
Как сделать фотоколлаж в PaintShop Pro
Ищете средство для создания фотоколлажей?
Попробуйте PaintShop Pro
Узнайте, насколько просто использовать средство для создания фотоколлажей в нашем отмеченном наградами фоторедакторе.
Попробуйте бесплатно
- Обучение
- Практические руководства
- Сделать фотоколлаж
Фотоколлаж объединяет набор изображений в одно изображение. Эта уникальная комбинация изображений предлагает безграничные возможности рассказать свою историю в веселой и творческой форме. В прошлом его часто создавали, вырезая изображения желаемой формы и приклеивая их на место. Однако программное обеспечение для работы с цифровыми изображениями сделало этот процесс быстрым и легким. Ознакомьтесь с руководством ниже, чтобы начать работу с фотоколлажем.
Эта уникальная комбинация изображений предлагает безграничные возможности рассказать свою историю в веселой и творческой форме. В прошлом его часто создавали, вырезая изображения желаемой формы и приклеивая их на место. Однако программное обеспечение для работы с цифровыми изображениями сделало этот процесс быстрым и легким. Ознакомьтесь с руководством ниже, чтобы начать работу с фотоколлажем.
Попробуйте бесплатно
1. Установите PaintShop Pro
Чтобы установить программное обеспечение для редактирования фотографий PaintShop Pro на свой компьютер, загрузите и запустите установочный файл, указанный выше. Продолжайте следовать инструкциям на экране, чтобы завершить процесс установки.
2. Объединить фотографии
Откройте фотографии, которые вы хотите объединить, и решите, какое изображение использовать в качестве основного. Скопируйте другие изображения в базовое изображение, щелкнув изображение, выбрав Правка > Копировать , щелкнув базовое изображение и выбрав Правка >Вставить как новый слой .
3. Отрегулируйте положение
Расположите каждый слой с помощью инструмента Move .
4. Управление смешиванием
В палитре Layers используйте настройку Opacity и Режим наложения , чтобы управлять тем, какая часть каждого слоя просвечивает. Используйте слой-маску, чтобы скрыть части слоя или создать вокруг него мягкие края.
Загрузите бесплатную пробную версию и начните создавать фотоколлажи уже сегодня
9Инструменты редактирования изображений 0006 PaintShop Pro позволяют быстро и легко создавать фотоколлажи, чтобы продемонстрировать свои изображения и поделиться воспоминаниями.НАЧНИТЕ СЕЙЧАС
PaintShop Pro не просто создает фотоколлажи
Ознакомьтесь с некоторыми другими функциями редактирования фотографий в Paintshop Pro, такими как
необработанная камера,
обмениваться фотографиями,
использовать шаблоны фотографий,
и более! Создавайте высококачественные фотографии в забавном и простом в использовании фоторедакторе и сделайте свои фотографии более заметными, чем когда-либо.
Используйте фото кисти
Используйте Camera Raw
Обмениваться фотографиями
Используйте шаблоны фотографий
Загрузите лучшее решение для создания фотоколлажа из имеющихся
У вас есть изображения, из которых вы хотите сделать фотоколлаж? Мы обещаем, что вам понравятся простые в использовании функции фотоколлажей в PaintShop Pro. Нажмите ниже, чтобы загрузить бесплатную 30-дневную пробную версию и коллаж из фотографий бесплатно перед покупкой!
Попробуйте бесплатно
Создание фотоколлажа в виде сетки с помощью Photoshop
Если вы давно хотели создать свой собственный фотоколлаж в виде сетки, Photoshop — отличный инструмент для использования. Используя направляющие, вы можете быстро настроить идеально ровные формы сетки, установив количество строк и столбцов, которые вы хотите использовать. Затем вы будете использовать фигуры и обтравочные маски, чтобы закончить коллаж.
Используя направляющие, вы можете быстро настроить идеально ровные формы сетки, установив количество строк и столбцов, которые вы хотите использовать. Затем вы будете использовать фигуры и обтравочные маски, чтобы закончить коллаж.
Вот пошаговые инструкции по созданию собственного сетчатого коллажа в Photoshop.
Хотите узнать, как создать собственный фотоколлаж в Lightroom? Перейдите сюда, чтобы посмотреть видеоурок.
Шаг 1: Создайте новый документ
Откройте Photoshop и выберите File > New . Затем выберите размер документа, с которым вы хотите работать. Это руководство будет работать со всеми размерами изображений, поэтому выберите размер, который вам подходит. Здесь я решил создать документ с белым фоном размером 6000×4000 пикселей и плотностью 300 пикселей на дюйм.
Шаг 2. Создайте сетку с помощью направляющих
После создания нового документа перейдите к View > New Guide Layout . Затем используйте разделы «Столбцы» и «Строки», чтобы создать сетку, и убедитесь, что флажок «Предварительный просмотр» установлен, чтобы вы могли видеть, как она выглядит.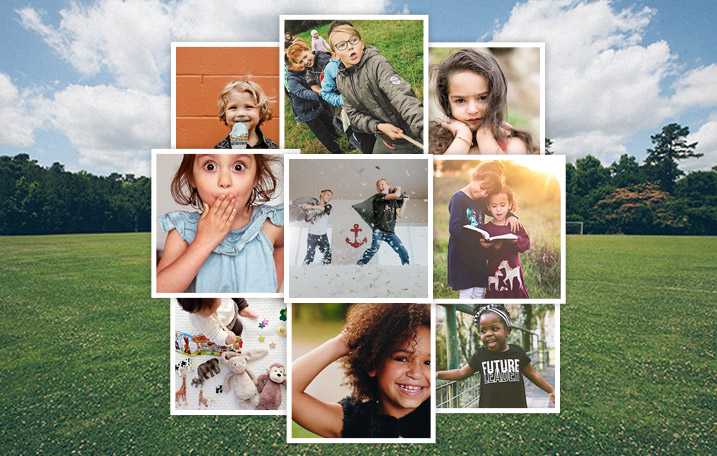 Это устанавливает равномерно распределенные направляющие, которые упрощают создание фигур, которые вы будете использовать для размещения изображений в коллаже из фотосетки.
Это устанавливает равномерно распределенные направляющие, которые упрощают создание фигур, которые вы будете использовать для размещения изображений в коллаже из фотосетки.
Шаг 3. Настройте инструмент «Прямоугольник» перед созданием фигур сетки
На панели инструментов перейдите к инструменту «Прямоугольник» . Если вы его не видите, вам может потребоваться щелкнуть правой кнопкой мыши по существующей фигуре и установить для нее прямоугольник.
Затем вверху убедитесь, что фигура по умолчанию имеет отсутствие обводки , и выберите цвет для вашей фигуры. Вы можете выбрать любой цвет, который вам нравится, так как он будет заменен фотографией, как только вы создадите коллаж из фотосетки.
Шаг 4: Добавьте первый шаблон формы
Во-первых, убедитесь, что в меню установлен флажок Snap . Вы можете проверить это, перейдя на Вид > Привязать , а также Вид > Привязать к > Направляющие .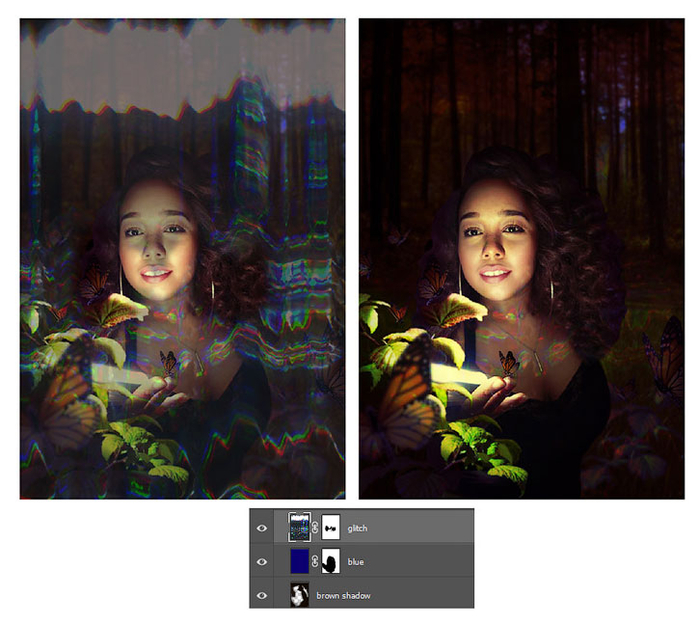 Это гарантирует, что ваша форма настроена против направляющих, которые вы создали на втором шаге.
Это гарантирует, что ваша форма настроена против направляющих, которые вы создали на втором шаге.
Затем с помощью инструмента «Прямоугольник» нарисуйте фигуру, поместите ее внутри одной из направляющих и привяжите к направляющим в документе.
Шаг 5. Дублируйте фигуру и заполните другие поля сетки фотографий
Теперь, когда вы создали первую фигуру, пришло время добавить прямоугольники в другие поля. Вместо того, чтобы рисовать фигуры снова и снова, вы можете просто продублировать слой и перетащить его в поле сетки.
Самый быстрый способ сделать это — выбрать инструмент Move tool (сочетание клавиш: V ), затем нажать клавишу Opt (Mac) или Alt (Win) и перетащить прямоугольник. Это будет дублировать и перемещать фигуру одновременно. Продолжайте дублировать и перемещать фигуры, пока вся сетка не будет заполнена.
Шаг 6. Добавьте рамку к фигуре
Если вы хотите добавить рамку к внешней стороне фотографий сетки, вы можете легко сделать это с помощью стилей слоя. Выберите верхний слой на панели «Слои» и используйте кнопку 9.0029 Кнопка Стили слоя , чтобы добавить обводку.
Выберите верхний слой на панели «Слои» и используйте кнопку 9.0029 Кнопка Стили слоя , чтобы добавить обводку.
Затем установите размер и цвет обводки в соответствии с вашими настройками. Здесь я выбрал белую обводку 30 пикселей внутри фигуры.
Шаг 7: Скопируйте стиль слоя в другие слои
Пока верхний слой все еще активен, перейдите к Слой > Стиль слоя > Копировать стиль слоя . Затем на панели «Слои» нажмите и удерживайте клавишу Shift . и щелкните нижний слой с фигурой (при этом будут выбраны все слои с фигурами). Далее переходим к Слой > Стиль слоя > Вставить стиль слоя , и обводка/граница будут применены ко всем слоям формы.
Шаг 8. Заполните фигуры фотографиями
Теперь пришло время заполнить фигуры вашим изображением, чтобы создать сетку фотографий! Во-первых, вы можете очистить предварительный просмотр и скрыть представление сетки, выбрав View > Clear Guides (не волнуйтесь, вы можете оставить его включенным, если хотите, и это не повлияет на ваш напечатанный или экспортированный файл) .