Как сделать скриншот — Общие вопросы. Справка
Скриншот (от англ. screenshot) — это снимок экрана компьютера или мобильного устройства, сделанный с помощью стандартных средств или специальной программы.
В Яндекс Диске (Windows, macOS)
В Яндекс Браузере
Windows 7-11
- Сделать скриншот
Нажмите на клавиатуре кнопку Print Screen (иногда она называется PrntScrn, PrtScn, PrtScr или PrtSc) — в буфер обмена скопируется снимок всего экрана.
Чтобы сделать скриншот только активного окна, удерживайте сочетание клавиш Alt + PrtScn.
Примечание. В Windows 8.1 и выше используйте сочетание клавиш Win + PrtScn, чтобы быстро снять скриншот всего экрана и автоматически сохранить его в папке Пользователи\(Имя)\Изображения\Снимки экрана.
Нажмите сочетание клавиш Fn + PrtScn. Выберите нужную область. Снимок будет скопирован в буфер обмена.
Чтобы сделать скриншот только активного окна, удерживайте сочетание клавиш Fn + Alt + PrtScn.

Примечание. В Windows 8.1 и выше используйте сочетание клавиш Win + PrtScn, чтобы быстро снять скриншот всего экрана и автоматически сохранить его в папке Пользователи\(Имя)\Изображения\Снимки экрана.
- Программа Paint в Windows
Откройте Paint: Пуск → Программы → Стандартные → Paint.
Нажмите сочетание клавиш Ctrl + V или в верхнем меню программы нажмите кнопку Вставить (для Windows 7 и выше).
При необходимости добавьте текст или выделите элементы изображения.
Нажмите Файл → Сохранить как или кнопку .
Примечание. Сохраняйте графические файлы в формате JPG или PNG: тогда размер файла будет оптимальным для отправки по почте. В Paint нажмите Файл → Сохранить как и в поле Тип файла выберите формат.
- Программа «Ножницы» в Windows
«Ножницы» позволяют сделать скриншот части рабочего стола или всего экрана.
Наберите слово
ножницыв поисковой строке и нажмите на название программы.
Выберите режим: прямоугольная или произвольная форма, нажмите кнопку Создать и сделайте снимок отдельного окна или всего экрана.
В окне редактирования изображения вы можете сделать подпись Ручкой или выделить текст Маркером.
Нажмите кнопку Сохранить как .
Найдите программу в меню Пуск → Все программы → Стандартные или наберите слово
ножницыв поисковой строке и нажмите на название программы.Нажмите кнопку Создать и выберите область: прямоугольную или произвольную форму, сделайте снимок отдельного окна или всего экрана.
В окне редактирования изображения вы можете сделать подпись Пером или выделить текст Маркером.
Нажмите кнопку Сохранить как .
macOS
| Сделать скриншот экрана компьютера | ⌘ Cmd + Shift + 3 |
| Сделать скриншот выделенной области | ⌘ Cmd + Shift + 4 и выделите курсором нужную область экрана |
| Сделать скриншот активного окна | ⌘ Cmd + Shift + 4, а затем нажмите Пробел |
| Скопировать скриншот в буфер обмена | ⌘ Cmd + Shift + 3 + Ctrl |
Android
Чтобы снять скриншот, нажмите и удерживайте пару секунд кнопки Уменьшение громкости и Питание.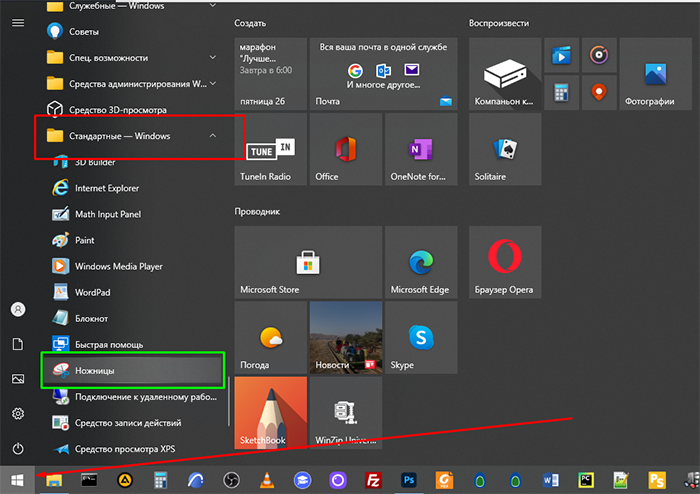
Снимки сохраняются в стандартном приложении Галерея.
Примечание. На некоторых моделях смартфонов (например, Samsung Galaxy S7, HTC с кнопкой Домой) понадобится нажать и удерживать кнопки Питание и Домой.
iOS
iPad, iPhone SE–8
Нажмите и удерживайте несколько секунд кнопки Включение/Выключение и Домой.
iPhone X–13
Нажмите и удерживайте несколько секунд кнопки Включение/Выключение и Повышение громкости.
Снимки сохраняются в стандартном приложении Фото.
Написать в службу поддержки
«Фрагмент экрана» для создания скриншотов в Windows 10
В осеннем обновлении Windows 10 версии 1809 появился новый инструмент для создания скриншотов экрана или его области и простого редактирования созданного снимка экрана. В разных местах системы этот инструмент называется слегка по-разному: Фрагмент экрана, Фрагмент и набросок, Набросок на фрагменте экрана, но имеется в виду одна и та же утилита.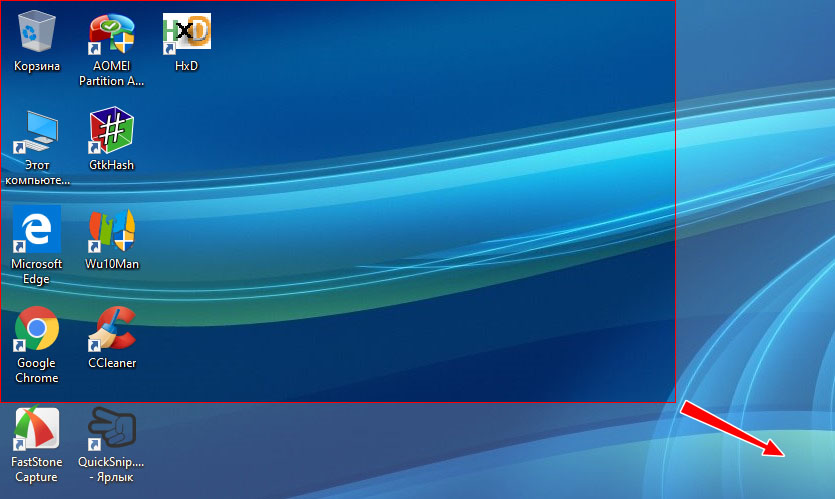
В этой простой инструкции о том, как сделать скриншот Windows 10 с помощью новой функции, которая в будущем должна будет заменить собой встроенную утилиту «Ножницы». Остальные способы для создания снимков экрана продолжают работать так же, как и раньше: Как создать скриншот Windows 10.
Как запустить «Фрагмент и набросок»
Я нашел 5 способов запустить создание скриншотов с помощью «Фрагмент экрана», не уверен, что все они пригодятся вам, но поделюсь:
- Использовать горячие клавиши Win + Shift + S (Win — это клавиша с эмблемой Windows).
- В меню пуск или в поиске на панели задач найти приложение «Фрагмент и набросок» и запустить его.
- Запустить пункт «Фрагмент экрана» в области уведомлений Windows (может отсутствовать там по умолчанию).
- Запустить стандартное приложение «Ножницы», а уже из него — «Набросок на фрагменте экрана».
Также есть возможность назначить запуск утилиты на клавишу Print Screen: для этого зайдите в Параметры — Специальные возможности — Клавиатура.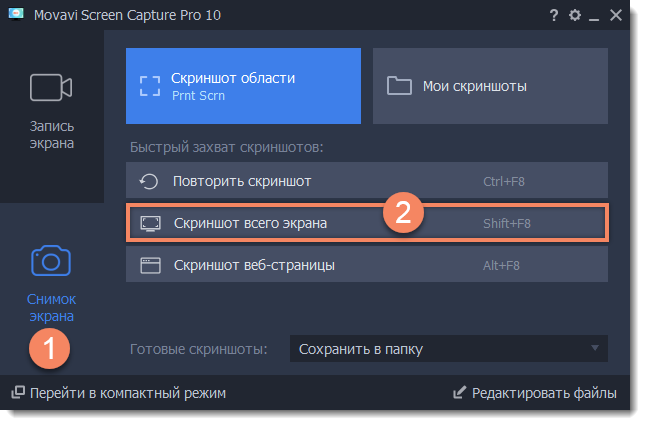
Включите пункт «Используйте кнопку Print Screen, чтобы запустить функцию создания фрагмента экрана».
Создание снимка экрана
Если запускать утилиту из меню Пуск, поиска или из «Ножницы», откроется редактор созданных скриншотов (где нужно нажать «Создать» для того, чтобы сделать снимок экрана), если же использовать остальные способы — сразу откроется создание скриншотов, работают они слегка отличающимся образом (будет отличаться второй шаг):
- Вверху экрана вы увидите три кнопки: для создания снимка прямоугольной области экрана, фрагмента экрана произвольной формы или скриншота всего экрана Windows 10 (четвертая кнопка — для выхода из инструмента). Нажмите по нужной кнопке и, если требуется выберите нужную область экрана.
- Если вы запускали создание скриншота в уже запущенном приложении «Фрагмент и набросок», вновь созданный снимок откроется в нём. Если с помощью горячих клавиш или из области уведомлений, скриншот будет помещен в буфер обмена с возможностью вставить в любую программу, а также появится уведомление, по нажатию на которых откроется «Фрагмент экрана» с этим изображением.

В приложении «Фрагмент и набросок» вы можете добавить надписи на созданный скриншот, удалить что-то с изображения, обрезать его, сохранить его на компьютер.
Здесь же присутствуют возможности для копирования отредактированного изображения в буфер обмена и стандартная для приложений Windows 10 кнопка «Поделиться», позволяющая отправить его через поддерживаемые приложения на компьютере.
Не берусь оценить, насколько новая возможность удобна, но, думаю, для начинающего пользователя будет полезна: большинство функций, которые могут потребоваться, присутствуют (кроме, разве что создания скриншота по таймеру, эту возможность вы можете найти в утилите «Ножницы»).
remontka.pro в Телеграм | Способы подписки
Поддержать автора и сайт
Как сделать скриншот определенной области экрана в Windows 10
- Главная
Windows 10 — первая версия Windows со встроенной функцией создания снимков экрана. Пользователям старых версий приходилось полагаться на инструмент Snipping, который был не очень удобен в использовании. Эта отсутствующая функция была компенсирована сторонними приложениями. В настоящее время в Windows 10 есть очень простая функция создания снимков экрана. Если вы нажмете Win+PrntScr, Windows 10 захватит весь ваш экран. Если вы сравните его с macOS, этой функции все еще не хватает. С текущей функцией вы не можете сделать скриншот определенной области на экране. С обновлением Creators Update в апреле все немного изменится. Windows 10 сможет сделать скриншот определенной области на вашем экране без участия дополнительных приложений.
Эта новая функция доступна в сборках программы предварительной оценки Windows 10. Чтобы сделать снимок экрана определенной области экрана, нажмите Win+Shift+S.
Это добавит на экран белую полупрозрачную маску.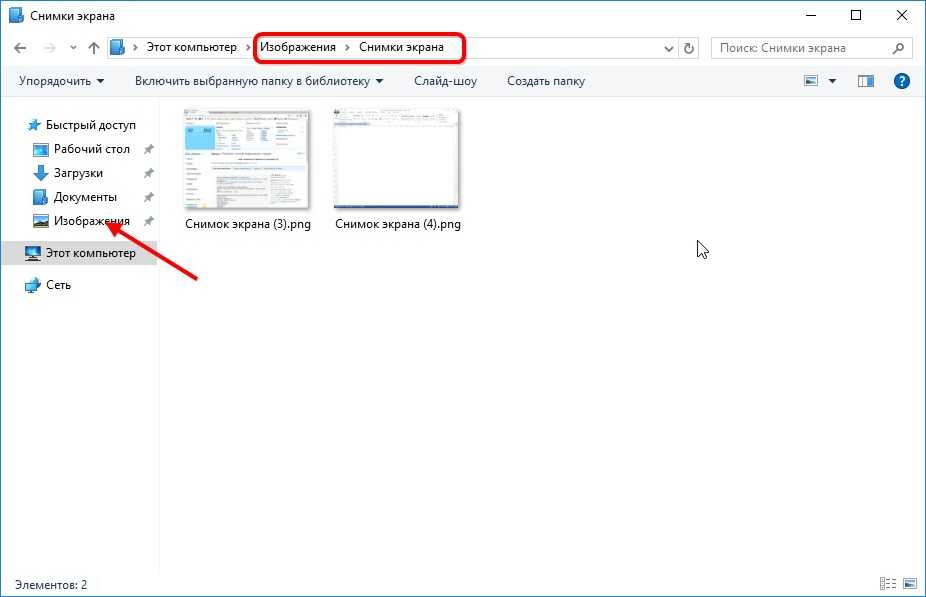 Курсор изменится со стрелки указателя на перекрестие.
Курсор изменится со стрелки указателя на перекрестие.
Когда появится перекрестие, нажмите и перетащите его по экрану, чтобы выбрать область, которую вы хотите захватить. Белая маска начнет исчезать из выбранной области. Отпустите кнопку мыши, чтобы сделать снимок экрана.
Как и другие снимки экрана, сделанные с помощью встроенного инструмента для создания снимков экрана, этот снимок будет сохранен в библиотеке изображений внутри папки «Снимки экрана».
Если вы используете настольное приложение OneNote в текущей версии Windows 10 или любой более ранней версии, эта новая функция покажется вам очень знакомой. Настольное приложение OneNote позволяет делать скриншоты определенной области экрана с помощью виджета на панели задач. Он также использует точно такой же ярлык. Единственное отличие состоит в том, что OneNote для рабочего стола не является бесплатным приложением и не входит в состав установки Windows.
Несмотря на эту новую функцию, Windows 10 по-прежнему отстает от macOS. macOS позволяет сделать снимок экрана определенной области, любого окна или всего экрана. Он делает снимки экрана в формате HD без дополнительных приложений, и macOS использует эту функцию уже более десяти лет.
macOS позволяет сделать снимок экрана определенной области, любого окна или всего экрана. Он делает снимки экрана в формате HD без дополнительных приложений, и macOS использует эту функцию уже более десяти лет.
Чтобы добиться успеха, Microsoft должна экспоненциально улучшить эту функцию. Это, по крайней мере, очень полезная функция, которая заставила меня отказаться от моего стандартного приложения для скриншотов. Области, в которых он может улучшиться, чтобы превзойти Apple, — это добавить захват курсора. В настоящее время ни Windows 10, ни macOS не фиксируют курсор мыши на снимке экрана.
Пользователям Windows 10, которым нужно показать курсор на снимке экрана, все равно придется использовать сторонний инструмент. Microsoft делает маленькие шаги, но это не очень сложная функция, и она может позволить себе делать большие шаги.
6 комментариев
Как сделать снимок экрана на любом компьютере с Windows 10 несколькими способами
Реклама
Advertisement
- Windows 10 предоставляет несколько способов делать скриншоты всего экрана компьютера или просто выбирать его части.

- Самый быстрый способ сделать снимок экрана в Windows 10 — нажать кнопку «PrtScn» на клавиатуре. Существуют различные комбинации клавиш для создания скриншотов частей экрана.
- Microsoft также предоставляет Snipping Tool для создания пользовательских снимков экрана и рисования на изображениях.
- Вы можете делать снимки экрана в играх, открыв игровую панель с помощью сочетания клавиш Windows + G.
Если вам нужно сделать снимок экрана с экрана вашего компьютера, Windows 10 предлагает множество способов сделать это.
Advertisement
Если вы хотите сохранить весь экран или только его часть, мы собрали все наиболее распространенные методы создания снимка экрана Windows 10.
Как сделать снимок экрана в Windows 10 с помощью клавиши PrtScn Самый простой способ сохранить копию того, что находится на экране вашего компьютера, — просто нажать клавишу «Print Screen» на клавиатуре.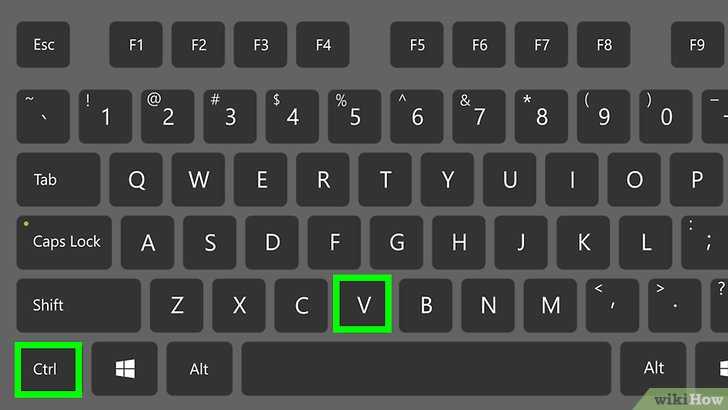 Обычно он помечен как «PrtScn» (или что-то очень похожее) и расположен в верхнем ряду, между функциональными клавишами или рядом с ними.
Обычно он помечен как «PrtScn» (или что-то очень похожее) и расположен в верхнем ряду, между функциональными клавишами или рядом с ними.
На некоторых клавиатурах (в частности, на ноутбуках) вам может потребоваться вызвать экран печати с помощью функциональной клавиши (другими словами, удерживайте функциональную клавишу, а затем нажмите PrtScn).
Дэйв Джонсон/Business Insider
Клавиша PrtScn копирует весь экран в буфер обмена, поэтому вы можете вставить его в другое место, но есть несколько клавиш-модификаторов, которые вы можете использовать, чтобы изменить способ работы этой клавиши.
Windows имеет несколько вариантов PrtScn:
- Нажмите PrtScn . Это копирует весь экран в буфер обмена. Вы можете вставить снимок экрана в любую программу, которая отображает изображения, например Paint или Microsoft Word.
- Нажмите Alt + PrtScn . Это копирует активное окно в буфер обмена, который вы можете вставить в другую программу.

- Нажмите клавишу Windows + Shift + S . Экран погаснет, а указатель мыши изменится. Вы можете перетащить, чтобы выбрать часть экрана для захвата. Скриншот будет скопирован в буфер обмена, который вы сможете вставить в другую программу. (Этот ярлык работает, только если у вас установлена последняя версия Windows 10, которая называется Windows 10 Creators Update.)
- Нажмите клавишу Windows + PrtScn . Это сохраняет весь экран в виде файла изображения. Вы можете найти его в папке «Изображения», в подпапке «Скриншоты».
Microsoft включает гораздо более гибкую утилиту для создания снимков экрана с Windows 10, которая называется Snipping Tool.
Advertisement
Вы можете использовать Snipping Tool, чтобы сделать снимок экрана и сохранить его в виде файла изображения без предварительной вставки снимка экрана в другую программу.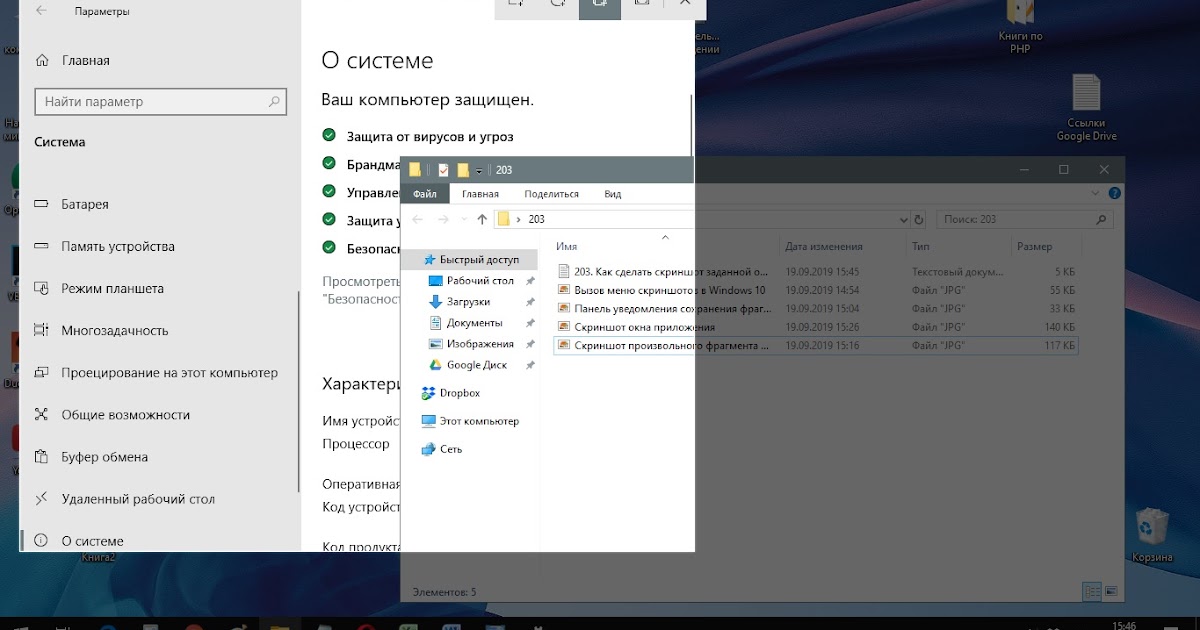
1. Запустите Snipping Tool из меню «Пуск».
2. В раскрывающемся списке «Режим» выберите желаемую форму скриншота — вы можете выбрать любую форму: от полноэкранного до прямоугольного или произвольной формы.
Дэйв Джонсон/Business Insider
Вы можете выбрать тип снимка экрана, который будет делать Snipping Tool, с помощью меню программы.
3. Нажмите «Создать», и ваш экран зависнет. Затем вы можете использовать мышь для создания снимка экрана. Скриншот появится в окне Snipping Tool.
4. Если вы хотите включить что-то вроде всплывающей подсказки, которая появляется только после движения мыши, вы можете указать, как долго ждать, прежде чем сделать снимок экрана, используя меню «Задержка».
5. Если вы хотите, после того, как вы сделали снимок экрана, вы можете использовать инструменты рисования, чтобы аннотировать снимок экрана.
6.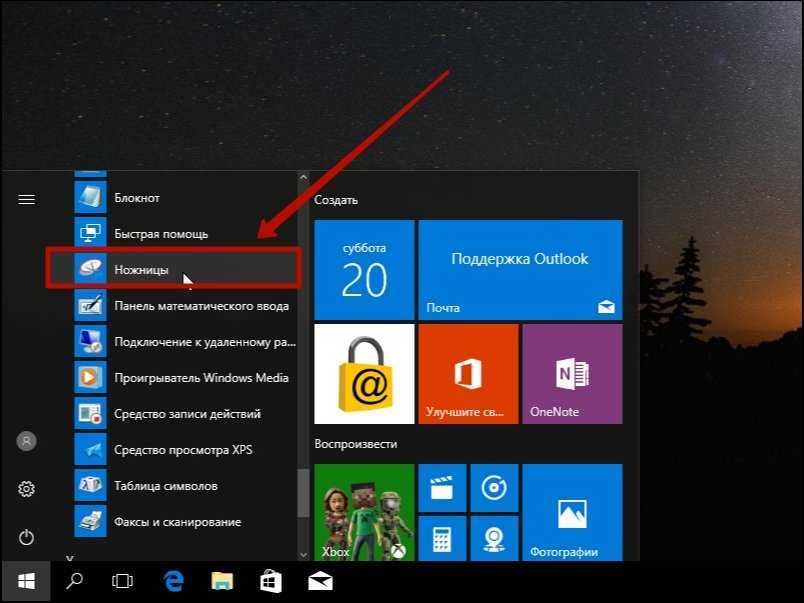 Когда вы закончите, нажмите «Файл», а затем нажмите «Сохранить как», чтобы сохранить готовый снимок экрана на свой компьютер.
Когда вы закончите, нажмите «Файл», а затем нажмите «Сохранить как», чтобы сохранить готовый снимок экрана на свой компьютер.
7. Вы также можете нажать кнопку копирования в окне Snipping Tool (это выглядит как две страницы, наложенные друг на друга), чтобы скопировать изображение в буфер обмена.
Как сделать снимок экрана в Windows 10 с помощью Game BarИгровая панель — это наложение, которое можно использовать в большинстве игр для Windows, чтобы делать снимки экрана и записывать видео. Вот как его использовать:
1. Запустите игру из меню «Пуск» или программы Xbox Console Companion.
Реклама
2. Во время игры нажмите клавишу Windows + G. Должен появиться оверлей Game Bar.
Дэйв Джонсон/Business Insider
Игровая панель имеет инструмент для создания скриншотов, который отображается поверх игр.




