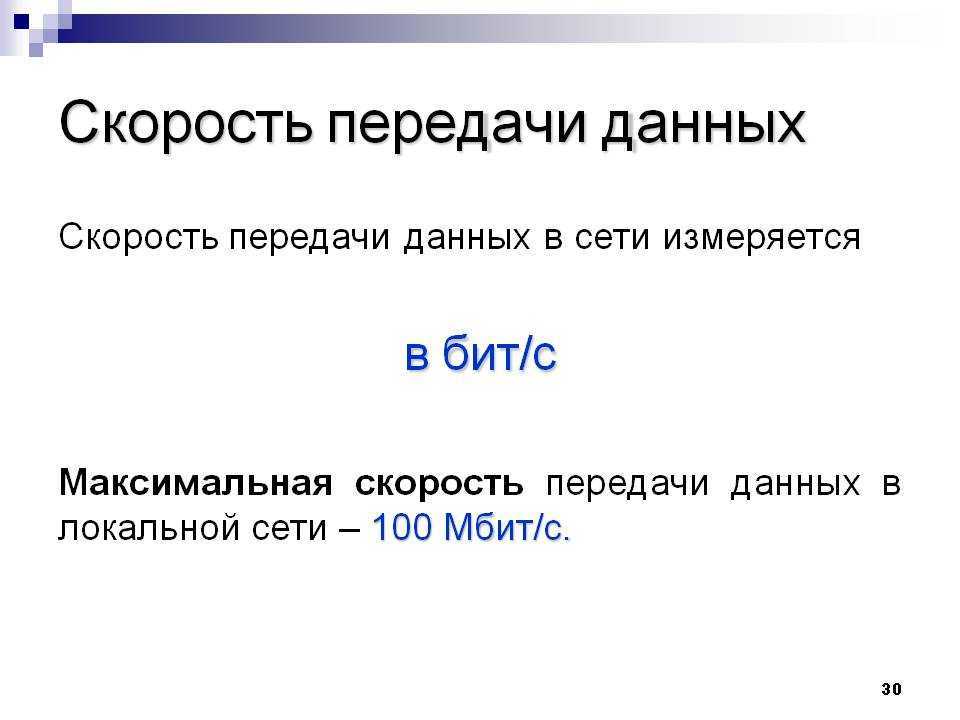Что такое битрейт видео? Все, что вам нужно знать о битрейте.
Мария Матвеева
Feb 02, 2023• Проверенные решения
При экспорте видео вы иногда можете столкнуться с термином «битрейт». И тогда у вас возникает вопрос — что же такое битрейт? Это как то связано с качеством моего видео? Не переживайте. На самом деле множество людей задаются этим вопросом.
В этой статье мы расскажем вам, что такое битрейт видео, а также объясним связь между битрейтом и качеством видео. В конце, в качестве бонуса, мы расскажем вам о том, как изменить битрейт видео. Продолжайте читать!
- Часть 1. Что такое битрейт видео?
- Часть 2. Как битрейт влияет на качество видео?
- Часть 3. Что собой представляет калькулятор битрейта видео?
- Часть 4. Самые лучшие настройки битрейта видео для YouTube/OBS/потокового/Twitch видео
- Часть 5. Как изменить битрейт видео при помощи Filmora?
Часть 1. Что такое битрейт видео?
Битрейт — это количество бит в секунду, то есть, скорость передачи данных. Символ битрейта — бит/с. Как правило, он определяет размер и качество видео- и аудиофайлов: чем выше битрейт, тем лучше качество и больше размер файла, поскольку Размер файла = битрейт (килобит в секунду) x продолжительность. В большинстве случаев 1 байт в секунду (1 байт/с) соответствует 8 битам/с.
Символ битрейта — бит/с. Как правило, он определяет размер и качество видео- и аудиофайлов: чем выше битрейт, тем лучше качество и больше размер файла, поскольку Размер файла = битрейт (килобит в секунду) x продолжительность. В большинстве случаев 1 байт в секунду (1 байт/с) соответствует 8 битам/с.
Часть 2. Как битрейт влияет на качество видео?
Битрейт видео влияет на качество видео несколькими способами. Во-первых, это ключевой показатель любого размера видеофайла. Во-вторых, высокий битрейт видео способствует высокому качеству видео, а низкий битрейт — низкому качеству видео. Тем не менее, использование экстремально высокого битрейта — просто трата пропускной способности.
Чем выше битрейт видео, тем выше его качество?
Как правило, более высокий битрейт обеспечивает более высокое качество изображения на выходе видео, но это актуально только при сравнении одного и того же видео с одинаковым разрешением. Ожидается, что битрейт будет увеличиваться всякий раз, когда увеличивается разрешение, так как обрабатывается больше данных.
Ожидается, что битрейт будет увеличиваться всякий раз, когда увеличивается разрешение, так как обрабатывается больше данных.
Таким образом, более высокий битрейт видео может обеспечить превосходное качество, но это также может создать серьезную нагрузку на ваше оборудование, что может привести к его подвисанию.
Часть 3. Что собой представляет калькулятор битрейта видео?
Бит определяется как наименьшее количество данных на компьютере. А битрейт — это скорость (в секунду), с которой биты передаются на вывод. Таким образом, калькулятор битрейта видео относится к программному обеспечению, используемому для определения объема данных, обрабатываемых в ограничителе видеосигнала за указанное время.
Хотите узнать, сколько битрейта видео требуется для установки на конкретный носитель, такой как DVD-R? Вот лучшие калькуляторы битрейта видео для использования при кодировании видео.
- Video Bitrate Calculator — DR. LEX’S Site
- IO
- 3iVX
- XVidCalc
- HQ
Часть 4.
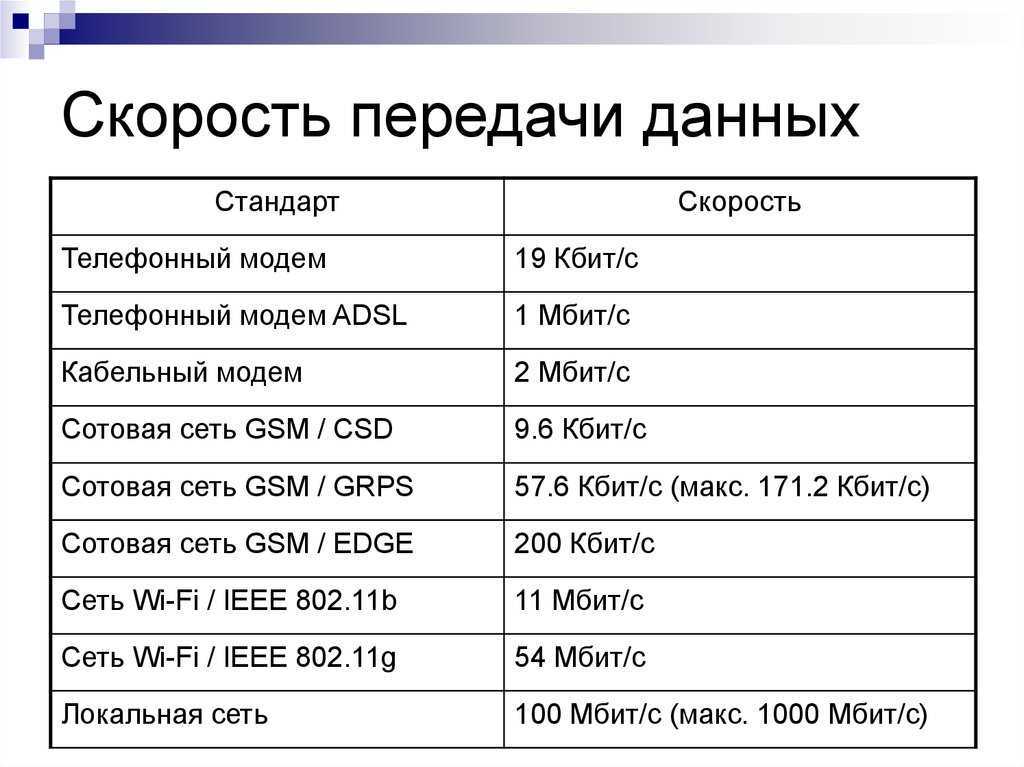 Самые лучшие настройки битрейта видео для YouTube/OBS/потокового/Twitch видео
Самые лучшие настройки битрейта видео для YouTube/OBS/потокового/Twitch видеоСогласно официальному справочному документу YouTube, рекомендуемые настройки битрейта видео имеют два набора стандартов: загрузка в формате SDR и загрузка в формате HDR.
1. Загрузки в формате SDR
| Тип | Битрейт видео: Стандартная частота кадров | Битрейт видео: Высокая частота кадров |
|---|---|---|
| 2160p | 35-45 Мбит/с | 53-68 Мбит/с |
| 1440p | 16 Мбит/с | 24 Мбит/с |
| 1080p | 8 Мбит/с | 12 Мбит/с |
| 720p | 5 Мбит/с | 7.5 Мбит/с |
| 480p | 2.5 Мбит/с | 4 Мбит/с |
| 360p | 1 Мбит/с | 1.5 Мбит/с |
2. Загрузки в формате HDR
| Тип | Битрейт видео: Стандартная частота кадров | Битрейт видео: Высокая частота кадров |
|---|---|---|
| 2160p | 44-56 Мбит/с | 66-85 Мбит/с |
| 1440p | 20 Мбит/с | 30 Мбит/с |
| 1080p | 10 Мбит/с | 15 Мбит/с |
| 720p | 6. 5 Мбит/с 5 Мбит/с | 9.5 Мбит/с |
| 480p | Недоступно | Недоступно |
Какой битрейт больше всего подходит для стриминга?
Для стабильной потоковой передачи видео разрешение должно соответствовать правильному битрейту видео. Для стриминга на YouTube, Facebook или любых других каналах больше всего подходят следующие битрейты видео:
- Для full HD со стандартным разрешением установите битрейт от 3500 до 5000 кбит/с.
- Для обычных HD-видео со стандартным разрешением установите битрейт от 2500 до 4000 кбит/с.
- Для full HD с высоким разрешением установите битрейт от 4500 до 6000 кбит/с.
- Для обычных HD-видео с высоким разрешением установите битрейт от 3500 до 5000 кбит/с.
Какой битрейт мне следует использовать для OBS (Open Broadcasting Software)?
OBS — это бесплатное программное обеспечение, которое позволяет производителям видео захватывать и записывать видео, а также транслировать его в прямом эфире. Зрители видео обычно выбирают разрешение в зависимости от совместимости своего устройства и доступности данных.
Зрители видео обычно выбирают разрешение в зависимости от совместимости своего устройства и доступности данных.
Для установки разрешения видео используйте шпаргалку битрейта видео для OBS, представленную ниже.
| Качество | Разрешение по качеству | Битрейт видео |
|---|---|---|
| НИЗКОЕ | 480 X 270 | 400 кбит/с |
| Среднее | 640 X 360 | 800 — 1200 кбит/с |
| Высокое | 960 X 540/854 X 480 | 1200 — 1500 кбит/с |
| HD | 1280 x 720 | 1500 — 4000 кбит/с |
| HD1080 | 1920 x 1080 | 4000 — 8000 кбит/с |
| 4K | 3840 X 2160 | 8000- 14000 кбит/с |
Какой битрейт видео в OBS подходит для Twitch?
На Twitch ежедневно транслируются тысячи видео. Чтобы поддерживать хороший опыт зрителей от просмотра видео на их сайте, для своих видеопотоков они установили стандартный битрейт видео.
Для стриминга видео на Twitch лучше всего использовать битрейт видео 450–6000 кбит/с.
Часть 5. Как изменить битрейт видео при помощи Filmora?
Для изменения битрейта своих видеофайлов вы можете воспользоваться Wondershare Filmora. Программа имеет расширенную поддержку медиаформатов и удобный интерфейс, так что с ее помощью вы сможете быстро и легко изменять битрейт ваших медиафайлов.
Здесь вы найдете подробную инструкцию о том, как изменить битрейт видеофайлов. Вы также можете с легкостью изменить битрейт аудио.
Скачать Бесплатно
Для Win 7 или новее (64 бит OS)
Безопасная загрузка
Скачать Бесплатно
Для macOS 10.12 или новее
Безопасная загрузка
1.
 Импортируйте видеофайлы
Импортируйте видеофайлыУстановите и запустите видеоредактор. Затем нажмите кнопку «Импорт», чтобы найти файл, битрейт которого вы хотите изменить на вашем компьютере и нажмите «Открыть». Вы также можете перетащить файл в видеоредактор прямо из окна проводника Windows.
2. Выберите видеофайл
Затем перетащите видео- или аудиофайл на шкалу видео или аудио. Нажмите «Экспорт», а затем выберите нужный видео- или аудиоформат. Если вы хотите, чтобы готовый файл воспроизводился на мобильном устройстве, таком как iPhone, iPad, iPad, Zune, перейдите на вкладку «Устройство» и найдите соответствующее устройство в стандартном списке.
3. Измените битрейт видео- или аудиофайла
Нажмите «НАСТРОЙКИ». В открывшемся окне вы можете изменить параметры аудио, такие как кодер, частота дискретизации, канал и битрейт, а также параметры видео, такие как кодер, частота кадров, разрешение и битрейт. Чтобы изменить битрейт, просто выберите требуемое значение из списка битрейта.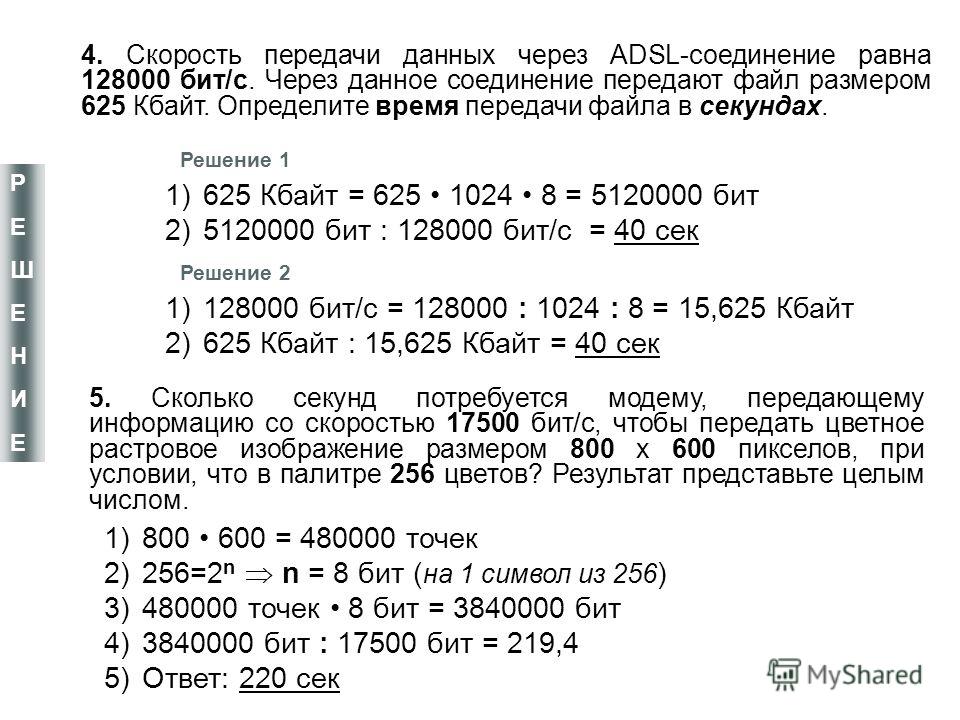
Совет: Если вы хотите уменьшить размер ваших медиафайлов, вы можете уменьшить битрейт. Но помните, что это снизит качество видео. Таким образом, вам придется найти баланс между размером и качеством, чтобы на выходе получить оптимальный результат.
Если вы хотели бы узнать об этом побольше, тогда ознакомьтесь с нашим руководством о том, как уменьшить размер видеофайлов.
4. Запустите экспорт вашего нового файла
Перед запуском экспорта укажите папку, в которую следует сохранить новый файл. Затем нажмите кнопку «Экспорт» и видеоредактор начнет обработку ваших файлов. По завершению конвертации нажмите на кнопку «Найти цель», и откроется указанная вами папка с вашим готовым файлом.
После этого вы сможете перенести файлы на переносное устройство и наслаждаться любимым видео или музыкой в любое время и в любом месте!
Скачать Бесплатно
Для Win 7 или новее (64 бит OS)
Безопасная загрузка
Скачать Бесплатно
Для macOS 10. 12 или новее
12 или новее
Безопасная загрузка
Мария Матвеева
Мария Матвеева писатель и любитель все, что связано с видео.
Автор @Мария Матвеева
Принцип действия сжатия и скорости передачи данных
Руководство пользователя Отмена
Поиск
- Adobe Premiere Elements User Guide
- Introduction to Adobe Premiere Elements
- What’s new in Premiere Elements
- System requirements | Adobe Premiere Elements
- Workspace basics
- Guided mode
- Use pan and zoom to create video-like effect
- GPU accelerated rendering
- Workspace and workflow
- Get to know the Home screen
- View and share auto-created collages, slideshows, and more
- Workspace basics
- Preferences
- Tools
- Keyboard shortcuts
- Audio View
- Undoing changes
- Customizing shortcuts
- Working with scratch disks
- Working with projects
- Creating a project
- Adjust project settings and presets
- Save and back up projects
- Previewing movies
- Creating video collage
- Create a video story
- Creating Instant Movies
- Viewing clip properties
- Viewing a project’s files
- Archiving projects
- GPU accelerated rendering
- Importing and adding media
- Add media
- Guidelines for adding files
- Set duration for imported still images
- 5.
 1 audio import
1 audio import - Working with offline files
- Sharing files between Adobe Premiere Elements and Adobe Photoshop Elements
- Creating specialty clips
- Work with aspect ratios and field options
- Arranging clips
- Arrange clips in the Expert view timeline
- Group, link, and disable clips
- Arranging clips in the Quick view timeline
- Working with clip and timeline markers
- Editing clips
- Reduce noise
- Select object
- Candid Moments
- Smart Trim
- Change clip speed and duration
- Split clips
- Freeze and hold frames
- Adjusting Brightness, Contrast, and Color — Guided Edit
- Stabilize video footage with Shake Stabilizer
- Replace footage
- Working with source clips
- Trimming Unwanted Frames — Guided Edit
- Trim clips
- Editing frames with Auto Smart Tone
- Artistic effects
- Applying transitions
- Applying transitions to clips
- Transition basics
- Adjusting transitions
- Adding Transitions between video clips — Guided Edit
- Create special transitions
- Create a Luma Fade Transition effect — Guided Edit
- Special effects basics
- Effects reference
- Applying and removing effects
- Create a black and white video with a color pop — Guided Edit
- Time remapping — Guided edit
- Effects basics
- Working with effect presets
- Finding and organizing effects
- Editing frames with Auto Smart Tone
- Fill Frame — Guided edit
- Create a time-lapse — Guided edit
- Best practices to create a time-lapse video
- Applying special effects
- Use pan and zoom to create video-like effect
- Transparency and superimposing
- Reposition, scale, or rotate clips with the Motion effect
- Apply an Effects Mask to your video
- Adjust temperature and tint
- Create a Glass Pane effect — Guided Edit
- Create a picture-in-picture overlay
- Applying effects using Adjustment layers
- Adding Title to your movie
- Removing haze
- Creating a Picture in Picture — Guided Edit
- Create a Vignetting effect
- Add a Split Tone Effect
- Add FilmLooks effects
- Add an HSL Tuner effect
- Fill Frame — Guided edit
- Create a time-lapse — Guided edit
- Animated Sky — Guided edit
- Select object
- Animated Mattes — Guided Edit
- Double exposure- Guided Edit
- Special audio effects
- Mix audio and adjust volume with Adobe Premiere Elements
- Adding sound effects to a video
- Adding music to video clips
- Create narrations
- Using soundtracks
- Music Remix
- Adding Narration to your movie — Guided Edit
- Adding Scores to your movie — Guided edit
- Movie titles
- Creating titles
- Adding shapes and images to titles
- Adding color and shadows to titles
- Editing and formatting text
- Motion Titles
- Exporting and importing titles
- Arranging objects in titles
- Designing titles for TV
- Applying styles to text and graphics
- Adding a video in the title
- Disc menus
- Creating disc menus
- Working with menu markers
- Types of discs and menu options
- Previewing menus
- Sharing and exporting your movies
- Export and share your videos
- Sharing for PC playback
- Compression and data-rate basics
- Common settings for sharing
Сжатие
При экспорте фильма необходимо выбрать кодек для сжатия информации с целью хранения и передачи (например, на DVD-диске) и ее распаковки при воспроизведении. Слово «кодек» (codec) возникло от сокращения слов compression (сжатие) и decompression (распаковка). При распаковке повторяющаяся и ненужная информация из оригинального файла игнорируется, таким образом, оригинальный файл теряет часть информации. Поэтому говорят, что большинство кодеков работает с потерей качества. Несмотря на это некоторые кодеки все равно способны поддерживать высокое качество файла. Особенно это касается кодеков DV и MPEG. Сжатие видео уменьшает размер файла и скорость передачи данных, обеспечивая оптимальное воспроизведение и снижая требования к месту на диске. Существует большое множество кодеков. Ни один из них нельзя назвать универсальным для всех ситуаций. Например, кодек, подходящий лучше всего для сжатия мультипликационной анимации, не подойдет для сжатия видео. При экспорте из Premiere Elements достаточно выбрать носитель, а оптимальный кодек будет выбран автоматически.
Слово «кодек» (codec) возникло от сокращения слов compression (сжатие) и decompression (распаковка). При распаковке повторяющаяся и ненужная информация из оригинального файла игнорируется, таким образом, оригинальный файл теряет часть информации. Поэтому говорят, что большинство кодеков работает с потерей качества. Несмотря на это некоторые кодеки все равно способны поддерживать высокое качество файла. Особенно это касается кодеков DV и MPEG. Сжатие видео уменьшает размер файла и скорость передачи данных, обеспечивая оптимальное воспроизведение и снижая требования к месту на диске. Существует большое множество кодеков. Ни один из них нельзя назвать универсальным для всех ситуаций. Например, кодек, подходящий лучше всего для сжатия мультипликационной анимации, не подойдет для сжатия видео. При экспорте из Premiere Elements достаточно выбрать носитель, а оптимальный кодек будет выбран автоматически.
Если планируется воспроизводить экспортированный фильм с жесткого диска или компакт-диска, убедитесь, что у зрителей есть используемый кодек. Основные кодеки для цифрового видео и Интернета доступны на большинстве систем. Тем не менее, если используется кодек определенной программы, у зрителей тоже должна быть эта программа либо возможность установить нужный кодек.
Основные кодеки для цифрового видео и Интернета доступны на большинстве систем. Тем не менее, если используется кодек определенной программы, у зрителей тоже должна быть эта программа либо возможность установить нужный кодек.
Если требуется создать DVD или записать видео на ленточный носитель, совместимость кодека не важна. Для просмотра видео зрителям потребуется только соответствующее оборудование.
Скорость передачи данных
Некоторые видеокодеки позволяют указать скорость передачи данных, от которой зависит объем видеоинформации, обрабатываемой каждую секунду во время воспроизведения. В Premiere Elements указывается максимальная скорость передачи данных, потому что фактическая скорость варьируется в зависимости от визуального наполнения кадра.
Заданная скорость зависит от того, для каких целей создается видео. Ниже описаны рекомендации по выбору скорости передачи данных для некоторых случаев.
Создание DVD-диска
Скорость передачи данных должна быть такова, чтобы максимизировать качество и при этом уместить весь материал на диск. По умолчанию Premiere Elements автоматически выбирает скорость передачи данных для DVD-диска.
По умолчанию Premiere Elements автоматически выбирает скорость передачи данных для DVD-диска.
Создание видеопленки (не DV)
В этом случае значение не должно превышать скорость передачи данных жесткого диска, потому что видео будет передаваться для записи с жесткого диска. Сведения о скорости передачи данных жесткого диска см. в документации к нему.
Воспроизведение с жесткого диска
Выясните типичную скорость передачи данных жестких дисков своих зрителей и выберите подходящее значение. Как правило, жесткие диски со скоростью 7200 об./мин поддерживают скорости передачи данных от 20 до 35 МБ/с, что достаточно много. Для сравнения: средняя скорость передачи данных цифрового видео составляет 3,6 МБ/с. Для качественного воспроизведения может быть достаточно и более низкой скорости передачи данных, 20—35 МБ/с. Тем не менее, при экспорте видео для работы в другой программе редактирования и монтажа, например Adobe After Effects, выбирайте максимальное качество. Используйте кодек, не допускающий потерь качества, то есть не игнорирующий информацию при сжатии, и укажите скорость передачи данных, рекомендуемую программой монтажа для захвата и редактирования видео.
Используйте кодек, не допускающий потерь качества, то есть не игнорирующий информацию при сжатии, и укажите скорость передачи данных, рекомендуемую программой монтажа для захвата и редактирования видео.
Воспроизведение с компакт-диска в дисководе
Скорость передачи данных зависит от скорости дисковода. Например, если готовое видео будет просматриваться с помощью двухскоростного дисковода (300 КБ/с), укажите величину от 150 до 200 КБ/с, потому что необходимо учесть не только скорость передачи данных дисковода, но и издержки системы при перемещении данных.
Воспроизведение по интрасети
Скорость данных может быть 100 КБ/с и выше, в зависимости от скорости интрасети. Интрасеть — это домашняя или частная сеть, использующая интернет-протоколы. Так как интрасети более компактны, качество каналов связи в них обычно выше, чем в обычных телефонных линиях, и они работают быстрее Интернета.
Потоковое видео в Интернете
Хотя пользователей с коммутируемым доступом становится все меньше, такие варианты тоже надо учитывать, если вы хотите, чтобы ваше видео могло просмотреть как можно больше людей. Просмотр потокового видео из Интернета у пользователей модемов ограничивается пропускной способностью (56 КБ или меньше). Если ваши зрители пользуются высокоскоростными подключениями, такими как DSL или кабельный модем, можно выбрать более высокую скорость передачи.
Просмотр потокового видео из Интернета у пользователей модемов ограничивается пропускной способностью (56 КБ или меньше). Если ваши зрители пользуются высокоскоростными подключениями, такими как DSL или кабельный модем, можно выбрать более высокую скорость передачи.
Воспроизведение на карманном устройстве
Скорость передачи данных крайне важна из-за небольших размеров, меньшей производительности и скорости карманных устройств. Скорость передачи данных может быть от 8 до 90 Кбит/с, в зависимости от устройства. Можно выбрать готовые настройки экспорта QuickTime в Premiere Elements, чтобы экспортировать файл для карманных устройств.
Загрузка видеофайла из Интернета
Скорость передачи данных не так важна, как размер видеофайла, потому что основной вопрос — как долго файл будет загружаться. Тем не менее, если видео готовится для загрузки, лучше выбрать более низкую скорость передачи данных, потому что в этом случае размер файла будет меньше и он будет быстрее загружаться.
Ключевые кадры сжатия
Ключевые кадры сжатия отличаются от ключевых кадров, которые используются для управления свойствами клипа, такими как громкость аудио или поворот клипа. При экспорте фильма Premiere Elements автоматически размещает ключевые кадры сжатия через равные интервалы. Во время сжатия эти ключевые кадры сохраняются как полноценные, а кадры между ними называются промежуточными. Premiere Elements сравнивает каждый промежуточный кадр с предыдущим и последующим кадром и сохраняет только отличающиеся данные. Это позволяет значительно уменьшить размер файла (в зависимости от интервалов между ключевыми кадрами). Чем меньше ключевых кадров и чем больше промежуточных, тем меньше будет размер файла и тем ниже будет качество изображения и воспроизведения. Чем больше ключевых кадров и чем меньше промежуточных, тем больше будет размер файла и тем выше будет качество изображения и воспроизведения.
Например, видеозапись интервью будет занимать гораздо меньше места, чем видео, где много движущихся объектов, потому что в первом случае от кадра к кадру меняются только положение рта и выражение лица. Видео со спортивных соревнований наоборот требует большого количества ключевых и промежуточных кадров, потому что изображение значительно меняется от кадра к кадру. Размер файла будет больше, а качество воспроизведения ниже (в зависимости от степени сжатия).
Видео со спортивных соревнований наоборот требует большого количества ключевых и промежуточных кадров, потому что изображение значительно меняется от кадра к кадру. Размер файла будет больше, а качество воспроизведения ниже (в зависимости от степени сжатия).
Выбор настроек сжатия — это всегда компромисс. Необходимо учитывать тип видеоматериала, целевой формат и целевую аудиторию. Как правило, оптимальные настройки сжатия познаются методом проб и ошибок.
Справки по другим продуктам
- Просмотр свойств клипа
Вход в учетную запись
Войти
Управление учетной записью
Что такое битрейт видео? Полное руководство – Блог рестриминга
Введение
Неважно, насколько хорош ваш потоковый видеоконтент, плохое качество изображения может вас сильно сдерживать. И если вы думаете о качестве изображения только с точки зрения разрешения, вы упускаете половину картинки. Все верно — пора поговорить о видео с битрейтом .
Все верно — пора поговорить о видео с битрейтом .
Объяснение битрейта видео
Итак, что такое битрейт? Когда мы говорим о скорости загрузки и скачивания или скорости интернета в целом, мы на самом деле говорим о битрейте.
Биты — это единицы данных, составляющие часть цифрового содержимого, например фото или видео. Битрейт относится к тому, сколько битов может быть передано или обработано в течение определенного периода времени. Битрейт обычно измеряется в битах в секунду.
Видео содержат намного больше битов, чем, скажем, фотографии в высоком разрешении или обычные старые электронные письма. Если битрейт слишком низкий, ваше видео может быть сжато. Это означает, что даже если ваше видео начинается с высокого разрешения и высокой частоты кадров, ваши зрители могут в конечном итоге увидеть более низкое качество изображения.
Измерение битрейта видео
Битрейт измеряется в битах в секунду, что часто обозначается как бит/с. Аудиофайлы обычно измеряются в килобитах в секунду, но поскольку видеофайлы, как правило, очень большие, мы иногда измеряем их в мегабитах в секунду (Мбит/с).
Аудиофайлы обычно измеряются в килобитах в секунду, но поскольку видеофайлы, как правило, очень большие, мы иногда измеряем их в мегабитах в секунду (Мбит/с).
Не путайте Mbps и MBps, которые означают разные вещи. Мегабиты (Мбит/с) в секунду относятся к скорости загрузки и выгрузки, а мегабайты (МБ/с) в секунду относятся к объему передаваемой информации.
Как битрейт влияет на качество видео?
Что действительно важно для создания профессионально выглядящего живого видео? Некоторые могут сказать, что это снаряжение, которое вы используете. Снаряжение, конечно, имеет значение, но не так сильно, как вы думаете. Что более важно, так это битрейт, с которым все это оборудование записывает видео, поскольку он напрямую влияет на размер файла и качество видео, которое вы получите при потоковой передаче.
Значит, чем выше битрейт, тем лучше, верно? Ну, не обязательно. Чем выше битрейт, тем лучше качество, но и больше размер файла. Чем больше файл, тем больше проблем с буферизацией он может вызывать, поскольку ресурсы сервера большинства средств просмотра не могут быстро обрабатывать действительно большие файлы. Поэтому найти лучший битрейт — это своего рода балансировка. Вы хотите, чтобы оно было достаточно высоким, чтобы ваше видео было четким и четким, но не настолько высоким, чтобы зрители с трудом его смотрели.
Чем больше файл, тем больше проблем с буферизацией он может вызывать, поскольку ресурсы сервера большинства средств просмотра не могут быстро обрабатывать действительно большие файлы. Поэтому найти лучший битрейт — это своего рода балансировка. Вы хотите, чтобы оно было достаточно высоким, чтобы ваше видео было четким и четким, но не настолько высоким, чтобы зрители с трудом его смотрели.
- Facebook Live рекомендует максимальный битрейт 4000 Кбит/с, а также максимальный битрейт аудио 128 Кбит/с.
- YouTube Live рекомендует диапазон от 1500 до 4000 Кбит/с для видео и 128 Кбит/с для аудио.
- Twitch рекомендует диапазон от 2500 до 4000 Кбит/с для видео и до 160 Кбит/с для аудио.
Другие факторы, влияющие на качество видео
Итак, вы уверены, что нашли золотую середину между размером и качеством видео. Что дальше? Когда вы будете готовы с битрейтом, рассмотрите другие факторы, влияющие на ваши живые видео, такие как частота кадров и разрешение.
- Частота кадров — это частота, с которой изображения или видеокадры воспроизводятся для создания движения. Частота кадров измеряется в кадрах в секунду (fps). Стандартная скорость составляет 24 кадра в секунду для большинства видеоформатов. Но есть и видео с более высокой частотой кадров, от 30 до 60 кадров в секунду. Частота кадров играет важную роль в прямых трансляциях, особенно когда речь идет о высокотемповых трансляциях спортивных или музыкальных событий. С этой точки зрения более высокая частота кадров приводит к лучшему выходному видеосигналу.
- Разрешение указывает количество пикселей, формирующих видеокадр и составляющих его изображение. Как правило, чем больше пикселей, тем четче выглядит кадр. Типы разрешения видео, часто используемые для трансляций, представлены как 480p, 720p, 1080p и 4K. Разрешение имеет значение, когда речь идет об улучшении качества просмотра на больших дисплеях.
Лучше иметь стабильный поток с более низким разрешением или частотой кадров, чем выбрать более высокие значения и закончить потоковую передачу с задержкой.
Ограничения скорости передачи данных и полосы пропускания
При трансляции вы можете столкнуться с ограничениями полосы пропускания как для загрузки, так и для загрузки.
Под пропускной способностью понимается максимальная пропускная способность сети для загрузки и выгрузки данных. Чем больше объем запроса данных, тем выше пропускная способность, через которую он должен проходить. При недостаточной пропускной способности возникают точки останова и замедляется процесс передачи.
Пропускная способность, как и скорость, может измеряться в Мбит/с. Многие интернет-провайдеры указывают, какую пропускную способность позволяют их сети. Если они обеспечивают 100 Мбит/с для загрузки и 5 Мбит/с для загрузки, сеть может легко справиться с загрузкой контента, но может не обрабатывать загрузку достаточно быстро для качественной прямой трансляции.
Как справиться с ограничениями пропускной способности
Чувствуете, что пропускная способность ограничена? Не бойтесь — есть несколько вещей, которые могут сделать и стримеры, и зрители, чтобы адаптироваться. Давайте рассмотрим их поближе.
Давайте рассмотрим их поближе.
- Высокоэффективное кодирование видео (HEVC) или H.265 . Это расширенная версия H.264 или AVC, которая является отраслевым стандартом сжатия видео. HEVC позволяет сжимать видео, не влияя на качество — он позволяет уменьшить размер файла, требующего меньшей пропускной способности. Кроме того, зрителям, чьи устройства совместимы с H.265, также требуется меньшая полоса пропускания; следовательно, у них больше шансов посмотреть трансляцию в премиальном качестве.
- Платформы, поддерживающие потоковую передачу с адаптивным битрейтом (ABS) . Они хорошо работают, когда необходимо устранить ограничения на загрузку. Они не только обеспечивают режим воспроизведения без буфера, но также автоматически оптимизируют разрешение видео, что дает больше вариантов просмотра на выбор. Зрители с более высокой пропускной способностью могут смотреть трансляцию в лучшем качестве, тогда как люди с ограниченной пропускной способностью могут смотреть ее с более низким разрешением и частотой кадров в соответствии со своими ограничениями.

Вещание без буфера: лучший битрейт видео
Как мы уже упоминали, вещание обычно требует большей пропускной способности по сравнению с видео, которое просто загружается на веб-сайт. Скорость загрузки зависит от нескольких факторов, включая тип контента, кодировку и сайт, на который вы хотите транслировать, а также разрешение и частоту кадров. Теперь давайте рассмотрим несколько практических способов уменьшить проблемы с буферизацией вашей трансляции.
Допустим, вы хотите транслировать на таких платформах, как Facebook, YouTube или Twitch, и ожидаете, что трансляция будет безбуферной. Вот некоторые идеи о лучших битрейтах видео:
Кроме того, примите во внимание эти советы, чтобы увеличить скорость загрузки для потоковой передачи.
- Используйте проводное соединение . Поскольку он более стабилен по сравнению с Wi-Fi, вы можете ожидать отсутствие прерываний во время потоковой передачи и, следовательно, лучшее качество живого видео.

- Используйте многопотоковые сервисы, например Restream . Он позволяет вести трансляцию на несколько платформ одновременно и разгружает вашу систему, неся часть нагрузки.
- Включите блокировщики рекламы и инструменты конфиденциальности . Они будут ограничивать использование полосы пропускания загрузки различными нежелательными программами. Обязательно используйте современное программное и аппаратное обеспечение . Устаревшие системы замедляют работу вашего компьютера и становятся настоящим узким местом для пропускной способности вашей загрузки, что обычно приводит к ухудшению качества потоковой передачи.
Увеличьте количество просмотров и вовлеченность
Охватите более широкую аудиторию, выполняя потоковую передачу на несколько платформ одновременно.
Начало работы
Часто задаваемые вопросы
Какой лучший битрейт видео для трансляций 1080p?
Для видео 1080p идеальный битрейт составляет от 3500 до 6000 Кбит/с. Если вы используете стандартную частоту кадров (30 кадров в секунду), стремитесь к нижнему пределу диапазона, от 3500 до 5000 кбит/с. Если у вас высокая частота кадров (60 кадров в секунду), стремитесь к битрейту от 4500 до 6000 кбит/с.
Если вы используете стандартную частоту кадров (30 кадров в секунду), стремитесь к нижнему пределу диапазона, от 3500 до 5000 кбит/с. Если у вас высокая частота кадров (60 кадров в секунду), стремитесь к битрейту от 4500 до 6000 кбит/с.
Влияет ли битрейт на качество видео?
Битрейт влияет на качество видео, но это не единственное, что влияет на качество видео. Разрешение и частота кадров также являются ключевыми факторами.
Какой битрейт следует использовать для записи 1080p 60 кадров в секунду?
При вещании в формате Full HD (1080p) с частотой кадров 60 кадров в секунду используйте битрейт от 4500 до 6000 Кбит/с.
Что произойдет, если мой битрейт слишком высок?
Высокий битрейт означает более высокое качество видео, но это также означает, что ваш видеофайл будет намного больше. Чем больше файл, тем выше вероятность того, что ваши зрители могут столкнуться с проблемами буферизации.
Подведение итогов
Нет никаких сомнений в том, что видео является популярной формой контента, но низкое качество изображения затрудняет привлечение зрителей.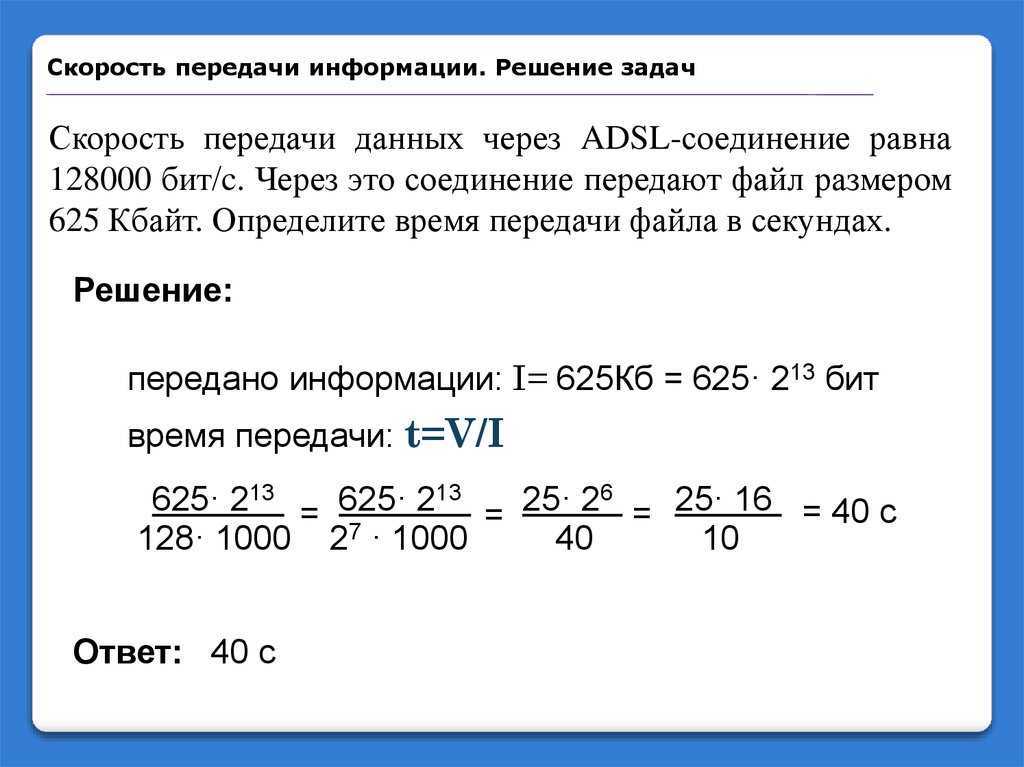 Позаботьтесь о битрейте видео, а также о частоте кадров, разрешении и используемом оборудовании.
Позаботьтесь о битрейте видео, а также о частоте кадров, разрешении и используемом оборудовании.
Ключевые моменты, которые следует помнить: более высокий битрейт приводит к увеличению размера файла и лучшему поиску видео. Хотя вы все еще можете столкнуться с некоторыми проблемами в виде ограниченной пропускной способности и буферизации, к счастью, есть несколько способов решить эту проблему.
HEVC или платформы, поддерживающие ABS, призваны решить проблему с ограничениями пропускной способности, а рекомендуемые битрейты для различных настроек видео помогают избежать буферизации. И вы можете улучшить скорость загрузки, придерживаясь проводного соединения, используя многопотоковые сервисы, такие как Restream, включив блокировщики рекламы и работая только с последними программами.
Следуя этим простым советам, вы получите профессиональную трансляцию, которая соберет вокруг вашего проекта множество людей.
Что такое битрейт видео? Все, что вам нужно знать
12 154
Что такое битрейт видео? Как битрейт влияет на качество видео? Какой рекомендуемый битрейт для разных стриминговых платформ? Как изменить битрейт видео?
Если вы смотрите много видео из Интернета или планируете начать потоковую передачу, вы, вероятно, столкнетесь с этими вопросами. Прочтите нашу статью, чтобы найти ответы.
Что такое битрейт видео?
Что такое битрейт? Проще говоря, битрейт — это количество видеоданных, передаваемых за определенный промежуток времени. Это в основном влияет на размер и качество вашего видео. Единицей измерения является бит/с или бит/с, что означает бит в секунду. Для потокового видео битрейт обычно указывается в мегабитах в секунду (Мбит/с), а для аудио — в килобитах в секунду (кбит/с). Преобразование довольно простое: 1000 кбит/с равно 1 Мбит/с.
Не путайте «битрейт» с «разрешением». Разрешение — это количество пикселей, из которых состоит изображение на экране. Чем выше разрешение, тем четче будет ваше изображение. В общем, битрейт относится к скорости обработки вашего файла, а разрешение относится к четкости вашего изображения. В следующий раз, когда вы увидите слова «битрейт для 1080p», вы будете знать, что 1080p относится к разрешению и количеству пикселей в изображении.
В общем, битрейт относится к скорости обработки вашего файла, а разрешение относится к четкости вашего изображения. В следующий раз, когда вы увидите слова «битрейт для 1080p», вы будете знать, что 1080p относится к разрешению и количеству пикселей в изображении.
Как битрейт влияет на качество видео
Качество видео может зависеть от битрейта. Чем выше битрейт видео, тем выше качество.
Как битрейт влияет на потоковую передачу? С точки зрения потоковой передачи более высокий битрейт видео означает более высокое качество видео, которое требует большей пропускной способности.
Чем выше битрейт, тем лучше? Обычно, но не всегда. Неоправданно высокий битрейт может создать дополнительную нагрузку на аппаратное обеспечение вашего компьютера и пропускную способность данных, а также может привести к сбоям. Вот почему очень важно определить оптимальный битрейт для вашего видео. Например, максимальный битрейт для видео 1080p (битрейт HD) составляет 10 000–15 000 кбит/с.
Как определить битрейт, который лучше всего подходит для вашего видео? Многие потоковые онлайн-платформы предоставляют вам информацию о рекомендуемом битрейте для того или иного разрешения, например, битрейт 480p. Есть также онлайн-калькуляторы битрейта видео, которые вы можете использовать.
Калькулятор битрейта видео
Онлайн-калькуляторы помогут вам упростить процесс кодирования видео. Они могут различаться по конструкции и назначению. Например, некоторые калькуляторы битрейта созданы только для стримеров. Потоковая передача требует больше знаний о битрейте и его характеристиках. Также существуют неспециализированные калькуляторы битрейта, которые могут предоставить дополнительную информацию о том, как правильно рассчитать битрейт, если вы никогда раньше этого не делали.
Если вы пытаетесь определить лучший битрейт для своего видео, не беспокойтесь. Мы нашли несколько надежных онлайн -калькуляторов битрейта — вот список:
3ivx
Доктор Лекс Сайт — видео калькулятор битрейта
Bitrate Calcal
Silverjuke –1trate Calculator
4 Silverjuke –1Trate Calculator
4.

Лучший битрейт видео
Предлагаемый битрейт для ваших видео может различаться в зависимости от выбранной вами потоковой платформы. Например, рекомендуемые битрейты Twitch, IBM Video Streaming и YouTube могут отличаться.
Платформа Twitch ограничивает скорость потоковой передачи до 6000 кбит/с. Таким образом, процесс потоковой передачи становится более стабильным.
IBM Video Streaming рекомендует своим пользователям придерживаться скорости загрузки 1200–4000 кбит/с для видео 720p по умолчанию. Однако можно повысить битрейт видео, если аппаратное обеспечение может обеспечить успешное кодирование файла с битрейтом.
Пользователи YouTube просто должны помнить, что максимальный битрейт YouTube составляет 85 000 кбит/с, что считается хорошим битрейтом для видео 1080p 60fps. Платформа также имеет два набора рекомендуемых битрейтов для загрузки SDR и HDR. SDR означает стандартный динамический диапазон, а HDR означает расширенный динамический диапазон.
 Эти сокращения часто используются для описания качества фото или видео. Динамический диапазон относится к соотношению самых высоких и самых низких возможных значений, которые может принимать и обрабатывать любая конкретная цифровая система.
Эти сокращения часто используются для описания качества фото или видео. Динамический диапазон относится к соотношению самых высоких и самых низких возможных значений, которые может принимать и обрабатывать любая конкретная цифровая система.В таблицах ниже вы найдете рекомендованный YouTube битрейт для обоих типов. Обратите внимание, что fps или кадры в секунду в двух столбцах справа означают количество изображений, отображаемых за одну единицу времени. Чтобы получить битрейт в Мбит/с, разделите данный битрейт в таблице на 1000.
Загрузка SDR: Рекомендуемый битрейт видео
Загрузка HDR: Рекомендуемый битрейт видео
Как изменить битрейт видео
Чтобы легко настроить битрейт вашего видео, используйте Видеоредактор Movavi. Программа позволяет изменять битрейт видео и частоту дискретизации. Вы также можете редактировать свои видео по своему вкусу: добавлять фильтры и спецэффекты, записывать озвучку, менять фон и многое другое.
 Простой в использовании интерфейс и полезные функции сделают работу с Movavi Video Editor приятной и продуктивной.
Простой в использовании интерфейс и полезные функции сделают работу с Movavi Video Editor приятной и продуктивной.Посмотрите видео ниже, чтобы узнать о функциях и преимуществах Видеоредактора Movavi. Узнайте, как легко и весело редактировать видео с помощью программы Movavi.
Загрузите и установите программу и начните свое путешествие по редактированию вместе с нами!
Прочтите наше подробное руководство по изменению битрейта видео с помощью Movavi Video Editor:
Шаг 1. Установите Movavi Video Editor
Откройте загруженный установочный файл Movavi Video Editor и следуйте инструкциям по установке программы. После установки запустите видеоредактор.
Шаг 2. Добавьте видеофайл
Нажмите кнопку Добавить файлы и выберите видео, которое хотите отредактировать. Перетащите файл на временную шкалу в нижней части Movavi Video Editor, чтобы начать редактирование видео.

Шаг 3. Измените битрейт вашего видео
Нажмите кнопку Экспорт в правой части области редактирования. Вы увидите окно настроек Export .
Выберите желаемый формат видеофайла из списка в левой части окна. Затем укажите качество. Чтобы изменить битрейт видео и частоту дискретизации аудио, нажмите кнопку Дополнительно кнопка.
Редактор позволяет указать способ изменения битрейта видео. Найдите в списке настроек опцию Битрейт . Щелкните поле и выберите нужный битрейт из выпадающего списка. Есть три варианта на выбор. Авто использует рекомендуемый битрейт для выбранного вами формата видео. Пользовательский постоянный битрейт позволяет установить один и тот же желаемый битрейт для всего видео. VBR или переменный битрейт регулирует битрейт в соответствии со сложностью каждого кадра. После установки битрейта нажмите OK .

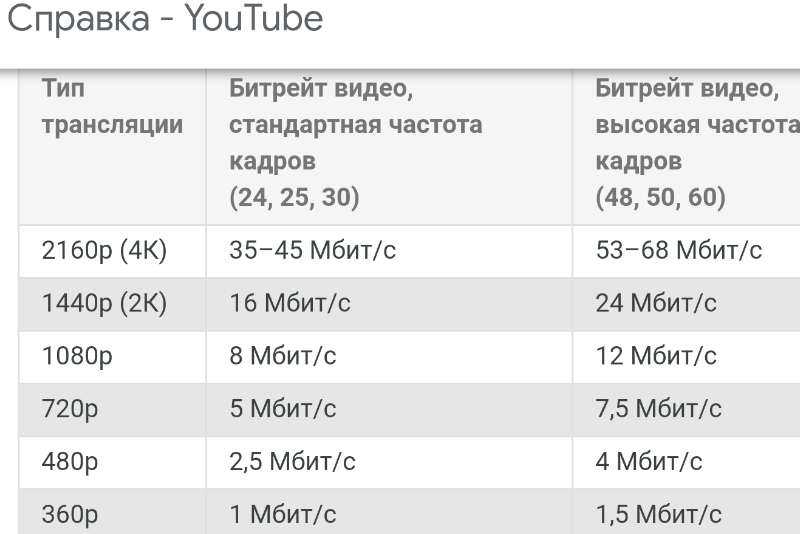 1 audio import
1 audio import
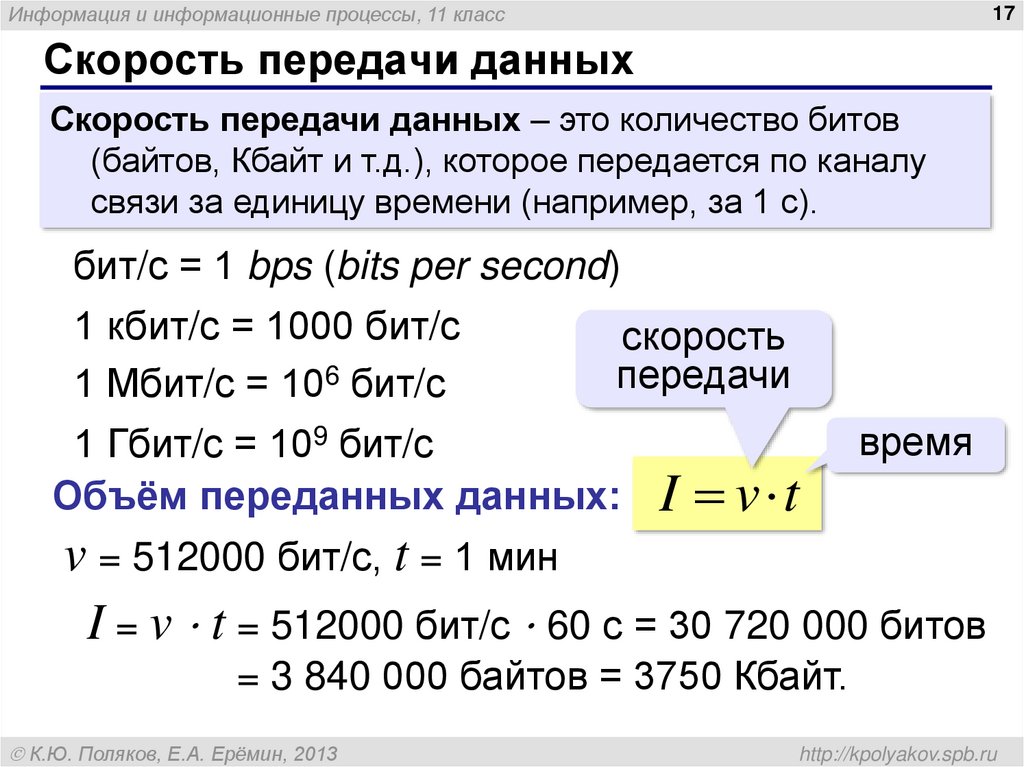


 Эти сокращения часто используются для описания качества фото или видео. Динамический диапазон относится к соотношению самых высоких и самых низких возможных значений, которые может принимать и обрабатывать любая конкретная цифровая система.
Эти сокращения часто используются для описания качества фото или видео. Динамический диапазон относится к соотношению самых высоких и самых низких возможных значений, которые может принимать и обрабатывать любая конкретная цифровая система. Простой в использовании интерфейс и полезные функции сделают работу с Movavi Video Editor приятной и продуктивной.
Простой в использовании интерфейс и полезные функции сделают работу с Movavi Video Editor приятной и продуктивной.