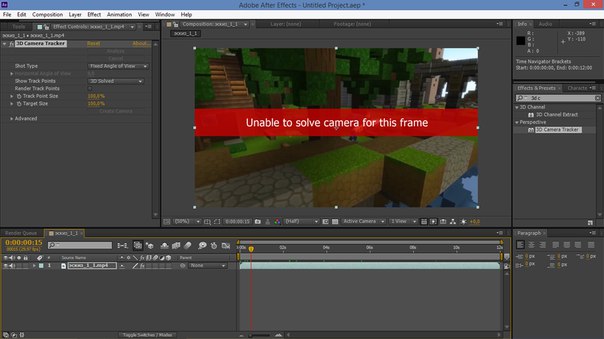Ответы | ||||||||||||||||||||||||||||||||||||||||||||||||||||||
| ||||||||||||
|
|
| |||||||||||||||||||||||||||||||||||||||||||||||||||
Посмотреть всех экспертов из раздела Технологии
| Похожие вопросы |
как скачать и установить флеш плеер на телевизор LG smart tv
Здравствуйте!У меня не работает кнопка ESC на клавиатуре. Что делать и какая причина поломки?
Что делать и какая причина поломки?
Решено
Как увидеть, онлайн ли с Kate Mobile?
Как исправить ошибку s_ da_sdmmc_write_failed 3149 при прошивке чрез SP_Flash_Tool На Lenovo
не найдено ни одного файла указанного для ISArcExtract
Пользуйтесь нашим приложением
Как исправить Ошибка 0 :: 42 (After Effects не может продолжить: извините, произошел сбой After Effects.)
Поиск и устранение неисправностей > Runtime Errors > Adobe Systems Inc. > Adobe After Effects > Ошибка 0 :: 42
В этой статье представлена ошибка с номером Ошибка 0 :: 42, известная как After Effects не может продолжить: извините, произошел сбой After Effects.
, описанная как After Effects не может продолжить: извините, произошел сбой After Effects. Для получения справки и поддержки After Effects перейдите по адресу http://www.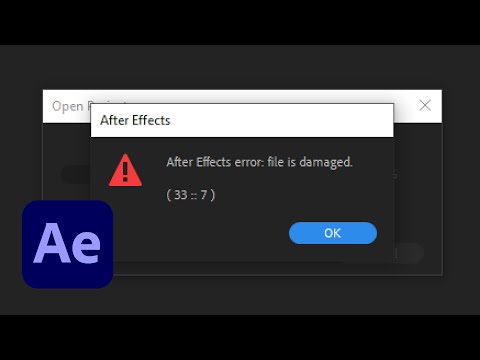 adobe.com/go/learn_ae_support. Если вам по-прежнему не удается решить проблему, обратитесь в службу технической поддержки Adobe (2). (0:: 42). After Effe
adobe.com/go/learn_ae_support. Если вам по-прежнему не удается решить проблему, обратитесь в службу технической поддержки Adobe (2). (0:: 42). After EffeО программе Runtime Ошибка 0 :: 42
Время выполнения Ошибка 0 :: 42 происходит, когда Adobe After Effects дает сбой или падает во время запуска, отсюда и название. Это не обязательно означает, что код был каким-то образом поврежден, просто он не сработал во время выполнения. Такая ошибка появляется на экране в виде раздражающего уведомления, если ее не устранить. Вот симптомы, причины и способы устранения проблемы.
Определения (Бета)
Здесь мы приводим некоторые определения слов, содержащихся в вашей ошибке, в попытке помочь вам понять вашу проблему. Эта работа продолжается, поэтому иногда мы можем неправильно определить слово, так что не стесняйтесь пропустить этот раздел!
- Adobe — Adobe Systems — компания-разработчик программного обеспечения со штаб-квартирой в Сан-Хосе, Калифорния, США.

- Контактное лицо — лицо, которое может быть к которому обращаются за информацией или помощью, или за общением с кем-либо, обычно для того, чтобы предоставить или получить информацию.
- Продолжить — языковая конструкция, обычно используемая для обхода остальной части цикла и вернитесь к началу для следующей итерации.
- Эффекты — нефункциональные улучшения взаимодействия пользователя с продуктом, обычно визуальные и звуковые.
- Http — протокол передачи гипертекста HTTP — это сетевой протокол уровня приложения, который используется для передачи контента во всемирной паутине.
- Resolve — распознаватели доменных имен определяют соответствующие серверы доменных имен, ответственные за данное доменное имя, посредством последовательности запросов, начинающейся с самой правой метки домена верхнего уровня.
Симптомы Ошибка 0 :: 42 — After Effects не может продолжить: извините, произошел сбой After Effects.
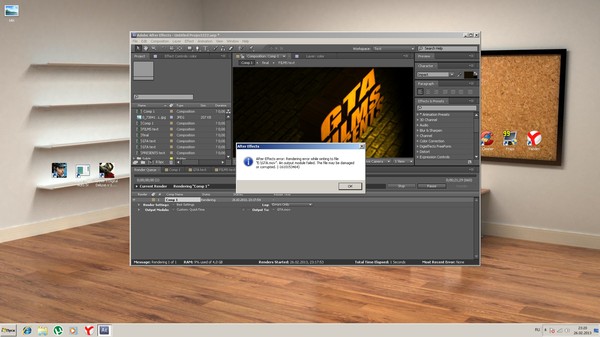
Ошибки времени выполнения происходят без предупреждения. Сообщение об ошибке может появиться на экране при любом запуске %программы%. Фактически, сообщение об ошибке или другое диалоговое окно может появляться снова и снова, если не принять меры на ранней стадии.
Возможны случаи удаления файлов или появления новых файлов. Хотя этот симптом в основном связан с заражением вирусом, его можно отнести к симптомам ошибки времени выполнения, поскольку заражение вирусом является одной из причин ошибки времени выполнения. Пользователь также может столкнуться с внезапным падением скорости интернет-соединения, но, опять же, это не всегда так.
(Только для примера)
Причины After Effects не может продолжить: извините, произошел сбой After Effects. — Ошибка 0 :: 42
При разработке программного обеспечения программисты составляют код, предвидя возникновение ошибок. Однако идеальных проектов не бывает, поскольку ошибки можно ожидать даже при самом лучшем дизайне программы.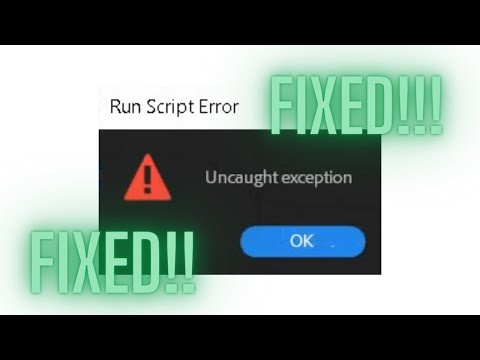 Глюки могут произойти во время выполнения программы, если определенная ошибка не была обнаружена и устранена во время проектирования и тестирования.
Глюки могут произойти во время выполнения программы, если определенная ошибка не была обнаружена и устранена во время проектирования и тестирования.
Ошибки во время выполнения обычно вызваны несовместимостью программ, запущенных в одно и то же время. Они также могут возникать из-за проблем с памятью, плохого графического драйвера или заражения вирусом. Каким бы ни был случай, проблему необходимо решить немедленно, чтобы избежать дальнейших проблем. Ниже приведены способы устранения ошибки.
Методы исправления
Ошибки времени выполнения могут быть раздражающими и постоянными, но это не совсем безнадежно, существует возможность ремонта. Вот способы сделать это.
Если метод ремонта вам подошел, пожалуйста, нажмите кнопку upvote слева от ответа, это позволит другим пользователям узнать, какой метод ремонта на данный момент работает лучше всего.
Обратите внимание: ни ErrorVault.com, ни его авторы не несут ответственности за результаты действий, предпринятых при использовании любого из методов ремонта, перечисленных на этой странице — вы выполняете эти шаги на свой страх и риск.
Метод 2 — Обновите / переустановите конфликтующие программы
up vote 10 down vote accepted
Использование панели управления
- В Windows 7 нажмите кнопку «Пуск», затем нажмите «Панель управления», затем «Удалить программу».
- В Windows 8 нажмите кнопку «Пуск», затем прокрутите вниз и нажмите «Дополнительные настройки», затем нажмите «Панель управления»> «Удалить программу».
- Для Windows 10 просто введите «Панель управления» в поле поиска и щелкните результат, затем нажмите «Удалить программу».
- В разделе «Программы и компоненты» щелкните проблемную программу и нажмите «Обновить» или «Удалить».
- Если вы выбрали обновление, вам просто нужно будет следовать подсказке, чтобы завершить процесс, однако, если вы выбрали «Удалить», вы будете следовать подсказке, чтобы удалить, а затем повторно загрузить или использовать установочный диск приложения для переустановки.
 программа.
программа.
Использование других методов
- В Windows 7 список всех установленных программ можно найти, нажав кнопку «Пуск» и наведя указатель мыши на список, отображаемый на вкладке. Вы можете увидеть в этом списке утилиту для удаления программы. Вы можете продолжить и удалить с помощью утилит, доступных на этой вкладке.
- В Windows 10 вы можете нажать «Пуск», затем «Настройка», а затем — «Приложения».
- Прокрутите вниз, чтобы увидеть список приложений и функций, установленных на вашем компьютере.
- Щелкните программу, которая вызывает ошибку времени выполнения, затем вы можете удалить ее или щелкнуть Дополнительные параметры, чтобы сбросить приложение.
Метод 7 — Ошибка выполнения, связанная с IE
up vote 2 down vote
Если полученная ошибка связана с Internet Explorer, вы можете сделать следующее:
- Сбросьте настройки браузера.

- В Windows 7 вы можете нажать «Пуск», перейти в «Панель управления» и нажать «Свойства обозревателя» слева. Затем вы можете перейти на вкладку «Дополнительно» и нажать кнопку «Сброс».
- Для Windows 8 и 10 вы можете нажать «Поиск» и ввести «Свойства обозревателя», затем перейти на вкладку «Дополнительно» и нажать «Сброс».
- В том же окне «Свойства обозревателя» можно перейти на вкладку «Дополнительно» и найти пункт «Отключить отладку сценария».
- Установите флажок в переключателе.
- Одновременно снимите флажок «Отображать уведомление о каждой ошибке сценария», затем нажмите «Применить» и «ОК», затем перезагрузите компьютер.
Если эти быстрые исправления не работают, вы всегда можете сделать резервную копию файлов и запустить восстановление на вашем компьютере. Однако вы можете сделать это позже, когда перечисленные здесь решения не сработают.
Метод 5 — Запустить очистку диска
up vote 1 down vote
Вы также можете столкнуться с ошибкой выполнения из-за очень нехватки свободного места на вашем компьютере.
- Вам следует подумать о резервном копировании файлов и освобождении места на жестком диске.
- Вы также можете очистить кеш и перезагрузить компьютер.
- Вы также можете запустить очистку диска, открыть окно проводника и щелкнуть правой кнопкой мыши по основному каталогу (обычно это C 🙂
- Щелкните «Свойства», а затем — «Очистка диска».
Метод 1 — Закройте конфликтующие программы
up vote 0 down vote
Когда вы получаете ошибку во время выполнения, имейте в виду, что это происходит из-за программ, которые конфликтуют друг с другом. Первое, что вы можете сделать, чтобы решить проблему, — это остановить эти конфликтующие программы.
Первое, что вы можете сделать, чтобы решить проблему, — это остановить эти конфликтующие программы.
- Откройте диспетчер задач, одновременно нажав Ctrl-Alt-Del. Это позволит вам увидеть список запущенных в данный момент программ.
- Перейдите на вкладку «Процессы» и остановите программы одну за другой, выделив каждую программу и нажав кнопку «Завершить процесс».
- Вам нужно будет следить за тем, будет ли сообщение об ошибке появляться каждый раз при остановке процесса.
- Как только вы определите, какая программа вызывает ошибку, вы можете перейти к следующему этапу устранения неполадок, переустановив приложение.
Метод 3 — Обновите программу защиты от вирусов или загрузите и установите последнюю версию Центра обновления Windows.
up vote 0 down vote
Заражение вирусом, вызывающее ошибку выполнения на вашем компьютере, необходимо немедленно предотвратить, поместить в карантин или удалить. Убедитесь, что вы обновили свою антивирусную программу и выполнили тщательное сканирование компьютера или запустите Центр обновления Windows, чтобы получить последние определения вирусов и исправить их.
Убедитесь, что вы обновили свою антивирусную программу и выполнили тщательное сканирование компьютера или запустите Центр обновления Windows, чтобы получить последние определения вирусов и исправить их.
Метод 4 — Переустановите библиотеки времени выполнения
up vote 0 down vote
Вы можете получить сообщение об ошибке из-за обновления, такого как пакет MS Visual C ++, который может быть установлен неправильно или полностью. Что вы можете сделать, так это удалить текущий пакет и установить новую копию.
- Удалите пакет, выбрав «Программы и компоненты», найдите и выделите распространяемый пакет Microsoft Visual C ++.
- Нажмите «Удалить» в верхней части списка и, когда это будет сделано, перезагрузите компьютер.
- Загрузите последний распространяемый пакет от Microsoft и установите его.

Метод 6 — Переустановите графический драйвер
up vote 0 down vote
Если ошибка связана с плохим графическим драйвером, вы можете сделать следующее:
- Откройте диспетчер устройств и найдите драйвер видеокарты.
- Щелкните правой кнопкой мыши драйвер видеокарты, затем нажмите «Удалить», затем перезагрузите компьютер.
Другие языки:
How to fix Error 0 :: 42 (After Effects can’t continue: sorry, After Effects has crashed.) — After Effects can’t continue: sorry, After Effects has crashed. For After Effects Help and Support, go to http: //www.adobe.com/go/learn_ae_support. If you still can’t resolve the issue, please contact Adobe Technical Support (2). ( 0 : : 42 ). After Effe
Wie beheben Fehler 0 :: 42 (After Effects kann nicht fortfahren: After Effects ist leider abgestürzt. ) — After Effects kann nicht fortfahren: After Effects ist leider abgestürzt. Hilfe und Support zu After Effects finden Sie unter http://www.adobe.com/go/learn_ae_support. Wenn Sie das Problem immer noch nicht beheben können, wenden Sie sich bitte an den technischen Support von Adobe (2). ( 0 : : 42 ). Nach Effé
) — After Effects kann nicht fortfahren: After Effects ist leider abgestürzt. Hilfe und Support zu After Effects finden Sie unter http://www.adobe.com/go/learn_ae_support. Wenn Sie das Problem immer noch nicht beheben können, wenden Sie sich bitte an den technischen Support von Adobe (2). ( 0 : : 42 ). Nach Effé
Come fissare Errore 0 :: 42 (After Effects non può continuare: mi dispiace, After Effects si è bloccato.) — After Effects non può continuare: mi dispiace, After Effects si è bloccato. Per la guida e il supporto di After Effects, visitate http: //www.adobe.com/go/learn_ae_support. Se non riesci ancora a risolvere il problema, contatta il supporto tecnico Adobe (2). ( 0 : : 42 ). Dopo l’effetto
Hoe maak je Fout 0 :: 42 (After Effects kan niet doorgaan: sorry, After Effects is gecrasht.) — After Effects kan niet doorgaan: sorry, After Effects is gecrasht. Ga voor hulp en ondersteuning van After Effects naar http://www.adobe.com/go/learn_ae_support. Als u het probleem nog steeds niet kunt oplossen, neem dan contact op met de technische ondersteuning van Adobe (2). ( 0 : : 42 ). Na Effe
( 0 : : 42 ). Na Effe
Comment réparer Erreur 0 :: 42 (After Effects ne peut pas continuer : désolé, After Effects a planté.) — After Effects ne peut pas continuer : désolé, After Effects a planté. Pour obtenir l’aide et l’assistance d’After Effects, accédez à http://www.adobe.com/go/learn_ae_support. Si vous ne parvenez toujours pas à résoudre le problème, veuillez contacter le support technique d’Adobe (2). ( 0 : : 42 ). Après Effe
어떻게 고치는 지 오류 0 :: 42 (After Effects를 계속할 수 없습니다. 죄송합니다. After Effects가 충돌했습니다.) — After Effects를 계속할 수 없습니다. 죄송합니다. After Effects가 충돌했습니다. After Effects 도움말 및 지원을 보려면 http: //www.adobe.com/go/learn_ae_support로 이동하십시오. 여전히 문제를 해결할 수 없으면 Adobe 기술 지원(2)에 문의하십시오. ( 0 : : 42 ). 애프터 에페
Como corrigir o Erro 0 :: 42 (O After Effects não pode continuar: desculpe, o After Effects travou.) — O After Effects não pode continuar: desculpe, o After Effects travou. Para obter ajuda e suporte do After Effects, vá para http: //www.adobe.com/go/learn_ae_support. Se você ainda não conseguir resolver o problema, entre em contato com o Suporte Técnico da Adobe (2). (0: 42). Depois de Effe
(0: 42). Depois de Effe
Hur man åtgärdar Fel 0 :: 42 (After Effects kan inte fortsätta: ledsen, After Effects har kraschat.) — After Effects kan inte fortsätta: förlåt, After Effects har kraschat. För hjälp och support för After Effects, gå till http: //www.adobe.com/go/learn_ae_support. Kontakta Adobe Technical Support (2) om du fortfarande inte kan lösa problemet. (0:: 42). Efter Effe
Jak naprawić Błąd 0 :: 42 (Nie można kontynuować programu After Effects: przepraszam, program After Effects uległ awarii.) — Nie można kontynuować programu After Effects: przepraszam, program After Effects uległ awarii. Aby uzyskać pomoc i obsługę programu After Effects, przejdź na stronę http://www.adobe.com/go/learn_ae_support. Jeśli nadal nie możesz rozwiązać problemu, skontaktuj się z pomocą techniczną Adobe (2). (0 : : 42 ). Po Effe
Cómo arreglar Error 0 :: 42 (After Effects no puede continuar: lo siento, After Effects se ha bloqueado.) — After Effects no puede continuar: lo siento, After Effects se ha bloqueado. Para obtener ayuda y soporte técnico de After Effects, visite http: //www.adobe.com/go/learn_ae_support. Si aún no puede resolver el problema, comuníquese con el Soporte técnico de Adobe (2). (0:: 42). Después de Effe
Para obtener ayuda y soporte técnico de After Effects, visite http: //www.adobe.com/go/learn_ae_support. Si aún no puede resolver el problema, comuníquese con el Soporte técnico de Adobe (2). (0:: 42). Después de Effe
Об авторе: Фил Харт является участником сообщества Microsoft с 2010 года. С текущим количеством баллов более 100 000 он внес более 3000 ответов на форумах Microsoft Support и создал почти 200 новых справочных статей в Technet Wiki.
Следуйте за нами:
Последнее обновление:
01/12/22 03:59 : Пользователь Windows 10 проголосовал за то, что метод восстановления 2 работает для него.
Этот инструмент восстановления может устранить такие распространенные проблемы компьютера, как синие экраны, сбои и замораживание, отсутствующие DLL-файлы, а также устранить повреждения от вредоносных программ/вирусов и многое другое путем замены поврежденных и отсутствующих системных файлов.
ШАГ 1:
Нажмите здесь, чтобы скачать и установите средство восстановления Windows.
ШАГ 2:
Нажмите на Start Scan и позвольте ему проанализировать ваше устройство.
ШАГ 3:
Нажмите на Repair All, чтобы устранить все обнаруженные проблемы.
Совместимость
Требования
1 Ghz CPU, 512 MB RAM, 40 GB HDD
Эта загрузка предлагает неограниченное бесплатное сканирование ПК с Windows. Полное восстановление системы начинается от $19,95.
ID статьи: ACX02328RU
Применяется к: Windows 10, Windows 8.1, Windows 7, Windows Vista, Windows XP, Windows 2000
Помогите кому-нибудь еще с этой ошибкой и Поделиться этой страницей:
Совет по увеличению скорости #41
Использование TeraCopy для быстрого копирования больших файлов:
Использование стандартного инструмента копирования Windows иногда может вызывать разочарование, особенно если вы хотите передавать большие файлы по сети. Используйте TeraCopy, чтобы легко ускорить копирование больших файлов. Он предлагает такие функции, как пауза и возобновление, восстановление после ошибок, проверка точности целевого файла, сокращение времени копирования и множество других функций, которые трудно игнорировать.
Используйте TeraCopy, чтобы легко ускорить копирование больших файлов. Он предлагает такие функции, как пауза и возобновление, восстановление после ошибок, проверка точности целевого файла, сокращение времени копирования и множество других функций, которые трудно игнорировать.
Нажмите здесь, чтобы узнать о другом способе ускорения работы ПК под управлением Windows
Home Blog About Privacy Policy Contact Us
Ошибки в алфавитном порядке: A B C D E F G H I J K L M N O P Q R S T U V W X Y Z
Выполняется исправление сбоя After Effects
Выполняется исправление сбоя After Effects. After Effects продолжает падать на вашем компьютере с Windows? Не волнуйтесь … Хотя это раздражает, вы, конечно, не единственный, кто сталкивается с этой проблемой. В последнее время многие пользователи Windows сообщают об одной и той же проблеме. Хорошей новостью является то, что вы пришли в нужное место, и вы можете исправить это довольно легко.
Выполняется исправление сбоя After EffectsСодержание
Выполняется исправление сбоя After Effects
Способ 1.
 Временно отключите аппаратное ускорение
Временно отключите аппаратное ускорениеУскорение графического процессора — одна из частых причин сбоев After Effects. Если у вас возникли проблемы с After Effects на вашем компьютере с Windows, просто временно отключите ускорение графического процессора, чтобы посмотреть, сможете ли вы решить проблему. Вот как:
Если After Effects не запускается, вам нужно перейти к способу исправления 2, чтобы сначала обновить графический драйвер.
Чтобы отключить ускорение графического процессора:
- Запустить After Effects и перейдите к Редактировать > Настройки > Показать… .
- Снимите флажок рядом с Аппаратное ускорение панелей композиции, слоя и видеоряда .
Если у вас две графические карты и After Effects аварийно завершает работу, когда вы используете выделенную графическую карту для быстрого предварительного просмотра, вы также можете попробовать переключить выделенную графическую карту (GPU) на встроенную графическую карту (CPU) для быстрого предварительного просмотра.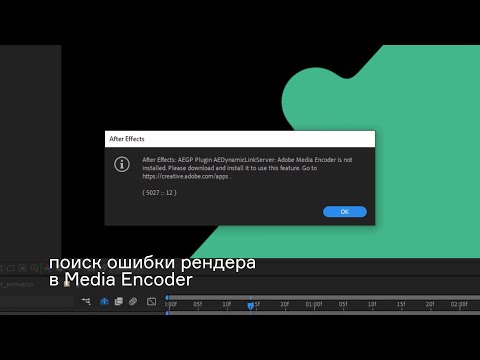 Вот как:
Вот как:
- Запустить After Effects и перейти к Редактировать > Настройки > Предварительный просмотр…
Настройки After Effects - Нажмите Информация о графическом процессоре в разделе Быстрый предварительный просмотр и переключите GPU на ЦП.
Информация о графическом процессоре
После переключения на ЦП для быстрого предварительного просмотра After Effects может потребоваться больше времени для быстрого предварительного просмотра, но это снижает вероятность случайных сбоев. Если это исправление не работает для вас, не волнуйтесь. Попробуйте следующий метод устранения неполадок, описанный ниже, чтобы обновить графический драйвер.
Способ 2. Обновите графический драйвер
В большинстве случаев поврежденные или устаревшие графические драйверы являются основными виновниками проблем с ошибками After Effects.
Если вы не обновляли графический драйвер в течение длительного времени или если файл графического драйвера поврежден или поврежден, у вас могут возникнуть сбои программы, зависания и даже проблемы с экраном. мерцание.
мерцание.
Производители видеокарт, такие как Nvidia , AMD и Intel , продолжают обновлять свои графические драйверы. Таким образом, они исправят ошибки в последней версии графического драйвера и повысят производительность видеокарты. Они также иногда обеспечивают поддержку новых функций в инновационных приложениях. Например:
МАРТ ДРАЙВЕР NVIDIA STUDIO ОБЕСПЕЧИВАЕТ МАКСИМАЛЬНУЮ ПОДДЕРЖКУ НОВЕЙШИХ ФУНКЦИЙ ИИ В ТВОРЧЕСКИХ ПРИЛОЖЕНИЯХ, В ТОМ ЧИСЛЕ ADOBE CAMERA RAW, ADOBE PREMIERE PRO И DAVINCI RESOLVE 17.
https://www.nvidia.com/en-us/drivers/results/171724/
Другими словами, новейшие графические драйверы раскроют весь потенциал вашей видеокарты и предоставят вам больше возможностей для создания игр и игр.
Существует два основных способа обновления графических драйверов:
Вариант 1: Вручную
Вам потребуются некоторые навыки работы с компьютером и терпение, чтобы обновить драйверы таким образом, так как вам нужно найти именно тот драйвер в Интернете, загрузить и установить его шаг за шагом.
Производитель видеокарты постоянно обновляет драйверы. Чтобы получить их, вам нужно посетить веб-сайт производителя вашей видеокарты:
- NVIDIA . драмов РА
- Интел
Затем найдите графический драйвер, соответствующий вашей конкретной версии Windows (например, 64-разрядной версии Windows), и загрузите драйвер вручную.
После того, как вы загрузили правильный драйвер для вашей системы, дважды щелкните загруженный файл и следуйте инструкциям на экране, чтобы установить драйвер.
Вариант 2: автоматический (рекомендуется)
Это самый быстрый и простой вариант. Все это делается всего за несколько кликов — легко, даже если вы новичок в компьютере.
Если у вас нет времени, терпения или навыков работы с компьютером для обновления графических драйверов вручную, вы можете сделать это автоматически с помощью Driver Easy Windows Driver Updater.
Driver Easy автоматически распознает вашу систему и найдет для нее правильный драйвер.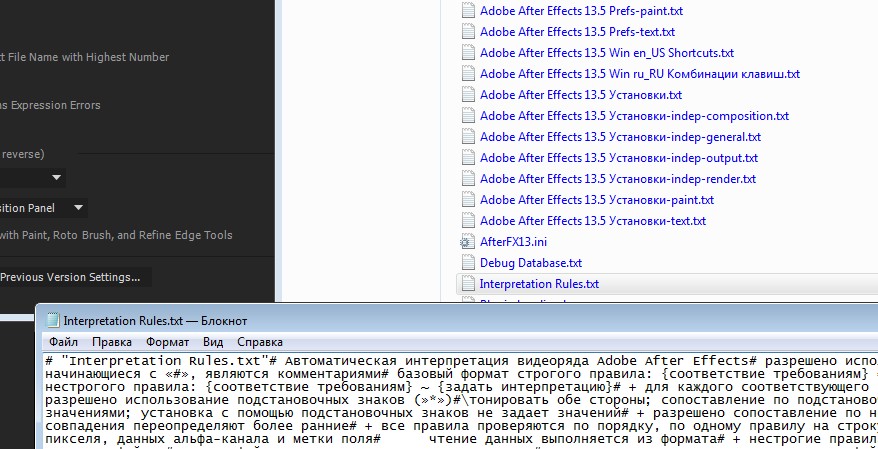
Вам не нужно точно знать, на какой системе работает ваш компьютер, вам не нужно рисковать загрузкой и установкой не того драйвера, и вам не нужно беспокоиться об ошибке установки.
Вы можете автоматически обновлять драйверы с помощью БЕСПЛАТНОЙ или профессиональной версии Driver Easy. Но с версией Pro всего 2 клика:
- Загрузите и установите Driver Easy .
- Запустите Driver Easy и нажмите Сканировать сейчас . Затем Driver Easy просканирует ваш компьютер и обнаружит проблемные драйверы.
- Нажмите Обновить все , чтобы автоматически загрузить и установить правильные версии всех отсутствующих или устаревших драйверов в вашей системе.
(Для этого требуется версия Pro – вам будет предложено выполнить обновление, когда вы нажмете Обновить все . Если вы не хотите платить за версию Pro, вы все равно можете загрузить и установить все необходимые драйверы. с бесплатной версией; вам просто нужно скачать их по одному и установить вручную обычным способом Windows.)
с бесплатной версией; вам просто нужно скачать их по одному и установить вручную обычным способом Windows.)
После обновления графического драйвера вам потребуется перезагрузить компьютер.
Запустите After Effects, чтобы проверить, не произойдет ли сбой. Обычно после обновления графического драйвера зависание исчезает.
Если последняя версия графического драйвера не может предотвратить проблему, просто прочитайте ниже, чтобы попробовать следующие методы устранения неполадок.
Способ 3. Очистите память и дисковый кэш
After Effect — ресурсоемкое (ресурсоемкое) приложение. Это может произойти, если на вашем компьютере недостаточно памяти или если ваш жесткий диск почти заполнен. Чтобы After Effects снова заработал, попробуйте очистить память и кеш. Вот как:
- Запустить After Effects и перейти к Редактировать > Очистить > Вся память и Дисковый кэш… .

- Нажмите OK , чтобы удалить все файлы из кеша диска.
- Перезапустите After Effects, чтобы проверить, не произойдет ли сбой. Если он по-прежнему дает сбой, попробуйте следующие исправления ниже.
Если After Effects работает нормально после очистки диска и кэша памяти, это может означать, что на вашем компьютере в настоящее время недостаточно ОЗУ или памяти для правильной работы After Effects, и вам может потребоваться обновить память или память, чтобы избежать сбоев из-за нехватка ресурсов в будущем.
Механические жесткие диски также могут быть причиной сбоев. Как мы все знаем, механические жесткие диски очень легко повредить. Плохие сектора могут повредить хранящиеся на них файлы и вызвать ошибки. В этом случае вы можете заменить механический жесткий диск твердотельным накопителем (SSD).
Способ 4. Удаление временной папки After Effects
Если After Effects не удается перезаписать свой временный каталог, это может привести к сбою.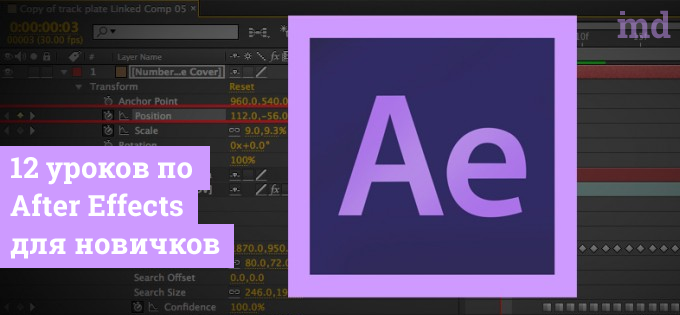 Некоторые пользователи исправили проблемы с After Effects, удалив его временную папку, и если вы еще не пробовали это исправление, вам следует это сделать. Не волнуйтесь, после того, как вы удалите временную папку, After Effect создаст новую папку. Чтобы удалить временную папку After Effects, выполните следующие действия:
Некоторые пользователи исправили проблемы с After Effects, удалив его временную папку, и если вы еще не пробовали это исправление, вам следует это сделать. Не волнуйтесь, после того, как вы удалите временную папку, After Effect создаст новую папку. Чтобы удалить временную папку After Effects, выполните следующие действия:
- На клавиатуре одновременно нажмите клавишу с логотипом Windows и E , чтобы вызвать File Explorer .
- Перейти к C:Users[Ваше имя пользователя]AppDataRoamingAdobe
- Найдите папку After Effects и удалите ее.
- Запустите After Effects , чтобы проверить, сохраняется ли эта проблема.
Если After Effects по-прежнему дает сбой, попробуйте следующий метод устранения неполадок, описанный ниже.
Способ 5: переустановите кодеки и плагины
Кодеки используются для кодирования и декодирования видеофайлов в After Effects.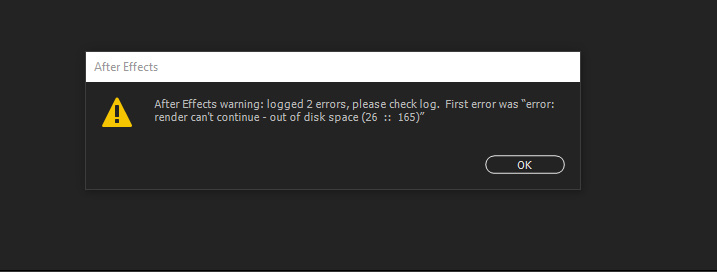 Когда кодек поврежден или установлен неправильно, это может привести к сбою After Effects. Чтобы устранить проблемы, вызванные кодеками, попробуйте их переустановить или обновить.
Когда кодек поврежден или установлен неправильно, это может привести к сбою After Effects. Чтобы устранить проблемы, вызванные кодеками, попробуйте их переустановить или обновить.
Некоторые несовместимые подключаемые модули также вызывают сбой After Effects. Перед установкой стороннего подключаемого модуля необходимо убедиться, что он на 100 % совместим как с вашей версией After Effects, так и с другими подключаемыми модулями. Если вы недавно установили новый плагин, попробуйте деактивировать его, чтобы узнать, не виноват ли он. Если это не поможет, возможно, вам придется переустановить After Effects.
Способ 6. Обновите/переустановите After Effects
Если ни одно из приведенных выше исправлений не помогло решить проблему, попробуйте обновить/переустановить After Effects. Обычно после обновления After Effects до последней версии или его переустановки следует устранить зависание.
Заключение
Хотя причины проблем с After Effects различаются у разных людей, обновление After Effects, ОС Windows и драйверов должно устранить большинство сбоев программы.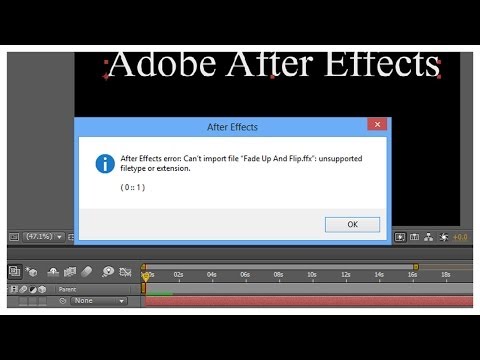
Если эти общие исправления не решают вашу проблему с ошибкой After Effects, вы также можете попробовать просмотреть журналы сбоев Windows, чтобы проанализировать и устранить причины проблемы.
Надеюсь, эта статья помогла вам решить проблему сбоя After Effects. Если у вас есть этот вопрос или предложение по этой теме, оставьте нам комментарий ниже. Спасибо за прочтение!
Метки: After Effects 2022 сбой при запускеAfter Effects сбой в процессе последнее зарегистрированное сообщение wasafter Effects ошибка: сбой в процессе Последнее зарегистрированное сообщение было gpu managerafter эффекты продолжают сбой 2022after эффекты продолжают сбой при запускеafter Effects продолжает сбой при рендеринге
Исправление: для этого эффекта требуется ускорение графического процессора
Ошибка «Для этого эффекта требуется ускорение графического процессора» в программном обеспечении для редактирования, таком как Adobe Premiere Pro и After Effects, может означать что угодно. Узнайте, как это исправить.
Узнайте, как это исправить.
Как художник, занимающийся редактированием видео, вы всегда ищете новые способы улучшить свой рабочий процесс и ускорить время рендеринга. Поэтому, когда вы сталкиваетесь с рендерингом, который занимает слишком много времени, и вы не знаете, почему, первое, что вы делаете, это проверяете настройки эффекта.
А что, если вы обнаружите, что для эффекта требуется GPU-ускорение, а на вашем компьютере его нет?
Ускорение графического процессора — это процесс, использующий графический процессор (ГП) вашего компьютера для повышения скорости рендеринга. Некоторым эффектам требуется этот тип ускорения для правильной работы.
Если вы видеоредактор, возможно, вы сталкивались с сообщением «Для этого эффекта требуется ускорение графического процессора» при использовании таких приложений, как Adobe Premiere Pro или After Effects. Это может расстраивать, особенно если вы работаете на ноутбуке со встроенной видеокартой.
Хорошей новостью является то, что вы можете сделать несколько вещей, чтобы попытаться решить эту проблему. Рассмотрим несколько наиболее эффективных методов.
Что такое ускорение графического процессора в After Effects и Adobe Premiere?Ускорение графического процессора — это термин, используемый для описания процесса использования графического процессора (ГП) на вашем компьютере для повышения скорости рендеринга.
Некоторые эффекты требуют этого типа ускорения для правильной работы. Ускорение графического процессора можно использовать для различных задач, включая декодирование видео, кодирование видео и 3D-рендеринг.
В After Effects и Adobe Premiere ускорение графического процессора используется для определенных типов визуализации и предварительного просмотра. Например, когда вы работаете с кадрами 4K или выполняете цветокоррекцию, вы можете заметить, что все начинает замедляться. Это связано с тем, что эти процессы более требовательны к ресурсам вашего компьютера.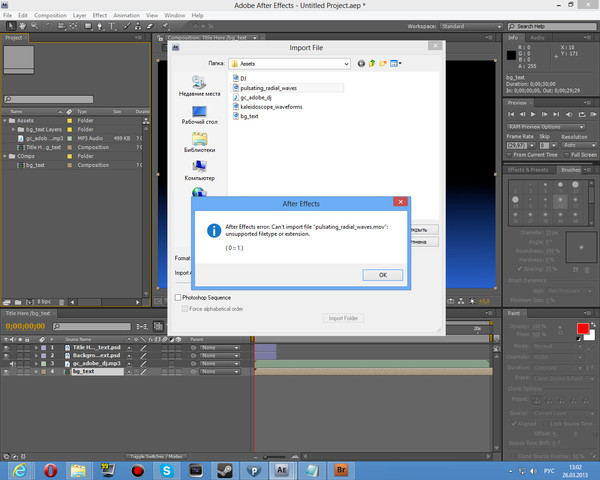
Включение ускорения графического процессора поможет ускорить эти процессы и сделать их более эффективными. Однако не все эффекты можно ускорить с помощью графического процессора. А в некоторых случаях это может даже усугубить ситуацию.
Что вызывает ошибку «Этот эффект требует ускорения графического процессора»?Существует несколько различных причин, по которым вы можете увидеть сообщение об ошибке «Для этого эффекта требуется ускорение графического процессора» при использовании After Effects или Adobe Premiere.
Наиболее распространенная причина — отсутствие на вашем компьютере выделенной видеокарты. Если вы используете старый компьютер или ноутбук со встроенной видеокартой, это может быть проблемой.
Другая причина, по которой может появиться это сообщение об ошибке, связана с тем, как настроена ваша система. Например, если вы используете определенные типы эффектов, такие как 3D Camera Tracker, 3D-рендеринг с трассировкой лучей или Warp Stabilizer VFX, то потребуется ускорение графического процессора.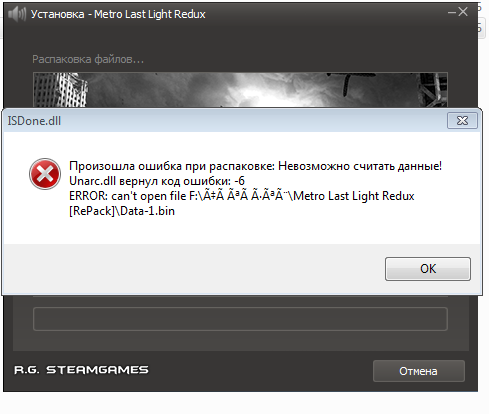
Эта ошибка может быть вызвана сторонними плагинами или изменением порядка эффектов в программном обеспечении для редактирования. Эта проблема может возникнуть, если эффекты расположены в неправильном порядке, особенно если в вашем проекте используются сторонние эффекты.
Наконец, это сообщение об ошибке также может появиться, если есть проблема с драйверами вашей видеокарты. Если ваши драйверы устарели или несовместимы с используемой вами версией After Effects или Premiere, вы можете увидеть это сообщение об ошибке.
Как исправить этот эффект требует ускорения графического процессораЕсть несколько вещей, которые вы можете сделать, чтобы попытаться исправить сообщение об ошибке «Этот эффект требует ускорения графического процессора». Рассмотрим несколько наиболее эффективных методов.
Примечание. Если у вас нет выделенной видеокарты, возможно, вам не удастся решить эту проблему. В этом случае вам нужно будет выполнить рендеринг вашего проекта без ускорения GPU или найти другой способ ускорить процесс рендеринга.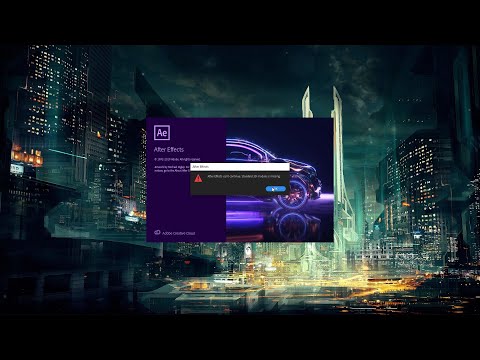
Первое, что вы можете попробовать, — это изменить параметр ускорения Mercury GPU в настройках проекта. Этот параметр находится в разделе «Обработка и воспроизведение видео» в меню настроек.
Перейдя на другое ускорение графического процессора, вы можете попытаться использовать технологию ускорения графического процессора для любых эффектов, которые могут потребоваться.
Этот метод работает как в Adobe Premiere Pro, так и в After Effects. Чтобы продемонстрировать, как можно изменить ускорение графического процессора Mercury Playback Engine в Premiere Pro, мы будем использовать последнюю версию.
- Прежде всего, щелкните раскрывающееся меню File в программе After Effects или Premiere Pro. Перейдите к Настройки проекта > Общие в нижней части меню Файл.
- Откроется новое окно на экране вашего компьютера.
 Щелкните параметр Mercury GPU Acceleration в раскрывающемся меню в разделе Renderer и выберите один из следующих параметров:
Щелкните параметр Mercury GPU Acceleration в раскрывающемся меню в разделе Renderer и выберите один из следующих параметров:- Ускорение GPU Mercury Playback Engine (OpenCL), если в вашей системе установлена видеокарта AMD
- Ускорение графического процессора Mercury Playback Engine (CUDA), если в вашей системе установлена графическая карта Nvidia
- После внесения необходимых изменений нажмите OK . Затем попробуйте применить эффекты еще раз, чтобы проверить, сохраняется ли проблема.
Другая причина, по которой у вас может возникнуть эта проблема, связана с порядком эффектов в окне управления эффектами, как мы упоминали ранее. Если для одного или нескольких эффектов требуется аппаратное ускорение графического процессора, попробуйте изменить порядок эффектов, которые вы применили в окне управления эффектами.
Вы можете легко изменить порядок эффектов в списке, перетаскивая каждый из них. Чтобы устранить проблему, переместите эффект, который на самом деле вызывает проблему, в начало списка и посмотрите, решит ли это ее. Если это не сработает, попробуйте изменить общий порядок эффектов и посмотреть, что произойдет.
Кроме того, некоторые пользователи сообщают, что вместо того, чтобы поместить эффект, вызывающий проблему, на панель управления эффектами, добавление эффекта непосредственно к клипу решило проблему для них. Если вы не можете решить проблему, просто изменив порядок, попробуйте также, чтобы увидеть, устранено ли сообщение об ошибке.
Способ 3. Удалите все сторонние плагиныЕсли вы используете какие-либо сторонние плагины, попробуйте удалить их и посмотреть, решит ли это проблему. В некоторых случаях определенные плагины могут вызывать проблемы с эффектами ускорения графического процессора.
Одной из лучших функций Premiere Pro является то, что она позволяет устанавливать сторонние подключаемые модули в ваше приложение, предоставляя пользователям доступ к дополнительным функциям.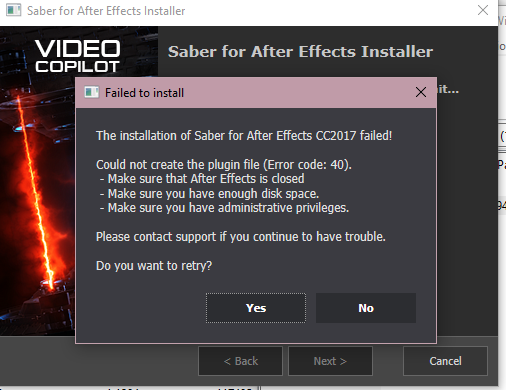 Хотя плагины могут быть чрезвычайно полезны в различных ситуациях, они также могут вызвать проблемы с вашим приложением, например, с той, с которой вы столкнулись прямо сейчас.
Хотя плагины могут быть чрезвычайно полезны в различных ситуациях, они также могут вызвать проблемы с вашим приложением, например, с той, с которой вы столкнулись прямо сейчас.
Это особенно вероятно, если у вас установлен более старый подключаемый модуль, а затем вы обновили Premiere Pro. Итак, если вы по-прежнему сталкиваетесь с ошибкой, связанной с эффектом, требующим ускорения графического процессора в Premiere Pro или After Effects, попробуйте удалить плагины.
Метод, который вы использовали для установки плагина, может повлиять на его удаление. Плагины можно установить через приложение Adobe или с помощью стороннего установщика. Следуйте инструкциям издателя, чтобы удалить плагин и работать с GPU-ускорением Mercury Playback Engine без ошибок.
Способ 4. Обновите драйвер видеокарты В некоторых случаях проблема может быть связана с драйвером видеокарты. Попробуйте обновить драйвер, чтобы увидеть, решит ли это проблему. Обычно последние версии драйверов можно найти на веб-сайте производителя видеокарты.
Ниже приведены инструкции по обновлению драйвера на нескольких самых популярных видеокартах:
Автоматическое обновление драйверов дисплея в WindowsЦентр обновления Windows имеет функцию, позволяющую автоматически обновлять устаревшие драйверы. Это может помочь вам быстро найти и обновить некоторые из ваших компонентов без необходимости индивидуально проверять наличие новых версий.
- Для доступа к меню «Пуск» щелкните значок Windows в левом нижнем углу экрана и выберите Настройки . Либо нажмите Windows + I , чтобы вызвать меню.
- Выберите плитку Обновление и безопасность из раскрывающегося меню. Большинство настроек Windows Update можно найти здесь.
- Перейти к Центр обновления Windows , а затем щелкните ссылку Просмотр дополнительных обновлений , если она доступна.

- Разверните раздел Обновления драйверов , чтобы увидеть, какие компоненты необходимо обновить прямо сейчас. Просто установите флажки рядом с драйверами, которые вы хотите обновить, затем нажмите кнопку «Загрузить и установить».
- Разрешить Windows загружать и обновлять устаревшие драйверы перед перезагрузкой компьютера.
Выполните следующие действия, чтобы вручную обновить драйвер, который может быть устаревшим. Имейте в виду, что для загрузки драйверов следует использовать только легальные сайты! Некоторые мошеннические веб-сайты могут попытаться заставить вас загрузить зараженные вредоносным ПО файлы.
- Для доступа к нужной утилите нажмите клавиши Windows + X на клавиатуре и выберите Диспетчер устройств из контекстного меню.
- Выберите Обновить драйвер из контекстного меню, щелкнув правой кнопкой мыши графическую карту, которую вы хотите обновить.

- Выберите способ обновления. Вы можете позволить Windows найти драйвер автоматически или вручную найти новый файл драйвера на вашем компьютере.
Если вы по-прежнему видите сообщение об ошибке «Для этого эффекта требуется ускорение графического процессора», вам может потребоваться переустановить приложение Adobe. Это удалит все настройки или настройки, которые могут вызывать проблему.
При переустановке обязательно загрузите последнюю версию программного обеспечения. Это гарантирует, что у вас будут самые последние версии драйверов и программного обеспечения. Вот как обновить Adobe Premiere Pro, After Effects и другие приложения Adobe, такие как Media Encoder.
- Запустите приложение Adobe Creative Cloud . Оставайтесь на странице Apps и дождитесь загрузки ваших приложений.
- Найдите Adobe Premiere Pro или After Effects в установленных приложениях, а затем нажмите три точки справа.

- Выберите Удалить из вариантов в раскрывающемся меню.
- Нажмите кнопку Удалить , чтобы убедиться, что все сторонние плагины и потенциально поврежденные настройки удалены с вашего компьютера.
- После завершения удаления перезагрузите компьютер и перезапустите приложение Adobe Creative Cloud. Найдите Premiere Pro или After Effects и установите его снова, нажав кнопку 9.0018 Установить кнопку .
Вот и все. Мы верим, что у вас есть помощь.
Пользователи Adobe Premiere Pro сообщают об определенной ошибке при применении эффектов к видео, над которым они работают. В сообщении об ошибке говорится: « Этот эффект требует ускорения графического процессора », и пользователи получают его независимо от того, включили они ускорение графического процессора или нет. Если вы в одной лодке, не беспокойтесь. Мы считаем, что у вас есть несколько рабочих исправлений, которые вы можете попробовать.
- Ускорение графического процессора — это мощная функция, которая позволяет вашему программному обеспечению для редактирования видео более эффективно обрабатывать эффекты с использованием мощности вашей видеокарты.
- Если ваша видеокарта не позволяет включить ускорение графического процессора, вы можете столкнуться с ошибкой «Этот эффект требует ускорения графического процессора» при рендеринге видео.
- Чтобы решить эту проблему, включите GPU-ускорение Mercury Playback Engine в программном обеспечении для редактирования.
- Если проблема не устранена, попробуйте удалить сторонние плагины или реорганизовать эффекты в клипах.
- Убедитесь, что драйвер видеокарты и программное обеспечение для редактирования всегда обновлены, чтобы эта ошибка больше не появлялась в будущем.
- Попробуйте выполнить чистую установку программного обеспечения для редактирования.

Установите Renderer на Mercury Playback Engine GPU Acceleration (OpenCL/CUDA/Metal) в Adobe Premiere Pro, перейдя к File > Настройки проекта > Общие > Рендеринг и воспроизведение видео .
Как включить ускорение графического процессора в After Effects?Выберите Файл > Настройки проекта , щелкните вкладку Рендеринг видео и эффекты и установите для параметра Использовать значение Mercury GPU Acceleration , чтобы включить ускорение GPU в After Effects. Вы можете увидеть несколько таких опций в зависимости от вашего компьютера и графического процессора.
Что это значит, когда Premiere говорит, что для этого эффекта требуется ускорение графического процессора? При выборе параметра Только программное обеспечение Mercury вместо ускорения графического процессора в настройках рендеринга видео и эффектов появляется сообщение об ошибке.


 программа.
программа.
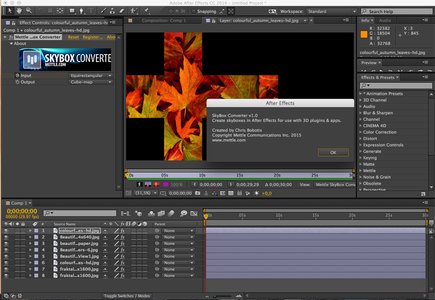
 с бесплатной версией; вам просто нужно скачать их по одному и установить вручную обычным способом Windows.)
с бесплатной версией; вам просто нужно скачать их по одному и установить вручную обычным способом Windows.)
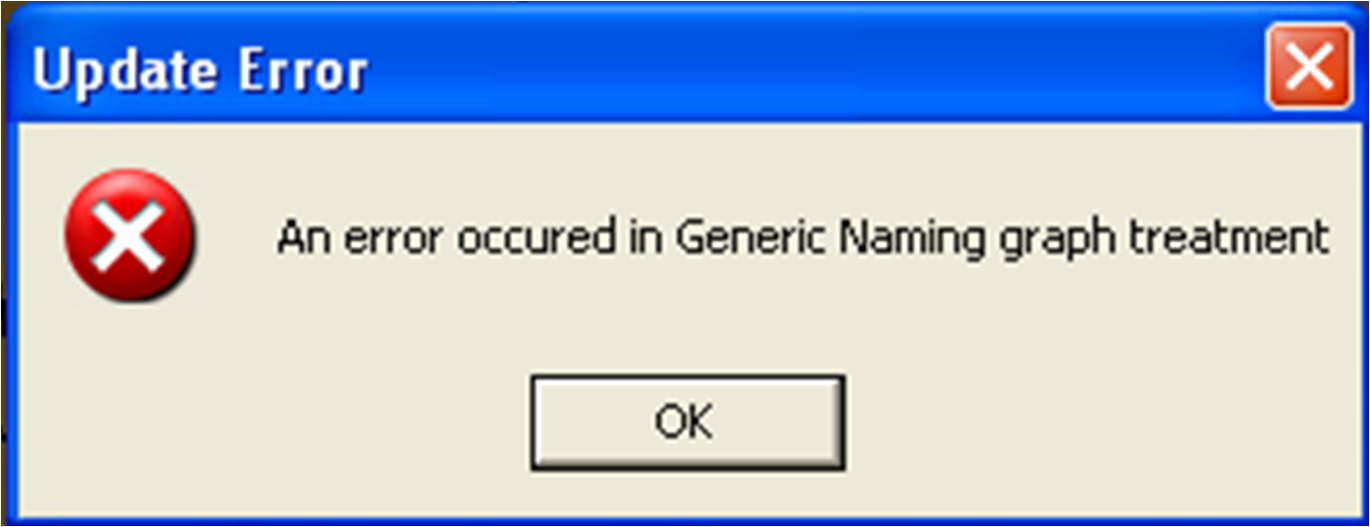 Щелкните параметр Mercury GPU Acceleration в раскрывающемся меню в разделе Renderer и выберите один из следующих параметров:
Щелкните параметр Mercury GPU Acceleration в раскрывающемся меню в разделе Renderer и выберите один из следующих параметров: