Создаём сцену апокалипсиса в Фотошоп / Creativo.one
Сегодня я покажу вам, как создать панораму, используя алгоритмы Photoshop CS5. А затем, кто заинтересован в фотоманипуляциях, покажу, как создать сцену апокалипсиса с метеоритами и дымом. Вы можете использовать мои изображения или ваши фото. Если вы решили сами сделать панораму, не забывайте использовать штатив и фотографировать последовательно.
Материалы для урока:
Архив
Думаю, урок вам понравится!
Финальное изображение:
Шаг 1. Для этого урока я применил свои личные фото. Вы можете использовать свой набор фото и сделать из них панораму подобно тому, как я покажу в следующих шагах. Вот мои фотки. Я использовал штатив, чтобы сделать их, что и вам рекомендую сделать.
Шаг 2. Теперь откройте Adobe Bridge в Photoshop: File
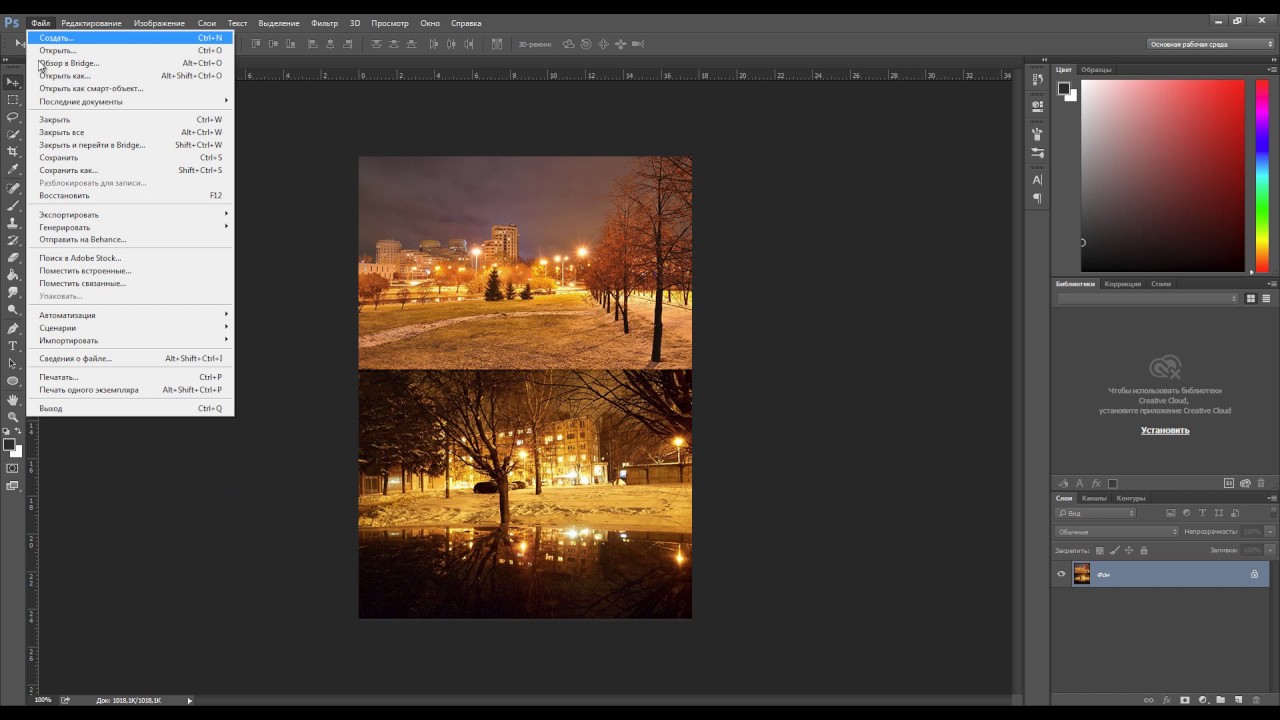 Найдите ваши фотографии и затем там же нажмите Tools > Photoshop > Photomerge (Инструменты > Photoshop > Объединить фото)
Найдите ваши фотографии и затем там же нажмите Tools > Photoshop > Photomerge (Инструменты > Photoshop > Объединить фото)
Шаг 3. В появившемся окне примените настройки, как у меня:
Шаг 4. После окончания обработки у вас получиться что-то вроде того, что ниже. Сейчас я обрежу картинку, так как нам нужно ровное, прямоугольное изображение. Поэтому возьмите Crop Tool (Кадрирование) и оставьте вот этот участок:
Шаг 5.
Если вы посмотрите в окно со слоями, то увидите, что каждая часть панорамы на отдельном слое и с использованием маски. Объединим все эти слои (Shift+Ctrl+E или Ctrl+Клик л. к.н. по каждому из слоёв > Клик п.к.н. по всем > Merge layers(Объединить слои)) и переименуйте новый слой в “background”:
к.н. по каждому из слоёв > Клик п.к.н. по всем > Merge layers(Объединить слои)) и переименуйте новый слой в “background”:
Шаг 6. Перейдите в image > adjustments > brightness/contrast (Изображение > Коррекция > Яркость/Контрастность) и установите Contrast (контрастность) на 30, затем продублируйте слой “background” (Ctrl+J).
Шаг 7. Теперь нам нужно обесцветить новый слой, Image > adjustments
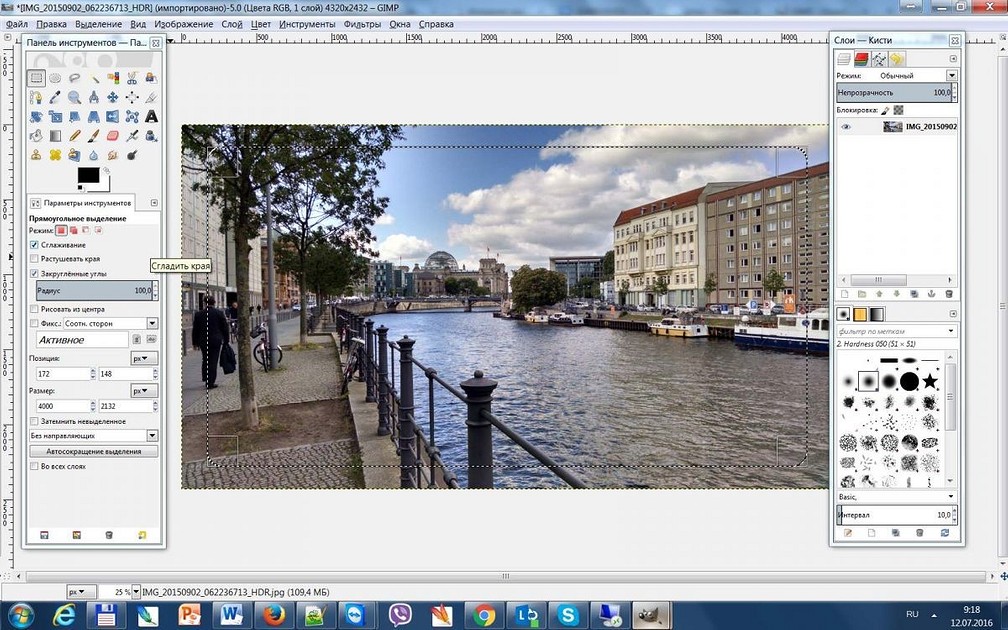
Шаг 8. Теперь откройте изображение с морем и увеличьте его открыв Image > Image size (Изображение > Размер изображения) и изменив resolution на 800 px/inch. Далее, вырежьте небо с помощью rectangle marquee tool (Прямоугольная область выделения) и нажмите Ctrl+X. Вставьте небо в документ с панорамой (Ctrl+V) и измените его масштаб в размер холста (Ctrl+T), затем переименуйте новый слой и назовите его “Sky”.
Шаг 9. Создайте маску для слоя с небом и используя линейный (linear) градиент (gradient tool) от переднего плана до прозрачного, рисуйте по маске, как на рисунке ниже.
Шаг 10. Продублируйте слой с небом (“Sky”). Обесцветьте слой дубликат (Ctrl+U > Saturation (Насыщенность) на -100) и измените режим наложения слоя на Multiply (Умножение), затем объедините слои с небом в один (Выберите их > клик п.к.н. >
Шаг 11. Теперь у нас снова один слой с небом, поэтому снова переходим в Цветовой тон / Насыщенность (Hue / Saturation) нажатием Ctrl+U. Установите Цветовой тон (Hue) на -20 и Насыщенность (Saturation) на -20. Потом, измените режим наложения слоя на Умножение (Multiply) и непрозрачность на 90%.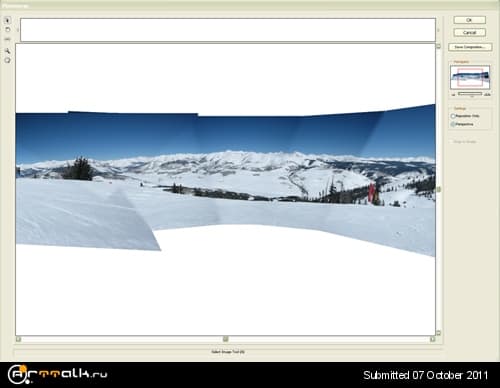
Шаг 12. Теперь можно приступать к созданию апокалиптической сцены. Возьмите инструмент кисть (Brush tool) и установите кисть “Smoke 1” из набора, скачанного вами на этом уроке, с цветом #787878 для переднего плана и с чёрным для заднего. Рисуйте ею на новом слое как на рисунке ниже переходя от меньшей кисти до большей (назовите новый слой “fireball 1”).
Шаг 13. Теперь сделайте двойной клик л.к.м. для вызова стилей слоя. Используйте мои настройки для Внутренней тени (Inner Shadow) и Перекрытия градиентом (Gradient Overlay) (Переместите градиент в нижнюю часть дыма).
Примечание переводчика. Чтобы переместить градиент, при включенном окне с «Перекрытие градиентом» наведите курсор на дым. Когда курсор измениться тащите жёлтое пятно.
Шаг 14. Теперь добавим чёрного дыма. Создайте новый слой и назовите его “smoke 1”. Используя кисть “Smoke 2” из того же набора, с теми же цветами что и для “Smoke 1”, нарисуйте дым, меняя размер кисти от меньшего до большего. Сделайте как на рисунке ниже. Затем сделайте двойной клик л.к.н. по слою в палитре для вызова стилей слоя. Премините перекрытие градиентом с моими настройками:
Шаг 15. Теперь на очереди у нас создание главного метеорита, который будет выглядеть очень круто. Начните рисовать так же, как и предыдущие метеориты, используя кисть “Smoke 1” и те же цвета. Рисуйте на новом слое (назовите его “main fireball”) и не забывайте менять размеры кистей!
Шаг 16. Добавьте к этому слою те же стили, что и в шаге 13, но немножко измените настройки (примените мои или создайте свои)
Шаг 17. Добавим дыма, с такими же настройками, как в шаге 14. Создайте новый слой под слоем “main fireball” и назовите его “smoke 2” (используйте кисть “Smoke 2”). После этого, установите режим наложения слоя на Жёсткий свет (Hard light).
Добавим дыма, с такими же настройками, как в шаге 14. Создайте новый слой под слоем “main fireball” и назовите его “smoke 2” (используйте кисть “Smoke 2”). После этого, установите режим наложения слоя на Жёсткий свет (Hard light).
(нажмите на изображение, чтобы увеличить)
Шаг 18. Нам нужно ещё больше метеоритов, больших и маленьких. Теперь вы знаете, как это сделать, поэтому творите, используя разнообразные настройки, разные градиенты и т.п. Сверяйтесь со мной, разбирайтесь, это не так сложно, просто повторите действия предыдущих шагов.
Шаг 19. Сейчас я покажу вам, как сделать метеорит «пролетающим сквозь» здание. На новом слое нарисуйте метеорит кистью “Smoke 1”. Затем возьмите инструмент Многоугольное лассо
 Затем примените к метеориту те же стили, что и для других.
Затем примените к метеориту те же стили, что и для других.
Шаг 20. Теперь добавим дыма (используя кисть “smoke 2”), как у меня. Затем примените стили такие же как и для слоя “smoke 1” и у вас должно получиться что-то подобное моему результату:
(нажмите на изображение, чтобы увеличить)
Шаг 21. Объедините три слоя фона (“background”, “background copy” и “sky”): Выберите их > Ctrl+E. Переименуйте получившийся слой в “background”. Теперь, приблизьте здание с башней, которая с правой стороны и, используя инструмент Многоугольное лассо (polygonal lasso tool), создайте выделение, как у меня, затем сделайте клик п.к.н. по выделению, и выберите скопировать на новый слой (layer via copy). Назовите новый слой “tower”.
Шаг 22.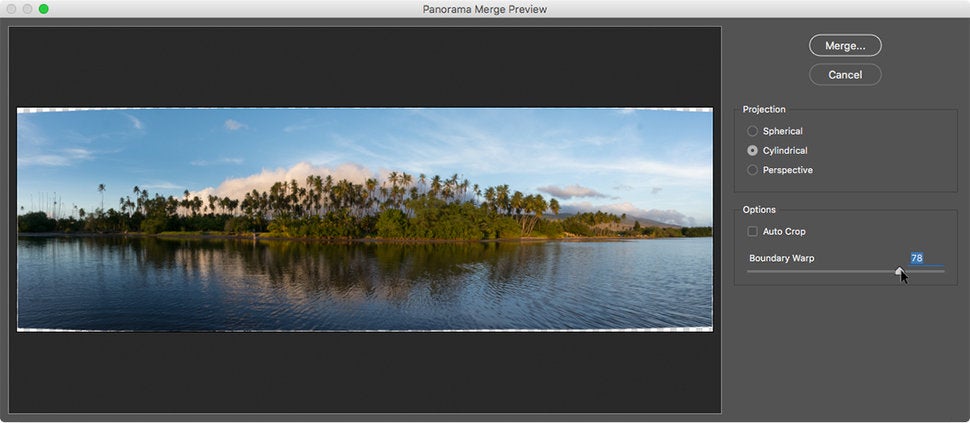 Нам снова понадобиться выделение башни, поэтому удерживая Ctrl, нажмите на миниатюру слоя “tower”, что создаст быстрое выделение. Сделайте слой с башней невидимым и перейдите на слой “background”. Возьмите инструмент клонирования (clone tool) и заполните выделение (используйте места для клонирования, чтобы выбрать место клонирования, удерживая Alt, кликните по области, которую хотите скопировать).
Нам снова понадобиться выделение башни, поэтому удерживая Ctrl, нажмите на миниатюру слоя “tower”, что создаст быстрое выделение. Сделайте слой с башней невидимым и перейдите на слой “background”. Возьмите инструмент клонирования (clone tool) и заполните выделение (используйте места для клонирования, чтобы выбрать место клонирования, удерживая Alt, кликните по области, которую хотите скопировать).
Шаг 23. Нарисуйте на новом слое метеорит с теми же настройками, что и всегда.
(нажмите на изображение, чтобы увеличить)
Шаг 24. Сделайте слой с башней видимым, затем поверните и передвиньте его (Ctrl+T), как на картинке ниже. Далее добавьте дыма на новом слое, под слоем с метеоритом, используя те же стили, что и в слое “smoke 1”.
Шаг 25. Добавьте ещё больше метеоритов в ваше изображение. Наше изображение станет ещё более креативным, если мы добавим несколько эффектов.
Наше изображение станет ещё более креативным, если мы добавим несколько эффектов.
Шаг 26. Теперь можно добавить «искры», поэтому создайте новый слой и назовите его “flames”. Возьмите кисть “Smoke 2” и рисуйте, как я. Далее, добавьте слою стили такие же, как и в любом из метеоритов и поменяйте перекрытие градиентом на эти (убедитесь, что возле реверсировать (invert) стоит галочка):
Шаг 27. Установите белый — цвет переднего плана и чёрный – заднего плана. Нарисуйте кистями “Smoke 1” и “Smoke 2” дымную завесу. Применяйте разные размеры и разную непрозрачность, будьте креативным и старайтесь сделать всё как у меня или даже круче. Новый слой назовите “main smoke” и поместите его выше всех других. Затем поменяйте режим наложения слоя на Жёсткий свет (Hard light).
Шаг 28. Выберите все слои и продублируйте их, затем объедините все дубликаты, назовите получившийся слой “all layers”. Поместите его выше всех других. Измените режим наложения слоя на Мягкий свет (Soft light).
Выберите все слои и продублируйте их, затем объедините все дубликаты, назовите получившийся слой “all layers”. Поместите его выше всех других. Измените режим наложения слоя на Мягкий свет (Soft light).
Шаг 29. Создайте новый слой выше всех других и назовите его “tint”. Используя радиальный градиент от #533800 к #ffb80f, получите нечто такое, как на рисунке ниже, а затем измените режим наложения слоя на Мягкий свет (Soft light).
Шаг 30. Используя кисть “Smoke 2”, добавьте дыма в местах, которые обозначены красным цветом (используйте 50% серый (#727272) цвет, как всегда). Рисуйте на новом слое (назовите его “sky smoke”), расположенным под слоем “tint”. Далее перейдите в Цветовой тон / Насыщенность (Hue / Saturation) нажатием Ctrl+U, и установите яркость (lightness) на -100.
Шаг 31. Создайте новый слой и назовите его “lines” и залейте его серым цветом #7d7d7d (пусть чёрный остаётся цветом заднего плана). Перейдите в Фильтр > Эскиз > Полутоновый узор (Filter > Sketch > Halftone pattern), используйте мои настройки. Затем перейдите в Фильтр > Оформление > Меццо-тинто (Filter > pixelate > mezzotint), где также используйте мои настройки. И последнее, что мы должны сделать: смените режим наложения слоя на Мягкий свет (Soft light) и непрозрачность (Opacity) слоя на 45%.
(нажмите на изображение, чтобы увеличить)
На этом всё! Надеюсь, этот урок был полезен.
(нажмите на изображение, чтобы увеличить)
Автор: cosmin
Источник:
www. tutzor.com
tutzor.com
Урок 36 Как сделать панораму в фотошопе
Вертикальная панорама
Создание панорамы это не только правильная съемка красивых видов, но и последующая работа по объединению сегментов в одно изображение. Поэтому статья о правилах съемки панорам и вторая часть — 10 правил панорамной съемки будут неполными без описания работы по сведению конечного изображения. Я пользуюсь программой Adobe Photoshop CS4, но все рецепты рассматриваемые здесь действуют начиная с версии CS3. Если у вас более ранняя версия, то обработка панорам будет намного более сложным делом. Так же в конце статьи будут даны ссылки на альтернативные программы.
В фотошоп начиная с CS3 все очень просто. Сначала необходимо подготовить снимки для создания панорамы. Если съемка велась в формате Raw, то нужно перевести их в JPG. Теперь открываем фотошоп и в меню «File» выбираем «Automate» («Файл»-«Автоматизация») и «Photomerge» («Объединение фото»). На экране появляется окно объединения панорам.
На экране появляется окно объединения панорам.
Окно объединения панорам
Нажав на кнопку «Browse«, находим нужные нам файлы и открываем их. Дальше остается только проверить настройки. Должна стоять галочка на «Auto» и на «Blend Images Together«. Нажимаем «Ok» и запускается процесс слияния снимков. В зависимости от мощности компьютера и количества объединяемых кадров, это может занимать разное, иногда продолжительное время. Сам процесс обработки не требует нашего вмешательства, и, кроме непосредственно объединения фотографий, фотошоп автоматически приводит экспозицию к одной величине и исправляет некоторые геометрические искажения на снимках. После завершения работы программы мы получаем почти готовую панораму.
Сырая панорама после обработки
Перед дальнейшими действиями нужно слить все слои, иначе могут остаться видимыми места стыков. Это можно сделать в меню «Layer» («Слой») нажав «Flatten Image» («Объединить все слои»). После этого можно обрезать ненужные области при помощи «Crop Tool» и панорама готова. В панораме выше при обрезании остается небольшая белая область сверху ближе к правому краю. Небо достаточно однородное и чтобы не обрезать слишком много можно аккуратно закрасить эту область при помощи инструмента «Clone Stamp» . Сначала при нажатой клавише «ALT» выбираем область радом с закрашиваемой, кликаем по ней мышкой, и закрашиваем нужную область.
После этого можно обрезать ненужные области при помощи «Crop Tool» и панорама готова. В панораме выше при обрезании остается небольшая белая область сверху ближе к правому краю. Небо достаточно однородное и чтобы не обрезать слишком много можно аккуратно закрасить эту область при помощи инструмента «Clone Stamp» . Сначала при нажатой клавише «ALT» выбираем область радом с закрашиваемой, кликаем по ней мышкой, и закрашиваем нужную область.
В итоге у нас получается необычное изображение с широким углом охвата и высокой детализацией, которое гарантированно произведет более сильное впечатление на зрителя, чем набор отдельных фотографий.
В начале я писал, что для пользователей Photoshop версии ниже CS3 есть определенные трудности. Они связаны с тем, что программа не так хорошо исправляет недостатки исходных фотографий, в остальном последовательность действий такая же.
Ссылки по теме: Программа для создания панорам PTgui (платная).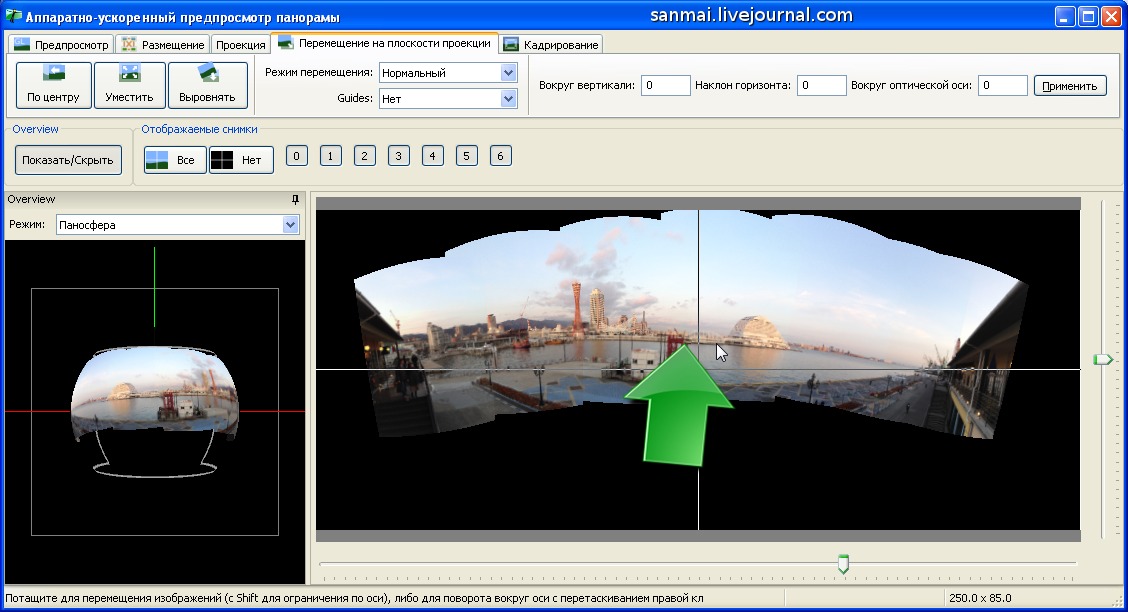 Программа Panorama Studio (платная). Программа для создания панорам PanaVue ImageAssembler (платная). Panorama Tools (бесплатный набор библиотек для создания панорам). Программа Hugin (графический интерфейс для Panorama Tools, бесплатная).
Программа Panorama Studio (платная). Программа для создания панорам PanaVue ImageAssembler (платная). Panorama Tools (бесплатный набор библиотек для создания панорам). Программа Hugin (графический интерфейс для Panorama Tools, бесплатная).
Похожие записи
Создаем снимки
Для более наглядного примера будем рассматривать процесс того, как сделать в «Фотошопе» панораму из изображений природы. Делая предварительные снимки, важно учесть, чтобы на изображении отсутствовали второстепенные объекты, например, люди, машины и так далее. Фотографируя рассвет или закат, лучше, если установите аппарат на штативе. Это позволит хорошо проработать мелкие детали и сохранит правильную линию горизонта. Точные фотографии потом легче склеивать.
Установив автоспуск затвора с задержкой в десять секунд, можно предотвратить нежелательную вибрацию камеры. Если снимки не будут в формате RAW, тогда стоит настроить камеру на баланс белого. Изображение получится более качественным и естественным. Делаем минимум три снимка выбранного нами пейзажа. Чем больше снимков, тем лучше. Это позволит подобрать самые подходящие изображения для склейки.
Делаем минимум три снимка выбранного нами пейзажа. Чем больше снимков, тем лучше. Это позволит подобрать самые подходящие изображения для склейки.
Делаем фотографии, каждый раз поворачивая фотоаппарат под небольшим углом от предыдущего кадра. Можно даже объединить снимки в 360 градусов, предварительно фотографируя пейзаж вокруг себя, если камера с хорошим широкоугольным объективом.
Процесс создания панорамы
Для создания панорамного изображения используем фото-редактор. Фотографию можно собрать из любого количества снимков, но круговая панорама в «Фотошопе» делается из пяти-семи кадров. Тут главное — вникнуть в принцип работы. Если фотографии получились неодинаковыми по тону, чувствительности, резкости и т. д., это можно исправить в «Фотошопе».
Загружаем снимки в редактор. Если фотографии получились разными по экспозиции, программа сама выставит картинку в нужной последовательности.
- Запускаем программу.
- Заходим в «Файл» — «Автоматизация» — «Объединение фото».

- В открытом окне редактора выбираем папку или отдельные фото, из которых будет создаваться панорама в «Фотошопе».
- Нажимаем кнопку «добавить открытые файлы».
- Ставим галочки на всех трех пунктах под списком загруженных фотографий.
- После этого нажимаем ОК. «Фотошоп» обрабатывает полученные снимки и формирует примерную склейку панорамы.
- На просмотре будут видны вертикальные линии каждого фрагмента, а в отдельном окне — показаны слои.
Количество кадров влияет на процесс автоматической компоновки панорамы. Если в настройках установлена галочка на кнопке «Авто», то нам ничего делать не нужно, программа сама подбирает экспозицию и исправляет неровности.
Склеиваем панораму с Photoshop
В этом уроке мы узнаем о несложном способе сборки панорамы. В качестве основы мы выберем серию снимков сделанных с помощью обычного 50-миллиметрового объектива. Пару слов о съёмочном процессе.
Конечно, в качестве эксперимента, можно нащёлкать серию фрагментов не выходя со своего балкона, но если вы решили сделать интересные снимки, не поленитесь и прогуляйтесь куда-нибудь за город. При этом не забудьте захватить с собой штатив.
При этом не забудьте захватить с собой штатив.
После выбора места и времени можно приступать к съёмке. В панорамной фотографии вы должны придерживаться главного условия — создание последовательного ряда фотографий, чтобы потом их можно было без особых помех склеить в единое целое, а для этого ВАЖНО:
Делать кадры с наложением друг на друга, вплоть до половины размера.
Непосредственно перед процессом, произведите замер экспозиции по самой светлой области кадра, и закрепите её для остальных кадров, во избежание световой неоднородности.
Выставьте и заблокируйте фокус.
Фотографируйте только с одной позиции, постепенно разворачивая камеру, но без смещения. Именно поэтому вам и понадобится штатив.
Какое количество снимков нужно сделать — решайте сами, при этом учтите возможности вашего компьютера на котором вы будете обрабатывать объёмеык файлы. Если вычислительные возможности позволяют, вы можете фотографировать в RAW или TIFF, но для облегчения задачи лучше перевести в JPG.
Постобработку мы доверим незаменимомой Adobe Photoshop, но рекомендуется предварительно оглядеть сделанные фрагменты в Adobe Lightroom, с помощью которой можно устранить некоторые изьяны. При редактировании определённого кадра в Adobe Lightroom обязательно не забудьте внести такие-же изменения во все остальные фрагменты панорамы. В Lightroom это делается быстро — после того как вы отредактировали определённый кадр, нажимаете Ctrl-Shift-C (Copy Settings), выделяете остальные кадры и применяете к ним комбинацию клавиш Ctrl-Shift-V (Paste Settings). И вы с удовольствием отметите, что все кадры стали выглядеть одинаково.
После этого, вы ещё раз визуально проверьте, а при необходимости удалите ненужные крайние кадры и сохраните снимки в формате JPG. А для этого выделяете все фото комбинацией Ctrl-A, и затем Ctrl-Shift-E (Export).
Варианты экспорта вполне доступны человеческому пониманию: определите место назначения, способ именования изображения, формат (в данном случае JPG), его характеристики, изменение объёма (на данном этапе это делать не нужно). А дальше — EXPORT!
А дальше — EXPORT!
После проведённых манипуляций, закройте Lightroom и вообще забудьте за него. Потому что настал черёд Photoshop. Первая последовательность действий в фотошопе: FileAutomate>Photomerge…
Добавьте ваши файлы, при этом в поле Layout оставляете Auto (остальные режимы разработчики не ради красоты выдумали, но в нашем случае они нам не понадобятся). Нажимаете ОК и MERGE! После этого вы спокойно можете уделить время кухне, на которой можно выпить чашку-другую чая, а может даже сделайте зарядку :).
После того как Photoshop пробудится после коматоза, настанет момент проверки готовых результатов. Согласно установленному вами режиму, программа находит каждому кадру оптимальное положение, при необходимости трансформируя их, после чего создаёт к кадру маску. Маску при необходимости можно поправить вручную, но это в редких случаях, поскольку Photoshop обычно справляется.
Если вы видете что всё хорошо, полученные слои сливаете в один, используя комбинацию клавиш Ctrl-Shift-E (как видим, в Photoshop не такая же что в Ligtroom). После, с помощью Crop (или горячая клавиша С), обрезаете лишнее и ваша панорама — готова!
После, с помощью Crop (или горячая клавиша С), обрезаете лишнее и ваша панорама — готова!
Ну а дальше остаются присущие для обработки всех фотографий «штрихи» — дополнительная обработка в Photoshop, трансформация, сохранение в необходимых форматах, и возможно распечатка и наклейка на стену!
Радуюсь вместе с вами!
Редактирование
Теперь все видимые стыки нужно слить в одну панораму. Нажимаем кнопку: «Слой» – «Объединить слои». Приступаем к обрезке ненужных элементов изображения:
- Выбираем меню обрезки
- Наводим на области выравнивания изображения и срезаем их.
- Небольшие области можно закрасить, применив: «Инструменты» — «Штамп».
- Удерживаем клавишу Alt, обозначаем область закрашивания и кликаем по ней левой клавишей мышки.
Вот мы и узнали, как склеить панораму в «Фотошопе». Особого труда в этом нет, программа сама все делает за вас.
Практические советы
В отличие от других программ, Adobe Photoshop лучше справляется с процессом сшивания панорамных снимков. Склейка панорам в «Фотошопе» происходит автоматически, пользователь никак не может повлиять на процесс вручную. Особенно, если вы начинающий фотограф.
- После загрузки фотографий в программу, открыть их можно нажатием сочетания клавиш Ctrl+O.
- Если вы используете более трех снимков, нужно выровнять их, открыв: «Окно» – «Выровнять» – «Каскадом».
- Сборку панорамы лучше делать на новом файле. Для этого нажимаем Ctrl+N и перетаскиваем фотографии на него.
- Чтобы не запутаться с большим количеством изображений, после перетаскивания фото в новый файл исходник сразу закрываем.
- Выделяем все слои, из которых будет состоять будущая панорама: удерживаем Shift и нажимаем мышкой на первую и последнюю фотографию.
- Запускаем склейку снимков: «Редактировать» – «Автоматическое выравнивание слоев».
- Выбрать режим: проекция сшивания панорамы.
- Чем меньше погрешностей и отклонений от вертикали будет на исходных снимках, тем лучше получится панорамная фотография.
Если вы редко пользуетесь фото-редакторами, и еще не знаете, как сделать панораму в «Фотошопе», ради интереса можно попробовать все режимы склеивания, которые предлагаются программой. Посмотрите, что из этого получится.
Дорабатываем получившееся изображение, чтобы стыки слоев не были так заметны, особенно если экспозиция снимков разная. Для этого выбираем меню: «Редактировать» – «Автоматическое смешивание слоев».
ГлавнаяФотосъемкаОбработка фотографийУроки Photoshop. Создание панорам
Панорамирование – едва ли не самый интересный прием в фотоделе. Возможности данного процесса позволяют захватить значительно большую, нежели у самого широкого короткофокусного объектива, площадь. И эффектность длинной (цельной) фотографии неоспорима даже при сравнительно невысоком качестве (справедливо для автоматических камер).
Принцип создания панорамной фотографии заключается в объединении нескольких, последовательно сделанных снимков. Основные требования к исходным файлам:
Минимальная разница экспозиционных параметров
Одинаковая глубина резкости
Зона перекрытия (одного кадра другим) – не менее 30%
Для того чтобы снимки соответствовали описанным требованиям, необходимо отказаться от автоматических режимов съемки. Оптимальный вариант для цифровой камеры – М-режим (позволяет контролировать выдержку и диафрагму).
Аппаратная настройка резкости, так же должна быть отключена. Панорама в помещении снимается с таким диафрагменным числом, при котором глубина резко изображаемого пространства (ГРИП) будет в пределах самой близкой и самой отдаленной точки объекта съемки. На всей старой оптике (для пленочной техники) и на продвинутых современных объективах, для расчета ГРИП, есть фиксированная шкала диафрагменных чисел, которая располагается под подвижной шкалой расстояния объектива.
Съемка на пленере подразумевает настройку техники на гиперфокальное расстояние (резкость приблизительно от середины шкалы до бесконечности).
Что касается дополнительного оборудования, то неплохо было бы обзавестись специальной панорамной рамкой, желательно со шкалой значений и жесткой фиксацией. Панорамная рамка (а точнее, разметка на ее краях) позволяет точно выдержать угол поворота фотокамеры для каждого снимка. Конструктивная особенность данного приспособления дает возможность поворачивать камеру вокруг вертикальной оси, проходящей через беспараллаксную точку.
В конечном итоге, съемка с правильно настроенной панорамной рамкой будет иметь минимальные искажения при смене направления (но не градуса!) угла обзора. Все же, в большинстве случаев, это редко используемый и достаточно дорогостоящий прибор.
Желательно использовать штатив (если на нем нет уровня, то понадобится призменный двухосевой уровень на «горячий башмак»). Отсутствие штатива должно побуждать фотографа к поиску устойчивой опоры для камеры. Иначе не избежать плохой резкости полученных снимков. В особенной мере, при съемке в условиях с недостаточным освещением и при длительных (более 1\1000 с) выдержках.
Сведение отснятого материала может выполняться вручную или посредством автоматических сервисов специализированного софта. В том числе и Photoshop.
Самый быстрый и эффективный способ создать панорамный снимок – автоматический режим photomerge (вкладка «файл», меню автоматизации)
(кликните для увеличения)
Просто указываем путь к требуемым файлам и выбираем один из предлагаемых макетов. Нажимаем «ОК», начнется автоматическое создание панорамного изображения из выбранных файлов, в соответствии с выбранными параметрами.
(кликните для увеличения)
Пользователю остается лишь сохранить полученное изображение в файл с нужным расширением.
(кликните для увеличения)
Однако не всегда компьютерный софт работает так, как должен. В случае зависания или сбоя редактора Photoshop, при задействовании photomerge (буквально, фотослияние), есть смысл сводить панораму вручную.
Для этого, открываем отснятый материал в Photoshop и на основании ширины каждого файла, рассчитываем размер будущей панорамы. В конкретном случае, это 3872 x 7 = 27104 – ширина панорамной фотографии. Высота 2592 – остается без изменений.
(кликните для увеличения)
Перетаскиваем (инструмент «перемещение») открытые файлы на новый слой
(кликните для увеличения)
И, начиная с левого края, начинаем совмещать изображения, ориентируясь на детали расположенные посередине файла. Для чего, необходимо уменьшить показатель непрозрачности (на палитре слоев) до 40 – 50 %.
Корректировать верх и низ кадра можно посредством инструмента «свободное трансформирование» (ctrl +T).
(кликните для увеличения)
Соединив, таким образом все открытые файлы, выполняем обрезку (кадрирование)
(кликните для увеличения)
Выполнять сведение рабочих слоев можно после подведения экспозиционных параметров каждого кадра к единому показателю.
(кликните для увеличения)
Данная методика создания панорамных снимков, займет больше времени, чем аппаратное сведение. Но если иного выхода нет, то это – наилучший вариант. Тем более, что работая с панорамными изображениями именно вручную, можно вычислить все возможные ошибки, допущенные при съемке. Например, рассматриваемый выше ручной метод показал наличие одного лишнего изображения, полученного во время съемки. Так же, в конкретном случае не был установлен М-режим, поэтому присутствует значительная разбежка в яркости кадров.
Параметры
В зависимости от качества и тематики исходных снимков и тех задач, которые предстоит программе с ними выполнить, выбираем необходимые параметры того, как сделать панораму в «Фотошопе»:
- Смешивание изображений. Стыкует изображения по максимально подходящим друг к другу границам, по цвету. Поверх накладывается маска со стыками. При отключенном параметре, маска не создается.
- Удаление виньетирования. Компенсирует экспозицию цветом, удаляя темные углы фотографии.
- Коррекция геометрического искажения. Выравнивает искажения, которые появляются на фото снятом объективом «рыбий глаз».
Если в программе нет функции смешивания, все искажения придется редактировать самостоятельно.
Как сшивать панорамы без проблем и нестыковок?
Итак. Я очень люблю передний план. Поэтому некоторые из моих тем – вода, лёд, текстура снега – через пп я выражаю объём, устремляю взгляд зрителя в глубину. Человек любит погружаться в объёмные кадры, в 3d. Поэтому почти любое построение панорамного кадра я начинаю именно с пп. Удивительно, но иногда передним планом могут служить совсем небольшие предметы: льдинки, листики, фактурные надувы снега.
Но при такой съёмке панорам нужно быть осторожным: без панорамной головы шансы искажений и нестыковок будут расти с приближением камеры к объекту съёмки. Камеру нужно вращать вокруг нодальной точки, чтобы избежать таких нестыковок! В нодальной точке сходятся лучи света, входящие в объектив вашего фотоаппарата, перед тем как снова разойтись на плоскость цифрового сенсора. Простой пример для иллюстрации: посмотрите на любой близкий объект то левым, то правым глазом – увидите это несоответствие. При склейке панорам оно превратится в настоящую головную боль. Панорамные головы сами по себе дорогие, но можно сделать собственными руками, это не сложно. Например, вот так: панорамная голова – 1 панорамная голова – 2 панорамная голова – 3 .
В пейзаже хоть как-нибудь, но можно обойтись без панорамной головы. А вот при съёмке интерьеров это становится очень критично… Об этом я уже писал в своей статье об интерьерной съёмке . Подобрав пп, я прикидываю, как будет выглядеть итоговая сцена – ведь, скажем, горы, большие и могучие, могут свернуться в узкую линию у горизонта, а лужа с листиком, которую вы выбрали как пп, разольётся на весь кадр… Чтобы этого избежать, оценивайте долю планов, фокусное расстояние для съёмки. Я для себя просто мысленно проектирую пространство, «огибаю» мысленной рамкой.
Не нужно забывать о запасных кадрах: обычно в углах панорамы можно сделать снимки с запасом, чтобы не срезать ценные части при выпрямлении проекции на сферу. Иногда то, что у вас под ногами, будет на картине передним планом, т.е. уже лежать перед зрителем. Вот так у пейзажиста появляется ещё одно измерение для творчества за просто так (: Часто панорамы выглядят «классически». Такие картины теряются на экране монитора, зато потрясающе выглядят в интерьере, со вкусом оформленные в раму!
В основном я делаю панорамы при постоянном балансе белого света, постоянной диафрагме и нефиксированном (не всегда) фокусе. Экспозиция определяется автоматически. Но поправки к экспозиции я выставляю сам. Иногда приходится делать брекетинг на каждый кадр панорамы, если перепады освещения слишком сильны. В этом случае кадры также можно упаковать более плотно, чтобы потом сделать плавные градиенты в фотошопе. Часто я снимаю дубль панорамы в ручном режиме, предварительно сделав замерочные кадры на самом ярком участке панорамной сцены. На каждый кадр делаю брекетинг в +. Выбор ручного режима или режима приоритета диафрагмы зависит от сцены: освещение, соотношение освещенных участков, наличие в кадре солнца, яркость отдельных элементов. Иногда делаю методом проб и ошибок. Но чтобы сделать панорамы на рассвете – причём быстро, аккуратно – всё-таки необходимы опыт и интуиция. И около 90% панорам я делаю в режиме Аv. При этом на каждом кадре я контролирую и, если есть необходимость, руками ставлю поправку на выдержку.
Главное условие поворота камеры от снимка к снимку состоит в том, чтобы соседние кадры перекрывали друг друга как минимум на 30%. Баланс белого постоянен по всем кадрам, иначе придётся всё руками потом исправлять в фотошопе. Перекрытие обычно делаю на иногда и большем, чем на половину снимка, т.к. из-за искажений объектива изменяется не только геометрия, но и контраст/цвета /резкость/… от центра к краям. А ещё потому, что бывает очень обидно из-за одного смазанного кадра потерять всю панораму. Делаю снимки на 17-50мм, бывает, что и на б0льших фокусных расстояниях, но это уже исключительно в пользу детализации, а не «игры с пространством».
Обработка
Можно, в принципе, использовать программы, такие как ptgui, autopano giga (о них речь ниже) и т.д. А иногда интереснее делать самому всё руками в фш. Так можно контролировать то, что делаешь, вытягивать критические случаи, тренировать навыки работы с цветом и геометрией снимка, да и просто увлекает это. Часто склеивать руками приходится не только из интереса, но и это становится необходимостью. Мои «туманные» панорамы из Шатуры обычно не хотят склеиваться в программах – туман от кадра к кадру имеет однородную текстуру, при этом плотность тумана меняется со временем. Вот такие кадры и приходится склеивать руками, рисуя маски кисточками на планшетке. Делаем это следующим способом: Сливаем все кадры вместе, получаем несколько слоёв. На каждый добавляем маску, можно корректирующие слои (в них можно похимичить с кривыми, балансом цвета, уровнями, чтобы подогнать все снимки друг к другу максимально естественно). В фш есть в трансформациях инструмент /warp/. Выделяя каждый слой, им можно аккуратно подогнать пиксели разных слоёв друг к другу. Далее по маске проводим градиент по перекрытию слоёв. Так удобно делать для неба или однородных текстур, например. А выделяющиеся объекты обвожу кистью по маске – непрозрачность уже 100% – так можно «размазывать» шов, скрывая даже самые ужасные искажения. Финальные штрихи – и панорама готова…
PTGui vs Autopano
По большей части я использую PTGui: с Автопано мой компьютер не подружился – постоянные баги и вылеты, плохая работа с памятью компьютера сказали финальное слово в пользу птгуи. Однако в последнее время я опять перешел на Autopano, когда появились версии, у меня стабильно работающие (последняя из них – 2.5, вышла совсем недавно). Автопано удобнее по интерфейсу и содержит больше инструментов для редактирования панорам: выравнивание горизонталей, коррекцию уровней, цвета, удобный выбор кадров на превью. К тому же Автопано умеет сшивать несколько панорам (их можно поставить в очередь). Ещё в ней есть система «якорей» – можно выбрать якоря для выравнивания только экспозиции, экспозиции и гаммы и т.п. В обоих программах контрольные точки можно редактировать и вручную. По обработке кадров (блендинг), по гамме и цвету мне больше нравится PTGui: он достаточно мягко сливает вместе снимки, переходы получаются гладкими и незаметными при должном выравнивании исходных снимков по экспозиции, цвету. Автопано может нормально сшить и снимки, плохо скорректированные друг относительно друга, но при этом может сильно исказить итоговую панораму по экспозиции: могут появиться пересветы, само изображение получается жёстким и «вытянутым» из raw, даже если отключить постобработку ldr.
Эта панорама из 26 кадров сделана в автопано. Заметьте, каким жёстким получился свет на снегу! Зато яркое зимнее солнце находится почти в центре кадра (это полдень) и панорама была снята с рук в режиме Аv. Естественно, кадр на солнце получился с несравнимо меньшей выдержкой, чем все остальные. Но автопано справился с этой задачей. При подготовке панорамы к печати мне придётся склеить её снова, но уже в птгуи, разобрав каждый кадр. Результат стоит усилий, панорамы получаются с интересными деталями – посмотрите кропы:
В PTGui я очень часто наблюдал такое искажение, как острая граница между снимками с сильно отличающейся экспозицией. Приходится заменять текстуру на границе в фш.
В итоге я за ptgui, но при должной проработке всех кадров друг под друга. Именно с помощью этой программы я смог добиться максимально мягких переходов между кадрами, минимум искажения цвета при смешивании снимков. Хотя любую свою панораму я до сих пор склеиваю параллельно в двух программах и по результату выбираю одну из них (:
По шагам
Итак, давайте посмотрим конкретные примеры. Я специально взял довольно сложный случай – панораму с большим числом прямых линий, веток, попадающих в разные кадры. При этом панорама была снята с рук. Вот, например, нижний кадр (чуть ярче, 1/60, остальные два 1/80. Режим Av, 1/13 фиксирована, 17 мм кроп, поправка -0,67, ИСО 125):
Исходные рав-файлы открываю в птгуи, программа автоматически находит контрольные точки, выдаёт картинку. Её можно подвигать, повращать, выбрать проекцию (тут transverse Mercator). Дальше идём в меню сохранения панорамы и выбираем сохранить в psd со слоями:
Открываем итоговую панораму в фотошопе:
Теперь найдём все искажения и попытаемся их исправить в слоях. Руками ставить контрольные точки я не люблю – результат почти никакой при больших затратах времени. Поэтому работаю со слоями (исходные кадры должны иметь большую площадь перекрытия!). Рисую обычной кистью по маске слоя Image0. Просто мышкой. Я люблю рисовать в сложных работах (будь то волны или облака) ручкой на планшетке: рисовать мышкой устаёт рука, да и результат плохой. Но чтобы исправить такое «локальное» искажение – мышки нам вполне хватит:
Нарисовал такую маску:
Дальше замечаю, что яркости у слоёв разные. Исправляем это, добавляя корректирующие слои. В данном случае это уровни и яркость:
Чтобы корректирующие слои применить только к слою Image0, создаём clipping mask, для этого кликаем правой кнопкой мыши по корректирующему слою и выбираем create clipping mask.
Теперь кусочек панорамы выглядит так:
А самые неприятные оплошности склейки могут быть такими:
Когда я исправил все искажения, приступаю к выравниванию (тут я сразу приступил к выравниванию, потому что итоговый кадр мне не интересен). Нажимаем ctrl+t. Затем правой кнопкой мыши клик по панораме и нажимаем warp. Появится сетка, которую можно так растянуть:
Когда не хочется много терять на краях (это бывает критично в таких случаях, когда вы не хотите тянуть warp’ом ветки очень близко к краю кадра), выделяю отдельный кусок панорамы на краях и на него применяю warp. Снизу обязательно должен быть дубль слоя, иначе будут разрывы:
При этом на панораме будут острые нестыковки, которые замазываются лечащей кистью. Особенно эти нестыковки будут проявляться при сдвиге «в теле» кадра:
Исправив все нестыковки, искажения, «причесав» панораму, получаю приличный кадр, который уже можно редактировать теми же корректирующими слоями в фотошопе. А вот ещё один пример панорамы из трёх кадров. Эта панорама более интересна: снята со штатива, место съёмки я тоже долго искал до рассвета, в отличие от предыдущего. Исходные кадры были такими:
1/20, f/14, -0.33, iso 100. Преобразована в jpg в фотошопе с поправкой +1 по экспозиции и небольшими дополнительными корректировками цвета, уровней, кривых, с шарпом и слабым подавлением шумов. Замечу, что я поставил -0,3, а не +0,3 не зря – иначе я бы получил пересвет наверху, а так фотошоповский рав-конвертер сделал поправку +1 мягко, особенно если добавить чуть-чуть параметра recovery. Сделать +0,33 было бы ошибкой: цвета бы стали более тусклыми и блёклыми, а вода получилась бы с пересветами.
1/40, f14, -0,3. Это два кадра с поправками в минус и нормальный в рав-конвертере (как снят). Они просто объединены градиентом (аналог градиентного фильтра). Сделал так для того, чтобы цвета неба были более выраженными, и яркость не такая сильная.
1/40, f14, +0,64. Так поправкой я сделал такую же экспозицию, как и в среднем кадре. А мог бы перевести в режим М и выставить руками экспозицию, но так, просто меняя поправку, мне кажется быстрее. Изображение тоже получено из двух с поправками в рав-конвертере: сделано это, чтобы подогнать кадры друг под друга и расширить динамический диапазон. 2 кадра с поправками объединены по градиенту. Обязательно всю обработку (а особенно это касается градиентов) проводить в 16 бит. Иначе вы рискуете получить полосы на однородных текстурах (скажем, на небе) – это градации серого градиента на маске. После склейки и обработки панорамы получился такой результат (кадр я отзеркалил для лучшего восприятия композиции):
Создание панорамы в фотошоп
Быстрое создание панорамы в Фотошопе
Для создания горизонтального панорамного изображения нам необходимо несколько кадров, которые мы объединим в Фотошопе в одну картину. В Photoshop CS4 это можно сделать как на автомате, так и вручную, используя инструмент Clone Stamp Tool (инструмент «Штамп»). Полностью доверяться автоматической обработке не стоит, поэтому мы будем использовать оба метода сразу.
Шаг 1. Подготовка снимков
Сначала нужно сделать необходимые для панорамы фотографии, что не так просто, как может показаться на первый взгляд. Для такого рода фотографии, как панорама, желательно снимать пейзажи, где мало деревьев, нет проводов и посторонних глазу объектов. Для съёмки понадобится штатив, если его нет, то можно использовать любой предмет с горизонтальной поверхностью (коробка, небольшой стол и т.д.). Попытайтесь выставить штатив так, чтобы уровень горизонта на снимках не был завален. Сфотографируйте пейзаж несколько раз, поворачивая камеру на небольшой угол.
В этом уроке фотограф сделал справа налево семь фотографий с поворотом камеры примерно на 20 градусов между снимками, то есть в итоге должна получиться 140-градусная панорама. Можно делать большее количество снимков, дабы добиться полных 360. Чтобы потом не запутаться в отснятом материале, задайте каждому кадру порядковый номер.
Теперь у вас есть несколько подходящих для красивой панорамы фотографий. Если нет, можете потренироваться в Фотошопе на этих.
Шаг 2. Объединение фотографий
Запускаем Photoshop CS4, выполняем команду File > Automate > Photomerge («Файл > Автоматизация > Объединение фото…»).
Откроется окно с двумя колонками. В левой можно выбрать шаблон, по которому будет собрана панорама. Отличаться панорамы в этом случае будут оптическим эффектом, в большинстве случаев используется Auto, его и оставляем. Во второй колонке выбираем отснятые вами кадры. Выбрать можно группу файлов или папку с фотографиями. Проверяем, выбрана ли опция Blend Images Together (должна стоять галочка), жмём кнопку OK.
Шаг 3. Проверяем результат
После нажатия кнопки ОК в окне Photomerge, Фотошоп начнет подгонять фотографии к панорамному виду. Когда этот процесс завершится, на экране появится примерно следующая картина:
В панели Layers («Слои») находятся все выбранные в предыдущем шаги кадры. Также скриншот дает понять, что сходу у нас не получилась идеальная панорама. Значит, штатив был выставлен не идеально ровно. Будем исправлять.
Шаг 4. Выравниваем горизонт
В случае с панорамным изображением существует несколько способов исправить заваленный горизонт, самый простой – использование инструмента Crop Tool (инструмент «Рамка»). Можно использовать фильтр Lens Correction, но о нём мы более подробно остановимся в следующих уроках Фотошопа. Тем не менее, с помощью Crop Tool выделяем рамкой область, которую хотим видеть на панораме (рамку можно поворачивать) и жмём клавишу Enter. Сохраняем изображение на компьютере.
Шаг 5. Клонируем часть панорамы
Самым важном шагом в этом уроке будет исправление пустых участков на фотографии. Они обязательно будут, если вы только не обрезали панораму в предыдущем шаге слишком узко по высоте.
Создайте в панели Layers новый слой поверх существующих. Затем выберете инструмент Clone Stamp («Штамп», клавиша S). Убедитесь что стоит галочка Sample All Layers в панели наверху. Заметив пустую область на фотографии, зажав клавишу Alt на клавиатуре, кликните рядом с ней (левой кнопкой мышки). Начинайте «зарисовывать» пустой участок. Главное проделывать всё это на новом слое (Layer 1 на скриншоте выше).
Повторите шаг столько раз, сколько нужно. До тех пор пока не избавитесь от всех незаполненных участков. Если вы работаете с фотографиями большого размера, будьте внимательны, так как в этом случае по краям остается очень много таких проблемных областей.
Итог
В итоге мы получили красивое панорамное изображение. Если вам доводилось иметь дело с гигантскими форматами печати (Panaflex, например) или HD-плоттерами, то ваша панорама (или её часть) как раз пригодится для создания больших плакатов, баннеров, и многого другого.
Источник: tutsplus.com
Как в фотошопе склеить панораму
Создание панорам в программе Adobe Photoshop
Вертикальная панорама
Создание панорамы это не только правильная съемка красивых видов, но и последующая работа по объединению сегментов в одно изображение. Поэтому статья о правилах съемки панорам и вторая часть — 10 правил панорамной съемки будут неполными без описания работы по сведению конечного изображения. Я пользуюсь программой Adobe Photoshop CS4, но все рецепты рассматриваемые здесь действуют начиная с версии CS3. Если у вас более ранняя версия, то обработка панорам будет намного более сложным делом. Так же в конце статьи будут даны ссылки на альтернативные программы.
В фотошоп начиная с CS3 все очень просто. Сначала необходимо подготовить снимки для создания панорамы. Если съемка велась в формате Raw, то нужно перевести их в JPG. Теперь открываем фотошоп и в меню «File» выбираем «Automate» («Файл»-»Автоматизация») и «Photomerge» («Объединение фото»). На экране появляется окно объединения панорам.
Окно объединения панорам
Нажав на кнопку «Browse«, находим нужные нам файлы и открываем их. Дальше остается только проверить настройки. Должна стоять галочка на «Auto» и на «Blend Images Together«. Нажимаем «Ok» и запускается процесс слияния снимков. В зависимости от мощности компьютера и количества объединяемых кадров, это может занимать разное, иногда продолжительное время. Сам процесс обработки не требует нашего вмешательства, и, кроме непосредственно объединения фотографий, фотошоп автоматически приводит экспозицию к одной величине и исправляет некоторые геометрические искажения на снимках. После завершения работы программы мы получаем почти готовую панораму.
Сырая панорама после обработки
Перед дальнейшими действиями нужно слить все слои, иначе могут остаться видимыми места стыков. Это можно сделать в меню «Layer» («Слой») нажав «Flatten Image» («Объединить все слои»). После этого можно обрезать ненужные области при помощи «Crop Tool» и панорама готова. В панораме выше при обрезании остается небольшая белая область сверху ближе к правому краю. Небо достаточно однородное и чтобы не обрезать слишком много можно аккуратно закрасить эту область при помощи инструмента «Clone Stamp» . Сначала при нажатой клавише «ALT» выбираем область радом с закрашиваемой, кликаем по ней мышкой, и закрашиваем нужную область.
В итоге у нас получается необычное изображение с широким углом охвата и высокой детализацией, которое гарантированно произведет более сильное впечатление на зрителя, чем набор отдельных фотографий.
В начале я писал, что для пользователей Photoshop версии ниже CS3 есть определенные трудности. Они связаны с тем, что программа не так хорошо исправляет недостатки исходных фотографий, в остальном последовательность действий такая же.
Ссылки по теме: Программа для создания панорам PTgui (платная). Программа Panorama Studio (платная). Программа для создания панорам PanaVue ImageAssembler (платная). Panorama Tools (бесплатный набор библиотек для создания панорам). Программа Hugin (графический интерфейс для Panorama Tools, бесплатная).
Мне нравится!
Склейка панорамы в Фотошопе
Панорамные снимки это фотографии с углом обзора до 180 градусов. Можно и больше, но это выглядит довольно странно, особенно, если на фото есть дорога.
Сегодня поговорим о том, как создать панорамный снимок в Фотошопе из нескольких фотографий.
Скачать последнюю версию PhotoshopВо-первых, нам понадобятся сами фото. Они делаются обычным способом и обычной камерой. Только Вам понадобится немного покрутиться вокруг своей оси. Лучше, если данная процедура будет проделана при помощи штатива.
Чем меньше отклонение по вертикали, тем меньше будет погрешностей при склеивании.
Основной момент при подготовке фотографий для создания панорамы: объекты, находящиеся на границах каждого снимка, должны заходить «внахлест» на соседний.
В Фотошопе все фото следует сделать одного размера и сохранить в одну папку.
Итак, все фото подогнаны по размеру и помещены в отдельную папку.
Начинаем склейку панорамы.
Переходим в меню «Файл – Автоматизация» и ищем пункт «Photomerge».
В открывшемся окне оставляем активированной функцию «Авто» и нажимаем «Обзор». Далее ищем нашу папку и выделяем в ней все файлы.
После нажатия кнопки ОК выбранные файлы появятся в окне программы в виде списка.
Подготовка завершена, нажимаем ОК и ждем завершения процесса склейки нашей панорамы.
К сожалению, ограничения на линейные размеры картинок не позволят показать Вам панораму во всей красе, но в уменьшенном варианте она выглядит вот так:
Как мы можем видеть, в некоторых местах появились пропуски изображения. Устраняется это очень просто.
Для начала необходимо выделить все слои в палитре (зажав клавишу CTRL) и объединить их (правой кнопкой мыши по любому из выделенных слоев).
Затем зажать CTRL и кликнуть по миниатюре слоя с панорамой. На изображении появится выделение.
Затем мы это выделение инвертируем сочетанием клавиш CTRL+SHIFT+I и идем в меню «Выделение – Модификация – Расширить».
Значение выставляем в 10-15 пикселей и нажимаем ОК.
Далее нажимаем сочетание клавиш SHIFT+F5 и выбираем заливку с учетом содержимого.
Нажимаем ОК и снимаем выделение (CTRL+D).
Панорама готова.
Такие композиции лучше всего распечатывать, либо просматривать на мониторах с большим разрешением. Такой вот простой способ создания панорам предоставляет нам наш любимый Фотошоп. Пользуйтесь. Мы рады, что смогли помочь Вам в решении проблемы. Опишите, что у вас не получилось. Наши специалисты постараются ответить максимально быстро.
Помогла ли вам эта статья?
ДА НЕТПанорама в фотошопе: пошаговый урок и видео
В прошлый раз мы научились как фотографировать панораму, теперь самое время склеить фотографии в Фотошопе. Сегодня у нас маленький сюрприз – я записала первый видеоурок о том, как сделать панораму в фотошопе, но думаю пошагово расписать очередность работы в фотошопе тоже не помешает. А панорама в фотошопе делается на раз, два, три!
- Выбираем файлы, из которых собираемся делать панораму и открываем их все в фотошопе. В принципе можно и не сразу открывать, но по-моему, так удобнее . Заходим в пункт меню File -> Automate->Photomerge. Функция Photomerge появилась в фотошопе, начиная с версии CS, если у вас более ранняя версия, дайте знать, найдем решение!
Так вот перед вами появится вот такое окошко, где нужно будет выбрать файлы для панорамы, а также алгоритм склеивания.
Если вы уже открыли все фотографии в фотошопе, то просто нажимаете Add Open Files и все файлы сразу переместятся в это окошко, если же нет, то нажимаем Browse и выбираем те файлы, из которых собираемся делать панораму.
В столбике слева представлены алгоритмы склеивания изображений.
- “Auto” (Авто) фотошоп автоматически подбирает наилучший режим для панорамы, трансформирует и сводит вместе исходные фото, а также корректирует цвета, при необходимости.
- “Perspective” (Перспектива) придает эффект перспективы, используя один из исходников (по умолчанию, центральное изображения) в качестве основы и трансформируя остальные фотографии для придания эффекта перспективы общей картине.
- “Cylindrical” (Цилиндрическая) придает панораме цилиндрическое искажение, как если бы панорама вписывалась во внутреннюю часть цилиндра, а потом разворачивалась и размещалась на столе. Эта опция хороша для широких панорам.
- “Spherical” (Сферическая) выравнивает и трансформирует изображения так, если бы они были вписаны во внутреннюю поверхность сферы — эта опция подходит для создания 360 панорам, если вы отсняли фотографии для панорамы в 360 градусов.
- “Collage” (Коллаж) выравнивает и трансформирует изображения, но не искажает их, то есть только поворачивает и пропорционально увеличивает/уменьшает исходники.
- “Reposition” (Только перемещение) просто устанавливает фотографии рядом друг с другом, как если бы вы разложили их на столе, при этом не изменяя и не искажая изображения.
В большинстве случаев вариант Auto прекрасно срабатывает, поэтому оставляем его, отмечаем галочкой внизу Blend Images Together, который находит оптимальные границы между исходными фотографиями панорамы, подставляет их друг к другу и корректирует цвета, а также отметьте Correct Geometric Distortions (Корректировка геометрических искажений). Чем больший охват панорамы, тем больше эти искажения, поэтому рекомендую все-таки галочку поставить. Если вы склеиваете в фотошопе всего 2-3 кадра, объекты на которых находятся примерно на одинаковом расстоянии от вас, то необходимости в подобной корректировке может и не быть.
Победно жмем кнопку … и ждем 🙂 В зависимости от мощности вашего компьютера, размера файлов и их количества, процесс их склеивания в фотошопе может занять некоторое время, иногда долгое – ведь фотошоп подбирает кусочки из всех ваших фотографий, копирует их в отдельный .psd файл как слои, и каждому слою прикрепляет маску, что достаточно удобно для последующей коррекции разных неровностей и возможных нестыковок.
2. Итак, когда обработка в фотошопе сделала свое дело, мы получили вот такую неровную картину с некоторыми белыми линиями. Для начала берем инструмент Crop и вырезаем кадр, захватывая заполненные области и кадрируя так, как нам надо.
3. Теперь остались белые полосочки, которые исчезнут как только вы объедините все слои, поэтому просто жмем на треугольничек во вкладке Layers (Слои) и выбираем пункт Flattern Image (Свести вмете слои)
И все — фото панорамы готово!
А вот и видео о том, как сделать панораму в фотошопе, который я записала специально для вас, дорогие друзья! Там, кстати, в конце я показываю небольшой прием, как красиво обработать и усилить цвета на фото заката или рассвета в фотошопе. Буду рада вашим комментариям!
PS. А вообще как удобнее и понятнее — формат видео урока или вот так пошагово расписанный?
Еще статьи по теме:
Как склеить фото в фотошопе в одну и в панораму — инструкция
Оглавление
Здравствуйте, уважаемые читатели моего блога. Наверное, многие из вас в фотоаппаратах или на телефонах рано или поздно натыкались на функцию создания панорамы. Как вы могли заметить, работать с ней крайней сложно: руки дрожат, выставить точно все функции не получается. В итоге результат не всегда оказывается привлекательным. Я подскажу как решить эту проблему.
Сегодня речь пойдет о том, как склеить фото в фотошопе. Я уже рассказывал не так давно о работе с коллажами: объединение двух картинок в одну, работа с рамками и обводкой, а также плавные переходы. Если вас интересует именно этот вариант, можете не терять время и сразу переходить по ссылке.
Однако, рекомендую все-таки уделить 5-10 минут чтению или просмотру видео инструкции, чтобы понять на что еще способен ваш фотошоп. Все-таки, эта программа как мозг, чаще всего используется процентов на 10.
Сейчас я собираюсь уделить внимание очень интересной функции, которая есть в Photoshop, а именно «автоматическое создание панорамы». Даже если вы просто кое-как наделали несколько фотографий, то их можно объединить в одну картину таким образом, что все будет выглядеть в лучшем виде.
Photomerge
Функция по превращению серии снимков в панораму появилась с версии Photoshop CS. Я работаю в CC и если у вас аналогичный софт, то никаких проблем не возникнет.
Где ее найти? Открываем вкладку «Файл», далее переходим к «Автоматизации» и выбираем «Photomerge» — это именно то, что нам нужно.
Должен отметить, что данная функция подойдет только в том случае, если вы действительно создали серию снимков одного объекта, нечто вроде пазла. В случае, если вы собираетесь работать со случайными картинками, лучше рассмотреть иные способы создания коллажа.
После нажатия на photomerge перед вами появится окно с множеством детальных настроек. Давайте поговорим о каждой из них в отдельности.
Для начала разберем типы макетов:
- «Авто». При выборе этого типа программа фотошоп сама определяет лучший режим, сводит вместе все картинки, исправляет цвета и тени, чтобы результат выглядел наиболее привлекательно.
Этот способ один из самых лучших, так как сочетает в себе простоту и замечательный результат. Если у вас много фото – не думайте два раза. Обязательно используйте именно «Авто».
- «Перспектива». В случае использования этой функции в качестве исходника используется центральная фотография, а все остальные трансформируются.
- «Цилиндр». Эта функция делает панораму искаженной, создает эффект глобуса. Она идеально подходит для через чур широких фотографий.
- «Сфера». Если вы снимали все вокруг себя на 360 градусов, то нет лучше типа, чем «Сфера». Благодаря ей вы как будто находитесь внутри глобуса, а по его стенам расположены картинки.
- «Коллаж». Если у вас есть несколько фотографий разного разрешения, то этот тип поможет выровнять их, уменьшить или увеличить, чтобы пропорции были примерно одинаковые.
- «Перемещение» просто ставит рядом друг с другом несколько картинок без искажения и каких бы то ни было изменений.
Еще кое-какое внимания я должен уделить тем функциям, которые расположены внизу основного меню.
«Наложение изображений» помогает составить пазл из нескольких фотографий таким образом, чтобы создать эффект панорамы, единой картины происходящего.
«Виньетирование» помогает избавиться от одноименного эффекта, если некоторые фото были сняты с его применением.
«Заливка с учетом содержимого» позволит восполнить пробелы, если они появятся на картине из-за нехватки «кусочков».
Теперь, когда все стало более понятно нажмите на «Обзор», чтобы выбрать файлы из которых будет составлен рисунок.
Убираю «Наложение изображений», так как у меня только 2 рисунка и они разные. Сразу предупрежу, что круто у меня не получится. Можете перейти к видео, чтобы посмотреть на то, как рождаются настоящие, красивейшие панорамы. Оно будет чуть дальше.
Как вы видите, одно фотография, в моем случае, встала под другую, но есть место, куда я могу вручную перенести изображение. Почему бы и нет?
Выбираю инструмент «Перемещение» в панели слева, затем щелкаю на одну из картинок, и переношу ее в более подходящее место.
Могу посоветовать вам одну интересную статью из своего блога про создание черного фона для изображений, чтобы не пришлось ничего обрезать. Или же, как вариант, при помощи «Рамки» избавиться от краев картинки и сделать вид, что вам все нравится.
Вот и все.
Инструкция
Ну, а теперь давайте посмотрим, как работают настоящие профи.
Мне очень нравится канал Pro Photoshop, рекомендую всем новичкам обратить на него внимание. Я упоминал о нем в подборке лучших уроков для обучения. Создатели настоящие профессионалы, по этому ролику, конечно, так не скажешь с полной уверенностью. Кажется, что ничего такого супер сложного или уникального они не дают, но причина этого в простоте самой функции.
Единственный недостаток Pro Photoshop – малое количество роликов. Хотя, оно и понятно, люди заняты настоящей работой, у них не так много времени на то, чтобы учить других. Так что мы их прощаем и нам остается только лишь ждать обновлений.
Если же у вас нет времени и вы хотите научиться всему как можно скорее, но пока у вас недостаточно знаний, лучшим решением станет «Фотошоп для начинающих в видеоформате». Должен сказать, что он подойдет тем, у кого действительно имеются пробелы в знании инструментов и функций. Бесспорно, даже профессионал сможет открыть для себя нечто новое с помощью этих уроков, но не думаю, что эти знания действительно «окупят» потраченное время.
Тем, кто уже знает все о слоях, инструментах, методах выделения и работе с фильтрами намного полезнее будет задумать о 100 уроках повышения мастерства. Это уже совсем другой уровень – художественная обработка, свет и тени, профессиональные советы и масса интересного.
Мне же остается только напомнить о том, что у меня не так давно появилась своя группа Вконтакте и вы можете стать ее подписчиком. Новостей не так много, но каждый пост может дать новый старт к вашей удаче в интернете.
Учитесь и зарабатывайте проверенными методами. До новых встреч.
Как быстро склеить панораму в Adobe Photoshop
В самом начале творческого пути, перед любым панорамным фотографом встает вопрос о том как склеить или собрать панораму из нескольких кадров? Сегодня поговорим про еще один способ создания панорамных изображений.
как склеить панораму
На данный момент существует уйма способов, программ и приложений для создания панорам. Кто- то использует программу PTGUI– самый мощный софт для создания панорам, кто- то сшивает в Autopano. Эти программы заточены под тех кто активно применяет технику панорамной съёмки. Но что делать, если эти два способа по каким- то причинам не подходят? На помощь приходит старый добрый фотошоп и его автоматизация процессов.
как склеить панораму в Adobe Photoshop
Функция склейки панорам присутствует в Photoshop уже очень давно. Это одна из дополнительных возможностей редактора. Программа создает панораму, которую после, при желании, можно доработать в фотошопе.
Оговорюсь сразу, данная функция не предназначена для создания сферических панорам. Даже снятые с правильно выставленной нодальной точкой, изображения дальнейшей склейке в фотошопе не подлежат!
В качестве примера я буду использовать снимки, которые сделал в один из первых походов к заброшенной водонапорной башне в Выборге. Всего десять вертикальных кадров снятых на широкоугольный объектив. Посмотрим, как справится с задачей самый популярный в мире фоторедактор!
шаг первый
Открываем Adobe Photoshop, далее, в меню File нужно найти пункт Automate. Внизу списка нужно выбрать вкладку Photomerge. Это и есть функция объединения нескольких изображений в одну панораму.
шаг второй
Здесь рассмотрим подробнее. Во- первых, нужно выбрать фотографии, здесь все страндартно: нажимаем Browse, выбираем папку с файлами. Во- вторых, нужно указать тип проекции панорамы. В большинстве случаев, режим Auto отлично справляется с задачей, я сам часто им пользуюсь. Однако, программа предлагает более гибкие настройки проекции.
Perspective– как бы выравнивает панораму, избавляя изображение от бочкообразных искажений. Основной недостаток такого вида проекции в том, что края изображения начинают очень сильно тянутся. Поэтому такой вид подойдет для тех панорам, края которых были сняты с большим запасом под обрез.
Cylindrical– делает панораму выпуклой, центр изображения немного изменяется благодаря бочкообразному искажению. Привычные архитектурные формы начинают выглядеть крайне презабавно! Минусом проекции является потеря информации по краям кадра, а так же искажения, которые могут не всем понравится.
Spherical– наоборот, делает панораму вогнутой, за счет чего ее центр приобретает привычную форму, а края выгибаются. При использовании данной проекции, как правило теряется информация в верхней и нижней частях панорамы по центру (так как изображение “стягивается”) к центру.
Collage и Reposition– соединяют снимки в панораму, не внося никаких оптических искажений. Разницу между ними я не обнаружил, поэтому объединил в один пункт. В результате получается панорама с черным пустым пространством в отдельных ее частях.
Функция Vignette Removal позволяет убрать виньетирование которое очень часто появляется на кадрах снятых на открытой диафрагме. Geometric Distortion Correction устраняет оптические искажения свойственные сверхширокоугльным объективам, например Sigma 15mm f2.8. Внимание, данные функции не работают с проекциями Collage и Reposition.
Обратите внимание на галочку в пункте Blend Images Together. Это очень полезная функция маскирует те фрагменты кадров, которые были сняты внахлест, для перекрытия между собой. Если убрать эту галочку, может получиться несуразица вроде этой:
Впрочем, если вы предпочитаете самостоятельно скрыть все ненужные фрагменты, то галочку можно отключить. Лично я этого не делаю.
Выбираем проекцию, нажимаем ОК, и ждем, когда программа соберет панораму. Это может занять некоторое время. Не рекомендую во время склейки трогать компьютер. Лучше выпейте кофе)
Выбор проекции панорамы индивидуален для каждого отдельного проекта. Многие профессиональные панорамные фотографы уже изначально снимают исходя из дальнейшей проекции изображения. Я не могу дать совет на тему того, какую проекцию лучше всего использовать, это дело вкуса. Пробуйте, экспериментируйте. Только так можно сформировать собственный авторский почерк.
шаг третий
Финал. Мы получили панораму. Обратите внимание, каждый из снимков помещен на отдельный слой с маской, с которой можно работать, в случае, если тот результат который выдал Photoshop вам не нравится.
Остается скадрировать панораму так, чтобы не осталось пустого места, и немного поработать с перспективными искажениями (сочетание клавиш CTRL+T на windows и CMD+T на мак ос). У меня получилось вот так:
В дальнейшем можно применить цветокоррекцию, убрать весь мусор из кадра и использовать марсианскую технику Дэна Маргулиса, но это тема для другой статьи.
Как видете, склеить панораму в Adobe Photoshop совсем не сложно. Любой начинающий фотограф без труда справится с этой задачей. Конечно, удобнее работать в PTGUI, но и этот способ вполне приемлем для использования. Рекомендую!
Как создать панораму в photoshop
Введение
В этой статье я расскажу как создать панораму в photoshop. Только буду создавать не простую панораму, а широкоугольное фото, без соответствующего объектива. Для примера покажу как создается панорама в фотошопе из окрестностей микрорайона Хлебниково. Идея возникла, когда я ездил по мосту Дмитровского шоссе, через канал. Статья содержит пошаговое руководство для создания панорамы в photoshop.
Программа photoshop умеет автоматически сшивать множество фотографий, снятых с поворотом камеры. Как многопроходным (в несколько строк), так и строчным – когда съëмка ведется с поворотом только в горизонтальной плоскости.
Обычно панорамы создаются “в одну строку”. Т.е. делается ряд снимков, с изменениями только по азимуту, без изменения высоты. Данная статья демонстрирует пример создания многострочной “панорамы”.
В таком варианте результат напоминает скорее широкоугольное фото, нежели обычную панораму с обзором в 360 градусов.
В photoshop нет понятия панорамы. Есть функция сшивки отдельных фото, в общую – photomerge.
Как велась съëмка
Все фотографии создавались с фокусным расстоянием 18 мм. Снимал пейзаж с рук. Двигал фотоаппарат “на глазок” и не использовал штатив. Фото создавались с ощутимым перекрытием, доходящим, до 70%. Т.е. при съëмке я сдвигал фотоаппарат так, что большая часть пейзажа от предыдущего кадра, попадала и на следующий. Если оставить малое перекрытие, photoshop не сможет сшить изображения в панораму.
Съёмка велась в четыре ряда. Склейка из таких фотографий образует широкоугольное фото, нежели классическую панораму 360 градусов.
Камера смещалась слева направо, затем, после нескольких снятых кадров, сдвигалась вниз. Затем вновь производилась съемка Применялась чувствительность ISO 400.
1.Исходные изображения
Проявка RAW-файлов
Если у вас уже есть готовые файлы, например в формате tiff или jpg, Вы можете пропустить этот раздел.
Открываю photoshop. Предпочитаю сшивать панорамы именно в photoshop,а не LightRoom. В программе выбираю команду Open (Открыть) в меню File (File). Выбираю все мои RAW-файлы и нажимаю открыть.
2. Открываем все RAW файлы
Запустится встроенный плагин Camera Raw. По сути это тоже самое, что и LightRoom, за исключением каталогизации всех результатов. Необходимо проявить все файлы. Обязательно задействован такой параметр, как Lens Corrections.
3. Обрабатываем все снимки для панорамы
Синхронизация некоторых параметров
Принцип таков: проявляю все фотографии и стараюсь сделать так, что бы яркость и контраст, цветность как бы состыковывались в единую картину. Выравнивать все в нули не нужно, но и делать так, что бы какие то кадры резко выпадали из общего “пазла” не стоит. Я выделял все фотографии (CTRL+A) и применил синхронизацию по параметрам, которые точно должны быть одинаковыми для всех фотографий.
4. синхронизация некоторых параметров
В данном случае от одной фотографии ко всем, я “скопировал” настройки (перевод на русский язык):
“Ясность”,”Удаление тумана”,”Резкость”,”Удаление цветного шума”,”Удаление хроматического шума”,”Раздельное тонирование”,”Корректировка оптики”,”Удаление хроматических аберраций”,”Виньетирование”,”Версия процесса”,”Калибровка камеры”.
Делается это с помощью синхронизации. Сначала я настроил данные параметры на одной фотографии. Потом выбрал все фотографии, нажав правую клавишу мыши над списком фотографий. Затем выбрал синхронизацию и параметры, которые необходимо применить от заданной фотографии ко всем фотографиям.
5. Выбор параметров для синхронизации
Пришлось пройтись несколько раз по всем фотографиям, подобрать одинаковый баланс белого, в данном случае и проверить другие параметры. Часть параметров синхронизируется. Те самые, что должны быть одинаковыми.
6. Переключаюсь между снимками и проверяю, все ли в порядке с обработкой
Особенности проявки
Очень высокой точности в проявке добиваться не пришлось. Photoshop умеет подстраивать изображения при сшивке в панорамы. Панорама в фотошопе создается в автоматическом режиме с выравниваем яркостей и контрастов. Обратите внимание, я использую пространство sRGB. Выбрать можно внизу, в центре окна. При обработке (проявке) файлов, я установил для всех фотографий нулевое значение контурной резкости (sharpen). Резкость будет увеличена позже, на уже собранной панораме инструментом Smart Sharpen (Умная резкость).
7. Еще раз прошелся по снимкам. Пришлось еще кое-где подкорректировать.
Сохранение результатов проявки
Проявив все RAW-файлы, перехожу к сохранению моих трудов в файлы. Важно проверить выбор цветового пространства. При сохранении в 99% случаев – понадобится sRGB пространство. Я использую формат TIFF,16 bit в качестве результирующих файлов. Данные файлы понадобятся мне, когда я выберу команду сшивки в панораму, и укажу photoshop’у взять эти файлы для построения панорамы.
8. Сохраняем результат проявки
Выделяю все файлы, и выбираю Save Images (Сохранить файлы).
Подготовка к созданию панорамы
Приближаюсь к главному. Осталось указать ранее созданные файлы для сшивки в единое фото. И также указать параметры сборки панорамы.
Выбираю тип сшивки Cylindrical (Цилиндрическая) и включаю три коррекции: Blend Image Together, Vignette Removal и Geometric Distortion Correction.
Photoshop может сшить неудачно или вообще не сшить файлы. Это зависит от многих факторов. Случается это из-за неудачно выбранных фокусных расстояний при съëмке. Неаккуратного перемещения камеры между съемками или неудачно выбранными параметрами сшивания. В этих случаях корректное создание панорамы в photoshop не гарантируется. Что бы понять как создать панораму в photoshop, необходимо тренироваться и пробовать разные алгоритмы сшивки.
9. выбор параметров панорамы в photoshop
Процесс сборки запущен. Программа склеивает изображения сама, но автоматическое создание панорамы длится обычно долго. Продолжительность зависит от размера изображений и количества. Может показаться, что программа зависла, но это не так. Программе приходится анализировать изображения, что бы найти оптимальные параметры для стыков контуров и выравнивания яркостей. Если вы не всегда представляете как создать панораму в photoshop, снимайте избыточно, создавая фотографии с большим запасом повторения на границах и пробуйте разные алгоритмы сшивки. Ускорить процесс можно – предварительно создав уменьшенные изображения для сшивки.
11. Идет процесс создания панорамы.
Во вкладке Layers(Слои) появляются строки в процессе создания панорамы. Photoshop создаëт слои для сшивания.
12. процесс создания панорамы продолжается
Корректировки после создания панорамы
Готово. Обратите внимание, в правой части осталось много слоев от сборки. Больше слои не нужны и их можно объединить в одно изображение, что бы освободить ресурсы компьютера.
Что бы склеить слои, нажимаю CTRL + SHIFT + E
13. панорама создана
Слои склеил. И, затем, кадрирую изображение для эстетики и аккуратности. Команда Crop.
14. объединяем слои и кадрируем
Выполняю команду “Image Size”. Очевидно, что изображение больше чем нужно. Уменьшаю изображение до 3000 точек по ширине.
Для того, что бы изменение размера не затронуло пропорции, установлен режим сохранения пропорций. Обведено красной рамкой.
15. image size (изменяем размер фото)
Усиливаю контурную резкость командой Smart Sharpen. Возможны и любые другие последующие манипуляции с изображением.
16. повышаем резкость. (smart sharpen)
Итоговое изображение готово. Осталось только сохранить файл.
17. сохраняем результат
Результат
Внизу финальный результат сшивания из 24 файлов. Если в пейзаже окажутся движущиеся объекты, то на фото они отобразятся в нескольких местах. Это корректируется инструментом Clone Stamp.
Как я и указал в начале статьи, из съемки в несколько рядов получается широкоугольное фото.
18. Хлебниково. Широкоугольное изображение создано
Теперь вы имеете представление о том, как создать панораму в photoshop и как создавать широкоугольное фото из серии многочисленных снимков.
Всё снято на:
Canon EOS 1100d,
EF-S 18-135 f3.5-5.6 IS STM
Главная страница » Обработка изображений » Как создать панораму в photoshop
Круговая панорама 360 в фотошопе, сферическая панорама маленькая планета Photoshop, PTGui
Из эквидистантной проекции можно сделать круговую панораму 360. Такие фотографии часто можно встретить в социальных сетях. Они полюбились интернет пользователям благодаря своей необычности и красочности.
Этот эффект называется «Маленькая планета». Сделать такую фотографию совсем не сложно. Рассмотрим три способа. Для работы нам понадобится эквидистантная проекция панорамы. Ее мы склеили из нескольких фотографий в PTGui.
Эквидистантная проекция сферической панорамыЧтобы сделать такую проекцию не обязательно изучать азы профессиональной панорамной съемки. При помощи камеры 360 можно сделать панорамный снимок буквально в одно нажатие.
Топ 7 программ для просмотра панорамных фотографий 360 на компьютере
Круговая панорама в фотошопе
Начнем с самого популярного графического редактора – Photoshop. Было бы странно, если в этой программе нельзя было бы сделать круговую панораму. Сделать маленькую планету в фотошоп можно с помощью инструмента «полярные координаты» или в стороннем плагине.
Полярные координаты в Photoshop
Для начала нам нужно подготовить эквидистантную проекцию. Изначально наша панорама имеет соотношение сторон 2:1 (10000 px на 5000 px). Сделаем ее квадратной, так, чтобы все ее стороны были по 5000 пикселей. Для этого перейдем в «Изображение — Размер изображения» (Image — Image Size) и меняем значение ширины с 10000 на 5000, предварительно убрав галочку «Сохранять пропорции» (Constrain Proportions). Получаем такой результат:
Теперь перевернем изображение на 180 градусов. Это можно сделать вручную при помощи трансформации или в меню «Изображение – Вращение изображения — 180°» (Image > Rotate Canvas > 180°).
Мы уже на финишной прямой, осталось применить фильтр. Переходим в «Фильтр — Искажение — Полярные координаты» (Filter — Distort — Polar Coordinates). Здесь выбираем «Прямоугольные в полярные» (Rectangular to Polar) и жмем «Ок». В результате получится круговая панорама в виде маленькой планеты.
Круговая панорама маленькая планетаИнтересно, если не поворачивать панораму на втором этапе в верх тормашками, получится изображение с кардинально другим эффектом. После применения фильтра «Полярные координаты» получим закрученную сферическую панораму.
Круговая панорамаНемного обрежем по краям это изображение, получится круговая панорама с интересным эффектом — словно фотография сделана с земли объективом вверх на широкоугольную линзу.
Круговая панорамаПлагин Flexify 2
Для Photoshop есть специальный плагин для работы со сферическими панорамами — Flexify 2. Он умеет менять проекции панорам самым причудливым образом. Этот плагин платный, но на сайте разработчика можно скачать пробную версию.
Плагин Flexify 2Среди множества функций есть и эффект «Маленькая планета». Чтобы преобразовать круговую панораму, нужно нажать всего одну кнопку.
Круговая панорама в плагине Flexify 2В плагине Flexify 2 есть дополнительные настройки для корректировки проекции:
- Latitude – при значении «-90» получается маленькая планета, если выставить «90» панорама выворачивается в обратную сторону, а промежуточное положение дает завораживающий эффект похожий на съемку на широкоугольный объектив.
- Longitude и Spin – эти настройки вращают и поворачивают панораму.
- FOV – изменение угла обзора.
Перебрав несколько вариантов, можно получить из круговой панорамы красочную фотографию.
Круговая панорама в плагине Flexify 2Маленькая планета из сферической панорамы в PTGui
Программу PTGui мы уже использовали для сшивки панорам. Здесь же можно и менять проекцию круговой панорамы. Откроем эквидистантную проекцию, затем расширенные настройки (Advanced>>) и перейдем на вкладку «Panorama Settings».
Настройки круговой панорамы в PTGuiНастройки для создания эффекта мини планеты:
- Projection – Stereographic Down
- Field of view – 250° по горизонтали и вертикали. Эти значения можно менять в зависимости от требуемого результата.
В «Panorama Editor» (Tools — Panorama Editor) сразу виден результат. Здесь же можно трансформировать проекцию. Для этого просто зажимаем левую кнопку мыши на изображении и тянем в сторону. Так можно покрутить или вывернуть панораму для получения нужного эффекта. Более точную трансформацию можно сделать при помощи инструмента «Numecal Transform» (123).
Итоги
Таким образом в фотошопе можно легко сделать круговую панораму 360 из эквидистантной проекции. Но если вам нужны более гибкие настройки для осуществления задумки, лучше воспользоваться плагином Flexify 2 или программой PTGui.
Как создать идеальную панораму в Photoshop
Вы когда-нибудь стояли на вершине горы, наслаждаясь видом на 360 градусов, и думали про себя: как я вообще собираюсь запечатлеть это через объектив камеры? Хотя наши фотографии, возможно, никогда не оправдают наших впечатлений, панорамные настройки могут довольно близко передать ощущение того, что значит быть там.
Уловка для создания качественной панорамы состоит в том, чтобы легко сшить несколько изображений вместе.Лучший способ добиться этого — использовать Adobe Photoshop. Инструктор CreativeLive Бен Уиллмор сделал это просто. Ознакомьтесь с этими замечательными советами ниже:
Организуйте свои фотографии
После того, как вы выбрали изображения, которые хотите объединить, откройте их в Bridge и выберите «Выбрать все». Затем откройте меню файлов и выберите «Открыть в Camera RAW».
Время редактировать
Вы хотите внести какие-либо правки перед объединением снимков, поэтому выберите изображение и отправляйтесь в город, работая над экспозицией, бликами, цветами и насыщенностью.Или вы всегда можете редактировать в Wiley Coyote — все, что плавает ваша лодка. Просто убедитесь, что кнопка «Выбрать все» включена при внесении общих изменений, чтобы ваши изменения применялись ко всем сшиваемым изображениям. Нажмите «Готово» и вернитесь в Мост.
Сшивка изображений
В Bridge выберите изображения и перейдите в Инструменты> Photoshop> Photomerge. Вы сможете выбрать настройки панорамы (Бен рекомендует использовать Авто), а затем просто нажать «Объединить».«Имейте в виду, что у каждой фотографии будет своя собственная маска слоя, но вы можете объединить их, зайдя в меню« Слой »и нажав« Объединить видимые ».
Crop / Fill Your Borders
После того, как вы склеите изображения, у вас, скорее всего, получатся неровные края. Либо обрежьте их с помощью инструмента Crop Tool, либо заполните пустые области на фотографии, нажав Command, перейдя на панель Layers, щелкнув миниатюру активного слоя и сделав следующий выбор: Select> -Inverse, а затем Select> Modify> Расширять.Введите 1, нажмите OK, перейдите к «Правка»> «Заливка» и нажмите «Content-Aware» во всплывающем окне. Теперь сядьте поудобнее, расслабьтесь и наслаждайтесь моментом на вершине горы.
Научитесь зарабатывать деньги на каждой сделанной вами фотографии с помощью Shooting for Stock Photography with Geo Rittenmyer
Исправление выравнивания панорамы в Photoshop CS4
Photomerge в Photoshop CS4 отлично справляется с выравниванием и смешиванием панорам, но иногда вы сталкиваетесь с изображением, где есть сбой, который необходимо исправить вручную.В этом руководстве мы рассмотрим проблемы с выравниванием панорамы и рассмотрим различные стратегии их устранения. В заключение мы рассмотрим, как получить великолепно выглядящую движущуюся воду на снимках с высоким динамическим диапазоном (HDR).
1 ГЛЮЧ ВЫРАВНИВАНИЯ ПАНОРАМЫ
В большинстве случаев швы, созданные Photomerge, получаются очень удачными, но иногда могут возникать «проблемы». Эта панорама была сделана из трех горизонтальных изображений, сделанных в Санта-Фе, Нью-Мексико. И сколько бы раз я ни пытался заставить Photomerge смешивать эти изображения, он всегда создает сбой выравнивания в верхней части локомотива, прямо над лобовым стеклом.В этом разделе статьи мы создадим исходную панораму — сбой и все такое — а затем рассмотрим несколько различных способов, чтобы попытаться решить проблему.
2 СОЗДАЙТЕ ФОТОМЕРЖ
Чтобы испытать все шаги с самого начала, запустите процесс Photomerge. В этом уроке мы запустим его из Adobe Bridge, выбрав три эскиза и выбрав Инструменты> Photoshop> Photomerge. В диалоговом окне Photomerge оставьте для параметра «Макет» значение «Авто» и убедитесь, что установлен флажок «Смешивать изображения вместе».Щелкните ОК.
3 ПЕРВОНАЧАЛЬНАЯ ОЦЕНКА
На первый взгляд может показаться, что самый простой способ решить проблему — отредактировать маски слоя, созданные Photomerge. Проблема с этим подходом, однако, заключается в том, что существует три маски слоя, и каждая точно совмещена с двумя другими. Хотя это не сразу проявляется в результате смешивания, существует также проблема, связанная с автоматическим смешиванием, при котором значения тона неба меняются в соответствии с масками слоя.Редактирование этих масок выявит это тональное несоответствие и создаст дополнительные проблемы.
4 ВЫКЛЮЧИТЕ МАСКИ СЛОЯ
Чтобы увидеть потенциальные проблемы, создаваемые автоматическим смешиванием, щелкните каждую из масок слоя, удерживая клавишу Shift, чтобы временно отключить их. Вы можете увидеть очевидное изменение тонов неба прямо над кабиной локомотива (на этой иллюстрации изображение было затемнено с кривой, чтобы эти тональные изменения были более заметными). Тональные вариации в этой области имеют точную форму той же области масок слоя для слоев Train Middle и Train Right.
5 PHOTOMERGE, TAKE 2: NO BLENDING
Прежде чем мы попробуем выполнить какие-либо сложные работы по исправлению исправлений или клонированию, давайте посмотрим, сможем ли мы добиться лучших результатов с помощью Photomerge. Закройте первое изображение, не сохраняя его, и вернитесь в Bridge. Выделив три миниатюры, выберите «Инструменты»> «Photoshop»> «Photomerge». В диалоговом окне Photomerge оставьте для параметра «Макет» значение «Авто», но снимите флажок «Смешивать изображения вместе». Щелкните ОК.
6 TAKE 2: ПЕРЕУСТАНОВИТЬ СЛОИ
Для этого изображения Photomerge имеет определенные представления о том, как должны быть расположены слои.Но один очевидный способ попытаться решить проблему — просто переставить слои так, чтобы Train Right находился над Train Middle. Надеюсь, это решит проблему ошибки центровки на крыше локомотива. На панели «Слои» измените порядок наложения слоев так, чтобы «Train Right» был верхним слоем, «Train Middle» — посередине, а «Train Left» — внизу.
7 ВЫРАВНИВАНИЕ СЛОЕВ ВРУЧНУЮ
Несмотря на то, что мы отключили смешивание в диалоговом окне Photomerge, нам еще предстоит попробовать несколько автоматических функций.Чтобы сдвинуть эти элементы в правильном направлении, мы вручную выровняем слои. Сделайте активным слой Train Right. Дважды щелкните инструмент «Масштаб», чтобы увеличить до 100%. Выберите инструмент «Перемещение» (V) и используйте клавиши со стрелкой вверх и влево на клавиатуре, чтобы сдвинуть этот слой вверх и влево, пока буква «А» в слове RAIL не совпадет с той же буквой на среднем слое. Это также выровняет верх поезда.
8 ПОЛЬЗОВАТЕЛЬСКАЯ ОБРЕЗКА СЛОЯ
Буква «A», которую мы только что выровняли, вероятно, все еще может вызывать некоторые проблемы, поэтому давайте исправим это.Убедитесь, что верхний слой (Train Right) активен, выберите инструмент «Лассо» (L) и установите значение «Растушевка» на панели параметров на 0 пикселей. Сделайте выделение лассо вокруг буквы «A» в RAIL и нажмите Delete (PC: Backspace), чтобы удалить этот кусок пикселей. Нажмите Command-D (ПК: Ctrl-D), чтобы отменить выбор.
9 ИЗМЕНИТЬ ЛЕВУЮ СТОРОНУ
Теперь давайте посмотрим на левую часть изображения. Делать шов через заднюю часть этого старого вагона не имеет смысла. Лучше выбрать менее сложный шов: на обратной стороне этого вагона на заднем плане изображения, где вдалеке видны более новые вагоны RAIL RUNNER.Используйте инструмент «Лассо» с параметром «Растушевка» на 0 пикселей и выделите часть среднего слоя «Обучать», которая перекрывает слой с левой стороны. Правую часть этого выделения следует разместить на расстоянии от новых вагонов поезда (см. Иллюстрацию).
10 ДОПОЛНИТЕЛЬНАЯ ОБРЕЗКА СЛОЯ
Убедитесь, что средний слой — Train Middle — активен, и нажмите Delete (PC: Backspace), чтобы удалить выбранные пиксели. (На иллюстрации мы спрятали нижний слой — щелкните значок с изображением глаза — чтобы четко показать, какие области были удалены.) Снимите выделение.
Теперь увеличьте масштаб для более детального просмотра и сделайте активным слой Train Left. Используйте инструмент «Перемещение» (V) и клавиши со стрелкой вниз и вправо, чтобы выровнять слои вдоль шва на заднем плане, где сходятся вагоны поезда.
11 АВТО-ВЫРАВНИВАЕМЫЕ СЛОИ
На панели «Слои» щелкните слой «Обучить вправо». Выключите и включите значок глаза этого слоя несколько раз, и вы увидите, что локомотив не совпадает с теми же областями на нижележащем слое — это то, что вызывает сбой выравнивания.
Убедитесь, что видимость для всех трех слоев включена, затем выберите все три слоя, щелкнув верхний, а затем, удерживая Shift, щелкнув нижний. Выберите «Правка»> «Автоматическое выравнивание слоев». В появившемся диалоговом окне выберите «Авто» для метода проецирования и нажмите «ОК».
12 АВТО-СМЕШАННЫЕ СЛОИ
Теперь, когда вы включаете и выключаете верхний слой, вы должны видеть, что локомотив гораздо более точно выровнен со слоем под ним. Убедитесь, что все три слоя по-прежнему выделены на панели «Слои», и выберите «Правка»> «Автоматическое смешивание слоев».В появившемся небольшом диалоговом окне выберите параметр «Панорама» и убедитесь, что установлен флажок «Бесшовные тона и цвета». Щелкните ОК. На этот раз смешение прошло успешно, и сбоя центровки на верхней части локомотива больше нет.
13 ОБРАБОТКА РЕЛЬСОВ
В качестве последнего шага используйте инструмент «Обрезка» (C), чтобы обрезать прозрачные области вокруг изображения.
В большинстве случаев Photomerge работает отлично, но в тех случаях, когда это не так, методы, которые мы рассмотрели в этом руководстве, — это некоторые вещи, которые вы можете попробовать, чтобы получить лучшее объединение панорамы из нескольких изображений.Для некоторых изображений вам может потребоваться пойти еще дальше, чтобы исправить проблемы с выравниванием, например: с помощью штампа клонирования (S), восстанавливающей кисти или создания патч-слоев. Все это хорошие навыки и методы, о которых следует знать, когда возникают эти проблемы.
КАК ПОЛУЧИТЬ ХОРОШУЮ ДВИЖУЮЩУЮ ВОДУ В HDR
14 ТВЕРДЫЙ ФИЛЬТР НЕЙТРАЛЬНОЙ ПЛОТНОСТИ
Один из самых частых вопросов, которые мне задают о HDR-фотографии, — как бороться со странными артефактами, которые обычно появляются при движении вода.Я использую сплошной фильтр нейтральной плотности (ND), чтобы уменьшить количество световых ступеней на несколько ступеней: меньшее количество света, проходящего через объектив, означает, что камера должна использовать гораздо более длинную выдержку, чем это обычно возможно при дневном свете. При длительной выдержке в одну секунду или меньше бегущая вода отображается как гладкое шелковистое размытие. Это не только круто выглядит, но и скрывает обычные артефакты HDR, которые часто появляются в движущейся воде.
15 СОЗДАЙТЕ ИСХОДНОЕ ИЗОБРАЖЕНИЕ HDR
Давайте посмотрим, насколько хорошо может выглядеть вода, с изображением HDR, сделанным из четырех кадров, сделанных в Камдене, штат Мэн.Я снимал изображения с использованием 5-ступенчатого твердого нейтрального фильтра с выдержкой от 1/4 секунды до 2 секунд.
В Bridge выберите четыре исходных экспозиции и выберите «Инструменты»> «Photoshop»> «Объединить с HDR». Когда появится диалоговое окно «Слияние с HDR», убедитесь, что для параметра «Битовая глубина» установлено значение 32 бита / канал, и нажмите «ОК».
16 ПРЕОБРАЗОВАТЬ В 16 БИТ
После завершения слияния выберите «Изображение»> «Режим»> «16 бит / канал», чтобы открыть диалоговое окно «Преобразование HDR». В качестве метода выберите «Локальная адаптация» в раскрывающемся меню.Установите Радиус на 16 пикселей, Порог на 0,50 и настройте кривую тонирования и кривую гистограммы, как показано на рисунке (если вы не видите кривую, щелкните направленный вниз треугольник, чтобы отобразить ее). Нажмите ОК, чтобы применить преобразование.
17 ДОБАВЛЕНИЕ ТЕНИ / ОСОБЕННОСТИ SMART FILTER
Удерживая нажатой клавишу Control (ПК: щелкните правой кнопкой мыши) на фоновом слое, выберите в меню «Преобразовать в смарт-объект». Затем выберите Изображение> Коррекция> Тени / Света. В появившемся диалоговом окне установите флажок «Показать дополнительные параметры», чтобы отобразить все ползунки и установить их, как показано на рисунке.Это поможет сбалансировать тона между ярким небом и водой и остальной частью изображения. По завершении нажмите ОК.
18 КОНЕЧНЫЕ НАСТРОЙКИ КРИВЫХ
Откройте панель «Коррекция», щелкните значок «Создать новый корректирующий слой кривых» и немного увеличьте контраст, как показано на иллюстрации «Общий контраст». Добавьте второй слой Curves и настройте кривую, как на иллюстрации Darken Sky. Откройте панель «Маски» и нажмите кнопку «Инвертировать», чтобы преобразовать маску в черный цвет.Активировав эту маску слоя, используйте инструмент «Кисть» (B), чтобы нарисовать белым цветом с непрозрачностью 30% небо, деревья и камни, чтобы затемнить эти области. Как вы можете видеть на подробном изображении потока, длинные выдержки делают воду великолепной без видимых артефактов HDR.
Создание панорамного портрета в Photoshop Elements
Не так давно мы пригласили Райана Бренизера в студию B&H, чтобы поговорить о методе Бренизера. Эта техника включает в себя создание множества фотографий на панорамном портрете и их сшивание в Photoshop.Однако вам не обязательно нужен Photoshop для сшивания фотографий, поскольку это можно сделать с помощью Photoshop Elements. Как мы уже заявляли ранее в нашей публикации о незначительном ретушировании, многие функции, которые нужны и используются большинством людей, могут быть реализованы с помощью более доступного варианта.
Что я использую:
Canon 5D Mk II
85 мм F / 1,8
Apple Macbook 13 дюймов
Photoshop Elements
Фотосъемка
Это моя вторая попытка сделать панорамный портрет; В первый раз я добился неплохого результата, но для меня он не был идеальным.Каждый раз, когда я делал это, я делал около 40-50 фотографий. Снимая вертикально, я сначала делал снимок Джоша, а затем закрашивал фон вокруг него, чтобы создать целую сцену.
Моя камера была настроена на ручной режим экспозиции, и я сохранял одни и те же настройки экспозиции на протяжении всего сеанса, чтобы сохранить единообразие при сшивании изображений вместе. Я начал сеанс с автофокусировки на лице Джоша, выключил автофокус и продолжил съемку. Причина, по которой вам следует отключить автофокус, заключается в том, что при объединении фотографии вы хотите, чтобы в фокусе была только одна область сшитой фотографии.Если различные области находятся в фокусе и не в фокусе, у вас будет очень странное изображение, которое совсем не выглядит естественным. Вся суть этих панорамных портретов в том, чтобы создать естественный образ.
Строчка
Чтобы выполнить вышивание, сначала нужно открыть Photoshop Elements и щелкнуть «Файл». Затем наведите указатель мыши на «Создать» и нажмите «Photomerge». Появится новый интерфейс. Нажмите «Reposition Only» на левой панели, а затем нажмите «Обзор», чтобы выбрать все изображения, которые вы хотите включить в сшитое изображение.Photoshop Elements потребуется некоторое время, чтобы сшить фотографии вместе.
В случае второй фотографии, которую я сделал, я не получил результат, который мне очень понравился, поэтому, чтобы получить больший контроль, я выбрал вариант интерактивного макета , и вручную поместил изображения в их соответствующие пятна. Короче говоря: я начал работать над изображением в 9:30 и закончил только в 15:30. К счастью, Photoshop Elements обнаруживает похожие области на изображениях и может соединять их вместе, чтобы все выглядело так, как будто они все являются частью головоломки.
Имейте в виду, что я видел, как Райан довольно легко достигал этого эффекта. Проблемы, с которыми я столкнулся, могли быть связаны с Photoshop Elements (я использую более старую версию), тем фактом, что я снял так много изображений, и различными другими факторами.
Сенсорные панели
Как только я создал изображение, с которым, как я чувствовал, могу работать, я перенес его на холст и сразу же сгладил слои. Таким образом, процесс рендеринга будет намного быстрее.
Теперь пришла утомительная работа: ретушь.Мне пришлось вручную воссоздать определенные области на тротуаре, зданиях и небе, используя штамп-клон, и даже вручную раскрасить вещи. Было много мелких деталей, о которых также нужно было помнить: например, линии на тротуар, цвета, количество света, попадающего в каждую зону и т. д.
При выполнении такой важной работы лучше всего работать в слоях, потому что ошибки можно легко исправить, избавиться и т. Д. По мере того, как вы продвигаетесь и чувствуете, что приближаетесь к окончательному изображению, вы можете объединять слои вниз.
И спасительный совет: всегда сохраняйте свой прогресс — и сохраняйте чаще.
Были некоторые вещи, которые я не мог исправить, но, посмотрев второй раз и запустив его коллегами, я принял это как классные эффекты.
Когда я закончил, я смог вырезать достаточно изображения, чтобы создать что-то, что я с гордостью подарил бы клиенту.
Вы использовали метод Бренизера раньше? Если да, дайте нам знать, что вы думаете об этом, и поделитесь своими фотографиями с нами в нашей группе Flickr.
Как объединить фотографии в панораму с помощью Adobe Camera Raw
Одним из недостатков фотографа является то, что у вас может не быть достаточно широкого объектива, чтобы запечатлеть желаемую сцену. Когда случается такое несчастье, еще не все потеряно; вы можете сделать несколько перекрывающихся снимков, а затем объединить их в панораму с помощью подключаемого модуля Adobe Photoshop Camera Raw, который поставляется с Photoshop. (Для любопытных: шаги для создания панорамы в Lightroom практически идентичны.)
Почему вам следует использовать Camera Raw
В последних версияхCamera Raw были достигнуты серьезные технологические успехи. В версии 9.0 он начал объединять необработанные файлы в панораму, которая также имеет необработанный формат (DNG), вместо рендеринга панорамы в пиксели. Это позволяет вам сохранять все великолепные данные, включенные в отдельные необработанные файлы, которые вам нужны для настройки тона и цвета.
В версии 9.4 Adobe добавила еще одну важную функцию для вашего удовольствия от панорамы: Boundary Warp.Этот ползунок значительно снижает потребность в обрезке пустых областей панорамы из-за вуду искажения, связанного с выравниванием изображений. Черт возьми, в темную давнюю эпоху 2015 года вам приходилось использовать команду Photoshop Content-Aware Fill, чтобы избежать обрезки. И, конечно же, Camera Raw имеет все эти замечательные элементы управления на основе слайдеров для настройки экспозиции, контрастности, светов, теней и т. Д. (Если у вас есть Lightroom, сшивайте свои панорамы там; Lightroom CC 6.4 и более поздние версии включают слайдер Boundary Warp, тоже!)
Хотя вы можете использовать команду Photoshop Photomerge для создания панорамы, конечный результат зависит от пикселей.В Photoshop также нет ползунка Boundary Warp, хотя в его диалоговом окне Photomerge есть опция Content-Aware Fill, которая может исправить пустые места. В Photoshop также отсутствуют простые в использовании ползунки регулировки в Camera Raw; чтобы добраться до них, вы должны открыть панораму в фильтре Camera Raw, чтобы вы могли использовать Camera Raw для начала.
Создание панорамы в Camera Raw
Соберите изображения, которые вы хотите сшить, но не пытайтесь их пока корректировать. Поскольку некоторые локализованные правки не попадают в панораму, вы можете подождать и настроить саму панораму.Если изображения уже открыты в Camera Raw, отлично. Если нет, запустите Adobe Bridge и выберите фотографии, которые скоро будут объединены. Щелкните один из них правой кнопкой мыши и выберите «Открыть в Camera Raw».
Bridge позволяет легко открывать файлы в Camera Raw, включая JPEG и TIFF.
В открывшемся окне Camera Raw нажмите Command-A, чтобы выбрать все изображения на ленте слева. Щелкните микроскопическое всплывающее меню панели (обведено здесь) и выберите «Объединить в панораму». Camera Raw автоматически пытается определить, каким объективом вы сделали снимок, чтобы исправить проблемы с искажением.Если объектив находится в базе данных, откроется окно предварительного просмотра слияния панорамы. Если это не так, вы увидите диалоговое окно, в котором можно отменить или продолжить, не внося изменений в профиль. Поскольку вы можете получить лучший результат с этими исправлениями, нажмите «Отмена». Откройте панель «Коррекция линз» Camera Raw, включите «Включить коррекцию профиля» и затем используйте появившиеся меню, чтобы выбрать производителя объектива и ближайший к тому, который вы использовали.
В окне «Предварительный просмотр слияния панорамы» отключите «Автоматическая обрезка», а затем выберите метод компоновки, который Camera Raw будет использовать для сшивания.Стоит попробовать каждый метод, хотя, если ваша панорама действительно широкая (а пример такой), Adobe предлагает использовать цилиндрическую. Если это панорама на 360 градусов или многорядная панорама (скажем, если вы сделали два ряда фотографий), попробуйте сферическую. Если на нем много линий (например, архитектурный снимок), попробуйте «Перспективу».
Затем перетащите ползунок Boundary Warp вправо и посмотрите, как Camera Raw исправляет искажение по краям панорамы. Не стесняйтесь перетаскивать его до упора влево, но внимательно следите за панорамой.На этой панораме пальмовой рощи Молокаи Граничная Деформация 78 работает хорошо; что-нибудь еще начинает искажать горизонт. Если в результате появляются пустые (белые) области, включите автоматическую обрезку или оставьте ее выключенной и используйте инструмент «Кадрирование» Camera Raw, чтобы избавиться от них вручную.
Когда вы закончите, нажмите «Объединить», а затем укажите Camera Raw, где и под каким именем сохранить новый файл. Конечным результатом является совершенно новый формат DNG, который вы можете настроить по своему усмотрению. Щелкните Готово, чтобы закрыть окно Camera Raw.
Эта панорама была наложена на тональную карту с помощью панели Camera Raw Basic, а граничная виньетка была добавлена с помощью панели Effects.
Как видите, Camera Raw быстро объединила эти фотографии в красивую панораму, требующую минимальной обрезки. Если вы чувствуете необходимость подпрыгивать от радости, вы должны это сделать, потому что эта технология невероятна. До следующего раза да пребудет со всеми вами творческая сила!
Как сделать панораму | Photoshop против Lightroom
Adobe Lightroom за последние годы прошел очень долгий путь. Photoshop когда-то был королем манипулирования изображениями, но так ли это до сих пор?
Надеюсь, в этой статье я пролью немного света на процесс создания панорамы.Я также покажу вам, как исправить наиболее распространенные неприятные проблемы, которые могут возникнуть.
Прежде чем мы познакомимся с программным обеспечением, давайте посмотрим, как можно улучшить панорамы с помощью камеры.
Советы по составуНет стандартной композиции для панорам. Однако есть несколько вещей, которые вы можете попробовать, чтобы немного облегчить жизнь. Обычно я стараюсь избегать очень близких объектов на переднем плане. Изменение перспективы при повороте камеры гораздо более заметно на близком объекте.Многие отличные панорамные снимки вообще не имеют объектов переднего плана.
Не беспокойтесь о расположении горизонта. С помощью Panoramas вы можете разместить горизонт где угодно.
Неясно, какая часть финальной панорамы должна быть обрезана, вы не узнаете, пока программное обеспечение не сделает свое волшебство. У меня было несколько изображений, в которых мне приходилось просто смириться с потерей кусочков понравившегося изображения. Я часто принимаю сложные композиционные решения при постобработке, финальное изображение обычно настолько велико, что вы можете позволить себе потерять биты.
Настройки камерыСамое важное, что вы можете сделать, — это убедиться, что все ваши фотографии имеют одинаковые настройки камеры.
Вы можете сделать это, убедившись, что ваша камера находится в ручном режиме, или заблокировав экспозицию. Блокировать экспозицию может быть неудобно, и если вы забудете, камера повторно проанализирует свет и изменит настройки. Очень рекомендую снимать в ручном режиме.
Эту проблему можно исправить в Photoshop или Lightroom, скомпенсировав изменение экспозиции, но это очень неприятная задача, и ее гораздо проще избежать.
Использовать ручную фокусировку
Если вы используете автофокусировку, камера будет перефокусироваться каждый раз, когда вы перемещаете камеру для следующего кадра. В результате получится панорама с разными областями в фокусе. Это практически невозможно исправить.
Вы можете снимать панорамы с рук, если освещение хорошее, но для получения наилучших результатов необходим штатив. Photoshop и Lightroom достаточно хороши, чтобы отрегулировать горизонт, который не совпадает идеально.
Для получения наилучших результатов рекомендуется, чтобы каждое фото перекрывалось примерно на треть.Если есть какие-либо отличительные элементы, такие как дерево или здание, я бы посоветовал убедиться, что они находятся в центре фотографии (когда это возможно). Это снижает риск слишком сильного искажения объекта и немного облегчает жизнь программе.
Сделаем панорамный
Adobe Lightroom
Основным преимуществом использования Adobe Lightroom является то, что конечный файл — это DNG. Файл DNG — это файл Raw, что означает, что вы не теряете возможность применять и сохранять настройки Camera Raw.Это огромный плюс, потому что, когда Photoshop создает панорамное изображение, оно становится простым изображением Jpeg / Tiff.
Выберите изображения, которые нужно преобразовать в панорамные. После того, как вы выбрали фотографии, перейдите в верхнее меню и найдите « Фото»> «Photomerge»> «Панорама».
Вам будет представлено 3 прогноза. Для полного объяснения этого я рассмотрел их в разделе Photoshop ниже.
Автоматическая обрезка или граничная пленка?
Auto Crop уменьшает размер изображения, обрезая пустые белые области.Обтекание границ масштабирует / наклоняет панораму, чтобы заполнить пустые места. Обратной стороной граничного обтекания является то, что вы можете слишком сильно исказить перспективу.
К счастью, моя вышла без ошибок, поэтому все, что я сделал, это направился к панели преобразования и убедился, что горизонт прямой.
Если конечный результат вас устраивает, тогда отлично. Увеличьте масштаб и проверьте, нет ли ошибок сшивания, если вы их не обнаружили, то вам действительно не нужно использовать Photoshop.
Теперь вы можете редактировать и играть с настройками, как с любым другим файлом RAW.
Если вы все же обнаружите ошибки или недовольны результатом, то пора переходить к плану Б.
Проблема с Lightroom в том, что он не всегда работает. Вы не можете легко исправить какие-либо проблемы с вышивкой, и у вас меньше возможностей по сравнению с Photoshop.
Adobe Photoshop
Photoshop по-прежнему является гораздо лучшим инструментом для обработки изображений, чем Adobe Lightroom. В Photoshop есть инструменты, необходимые для устранения проблем, которые могут возникнуть при объединении сложного панорамного изображения.В отличие от Lightroom, вы не сможете экспортировать необработанный файл DNG, поэтому вам необходимо настроить параметры Camera Raw, прежде чем создавать панораму.
Для этого выберите одну фотографию для редактирования, желательно самую сложную, а затем щелкните правой кнопкой мыши, скопируйте и вставьте настройки проявки к остальным фотографиям. Над световой комнатой, под мостом.
Если вы примените удаление виньеток в редактировании Raw сейчас, вам не нужно будет беспокоиться о том, чтобы выбрать их на панели Photomerge.
Создание панорамы.
Выбрав фотографии в Lightroom, выберите фотографию в верхнем меню, но на этот раз выберите: Редактировать в> Объединить в панораму в Photoshop.
Если вы используете Adobe Bridge , вам нужно найти Инструменты> Автоматизация> Photomerge.
Если вы сделали это из Lightroom или Bridge, ваши фотографии уже будут загружены.
КассыСмешать изображения вместе — Он обнаруживает и автоматически смешивает края изображений вместе с масками слоев.Конечный результат напоминает мозаику из сочетающихся друг с другом форм. Он также смешает цвета вместе.
Удаление виньетки — Удаляет темные области, которые иногда появляются в углах фотографий, вызванные линзой.
Коррекция геометрического искажения — Компенсирует искажение объектива, например виньетирование, которое может быть исправлено перед редактированием Raw.
Заливка прозрачных областей с учетом содержимого — Заливка любых прозрачных областей с использованием объемных текстур и цвета.
По умолчанию выбраноСмешанные изображения, и обычно это все, что вам нужно. Чем больше вы выберете, тем больше времени потребуется на обработку.
МакетыЧтобы продемонстрировать разные макеты, я воссоздал одну и ту же панораму, используя все макеты (проекции).
Макеты и проекции — это одно и то же, почему-то в Photoshop они называются по-разному.
Различные варианты:
АвтоPhotoshop проанализирует выбранные вами фотографии, а затем решит, какой макет лучше всего применить.При автоматическом режиме выбирается «Перспектива», «Цилиндрическая» или «Сферическая» в зависимости от того, что дает лучший результат.
Это хорошее место для начала, и Photoshop часто делает это правильно. «Лучшее» — это субъективно, и вы можете предпочесть другую раскладку. Вот почему вам также следует подумать об игре с другими раскладками, указанными ниже.
ПерспективаПерспектива будет отдавать предпочтение просмотру одной фотографии, обычно среднего изображения. Соседние изображения затем будут растянуты и искажены настолько, насколько это необходимо для создания панорамы вокруг центрального изображения.
Perspective отлично подходит для создания панорамы с глубиной, которая притягивает вас к себе. Обратной стороной этого макета является то, что внешние изображения часто могут быть слишком сильно искажены.
ЦилиндрическийCylindrical также отдает приоритет центру панорамы, но заставляет края слегка отодвигаться вдаль. Это противоположно тому, что обычно делает перспектива, она часто дает более сбалансированный общий эффект к изображению. Лучший способ представить себе, как это работает, — представить цилиндр, развернутый в плоскости.Или свернутый лист бумаги, который расплющивают.
Цилиндр очень хорошо работает с большими широкими панорамами.
СферическийSpherical создает панораму, напоминающую внутреннюю часть сферы. Этот режим лучше всего подходит для панорамных изображений на 360 градусов. Тем не менее, он по-прежнему отлично работает со многими традиционными панорамами. Сферические макеты иногда очень похожи на перспективные.
Если вам нужен пример сферической панорамы, не ищите ничего, кроме просмотра улиц Google.
КоллажКоллаж выравнивает изображения и пытается сопоставить элементы на фотографиях. Коллаж будет вращать и масштабировать изображения по мере необходимости, чтобы создать единообразное изображение.
ПеренестиRe-position также выравнивает изображения и пытается сопоставить элементы на фотографиях. В отличие от коллажа, он не поворачивает и не масштабирует изображения.
Может показаться, что коллаж и изменение положения не позволяют успешно создать панораму.Иногда это верно, но иногда они могут работать лучше, чем другие макеты. Если вы используете любой из этих режимов, будьте готовы сделать немного больше ручной работы, чтобы завершить его.
В моем примере выше вы заметите, что коллаж совершенно не позволяет создать достойное изображение.
Фиксация строчки
Редко вы сможете создать идеальную панораму без областей, которые искажаются, перекрываются или смещены. Эти программы отлично справляются со своей задачей, но вы всегда должны быть готовы к работе.
Персональный совет!
Если Photoshop проделал приличную работу и вам нужно внести только незначительные исправления, я рекомендую сгладить слои. С головоломкой форм маски, которую она создает, может быть очень сложно работать. Такие инструменты, как Content-Aware, могут эффективно работать только на одном уровне.
Я почти всегда рекомендую дублировать исходный слой при редактировании фотографии. Панорамные изображения являются исключением, потому что размер файла огромен, и если вы копируете слой, вы удваиваете размер файла.Это может быть проблемой для тех из вас, у кого менее мощные машины. В этой ситуации я бы рекомендовал продублировать файл или экспортировать копию в качестве резервной копии
ПерекрытиеИногда горизонт или край могут немного перекрываться, если фотографии не совпадают идеально. Часто это выглядит как ступенька, но ее легко исправить.
Возможно, вы знакомы с инструментом с учетом содержимого. Инструмент с учетом содержимого анализирует окружающую область, а затем автоматически заполняет пространство, чтобы исправить или удалить любые проблемы.Это отличный инструмент, и он отлично справляется со своей задачей. Однако не очень хорошо, когда есть четко очерченный край. Так что мы будем делать здесь кое-что еще.
У меня есть очень простой способ исправить это, если фото позволяет это. Все, что я делаю, это копирую и вставляю другую часть изображения в проблемную область и смешиваю ее. Взгляните ниже.
Скопируйте часть изображения без ошибок.
Вставьте выделение в проблемную область, настройте уровни или немного цвета, чтобы они соответствовали окружению.
Если вам нужно: вы можете масштабировать, вращать или наклонять новый слой, чтобы он поместился. (В этом не было необходимости)
Создайте маску слоя — Layer> Layer Mask> Reveal All.
Вы можете сделать это с помощью ластика, если не хотите маскировать его, однако у вас меньше свободы для отмены изменений.
Мягкой кистью черного цвета аккуратно закрасьте края, чтобы растушевать область.
Все готово.
Еще одним большим преимуществом этого способа является то, что вы можете сохранить созданный вами слой.Если вы решите сделать это снова, вы можете просто удалить слой и начать заново.
Этот метод можно использовать по многим другим вопросам.
Повторяющиеся элементыЛегко исправить, это то, для чего был разработан инструмент с учетом содержимого. Просто сделайте выбор с помощью инструмента лассо, затем перейдите в РЕДАКТИРОВАТЬ> ЗАПОЛНИТЬ и в раскрывающемся меню выберите с учетом содержимого.
В большинстве случаев это будет хорошо работать, если не удастся, попробуйте скопировать и вставить биты, как я продемонстрировал ранее.Осведомленность о содержании лучше всего использовать для небольших исправлений в областях с меньшей детализацией.
Content-Aware работает только на одном слое.
Большое исправлениеТак что же делать, если что-то идет не так? В моем примере панорамы 3 большие области не удалось сшить должным образом. Я не могу просто использовать инструмент клонирования и не могу удалять области. Что мы делаем?
Не забывайте, что у вас всегда есть оригинальные фотографии, с которых можно поработать. Итак, я собираюсь найти фотографию, из которой была создана эта часть панорамы, и использовать ее, чтобы исправить ошибки.
Найдите фотографию, которая лучше всего подходит для области, которую вы хотите исправить.
Скопируйте правильную область с фотографии.
Вставьте новую область в новый слой в файле панорамы.
Я уменьшаю непрозрачность слоя примерно до 50%, чтобы выровнять его
Поскольку процесс панорамирования искажает фотографии, мне нужно немного исказить скопированную область, чтобы она лучше подходила.
Чтобы использовать деформацию: (с выбранным слоем) перейдите в РЕДАКТИРОВАТЬ> ТРАНСФОРМАЦИЯ> WARP
Я повторяю процесс, продемонстрированный в начале этой статьи, где я замаскировал края мягкой кистью.
Готово! Я немного настраиваю уровни и цвет, чтобы все они хорошо сочетались.
Чтобы закончить это изображение, просто повторите процесс с другими элементами, которые вышли неправильно.
ЗаключениеИтак, что лучше?
Adobe Lightroom отлично справляется со своей задачей, и возможность применить редактирование RAW к окончательной панораме просто потрясающе. Однако здесь не хватает многих опций, и если что-то пойдет не так (а они и есть), вам будет намного сложнее их исправить.
Все сводится к тому, какой контроль вы хотите?
Если вы хотите как можно больше контроля, используйте Photoshop.
Если вас больше интересует возможность впоследствии редактировать настройки RAW, используйте Lightroom.
Решение состоит в том, чтобы сначала попробовать Adobe Lightroom, а если вас не устраивает результат, перейдите в Photoshop. В Photoshop есть гораздо больше возможностей, и вы можете исправить практически все, используя универсальные инструменты.
Lightroom — это круто, но Photoshop с самого начала создавался как зверь, манипулирующий изображениями.
Я рекомендую прочитать мою статью об Adobe Bridge, если вы часто используете Photoshop.
Автоматическая вышивка в Photoshop CS3 | CreativePro Network
Если у вас есть серия изображений, которые вы хотите объединить в панораму или сетку, инструменты автоматического выравнивания и автоматического смешения в Photoshop CS3 — лучшее решение. Это два невероятно мощных инструмента, которые лучше всего использовать в тандеме. В каком-то смысле они похожи на старые Photomerge, но CS3 делает это намного лучше.
В этом уроке мы создадим панораму.
Откройте все изображения, которые будут составлять вашу панораму, в Photoshop CS3. Перетащите каждое изображение на отдельный слой в том же документе и удерживайте клавишу Shift, чтобы центрировать каждое изображение (рис. 1). Вы также можете использовать сценарий, чтобы открывать изображения и помещать их в однослойный документ.
Рисунок 1.
Выберите все слои, щелкнув нижний слой в палитре слоев, удерживая Shift и щелкнув верхний слой.Чтобы это работало, у вас не может быть никаких заблокированных или связанных слоев, кроме фона.
Шаг 2Выберите «Редактирование»> «Автоматическое выравнивание слоев». Теперь вы увидите диалоговое окно с четырьмя параметрами (рисунок 2). Для большинства панорам лучше всего подойдет автоматический режим. Щелкните ОК.
Больше после прыжка! Продолжайте читать ниже ↓Пользователи Free и Premium видят меньше рекламы! Зарегистрируйтесь и войдите в систему сегодня.
Рисунок 2.
После того, как Photoshop немного подумал, вы увидите, что ваши изображения расположены таким образом, что они хорошо перекрывают друг друга (рис. 3). На этом этапе не беспокойтесь о швах и различиях в цвете. Главное — это аранжировка.
Рисунок 3. Щелкните изображение, чтобы увидеть увеличенную версию.
В моем примере восемь изображений. Обратите внимание, что размер холста автоматически изменился, чтобы вместить все изображения.
Шаг 4Выберите «Редактирование»> «Автоматическое смешивание слоев». Photoshop очень быстро регулирует экспозицию и баланс белого каждого изображения и подготавливает маску слоя с градиентами между изображениями. На рисунке 4a крупным планом показано, как хорошо Auto-Blend проделал с этими изображениями. На рисунке 4b показано сравнение панорам, созданных программой Photoshop CS2 Photomerge и бета-версией Photoshop CS3. Какая разница!
Рисунок 4а. Щелкните изображение, чтобы увидеть увеличенную версию.
Рисунок 4б. Результаты Photomerge CS2 на высоте; Результаты бета-тестирования CS3 приведены ниже. Щелкните изображение, чтобы увидеть увеличенную версию.
Шаг 5Наконец, обрежьте и отобразите панораму (рис. 5). Самая сложная часть всего этого — попытаться найти принтер, достаточно большой, чтобы выводить эти огромные файлы!
Рисунок 5. Щелкните изображение, чтобы увеличить версию.
Как делать панорамы и крошечные планеты с помощью дрона
Вы когда-нибудь фотографировали эпический пейзаж, но не могли уместить все это в одну фотографию? Заказчики коммерческой недвижимости, а также представители архитектурной и инженерной отрасли часто хотят увидеть как можно большую часть данной области на одном изображении.Некоторые пейзажи слишком велики, чтобы их можно было запечатлеть на одном изображении, и здесь на помощь приходят панорамы. Панорамные фотографии — это на самом деле просто несколько фотографий, сшитых вместе, чтобы сделать одно действительно широкое фото. Существуют разные виды панорам, и все они могут быть переведены на новый уровень при съемке с дрона. Все они имеют примерно одинаковый процесс съемки и редактирования, но вы можете проявить творческий подход при сшивании их вместе. Узнайте больше о том, как создавать интерактивные панорамы на 360 градусов, прочитав нашу недавнюю публикацию по этой теме.
Понравилось это видео? Подумайте о подписке на наш канал YouTube, чтобы получить больше лайков.
Стрельба
- При съемке панорамы всегда снимайте в ручном режиме. Поскольку мы будем сшивать несколько фотографий вместе, важно, чтобы все настройки между фотографиями оставались одинаковыми. При автоматической съемке камера может немного изменить экспозицию или баланс белого между фотографиями.
- Убедитесь, что вы снимаете в формате RAW.Самый простой способ объединить их позже — в Camera Raw, для которого нужны фотографии в формате RAW, а не в формате JPEG. Это также позволяет более детально редактировать и настраивать цвета.
- Разместите свой дрон в воздухе на любой выбранной вами высоте (я думаю, что он хорошо работает на высоте около 100-200 футов). Сделайте свой первый снимок и поверните камеру примерно на 45 градусов вправо. Убедитесь, что как минимум 30-40% второй фотографии перекрывается с первой, чтобы в Photoshop было достаточно информации для сшивания фотографий.Включите сетку, чтобы помочь вам. Повторите это примерно 3-10 раз, или пока вы не снимете весь пейзаж или не вернетесь полностью к исходной точке.
Приложения и автоматизация
Существуют приложения, которые автоматизируют этот процесс, например Litchi или DronePan, или вы можете сделать это вручную. Я обнаружил, что выполнение этого вручную оставляет место для ошибки, и это может вызвать проблемы при объединении фотографий позже. Использовать автоматизированное приложение легко и быстро, но для загрузки некоторых из них требуется немного денег.
** Совет по съемке. Когда вы собираетесь сшить фотографии, бывает сложно определить, где заканчивается панорама и начинается следующая, если вы сделали несколько снимков подряд. Поэтому, когда вы снимаете, сфотографируйте что-нибудь еще, например фотографию прямо на земле, между панорамами. Таким образом, когда вы просматриваете свою фотопленку, легко определить, какие фотографии принадлежат одной панораме.
Монтаж
Когда у вас есть фотографии, импортируйте их в Camera Raw и редактируйте как обычно.Один из важных шагов — обязательно включите коррекцию профиля, чтобы избавиться от любых искажений объектива. Это поможет плавно соединить фотографии и избежать ошибок целостности. Чтобы убедиться, что редактирование всех из них согласовано, отредактируйте одно, как хотите, затем выберите их все, нажмите Alt + S. Это откроет диалоговое окно с множеством флажков. Убедитесь, что все они отмечены, затем нажмите «Синхронизировать». Теперь все внесенные вами изменения будут одинаковы на всех фотографиях. Ваша группа фотографий должна теперь выглядеть примерно так:
В этом примере я повернул камеру на 360 градусов вокруг моста, поэтому первая фотография начинается там, где заканчивается предыдущая.Таким образом, при сшивании вы можете выбрать любой сегмент серии, используя всего несколько или все изображения, чтобы получить разные результаты.
360 градусов
Just Photos 7-11
Строчка
Обычная панорама
Чтобы склеить традиционную прямоугольную панораму, импортируйте все свои фотографии в Photoshop. Выделите их все, щелкните правой кнопкой мыши и выберите «Объединить в панораму». Откроется диалоговое окно с несколькими параметрами.Справа находится раздел «Проекция», где вы можете выбрать Сферический, Цилиндрический или Перспективный. Это меняет способ объединения изображений в Photoshop. К счастью, Photoshop дает нам предварительный просмотр того, как каждый из них будет выглядеть, поэтому вы можете щелкнуть каждый из них и посмотреть, что вам больше всего нравится. В зависимости от вашего объекта, того, насколько он близок к вам, и вашей перспективы, разные из них могут выглядеть лучше других. Кроме того, иногда один или несколько режимов могут не подходить для ваших фотографий.Попробуйте все из них, чтобы определить, какой из них наиболее точен. Под этим разделом есть поле с пометкой «Автоматическая обрезка» и ползунок с пометкой «Деформация границы». Поскольку Photoshop должен немного деформировать изображения, снаружи будут неровные края и белое пространство. Вы можете либо обрезать его, либо использовать деформацию границы, чтобы растянуть и наклонить изображение, чтобы оно вписалось в прямоугольник. Я рекомендую использовать деформацию границ, потому что при кадрировании будет потеряна часть информации с фотографии, в то время как деформация границ сохраняет все пиксели.Нажмите «Объединить» и выберите, где сохранить новое изображение. Затем Photoshop добавляет вашу панораму в конец фотопленки в Camera Raw, откуда вы можете экспортировать ее в формате JPEG.
Крошечная планета
Еще одна забавная вещь, которую можно сделать с панорамным снимком — превратить его в крошечную планету. Их можно делать и с обычными фотографиями, но особенно хорошо работают с панорамами. Чтобы создать крошечную планету, возьмите обычную панораму, такую же, как предыдущую, и откройте ее в Photoshop. Нам нужно совместить правый и левый края, чтобы не было очевидно, где они соединяются.Выделите небольшой прямоугольник с одной стороны и скопируйте и вставьте его с другой стороны. Нажмите «Правка», «Преобразовать», затем «Отразить по горизонтали». Затем замаскируйте части, чтобы они смешались. Внесите любые другие необходимые корректировки, затем выберите все слои и используйте Command + Shift + E, чтобы объединить все слои вместе. Выберите изображение и используйте Command + T, чтобы преобразовать изображение. Сожмите изображение, пока оно не станет идеальным квадратом, затем обрежьте лишнее белое пространство. Переверните изображение на 180 градусов, чтобы оно было перевернуто. Выберите «Фильтр», затем «Полярные координаты».Скорее всего, небо немного искажено, поэтому при необходимости внесите изменения. А вот и твоя крошечная планета!
Когда дела идут не так…
1. Искаженная линия горизонта:
Я обнаружил, что самый простой способ исправить искаженную линию горизонта — использовать функцию «Марионеточная деформация». Чтобы использовать это, откройте свою панораму в Photoshop. Выберите «Правка», затем «Марионеточная деформация». Должно появиться что-то вроде этого:
Мне было намного проще отключить это, сняв флажок вверху с надписью «показать сетку» и вместо этого использовать сетку.Используйте Command + ‘(апостроф), чтобы включать и выключать сетку.
Поместите булавки вдоль линии горизонта, затем перетащите их, чтобы выровнять по сетке. Это поможет исправить искажения на линии горизонта и сохранить ее как можно более прямой.
До
После марионеточной деформации
2. Сообщения об ошибках
Когда я экспериментировал с панорамами, я наткнулся на несколько ужасных сообщений об ошибках.
Первый выглядел так:
К счастью, это легко исправить.В диалоговом окне «Предварительный просмотр слияния панорамы» просто выберите другой вариант проекции (сферическую, цилиндрическую или перспективную). Не все эти параметры доступны для каждого набора фотографий, которые вы пытаетесь объединить, поэтому, если появляется эта ошибка, просто выберите другую.
Другие сообщения об ошибках, которые я получил, включали эти два:
Первый означает, что некоторые из ваших изображений слились вместе, а другие остались за бортом.
Второй означает, что Photoshop не смог найти достаточно совпадающих точек, чтобы объединить любую из ваших фотографий в панораму.
Вы можете попробовать несколько вещей, чтобы решить эти проблемы. Во-первых, будьте очень осторожны и убедитесь, что ваш горизонт находится в одном и том же месте на всех ваших фотографиях. Если линия горизонта на одной или нескольких фотографиях нечеткая, Photoshop может с трудом найти точки для соединения. Затем убедитесь, что на ваших фотографиях достаточно перекрытий. Вы хотите, чтобы от одной фотографии к другой было около 30-50% перекрытия, чтобы быть уверенным, что Photoshop снова может найти достаточное количество точек соединения между фотографиями. Чтобы избежать этих проблем, попробуйте использовать одно из автоматических приложений, которые будут делать фотографии за вас.DronePan или Litchi избавят вас от всех догадок при съемке панорам и уменьшат вероятность получения одного из этих сообщений об ошибке. Также вы можете попробовать использовать другую комбинацию изображений. Иногда одна или две не совсем похожи на другие, поэтому попробуйте опустить одну или использовать меньшее количество фотографий. Но если ничего не помогает, попробуйте использовать другую программу. Lightroom также объединяет панорамы, и процесс практически идентичен. Есть также множество других программ, которые вы можете попробовать, например PTGui, но они, возможно, требуют подписки.
3. Ошибки непрерывности
Наконец, на наших панорамах иногда случаются такие вещи. Photoshop пытается соединить похожие точки, но не всегда получается. Всегда увеличивайте масштаб, чтобы убедиться, что все выровнено, особенно вокруг линии горизонта. Если есть ошибка, подобная этой, перенесите фотографию в Photoshop и используйте инструмент заплатки или инструмент штампа клонирования, чтобы исправить ее.
Это краткое руководство о том, как снимать, редактировать, сшивать и исправлять панорамы с помощью дрона.Теперь снимайте собственные панорамы и делитесь ими с нами!
Если вы хотите узнать больше, ознакомьтесь с некоторыми из наших других руководств по фотографии с дронов или просто следите за дроногенностью в наших социальных сетях: YouTube, Twitter, Facebook и Instagram, и подпишитесь на нашу рассылку для получения регулярных обновлений.
