Как склеить фото онлайн
Склейка фотографий – востребованная функция фоторедакторов, которая пригодится при обработке картинок. Чаще всего фотографии соединяют посредством Фотошопа, однако программа очень требовательна к ресурсам компьютера, кроме того, не всегда удается получить доступ к ПК. В таких ситуациях на помощь приходят онлайн-редакторы, запустить которые можно и с планшета, и с мобильного телефона.
Соединение фотографий может понадобиться в разных случаях. Чаще всего функцию используют для создания панорамы. Обычный фотоаппарат не может охватить большое расстояние, поэтому, чтобы сфотографировать все, приходится делать не один, а несколько снимков. В статье мы постараемся рассмотреть самые популярные сервисы и онлайн-фоторедакторы, которые помогут объединить все снимки в одну большую фотографию.
Способ 1: Croper
Croper – популярный фоторедактор, позволяющий объединить две и более картинки в единое изображение. Сервис абсолютно нетребователен к ресурсам вашего персонального компьютера, так как работа ведется через облачный сервис. К основным преимуществам редактора можно отнести наличие дополнительных функций, таких как обрезка фото, автоматическая корректировка и добавление эффектов.
К основным преимуществам редактора можно отнести наличие дополнительных функций, таких как обрезка фото, автоматическая корректировка и добавление эффектов.
Что касается недостатков, то за все время использования программы их обнаружено не было.
Перейти на сайт Croper
- Начинаем работу с сервисом посредством нажатия на кнопку «Загрузить файлы».
- Щелкаем «Обзор», указываем путь к фотографиям, которые нужно объединить и нажимаем «Загрузить».
- После того, как картинка будет загружена, переходим во вкладку «Операции», выбираем пункт «Редактировать» и щелкаем на «Склеить несколько фото».
- Выбираем нужные фото и дополнительные настройки, после чего определяем область склеивания (по вертикали либо по горизонтали).
- Склеивание произойдет в автоматическом режиме, редактор покажет результат. Если вас все устраивает, щелкаем «Принять», для редактирования – «Отменить».
- Сохраняем готовую фотографию.
 Для этого заходим в меню «Файлы» и щелкаем «Сохранить на диск» bkb загружаем в социальные сети.
Для этого заходим в меню «Файлы» и щелкаем «Сохранить на диск» bkb загружаем в социальные сети.
Для того, чтобы склеить три фотографии, первоначально производим склейку двух изображений, а потом к готовой картинке прикрепляем третье фото.
Способ 2: Imgonline
Imgonline — простой сервис для работы с изображениями, имеющий множество дополнительных настроек и позволяющий сжимать склеенную картинку для уменьшения ее размера. Среди достоинств сайта можно назвать удобный и понятный интерфейс, возможность пересохранять фото в другом формате, отзеркаливать картинки и пр.
Обратите внимание на то, что даже в случае отключения функции сжатия фото итоговая картинка получается худшего качества, чем первоначально загруженные. Кроме того, на сервисе имеются требования-ограничения к файлам, с которыми будет вестись работа.
Перейти на сайт Imgonline
- Выбираем нужные изображения, нажимая на кнопку «Обзор».
- Указываем, где будет расположено второе изображение относительно первого и выбираем, нужно ли подгонять изображения по размеру.

- Настраиваем параметры поворота и обрезки, отзеркаливания и оптимизации картинок.
- Указываем параметры итоговой картинки после склеивания и щелкаем «ОК».
- После завершения процедуры сайт предложит либо сохранить итоговое фото, либо открыть его в новой вкладке для просмотра результата.
Обработка изображения занимает считанные секунды, если будет вестись работа с картинками в высоком разрешении, время может увеличиться. Сайт прост в понимании, пользователей порадует множество дополнительных функций, среди которых осветление фото, настройка параметров света и тени и пр.
Способ 3: Filesmerge
Сайт для объединения фотографий с минималистичным дизайном и простыми настройками. К преимуществам можно отнести возможность работы не только с файлами, которые загружены на компьютер, но и с фото из интернета (достаточно просто указать ссылку на интересующую картинку). Поддерживается работа с файлами самых распространенных форматов.
Недостатков при использовании сервиса обнаружено не было.
Перейти на сайт Filesmerge
- Выбираем нужные файлы посредством кнопки «Обзор» или просто перетаскиваем их в указанную область.
- Для загрузки картинки из сети указываем ссылку и нажимаем «Добавить файлы».
- Выбираем настройки объединения и щелкаем на кнопку «Объединить», которая находится выше меню «Настройки».
- Загружаем готовый файл на компьютер либо продолжаем его редактировать.
На сайте установлены ограничения в размерах, так, не допускается загрузка файлов размером более 50 мегабайт, однако чаще всего это не актуально.
Мы рассмотрели наиболее распространенные онлайн-редакторы, позволяющие склеить два и более изображения в одно целое. Каким сервисом пользоваться, выбирать только вам. Оцените все достоинства и недостатки. Знаете более удобный сайт для склеивания? Поделитесь своим опытом в комментариях.
Программа для соединения нескольких фото — Dudom
Создавайте красочные коллажи из фотоснимков — это быстро и удобно! Нужно склеить фотографии друг с другом? С помощью программы «Домашняя Фотостудия» эта процедура займет не более двух минут. Посмотрите видеоурок и узнайте сами, как объединить два и более снимка в одно изображение в программе «Домашняя Фотостудия».
Посмотрите видеоурок и узнайте сами, как объединить два и более снимка в одно изображение в программе «Домашняя Фотостудия».
Содержание
Способ №1: быстрое соединение нескольких фотографий в одну
«Домашняя Фотостудия» поможет плавно соединить две, три или четыре 4 фотографии и эффектно замаскировать линию соединения буквально за пару щелчков мыши. Аналогично можно создать из нескольких фото необычный коллаж! Фотографии могут быть разными по размеру или одинаковыми. Вы можете оформлять коллажи по своему усмотрению, например, добавить яркую заливку, эффектно завершающую композицию фото. Готовое изображение можно сохранить на компьютере или сразу распечатать. Вот как это может выглядеть:
Снимки можно склеить друг с другом и превратить в постер
Соедините фотографии прямо сейчас! Установите программу Домашняя Фотостудия:
Способ №2: простой фотомонтаж
Чтобы объединить две фотографии, можно воспользоваться инструментом «Фотомонтаж», в котором реализована самая простая работа со слоями и масками. Благодаря тонкой подстройке параметров можно создать на фоновом слое эффект старой бумаги, красиво обрезать края или придать объектам мистическое свечение. Наш фоторедактор обладает удобным поиском функций, и инструмент для объединения фото легко найти по запросу «Соединить» или «Фотомонтаж». Из краткой инструкции вы узнаете, как соединить два фото в одно с помощью нашей программы.
Благодаря тонкой подстройке параметров можно создать на фоновом слое эффект старой бумаги, красиво обрезать края или придать объектам мистическое свечение. Наш фоторедактор обладает удобным поиском функций, и инструмент для объединения фото легко найти по запросу «Соединить» или «Фотомонтаж». Из краткой инструкции вы узнаете, как соединить два фото в одно с помощью нашей программы.
Добавляйте поверх фотографий новые элементы, например, мультяшных героев
Шаг 1. Устанавливаем программу
Для этого потребуется её загрузить. Установочный файл скачать можно тут. После установки потребуется пара фото, которые вы хотите обработать и немного времени. Рекомендуем сделать копии этих изображений на случай, если что-то пойдёт не так и случайно сохранится неудачный вариант корректировки.
Шаг 2. Выбираем способ добавления фото
Нажимаем кнопку «Открыть фотографию», чтобы выбрать нужное изображение. В качестве альтернативы можно ввести в строку поиска внизу списка «Соединить» или «Фотомонтаж» (без кавычек). Можно также использовать одну из картинок, которые недавно редактировались – они будут отображаться над поисковой строкой.
Можно также использовать одну из картинок, которые недавно редактировались – они будут отображаться над поисковой строкой.
Запустите программы и в стартовом окне выберите нужный пункт
Шаг 3. Добавляем фото в программу
Выбираем фото, которое станет фоновым слоем. Можно выбрать только один вариант изображения. В этом режиме показываются основные характеристики картинки и в окне предпросмотра вы увидите, что на ней изображено. Это очень удобно, если у вас много фото и в папке настроено отображение мелких значков, таблицы или списка.
Укажите путь к снимку, который хотите отредактировать
Шаг 4. Переходим в режим «Фотомонтаж»
Если вы работали через кнопку «Открыть фотографию», то в программе отобразится выбранная вами картинка. Вы увидите основное меню программы, где можно подретушировать фото перед отправкой в «Фотомонтаж» или сразу перейти к этой опции. Если фотография загружалась после поиска по функциям напрямую в раздел фотомонтажа, изображение будет открыто в соответствующем режиме.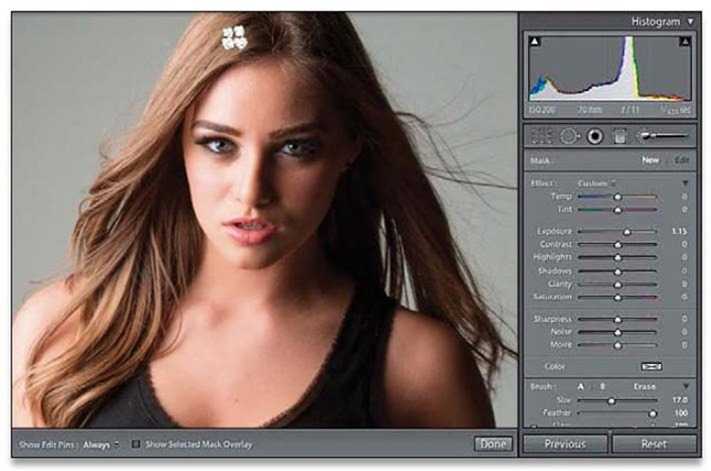
Активируйте функцию «Фотомонтаж»
Шаг 5. Работа со слоями
Чтобы выбрать второе фото, которое ляжет поверх фонового, нажмите кнопку «Добавить слой» и выберите один из вариантов в выпадающем меню. В каталогах украшений, фонов и текстур находятся базовые изображения, поставляемые вместе с программой. Для того, чтобы воспользоваться другой картинкой, нажмите на «Фотографию».
Добавьте второе изображение
Шаг 6. Выбираем и редактируем накладываемый кадр
Вот так выглядит интерфейс выбора второго фото. После выбора картинки, она будет сразу же помещена поверх фона в виде нового слоя. Её можно двигать левой кнопкой мышки, растягивать, наклонять под разными углами, задавать прозрачность. Слои, за исключением фонового, легко удаляются с помощью красной кнопки «Х». Кнопка в виде двух синих листов бумаги копирует слой. Каждый слой можно обрезать без вреда для всей картины. Можно сразу сохранить своё творение через кнопку «Сохранить в файл» — в левом нижнем углу.
При необходимости воспользуйтесь инструментом обрезки
Шаг 7. Сохранение результата
После нажатия кнопки «Применить» или «Сохранить в файл» в окне режима «Фотомонтаж» все внесённые изменения на фото будут сохранены, и откатить их уже не удастся. Поэтому не забывайте про запасные копии оригинальных картинок. В любом случае, программа выведет вас в своё основное окно, где можно будет отретушировать фото и сохранить его на память. Также можно попробовать поэкспериментировать и узнать, Как сделать из фото мультяшный рисунок с помощью настроек меню «Стилизация».
Сохраните получившуюся композицию в нужном вам формате
Соедините фотографии прямо сейчас! Установите программу Домашняя Фотостудия:
Способ №3: замена фона
В программе «Домашняя Фотостудия» вы сможете вырезать любой объект с фото и перенести его на другой фон. Например, это будет актуально, если на заднем плане представлены какие-либо лишние объекты или фон исходника просто скучный.
Максимально точно обведите объект, который надо оставить
Не спешите! Чем точнее будет обводка, тем лучше потом будет смотреться вырезанный объект на новой подложке. Закончили? Замкните обводку в начальной точке двойным кликом мыши. «Домашняя Фотостудия» тут же удалит старый фон. Вы сможете выбрать новый на панели справа. Это может быть цвет или градиент, картинка из каталога программы или с ПК.
Выберите новый фон для фотографии
Эксперименты и творчество поднимут настроение и подарят много незабываемых минут жизни. Родные и близкие наверняка положительно оценят свои аккуратно подретушированные фото на красивых фонах, а для себя можно поделать красивые коллажи или полезные календарики. Не забудьте поделиться с друзьями этой инструкцией, чтобы они тоже смогли узнать, как из двух фото сделать одно.![]()
Попробуйте удобный и мощный редактор фотографий на русском языке, открывающий неограниченные возможности для творчества!
Главное нужно указать две картинки на вашем компьютере или телефоне, выбрать для них нужное расположение, нажать кнопку OK внизу страницы. Остальные настройки уже выставлены по умолчанию.
Пример из двух картинок, соединённых в одну на этом сайте:
Чтобы соединить 3 фотографии в одну – соедините сначала первые две, а затем уже две объединённые нужно соединить с третьей. Или ещё можно сделать простой фотоколлаж из нескольких фотографий.
Исходные изображения никак не изменяются. Вам будет предоставлена другая обработанная картинка.
05.11.2017 [19:26], ann
Неплохая программа для соединения фото называется FastStone Image Viewer. Она проста в управлении и может использоваться как быстрый фоторедактор. Эта программа, где можно соединить несколько фото в одно, настроить цвет и указать размер, который вам подходит.
Скачать программу для соединения фото вы можете здесь. После установки программы для склеивания фото и картинок вам понадобится выбрать с каким материалом вы будете работать, после чего следуйте инструкции:
- Откройте FS Viewer
- Определитесь с размером вашего будущего фото
- В зависимости от ориентации сделайте фото одинаковыми по ширине или длине с помощью инструментов слева “Обрезка” и “Изменить размер”
- После этого изменяем размер холста, чтобы поместились все нужные фото
- Слева в инструментах выбираем “водяной знак” и выбираем нужное фото
- Соединяем, обрезаем лишнее, если нужно, ретушируем границу между фото
Готово! Вы смогли соединить два фото с помощью программы. А какими программами соединяете фото вы?
Как склеить фото, картинки и изображения
Помимо соединения картинок через сайты и стандартные программы существует более сложный вариант, чтобы склеить фото. В этом методе, понадобится стороннее программное обеспечение, чтобы склеить несколько фото.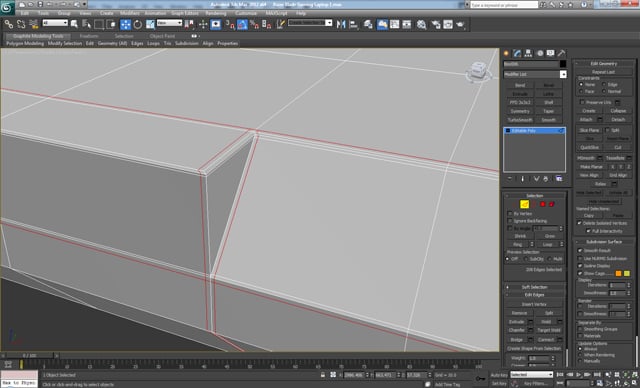
К примеру, склеить 2 фото можно в таких программах:
- Photoshop
- FastStone Image Viewer
Если вы продвинутый пользователь и у вас установлена хотя бы одна из вышеперечисленных программ, то склеить изображения для вас не составит труда. Если же вы новичок в этом вопросе, не отчаивайтесь, в этих программах склеить два фото легко, но сперва установите их на ПК (если не сделали этого ранее).
Как соединить фото в Фотошопе
Чтобы соединить фото в Фотошопе, в первую очередь, необходимо установить такой графический редактор. Найти вы можете его на официальном сайте.
Чтобы соединить картинки в Фотошопе:
- Запустите редактор
- Создайте новое изображение (“Файл” – “Создать”)
- Если вы определились, какие нужно склеить фото в Фотошопе, то откройте их (“Файл” – “Открыть”)
- Перетащите по-очереди каждое фото на созданное изображение (сделать это можно инструментом “Перемещение”)
- Разместите перемещенные картинки так, как вам нравится
Теперь вы знаете, что соединить два фото в Фотошопе нетрудно.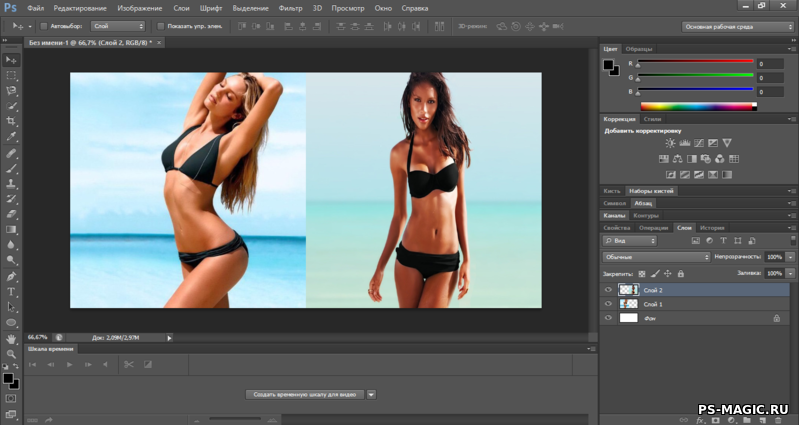 Не забудьте сохранить новое изображение. Таким способом можно соединить две картинки в Фотошопе и больше.
Не забудьте сохранить новое изображение. Таким способом можно соединить две картинки в Фотошопе и больше.
У вас получилось склеить фото в Фотошопе? Напишите нам об этом.
Как соединить фото, картинки и изображения
Соединить фото не составляет труда, если вы знаете как это сделать. Если же соединить картинки для вас проблема, то мы поможем. Существует множество способов соединить две фото в одно. Рассмотрим два простых метода, которые помогут вам соединить 2 фото. Для этих методов не потребуются сторонние программы.
Соединить две картинки можно:
- С помощью Paint
- С помощью онлайн-сервисов
Соединённые фото можно сохранить на компьютер как через первый способ, так и через второй.
Ниже вы найдете ссылки на два самых простых и быстрых способа соединить 2 картинки посредством онлайн-сервисов или использования Paint, который точно присутствует на ПК у всех.
А вы знаете, как соединить изображения?
Как соединять картинки в Paint на любом ПК
Соединять картинки в Paint нетрудно, но следуйте инструкции, чтобы сделать это правильно. Обратите внимание, чтобы соединить два фото в Paint, нужно открыть их поочередно, а не вместе. Чтобы склеить картинки в Paint:
Обратите внимание, чтобы соединить два фото в Paint, нужно открыть их поочередно, а не вместе. Чтобы склеить картинки в Paint:
- Откройте одно фото в Paint
- Выделите его и нажмите “Копировать” на панели сверху
- Откройте второе фото
- Увеличьте область изображения, зажав левой кнопкой мыши на границе и перетащив её
- Нажмите “Вставить”. Появится первое изображение
- Перетащите его на пустой фон
- Выделите оба изображения и нажмите “Обрезать”
- Сохраните, чтобы соединить два изображения в Paint
Посмотрите видео, на котором мы показали, как соединить фото в Paint:
Если у вас не получилось склеить 2 фото онлайн, пишите в комментарии.
Просмотр и печать изображений, фотографий или изображений в режиме онлайн
Просмотр и печать изображений, фотографий или изображений в режиме онлайнПросмотр и печать изображений, фотографий или изображений, разделение составных изображений на кадры бесплатно с любого устройства с помощью современного браузера, такого как Chrome, Opera и Firefox
Работает на aspose.
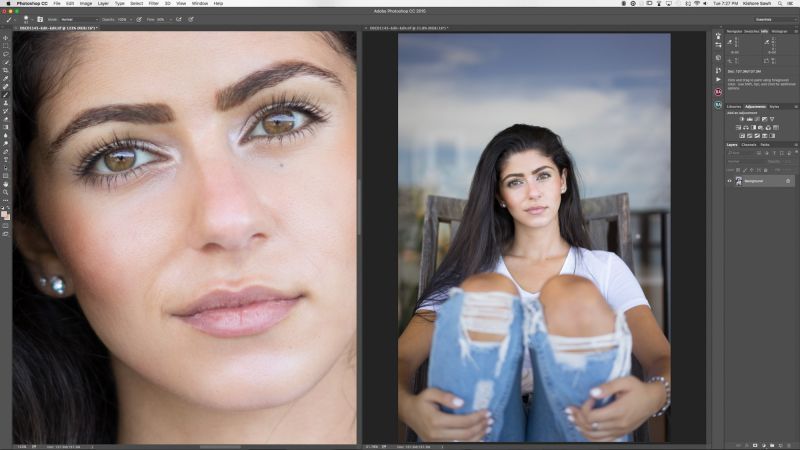 com и aspose.cloud *Загружая файлы или используя наш сервис, вы соглашаетесь с нашими Условиями обслуживания и Политикой конфиденциальности
com и aspose.cloud *Загружая файлы или используя наш сервис, вы соглашаетесь с нашими Условиями обслуживания и Политикой конфиденциальностиПоделиться на Facebook
Поделиться на Twitter
Поделиться на LinkedIn
Посмотреть другие приложения
Попробуйте наш Cloud API
Посмотреть исходный код
Оставить отзыв
Добавить это приложение в закладки
Нажмите Ctrl + D, чтобы добавить эту страницу в избранное, или Esc, чтобы отменить действие
Aspose.Imaging Viewer позволяет просматривать и печатать изображения, в том числе анимированные и составные, создавать из анимации раскадровки для печати, а также позволяет разбивать и загружать составные изображения по кадрам.
Viewer — это бесплатное приложение на базе Aspose.Imaging , профессионального .NET/Java API, предлагающее расширенные функции обработки изображений локально и готовое для использования на стороне клиента и сервера.
Нужно облачное решение? Aspose.Imaging Cloud предоставляет SDK для популярных языков программирования, таких как C#, Python, PHP, Java, Android, Node.js, Ruby, которые созданы на основе Cloud REST API и постоянно развиваются.
Aspose.Просмотр изображений
- Просмотр и печать изображений онлайн
- Раскадровка GIF, WEBP или APNG анимации
- Разделение многостраничных документов на кадры
- Поддерживаемые исходные форматы: JPG, JP2, J2K, BMP, DIB, TIFF, GIF, PNG, APNG, TGA, EMF , EMZ, WMF, WMZ, WEBP, SVG, SVGZ, DICOM, DJVU, DNG, ODG, OTG, EPS, CDR, CMX.
- Сохранить как: PDF, PSD, JPG, JP2, J2K, GIF, PNG, APNG, BMP, TIFF, TGA, WEBP, DICOM, HTML5 Canvas, SVG, SVGZ, EMF, EMZ, WMF, WMZ.
- Раскадровка GIF, WEBP или APNG анимации
Как просматривать изображения с помощью Aspose.Imaging Viewer
- Щелкните внутри области перетаскивания файла, чтобы загрузить файл, или перетащите файл
- Ваш файл будет автоматически обработан для мгновенного просмотра
- Настройка увеличения или уменьшения просмотра страницы страницы для многостраничных форматов изображений
Часто задаваемые вопросы
❓ Как открыть изображение в программе просмотра?
Во-первых, вам нужно добавить файл изображения: перетащите файл изображения или щелкните внутри белой области, чтобы выбрать файл.
 После того, как изображение будет загружено, оно будет автоматически открыто в просмотрщике
После того, как изображение будет загружено, оно будет автоматически открыто в просмотрщике❓ Как открыть многостраничное изображение во вьювере?
Это просто — выполните те же шаги, что и для открытия одностраничного изображения
🛡️ Безопасно ли открывать изображения с помощью бесплатного приложения Aspose.Imaging Image Viewer?
Да, мы удаляем загруженные файлы через 24 часа, и по истечении этого времени ссылки для скачивания перестают работать. Никто не имеет доступа к вашим файлам. Открытие изображения абсолютно безопасно
Когда пользователь загружает свои данные со стороннего сервиса, они обрабатываются так же, как описано выше.
Единственное исключение из приведенных выше политик возможно, когда пользователь решает поделиться своими данными через форум с просьбой о бесплатной поддержке, в этом случае только наши разработчики имеют доступ к ним для анализа и решения проблемы.
💻 Могу ли я открывать изображения на Linux, Mac OS или Android?
Да, вы можете использовать бесплатное приложение Aspose.
 Imaging Image Viewer в любой операционной системе с веб-браузером. Наш сервис работает онлайн и не требует установки какого-либо программного обеспечения
Imaging Image Viewer в любой операционной системе с веб-браузером. Наш сервис работает онлайн и не требует установки какого-либо программного обеспечения🌐 Какой браузер использовать для открытия изображения во вьювере?
Вы можете использовать любой современный браузер, чтобы открыть изображение, например, Google Chrome, Firefox, Opera, Safari будет доступен только вам и нашим разработчикам
Вы успешно сообщили об ошибке, Вы получите уведомление по электронной почте, когда ошибка будет исправлена Нажмите на эту ссылку, чтобы посетить форумы.
Онлайн-конструктор коллажей | Создавайте фотоколлажи легко и бесплатно
Онлайн-конструктор коллажей | Создавайте фотоколлажи легко и бесплатноПросто выберите несколько фотографий, Photo Collage Maker мгновенно соединит их в классный фотоколлаж. Вы можете выбрать макет, который вам больше нравится. Это совершенно бесплатно
При поддержке aspose.com и aspose.
 cloud *Загружая свои файлы или используя наш сервис, вы соглашаетесь с нашими Условиями обслуживания и Политикой конфиденциальности
cloud *Загружая свои файлы или используя наш сервис, вы соглашаетесь с нашими Условиями обслуживания и Политикой конфиденциальности0/10
Тип макета
строки
колонны
L
Направление макета
Тип регулировки
Фоновый цвет
. как
Поделиться на Facebook
Поделиться на Twitter
Поделиться на LinkedIn
Посмотреть другие приложения
Попробуйте наш Cloud API
См. исходный код
Оставить отзыв
Добавить это приложение в закладки
Нажмите Ctrl + D, чтобы добавить эту страницу в избранное, или Esc, чтобы отменить действие. составные изображения онлайн; можно объединять изображения в одно единое изображение, создавать коллажи; параметры макета интуитивно понятны, но многофункциональны, что позволяет вам гибко управлять результатом; область предварительного просмотра позволяет сразу увидеть полученное изображение и выполнять такие операции, как сортировка элементов, использование мыши или сенсорных жестов, управление масштабированием и порядком, а также полноэкранный просмотр; широкий спектр поддерживаемых форматов отличает приложение от других подобных приложений.

Photo Collage Maker — это бесплатное приложение на базе Aspose.Imaging , профессионального .NET/Java API, предлагающего расширенные функции обработки изображений в локальной среде и готового для использования на стороне клиента и сервера.
Нужно облачное решение? Aspose.Imaging Cloud предоставляет SDK для популярных языков программирования, таких как C#, Python, PHP, Java, Android, Node.js, Ruby, которые созданы на основе Cloud REST API и постоянно развиваются.
Aspose.Imaging Photo Collage Maker
- Объединение до 30 фотографий в фотоколлаж
- Большой набор параметров компоновки позволяет добиться желаемого результата в большинстве случаев
- Поддерживаемые исходные форматы: JPG, JP2, J2K, BMP, DIB, TIFF, GIF, PNG, APNG, TGA, EMF, EMZ, WMF, WMZ, WEBP, SVG, SVGZ, DICOM, DJVU, DNG, ODG, OTG, EPS, CDR, CMX.
- Сохранить как: PDF, PSD, JPG, JP2, J2K, GIF, PNG, APNG, BMP, TIFF, TGA, WEBP, DICOM, HTML5 Canvas, SVG, SVGZ, EMF, EMZ, WMF, WMZ.

- Большой набор параметров компоновки позволяет добиться желаемого результата в большинстве случаев
Как объединить фотографии с помощью Aspose.Imaging Photo Collage Maker
- Щелкните внутри области перетаскивания файлов, чтобы загрузить изображения или перетащить файлы изображений
- Вы можете загрузить максимум 30 файлов для операции
- При необходимости укажите параметры макета для достижения желаемого результата. Вертикальное, горизонтальное или мозаичное расположение, гибкая настройка размера изображения, стиль границ и управление размерами объединенного изображения — ваши инструменты для достижения этой цели.
- Нажмите кнопку «Создать коллаж», чтобы начать операцию объединения, и дождитесь результата
- Ссылка для скачивания коллажа будет доступна сразу после завершения операции слияния
- Вы также можете отправить ссылку на файл коллажа на свой адрес электронной почты
- Обратите внимание, что файл будет удален с наших серверов через 24 часа и ссылки для скачивания перестанет работать после этого периода времени
FAQ
❓ Как я могу объединить изображения в один коллаж?
Во-первых, вам нужно добавить файлы изображений для объединения: перетащите файлы изображений или щелкните внутри белой области, чтобы выбрать файлы.
 Затем настройте параметры макета и нажмите кнопку «Создать коллаж». Когда слияние изображений завершено, вы можете загрузить файл результата
Затем настройте параметры макета и нажмите кнопку «Создать коллаж». Когда слияние изображений завершено, вы можете загрузить файл результата❓ Могу ли я просто объединить две фотографии?
Да, вы можете объединить две или более фотографий, при этом их размеры могут автоматически изменяться для лучшего заполнения коллажа и уменьшения свободного места
❓ В чем преимущество предлагаемой техники слияния?
Преимуществом является возможность стилизации границы и управления размером коллажа. Вы также получаете выбор макетов и гибкие настройки размера изображения. Еще одним преимуществом приложения является широкий спектр поддерживаемых форматов для импорта и экспорта
🛡️ Безопасно ли объединять фотографии с помощью бесплатного приложения Aspose.Imaging Photo Collage Maker?
Да, ссылка для загрузки файлов результатов будет доступна сразу после завершения операции объединения. Мы удаляем загруженные файлы через 24 часа, и ссылки для скачивания перестают работать по истечении этого периода времени.
 Никто не имеет доступа к вашим файлам. Объединение изображений абсолютно безопасно
Никто не имеет доступа к вашим файлам. Объединение изображений абсолютно безопасноКогда пользователь загружает свои данные со стороннего сервиса, они обрабатываются так же, как описано выше.
Единственное исключение из приведенных выше политик возможно, когда пользователь решает поделиться своими данными через форум с просьбой о бесплатной поддержке, в этом случае только наши разработчики имеют доступ к ним для анализа и решения проблемы.
💻 Могу ли я объединить фотографии на Linux, Mac OS или Android?
Да, вы можете использовать бесплатное приложение Aspose.Imaging Photo Collage Maker в любой операционной системе с веб-браузером. Наш сервис комбинирования изображений работает онлайн и не требует установки программного обеспечения
🌐 Какой браузер использовать для объединения фотографий?
Для объединения фотографий можно использовать любой современный браузер, например, Google Chrome, Firefox, Opera, Safari
❓ Могу ли я использовать полученное изображение в коммерческих целях?
Хотя наши приложения бесплатны, вы не ограничены в коммерческом использовании полученных изображений, избегая при этом нарушения прав третьих лиц на исходные изображения.

- Объединение до 30 фотографий в фотоколлаж
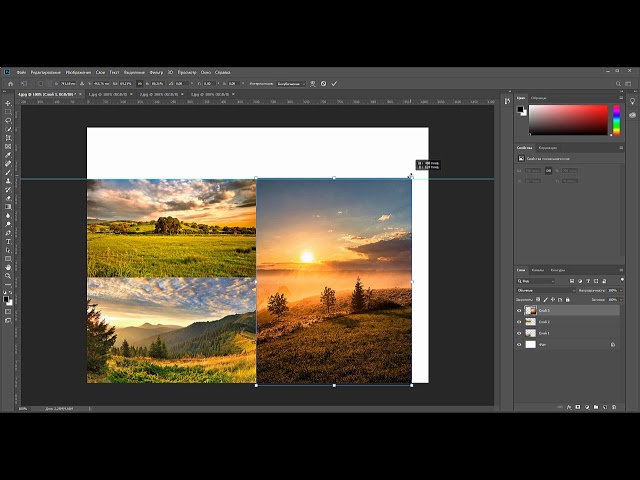 Для этого заходим в меню «Файлы» и щелкаем «Сохранить на диск» bkb загружаем в социальные сети.
Для этого заходим в меню «Файлы» и щелкаем «Сохранить на диск» bkb загружаем в социальные сети.
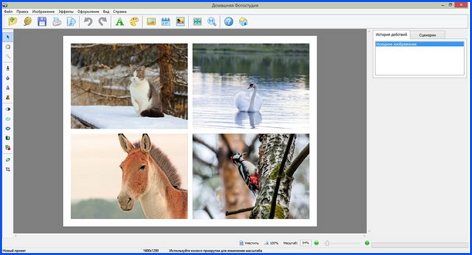 После того, как изображение будет загружено, оно будет автоматически открыто в просмотрщике
После того, как изображение будет загружено, оно будет автоматически открыто в просмотрщике Imaging Image Viewer в любой операционной системе с веб-браузером. Наш сервис работает онлайн и не требует установки какого-либо программного обеспечения
Imaging Image Viewer в любой операционной системе с веб-браузером. Наш сервис работает онлайн и не требует установки какого-либо программного обеспечения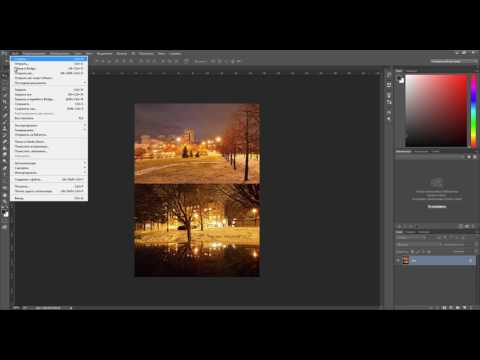 cloud *Загружая свои файлы или используя наш сервис, вы соглашаетесь с нашими Условиями обслуживания и Политикой конфиденциальности
cloud *Загружая свои файлы или используя наш сервис, вы соглашаетесь с нашими Условиями обслуживания и Политикой конфиденциальности

 Затем настройте параметры макета и нажмите кнопку «Создать коллаж». Когда слияние изображений завершено, вы можете загрузить файл результата
Затем настройте параметры макета и нажмите кнопку «Создать коллаж». Когда слияние изображений завершено, вы можете загрузить файл результата Никто не имеет доступа к вашим файлам. Объединение изображений абсолютно безопасно
Никто не имеет доступа к вашим файлам. Объединение изображений абсолютно безопасно