изменение Samsung и Гугл аккаунта
Изменить аккаунт в телефоне Самсунг может понадобиться, если вы поменяли смартфон, или вам передали свой старый аппарат члены семьи, друзья. Для этого сначала придётся удалить старый аккаунт, если он есть, а затем войти в новый или создать его с нуля. Вам нужно поменять профиль Гугл, а затем Самсунг. В этом нет ничего сложного – действия легко выполнить с помощью простой инструкции. О том, как поменять Самсунг аккаунт, я расскажу в статье ниже.
Краткая инструкция: как поменять аккаунт на телефоне Самсунг
Как на телефоне Самсунг поменять аккаунт? Достаточно нескольких простых действий:
- Выйти из аккаунта Самсунг.
- Удалить с телефона профиль Гугл.
- Войти в нужную учётную запись Google (или создать новую).
- Войти в свой Samsung Account (или создать новый).
- Дождаться, пока данные будут импортированы на смартфон.
Подробное описание и инструкции по каждому шагу приведены далее.
Шаг 1.
 Как выйти из аккаунта Самсунг
Как выйти из аккаунта СамсунгЧтобы выйти из профиля, откройте меню или экран приложений. Телефон должен быть подключён к интернету. Затем выполите такие действия:
- Перейдите в «Настройки».
- Выберите пункт, в котором есть фраза «Учётные записи». Полное название может отличаться в зависимости от версии системы.
- Снова выберите пункт «Учётные записи», если он есть в меню.
- Выберите аккаунт, который хотите отвязать от данного смартфона.
- В устройствах с Андроид 10 и более новыми версиями необходимо зайти в «Личные данные», затем нажать на три точки в углу и выбрать «Выйти». Затем подтвердить действие.
- В устройствах до версии Андроид 10 после выбора своего Samsung Account нажмите «Удалить учётную запись», если такая кнопка есть. Или перейдите в меню, нажав три точки в углу экрана, надпись Опции или значок меню в нижней части. Выберите «Удалить учётную запись» в меню.
 На экране, который появится, подтвердите действие.
На экране, который появится, подтвердите действие.
- Введите пароль записи, чтобы выйти из неё.
Удаление Samsung Account с девайса – не значит полного удаления. Все ваши данные доступны в облаке, и вы можете получить к ним доступ с другого устройства или с ПК. Теперь вы можете поменять привязку. Но если телефон вам не принадлежал, то сначала нужно выполнить следующий шаг.
Шаг 2. Как удалить с телефона профиль Гугл
Если вы только хотите поменять разные Samsung Account на своём девайсе, то этот пункт выполнять не нужно. Поменять профиль Гугл требуется только для устройств, которые вам подарили или которые вы купили.
Чтобы «отвязать» устройство от Гугл, выполните действия, которые повторяют инструкцию предыдущего шага:
- Перейдите в «Настройки».
- Откройте «Учётные записи».
- Выберите Google Account, который нужно отвязать от устройства.
- Нажмите «Удалить учётную запись».
- Подтвердите действие.

- Если это последняя запись Google на телефоне, то необходимо ввести пароль.
Так же, как и в случае с другими профилями, его удаление с телефона не означает полного стирания. Данные будут сохранены в облаке Google. Теперь вы можете поменять привязку. Как это сделать, описано ниже.
Шаг 3. Как войти в профиль Google
Чтобы изменить Гугл аккаунт на андроиде Самсунг, выполните такие действия:
- Зайдите в Настройки.
- Перейдите в «Учётные записи».
- Нажмите на «Добавить».
- Выберите из вариантов Google.
- Подтвердите действие.
- Введите почту, а затем пароль. Почта должна быть gmail. На этом этапе можно поменять профиль на уже созданный или создать новый.
- Подтвердите действия на следующих появляющихся сообщениях. Этап с добавлением платёжных данных можно пропустить.
Теперь ваш девайс уже «полностью ваш». Вам удалось поменять профиль Гугл, и теперь всё, что осталось – войти в профиль Samsung Account.
Шаг 4. Как войти в Samsung Account
Чтобы изменить аккаунт в телефоне Самсунг на новый, нужно придерживаться очередности – сначала удалить старый, потом добавить новый. На одном смартфоне может быть активен только один профиль Самсунг. Его добавление повторяет предыдущие шаги. Чтобы войти в Samsung Account:
- Перейдите в Настройки.
- Откройте «Учётные записи».
- Выберите «Добавить аккаунт».
- Выберите из предложенных вариантов Samsung Account.
- Войдите в свою учётную запись, используя электронную почту и пароль, либо создайте новую.
- Если требуется, введите одноразовый пароль, который придёт в СМС-сообщении.
Шаг 5. Завершение
На завершающем этапе, когда вам удалось поменять профиль, оставьте телефон на 5-10 минут, чтобы он синхронизировал все данные с облаком. Затем перезагрузите аппарат. Теперь вы можете пользоваться новым устройством, будто это ваш предыдущий гаджет.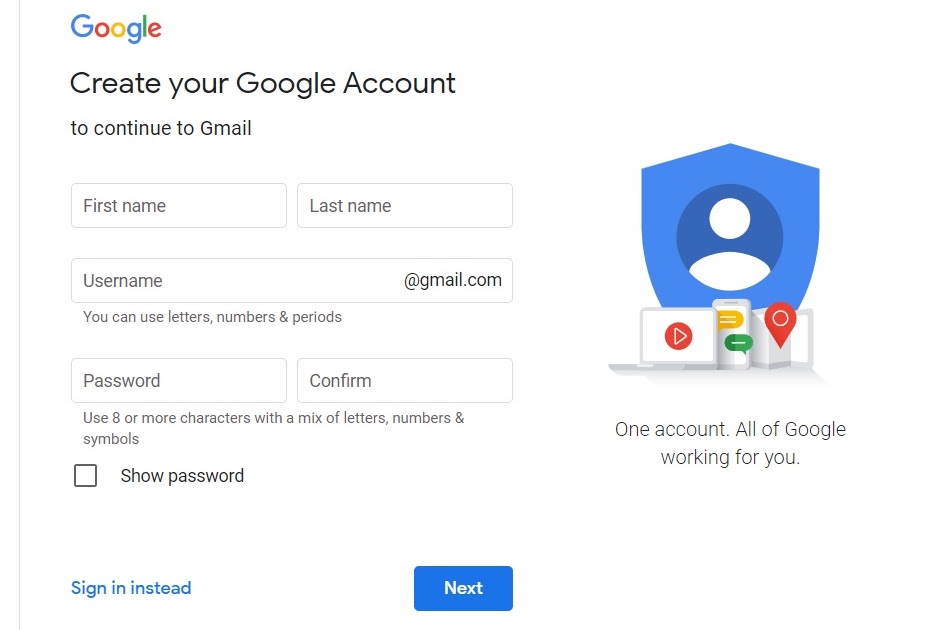 Все настройки, контакты, приложения были перенесены на него.
Все настройки, контакты, приложения были перенесены на него.
В каких случаях нужно поменять аккаунт Самсунг
Если вы получили в руки новый телефон, то вам просто необходимо привязать его к собственной учётной записи. В первую очередь, это естественное правило безопасности. Если на смартфоне установлен профиль родственника, друга или вообще незнакомого человека, то он имеет полный доступ ко всем вашим данным. Ваш собственный аккаунт гарантирует, что доступ к ним будет только у вас.
Ещё одно преимущество – синхронизация. Вы можете войти в учётную запись на других устройствах, поменять девайс на более новый – и при этом получить доступ к своим вкладкам браузера, к платёжной информации и не только. Аккаунты Самсунг и Гугл хранят «в облаке» такие данные:
- Ваши контакты из телефонной книги.
- Данные, внесённые вами в календарь.
- Данные приложений Google и Samsung.
- Samsung Pay и Google Pay.
- Закладки браузера.
- Данные о местонахождении девайса.

Перед тем, как сменить аккаунт на телефоне Самсунг, выставите на своём старом устройстве синхронизацию этих данных. Так вы сможете загрузить их на любом новом девайсе, или получить доступ к ним с компьютера.
Теперь вы с лёгкостью можете сменить учетную запись Самсунг или Гугл на своём смартфоне. Надеюсь, эта инструкция поможет вам избежать проблем и справиться с задачей быстро. При необходимости вы можете вернуться к старому профилю или поменять телефон, после чего установить свой аккаунт на новом девайсе.
Как сменить аккаунт Google на Андроид
Руководства • Руководства Android25.03.2019
Автор: lembos
Аккаунт Google необходим не только для доступа к почте Gmail, но и другим продуктам компании. Без него вы не сможете скачивать приложения из Play Маркета, пользоваться Google Диском, делать резервные копии хранящихся на устройстве данных (в том числе паролей, логинов, медиафайлов).
Один аккаунт можно использовать на разных устройствах. Это удобно, если вы хотите настроить синхронизацию данных. Если Android устройством пользуется несколько человек или вы просто хотите сменить аккаунт на новый, то далее мы расскажем, как это сделать.
Как добавить аккаунт
Вы можете привязать к устройству уже существующую учетную запись Gmail или создать новую. Порядок действий:
Шаг 1. Откройте меню «Настройки» на телефоне.
Шаг 2. Пролистайте страницу до раздела «Личные данные» и здесь выберите «Аккаунты».
Шаг 3. Появится список привязанных к устройству учетных записей. Нажмите «Добавить аккаунт».
Шаг 4. Из списка предложенных вариантов выберите «Google».
Шаг 5. Появится окно, где необходимо ввести данные для входа в существующий аккаунт Google. Укажите номер или адрес электронной почты Gmail и нажмите «Далее».
Совет: если у вас нет учетной записи Google, то в левом нижнем углу нажмите «Создать аккаунт», а затем введите все необходимые для регистрации данные (имя, фамилия), придумайте логин и пароль.
Шаг 6. После этого введите пароль от учетной записи и нажмите «Далее», чтобы завершить авторизацию. Если вы не можете его вспомнить, то нажмите на синюю надпись «Забыли пароль?», чтобы запросить письмо с данными для восстановления.
Шаг 7. В некоторых случаях может потребоваться верификация. Выберите подходящий способ получения проверочного кода (по SMS-код, подтверждение через резервный номер телефона, через адрес электронной почты).
Шаг 8. Введите полученный код и нажмите «Далее».
Шаг 9. При необходимости добавьте дополнительный номер, либо нажмите «Пропустить».
Шаг 10. Ознакомьтесь с условиями конфиденциальности и нажмите «Принимаю».
После этого вы сможете пользоваться только что добавленным аккаунтом. Учтите, что устройство продолжит синхронизировать данные и с первой учетной записью. Если вы не хотите, чтобы это произошло, то «лишний» аккаунт гугл плей нужно удалить или отключить.
Как сменить аккаунт
Если у вас на телефоне подключено несколько аккаунтов, то вы можете переключаться между ними, выбирать где хранить резервные копии, менять другие параметры. Как сменить аккаунт на андроиде:
Шаг 1. Через меню приложений запустите «Настройки».
Шаг 2. В разделе «Личные данные» найдите и выберите пункт «Восстановление и сброс».
Шаг 3. Нажмите на строчку «Аккаунт для резервирования».
Шаг 4. Появится список учетных записей Google, подключенных на устройстве. Выберите нужную, чтобы сменить аккаунт на телефоне.
Шаг 5. Вернитесь в раздел «Личные данные» и здесь нажмите на строчку «Аккаунты».
Шаг 6. Выберите «Google», чтобы открыть и просмотреть список подключенных учетных записей.
Шаг 7. В правом верхнем углу нажмите на кнопку «Показать больше» (в виде трех точек) и выберите «Отменить синхронизацию», чтобы настроить резервное копирование вручную. После этого кликните на нужную, если вы хотите изменить учетную запись.
Шаг 8. Откроется страница с подробной информацией. Настройте все необходимые параметры для синхронизации данных. Если вы используете несколько аккаунтов, то для разных учетных записей вы можете разрешить или запретить резервное копирование определенных типов данных (например, контактов или календаря).
Шаг 9. Если вы хотите полностью удалить ранее подключенный аккаунт с устройства, то нажмите на значок «Показать больше» (в верхнем правом углу), а затем выберите «Удалить аккаунт».
Шаг 10. На экране появится предупреждение. Еще раз нажмите «Удалить аккаунт», после чего с устройства будут удалены контакты и другие данные.
На экране появится предупреждение. Еще раз нажмите «Удалить аккаунт», после чего с устройства будут удалены контакты и другие данные.
Теперь вы знаете, как сменить аккаунт гугл на андроид. В любое время вы можете удалить или добавить еще одну учетную запись. После этого не забудьте настроить синхронизацию и параметры конфиденциальности, если вы планируете получить доступ к данным на другом устройстве (например, планшете или ПК).
Читайте также
Как легко сменить пароль Google
Содержание
- Зачем вам менять пароль Google?
- Как изменить пароль Google на компьютере
- Как изменить пароль Google на iPhone или iPad
- Как изменить пароль Google на Android
- Как сбросить пароль Google
- Советы по паролю Google
- Не использовать повторно пароли
- Использовать двухфакторную аутентификацию
- Использовать VPN
Почему вы хотите изменить свой пароль Google?
Вы можете изменить или сбросить свой пароль Google по разным причинам, например:
- Вы заметили, что ваши данные и пароль Gmail, а также данные для входа в другие учетные записи были украдены в недавняя утечка данных, и вы опасаетесь, что они могут быть использованы для атаки с подменой учетных данных.
 (Вы можете проверить это на веб-сайте NordPass.)
(Вы можете проверить это на веб-сайте NordPass.) - Вы давно не меняли свой пароль. Хорошей практикой является делать это каждые несколько месяцев.
- Вы получили уведомление о взломе вашей учетной записи. Один из самых быстрых способов восстановить контроль над своей учетной записью — немедленно изменить пароль.
- Ваш пароль недостаточно надежный, и вы хотите изменить его на более уникальный и безопасный. (Для создания таких паролей вы можете использовать генератор случайных паролей NordPass.)
- Вы предоставили доступ к своей учетной записи Google подозрительным сторонним приложениям. Вы можете перейти к настройкам своей учетной записи и удалить доступ к сторонней учетной записи из приложений, которые не должны иметь его. Затем вам следует изменить пароль своей учетной записи Google, чтобы никто не мог получить к ней доступ без вашего разрешения.
Как изменить пароль Google на компьютере
- Откройте свою учетную запись Google и войдите в нее.

- В разделе «Безопасность» выберите «Вход в Google».
- Выберите «Пароль». Вам может быть предложено снова войти в систему.
- Введите новый пароль и выберите «Изменить пароль».
- Сохраните новый пароль в менеджере паролей. Он хранит все ваши сохраненные пароли в безопасном цифровом хранилище.
Как изменить пароль Google на iPhone или iPad
- Откройте приложение Gmail. В правом верхнем углу коснитесь изображения своего профиля или инициала, чтобы выбрать «Учетная запись Google». Если вы не используете Gmail, перейдите на myaccount.google.com
- Вверху нажмите «Личные данные».
- В разделе «Основная информация» нажмите «Пароль».
- Введите новый пароль и выберите «Изменить пароль».
Как изменить пароль Google на Android
- Откройте приложение «Настройки» на своем устройстве, перейдите в «Google», затем «Управление учетной записью Google».
- Вверху нажмите «Безопасность».

- В разделе «Войти в Google» нажмите «Пароль». Вас могут попросить войти в систему.
- Введите новый пароль, затем нажмите «Изменить пароль».
Связанные статьи
Как сбросить пароль Google
Если вы забыли свой пароль Google, вам необходимо сбросить свой аккаунт. Вот как это сделать:
- Откройте предпочитаемый браузер и перейдите на страницу account.google.com/signin/recovery.
- Введите свой адрес электронной почты и нажмите «Далее».
- Введите последний пароль, который вы помните. Если вы ничего не помните, нажмите «Попробовать другой способ». Там вы сможете ответить на контрольные вопросы, чтобы подтвердить свою учетную запись.
- Откроется новая страница под названием «Восстановление учетной записи». Здесь вам нужно будет еще раз подтвердить, что это ваша учетная запись Gmail. Вы можете сделать это, введя код подтверждения, отправленный на ваш резервный номер телефона или адрес электронной почты для восстановления.

- После подтверждения кода подтверждения вы сможете установить новый пароль и восстановить свою учетную запись.
Лучшие советы по паролю Google
Одна из лучших вещей, которую вы можете сделать для защиты своей учетной записи Google и всех связанных учетных записей, — это регулярно менять пароль. Но прежде чем вы пойдете и измените пароль своей учетной записи Google, обязательно следуйте этим советам по созданию надежного пароля.
Не используйте пароли повторно
Может возникнуть соблазн придумать один надежный пароль и использовать его для нескольких учетных записей и приложений. Однако это может поставить под угрозу безопасность вашей учетной записи. Допустим, хакеры используют атаку грубой силы, чтобы взломать ваш пароль на одной из торговых площадок. Допустим, им это удается. Теперь все, что им нужно сделать, это попробовать те же учетные данные для других ваших учетных записей. Если вы использовали тот же самый для своей учетной записи Google — вот он, они в, и вся ваша личная информация и данные для входа, хранящиеся в вашей учетной записи Google, были скомпрометированы.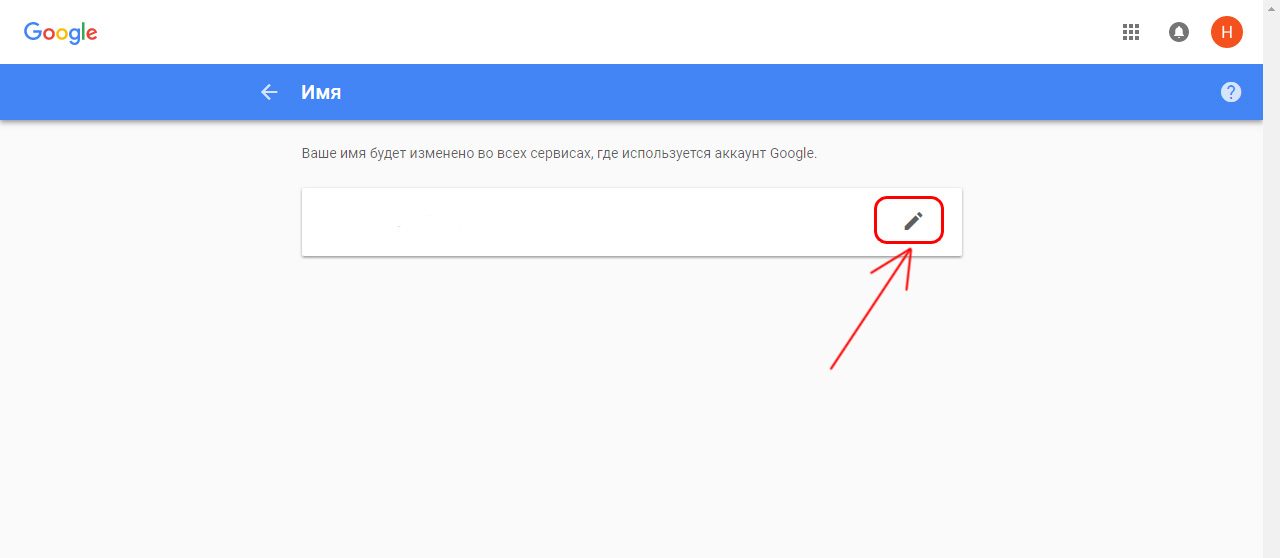 Простота запоминания только одного пароля никогда не перевешивает риск.
Простота запоминания только одного пароля никогда не перевешивает риск.
Используйте двухфакторную аутентификацию
Двухфакторная аутентификация (2FA) — это процесс защиты ваших онлайн-аккаунтов с помощью двух форм аутентификации — пароля и второй формы идентификации, например кода, сгенерированного приложением и отправлено на ваше мобильное устройство. 2FA добавляет дополнительный уровень безопасности вашей учетной записи Google. Даже если ваш пароль попадет в руки киберпреступников из-за взлома или каким-либо другим образом, они не смогут получить доступ к вашей учетной записи, поскольку у них нет второго доказательства, необходимого для успешной аутентификации.
Используйте VPN
Виртуальная частная сеть (VPN) помогает защитить вашу учетную запись Google, шифруя ваш интернет-трафик, чтобы его не могли перехватить хакеры или другие третьи лица. VPN также скрывает ваш фактический IP-адрес, из-за чего хакерам и шпионам будет сложно отслеживать вашу активность в Интернете и идентифицировать ваши учетные записи.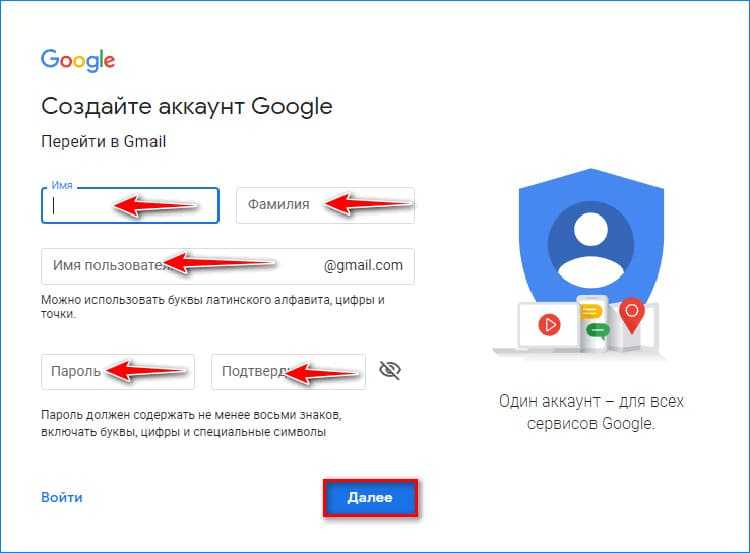 Поскольку безопасный общедоступный Wi-Fi трудно найти, и вы обязательно будете его использовать в какой-то момент, обязательно включите VPN, чтобы защитить свой доступ к онлайн-аккаунтам.
Поскольку безопасный общедоступный Wi-Fi трудно найти, и вы обязательно будете его использовать в какой-то момент, обязательно включите VPN, чтобы защитить свой доступ к онлайн-аккаунтам.
Хотите читать дальше?
Получайте последние новости и советы от NordVPN.
Мы не будем спамить, и вы всегда сможете отписаться.
Вы не можете изменить фото для этого аккаунта
Вы не можете изменить фото для этого аккаунта — исправлено
Это видео о смене фото профиля после ошибки — Вы не можете изменить фото для этого аккаунта. Обычно это происходит в учетных записях G Suite. Для меня это обнаружилось там, где я не мог изменить изображение своего профиля на YouTube. YouTube предложил мне исправить это в моей учетной записи G Suite, но я не смог изменить это и там. В этом видео показано, как исправить это в настройках администратора G Suite.
В этом видео показано, как исправить это в настройках администратора G Suite.
Если вы нашли это полезным…
…Я был бы очень признателен, если бы вам понравилось видео на YouTube и, что еще лучше, вы подписались на мой канал. Вы также можете добавить комментарий.
Спасибо тем, кто уже это сделал.
Расшифровка
В этом видео я хотел показать вам, как решить одну из этих проблем с настройками Google. Впервые я обнаружил эту проблему, когда здесь, на моем YouTube-канале, не отображалась моя фотография профиля. Я не нашел, где изменить это фото. Раньше у меня была эта коричневая буква «C», и что действительно интересно, так это то, что когда вы пытаетесь отредактировать эту фотографию, вы заходите в настройки YouTube, и YouTube сообщает вам, что вам нужно изменить это в своей учетной записи Google, а затем в вашей учетной записи Google вы получаете эта ошибка, которая появляется на экране, и это говорит об этой ошибке
«Вы не можете изменить фотографию для этой учетной записи»
Это просто немного бесит, и у меня была эта проблема в течение нескольких месяцев. Я сделал несколько поисков в Google, и есть много людей с эта проблема, но сегодня я обнаружил, как ее исправить, поэтому вам нужно войти в свою учетную запись Gsuite, а затем перейти в главное меню , а затем в каталог и в настройки каталога , и вы можете увидеть здесь этот раздел редактирования профиля.
Я сделал несколько поисков в Google, и есть много людей с эта проблема, но сегодня я обнаружил, как ее исправить, поэтому вам нужно войти в свою учетную запись Gsuite, а затем перейти в главное меню , а затем в каталог и в настройки каталога , и вы можете увидеть здесь этот раздел редактирования профиля.
Я не знаю, почему это так скрыто, но вы можете видеть, что вы не можете изменить свое имя, и вы не можете изменить свою фотографию, и вы не можете изменить свой пол. Настройки не отмечены по умолчанию, и это означает, что люди не могут изменить свою фотографию, даже если они могут увидеть, что их фотография была изменена в их профиле Google.
Нажмите «Сохранить», и пользователь обновится, и пользователь сможет вернуться и изменить свое изображение на странице своего профиля Google.
Вот как можно изменить изображение профиля в учетной записи Gsuite.
Поиск:
Follow Me
Последние сообщения
Похожие сообщения:
Как удалить настраиваемые поля в Asana Сегодня у меня есть краткое руководство по Asana и удалению настраиваемых полей.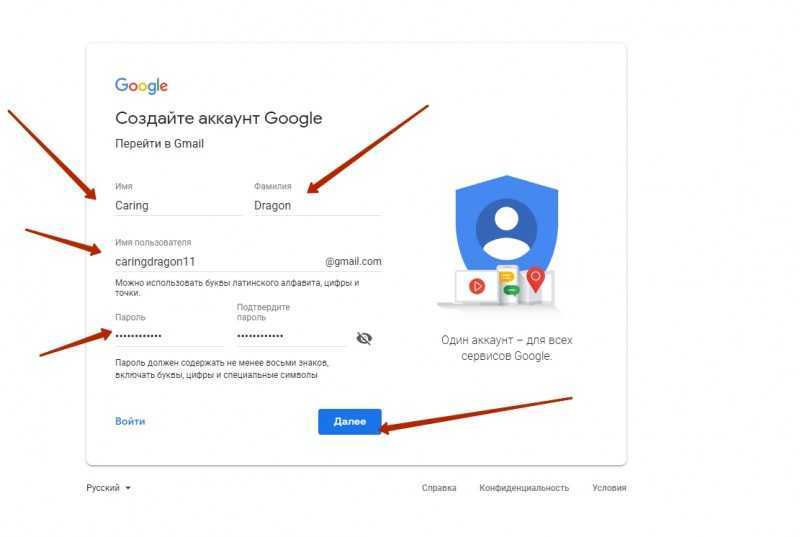
 На экране, который появится, подтвердите действие.
На экране, который появится, подтвердите действие.

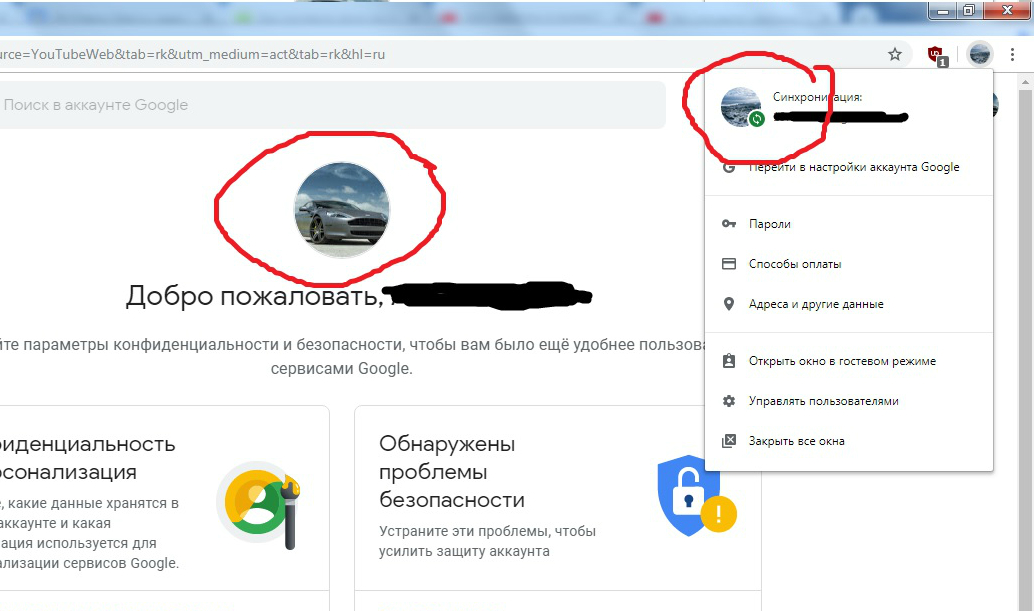 (Вы можете проверить это на веб-сайте NordPass.)
(Вы можете проверить это на веб-сайте NordPass.)

