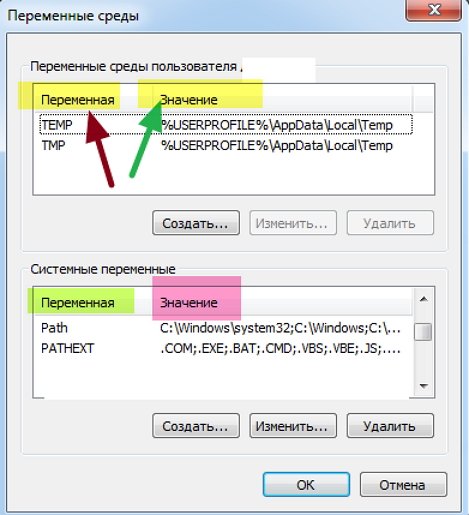Системе не удалось найти введенную опцию среды
ОШИБКА ENVVAR NOT FOUND обычно возникает ошибка, после которой система не может найти параметр среды, в который было введено сообщение. Это системная ошибка, которая может возникать в любой операционной системе Windows , включая Windows 10 . Поскольку эта ошибка встречается довольно часто, сегодня мы собираемся показать вам, как ее исправить.
Исправить — ERROR_ENVVAR_NOT_FOUND
Решение 1. Добавьте отсутствующую переменную среды
Для более быстрого доступа к определенным файлам Windows использует переменные среды. Эти переменные относятся к системным каталогам, и если определенная переменная отсутствует или не настроена должным образом, вы можете получить Системе не удалось найти параметр среды, в который было введено сообщение об ошибке. Эта проблема может возникнуть, если отсутствует переменная% WINDIR%, но вы можете решить эту проблему, выполнив следующие действия:
- Откройте меню «Пуск» , нажмите кнопку

- Вы увидите три доступных варианта. Нажмите « Устранение неполадок»> «Дополнительные параметры»> «Параметры запуска» и нажмите кнопку « Перезагрузить» .
- После перезагрузки компьютера вы увидите список параметров. Нажмите соответствующую клавишу, чтобы войти в безопасный режим .
- После входа в безопасный режим нажмите клавиши Windows + S и введите дополнительные настройки системы . Выберите Просмотр расширенных настроек системы из меню.
- Откроется окно « Свойства системы» . Нажмите на кнопку Переменные среды .
- Перейдите в раздел « Системные переменные » и нажмите « Создать» .
- Введите windir в качестве имени переменной и C: Windows в качестве значения переменной . Нажмите OK, чтобы сохранить изменения.

- После сохранения изменений перезагрузите компьютер и проверьте, устранена ли проблема.
Имейте в виду, что не обязательно использовать это решение в безопасном режиме, поэтому вы можете попробовать его, не входя в него. Эта проблема может возникать из-за других отсутствующих переменных среды, поэтому, чтобы выяснить, какая переменная отсутствует, мы советуем вам проверить список переменных среды на рабочем ПК и сравнить его с вашим.
- Читайте также: Как редактировать переменную среды пути Windows в Windows 10
Немногие пользователи сообщили, что по какой-то причине они не могут получить доступ к дополнительным системным настройкам, и в этом случае вы можете создать отсутствующие переменные среды с помощью редактора реестра . Изменение реестра может быть потенциально опасным, поэтому мы советуем вам создать резервную копию на всякий случай. Чтобы отредактировать реестр, сделайте следующее:
- Нажмите Windows Key + R и введите regedit .
 Нажмите Enter или нажмите ОК .
Нажмите Enter или нажмите ОК . - На левой панели перейдите к HKEY_LOCAL_MACHINE \ SYSTEM \ CurrentControlSet \ Control \ Session Manager \ Environment .
- На правой панели значение windir должно отсутствовать. Если это так, вам нужно воссоздать его. Для этого щелкните правой кнопкой мыши пустое место на правой панели и выберите « Создать»> «Значение строки» . Введите windir в качестве имени новой строки.
- Дважды щелкните вновь созданную строку windir, чтобы открыть ее свойства. Введите C: Windows как Значение данных и нажмите OK, чтобы сохранить изменения.
- Закройте редактор реестра и перезагрузите компьютер, чтобы изменения вступили в силу.
Если значение windir присутствует в вашем реестре, возможно, эта проблема возникает из-за отсутствия переменной среды.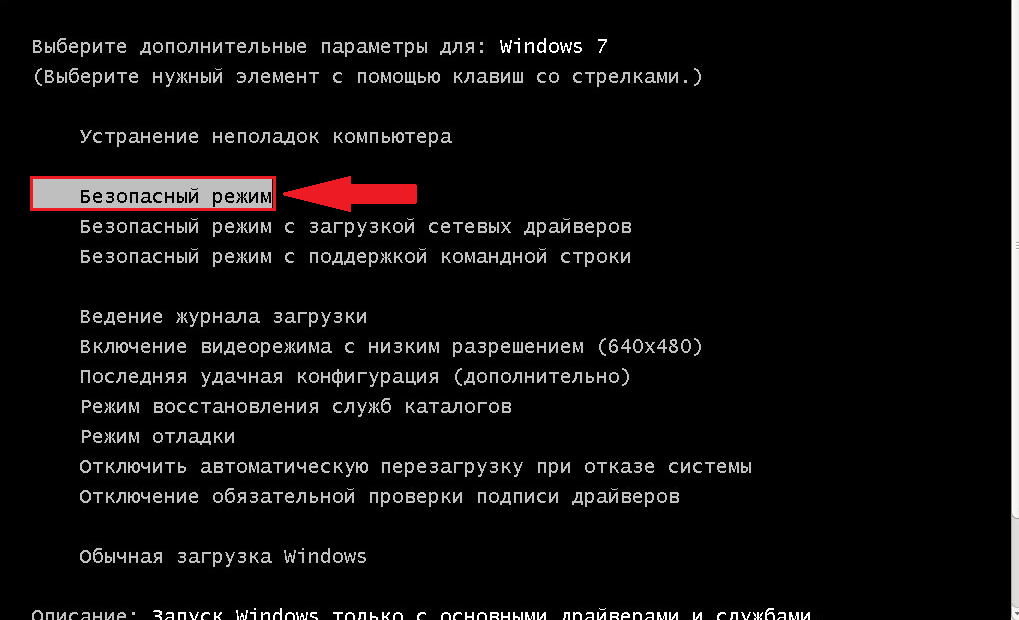 Чтобы устранить проблему, вам нужно найти отсутствующую переменную и вручную добавить ее в реестр.
Чтобы устранить проблему, вам нужно найти отсутствующую переменную и вручную добавить ее в реестр.
Решение 2. Установите распространяемые файлы Visual C ++
Многим приложениям требуется распространяемый Visual C ++ для правильной работы, и если этот компонент отсутствует, вы можете столкнуться . Системе не удалось найти опцию среды, в которую было введено сообщение. Пользователи сообщают, что эта ошибка обычно возникает при попытке запустить определенную игру, и если это так, вы можете найти необходимые файлы в
- Читайте также: «Доступ запрещен» Windows 10 ошибка [Fix]
Если вы пытаетесь запустить приложение, вам, возможно, придется загрузить распространяемые файлы Visual C ++ вручную.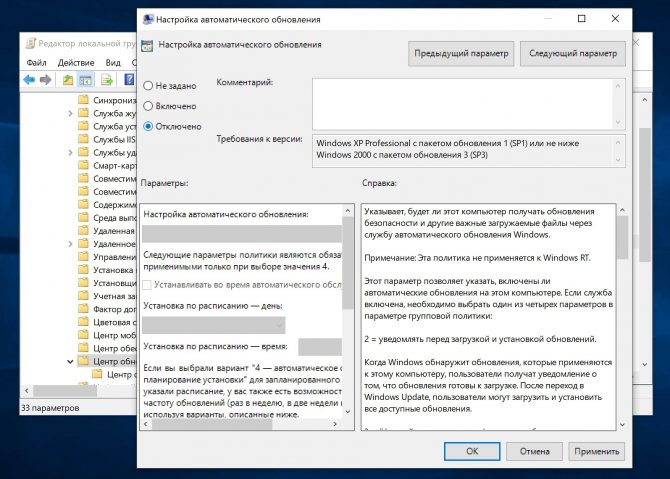 Все необходимые файлы доступны на веб-сайте Microsoft, и вы можете скачать их бесплатно. Помните, что существует множество версий распространяемых файлов Visual C ++, поэтому вам, возможно, придется загружать и некоторые старые версии в зависимости от приложения, которое вы пытаетесь запустить. Эти компоненты выпускаются как в 32-битной, так и в 64-битной версии, и если вы используете 64-битную систему, вам необходимо установить как 32-битную, так и 64-битную версию. После установки необходимых распространяемых файлов проблема должна быть полностью решена.
Все необходимые файлы доступны на веб-сайте Microsoft, и вы можете скачать их бесплатно. Помните, что существует множество версий распространяемых файлов Visual C ++, поэтому вам, возможно, придется загружать и некоторые старые версии в зависимости от приложения, которое вы пытаетесь запустить. Эти компоненты выпускаются как в 32-битной, так и в 64-битной версии, и если вы используете 64-битную систему, вам необходимо установить как 32-битную, так и 64-битную версию. После установки необходимых распространяемых файлов проблема должна быть полностью решена.
Решение 3 — Сканировать ваш компьютер на вирусы
Другой распространенной причиной таких проблем является заражение вредоносным ПО. Иногда вредоносные программы могут вносить изменения в вашу систему и вызывать появление этой и многих других ошибок. Если вы подозреваете, что ваш компьютер заражен вредоносным ПО, мы советуем вам выполнить полную проверку как можно скорее. Помимо использования установленного на данный момент антивируса, вы также можете использовать дополнительное антивирусное программное обеспечение.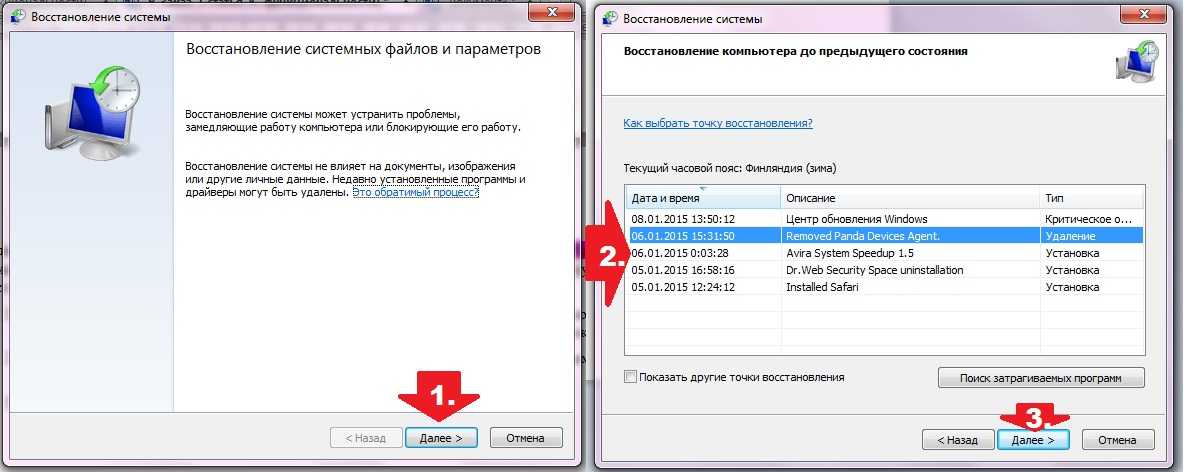 Если ваш компьютер не содержит вредоносных программ, вам следует перейти к следующему решению.
Если ваш компьютер не содержит вредоносных программ, вам следует перейти к следующему решению.
Решение 4 — Выполнить сканирование SFC
Если вы получаете сообщение Система не может найти параметр среды, который часто вводится в сообщение, причиной могут быть поврежденные системные файлы. Системные файлы могут легко испортиться из-за различных факторов, но вы можете легко исправить поврежденные файлы, выполнив сканирование SFC. Для этого выполните следующие простые шаги:
- Нажмите Windows Key + X, чтобы открыть меню Win + X и выберите Командная строка (Admin) из списка.
- Когда откроется командная строка , введите sfc / scannow и нажмите Enter, чтобы запустить ее.
- Теперь Windows проверит вашу систему и проверит наличие поврежденных файлов. Этот процесс может занять некоторое время, поэтому постарайтесь не прерывать его.

После завершения сканирования SFC проверьте, сохраняется ли проблема.
- ЧИТАЙТЕ ТАКЖЕ: «Этот установочный пакет не может быть открыт» [Fix]
Решение 5 — Переустановите Unifi и Java
Несколько пользователей сообщили об этой проблеме при попытке запустить Unifi. По их словам, им удалось решить проблему путем переустановки Java и Unifi. После этого проблема была полностью решена, и они снова получили доступ к Unifi без проблем. Если у вас возникла эта проблема с любым другим приложением, мы рекомендуем вам переустановить его и проверить, решает ли это проблему. Кроме того, вы можете попробовать переустановить Java.
Решение 6 — Изменить ваш реестр
Несколько пользователей сообщили, что эта проблема возникает при работе над проектами на C #, и для ее исправления необходимо внести несколько изменений в реестр. Изменение реестра может привести к нестабильности системы, поэтому мы настоятельно рекомендуем вам создать резервную копию на случай, если что-то пойдет не так.
- Запустите редактор реестра . Подробные инструкции по запуску редактора реестра см. В решении 1 .
- После запуска редактора реестра на левой панели перейдите к ключу HKEY_LOCAL_MACHINE \ SYSTEM \ CurrentControlSet \ Services \ LanmanServer \ Parameters на левой панели. На правой панели щелкните правой кнопкой мыши пустое пространство и выберите « Создать»> «Значение DWORD (32-разрядное)» .
- Введите IRPStackSize в качестве имени нового DWORD и дважды щелкните его, чтобы открыть его свойства. В поле « Значение данных» введите значение, соответствующее вашей сети, и нажмите « ОК» . Что касается значений, поддерживаемые значения от 11 до 50.
После внесения изменений проверьте, решена ли проблема. Имейте в виду, что эти проблемы возникают при работе над проектами на C #, а это означает, что это решение не будет работать для большинства обычных пользователей.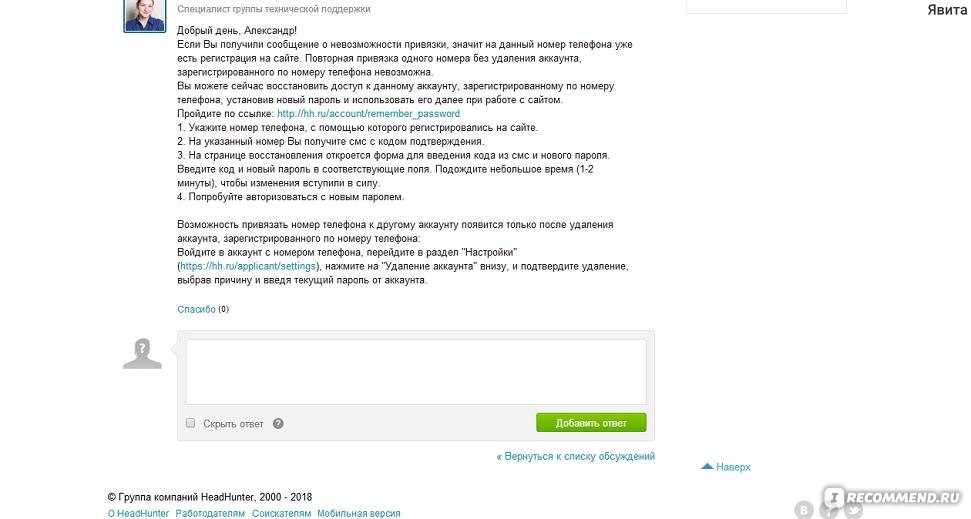
Решение 7. Скопируйте файл msvcr71.dll в установочный каталог Tomcat.
Это решение относится к разработчикам, которые используют Java и Tomcat. Если вы не разработчик и не используете Tomcat, вы можете пропустить это решение. Несколько разработчиков сообщили об этой проблеме с Tomcat, но вы можете исправить ее, скопировав msvcr71.dll из каталога Javabin в Tomcatbin на вашем компьютере. После этого вы сможете без проблем использовать Tomcat.
- ЧИТАЙТЕ ТАКЖЕ: Как разблокировать издателя в Windows 10
Решение 8. Выполните восстановление системы
Если вы все еще получаете Система не может найти опцию среды, в которую было введено сообщение, вы можете решить проблему, выполнив Восстановление системы . Используя эту функцию, вы можете легко восстановить ваш компьютер до более раннего состояния и исправить все недавние проблемы. Эта функция автоматически создает точки восстановления один раз в неделю, а также после установки определенного программного обеспечения. Чтобы восстановить вашу систему до более раннего состояния, выполните следующие действия:
Эта функция автоматически создает точки восстановления один раз в неделю, а также после установки определенного программного обеспечения. Чтобы восстановить вашу систему до более раннего состояния, выполните следующие действия:
- Нажмите Windows Key + S и введите восстановление системы . Выберите в меню пункт «Создать точку восстановления» .
- Откроется окно Свойства системы . Нажмите на кнопку восстановления системы .
- Дождитесь начала восстановления системы . После запуска выберите « Выбрать другую точку восстановления» и нажмите « Далее» .
- Установите флажок Показать дополнительные точки восстановления в правом нижнем углу, выберите нужную точку восстановления и нажмите « Далее» .
- Следуйте инструкциям на экране, чтобы завершить процесс восстановления.

Если по какой-либо причине восстановление системы не работает, вы можете попробовать выполнить его в безопасном режиме . Мы показали вам, как запустить Windows 10 в безопасном режиме в решении 1 , поэтому обязательно ознакомьтесь с дополнительными инструкциями.
Решение 9 — Создать новый профиль пользователя
Иногда системе не удается найти параметр среды, в котором введенное сообщение может появиться, если ваш профиль поврежден, поэтому вам нужно будет создать новый. Если эта проблема не появляется в безопасном режиме, скорее всего, ваш профиль пользователя поврежден, но вы можете решить эту проблему, создав новый профиль. Это довольно просто, и вы можете сделать это, выполнив следующие действия:
- Нажмите клавишу Windows + I, чтобы открыть приложение «Настройки» .
- Перейдите в раздел «Аккаунты»> «Семья и другие люди» и нажмите « Добавить кого-то еще на этот компьютер» .

- Теперь нажмите на « У меня нет информации для входа этого человека» .
- Выберите Добавить пользователя без учетной записи Microsoft .
- Введите имя пользователя для нового пользователя и нажмите « Далее» .
- Читайте также: Исправлено: «Система не может найти указанный файл» в Windows 10
После создания новой учетной записи пользователя проверьте, не появляется ли проблема снова. Если нет, вам придется перенести ваши личные файлы в новую учетную запись и использовать ее в качестве основной учетной записи.
Решение 10 — Сброс Windows 10
Если предыдущее решение не сработало, возможно, вам придется перезагрузить Windows 10 . Этот процесс удалит все файлы из вашего основного раздела, поэтому мы советуем вам сделать их резервную копию. В некоторых случаях для этой процедуры может потребоваться установочный носитель Windows 10 , поэтому обязательно создайте его с помощью Media Creation Tool . После резервного копирования файлов вы можете сбросить Windows 10, выполнив следующие действия:
После резервного копирования файлов вы можете сбросить Windows 10, выполнив следующие действия:
- Откройте меню «Пуск» , нажмите кнопку питания , нажмите и удерживайте клавишу Shift на клавиатуре и выберите параметр « Перезагрузить» .
- Появится список параметров, нажмите « Устранение неполадок»> «Сбросить этот компьютер» .
- Теперь вы можете выбрать один из двух вариантов: сохранить мои файлы или удалить все . Оба варианта удалят все установленные приложения и драйверы, но первый вариант может сохранить ваши личные файлы. Если у вас уже есть резервная копия ваших личных файлов, не стесняйтесь выбирать опцию Удалить все .
- Теперь вас могут попросить вставить установочный носитель Windows 10. Если это так, обязательно вставьте его.
- Выберите свою версию Windows и выберите Только диск, на котором установлена Windows .
 При выборе этой опции ваш системный диск и все файлы на нем будут удалены.
При выборе этой опции ваш системный диск и все файлы на нем будут удалены. - Теперь выберите опцию Просто удалить мои файлы .
- Вы увидите список изменений, которые внесет сброс. Убедитесь, что все ваши важные файлы сохранены, и нажмите кнопку « Сброс» .
- Процесс сброса начнется. Это может занять некоторое время, поэтому вам нужно подождать, пока он закончится.
После завершения процесса у вас будет новая установка Windows 10, и все проблемы с этой ошибкой будут решены. Теперь вам просто нужно восстановить все ваши файлы и установленные приложения. Это радикальное решение, и мы предлагаем выполнить его, только если все другие решения не могут решить проблему.
ERROR_ENVVAR_NOT_FOUND и Системе не удалось найти параметр среды, в котором было введено сообщение, что может вызвать много проблем на вашем ПК, но в большинстве случаев вы можете исправить это сообщение, проверив переменные среды.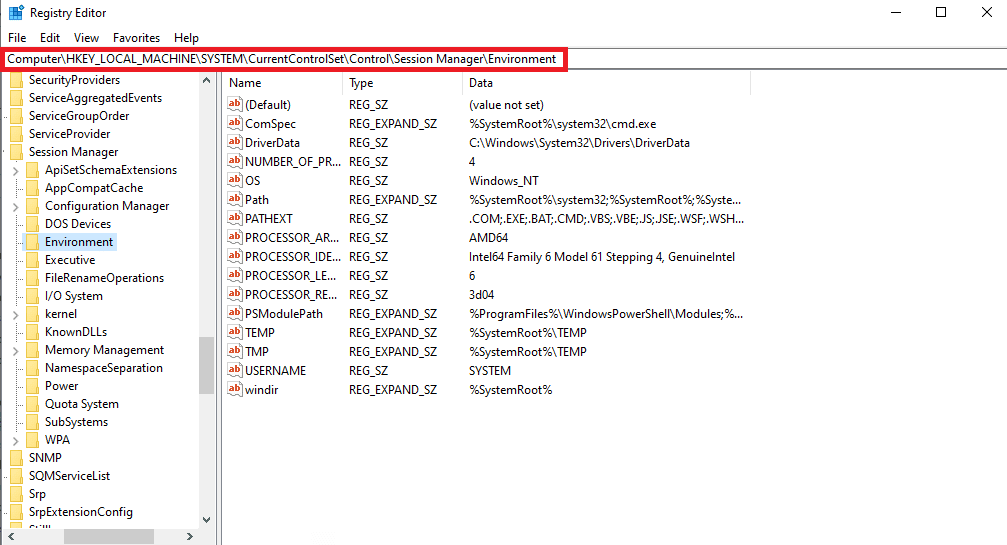 Если проблема не устранена, попробуйте любое другое решение из этой статьи.
Если проблема не устранена, попробуйте любое другое решение из этой статьи.
ЧИТАЙТЕ ТАКЖЕ:
- Как исправить ошибки «закончилась бумага» принтера
- Как исправить ошибку «Сервер не найден» в браузере Firefox
- «Операционная система не может запустить% 1» [Fix]
- Пустая страница при печати из Internet Explorer [FIX]
- Ошибка «Application.exe перестала работать» в Windows 10 [Fix]
Проблема с виндовс — Общение
Отправлено 11 Июль 2013 — 21:29
Вобщем недавно появилась проблема с виндовс.Не запускаются программы,пишет «Системе не удаётся найти указанный параметр среды».Может быть кто-то знает как это исправить???
P.S.В гугле искал,но в итоге натыкался на туже надпись»Системе не удаётся……»
- Наверх
Начать играть на Isengard?
Присоединяйтесь к нашему сообществу!
Играйте на самом работоспособном и стабильном русскоязычном WoW сервере без доната игровых ценностей!
dsadasdsa
Отправлено 11 Июль 2013 — 21:50
/Cast summon
Прикрепленные изображения
- Наверх
Avkadembel
Отправлено 11 Июль 2013 — 21:53
Вобщем недавно появилась проблема с виндовс.
Не запускаются программы,пишет «Системе не удаётся найти указанный параметр среды».Может быть кто-то знает как это исправить???
P.S.В гугле искал,но в итоге натыкался на туже надпись»Системе не удаётся……»
Переустанови винду ,самый чёткий вариант
- Наверх
Отправлено 11 Июль 2013 — 21:56
Переустанови винду ,самый чёткий вариант
Пробовал,не переустановить.Вобщем с загрузочного почемуто появляется синий экран,стрелка мыши и все.А запустить установку с включенного не получается,вылазит тоже самое сообщение.
- Наверх
Finella
Отправлено 11 Июль 2013 — 22:03
https://www. google.r…iw=1280&bih=923
google.r…iw=1280&bih=923
вот что выдает поиск
и первая же ссылка
http://forum.oszone….ead-114523.html
спасибо за вранье про то что «поиск ничего не дал»
- Наверх
Отправлено 11 Июль 2013 — 22:10
https://www.google.r…iw=1280&bih=923вот что выдает поиски первая же ссылкаhttp://forum.oszone….ead-114523.htmlспасибо за вранье про то что «поиск ничего не дал»
Фин яж написал…
P.S.В гугле искал,но в итоге натыкался на туже надпись»Системе не удаётся….»Расскажу что я имел ввиду.Там просят проделать следующее Проверьте переменные среды: Панель управления — Система — Дополнительные параметры системы — Переменные среды — по умолчанию переменные такие:Так вот,когда захожу в «Дополнительные параметры системы» вылетает надпись «Системе не удается найти указанный параметр среды». Не открывается поэтому и написал что не помог гугл!
Не открывается поэтому и написал что не помог гугл!
- Наверх
Отправлено 11 Июль 2013 — 22:12
С первой же ссылки
HKEY_LOCAL_MACHINE\SYSTEM\CurrentControlSet\Control\Class\{4D36E965-E325-11CE-BFC1-08002BE10318}
удалите параметры LowerFilters и UpperFilters, потом в Диспетчере устройств удалите CD/DVD приводы и перезагрузитесь
- Наверх
Отправлено 11 Июль 2013 — 22:19
С первой же ссылки
HKEY_LOCAL_MACHINE\SYSTEM\CurrentControlSet\Control\Class\{4D36E965-E325-11CE-BFC1-08002BE10318}
удалите параметры LowerFilters и UpperFilters, потом в Диспетчере устройств удалите CD/DVD приводы и перезагрузитесь
Эм ты уверен что это от моей проблемы?Помоему это на восстановление пропавшего привода.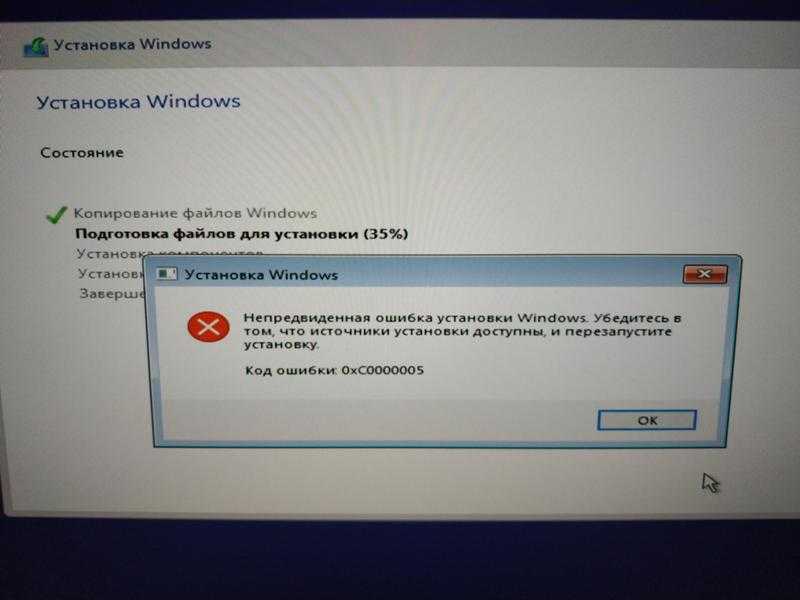 Кинь сылку почитаю.А так первая сылка в гугле та что фин кинул!
Кинь сылку почитаю.А так первая сылка в гугле та что фин кинул!
Да кстати может пригодится-у меня виндовс 7.
- Наверх
Отправлено 11 Июль 2013 — 22:19
Эм ты уверен что это от моей проблемы?Помоему это на восстановление пропавшего привода.Кинь сылку почитаю.А так первая сылка в гугле та что фин кинул!
Та что Фин кинул.Там модератор ответил.Или ты даже не читал?
- Наверх
Отправлено 11 Июль 2013 — 22:23
Та что Фин кинул.Там модератор ответил.
Или ты даже не читал?
Помоему,то что ты линканул решение на другую проблему.Почитай пост выше того что ты линканул!И еще попробовал щас реестр открыть.Дохлый номер тоже самое сообщение «Системе не удается….»
- Наверх
Hangover84
Отправлено 11 Июль 2013 — 22:33
безопасный режим и восстановление системы отуда пробовал ?
Правило левой и правой руки сисадмина при возникновении проблемы.
Левой рукой взять юзера за грудки.
Правой рукой дать в морду
- Наверх
Отправлено 11 Июль 2013 — 22:58
безопасный режим и восстановление системы отуда пробовал ?
Нет,щас проверим. хех
хех
безопасный режим и восстановление системы отуда пробовал ?
ЕЕЕЕЕЕЕЕееееее помогло.Спасибо за совет.Эх…. Вы исчерпали лимит положительных оценок на сегодня(((
P.S.Можно закрывать!
- Наверх
11 способов исправить ошибку «Система не может найти указанный путь» в Windows
В настоящее время вы видите ошибку «система не может найти указанный путь» на своем компьютере с Windows? Есть много других причин, по которым вы видите это сообщение, от простых ошибок, таких как ввод неправильного пути в командной строке или сбой установки программы.
Однако это также может означать, что в вашей системе есть проблемы с реестром, такие как неверные ключи или, что еще хуже, вирусная атака. Вот почему, если вы видите эту ошибку, не относитесь к ней легкомысленно.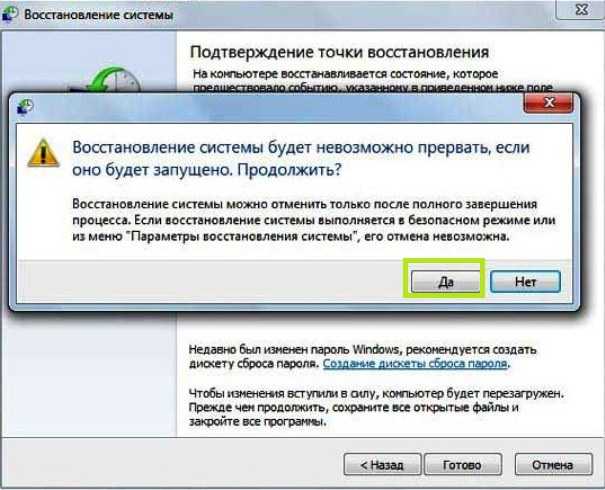 Вот одиннадцать исправлений, которые вы можете сделать, чтобы решить эту проблему сразу.
Вот одиннадцать исправлений, которые вы можете сделать, чтобы решить эту проблему сразу.
1. Запустите командную строку от имени администратора
Утилиты Windows не могут получить доступ ко всем файлам и папкам, доступным на вашем устройстве. Административные привилегии необходимы для доступа к определенным системным файлам. Таким образом, если вы попытаетесь получить доступ к пути к файлу или папке, доступ к которому не разрешен для командной строки, может возникнуть эта ошибка. Чтобы исключить эту возможность, вы должны предоставить командной строке монопольный доступ к файлам с ограниченным доступом.
Чтобы запустить командную строку от имени администратора, выполните следующие действия:
- В поиске Windows введите «Командная строка».
- Щелкните правой кнопкой мыши приложение Командная строка и выберите Запуск от имени администратора .
Если ошибка сохраняется после предоставления администратору доступа к командной строке, примените следующее исправление.
2. Убедитесь, что файл не защищен паролем
Если файл, к которому вы пытаетесь получить доступ через командную строку, защищен паролем, он может быть недоступен. Это может привести к появлению сообщения об ошибке: «Система не может найти указанный путь».
Поэтому следует проверить файл или папку, к которым система не может найти путь. Если файл защищен паролем, удалите пароль, и проблема будет решена. Если вы уверены, что файл не защищен паролем, пропустите это исправление и перейдите к следующему.
3. Проверьте вашу систему на наличие вирусов
Вирусные атаки могут быть не самой распространенной причиной появления ошибки «система не может найти указанный путь». Но лучше всего проверить вашу систему на наличие вирусов, прежде чем приступать к другим исправлениям. Это гарантирует, что ваш компьютер безопасен и свободен от угроз, прежде чем вы начнете настраивать параметры системы.
Если на вашем компьютере установлена сторонняя антивирусная программа, вы можете запустить ее для проверки на наличие угроз. Однако, если у вас его нет, вы можете использовать встроенную в вашу программу антивирусную программу, называемую Защитником Windows. Вот как:
Однако, если у вас его нет, вы можете использовать встроенную в вашу программу антивирусную программу, называемую Защитником Windows. Вот как:
- Нажмите и удерживайте клавиши Win + I , чтобы открыть настройки.
- Затем щелкните Безопасность и обновление > Безопасность Windows .
- Далее нажмите Защита от вирусов и угроз .
- Наконец, нажмите Быстрое сканирование .
Сканирование может занять некоторое время, если на вашем компьютере сохранено много файлов. Как только это будет сделано и угрозы не будут найдены, перейдите к следующим исправлениям. Если он обнаружил какие-то угрозы, поместите файлы в карантин и проверьте, устранена ли проблема.
4. Проверьте путь к файлу
Если вы получаете это сообщение об ошибке в командной строке, проверьте, правильно ли вы вводите путь. В большинстве случаев это человеческая ошибка, когда пользователи вводят неправильный путь или имя в командной строке. Итак, повторите свою команду еще раз и убедитесь, что путь введен правильно.
Итак, повторите свою команду еще раз и убедитесь, что путь введен правильно.
Если вы получаете эту ошибку при попытке загрузить файлы в свою систему, проверьте, не была ли изменена папка загрузки по умолчанию, и убедитесь, что в вашей системе существует место для загрузки.
5. Удалить специальные символы из пути
Специальные символы в пути могут неправильно интерпретироваться командной строкой; они могут быть интерпретированы как оператор или что-то еще. Поэтому интерпретируемый путь будет отличаться от того, который вы написали изначально. Из-за этого вы можете увидеть ошибку о том, что указанный путь не может быть найден, так как он был изменен.
Проверьте имя пути, которое вы указали в командной строке. Если имя файла содержит специальные символы, лучшим решением будет переименовать его и удалить все содержащиеся в нем специальные символы. Если проблема остается нерешенной после применения этого исправления, перейдите к следующему исправлению.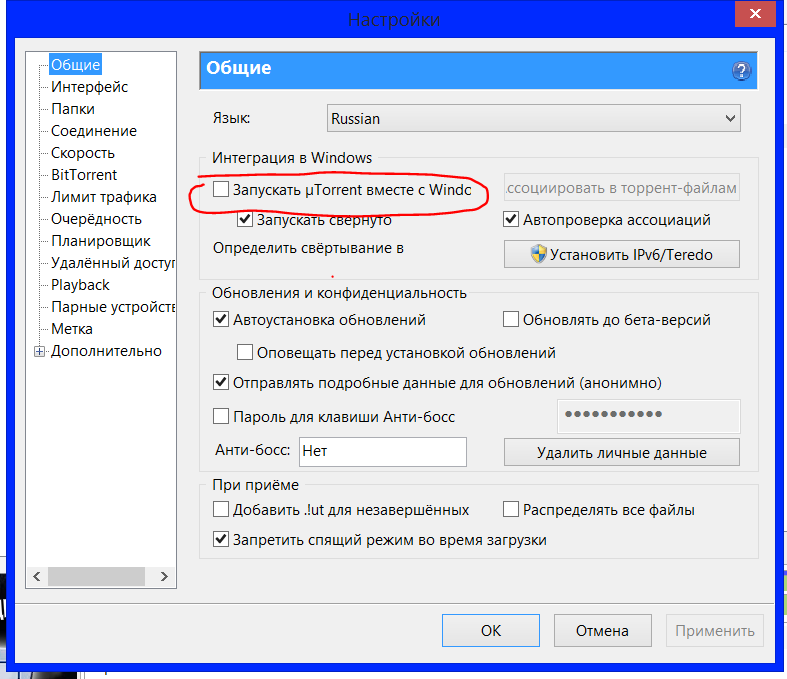
6. Убедитесь, что код правильный
Хотя это довольно очевидно, запуск неправильного кода также может привести к ошибке «система не может найти указанный путь». Еще раз просмотрите код, который вы используете, и посмотрите, нет ли ошибок в добавленных вами путях. Если есть ошибка в синтаксисе или командной строке, исправьте их, и вы больше не увидите ошибку.
7. Удалите все недопустимые пути в переменной среды
Переменная среды содержит данные, которые могут повлиять на поведение запущенных процессов в вашей системе. Таким образом, если вы запускаете программу на своем компьютере из командной строки, переменные среды PATH играют важную роль, сохраняя путь к каталогу, по которому можно выполнять поиск.
Чтобы понять, как это работает, представьте себе компьютер с двумя разными каталогами. Если вы пытаетесь запустить программу в настоящий момент в другом каталоге, ваша система будет искать каталоги, записанные в переменной PATH. Если программа доступна в любых каталогах, ваша система может запустить ее без проблем.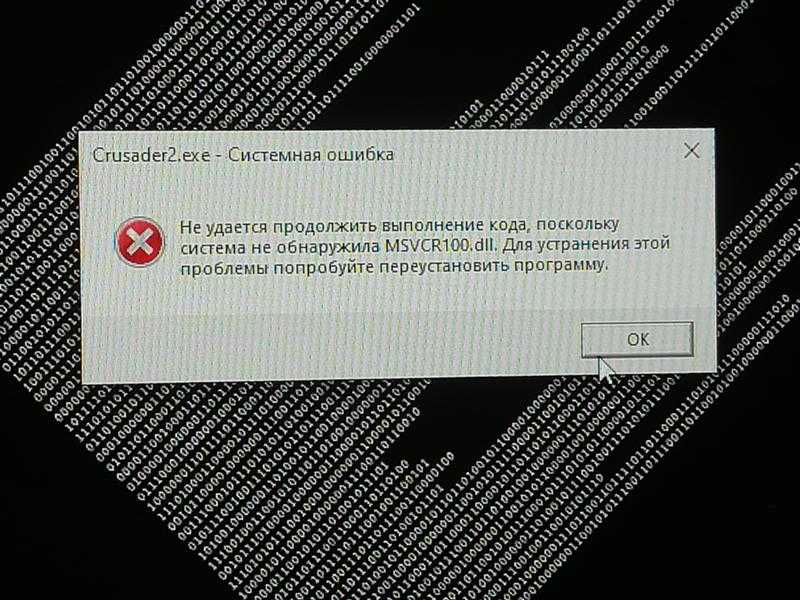
Однако, если вы введете недопустимую переменную пути, процесс будет прерван, что приведет к ошибке «Система не может найти указанный путь». Итак, лучший способ решить эту проблему — удалить недопустимые пути из переменной среды.
Следуйте приведенным ниже инструкциям, чтобы удалить пути:
- На компьютере откройте Проводник.
- Затем найдите путь Этот ПК в левой части навигации, щелкните его правой кнопкой мыши и выберите Свойства .
- В новом окне щелкните ссылку Дополнительные параметры системы в правой части.
- На вкладке «Дополнительно» в окне «Свойства системы» нажмите кнопку Переменные среды .
- В разделе Пользовательские переменные проверьте переменную Путь , щелкнув ее и нажав кнопку Редактировать . Это отобразит все пользовательские переменные.
- Затем проверьте правильность и работоспособность путей.
 Для этого просто скопируйте путь и вставьте его в адресную строку Проводника. Это позволит вам увидеть, может ли File Explorer найти путь. Если вы не можете его найти, путь неверный, и вы должны Удалить или Редактировать это. Сделайте это на всех путях, указанных в переменной пути. После этого нажмите OK .
Для этого просто скопируйте путь и вставьте его в адресную строку Проводника. Это позволит вам увидеть, может ли File Explorer найти путь. Если вы не можете его найти, путь неверный, и вы должны Удалить или Редактировать это. Сделайте это на всех путях, указанных в переменной пути. После этого нажмите OK . - Затем в разделе Системные переменные щелкните переменную Путь и нажмите кнопку Редактировать .
- Повторите шаг шесть, чтобы проверить, работают ли все пути.
Вы все можете просмотреть все переменные пути в командной строке. Просто введите echo %PATH% и нажмите Enter. Однако он не сообщит вам, является ли путь недействительным или нет.
8. Проверка на наличие незавершенных загрузок
Убедитесь, что файл или папка, к которым вы пытаетесь получить доступ, установлены или загружены правильно. Иногда процесс загрузки прерывается во время загрузки файла или папки, что приводит к неполной загрузке.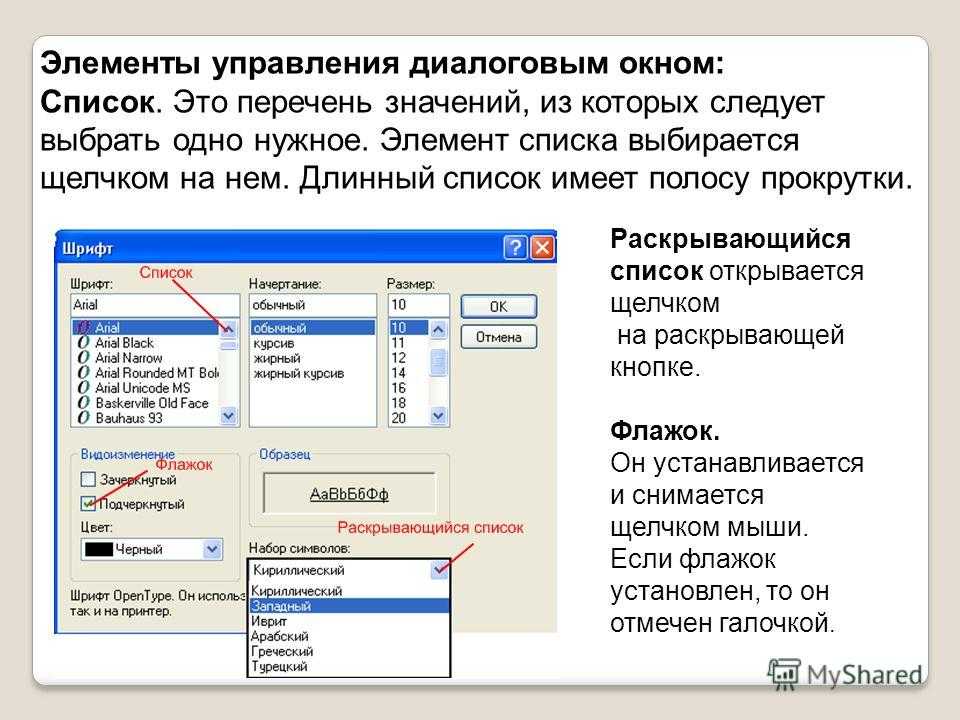 Таким образом, доступ к таким поврежденным файлам с помощью проводника или командной строки Windows может привести к ошибке.
Таким образом, доступ к таким поврежденным файлам с помощью проводника или командной строки Windows может привести к ошибке.
Поэтому перейдите к местоположению файла, к которому командная строка не может получить доступ, и проверьте, правильно ли он был загружен. Если файл был неправильно установлен или загружен, переустановите или загрузите его снова. Это, вероятно, решит проблему. Если это не сработает, попробуйте следующее исправление.
9. Проверьте системный реестр
Если вы редактировали ключи автозапуска в редакторе реестра, это может быть причиной того, что вы получаете сообщение об ошибке «система не может найти указанный путь». Клавиши автозапуска функционируют, автоматически выполняя команду при открытии. Если информация, указанная в ключах, неверна, могут возникнуть ошибки. Следуйте приведенным ниже инструкциям, чтобы решить эту проблему.
- Нажмите и удерживайте клавиши Win + R , чтобы открыть «Выполнить». Затем введите Отредактируйте и нажмите Введите .

- В редакторе реестра скопируйте и вставьте следующий путь в адресную строку:
HKEY_LOCAL_MACHINE\Software\Microsoft\Command Processor
- Затем проверьте наличие ключа автозапуска. Если есть, Удалить или Изменить данные.
- Наконец, проверьте, не возникает ли у вас та же проблема.
10. Запустите сканирование SFC
Если ни один из вышеперечисленных методов не работает, вы можете запустить проверку системных файлов (SFC), чтобы найти поврежденные файлы в вашей системе и исправить их автоматически. Вот как:
- Нажмите и удерживайте клавиши Win + R , чтобы открыть «Выполнить». Затем введите cmd и нажмите Введите .
- В командной строке введите sfc /scannow и нажмите Введите .
- Если SFC находит ошибки, но не может их исправить, введите эту команду после exe /Online /Cleanup-image /Scanhealth и нажмите Enter .

- Затем введите exe /Online /Cleanup-image /Restorehealth и нажмите Enter .
- Перезагрузите компьютер и посмотрите, решит ли это проблему.
11. Обновите операционную систему
Последнее, что вам нужно сделать, чтобы исправить эту ошибку, — это обновить систему Windows. Хотя вам не следует запускать устаревшую систему, это может вызвать различные проблемы в вашей системе, включая ошибку «система не может найти указанный путь». Выполните следующие действия, чтобы обновить Windows:
- Откройте приложение «Настройки» в своей системе, нажав и удерживая Windows + I ключи .
- В настройках выберите Обновление и безопасность > Центр обновления Windows .
- Затем нажмите кнопку Проверить наличие обновлений если есть обновления, загрузите и установите их.
- Перезагрузите компьютер и проверьте, возникает ли та же ошибка.

Еще раз Windows без ошибок
В большинстве случаев ошибка «Система не может найти указанный путь» часто вызвана недопустимым путем или поврежденными файлами в вашей системе. После выполнения упомянутых выше исправлений ваша система должна работать без ошибок. Если вы пытаетесь запустить программу и получаете эту ошибку, поиск правильного места установки программного обеспечения может помочь решить проблему.
Как исправить «Система не может найти указанный путь»
Ошибка Windows «Система не может найти указанный путь» обычно возникает, если вы используете неверный путь при загрузке или сохранении, если присутствуют поврежденные системные файлы или каталог были удалены или изменены. Возможные решения включают проверку указанного пути, восстановление или сброс системных файлов и очистку файлов обновлений.
Содержание
- Решения для «Системе не удается найти указанный путь»
- Решение 1. Проверьте путь на наличие ошибок
- Решение 2.
 Проверьте каталог или папку
Проверьте каталог или папку - Решение 3. Удалите недопустимую переменную среды
- Решение 4. Восстановите системные файлы с помощью SFC и DISM
- Решение 5. Очистите обновление Windows
- Решение 6. Сброс компонентов обновления Windows
Сообщения об ошибках Windows, такие как ошибка 0x80070057 или ошибка 0x80004005, часто могут вызывать учащение пульса, поскольку не всегда ясно, в чем причина ошибок. Ошибка «Системе не удается найти указанный путь» также часто возникает в Windows, но редко с четко определяемой причиной. Сообщение может появиться, например, когда обновление Windows зависает, вы хотите вызвать каталог или файл, который нужно загрузить. Но в чем причина сообщения об ошибке? За этим могут стоять удаленные или измененные каталоги, ошибки в имени пути, поврежденные системные файлы или даже вредоносное ПО.
Прежде чем обращаться к нашим решениям для конкретных проблем, попробуйте использовать следующие три стандартных метода устранения ошибки:
- Перезагрузите: Перезагрузите компьютер и проверьте, разрешила ли Windows проблему автоматически.

- Устранение неполадок: Если это ошибка обновления, перейдите в « Настройки » > « Обновление и безопасность » и выберите «Устранение неполадок» слева, чтобы найти решение с помощью средства устранения неполадок Windows.
- Антивирусное сканирование: Поскольку сообщения об ошибках также могут указывать на вредоносные программы, для обнаружения и удаления вредоносных программ следует использовать надежные антивирусные программы.
Если ни одно из приведенных выше предложений не решает проблему, попробуйте следующие решения.
Решение 1. Проверьте путь на наличие ошибок
В некоторых случаях причиной может быть неверный путь. Если вы ввели неправильный путь , может появиться сообщение об ошибке. Убедитесь, что введенный путь правильный и не содержит лишних символов, таких как запятые или точки.
Решение 2. Проверьте каталог или папку
Если вы попытаетесь сохранить файл в папку или каталог, которые были изменены или удалены, вы также получите это сообщение об ошибке Windows.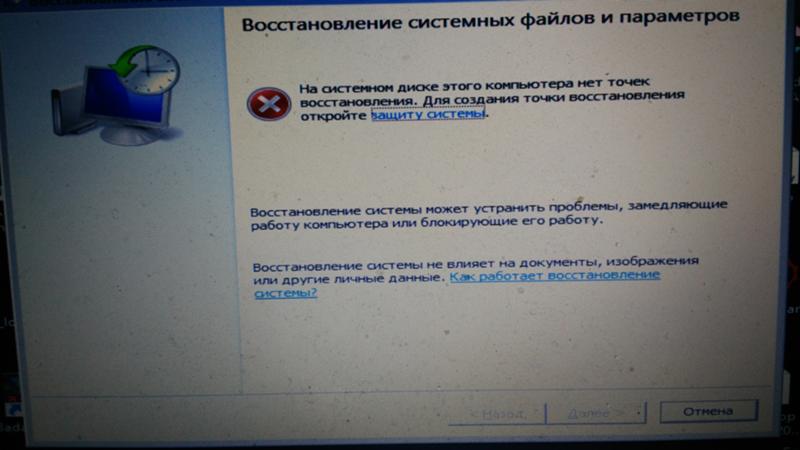 Проверьте, не была ли изменена папка загрузки по умолчанию или удалена ли папка назначения. Причиной также может быть неправильный диск или удаленный носитель.
Проверьте, не была ли изменена папка загрузки по умолчанию или удалена ли папка назначения. Причиной также может быть неправильный диск или удаленный носитель.
Другой причиной может быть отсутствие прав доступа . Вы можете узнать, есть ли у вас необходимое разрешение, щелкнув правой кнопкой мыши файл, папку или каталог, перейдя в «Безопасность» и проверив, есть ли у вас или вашего компьютера необходимое разрешение. Если папка назначения защищена от записи, это также может привести к появлению кода ошибки. Поэтому щелкните правой кнопкой мыши папку в разделе «Свойства» и вкладку «Общие», чтобы проверить, стоит ли галочка рядом с «9».0014 Только для чтения ».
Решение 3. Удалите недопустимую переменную среды
Если вы вызываете программу или каталог из командной строки, может возникнуть ошибка «Система не может найти указанный путь», поскольку вы переходите к целевому пути, где находится программа или каталог. не находится. В этом случае ваша система пытается найти искомый каталог или программу с помощью переменных PATH .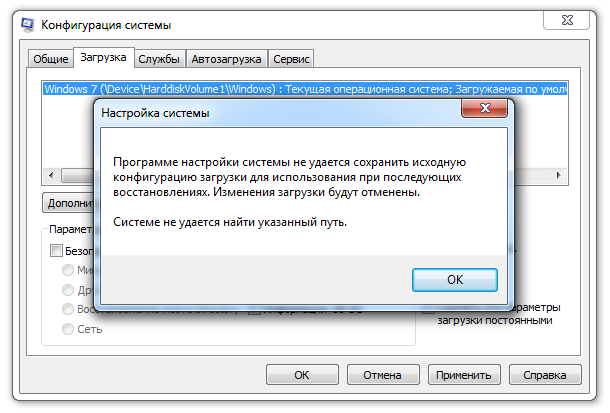 Если среди этих переменных среды есть недопустимый путь, поиск останавливается и отображается ошибка.
Если среди этих переменных среды есть недопустимый путь, поиск останавливается и отображается ошибка.
Чтобы проверить правильность переменных пути, выполните следующие действия:
Шаг 1: Введите « переменные среды » в строку поиска Windows и щелкните результат поиска « Изменить системные переменные среды ».
Шаг 2: Щелкните « Переменные среды… » в меню ниже.
Шаг 3: В списке пользовательских переменных нажмите « Путь », а затем нажмите «Изменить».
Вы должны удалить пути для несуществующих переменных среды в разделе «Путь», чтобы предотвратить возможные ошибки Windows.Шаг 4: Теперь проверьте правильность каждого пути в списке. Для этого скопируйте путь и вставьте его в адресную строку проводника. Если путь не найден, удалите его из списка или исправьте имя.
Решение 4. Восстановите системные файлы с помощью SFC и DISM
Если ошибка вызвана поврежденными или отсутствующими системными файлами , используйте DISM (Обслуживание образов развертывания и управление ими) и SFC (Проверка системных файлов) Средства восстановления Windows .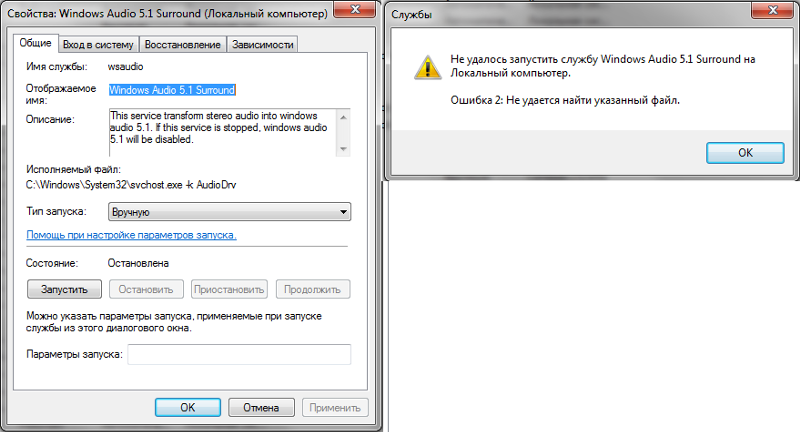 Запустите их из командной строки, чтобы проверить и восстановить системные файлы Windows. Выполните следующие четыре шага:
Запустите их из командной строки, чтобы проверить и восстановить системные файлы Windows. Выполните следующие четыре шага:
Шаг 1: Откройте командную строку от имени администратора, нажав [Ctrl] + [R], а затем [Ctrl] + [Shift] + [Enter].
Шаг 2: С помощью команды CMD « sfc/scannow » и [Enter] запустите инструмент SFC, который теперь будет сканировать системные файлы и при необходимости заменять их.
Шаг 3: Затем используйте инструмент DISM с командами « DISM.exe/Online/Cleanup-image/Scanhealth » и « DISM.exe/Online/Cleanup-image/Restorehealth 9».0015». Нажимайте [Enter] после каждой команды.
Шаг 4: После перезагрузки проверьте, возникает ли ошибка.
Решение 5. Очистите обновление Windows
Поскольку ошибка «Системе не удается найти указанный путь» иногда также отображается с кодом ошибки обновления 0x80070003 или с альтернативной записью 0x80070002, причиной может быть неправильный или поврежденный файл обновления .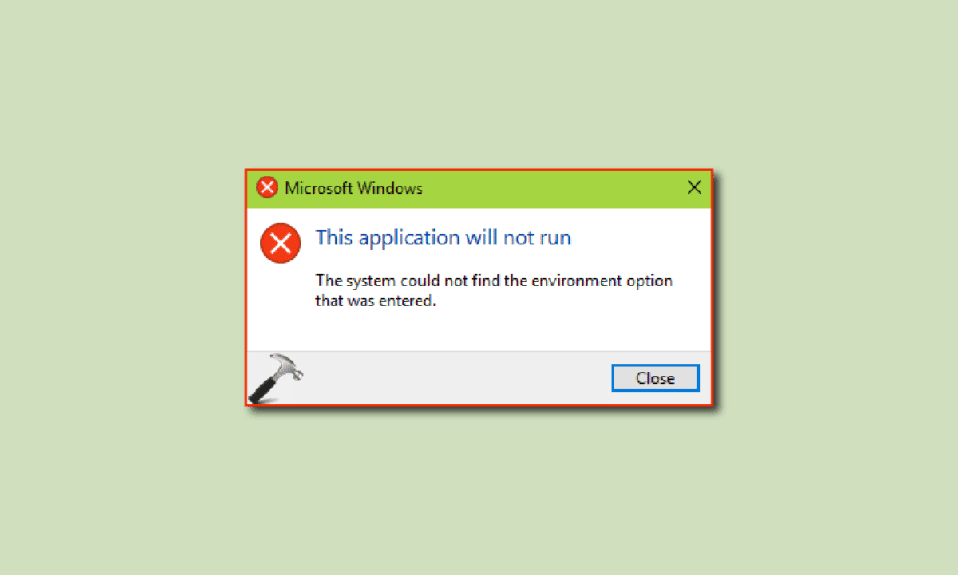 Поэтому очистите сохраненные файлы обновлений следующим образом:
Поэтому очистите сохраненные файлы обновлений следующим образом:
Шаг 1: Введите « Очистка диска » в поле поиска Windows. Нажмите на приложение и подождите, пока Windows откроет меню.
Шаг 2: Нажмите « Очистить системные файлы » внизу и выберите « Очистка Центра обновления Windows » из списка. Нажмите «ОК», чтобы удалить старые файлы обновления. Вы также должны удалить временные файлы таким же образом.
Шаг 3: Проверьте, возникает ли ошибка обновления после перезагрузки.
Решение 6. Сброс компонентов обновления Windows
Если ошибка возникает в связи с обновлением или обновлением, попробуйте сбросить компоненты обновления. Сначала запустите командную строку от имени администратора с помощью [Ctrl] + [R], а затем [Ctrl] + [Shift] + [Enter].
Шаг 1: Введите следующие команды и подтвердите каждую нажатием [Enter]: \SoftwareDistribution SoftwareDistribution.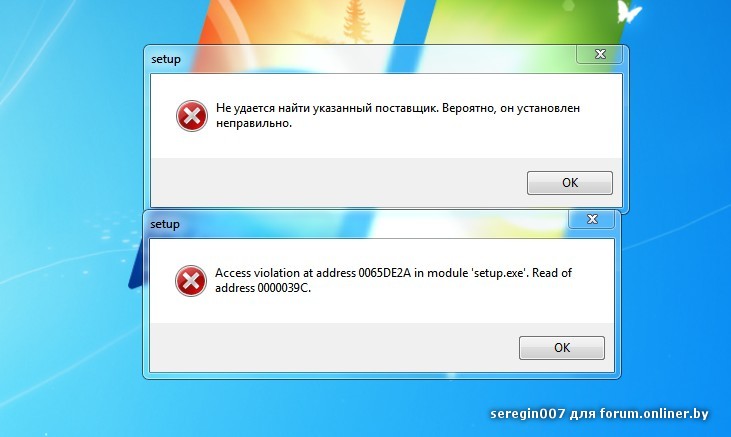 old
old
Шаг 2: Это отключит компоненты обновления. Используйте следующие команды для перезапуска компонентов. Каждая команда должна быть подтверждена [Enter]:
- net start wuauserv
- net start cryptSvc
- net start bits
- net start msiserver
Шаг 3: Повторите попытку обновления системы.
Если приведенные выше решения не помогают, вы также можете попробовать восстановить компьютер до состояния 9.0014 предыдущая точка восстановления . Однако для этого вы должны заранее включить автоматическое создание точек восстановления. Чтобы восстановить предыдущее состояние системы, перейдите к « Система и безопасность » > « Безопасность и обслуживание » > « Восстановить ». Если ошибка серьезно влияет на вашу систему, последний шаг, который вы можете сделать, — это сброс Windows 10 или сброс Windows 11.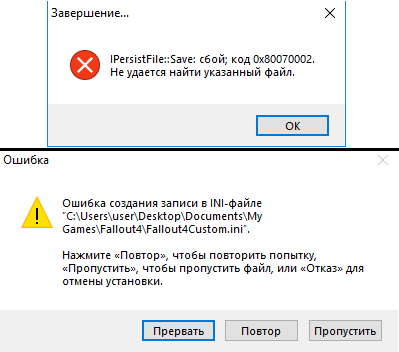 Однако все ваши данные, программы и настройки будут потеряны. Поэтому заранее сделайте резервную копию важных файлов.
Однако все ваши данные, программы и настройки будут потеряны. Поэтому заранее сделайте резервную копию важных файлов.
Доменные имена за 1 доллар
Зарегистрируйте отличные TLD менее чем за 1 доллар в первый год.
Зачем ждать? Получите свое любимое доменное имя сегодня!
Matching email
SSL certificate
24/7/365 support
- Configuration
- Windows
How to split a screen в Windows 11
- Конфигурация
Владельцы одного экрана компьютера понимают, насколько утомительным может быть переключение между несколькими окнами приложений. В Windows 11 есть решение этой проблемы с функцией разделения экрана, которую вы можете активировать всего несколькими щелчками мыши или нажатиями клавиш.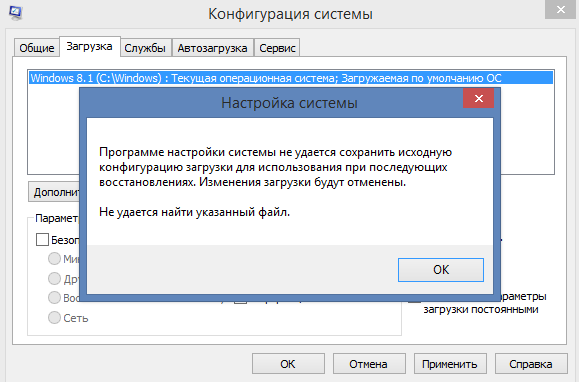


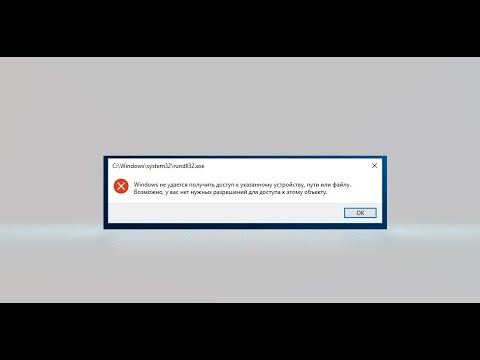 Нажмите Enter или нажмите ОК .
Нажмите Enter или нажмите ОК . 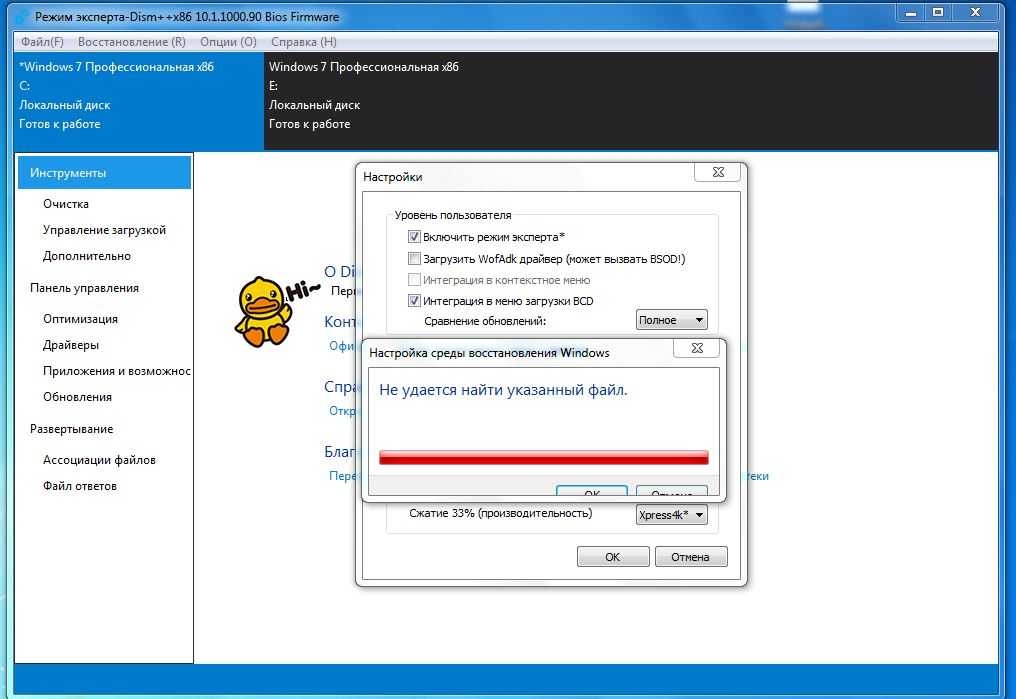

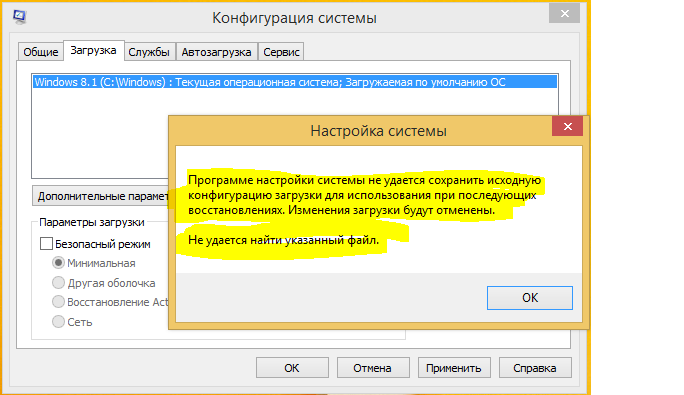
 При выборе этой опции ваш системный диск и все файлы на нем будут удалены.
При выборе этой опции ваш системный диск и все файлы на нем будут удалены. Не запускаются программы,пишет «Системе не удаётся найти указанный параметр среды».Может быть кто-то знает как это исправить???
Не запускаются программы,пишет «Системе не удаётся найти указанный параметр среды».Может быть кто-то знает как это исправить???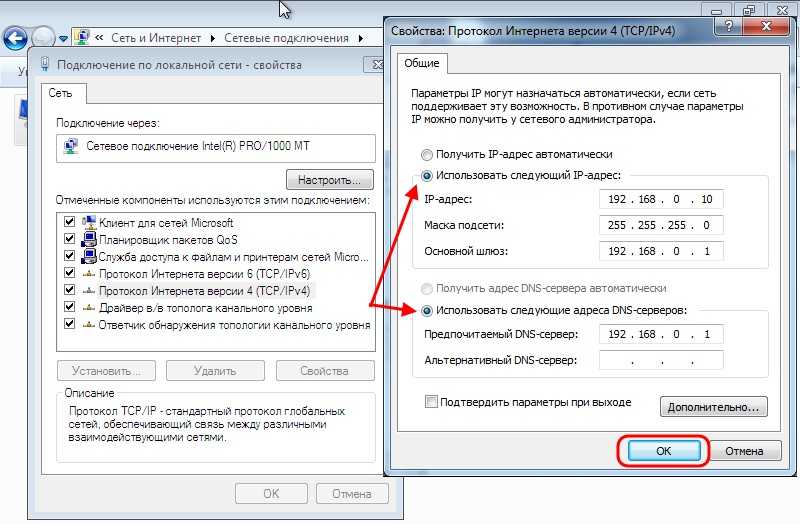 Или ты даже не читал?
Или ты даже не читал? Для этого просто скопируйте путь и вставьте его в адресную строку Проводника. Это позволит вам увидеть, может ли File Explorer найти путь. Если вы не можете его найти, путь неверный, и вы должны Удалить или Редактировать это. Сделайте это на всех путях, указанных в переменной пути. После этого нажмите OK .
Для этого просто скопируйте путь и вставьте его в адресную строку Проводника. Это позволит вам увидеть, может ли File Explorer найти путь. Если вы не можете его найти, путь неверный, и вы должны Удалить или Редактировать это. Сделайте это на всех путях, указанных в переменной пути. После этого нажмите OK .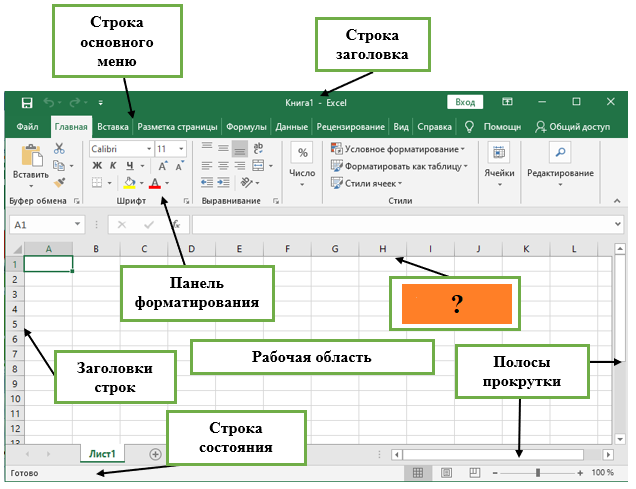
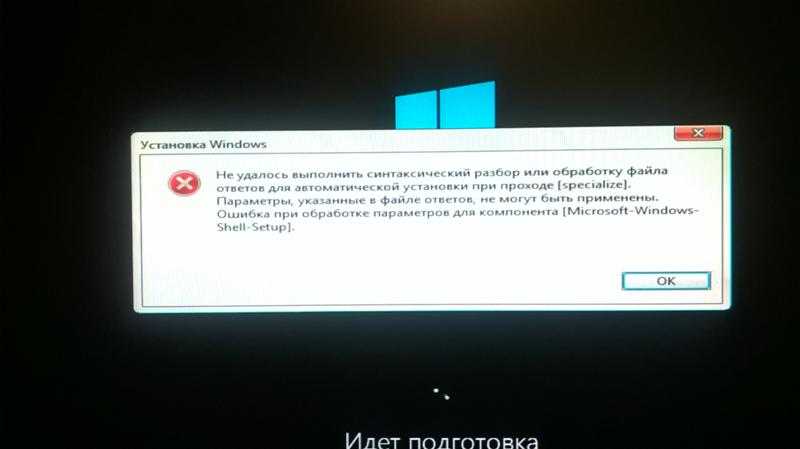
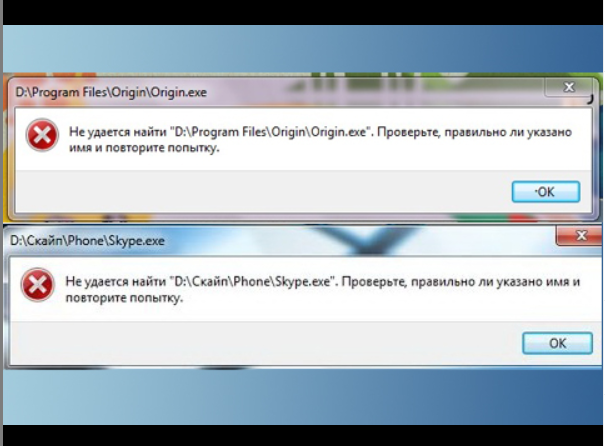
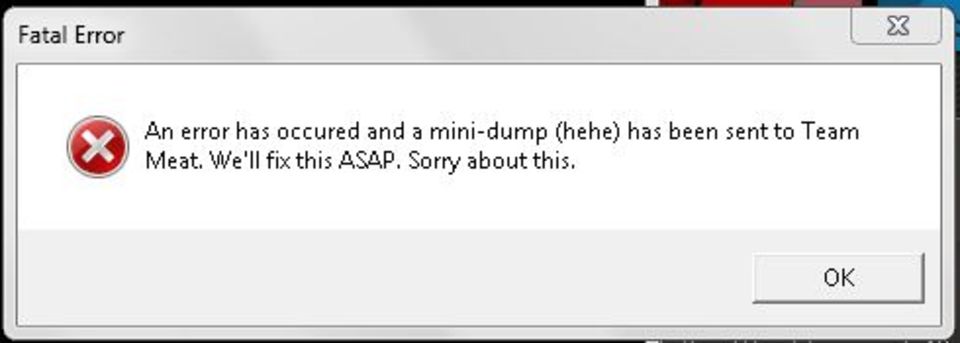 Проверьте каталог или папку
Проверьте каталог или папку