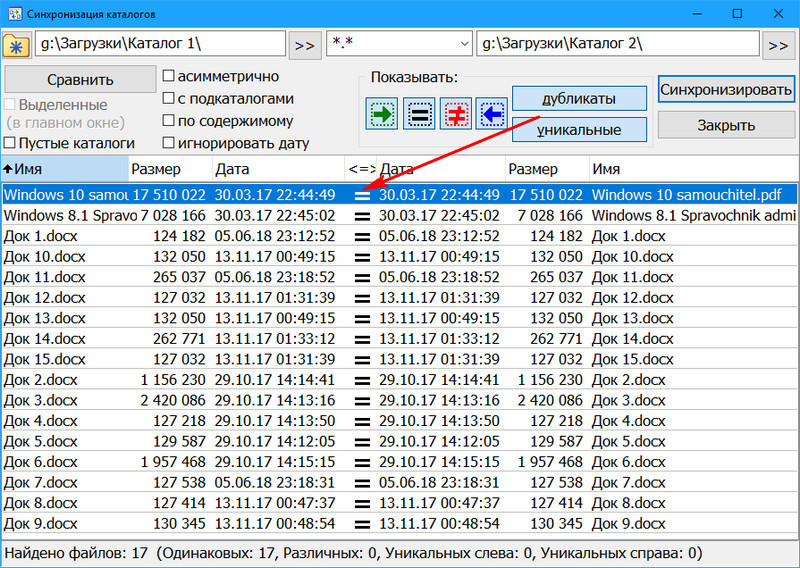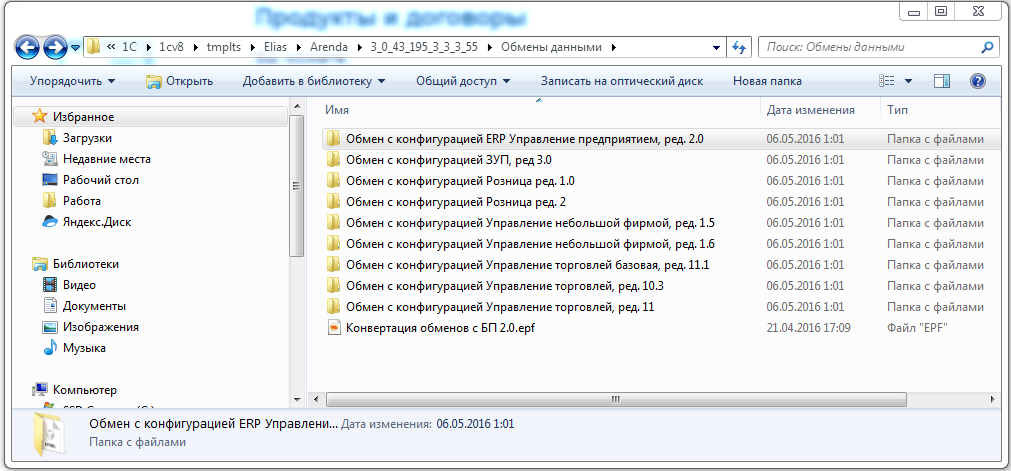Проблемы синхронизации с OST-файлом — Exchange
Twitter LinkedIn Facebook Адрес электронной почты
- Статья
- Чтение занимает 3 мин
-
- Применяется к:
- Outlook 2019, Outlook 2016, Outlook 2013, Outlook for Microsoft 365
Оригинальный номер базы знаний: 842284
При попытке синхронизировать почтовый ящик сервера Microsoft Exchange Server с автономным файлом данных Outlook (OST) не удается выполнить синхронизацию, при этом возникает одна из следующих проблем:
- Папки в Microsoft Outlook не обновляются.

- Сообщения электронной почты доступны в Outlook в Интернете (OWA), но не в Outlook.
- В Outlook и OWA отображается другое количество сообщений.
- Новые сообщения электронной почты не загружаются в Outlook.
Эти проблемы возникают при повреждении OST-файла или файла поддержки сервера Exchange Server. В этой статье содержится руководство по устранению неполадок и устранению этих проблем.
Определение выполнения синхронизации автономных папок
Выполните следующие шаги в Outlook:
Щелкните правой кнопкой мыши автономную папку и выберите пункт Свойства.
Выберите вкладку Синхронизация.
Примечание.
Если вкладка Синхронизация не отображается, это указывает на то, что вы не настроили свой профиль для использования автономных папок.
В разделе Статистика проверьте параметры в следующих полях:
- Последняя синхронизация
- Содержимое папки на сервере
- Содержание автономной папки
Если синхронизация работает правильно, количество элементов в полях Содержимое папки на сервере и Содержание автономной папки будет одинаковым.
Примечание.
Количество элементов для автономной папки зависит от параметра
Повторная синхронизация папок
После проверки параметров автономной папки используйте один из следующих методов для повторной синхронизации папок.
Синхронизация вручную
- Выберите папку, которую необходимо синхронизировать.
- На ленте Outlook выберите Отправка и получение, затем выберите Обновить папку для синхронизации одной автономной папки или выберите Отправить/получить все папки для синхронизации всех автономных папок.
После начала процедуры синхронизации в нижней правой части экрана отобразится сообщение о состоянии синхронизации. Если в почтовом ящике много элементов и вы некоторое время не синхронизировали автономные папки, процедура синхронизации может занять более 30 минут.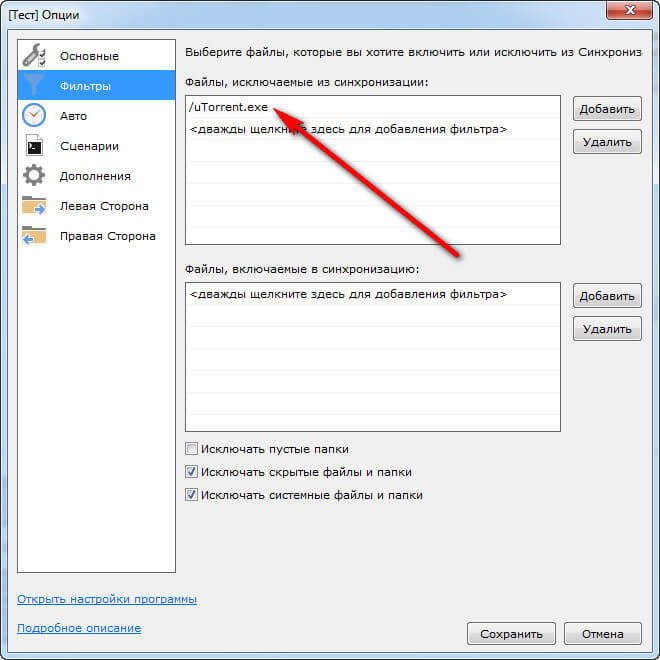
Автоматическая синхронизация
Чтобы синхронизировать все автономные папки автоматически каждый раз, когда вы подключаетесь к Интернету или закрываете Outlook, выполните следующие действия:
- На вкладке Файл выберите пункт Параметры.
- В диалоговом окне Параметры Outlook нажмите кнопку Дополнительно.
- В разделе Отправка и получение установите флажок Немедленная отправка при наличии подключения.
- Выберите Отправка и получение.
- В диалоговом окне Группы отправки и получения убедитесь, что установлен флажок Выполнить автоматическую отправку и получение при выходе, а затем выберите Закрыть.
- нажмите OK.
Создание OST-файла
Если синхронизированы все папки за исключением папки «Входящие» или вы не можете синхронизировать папки, OST-файл может быть поврежден. Чтобы устранить проблему, создайте новый OST-файл. Выполните действия, описанные в разделе Как восстановить OST-файл. Затем снова синхронизируйте автономные папки.
Чтобы устранить проблему, создайте новый OST-файл. Выполните действия, описанные в разделе Как восстановить OST-файл. Затем снова синхронизируйте автономные папки.
Замена поврежденного файла поддержки сервера Exchange Server
Если вы по-прежнему не можете возобновить синхронизацию автономных папок, файл поддержки службы Microsoft Exchange Server может быть поврежден. Чтобы заменить поврежденный файл поддержки службы, необходимо удалить или переименовать файл, а затем заменить удаленный или переименованный файл с исходным файлом поддержки службы.
Удаление или переименование файла поддержки службы Exchange Server
Выполните следующие действия:
Откройте проводник.
Укажите путь C:\Program Files(x86)\Microsoft Office\root\Office16
Примечание.
Путь папки к файлу EMSMDB32.dll зависит от версии и битового значения установленного Office.
Щелкните правой кнопкой мыши файл EMSMDB32.
 dll, выберите команду Переименовать и добавьте расширение имени файла
dll, выберите команду Переименовать и добавьте расширение имени файла .old. Например, EMSMDB32.dll.old.
Замена файла поддержки службы Exchange Server
Чтобы заменить файл поддержки, переименованный в исходном носителе, выполните следующие действия:
Правой кнопкой мыши щелкните кнопку Пуск и выберите Приложения и возможности во всплывающем меню.
Выберите версию Microsoft Office, которую нужно восстановить, и нажмите кнопку Изменить.
В зависимости от того, установлена ли копия Office с помощью технологии «нажми и работай» или на основе MSI, отобразятся следующие параметры для продолжения восстановления. Выполните действия в зависимости от типа установки.
Нажми и работай MSI В окне Как вы хотели бы восстановить программы Office? выберите Восстановление по сети>Восстановление, чтобы все проблемы устранены.  (Параметр Быстрое восстановление выполняется быстрее, но заменяет только поврежденные файлы).
(Параметр Быстрое восстановление выполняется быстрее, но заменяет только поврежденные файлы).В окне Изменить текущую установку выберите пункт Восстановить, а затем нажмите кнопку Продолжить. Синхронизируйте автономные папки.
Дополнительную информацию см. в статье Восстановление приложения Office.
Как остановить синхронизацию папок в Outlook 2016 быстро
Как остановить синхронизацию папок в Outlook 2016
Февраль 22, 2021
по Томас
Когда вы запускаете Outlook, он начинает синхронизацию почты автоматически. Он получает и отправляет его, и некоторые версии подключаются к серверу Exchange. На более медленных системах это может занять более получаса.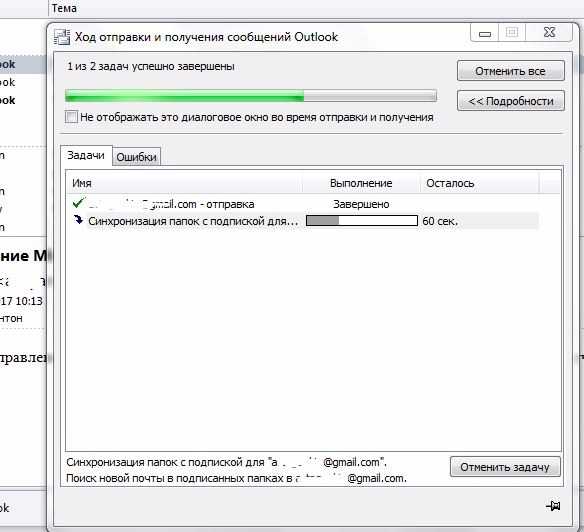 . К счастью, вы можете быстро исправить Outlook. Узнайте, как остановить синхронизацию папок в Outlook 2016 и другие версии.
. К счастью, вы можете быстро исправить Outlook. Узнайте, как остановить синхронизацию папок в Outlook 2016 и другие версии.
Функция удобна для тех, у кого более одной учетной записи электронной почты или устройства.. Его также можно вообще отключить.. Узнайте, как остановить синхронизацию папок в Outlook 2016, Outlook 2013, и перспективы 2010.
Зачем останавливать синхронизацию Microsoft Outlook
Вы можете заметить, что этот процесс занимает слишком много времени. Если система не прекращает синхронизацию, могут быть разные причины. Чтобы сэкономить время, измените настройки так, Outlook не синхронизирует папки автоматически. Вот как остановить синхронизацию Outlook.
Отрегулируйте частоту проверок
Не всегда нужно останавливать синхронизацию. Предположим, вы заметили, что Outlook зависает при синхронизации входящих сообщений.. Это может произойти из-за того, что система слишком часто проверяет наличие новой почты.. Автоматические проверки перекрытия, вызывая замораживание. Чтобы предотвратить отставание в отправке / получении задач, настроить интервал синхронизации почтового ящика. Если вы управляете несколькими учетными записями, 15 минут — оптимальная продолжительность, чтобы избежать повешения.
Чтобы предотвратить отставание в отправке / получении задач, настроить интервал синхронизации почтового ящика. Если вы управляете несколькими учетными записями, 15 минут — оптимальная продолжительность, чтобы избежать повешения.
Альтернативно, расставить приоритеты для аккаунтов, поэтому наиболее важные из них проверяются чаще всего. Чтобы настроить почту, использовать кнопку для отправки / получения. В 2007 и предыдущие версии, Вы можете найти его на вкладке «Настройка почты» через Инструменты ⇒ Параметры.. В более поздних версиях, включая Outlook 2013, кнопка находится в разделе «Дополнительно» параметров, доступ к которым осуществляется через файл.
Изменить подписанные папки
Чем больше у вас папок, чем медленнее синхронизация. Если вы хотите изменить настройки для папок IMAP, откройте Outlook и измените выбор. Например, это поможет с Outlook 2013 синхронизация входящих сообщений с Gmail. Решение также работает для Outlook 2016 синхронизация ошибок почтового ящика.
- Щелкните правой кнопкой мыши папку с входящей почтой.
- После выбора папок IMAP, нажмите на подписки в новом диалоговом окне.
- В Запрос кнопка позволит указать ненужные подписки.
- Нажмите на папку, которую хотите отключить, и отписаться от нее.. В этот момент, вы можете увидеть уведомление об элементах, которые нельзя удалить из выбора.
- Нажмите кнопку ОК,.
- Папка будет удалена.
- Теперь отправляйтесь в Все вкладка, чтобы убедиться, что вы по-прежнему подписаны на необходимые папки, такие как черновики и входящие. Все выбранные вами папки будут синхронизированы с сервером обмена..
- Теперь вам нужно изменить иерархию синхронизации Outlook.. Снимите галочку, чтобы не отображались только папки, на которые вы подписаны.. В конце концов, ОК изменения.
Отключить кэшированный обмен
Эта функция определяет, сколько вашей почты загружается на ваш компьютер.. таким образом, когда он деактивирован, синхронизация не происходит.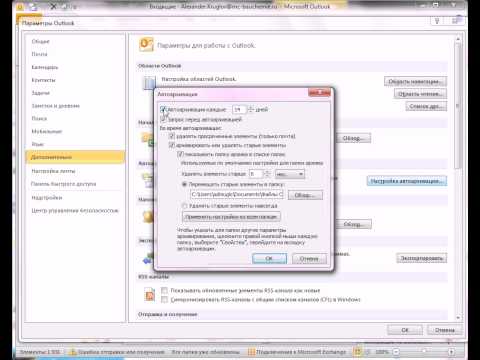 Альтернативно, вы можете определить возраст писем, которые будут загружены (от 3 дней для всех).
Альтернативно, вы можете определить возраст писем, которые будут загружены (от 3 дней для всех).
- Откройте почтовый клиент. Перейти к файлу.
- Доступ к настройкам вашей учетной записи.
- Выберите учетную запись электронной почты Exchange.
- Ударь Изменить кнопка для вызова нового окна.
- Зайдите в настройки для офлайн-использования.
- Снимите галочку, чтобы запретить режим кеширования обмена, или выйдите из него и измените настройку.
- Нажмите Далее и Готово..
- Закройте окно и перезапустите почтовый клиент..
Поздравляю! Если вы отключили режим, Outlook больше не будет хранить данные в автономном файле. Альтернативно, только некоторые письма будут загружены.
Суть
Теперь вы знаете, как удалить проблемы с синхронизацией и как отключить синхронизацию папок в Outlook. 2016 и предыдущие издания. Меньше — больше. Сделайте проверки менее частыми или откажитесь от подписки на второстепенные папки. Ваша система будет работать быстрее!
Дополнительные статьи базы знаний
Как синхронизировать контакты iCloud с Outlook
Февраль 13, 2023
iCloud синхронизирует ваши пользовательские данные на ваших устройствах.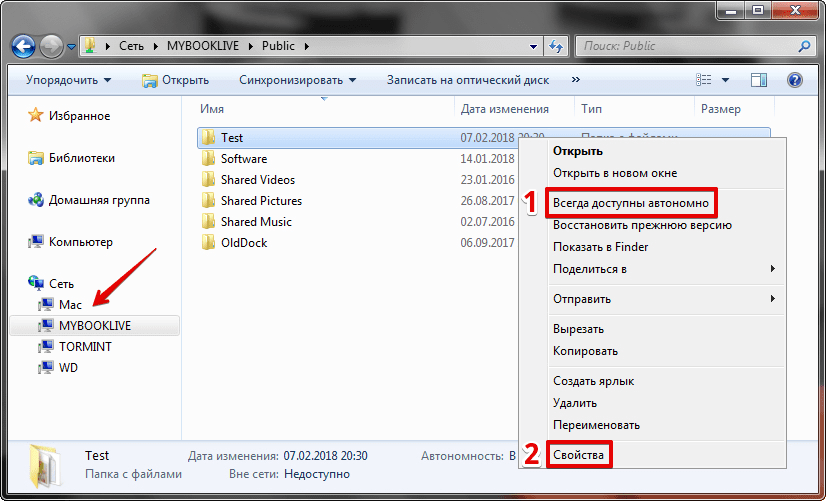 Он служит в качестве резервной копии и позволяет легко обмениваться фотографиями., примечания, видео, и другие файлы с друзьями и семьей. если ты…
Он служит в качестве резервной копии и позволяет легко обмениваться фотографиями., примечания, видео, и другие файлы с друзьями и семьей. если ты…
Как печатать электронные письма и вложения из Outlook
Января 30, 2023
Пользователи распечатывают электронные письма из Microsoft Outlook по многим причинам.. Электронная почта может иметь форму, которую они хотят распечатать, заполнить, и отправить. Многие люди сохраняют физическую копию…
Ограничение размера файла Outlook PST: Цифры и последствия
Января 29, 2023
MS Outlook — полезное программное обеспечение для работы с электронной почтой., отслеживание личного расписания и важных дат, хранение контактной информации, а также другую важную информацию. Outlook использует…
Как найти старые электронные письма в Outlook: Полное руководство
Января 28, 2023
Если вы используете Microsoft Outlook для управления электронной почтой, ты можешь, в какой-то момент нужно найти старые электронные письма. Это может быть сложно, если вы не знаете, где искать…
Это может быть сложно, если вы не знаете, где искать…
Импорт EML в Thunderbird
Января 28, 2023
Электронная почта является неотъемлемой частью повседневного делового и частного общения. Обычно люди мигрируют с одного сервиса на другой, пока не найдут тот, который соответствует…
Насколько полезен был этот пост?
Нажмите на звездочку, чтобы оценить его!
Средний рейтинг 2.5 / 5. подсчет голосов: 24
Нет голосов до сих пор! Будьте первым, чтобы оценить этот пост.
Мы сожалеем, что этот пост не был полезен для вас!
Давайте улучшим этот пост!
Расскажите нам, как мы можем улучшить этот пост?
База знаний
Как остановить синхронизацию папок в Outlook 2016
время читать: 2 мнеБаза знаний Как добавить календарь iCloud в Outlook?
База знаний Microsoft Outlook не реализован
ChronoSync Express в Setapp | Синхронизация папок и резервное копирование
Делайте больше с Setapp.
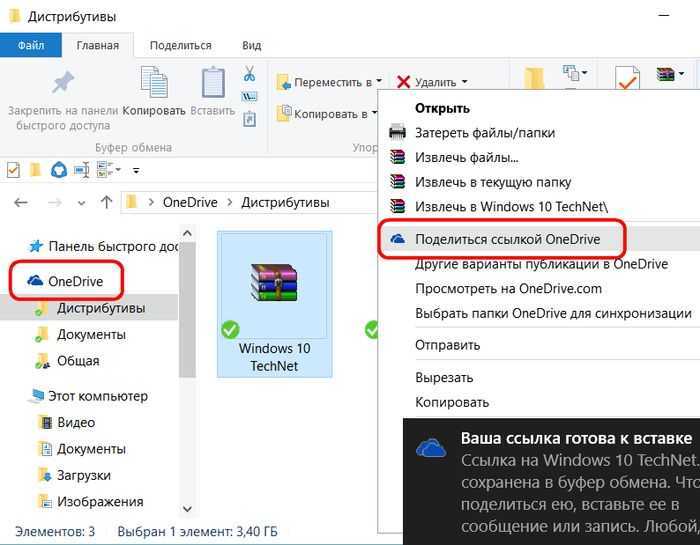
Ваше приложение будет поставляться с Setapp, набором приложений для решения повседневных задач на Mac и iPhone.
Обзор на 7 дней бесплатно, затем 9,99 долл. США в месяц.
Ускорить Mac | CleanMyMac X
Очиститель macOS и усилитель производительности в одном приложении. Делайте больше с более быстрым Mac.
Не ограничивайтесь скриншотами | Чистый выстрел X
Узнайте, как снимать видео, GIF-файлы, прокручиваемый контент и старые добрые скриншоты на лету.
Присоединяйтесь к каждой встрече в один клик | Митер
Zoom или Google Meet, не имеет значения. Управляйте всеми своими звонками в одном месте.
Управляйте всеми своими звонками в одном месте.
ChronoSync Express через Setapp
Синхронизация и резервное копирование папок
Вы думаете о наиболее подходящем приложении для синхронизации данных для Mac? Chronosync Express дает вам уверенность в безопасности ваших файлов, офисных и личных данных. Это последовательное приложение обеспечивает безопасность и актуальность ваших данных, где бы вы ни находились. И на этом веселье не заканчивается — это также отличный вариант, если вам нужно удаленно синхронизировать данные с другими компьютерами Mac, iPad и даже iPhone.
Подробнее
версия 1.3.9
требуется macOS 10.10
Функции ChronoSync Express
Резервное копирование или синхронизация домашней папки
У вас есть несколько папок и десятки файлов, которые вы хотите синхронизировать? Это легко и быстро с этим приложением для синхронизации файлов. Используйте его в любое время, когда вам нужно без труда создать резервную копию или синхронизировать файлы на вашем Mac.
Используйте его в любое время, когда вам нужно без труда создать резервную копию или синхронизировать файлы на вашем Mac.
Работает на всех ваших компьютерах Mac
У вас есть несколько компьютеров Mac, на каждом из которых хранятся важные файлы и документы? Это не проблема! Используйте это причудливое приложение для синхронизации файлов, чтобы обеспечить резервное копирование и синхронизацию всех ваших данных. Но не забудьте установить его на все свои компьютеры вместе с Setapp.
Поддерживаются электронные и системные уведомления
Включите Chronosync Express для отправки электронных и системных уведомлений, чтобы быть в курсе всего, что происходит на вашем компьютере, когда он не с вами. После включения он будет автоматически доставлять все уведомления прямо на вашу электронную почту.
Простое подключение к компьютерам Mac, iPhone и iPad
Думали ли вы о удобном доступе к данным на других устройствах Mac или iOS? Это программное обеспечение для синхронизации с Mac охватывает любые сценарии резервного копирования/синхронизации.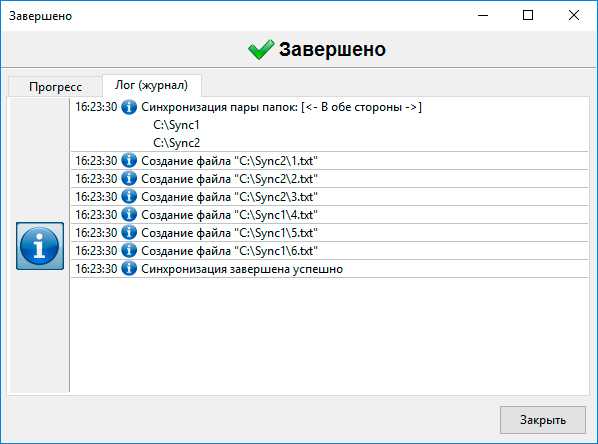 Установите InterConneX на любой из ваших iPad и iPhone, чтобы получить доступ к их хранилищу с вашего Mac.
Установите InterConneX на любой из ваших iPad и iPhone, чтобы получить доступ к их хранилищу с вашего Mac.
Настраиваемые расписания
У вас есть задачи, которые нужно выполнить в течение указанного интервала? Запланируйте их автоматический запуск на ежедневной, еженедельной или ежемесячной основе. Кроме того, вы можете установить время выполнения задач при монтировании томов или подключении компьютеров к сети.
Резервное копирование файловых серверов и автоматическое монтирование
Это элегантное приложение для синхронизации резервных копий может без труда перемещать файлы и папки практически на любой из ваших файловых серверов. Приложение предоставляет простой интерфейс, позволяющий вводить свои учетные данные на все типы файловых серверов для последующего автоматического подключения.
Одно членство,
бесконечных преимуществ.
Посмотрите, как работает Setapp.
Решайте задачи на Mac или расширяйте свой рабочий процесс на iPhone с помощью Setapp для iOS — сделать Setapp по-настоящему вашим легко. Весь пакет предоставляется бесплатно на 7 дней.
Весь пакет предоставляется бесплатно на 7 дней.
Как синхронизировать отправленную почту между устройствами
В этом руководстве показано, как синхронизировать отправленную почту , чтобы электронные письма, отправленные на одном устройстве, отражались в элементах Отправленные на любых других устройствах, использующих ту же учетную запись электронной почты.
Введение
Управление вашими отправленными письмами может быть намного проще, если вы синхронизируете их в одну папку. Для этого:
- Настройте IMAP для почты на вашем сервере.
- Убедитесь, что у вас есть папка Sent на сервере:
- Проверьте в веб-почте, существует ли папка Отправленные элементов.
- Если нет, нажмите на значок настроек/шестеренка , выберите Папки , затем отметьте Отправлено , чтобы подписаться.

- Если папки нет Отправленные, отправьте быстрое тестовое письмо из веб-почты. При этом будет создана папка отправленных элементов, на которую могут ссылаться почта Outlook, Mac и т. д.
- Если нет, нажмите на значок настроек/шестеренка , выберите Папки , затем отметьте Отправлено , чтобы подписаться.
- Проверьте в веб-почте, существует ли папка Отправленные элементов.
- Настройте почтовые приложения для распознавания папки Отправленные , чтобы все отправленные сообщения направлялись в эту папку.
Обычно настройка происходит автоматически, когда вы настраиваете свой адрес электронной почты в почтовой программе, создавая папку с пометкой Отправленные сообщения . Однако в некоторых случаях программа синхронизации электронной почты может по умолчанию сохранять отправленные письма локально на вашем компьютере , а не сохранять их на сервере. В этих случаях вам придется настроить папку вручную, чтобы синхронизировать отправленные письма. Основное преимущество синхронизации вашей электронной почты на сервере заключается в том, что она позволяет вам получать доступ к почте на любом устройстве.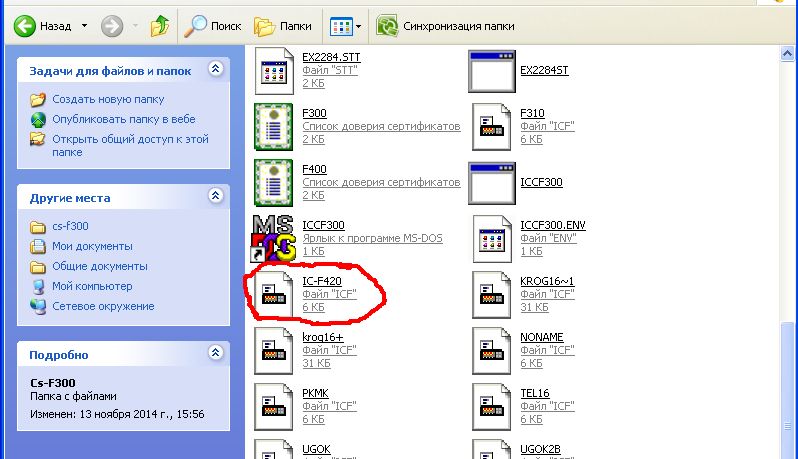
Ручная настройка должна быть крайней мерой и должна выполняться в случае сбоя автоматической синхронизации.
- Outlook 2007 и 2010 имеют настройки учетной записи, которые позволят вам выбрать, сохранять ли отправленную почту в папке с именем Отправленная почта
- Outlook 2013 автоматически сохраняет отправленные письма в файл Отправленные
- Для пользователей Gmail существует Gmail IMAP, который автоматически сохраняет отправленные письма в файл Sent .
Когда сервер пытается определить папку и терпит неудачу, вот несколько рекомендаций, которые помогут вам вручную синхронизировать отправленные письма в Outlook.
Подпишитесь на папку в Outlook
- Откройте почтовый клиент Outlook
- Щелкните правой кнопкой мыши папку «Входящие» (если вы используете Outlook 2007, щелкните правой кнопкой мыши учетную запись электронной почты)
- Выбрать Папки IMAP
- Снимите флажок с надписью « при отображении иерархии в Outlook показывать только папки с подпиской », чтобы были видны все папки, а не только те, на которые подписаны
- Нажмите на запрос
- Выберите папки, на которые вы не подписаны
- Нажмите Подпишитесь (по одному)
- Щелкните OK , чтобы закрыть диалоговые окна.

Подписка на папку Outlook на устройстве Apple
Вы можете синхронизировать настройки своей учетной записи электронной почты IMAP с устройства Apple; iPhone, iPod или устройство Mac. В отличие от других устройств, вы должны определить префикс пути IMAP при использовании устройства Apple.
Чтобы установить префикс пути IMAP:
- Нажмите Настройки (мобильный) или Системные настройки (настольный компьютер)
- Нажмите на Mail (мобильный) или Internet Accounts (настольный)
- Выберите соответствующий Аккаунт
- Щелкните Дополнительно
- Нажмите IMAP (если применимо)
- Установите префикс P ath на , набрав INBOX
- Сохраните и появится ваша папка.
Outlook 2013 и Outlook 2016 может не найти правильную папку для сохранения отправленных писем.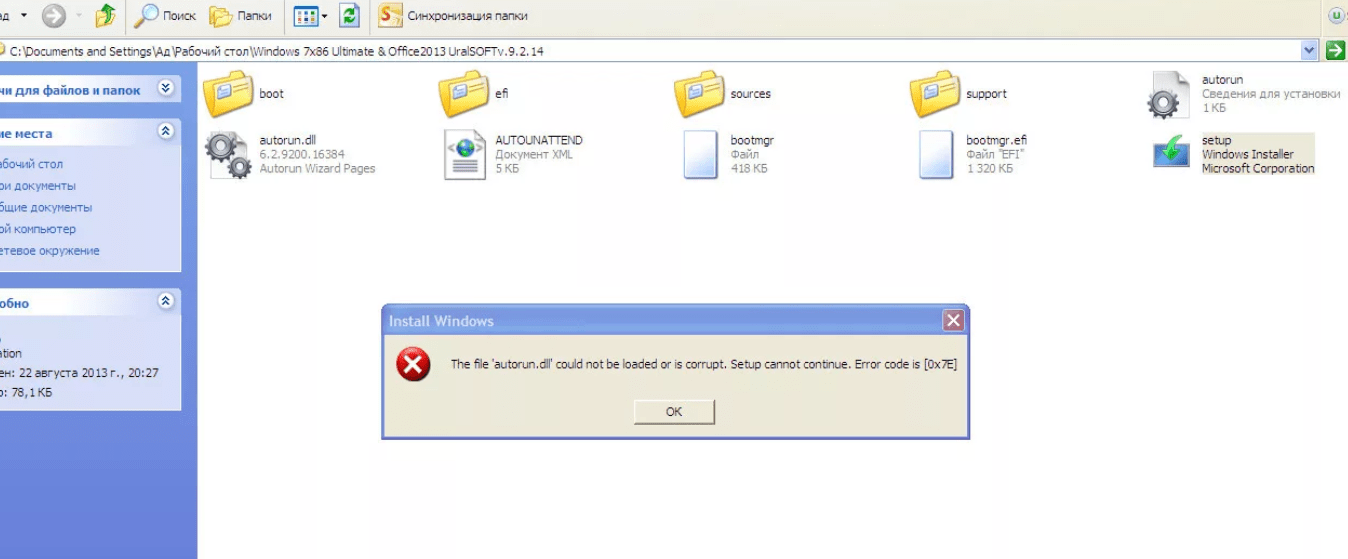 Когда это произойдет, будет автоматически создана папка с именем Отправленные ( только для этого компьютера) , но эта папка не будет синхронизировать отправленные письма с сервером.
Когда это произойдет, будет автоматически создана папка с именем Отправленные ( только для этого компьютера) , но эта папка не будет синхронизировать отправленные письма с сервером.
Корневой доступ к вашему почтовому ящику
Бывают случаи, когда Outlook может не распознавать папки из-за некоторых ошибок. Когда ваш почтовый ящик рутирован, настройка IMAP будет основана на корневая структура и Outlook распознает все правильные папки. Укоренение заставит Outlook игнорировать уже существующие папки «Отправленные» и «Удаленные» и позволит вам использовать вместо них локальные папки. Затем он будет использовать путь к корневой папке, чтобы распознавать локальные папки как правильные папки.
- Перейдите к Файл и нажмите Настройки учетной записи
- Откройте свою учетную запись IMAP.
- Нажмите Дополнительные параметры (Если вы используете Office 365, дважды щелкните учетную запись электронной почты для изменения пути к корневой папке)
- Откройте вкладку Advanced
- В параметрах выберите Путь к корневой папке
- Введите слово INBOX в текстовом поле справа от пути к корневой папке
- Выберите OK , чтобы закрыть диалоговые окна
Если ваши новые папки не отображаются среди папок в диалоговом окне IMAP, убедитесь, что вы обновили список папок, а затем обновите почтовый сервер или браузер, который вы используете.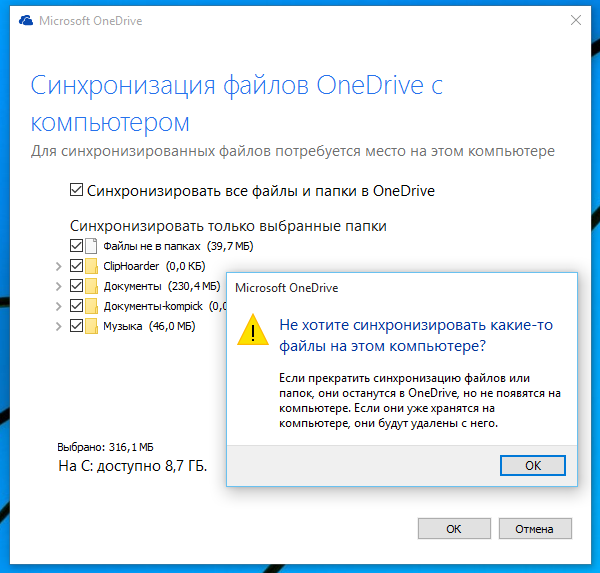 Чтобы обновить папки:
Чтобы обновить папки:
- Открыть почтовый клиент
- Щелкните правой кнопкой мыши первую папку в вашей учетной записи IMAP.
- Щелкните Обновить список папок
Как определить путь к корневой папке
Чтобы определить путь к корневой папке для вашего почтового ящика:
- Щелкните правой кнопкой мыши почтовый ящик IMAP
- Выберите папки IMAP
- Появится диалоговое окно; нажмите на кнопку Query
- Корневое имя — это обычное имя до точки 9.0069
Outlook 2010
При назначении папки для отправленных в Outlook 2010 выполните следующие действия;
- Откройте IMAP, нажав Файл , Настройки учетной записи , а затем дважды щелкните учетную запись IMAP.
- Нажмите Дополнительные настройки
- Выбрать Отправленные
- Включить «Сохранять отправленные элементы в следующей папке на сервере».

- Выберите предпочитаемую папку
Примечание о производительности
По мере увеличения размера папки Отправленные доступ к почтовому приложению будет замедляться, особенно на iPhone и других мобильных устройствах. Рекомендуется создать папку Sent Archive на локальном компьютере и/или на резервном диске. Каждый год или около того перемещайте отправленные за год элементы в архив отправленных.
Вам не нужно будет часто обращаться к этим сообщениям, поскольку им больше года, но вы все равно сможете получить к ним доступ, если потребуется.
- Подписаться на папку в Outlook
Откройте почтовый клиент Outlook
Щелкните правой кнопкой мыши папку «Входящие» (если вы используете Outlook 2007, щелкните правой кнопкой мыши учетную запись электронной почты)
- Выбрать Папки IMAP
- Снимите флажок с надписью « при отображении иерархии в Outlook показывать только папки с подпиской », чтобы были видны все папки, а не только те, на которые подписаны
- Нажмите на запрос
- Выберите папки, на которые вы не подписаны
- Нажмите Подпишитесь (по одному)
- Нажмите OK , чтобы закрыть диалоговые окна.


 dll, выберите команду Переименовать и добавьте расширение имени файла
dll, выберите команду Переименовать и добавьте расширение имени файла 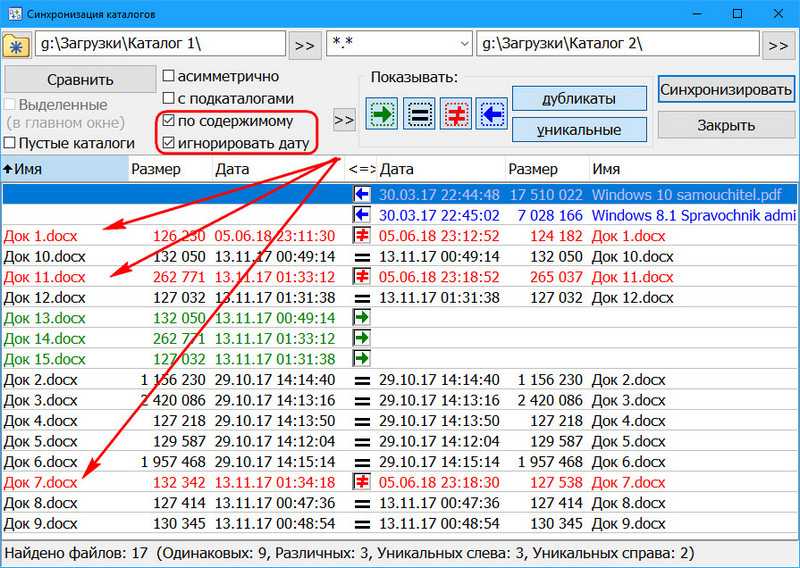 (Параметр Быстрое восстановление выполняется быстрее, но заменяет только поврежденные файлы).
(Параметр Быстрое восстановление выполняется быстрее, но заменяет только поврежденные файлы).