Штриховка в AutoCAD — СтройМетПроект
Как в Автокаде сделать штриховку? Штриховка в Автокаде очень часто используется при оформлении чертежей в AutoCAD. На чертежах штрихуют разрезы, сечения и т.д..
О том, где в Автокаде штриховка и как выполнить штриховку в AutoCAD, пойдет речь в этом уроке.
В AutoCAD можно заштриховать любую замкнутую область определенным узором. В России графические обозначения материалов (штриховка) в сечениях и разрезах регламентируются ГОСТом 2.306 — 68.
Как заштриховать область в AutoCAD/Автокаде. Вид и тип штриховки.Для создания штриховки в Автокад выберите вкладку «Главная» → панель «Рисование».
Для начала создания штриховки в Автокад зададим параметры штриховки в Автокаде — это тип, образец, прозрачность, цвет и т.д. Делается это с помощью ленты. На ней сейчас появилась временная контекстно-зависимая вкладка «Создание штриховки».
youtube.com/embed/1y8mR9m5N-w?feature=oembed&wmode=opaque» frameborder=»0″ allow=»accelerometer; autoplay; encrypted-media; gyroscope; picture-in-picture» allowfullscreen=»»>Чтобы заштриховать какую-либо область, просто щелкните внутри нее мышкой, и она будет заштрихована. Можно выбрать объект, вместо указания контура. Для этого предварительно вызовите опцию «Выбрать объект» (просто введите с клавиатуры букву В). И затем выберите объект щелчком ЛКМ.
Если не щелкать мышкой, а просто навести ее на объект или какую-нибудь область, то появится предварительный вид заштрихованной области с текущими настройками штриховки в Автокаде.
Но параметры штриховки в Автокаде можно задавать также и в диалоговом окне «Штриховка и градиент». Для этого выберите опцию «Параметры» (введя букву П). В версии AutoCAD 2013 можно выбрать опцию, нажав на нее в командной строе. Это очень удобное нововведение.
Каким способом задавать параметры штриховки в AutoCAD выбирать Вам. Это всего лишь вопрос удобства, как создать штриховку в Автокаде.
Это всего лишь вопрос удобства, как создать штриховку в Автокаде.
В диалоговом окне есть две вкладки — «Штриховка» и «Градиент». Соответственно на каждой из вкладок задаются параметры Autocad штриховки, либо градиента. Смотря, чем Вы хотите заштриховать область.
Рассмотрим вкладку штриховки.
Тип штриховки.Стандартный означает, что Вы будете использовать один из стандартных образцов штриховки, который выбирается в следующей строке.
Из линий означает, что Вы сможете создать свой образец штриховки на основе текущего типа линии.
Пользовательская штриховка АвтоКАД — Вы сможете использовать созданный Вами ранее образец штриховки, сохраненный в файле с расширением .pat.
Чаще всего выбирается первый вариант и задается стандартный образец штриховки. В окне «Структура» видно, как выглядит выбранная нами Autocad штриховка.
Ниспадающий список выбора образца штриховки не удобен. Проще всего нажать на кнопку с троеточием […], расположенную рядом.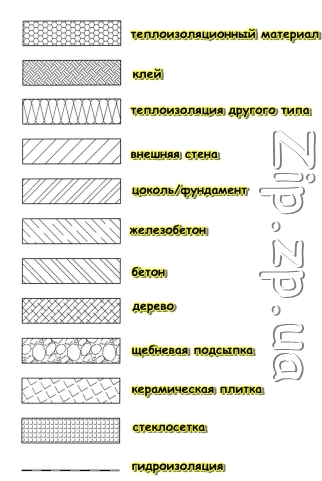 При этом откроется диалоговое окно «Палитра образцов штриховки», где более удобно выбрать образец. Для выбора, щелкните на образец штриховки и нажмите «ОК».
При этом откроется диалоговое окно «Палитра образцов штриховки», где более удобно выбрать образец. Для выбора, щелкните на образец штриховки и нажмите «ОК».
Здесь все просто. Есть два ниспадающих списка, в которых задается цвет линий штриховки и цвет фона.
Угол наклона и масштаб штриховки в Автокаде.Все штриховки в том виде, в котором они выбираются, изначально имеют нулевой угол наклона. Но иногда необходимо его поменять. Например, штриховку с прямыми линиями повернуть на 30°. Если нужна Autocad штриховка с линиями под 45°, то она есть по умолчанию в системе Автокад.
Изначальный масштаб штриховки принимается за 1. Но часто это не устраивает, так как штриховка может быть слишком плотной или наоборот слишком растянутой. Посмотрите пример штриховки с разными масштабами на рисунке.
Исходная точка штриховки.Этот параметр может быть весьма полезен. Иногда не устраивает вариант, заштрихованный по умолчанию. Нужно, чтобы штриховка в Автокаде начиналась с определенной точки. Для этого выберите опцию «Указанная исходная точка». А затем нажмите по кнопке ниже и укажите новую исходную точку штриховки непосредственно на чертеже. Для лучшего понимания прикладываю рисунок.
Иногда не устраивает вариант, заштрихованный по умолчанию. Нужно, чтобы штриховка в Автокаде начиналась с определенной точки. Для этого выберите опцию «Указанная исходная точка». А затем нажмите по кнопке ниже и укажите новую исходную точку штриховки непосредственно на чертеже. Для лучшего понимания прикладываю рисунок.
Аннотативная. Указывает на то, что штриховка является аннотативной. Посмотрите его и обязательно разберитесь с этим понятием. Это свойство позволяет выполнять автоматическое масштабирование аннотаций (т.е. текста, штриховки, размеров) в соответствии с форматом листа при выводе на печать или экран.
Ассоциативная. По умолчанию стоит галочка. Ассоциативная штриховка или заливка в Автокаде обновляется при изменении ее контурных объектов.
Отдельные штриховки. Если Вы штрихуете несколько областей, то штриховка в них является единым элементом. Если Вы захотите переместить один из заштрихованных объектов вместе с ее штриховкой, то штриховка из других областей такде переместиться. Чтобы этого не происходило поставьте заранее галочку на это опции. И тогда штриховка будет относиться только к своей конкретной области.
Если Вы захотите переместить один из заштрихованных объектов вместе с ее штриховкой, то штриховка из других областей такде переместиться. Чтобы этого не происходило поставьте заранее галочку на это опции. И тогда штриховка будет относиться только к своей конкретной области.
Остальные опции я не буду объяснять. Настройка их интуитовно понятна. Скажу лишь, что бывает удобно использовать опцию «Копирование свойств». При нажатии на эту кнопку Вы попадаете в модель, где можете выбрать уже имеющуюся на чертеже штриховку, чтобы взять с нее все свойства.
Контуры штриховки в Автокаде.Добавить: Точки выбора.
Щелчком мыши указываем контур из существующих объектов, образующих замкнутую область вокруг указанной точки. ОБЯЗАТЕЛЬНО! Область должна быть замкнутой. Иначе AutoCAD выдаст ошибку «Невозможно определить замкнутый контур».
Добавить: Выбрать объекты.
Щелчком мыши выбираем объект или объекты, которые хотим заштриховать. Здесь тоже надо следить, чтобы объекты были замкнутыми.
Здесь тоже надо следить, чтобы объекты были замкнутыми.
С помощью этой кнопки можно исключить области из выбора.
После того как Вы закончите выбирать объекты, нажмите «Enter», и вы вернетесь на вкладку «Штриховка». После того, как все параметры заданы, нажмите «ОК». Но перед этим предварительно можно просмотреть, как будет выглядеть объект с нанесенной штриховкой, и в случае необходимости что-нибудь подправить. Для этого следует нажать на кнопку «Образец» в нижнем левом углу окна.
Если в ходе предосмотра Вам понравится, как нанесена штриховка, то, чтобы согласиться с ней, нажмите на правую кнопку мыши или «Enter». Если же Вам предварительный просмотр не понравится и Вы решите внести поправки в параметры штриховки, то нажмите на «Esc». В результате Вы снова вернетесь в окно «Штриховка и градиент», где сможете произвести изменения.
Дополнительные параметры штриховки в AutoCAD.Нажав круглую кнопку со стрелочкой в правом нижнем углу вкладки «Штриховка», Вы раскроете добавочную область вкладки, на которой размещены дополнительные настройки штриховок в Автокаде. Также смотрите наши уроки на другие темы.
Также смотрите наши уроки на другие темы.
Бывает нужно указать то, как надо поступать с объектами, попадающими внутрь заштрихованной области: заштриховывать их тоже или нет. Такие области называются островками. Настройки в это части окна поясняются картинками. Здесь все наглядно видно. Просто выберите нужный Вам вариант.
Также разницу между вариантами я отобразил на рисунке.
Редактирование штриховки в AutoCAD.На вкладке «Главная», панели «Редактирование» при раскрытии всех инструментов панели находится кнопка «Редактирование штриховки». После ее выбора нужно указать щелчком ЛКМ штриховку для редактирования.
Но в AutoCAD удобнее просто выбрать штриховку, при этом на ленте автоматически появится вкладка «Редактор штриховки». Здесь можно изменить параметры. Если удобнее редактировать из диалогового окна, то нажмите на ленте на стрелочку в левом нижнем углу вкладки «Параметры».
Теперь Вы научились штриховать замкнутые области или какие-нибудь объекты в AutoCAD. А после сможете также отредактировать уже имеющиеся штриховки в AutoCAD.
А после сможете также отредактировать уже имеющиеся штриховки в AutoCAD.
Файлы штриховок АвтоКАД имеют расширение .pat. Вы можете загрузить имеющиеся у Вас файлы штриховок в AutoCAD. Для того, чтобы знать, как загрузить штриховки в Автокад выполните следующие шаги:
- Файлы с расширением .pat добавьте в папку Support. Путь примерно такой: C:\Program files\AutoCAD20XX\Support.
- Теперь запустите программу. И вызовите диалоговое окно «Штриховка и градиент».
- Нажмите на кнопку «Палитра образцов штриховки». А затем вкладка «Пользовательские». (Показано на рисунке ниже)
Теперь нам известно как в Автокаде сделать штриховку, как загрузить и удалить штриховку в Автокаде.
Источник данного материала:
http://autocad-specialist.ru
понятие, особенности и источники информации
Бетон / Что необходимо знать о бетоне? /
Содержание
- 1 Понятие, особенности и система источников информации
- 1.
 1 Стандарт ГОСТ 3455 — 59
1 Стандарт ГОСТ 3455 — 59 - 1.2 Стандарт ГОСТ 2.306 — 68
- 1.3 ГОСТ Р 21.1207-97
- 1.
- 2 Заключение
Чаще всего строительство не обходится без строительных чертежей бетона. Одним из их элементов является штриховка. Попробуем разобраться в ее системе оформления.
Штриховка бетона ГОСТ Р 21.1207-97.Понятие, особенности и система источников информации
Штриховка – это знаковое условное обозначение строительных материалов. Чаще всего используется при работе с бетоном. Рисунок наносится карандашом и состоит из пересекающихся или находящихся на определенном расстоянии точек, линий, штрихов. Схемы применяются в большинстве строительств. Однако существуют особенности:
- без необходимости штриховка может не создаваться вообще или создаваться частично для выделения отдельных объектов;
- при необходимости применяются дополнительные чертежи с пояснением для материалов, которые не предусмотрены стандартом.
В строительстве различают три системы обозначений по штриховке:
- ГОСТ 3455 — 59;
- ГОСТ 2.
 306 — 68;
306 — 68; - ГОСТ Р 21.1207-97.
Рассмотри детально каждый тип, который имеет свои особенности нанесения символов.
Вернуться к оглавлению
Стандарт ГОСТ 3455 — 59
Данный шаблон использовался с 1 января 1959 года по 1 января 1971 года. Общеизвестным его названием было «Чертежи в машиностроении. Штриховки в разрезах и сечениях». Система обозначений была таковой:
- металл – обозначение в виде косых штрихов между которыми одинаковый интервал;
- другие неметаллические предметы – пересекающиеся под прямым углом левонаклонные и правонаклонные линии;
- дерево: рисунок долевого разреза – изображение, схожее с текстурой лиственницы; рисунок поперечного разреза – изображение трещин, а также колец ствола дерева;
- неармированный бетон – схематический рисунок пескогравия;
- железобетон – изображение пескогравия, косые штрихи;
- кирпич – пересекающиеся пунктирные и сплошные линии под наклоном;
- стекло – три вида штрихов, между которыми находятся вертикальные и горизонтальные интервалы;
- жидкий раствор – обозначение штриховкой, которая наносится горизонтально с сужающимися интервалами;
- грунт – рисунок пескография, совмещенный с пересекающимися тремя горизонтальными и вертикальными линиями.

Вернуться к оглавлению
Стандарт ГОСТ 2.306 — 68
На смену отмененной в 1971 году системе символов был введен ГОСТ 2.306 — 68. Она отличается строгостью, отсутствием художественных эффектов. Нововведенные сечения состоят в следующем:
- дерево – дуги одинакового радиуса с интервалами;
- камень натурального происхождения – пунктирные линии под наклоном;
- керамика или силикат – две группы штрихов, которые разделяются широкими интервалами;
- бетон – пунктирные штрихи-линии под наклоном;
- грунт – три штриха объеденные в группу, разделенные просветами.
Кроме этого необходимыми требованиями этого стандарта являются:
- при схожести штрихового рисунка разных материалов их следует подписывать пояснением;
- данный стандарт не охватывает материал из железобетона – для него существует шаблон ГОСТ 21.107-78;
- фасадные материалы изображаются не полностью, достаточно небольших участков по контуру.

С введением этого стандарта к схемам выставляются следующие правила нанесения:
- штриховку под наклоном наносят, как правило, под углом 45 градусов относительно основы;
- при совпадении косых линий с контурными или осевыми, для первых применяется угол 30 или 60 градусов;
- наклон линий, означающих один объект, должен быть одинаковым;
- предметы, площади которых на чертежах показаны с помощью узких сечений, штрихуются только на концах и небольшими участками по всей длине;
- обозначение очень узких деталей – закрашенные линии с небольшими промежутками между соседними плоскостями;
- сечение небольшой площади обозначается штриховкой подобно металлу или не штрихуются вовсе с определенными пометками;
- наклон косых линий штриховки смежных плоскостях должен быть разным;
- другие правила определенные данным стандартом.
Вернуться к оглавлению
ГОСТ Р 21.1207-97
Как мы уже указывали выше, в связи с отсутствием системы для схем железобетонных конструкций в стандарте ГОСТ 2. 306 — 68, возникла необходимость создания стандарта ГОСТ Р 21.1207-97. Данный шаблон чаще всего используется при строительстве дорог. В этом документе особенное место, наряду с такими материалами как асфальт, грунт, упомянуты:
306 — 68, возникла необходимость создания стандарта ГОСТ Р 21.1207-97. Данный шаблон чаще всего используется при строительстве дорог. В этом документе особенное место, наряду с такими материалами как асфальт, грунт, упомянуты:
- бетон – пунктирные штрихи;
- армированный бетон – чередующиеся сплошные и прерывающиеся линии;
- железобетон с напряженной арматурой (нагретая или растянутая арматура с усиленными сгибающими свойствами) – чередующиеся две сплошные и одна пунктирная линия.
Вернуться к оглавлению
Заключение
Главное предназначение штриховки бетонов – это придать чертежам будущей конструкции наглядность с помощью условных знаков. На данный момент в машиностроении и строительстве применяются два стандарта. С их помощью строители сразу определяют материал для постройки того или иного объекта.
Бесплатные образцы штриховки Чтобы загрузить эти бесплатные шаблоны штриховки AutoCAD, просто щелкните правой кнопкой мыши нужные шаблоны и выберите «Сохранить ссылку как», затем поместите файл PAT по пути, указанному в путях поддержки AutoCAD. Правила использования
Авторы и права: Уотсон Килборн из CompugraphX создал образцы штриховки самого высокого качества, доступные где угодно. Совместимость с образцом штриховки Хорошей новостью является то, что формат шаблона штриховки не изменился с тех пор, как он был впервые представлен много лет назад. Любой образец штриховки, который вы найдете, должен работать с любой предыдущей или будущей версией AutoCAD! 2005 Защелки штриховки В AutoCAD 2005 было изменено поведение в отношении привязки объекта к его геометрии. В предыдущих версиях привязки учитывали штриховки, в версии 2005 они по умолчанию игнорируются. Чтобы включить привязку к штриховке, откройте диалоговое окно «ОПЦИИ» (меню «Инструменты»), перейдите на вкладку «Чертеж» и в левом нижнем углу вы найдете переключатель. Также существует системная переменная командной строки OSNAPHATCH, для которой установлено значение 0 для выключения (без привязки), 1 для включения (привязка). Добавление штриховки Эта процедура проведет процесс добавления образца штриховки в вашу систему, вплоть до последнего шага добавления образца в диалоговое окно AutoCAD BHATCH. Важное примечание. Компания Autodesk изменила поведение диалогового окна ШТРИХ, начиная с версии 2000. В результате этого изменения диалоговое окно ШТРИХ полностью игнорирует слайд штриховки, содержащийся в библиотеке слайдов. Вместо этого он выбирает создание очень маленького (почти нечитаемого) образца на лету, что занимает значительное количество времени, если у вас есть сотни образцов. Таким образом, эта процедура может быть неприменима, если только вы не собираетесь скомпилировать свои штриховки в меню ИЗОБРАЖЕНИЕ. Подготовка шаблона: первый шаг — получить или создать шаблон штриховки, который вы хотите добавить. В качестве условий обсуждения мы будем использовать файл GRAVEL. *GRAVEL, рисунок гравия 72,2553, 0,510,0,390, 23,086761,0,038097, 0,262488,-25,986321 121,4296, 0,590,0,640, 15,264264,0,047405, 0,210950,-20,884073 175,2364, 0,480,0,820, -12,045049,0,083045, 0,240832,-11,800763 222,3974, 0,240,0,840, 16,278789,0,032108, 0,311448,-30,833375 138,8141, 1,000,0,620, 9,219065,0,094072, 0,106301,-10,523844 171,4692, 0,920,0,690, -13,152853,0,049447, 0,202237,-20,021511 225.  0000, 0.720,0.720, 0.707107,0.707107, 0.141421,-1.272792 0000, 0.720,0.720, 0.707107,0.707107, 0.141421,-1.272792 203,1986, 0,650, 0,840, -5,383564, 0,131306, 0,076158, -7,539615 291,8014, 0,580,0,810, -3,156821,0,185695, 0,107703,-5,277462 30,9638, 0,620,0,710, 3,601470,0,171499, 0,174929,-5,656023 161,5651, 0,770,0,800, -2,213594,0,316228, 0,126491,-3,035787 16.3895, 0.000,0.810, 10.440154,0.056433, 0.177200,-17.542845 70,3462, 0,170,0,860, -11,704507,0,067267, 0,148661,-14,717408 293,1986, 0,770,1,000, -5,383564,0,131306, 0,152315,-7,463458 343,6105, 0,830,0,860, -10,440154,0,056433, 0,177200,-17,542845 339,4440, 0,000,0,190, -5,383893,0,117041, 0,170880,-8,373124 294,7751, 0,160, 0,130, -12,082844, 0,069843, 0,143178, -14,174643 66,8014, 0,780,0,000, 5,383564,0,131306, 0,152315,-7,463458 17,3540, 0,840,0,140, -13,601340,0,059655, 0,167631,-16,595424 69,4440, 0,290,0,000, -5,383893,0,117041, 0,085440,-8,458564  3099, 0,720,0,000, 4,118439,0,196116, 0,050990,-5,048029 3099, 0,720,0,000, 4,118439,0,196116, 0,050990,-5,048029 165,9638, 0,710,0,050, -3,152963,0,242536, 0,206155,-3,916950 186.0090, 0.510,0.100, -10.049739,0.052342, 0.191050,-18.913923 303,6901, 0,620,0,620, -2,218801,0,277350, 0,144222,-3,461329 353,1572, 0,700,0,500, 17,117197,0,039715, 0,251794,-24,927563 60,9454, 0,950,0,470, -8,061673,0,097129, 0.102956,-10.192674 90.0000, 1.000,0.560, 1.000,1.000, 0.060000,-0.940 120,2564, 0,490,0,130, -8,061936,0,071982, 0,138924,-13,753520 48.0128, 0.420,0.250, 12.041365,0.074329, 0.269072,-13.184552 0,0000, 0,600, 0,450, 1,000, 1,000, 0,260000, -0,740 325,3048, 0,860,0,450, -12,206392,0,063246, 0,158114,-15,653274 254.0546, 0,990,0,360, 4,120817,0,137361, 0,145602,-7,134508 207,6460, 0,950,0,220, 21,470869,0,042182, 0,237065,-23,469474 175,4261, 0,740,0,110, 13,038344,0,039873, 0,250799,-24,829074 Мы могли бы поместить этот код в файл GRAVEL. Добавление шаблона: Чтобы добавить код шаблона в файл ACAD.PAT, сначала рекомендуется создать резервную копию существующего ACAD.PAT (каталог поддержки AutoCAD). В случае, если что-то пойдет не так, мы можем восстановить без переустановки. Откройте исходный файл ACAD.PAT в блокноте или другом текстовом редакторе. Рекомендуется выполнить поиск, чтобы убедиться, что определение шаблона, которое вы собираетесь добавить, еще не существует. Если вас не волнует порядок появления вашего шаблона в списке BHATCH, просто вставьте содержимое определения шаблона в конец файла. Если вы хотите сохранить алфавитный порядок, тщательно найдите подходящую позицию в середине списка и вставьте туда свой шаблон. Обязательно сохраните файл ACAD. Подготовка слайда: Следующим шагом является подготовка слайда, представляющего внешний вид определения шаблона. Следующие шаги можно использовать для создания представления штриховки в R14. Для пользователей, отличных от R14, вам может потребоваться создать полилинию (с теми же координатами), заштриховать полилинию, а затем стереть полилинию. Команда: ЛЮК Причина для конкретных координат прямоугольника 16×10 состоит в том, чтобы сохранить соотношение 1,6:1, с которым создаются другие слайды штриховки в ACAD. Однако перед подготовкой слайда рекомендуется войти в пространство листа и создать окно просмотра для представления слайда. Слайды обрезаются по границам окна просмотра, и было бы сложно поддерживать это без окна просмотра. Команда: TILEMODE Наконец мы готовы подготовить слайд. Однако перед этим рекомендуется создать уникальный каталог/папку для хранения этого и других слайдов. Нам нужно будет добавить больше слайдов в этот каталог, чтобы восстановить ACAD. Введите команду MSLIDE, при появлении запроса в диалоговом окне введите C:\SLIDES\GRAVEL.SLD в качестве имени файла. На данный момент наш слайд находится в каталоге и мы готовы восстановить ACAD.SLB. Подготовка к перестроению ACAD.SLB: так же, как мы создали резервную копию файла ACAD.PAT, рекомендуется сделать резервную копию файла ACAD.SLB. Вы также найдете этот файл в каталоге поддержки AutoCAD. Поскольку инструмент SLIDELIB.EXE, поставляемый с AutoCAD, не может просто добавить ваш слайд в файл SLB, нам нужно будет восстановить его с нуля, содержащий содержимое исходного SLB вместе с вашим слайдом. Пересборка ACAD.SLB: Поскольку SLIDELIB.EXE является инструментом на основе MS-DOS, откройте окно MS-DOS и перейдите в каталог слайдов. C:\WINDOWS>CD\SLIDES Самый простой способ ввести данные в SLIDELIB. C:\SLIDES>DIR *.SLD /ON /B > SLIDE.INP Теперь, когда у нас есть входной файл для утилиты SLIDELIB, мы можем вызвать ее из каталога AutoCAD. Для большего удобства вы можете переместить или скопировать SLIDELIB.EXE из каталога AutoCAD в каталог слайдов, чтобы исключить загадочный путь DOS. Вызывающая команда: C:\SLIDES>C:\PROGRA~1\AUTOCA~1\SUPPORT\SLIDELIB ACAD.SLB < SLIDE.INP Если SLIDELIB.EXE был скопирован/перемещен: C:\SLIDES>SLIDELIB ACAD.SLB < SLIDE.INP Перезапись исходного файла ACAD.SLB Скопируйте новый файл ACAD. Изменения вступят в силу немедленно, просто введите команду BHATCH и увидите награду за свои усилия. Дополнительные ссылки:
|
Страница предварительного просмотра образцов штриховки AutoCAD | Образцы штриховки CAD Предварительный просмотр
Образцы штриховки ArchBlocks
Включает 376 образцов штриховки AutoCAD для AutoCAD, ADT, ACA и AutoCAD LT
Доступно для покупки и немедленной загрузки!
Это наиболее полная библиотека образцов штриховки AutoCAD, доступная на сегодняшний день для разработчиков САПР.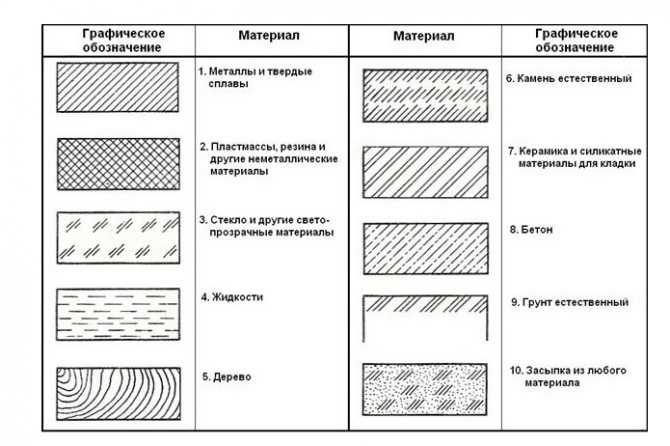 В этот большой набор шаблонов штриховки САПР входят архитектурный, механический, интерьерный, геологический и ландшафтный дизайн. Команда «Штриховка» в AutoCAD – это та же функция, что и команда «Заливка» в другом программном обеспечении. Команда «Штриховка» позволяет очень быстро заполнить область узором. Для создания собственных шаблонов штриховки требуется определенный уровень знаний, поэтому эта библиотека шаблонов штриховки AutoCAD позволит вам быстро приступить к добавлению красивых шаблонов штриховки/штриховки в ваши проекты САПР.
В этот большой набор шаблонов штриховки САПР входят архитектурный, механический, интерьерный, геологический и ландшафтный дизайн. Команда «Штриховка» в AutoCAD – это та же функция, что и команда «Заливка» в другом программном обеспечении. Команда «Штриховка» позволяет очень быстро заполнить область узором. Для создания собственных шаблонов штриховки требуется определенный уровень знаний, поэтому эта библиотека шаблонов штриховки AutoCAD позволит вам быстро приступить к добавлению красивых шаблонов штриховки/штриховки в ваши проекты САПР.
Установка выполняется быстро и легко, инструкции прилагаются при загрузке библиотеки штриховки, или вы можете просмотреть их сейчас, нажав на ссылку ниже;
Шаблоны штриховки ArchBlocks Руководство по установке
Ниже приведены образцы архитектурных полов, плитки, кирпича и деревянных полов.
Геологические штриховки.
Выше приведены 20 шаблонов штриховки из ISO-710-3.
Ниже представлены предварительные образцы всех оставшихся образцов штриховки. Существуют шаблоны штриховки САПР для кровельных материалов, напольных покрытий, сайдинга и ландшафтного дизайна.
Материалы для штриховки включают: плитку, асфальт, дерево, шиферную черепицу, деревянную решетку и сетчатый забор. Образцы кирпичей AutoCAD, узоры бетонных блоков, текстуры древесины. Натуральные каменные материалы AutoCAD и шаблоны штриховки CAD.
Образцы штриховки САПР включают образцы штриховки камня, речного камня и гравия САПР. Шаблоны штриховки AutoCAD Wood для паркета. CAD-бетон, текстурированные штриховки с пунктирной штриховкой. Схемы штриховки САПР для воды, сайдинга, стальных накладок и стекла.
Шаблоны штриховки AutoCAD для гранита, гравия, лавы, угля, мела, ископаемых и гипса.
Шаблоны штриховки САПР для сланца, почвы, известняка, мрамора и кварца.
 1 Стандарт ГОСТ 3455 — 59
1 Стандарт ГОСТ 3455 — 59 306 — 68;
306 — 68;

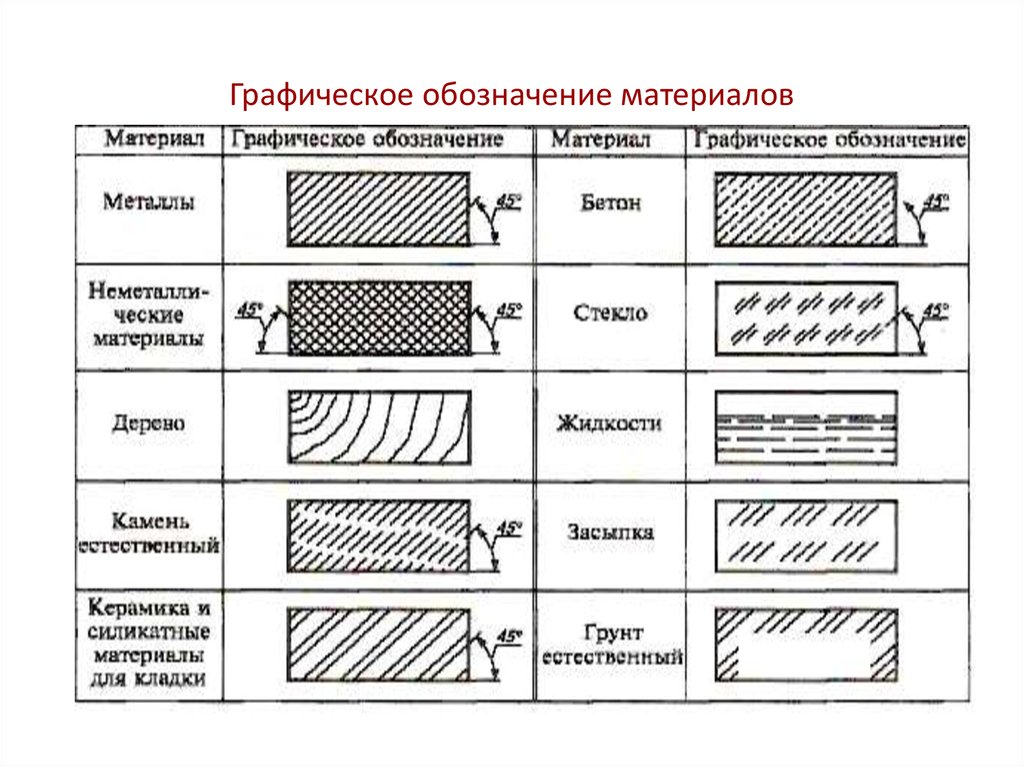
 Watson предоставил эти образцы штриховки сообществу AutoCAD.
Watson предоставил эти образцы штриховки сообществу AutoCAD.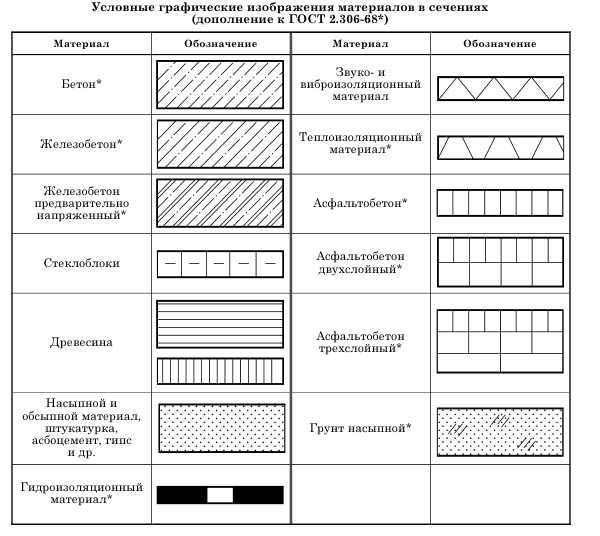

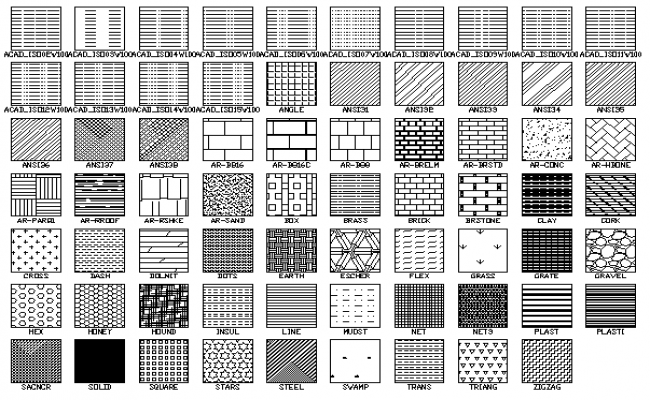 PAT, поместить его в путь поиска и обратиться к нему в строке HATCH. Однако, поскольку наша конечная цель состоит в том, чтобы этот шаблон был доступен в диалоговом окне BHATCH, требуется немного больше работы.
PAT, поместить его в путь поиска и обратиться к нему в строке HATCH. Однако, поскольку наша конечная цель состоит в том, чтобы этот шаблон был доступен в диалоговом окне BHATCH, требуется немного больше работы. PAT (только текст в формате ASCII).
PAT (только текст в формате ASCII).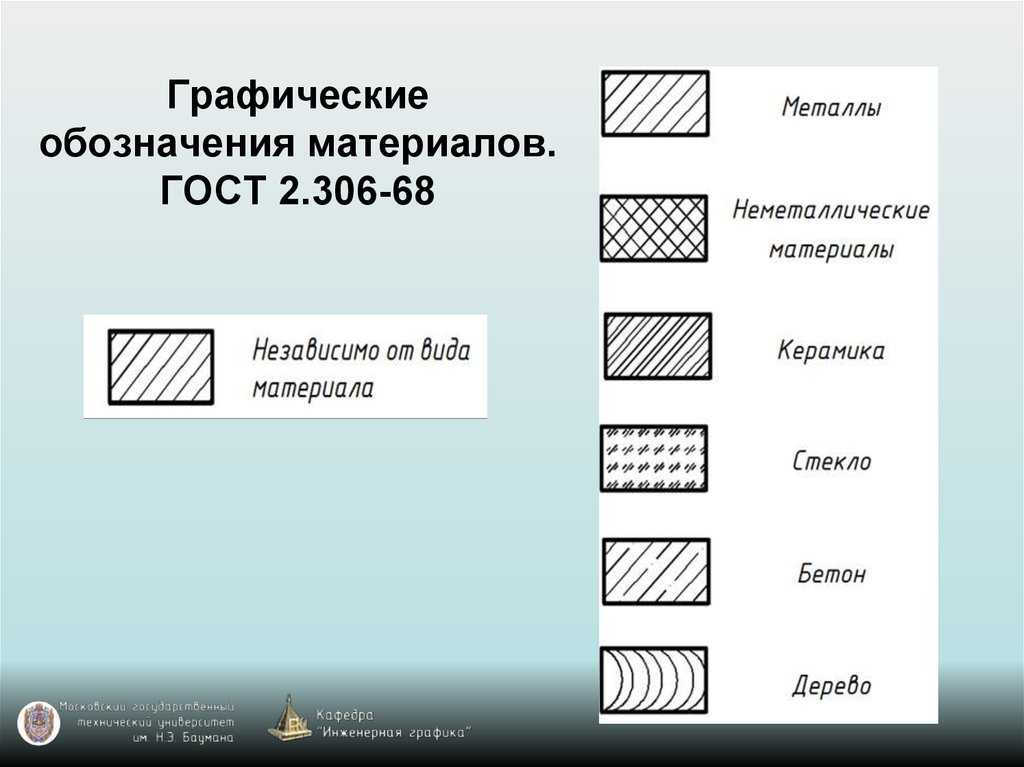 SLB.
SLB. SLB. Для условий этого обсуждения будет использоваться C:\SLIDES.
SLB. Для условий этого обсуждения будет использоваться C:\SLIDES. EXE — это подготовить файл с помощью команды DOS DIR. В этом случае мы также используем переключатель /ON для упорядочения по имени и переключатель /B для голого (без размера, даты) списка. Наконец, с помощью знака > мы перенаправляем вывод для создания (или перезаписи) файла SLIDE.INP.
EXE — это подготовить файл с помощью команды DOS DIR. В этом случае мы также используем переключатель /ON для упорядочения по имени и переключатель /B для голого (без размера, даты) списка. Наконец, с помощью знака > мы перенаправляем вывод для создания (или перезаписи) файла SLIDE.INP.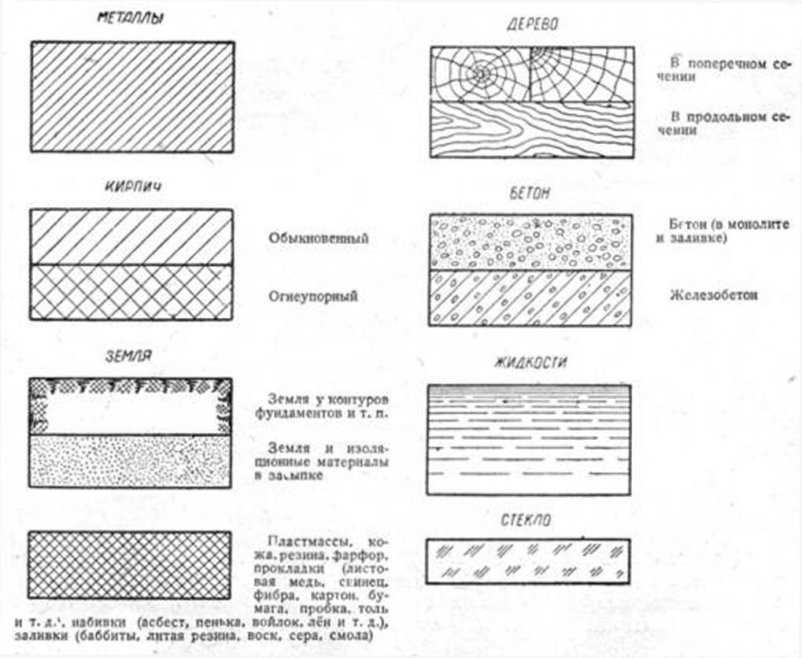 SLB из каталога слайдов в каталог поддержки AutoCAD, используя предпочитаемый вами метод, перезаписав старый файл.
SLB из каталога слайдов в каталог поддержки AutoCAD, используя предпочитаемый вами метод, перезаписав старый файл.