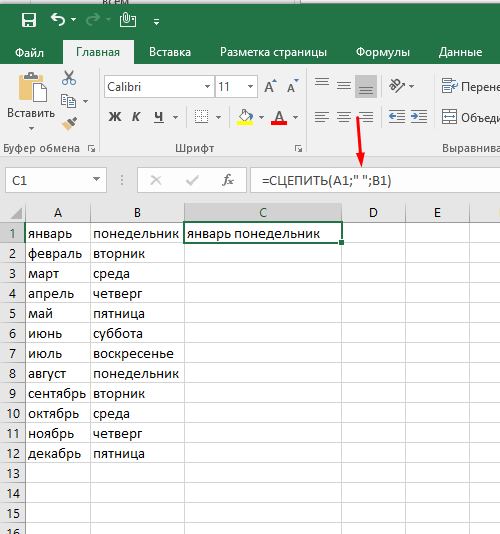Как объединить несколько ячеек в ячейку с пробелом, запятыми или другими разделителями в Excel?
Как объединить несколько ячеек в ячейку с пробелом, запятыми или другими разделителями в Excel?
Когда вы объединяете ячейки из нескольких столбцов или строк в одну ячейку, объединенные данные могут быть ничем не разделены. Но если вы хотите разделить их указанными метками, такими как пробел, запятые, точка с запятой или другие, как вы можете это сделать? Это руководство познакомит вас с некоторыми методами.
- Объедините строку или столбец ячеек в одну ячейку с пробелом, запятой или другими разделителями с помощью формул
- Объедините строку или столбец ячеек в одну ячейку с помощью пробела, запятой или других разделителей с помощью функции, определяемой пользователем
- Объедините строку или столбец ячеек в одну ячейку с разрывом строки с помощью формул
- Объедините строку, столбец или диапазон ячеек в одну ячейку с указанным разделителем, используя замечательную функцию
Объедините строку или столбец ячеек в одну ячейку с пробелом, запятой или другими разделителями с помощью формул
В Excel вы можете использовать приведенные ниже формулы для объединения строки ячеек или столбца ячеек в одну ячейку.
- Метод A: используйте оператор «&» для объединения ячеек
- Метод B: используйте функцию Concatenate для объединения ячеек
- Метод C: используйте функцию Textjoin для объединения ячеек (Excel 365 и более поздние версии)
Метод A: используйте оператор «&» для объединения ячеек
В Excel вы можете использовать оператор «&» для объединения различных текстовых строк или значений ячеек.
Введите формулу ниже, чтобы объединить ячейки в несколько столбцов: (разделите объединенные результаты пробелом, вы можете заменить пробел другими разделителями по мере необходимости.)
=A2&» «&B2&» «&C2
Затем перетащите дескриптор заполнения вниз к ячейкам, к которым вы хотите применить эту формулу, и данные из разных столбцов были объединены в одну ячейку, см. Снимок экрана:
- Советы:
- В приведенной выше формуле вы можете заменить пробелы между операторами & другими разделителями, например =A2&»-«&B2&»-«&C2
- Если вам нужно объединить значения ячеек из нескольких строк, вам просто нужно изменить ссылку на ячейку следующим образом: =A2&» «&A3&» «&A4&» «&A5&» «&A6&» «&A7
Метод B: используйте функцию Concatenate для объединения ячеек
Функция Concatenate в Excel также используется для объединения нескольких текстовых строк или значений ячеек в одну ячейку.
Введите или скопируйте приведенную ниже формулу в пустую ячейку:
=CONCATENATE(A2, «-«, B2, «-«, C2)
Затем перетащите дескриптор заполнения вниз к ячейкам, к которым вы хотите применить эту формулу, вы получите следующий результат:
- Советы:
- В приведенной выше формуле вы можете заменить символ «-» другими разделителями, например =CONCATENATE(A2, «;», B2, «;», C2)
- Если вам нужно объединить значения ячеек из нескольких строк, вам просто нужно изменить ссылку на ячейку следующим образом: =CONCATENATE(A2, «-«, A3, «-«, A4, «-«, A5, «-«, A6, «-«, A7)
Метод C: используйте функцию Textjoin для объединения ячеек
Если у вас есть Excel 365 и более поздние версии, есть новая функция Textjoin, эта функция также может помочь вам объединить несколько ячеек в одну ячейку.
Введите или скопируйте следующую формулу в пустую ячейку:
=TEXTJOIN(«,»,TRUE,A2:C2)
Затем перетащите маркер заполнения, чтобы применить эту формулу к другим ячейкам, см. Снимок экрана:
Снимок экрана:
- Советы:
- В приведенной выше формуле вы можете заменить символ «,» другими разделителями, например =TEXTJOIN(«/»,TRUE,A2:C2)
- Чтобы объединить значения ячеек из нескольких строк, вам просто нужно изменить ссылку на ячейку следующим образом: =TEXTJOIN(«,»,TRUE,A2:A7)
- Этот TEXTJOIN также может объединять диапазон ячеек в одну ячейку с разделителем следующим образом: =TEXTJOIN(«,»,TRUE,A2:C7)
Объединить строку, столбец или диапазон ячеек в одну ячейку с указанным разделителем
Kutools for Excel поддерживает мощную функцию —Сочетать который может помочь вам объединить все данные на основе строк, столбцов или диапазона ячеек в одну запись без потери данных. См. Демонстрацию ниже. Нажмите, чтобы загрузить Kutools for Excel!
Объедините строку или столбец ячеек в одну ячейку с помощью пробела, запятой или других разделителей с помощью функции, определяемой пользователем
В Excel вы также можете создать определяемую пользователем функцию для объединения ячеек строки или столбца в одну ячейку с пробелами или указанными метками.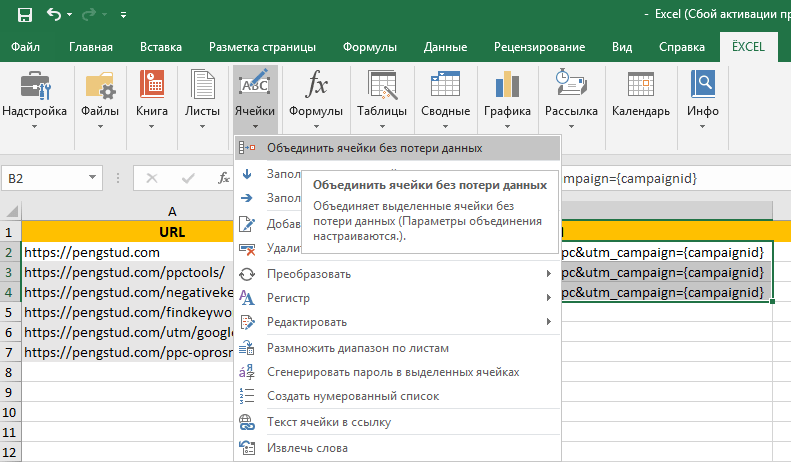
1. Держать ALT + F11 клавиши на клавиатуре, чтобы открыть Microsoft Visual Basic для приложений окно.
2. Нажмите Вставить > Модули, и скопируйте VBA в модуль.
VBA: объединение ячеек на основе строки или столбца в одну с определенным разделителем:
Function Combine(WorkRng As Range, Optional Sign As String = "~") As String
Dim Rng As Range
Dim OutStr As String
For Each Rng In WorkRng
If Rng.Text <> " " Then
OutStr = OutStr & Rng.Text & Sign
End If
Next
Combine = Left(OutStr, Len(OutStr) - 1)
End Function
Функции: В приведенном выше сценарии «Function Combine(WorkRng As Range, Optional Sign As String = «~») As String«, разделитель» ~«указывается для разделения объединенного результата, вы можете изменить его по своему усмотрению.
3. Затем введите формулу =Combine(A2:C2) в пустой ячейке, а затем перетащите маркер заполнения по диапазону, в котором вы хотите применить эту формулу, все ячейки в строке будут объединены в ячейку с тире.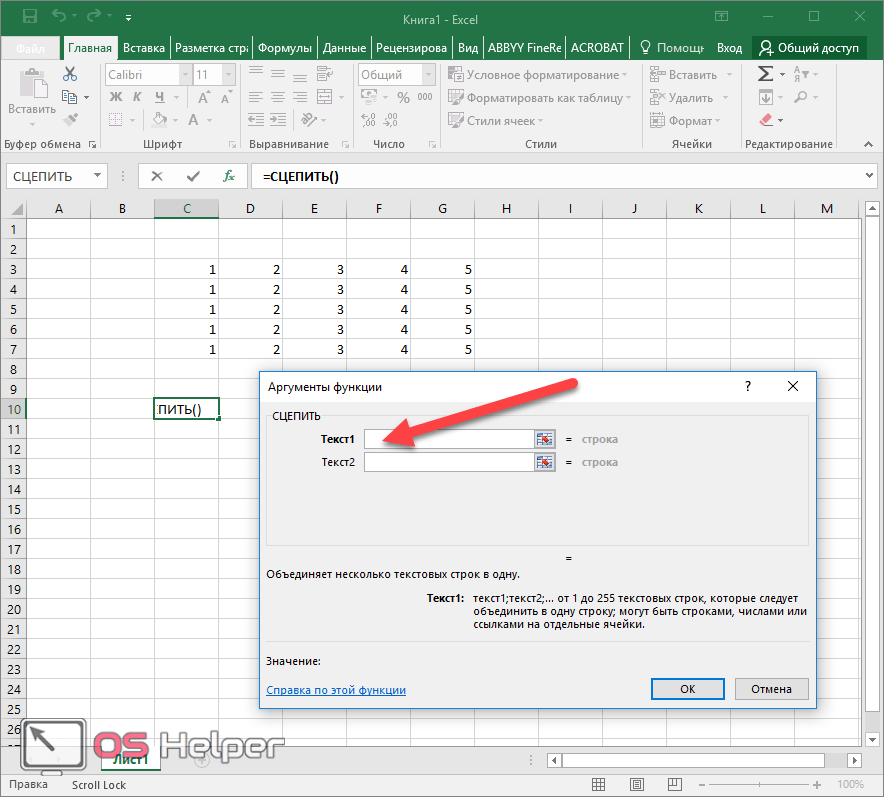 Смотрите скриншот:
Смотрите скриншот:
Советы: С помощью указанной выше функции, определяемой пользователем, вы также можете комбинировать значения ячеек на основе столбца, вам просто нужно ввести эту формулу =Combine(A2:A7) чтобы получить объединенные данные по мере необходимости.
Объедините строку или столбец ячеек в одну ячейку с разрывом строки с помощью формул
Иногда вам может понадобиться использовать разрыв строки для разделения объединенной текстовой строки, обычно CHAR (10) возвращает символ разрыва строки. Здесь вы можете использовать следующие методы для решения этой задачи:
- Метод A: используйте функцию Concatenate для объединения ячеек с разрывом строки
- Метод B: используйте функцию Textjoin для объединения ячеек с разрывом строки (Excel 365 и более поздние версии)
Метод A: используйте функцию Concatenate для объединения ячеек с разрывом строки
Здесь вы можете объединить функцию конкатенации с символом Char (10) вместе, чтобы получить объединенный результат, разделенный разрывом строки.
1. Пожалуйста, введите или скопируйте формулу ниже:
=CONCATENATE(A2,CHAR(10),B2,CHAR(10),C2)
Затем перетащите маркер заполнения вниз к ячейкам, к которым вы хотите применить эту формулу, и вы получите следующий результат:
2. Затем вы должны нажать Главная > Перенести текст чтобы отформатировать ячейки, и тогда вы получите нужный результат:
Советы: Чтобы объединить значения ячеек из нескольких строк, вам просто нужно изменить ссылку на ячейку следующим образом: =CONCATENATE(A2,CHAR(10),A3,CHAR(10),A4,CHAR(10),A5,CHAR(10),A6,CHAR(10),A7)
Метод B: используйте функцию Textjoin для объединения ячеек с разрывом строки (Excel 365 и более поздние версии)
Может быть, приведенная выше формула несколько сложна, если нужно объединить несколько ячеек, поэтому функция Textjoin может справиться с этой задачей быстро и легко.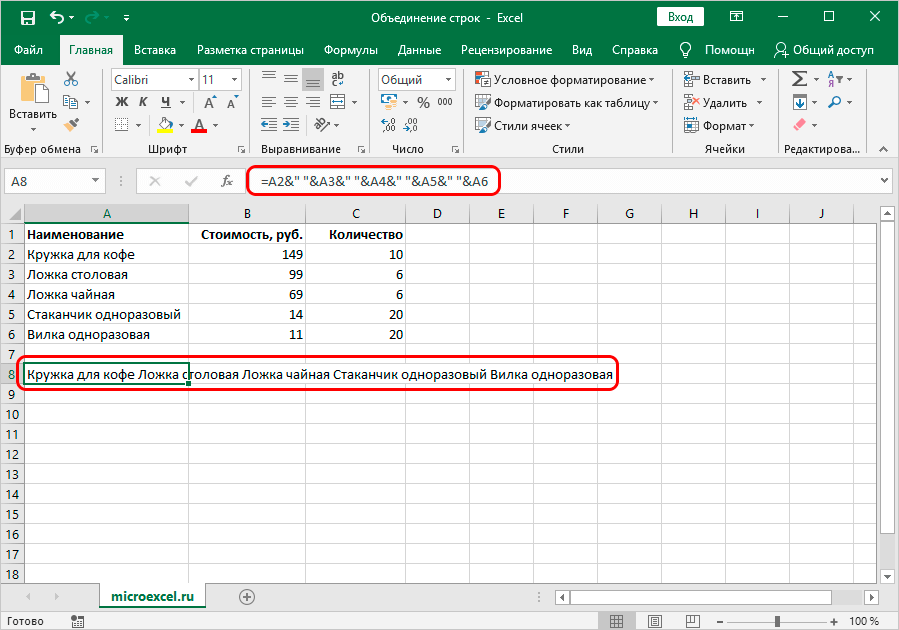
Введите или скопируйте приведенную ниже формулу в пустую ячейку:
=TEXTJOIN(CHAR(10),TRUE,A2:C2)
После получения объединенных результатов не забудьте отформатировать ячейки формулы так, чтобы Перенести текст, см. снимок экрана:
Советы: Чтобы объединить значения ячеек из нескольких строк, вам просто нужно изменить ссылку на ячейку следующим образом: =TEXTJOIN(CHAR(10),TRUE,A2:A7)
Объедините строку, столбец или диапазон ячеек в одну ячейку с указанным разделителем, используя замечательную функцию
Если вас раздражают приведенные выше формулы и код, здесь я могу порекомендовать полезный инструмент — Kutools for Excel, С его Сочетать вы можете быстро объединить значения ячеек по строкам, столбцам или диапазонам в одну ячейку.
Советы:Чтобы применить это Сочетать функция, во-первых, вы должны скачать Kutools for Excel, а затем быстро и легко примените эту функцию.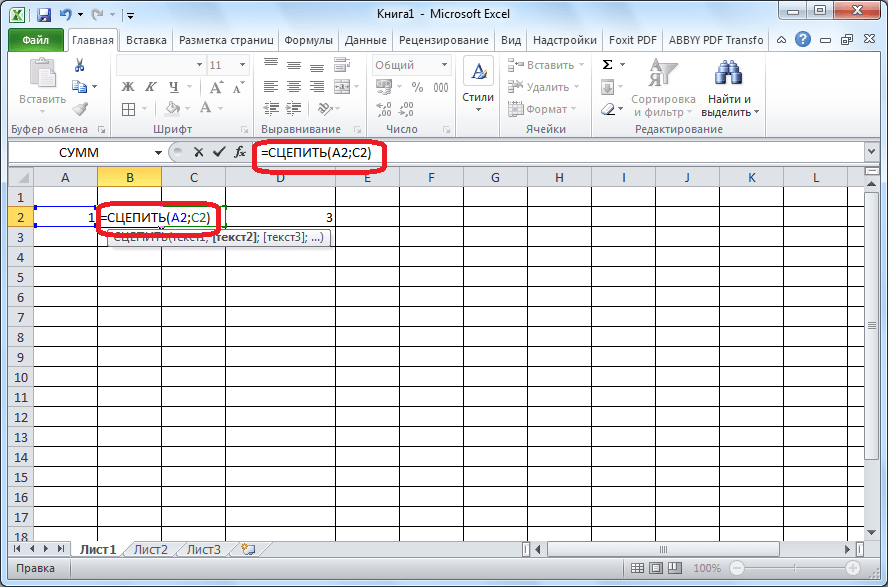
После установки Kutools for Excel, пожалуйста, сделайте так:
1. Выберите значения ячеек диапазона, которые вы хотите объединить в ячейку.
2. Пожалуйста, примените эту функцию, нажав Кутулс > Слияние и разделение > Комбинируйте строки, столбцы или ячейки без потери данных. Смотрите скриншот:
3. В появившемся диалоговом окне укажите необходимые операции, как показано на следующем снимке экрана:
4, Затем нажмите Ok, вы получите результат, как показано на скриншоте ниже:
1). Объедините значения ячеек в одну ячейку для каждой строки:
2). Объедините значения ячеек в одну ячейку для каждого столбца:
3). объединить диапазон значений ячеек в одну ячейку:
Нажмите, чтобы загрузить Kutools for Excel и бесплатную пробную версию сейчас!
Более относительное объединение строк и столбцов статей:
- Объединить ячейки (объединить содержимое ячеек) без потери данных в Excel
- Мы можем часто объединять ячейки и их содержимое в Microsoft Excel.
 Однако нашли ли вы самый простой способ объединить содержимое ячеек? Здесь мы поговорим о том, как легко и быстро объединить содержимое ячеек в Excel.
Однако нашли ли вы самый простой способ объединить содержимое ячеек? Здесь мы поговорим о том, как легко и быстро объединить содержимое ячеек в Excel.
- Слияние и объединение строк без потери данных в Excel
- Excel сохраняет данные только в самой верхней левой ячейке, если вы примените команду «Объединить и центрировать» (вкладка «Главная»> «Объединить и центрировать» на панели «Выравнивание») для объединения строк данных в Excel. Пользователи должны использовать другой метод для объединения нескольких строк данных в одну строку без удаления данных.
- Объедините повторяющиеся строки и просуммируйте значения в Excel
- В Excel , вы всегда можете столкнуться с этой проблемой, если у вас есть диапазон данных, содержащий несколько повторяющихся записей, и теперь вы хотите объединить повторяющиеся данные и суммировать соответствующие значения в другом столбце, как показано на следующих снимках экрана. Как бы вы могли решить эту проблему?
- Объединить дату и время в одну ячейку в Excel
- На листе есть два столбца, один — это дата, другой — время, как показано ниже.
 Есть ли способ быстро объединить эти два столбца в один и сохранить формат времени?
Есть ли способ быстро объединить эти два столбца в один и сохранить формат времени?
- Объединение ячеек игнорирует или пропускает пробелы в Excel
- Функция Excel Concatenate может помочь вам быстро объединить несколько значений ячеек в одну ячейку. Если в выбранных ячейках есть пустые ячейки, эта функция также объединит пустые ячейки. Но иногда вы просто хотите объединить ячейки с данными и пропустить пустые ячейки, как вы могли бы закончить это в Excel?
Как объединить ячейки в Excel без потери данных?
Готовые решения » Надстройка VBA-Excel » Объединить ячейки
Если вы попытаетесь объединить непустые, то Excel оставит данные только первой ячейки. С помощью надстройки можно объединять ячейки без потери их содержимого.
Добавить в Excel
Описание проблемы
К сожалению, при объединении двух или более ячеек, содержащих текст, Excel сохраняет значение только первой ячейки. Данные в остальных ячейках будут удалены. Решить эту задачу стандартным способом можно предварительно объединив текст ячеек с помощью функции СЦЕПИТЬ. Однако это несколько неудобно и отнимает большое количество времени. Чтобы быстро и удобно объединять ячейки и НЕ терять данные в них, лучше пользоваться дополнением к Excel — надстройкой VBA-Excel. Это наглядно продемонстрировано на рисунке справа.
Данные в остальных ячейках будут удалены. Решить эту задачу стандартным способом можно предварительно объединив текст ячеек с помощью функции СЦЕПИТЬ. Однако это несколько неудобно и отнимает большое количество времени. Чтобы быстро и удобно объединять ячейки и НЕ терять данные в них, лучше пользоваться дополнением к Excel — надстройкой VBA-Excel. Это наглядно продемонстрировано на рисунке справа.
Программа позволяет объединить ячейки с сохранением данных как отдельно выбранного диапазона, так и объединять ячейки построчно или по столбцам.
Ниже подробно описан порядок действий для этих случаев.
Если необходимо объединить одну область ячеек
- Выделите диапазон ячеек, которые хотите объединить с сохранением текста.
- Перейдите на вкладку VBA-Excel
- Нажмите на команду Объединить ячейки
- Выберите разделитель в появившемся диалоговом окне.
 Для удобства имеется предварительный просмотр результата.
Для удобства имеется предварительный просмотр результата. - Нажмите кнопку Объединить
Если необходимо объединить сразу несколько диапазонов ячеек
Надстройка VBA-Excel сможет облегчить процесс даже в том случае, если необходимо объединить большое количество ячеек с сохранением данных (например, по строкам или столбцам).
Для этого необходимо выполнить первые 4 действия из инструкции выше и дополнительно задать тип объединения ячеек.
Функция сохранения настроек
Все выбранные опции сохраняются автоматически и при следующем запуске данной функции они будут восстановлены. Это сделано для того, чтобы сэкономить время при необходимости объединения большого количества диапазонов. Вы также можете запускать данную функцию по горячей клавише. Как это сделать смотрите в статье Создание горячей клавиши на команду.
Надстройка
VBA-Excel
Надстройка для Excel содержит большой набор полезных функций, с помощью которых вы значительно сократите время и увеличите скорость работы с программой.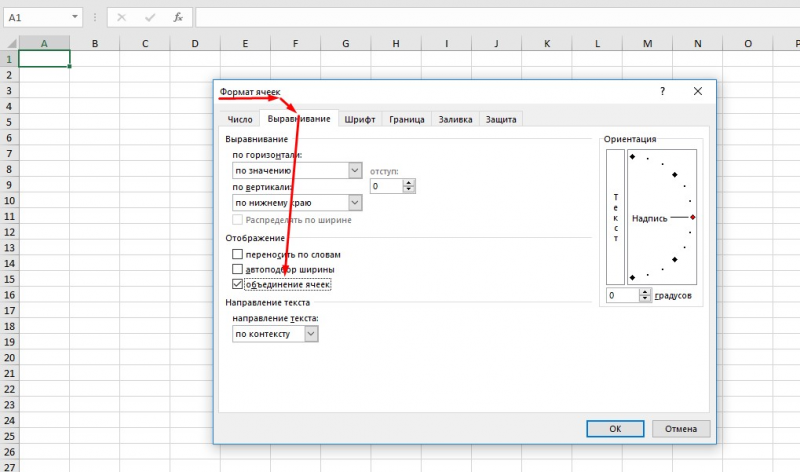
Добавить в Excel
Рекомендуем к прочтению
Резервное копирование файла Excel
Как объединить листы в Еxcel в один
Формула СЦЕПИТЬДИАПАЗОН
Как работать с объединенными ячейками Excel
Комментарии:
Please enable JavaScript to view the comments powered by Disqus.comments powered by Disqus
Как объединить ячейки в Excel
Если вы похожи на большинство людей, используйте Microsoft Excel ежедневно. Возможно, вам когда-то приходилось объединять ячейки. Независимо от того, пытаетесь ли вы создать список рассылки или объединить данные из разных ячеек, слияние — это удобный инструмент, который поможет вам узнать, как это сделать в Excel . Вот краткое руководство по объединению ячеек в Excel.
Объединение ячеек в Excel: что это значит?
Объединение ячеек в Excel — полезная функция, позволяющая быстро объединять и реорганизовывать данные в одну ячейку Excel.
Объединенные ячейки создаются путем объединения двух или более соседних ячеек в одну, создавая объединенную ячейку большего размера, которую можно использовать для организации информации в текстовом поле.
Эта функция позволяет объединять значения из нескольких ячеек и представлять их в одной ячейке, оптимизируя таблицу Excel и упрощая работу с данными.
Научившись объединять ячейки, вы сможете расширить размеры данных, уже существующих в электронной таблице, — отличный способ упорядочить всю важную информацию!
Как объединить ячейки в Excel: пошаговое руководство
Шаг 1. Откройте пустую книгу Excel. Шаг 2. Выберите ячейки, которые вы хотите объединить. Перетащите выделенную ячейку влево или вправо, щелкнув ячейку. Шаг 3. Перейдите на вкладку «Главная» и нажмите кнопку «Объединить и центрировать со стрелкой вниз». Шаг 4. Необъединяемые ячейки объединяются в одну большую ячейку!
Необъединяемые ячейки объединяются в одну большую ячейку! Простое объединение ячеек в Excel
С помощью этого удобного инструмента вы сможете легко и точно организовать свой документ. Благодаря объединению нескольких ячеек можно одновременно просматривать большие объемы данных, сохраняя при этом каждую часть информации в своей ячейке.
Выбор выбранных ячеек и перенос их в одну ячейку сэкономит время пользователей и сделает их рабочие листы более эффективными.
Объединение ячеек в Excel — отличный способ упростить просмотр и сортировку данных. Это просто, когда вы знаете, как это сделать. Во-первых, убедитесь, что ячейки, которые вы хотите объединить, являются смежными, и что вы выбрали их все.
Затем нажмите кнопку «Объединить и центрировать» на вкладке «Главная» — выбранные ячейки будут объединены в одну ячейку. Затем вы можете изменить выравнивание текста или размер шрифта полученной ячейки, если хотите.
Помните, что вы потеряете все, что было введено в одну из исходных необъединенных ячеек после их слияния.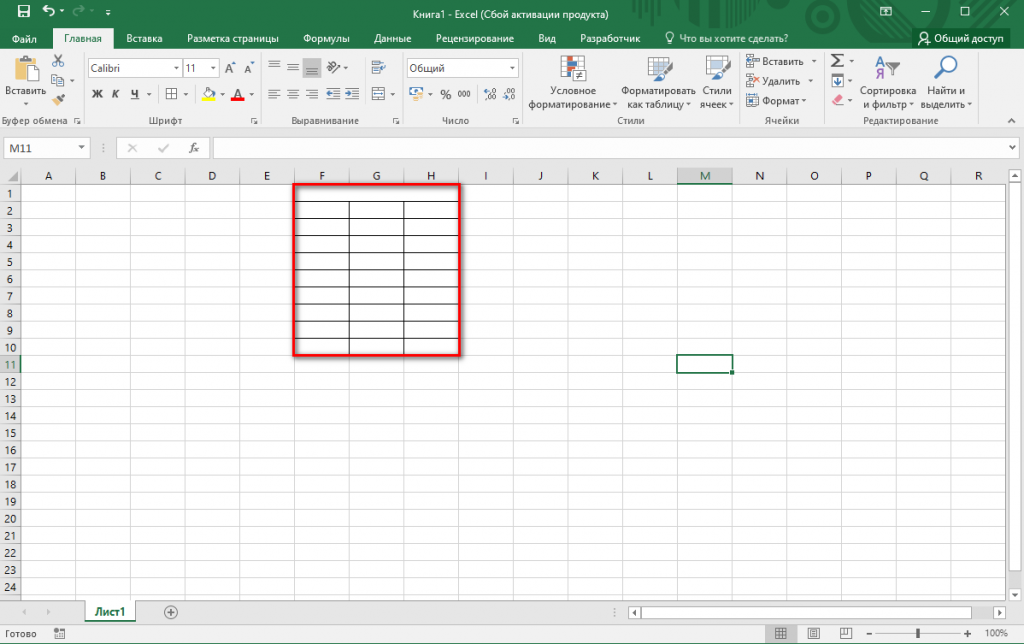 Так что будьте осторожны при объединении ячеек с помощью этой техники!
Так что будьте осторожны при объединении ячеек с помощью этой техники!
Объединение и центрирование
Объединение и центрирование в Excel — удобный инструмент для быстрого и эффективного объединения выбранных ячеек в одну ячейку.
Эта новая объединенная ячейка принимает значения выбранных ячеек, так что вы перенесете значение из одной выбранной ячейки в объединенную ячейку.
Выберите «Объединить и центрировать» на ленте «Главная» в Excel, чтобы использовать «Объединить и центрировать». Этот инструмент делает доступной очистку сложных или беспорядочных данных, делая вашу электронную таблицу единообразной с минимальными усилиями.
Шаг 1. Выберите ячейку, с которой вы хотите начать процесс слияния. Шаг 2. Выберите «Объединить и центрировать» на вкладке «Главная» вверху.Слияние
Функция слияния Microsoft Excel — полезный инструмент, который можно использовать для объединения выбранных ячеек в одну ячейку.
Чтобы использовать этот инструмент, выберите ячейки, которые вы хотите объединить, и выберите «Объединить поперек» в раскрывающемся списке, расположенном в разделе «Выравнивание» на вкладке «Главная».
Это заставит все выбранные ячейки появиться в одной ячейке, обычно заполненной цветом по вашему выбору.
Позволяет представлять и систематизировать данные, облегчая их чтение и сохраняя при этом профессиональный вид. Merge Across — полезная функция, без которой не может обойтись ни один пользователь Excel.
Шаг 1. Выберите ячейки, которые вы хотите объединить.
Шаг 2. Щелкните раскрывающийся список «Объединить и центрировать» и выберите «Объединить поперек».
Шаг 3. Нажмите «OKAY», когда появится предупреждение, и теперь у вас есть ячейка Merge Across.
Как разъединить ячейки
При правильном использовании разделение ячеек может сэкономить много времени и усилий, которые в противном случае были бы потрачены на сортировку данных, что делает его необходимым для управления задачами с большим объемом.
Насколько полезно объединение ячеек в Excel?
Объединение ячеек в Excel — отличный способ придать электронной таблице более чистый и унифицированный вид. Это также полезно для быстрой организации данных, чтобы вы могли легко их читать. У вас должна быть одна гигантская ячейка со всеми вашими данными, расположенными внутри нее.
Помните, что вы можете легко отменить слияние, если когда-нибудь передумаете; выберите объединенную ячейку и нажмите Ctrl+Z на клавиатуре.
Объединение ячеек в Excel — удобная функция, позволяющая легко объединять несколько ячеек в одну. С помощью шагов, описанных в этом сообщении в блоге, объединение ячеек было упрощено, чтобы сэкономить время и обеспечить более эстетичный рабочий лист, по которому легко ориентироваться.
Попрактиковавшись и поэкспериментировав, можно быстро объединить ячейки Excel!
Заключение
В заключение отметим, что слияние ячеек Excel очень просто с помощью команд слияния и центрирования. Всего за несколько простых шагов вы можете объединить несколько ячеек в одну большую ячейку, которая выглядит профессионально и организованно. Изучение того, как объединять ячейки, может сэкономить время и сделать вашу работу более организованной.
Также важно знать, когда не следует использовать команду слияния и центрирования. Имейте в виду, что слияние многих ячеек может запутать читателя, и вместо этого сохраните свой рабочий лист чистым и понятным.
Множество онлайн-ресурсов, таких как учебные пособия, блоги и форумы, содержат полезные советы, если вы застряли, пытаясь научиться объединять ячейки в Excel.
Найдите время, чтобы изучить различные возможности Excel; с некоторой практикой работа с этим программным обеспечением станет второй натурой в кратчайшие сроки!
Часто задаваемые вопросы
Как объединить ячейки в Excel?
Чтобы начать, вы должны сначала выбрать диапазон ячеек, которые вы хотите объединить.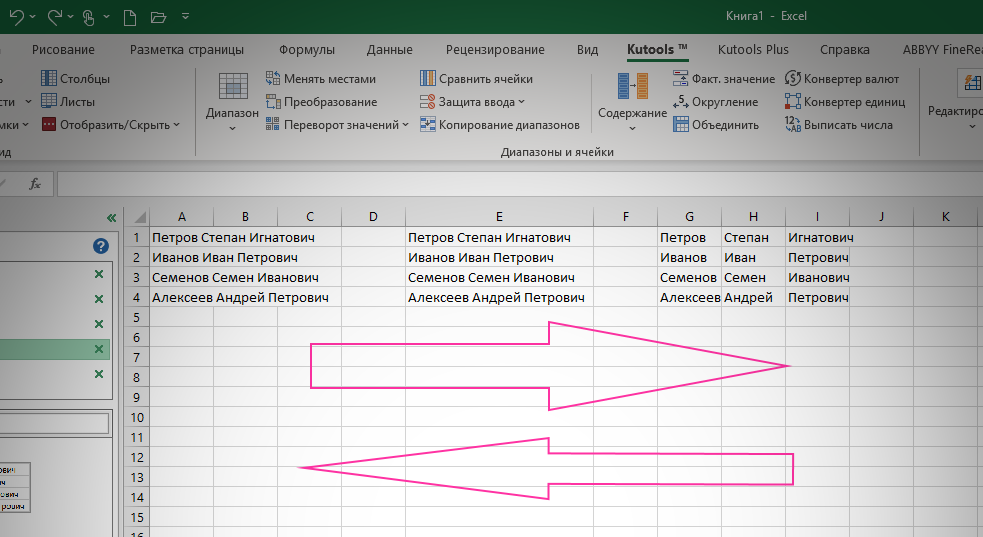 Затем на вкладке «Главная» выберите кнопку «Объединить и центрировать» в группе «Выравнивание» и нажмите на нее. Теперь вы должны объединить выбранные ячейки в одну ячейку.
Затем на вкладке «Главная» выберите кнопку «Объединить и центрировать» в группе «Выравнивание» и нажмите на нее. Теперь вы должны объединить выбранные ячейки в одну ячейку.
Как разделить объединенные ячейки в Excel?
- Выберите ячейку или ячейки, которые вы хотите разделить.
После настройки на вкладке «Главная» выберите «Выравнивание» и щелкните стрелку раскрывающегося списка рядом с «Объединить и центрировать».
Выберите «Разъединить ячейки». Если вы хотите объединить ранее не объединенные ячейки, выполните те же действия, но вместо этого выберите «Объединить и центрировать».
Каковы преимущества объединения ячеек в Excel?
Объединение ячеек в Microsoft Excel отлично подходит для всех, кто хочет, чтобы их электронные таблицы выглядели профессионально, эффективно упорядочивали данные и даже создавали функции формул.
Объединение ячеек позволяет выравнивать данные по центру страницы, создавать заголовки, охватывающие несколько ячеек, группировать вместе связанные области информации или значений и повышать видимость основных ячеек. Это также позволяет пользователям замораживать строки или столбцы для лучшего просмотра данных.
Это также позволяет пользователям замораживать строки или столбцы для лучшего просмотра данных.
Статьи по теме
Как исправить ошибку #SPILL в Excel
Почему Microsoft Excel не может вставить данные
Совместная работа в Excel? Функция отслеживания изменений и способ отображения изменений в Excel Online
Хотите, чтобы Excel работал на вас? Попробуйте 5 великолепных шаблонов Excel и 5 уникальных уроков
Мы ненавидим СПАМ. Мы никогда не будем продавать вашу информацию ни по какой причине.
Как объединить ячейки без потери данных в Excel
Главная / Advanced Excel / Как объединить ячейки в Excel без потери данных в Excel
Заполните выравнивание для объединения ячеек с потерей данных (получение значений в одной ячейке из нескольких ячеек)
Формулы для объединения ячеек с потерей данных (CONCATENATE и TEXTJOIN)
Код VBA для объединения значений в ячейку без потери данных
Больше руководств
При работе с данными в Excel иногда возникает необходимость объединить несколько ячеек в одну. Но здесь проблема в том, что когда вы это делаете, вы можете получить значение только из верхней левой ячейки из всех ячеек, которые вы хотите объединить в одну.
Но здесь проблема в том, что когда вы это делаете, вы можете получить значение только из верхней левой ячейки из всех ячеек, которые вы хотите объединить в одну.
Теперь, чтобы решить эту проблему, есть несколько методов, которые вы можете использовать для объединения ячеек без потери данных, что означает получение данных из нескольких ячеек в одну.
Заполнение по выравниванию для объединения ячеек с потерянными данными (получение значений в одной ячейке из нескольких ячеек)
Если вы хотите объединить значения из нескольких ячеек, вы хотите сделать это один раз, и эти значения расположены в вертикальном порядке, а затем с помощью выравнивание заполнения — лучший способ.
В приведенном выше примере у нас есть значения в диапазоне A1:A5, и теперь вам нужно объединить эти значения только в ячейке A1.
- Во-первых, вам нужно убедиться, что ваш столбец должен быть достаточно широким, чтобы при объединении всех пяти значений в ячейке A1 было достаточно места.

- Отсюда вам нужно перейти на вкладку «Главная».
- Теперь с главной вкладки вам нужно перейти в группу редактирования, а затем щелкнуть раскрывающийся список заполнения.
- Далее в раскрывающемся списке заливки вам нужно нажать на опцию «Обоснование».
В тот момент, когда вы нажмете «Обосновать», значения из всех ячеек будут объединены в одну ячейку, т. е. A1.
Как я уже говорил ранее, вам нужно убедиться, что ширина столбца должна быть достаточной , чтобы можно было объединить все значения в одной ячейке. В противном случае остальные значения будут разделены на вторую ячейку.
Формулы для объединения ячеек с потерей данных (CONCATENATE и TEXTJOIN)
Если вы хотите объединять ячейки в режиме реального времени и не хотите терять данные. Лучше всего использовать формулу. А в Excel у нас есть две разные функции для создания этих формул.
Из этих двух мне лично больше всего нравится TEXTJOIN, это новая функция, которая проста в использовании по сравнению с CONCATENATE.
=TEXTJOIN(" ",TRUE,A1:A5) TEXTJOIN имеет три аргумента, которые необходимо определить:
- разделитель : Вы можете использовать разделитель, который вы хотите добавить между значениями, которые вы хотите сливаются в одну ячейку.
- ignore_empty : ИСТИНА или ЛОЖЬ, чтобы определить, хотите ли вы игнорировать пустые ячейки или нет.
- range_array : Диапазон/массив, из которого вы хотите объединить значения.
Таким же образом вы можете использовать СЦЕПИТЬ, чтобы создать формулу для объединения значений в одну ячейку.
=СЦЕПИТЬ(A1″, «,A2», «,A3», «,A4», «,A5)
Код VBA для объединения значений в ячейку без потери данных
Вы можете использовать код VBA для объединения нескольких ячеек и не потерять данные. Ниже у нас есть код, который вы можете использовать.
Подпрограмма vba_merge_with_values()
Dim val As String
Dim rng As Range
Установить rng = Выбор
Для каждой ячейки в rng
val = val & " " & Cell.
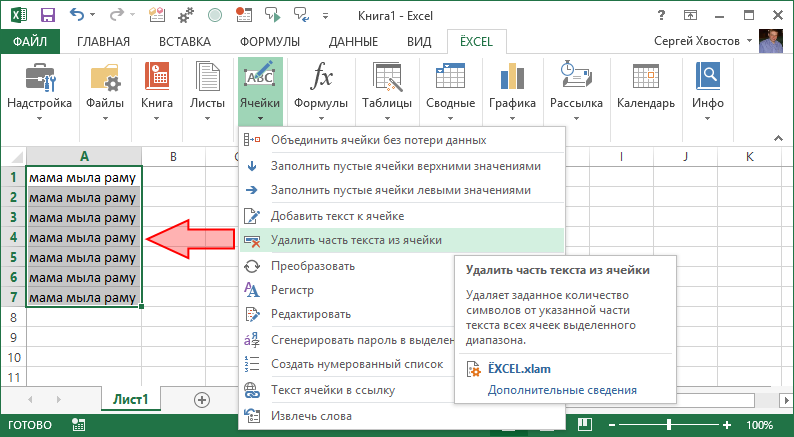 Однако нашли ли вы самый простой способ объединить содержимое ячеек? Здесь мы поговорим о том, как легко и быстро объединить содержимое ячеек в Excel.
Однако нашли ли вы самый простой способ объединить содержимое ячеек? Здесь мы поговорим о том, как легко и быстро объединить содержимое ячеек в Excel.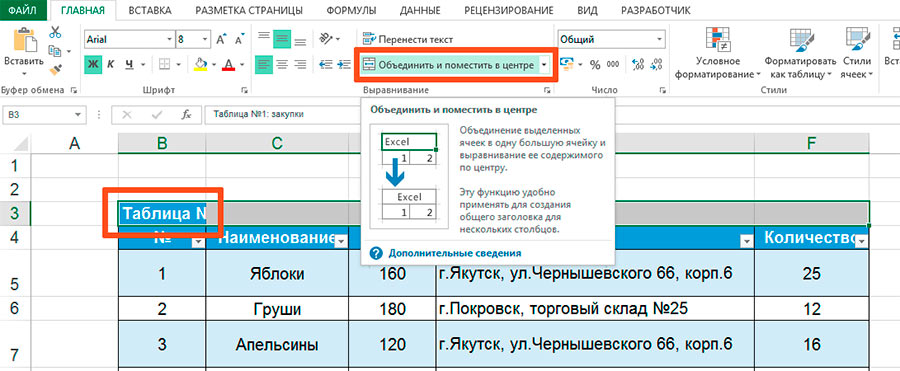 Есть ли способ быстро объединить эти два столбца в один и сохранить формат времени?
Есть ли способ быстро объединить эти два столбца в один и сохранить формат времени? Для удобства имеется предварительный просмотр результата.
Для удобства имеется предварительный просмотр результата.