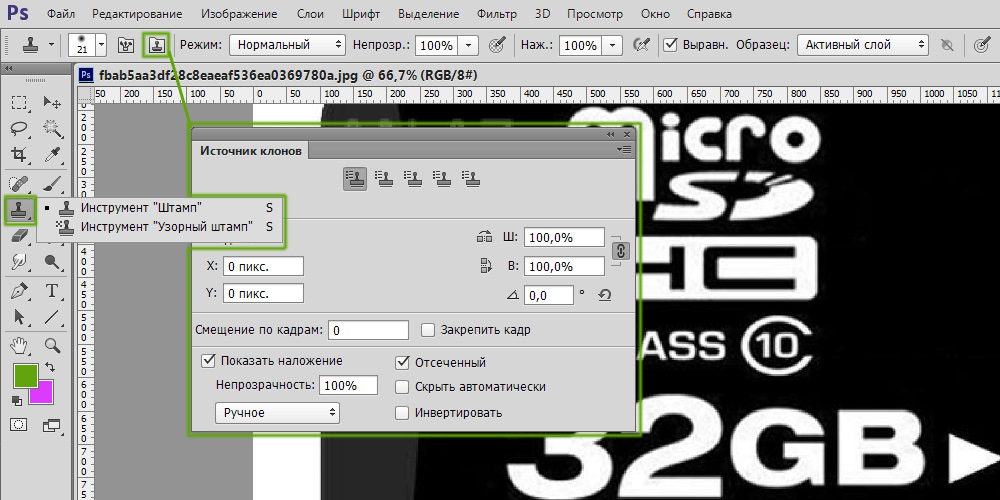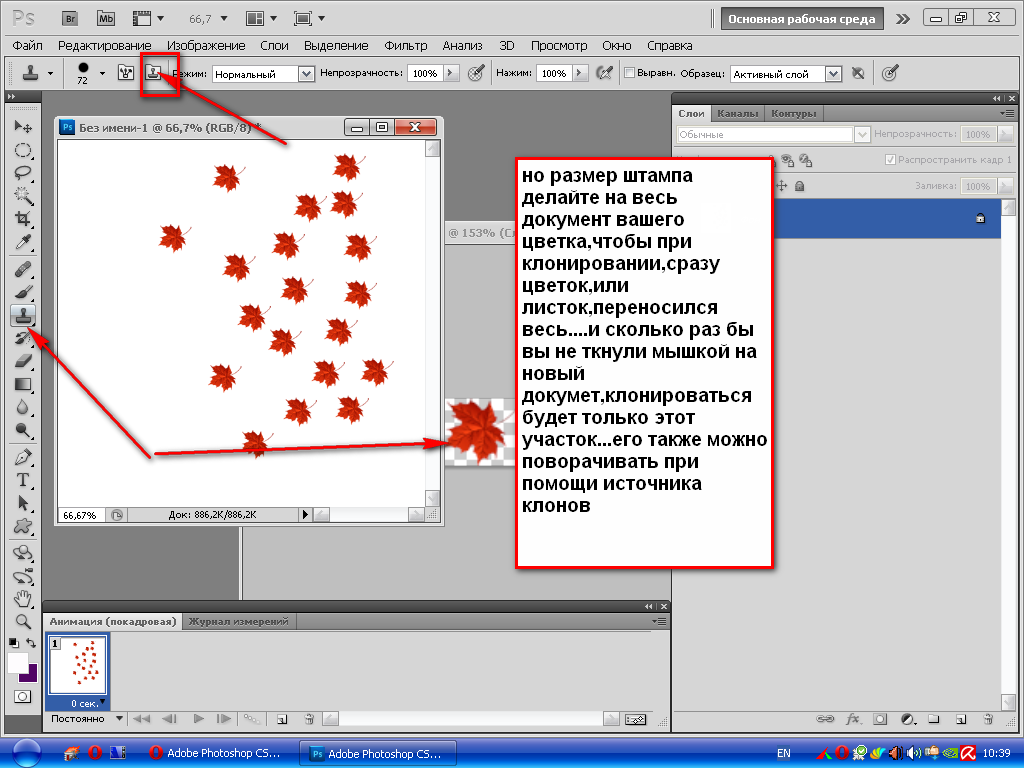3.12. Штамп
3.12. Штамп
Рисунок 14.89. Значок инструмента «Штамп» на панели инструментов
Инструмент штамп использует активную кисть для копирования из изображения или шаблона. У него много применений: одно из главных — исправление областей в цифровых фотографиях с помощью заполнения этих областей данными из других. Необходимо время на освоение этой мощной техники. Другое применение — рисование шаблонных линий или кривых: обратитесь к Шаблонам за примерами.
Чтобы штамповать из изображения, необходимо указать GIMP изображение источника. Это делается нажатием на нужное изображение, держа клавишу Ctrl. До тех пор, пока это не сделано, рисовать инструментом невозможно. При этом курсор меняется на символ .
При штамповке из шаблона, шаблон рисуется черепицей, т.е. если точка источника выходит за один край шаблона, то рисование продолжается с противоположного края шаблона. При штамповке из изображения этого не происходит: при выходе на пределы изображения источника инструмент больше ничего не меняет.
Можно штамповать из любого рисуемого объекта (слой, маска слоя, канал) в любой другой. Также можно штамповать из маски выделения, если перейти в режим быстрой маски. Если это означает копирование цветов, не поддерживаемых в целевом изображении (например, из RGB в индексированное изображение), цвета будут заменены на ближайший эквивалент.
3.12.1. Активация инструмента
Инструмент можно вызвать несколькими способами:
через меню изображения Инструменты → Рисование → Штамп.
щелчком по значку инструмента на панели инструментов;
Нажав клавишу быстрого доступа С.
3.12.2. Клавиши-модификаторы (по умолчанию)
Обратитесь к общей информации инструментов кисти за описанием клавиш-модификаторов, общих для всех инструментов кисти.
- Ctrl
Клавиша Ctrl используется для выбора источника, если штамп производится из изображения.
 Она не имеет значения при штампе из шаблона. Можно штамповать из любого слоя изображения, нажав на изображение и держа клавишу Ctrl, а также убедившись, что нужный слой активный (показан в диалоге слоёв). Если режим выравнивания установлен на «Нет», «С выравниванием» или «Фиксированное» в параметрах инструмента, то первая нажатая точка становится источником штампа: значение в этой точке будет использовано, когда начнётся рисование инструментом. В режиме выбора источника, курсор меняется на перекрестие .
Она не имеет значения при штампе из шаблона. Можно штамповать из любого слоя изображения, нажав на изображение и держа клавишу Ctrl, а также убедившись, что нужный слой активный (показан в диалоге слоёв). Если режим выравнивания установлен на «Нет», «С выравниванием» или «Фиксированное» в параметрах инструмента, то первая нажатая точка становится источником штампа: значение в этой точке будет использовано, когда начнётся рисование инструментом. В режиме выбора источника, курсор меняется на перекрестие .
3.12.3. Параметры
Рисунок 14.90. Параметры инструмента «Штамп»
Обычно параметры инструмента отображаются в панели, присоединенной к панели инструментов, как только вы активируете его. Если их там нет, вы можете перейти к этой панели, выбрав в меню пункт Окна → Панели → Параметры инструмента.
- Режим; Непрозрачность; Кисть; Размер; Соотношение сторон; Угол; Промежуток; Жёсткость; Динамика; Параметры динамики; Сила; Разброс; Сглаженные штрихи; Привязать кисть к виду
Обратитесь к обзору рисующих инструментов за описанием параметров, общих для всех инструментов рисования.

Жёсткие края: этот параметр придаёт жёсткий контур клонированной области
- Источник
Этот выбор определяет, будут ли данные скопированы из шаблона, показанного выше, или из уже открытого изображения.
- Изображение
Выбор «Исходное изображение» позволяет определить, какой слой использовать в качестве источника с помощью нажатия на слой, держа клавишу Ctrl, до начала рисования.
Если отметить параметр Сводить слои, то будет копировано то, что «видит» пользователь (цвет, собранный со всех слоёв многослойного изображения). Если параметр не отмечен, то копируется только выбранный слой. Подробности о не разрушающем редактировании изображений с помощью сведения слоёв смотрите в Сведение слоёв.
- Шаблон
Нажатие на пиктограмму шаблона вызовет диалог шаблонов, где можно выбрать нужный шаблон.

- Сводить слои
Если этот параметр не отмечен (по умолчанию), то инструмент «Штамп» копирует с активного слоя.
Если параметр отмечен, то копирование делается со всех слоёв. Это позволяет работать в недеструктивной манере, без изменения исходных пикселей: над слоем изображения создаётся новый прозрачный слой; поскольку этот новый слой активен, то все клонированные пиксели появляются в этом слое.
Клонированные пиксели находятся в новом слое.
- Выравнивание
- Режим выравнивания определяет, как позиция источника смещена для каждого мазка.
Примеры ниже показывают потенциальные режимы выравнивания.
 Показано исходное изображение, из которого будет сделана выборка, и изображение цели, куда выборка будет штамповаться (это может быть слой в исходном изображении).
Показано исходное изображение, из которого будет сделана выборка, и изображение цели, куда выборка будет штамповаться (это может быть слой в исходном изображении).Рисунок 14.91. Исходное изображение для выравнивания штампов
Мы используем наибольший размер инструмента «Карандаш». Здесь источник показывается крестом в круге.
Изображение только со сплошным фоном. Мы нарисуем последовательно три штриха штампа.
- Нет
В этом режиме, каждый мазок работает независимо. Для каждого мазка точка первого нажатия копируется из источника вне зависимости от других мазков. В режиме без выравнивания разные мазки обычно контрастируют друг с другом при перекрывании.
Пример ниже: с каждым новым мазком, источник возвращается в исходную позицию. Будет штамповаться то же место.
Рисунок 14.
 92. Значение выравнивания штампа «Нет»
92. Значение выравнивания штампа «Нет»- С выравниванием
В этом режиме, первое нажатие во время рисования определяет смещение между источником и результатом для всех последующих мазков. Поэтому все мазки плавно переплетутся друг с другом.
Если нужно изменить смещение, выберите новый источник нажатием мышки, держа клавишу Ctrl
.В примере ниже при каждом новом мазке, источник сохраняет смещение от предыдущего мазка. Здесь для последующих мазков, источник выходит за пределы холста исходного изображения; отсюда и урезание.
Рисунок 14.93. Штамп «С выравниванием»
- С регистрацией
Режим «С регистрацией» отличается от других режимов выравнивания.
 При копировании из изображения, щелчок одновременно с клавишей Ctrl зарегистрирует слой источника. Тогда рисование в слое результата скопирует каждую точку (точку с тем же смещением) из слоя источника. Это полезно для копирования части изображения из одного слоя в другой слой того же изображения. Также можно копировать между разными изображениями.
При копировании из изображения, щелчок одновременно с клавишей Ctrl зарегистрирует слой источника. Тогда рисование в слое результата скопирует каждую точку (точку с тем же смещением) из слоя источника. Это полезно для копирования части изображения из одного слоя в другой слой того же изображения. Также можно копировать между разными изображениями.С каждым мазком источник получает позицию указателя мышки в слое цели. В примере ниже, слой цели меньше слоя источника, поэтому нет урезания.
Рисунок 14.94. Выравнивание штампа «С регистрацией»
- Фиксированное
При использовании этого режима, рисование будет с началом источника, в отличие от режимов без выравнивания или с выравниванием даже при рисовании линии. Источник не переместится.

Заметьте, что источник не меняется. Та же выборка плотно штампуется:
Рисунок 14.95. «Фиксированное» выравнивание штампа
3.12.4. Дополнительная информация
- Прозрачность
Эффект инструмента на прозрачность сложен, потому что прозрачность нельзя отштамповать. Если штамповать прозрачную область, результат не изменится. Если штамповать полупрозрачную область, эффект масштабирован непрозрачностью источника. Поэтому, предполагая 100%-ую непрозрачность и жёсткую кисть:
Штамп полупрозрачного чёрного в белый даст серый.
Штамп полупрозрачного чёрного в чёрный даст чёрный.
Штамп полупрозрачного белого в белый даст белый.

Штамп полупрозрачного белого в чёрный даст серый.
Штамп никогда не увеличивает прозрачность, но может уменьшить её, если не указать «сохранить прозрачность» для слоя. Штамп непрозрачной области в прозрачную даст непрозрачную область; штамп полупрозрачной области в полупрозрачную увеличит непрозрачность.
- Кисти «фильтра»
Существует несколько неочевидных применений инструмента Штамп, позволяющих получить интересные эффекты. Одно из них, «кисти-фильтры», создаёт эффект применения фильтра с помощью кисти. Для этого сделайте копию нужного слоя и примените фильтр к копии. Активируйте инструмент Штамп, поменяйте источник на «Изображение», а выравнивание — на «С регистрацией». Удерживая нажатой клавишу Ctrl, щёлкните курсором по отфильтрованному слою, чтобы использовать его фрагмент как источник, а затем рисуйте штампом на исходном слое изображения: таким образом вы будете наносить результат фильтра на исходный слой с помощью кисти.

- Кисть истории
Вы можете использовать схожий подход для имитации «кисть истории» из программы Adobe Photoshop, позволяющей отменять или заново вносить изменения в изображении при помощи кисти. Для этого сначала сделайте копию изображения. Затем в оригинале перейдите обратно по истории изменений до нужного состояния либо последовательной отменой действий, либо через диалог истории действий. Это нужно сделать в оригинале, потому что при копировании изображения история действий не копируется. Активируйте инструмент Штамп, установите источник на «Изображение», а выравнивание — на «С регистрацией». Удерживая нажатой клавишу Ctrl, щёлкните курсором по слою одного изображения и рисуйте на соответствующем слое другого изображения. В зависимости от того, как вы этого сделаете, вы получите либо «отменяющую кисть», либо «возвращающую кисть».
«Adobe Photoshop.
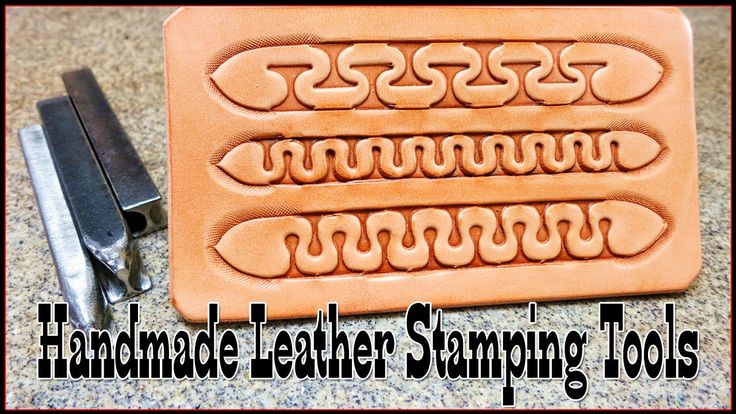 Базовый уровень». Занятие 10.1. Версия 2019
Базовый уровень». Занятие 10.1. Версия 2019Первая часть конспекта к десятому занятию курса «Adobe Photoshop. Базовый уровень» в его гибридной версии, стартовавшей в 2019 году. Курс состоит из 8 видоезанятий и 7 онлайн занятий. Конспекты сделаны только для видеозанятий, поскольку на онлайн занятиях идет разбор пройденной темы и домашних заданий. Здесь можно посмотреть полное описание и программу курса.
Перед записью на любой курс по Adobe Photoshop очень рекомендую прйти тест на знание программы. Как показывает опыт, самостоятельная оценка собственных знаний не всегда адекватно отражает их действительный уровень.
Конспекты к старой версии курса, состоявшей из 12 онлайн занятий и проходившей с 2012 по 2019 год можно найти здесь.
Дополнительные материалы — материалы, рекомендованные к изучению в процессе прохождения курса.
Для самостоятельного изучения — материалы, рассчитанные на самостоятельное освоение не только в процессе, но и по окончании курса.
Для стандартизации внешнего вида, обеспечения стабильности и удобства доступа, данные материалы представлены в виде документов Evernote с упрощенным форматированием. Чтобы перейти к оригиналу статьи, кликните по адресу сайта непосредственно под ее названием.
Для лучшей связи конспекта и занятия в соответствующих местах помещены миниатюры разбираемых в этот момент изображений.
Задачи на занятие
1. Познакомиться с инструментами ретуши
2. Рассмотреть технологии ретуши на примере портрета
3. Освоить фильтр Liquify и остальные команды деформации
Для самостоятельного изучения:
Liveclasses. Adobe Photoshop: инструменты ретуши
Liveclasses. Adobe Photoshop: инструмент Кисть (Brush Tool)
Тема 17. Ретушь. Инструмент Штамп.
Для самостоятельного изучения:
Liveclasses. Adobe Photoshop: инструменты ретуши
17.1 Почему приходится ретушировать изображение
- В реальной сцене человек фокусирует свое внимание на важных в даный момент объектах, не замечая множество менее значимых деталей
- Репродукция статична и и зритель может разглядывать ее достаточно долго, перенося фокус внимания с одних объектов на другие, и замечая детали, которые он не заметил бы в реальной жизни
- Характерным примером таких объектов являются провода на городском пейзаже и неровности кожи на портрете
- Задача ретушера — уменьшить количество таких объектов (или полностью удалить их), чтобы ощущения зрителя при просмотре репродукции совпадали с ощущением зрителя при просмотре реальной сцены
- Исходя из этого определения можно сформулировать ответ на вопрос: «Когда нужно заканчивать ретушировать изображение?»
- Если после очередного акта ретуши изображение становится более похожим на реальную сцену, значит можно продолжить ретушировать
- Если изменения, произошедшие в процессе ретуши, делают картинку более «сказочной», от таких изменение следует воздержаться.
 Конечно, если придание «сказочного» вида не является задачей
Конечно, если придание «сказочного» вида не является задачей - Так же ретушь может потребоваться для удаления огрехов оцифровки и исправления несовершенства сцены или модели
Для самостоятельного изучения:
Киевнаучфильм 1971 «Я и другие»
tjournal.ru «Canon показала, как сильно могут отличаться снимки одного человека, если фотографам рассказать разные истории о нём»
17.2 Общие принципы ретуши
- Ретушь и цветокоррекиця, особенно выборочная, сильно пересекаются и разделение между ними присутствует только на уровне терминологии
- Прежде всего под ретушью подразумевают удаление с фотографии различных дефектов (провода, прыщики и т.п.)
- Вся ретушь строится на замене дефектных участков изображения заплатками, взятыми с других областей этой же картинки
- Это можно сделать, скопировав часть изображения на новый слой, и сдвинув заплатку на область дефекта
- Инструменты ретуши решают ту же самую задачу, но позволяют не переносить заплатку большим куском, а накрашивать ее
- Удобнее всего делать ретушь на отдельном слое, а при необходимости стереть неудачный участок заплатки с помощью Eraser Tool (Инструмент Ластик)
- При любой ретуши используются одни и те же инструменты и приемы.
 Деление на типы условно и в большей степени указывает на трудоемкость и объем работ
Деление на типы условно и в большей степени указывает на трудоемкость и объем работ - Техническая ретушь — удаление огрехов сканирования (царапины, отпечатки пальцев и т.п.), съемки или мелких недостатков сцены (затоптанность фона, тросы для подвеса объектов, провода и т.п.)
- Художественная ретушь — серьезное изменение внешнего вида сцены или модели
- На данный момент эти названия чаще всего используются просто как позиции в прейскуранте: «техническая ретушь» — дешевая, «художественная ретушь» — дорогая
Для самостоятельного изучения:
Michael Zhang «Beauty Retouching from the Early 1900s: A Portrait of Actress Joan Crawford That’s ‘Photoshopped’»
17.3 Штамп. Настройки кисти
- Clone Stamp Tool (Инструмент Штамп) является основным инструментом ретуши
- Ретушь удобнее всего производить на отдельном пустом слое, чтобы можно было поправить заплатку, не затрагивая исходного изображения
- Установка Sample: Current & Bellow (Образец: Активный и ниже) позволяет производить ретушь на отдельном пустом слое, таким образом исходное изображение остается неизменным, а заплатка нависает над ним
- Clone Stamp Tool (Инструмент Штамп) переносит изображение с донорской области на ретушируемую, при этом не производит никаких доработок донорского участка, поэтому дает самый предсказуемый и управляемый результат
- При работе со штампом используются обычные круглые кисти с максимально мягкими границами
- Изменение размера кисти производится нажатием на клавиши «[» и «]»
- Чтобы задать донорскую область, нужно кликнуть по изображению с зажатой клавишей «Alt», после этого кликаем по изображению, указывая, куда нужно перенести донорскую область
- Мягкая граница кисти нужна, чтобы за счет плавного перехода сделать незаметным несовпадение цвета заплатки и окружающего ее фона
- Полупрозрачность на границах заплатки создает проблемы с фактурой, но при ретуши композитного изображения это является минимальным из зол
- Палитру Brush Settings (Настройки кисти) можно открыть, нажав на первую кнопку после настроек кисти в палитре Options (Параметры), или вызвав ее из меню Window (Окно)
- Использование дополнительных настроек из палитры Brush Settings (Настройки кисти) имеет смысл только при использовании графического планшета
- Если Вы собираетесь всерьез заняться ретушью, планшет нужно освоить и привыкнуть к нему
- При работе с овальной кистью можно получить мазок разной ширины при движении кисти в разных направлениях
Дополнительные материалы:
Стив Ласмин «Основы работы со Штампом и Лечащей кистью в Adobe Photoshop»
Для самостоятельного изучения:
Liveclasses. Adobe Photoshop: инструмент Кисть (Brush Tool)
Adobe Photoshop: инструмент Кисть (Brush Tool)
Liveclasses. Алексей Довгуля. Графический планшет для ретушера
Андрей Журавлев «Частотное разложение Ultimate. Конспект и видео. Часть 5. Ретушь при разложении на 2 полосы частот»
17.4 Штамп. Палитра Clone Source
- В палитре Clone Source (Источник клонов) запоминаются настройки, указывающие соотношения между донорской и ретушируемой областью
- Данную палитру использовать неудобно, поэтому весь дальнейший рассказ является предупреждением: что делать, если штампик ведет себя не так, как обычно
- В полях Offset (Сдвиг) указывается, насколько область ретуши по вертикали и горизонтали смещена относительно области донора
- Смещение в связке «образец-клон» сохраняется до тех пор, пока не будет указана новая связка
- Поскольку фотошоп отмеряет координаты от левого верхнего угла изображения, положительное смещение по оси X — это сдвиг вправо, положительное смещение по оси Y — это сдвиг вниз
- В полях Scale (Масштабирование) и Rotate (Поворот) можно задать процент масштабирования и угол поворота заплатки при ее переносе
- На практике данные настройки использовать очень неудобно, гораздо проще скопировать большой кусок фотографии на новый слой и масштабировать, подгоняя его по месту
- Ключ Show Overlay (Показать наложение) в пределах кисти поверх ретушируемой области в режиме превью выводит подсказку, какая область будет накладываться в случае ретуши
- Данный режим привлекает новичков, поскольку позволяет совместить уже существующие и добавляемые контрастные детали
17. 5 Штамп. Режим наложения и непрозрачности мазков
5 Штамп. Режим наложения и непрозрачности мазков
- Режим наложеия мазка в палитре Options (Параметры) выбирается Normal (Нормальный), поскольку заплатка должна полностью заменить собою исходное изображение
- Обязательно проверьте режим наложения мазка, поскольку он может случайно переключиться, если Вы заденете определенные кнопки на клавиатуре
- Значение Opacity (Непрозрачность) и Flow (Нажим) позволяют регулировать прозрачность наносимой заплатки
- Между этими настройками есть небольшая разница в форме мазка и саморазложении длинных мазков, но при ретуши эта разница несущественна
- Обычно, один из этих параметров держится на максимуме, а второй регулируется
- Быстрое переключение Opacity (Непрозрачность) происходит при нажатии на цифровые клавиши на клавиатуре
- Для быстрого переключения Flow (Нажим) нужно нажимать на цифровые клавиши с зажатой клавишей «Shift»
- Кнопка справа от поля Flow (Нажим) включает режим аэрографа, в этом случае инструмент наносит тем более краски, чем медленнейшему перемещается кисть
- Кнопка справа от поля Opacity (Непрозрачность) включает изменение непрозрачности в зависимости от силы давления на стилус графического планшета
- Самая правая кнопка в палитре Options (Параметры) включает изменение диаметра кисти в зависимости от силы давления на стилус графического планшета
- Полупрозрачное наложение заплатки позволяет более мягко внедрить ее в картинку, но приводит к потере контраста мелких деталей и замыливанию фактур
- Опасность замыливания больше при работе с маленькой непрозрачностью штампа, чем с большой
- Полупрозрачную заплатку можно использовать для понижения контраста некоторых деталей, например морщин, без их полного удаления
- Такой прием удобнее всего реализовать, отретушировав детали на отдельном слое со стопроцентной непрозрачностью штампа, а потом уменьшить непрозрачность слоя в палитре Layers (Слои)
17. 6 Штамп. Ключ Aligned
6 Штамп. Ключ Aligned
- При установленном ключе Aligned (Выравнять) смещение ретушируемой области относительно донорской по вертикали и горизонтали сохраняется
- При каждом новом мазке образец берется в соответствии с этой связкой «образец-клон»
- При снятом ключе Aligned (Выравнять) связка между донорской и ретушируемой областью сохраняется только до отпускания кнопки мышки (в течение одного мазка)
- При каждом новом мазке образец берется из одного и того же места картинки
- При этом в палитре Clone Source (Источник клонов) поля Offset (Сдвиг) заменяются на Source (Источник) и в них указываются координаты донорской области относительно левого верхнего угла изображения
- Такой режим работы используется очень редко, как правило для многократного клонирования одной и той же детали
- Чтобы избежать появления патернов (регулярного многократного повторения деталей) связку «образец-клон» нужно менять как можно чаще
- Периодический патерн проявляется даже на участках с очень низко контрастными деталями, и чем меньше расстояние между донором и клоном (шаг патерна), тем сильнее он заметен
- При каждом мазке в качестве донора используется картинка, которая была перед началом мазка, поэтому ретушь удобно производить короткими мазками
17. 7 Штамп. Работа со слоями
7 Штамп. Работа со слоями
- При установке Sample: Current & Bellow (Образец: Активный и ниже) заплатка берется с учетом содержимого текущего и всех лежащих под ним слоев
- Это позволяет производить ретушь на отдельном пустом слое, таким образом исходное изображение остается неизменным, а заплатка нависает над ним
- При создании заплатки в этом режиме игнорируется действие лежащих выше слоев, что позволяет делать ретушь под корректирующими слоями
- При установке Sample: All Layers (Образец: Все слои) заплатка берется с учетом всех слоев, данный режим неудобен, поскольку не позволяет ретушировать под корректирующими слоями
- Кнопка справа от настройки Sample: (Образец:) отключает действие корректирующих слоев при заборе заплатки, то есть, мы видим изображение с учетом действия корректирующих слоев, а штамп их игнорирует
- Если нажать эту кнопку, нельзя будет ретушировать поверх корректирующих слоев
- При установке Sample: Current Layer (Образец: Активный слой) заплатка берется только из активного слоя
- Такая настройка используется при ретуши на слоях, имеющих режим наложения отличный от Normal (Нормальный).
 Например, ретушь ВЧ составляющей при частотном разложении
Например, ретушь ВЧ составляющей при частотном разложении
Для самостоятельного изучения:
Андрей Журавлев «Частотное разложение Ultimate. Конспект и видео. Часть 5. Ретушь при разложении на 2 полосы частот»
Тема 18. Инструменты быстрой ретуши.
Для самостоятельного изучения:
Liveclasses. Adobe Photoshop: инструменты ретуши
18.1 Инструмент Healing Brush
- Healing Brush Tool (Восстанавливающая кисть) — переносит фактуру и детали из заданной области, подгоняя цвет и яркость заплатки под цвет и яркость ее окрестностей
- В остальном настройки инструмента и работа с ним полностью аналогична штампу
- Согласование по цвету заплатки и фона позволяет работать кисточкой с максимально жестким краями, что предотвращает замыливание фактуры на краях заплатки
- Настройка Source: Sampled (Источник: Сэмпл.) Указывает инструменту, что донор нужно брать с этого же изображения
- На фонах с очень низко контрастными фактурами легкая остаточная несогласованность по цвету заплатки часто приводит к низкоконтратсным, но достаточно хорошо заметным пятнам
- Эти пятна плохо заметны при сильном увеличении картинки, но хорошо видны на общем плане
- Инструмент подходит для исправления мелких дефектов на объектах переменной яркости и цвета, покрытых достаточно контрастной не периодической фактурой
- Типичным примером такого объекта является кожа человека, на которой Healing Brush Tool (Восстанавливающая кисть) успешно удаляет прыщики, родинки, мелкие морщины и т.
 п.
п. - Этим инструментом нужно очень аккуратно работать рядом с контрастной границей, потому что он может затянуть на заплатку цвет из-за этой границы
Для самостоятельного изучения:
Андрей Журавлев «Частотное разложение Ultimate. Конспект и видео. Часть 4. Инструменты их настройки»
18.2 Инструмент Spot Healing Brush
- Spot Healing Brush Tool (Точечная восстанавливающая кисть) самостоятельно формирует заплатку из кусочков окружающего изображения, оператору необходимо просто закрасить дефект
- Заплатка формируется в момент окончания мазка
- Для работы на прозрачном слое нужно активировать ключ Sample All Layers (Образец со всех слоев)
- Хорошо подходит для исправления мелких или протяженных тонких дефектов на участках с однородными фактурами, например выбившиеся из общего направления волоски или провода
- При ретуши крупных дефектов результат обычно смотрится достаточно плохо, поскольку становится заметна лоскутная природа заплатки
- При ретуши в окрестностях объектов характерной формы на заплатку могут попасть куски этих объектов, что смотрится крайне неестественно
18. 3 Инструмент Patch
3 Инструмент Patch
- Pаtch Tool (Заплатка) является аналогом инструментов Healing Brush Tool (Восстанавливающая кисть) или Spot Healing Brush Tool (Точечная восстанавливающая кисть), только вместо прорисовки ретушируемого участка, оператор предварительно выделяет его и меняет целиком
- Выделение можно создавать любым удобным способом, выделенный участок переносится инструментом Pаtch Tool (Заплатка) на то место изображения, которое должно послужить заплаткой
- При настройке Patch: Normal (Заплатка: Нормальный) заплатка переносится с указанного участка на выделенный, а ее цвет и яркость подгоняются под цвет и яркость окрестностей как в инструменте Healing Brush Tool (Восстанавливающая кисть)
- При настройке Patch: Content-Aware (Заплатка: С учетом содержимого) заплатка автоматически формируется из окрестностей того участка, который вы указали, то есть работа происходит аналогично Spot Healing Brush Tool (Точечная восстанавливающая кисть)
- Данный инструмент можно рекомендовать применять только на второстепенных участках изображения
18. 4 Команда Edit > Fill с настройкой Content-Aware
4 Команда Edit > Fill с настройкой Content-Aware
- Команда Edit > Fill (Редактирование > Выполнить заливку) с настройкой Contents: Content-Aware (Использовать: С учетом содержимого) работает аналгично инструменту Spot Healing Brush Tool (Точечная восстанавливающая кисть), только вместо прорисовки ретушируемого участка, оператор предварительно выделяет его и меняет целиком
- Выделение можно создавать любым удобным способом
- При заливке с опцией Content-Aware область заполняется изображением, сгенерированным на основе окружающих участков
- Основным плюсом является высокая скорость работы, минусы и ограничения анлогичные таковым у инструмента Spot Healing Brush Tool (Точечная восстанавливающая кисть)
18.5 Команда Edit > Content-Aware Fill
- Команда Content-Aware Fill (Заливка с учетом содержимого) появилась в версии CC2019, в более ранних версиях ее нет
- Работает аналогично предыдущей команде, но имеет ряд полезных дополнительных настроек
- С помощью инструмента Sampling Brush Tool (Кисть для проб) можно указать, какие области будут принимать участие в формировании заплатки, а какие нет
- Это позволяет избежать клонирования характерных заметный деталей или не подходящих для ретушируемого участка фактур
- Настройка отображения данной области производится в разделе Sampling Options (Наложение области пробы) палитры Content-Aware Fill (Заливка с учетом содержимого)
- После любого изменения настроек в окне Preview (Контрольный просмотр) отображается будущий результат ретуши
- К сожалению, результат ретуши изначально не предсказуем, а вернуться к предыдущим вариантам невозможно
- В разделе Fill Settings (Параметры заливки) палитры Content-Aware Fill (Заливка с учетом содержимого) можно дополнительно подстроить согласование фактур по геометрии и цвету
- В разделе Output Settings (Параметры вывода) палитры Content-Aware Fill (Заливка с учетом содержимого) можно выбрать, куда будет помещена заплатка: на тот же слой, на копию слоя или на новый пустой слой
Для самостоятельного изучения:
Андрей Журавлев «Adobe Photoshop CC2019: Новинки глазами пользователя»
Андрей Журавлев «Adobe Photoshop CC2020: Новинки глазами пользователя»
© Андрей Журавлев (aka zhur74), 2012 г.
Редакция третья (2019 г.) переработанная и дополненная.
Первая публикаци https://zhur74.livejournal.com/97724.html
Изменение размеров изображения. Инструменты штамп (Stamp), Healing Brush и Patch Tool. » Adobe Photoshop
Рассмотрим как можно измененить размеры изображения, а также инструменты Stamp, Healing Brush и Patch Tool.Команда меню Image > Image Size позволяет посмотреть и изменить размеры изображения. Pixel Dimensions — размер памяти, занятой изображением. Обычно не соответствует реальному размеру файла на диске, т.к. многие форматы файлов поддерживают сжатие изображения.
Инструмент штамп (Stamp) (Clone Stamp и Pattern Stamp).
Инструмент Healing Brush (восстанавливающая кисть).
Инструмент Patch Tool.
Изменение размеров изображения.

Команда меню Image > Image Size позволяет посмотреть и изменить размеры изображения. Pixel Dimensions — размер памяти, занятой изображением. Обычно не соответствует реальному размеру файла на диске, т.к. многие форматы файлов поддерживают сжатие изображения.
Width , Height — ширина и высота картинки в пикселах или в процентах от исходного размера. Пояснение: Если я хочу уменьшить картинку вдвое, то в поля ширины и высоты ввожу число 50, рядом выбираю из списка не pixels (пикселы), а percent (проценты).
Document Size — размер документа при печати. Параметры Width, Height, Resolution — ширина, высота, разрешение изображения.
Параметры Width, Height, Resolution — ширина, высота, разрешение изображения.
Флажок Constrain Proportions во включенном состоянии сохраняет пропорции изображения: при изменении ширины автоматически изменяется высота, и наоборот. Включенный режим соблюдения пропорций показывает скобка с пиктограммой звеньев цепи, соединяющая ширину и высоту.
Resample Image — алгоритм, определяющий, как отбрасываются «лишние» пикселы при уменьшении размера картинки и создаются новые при увеличении. Bicubic — самый точный из предложенных алгоритмов.
Инструмент штамп (Stamp).
Группа инструментов штамп включает в себя два штампа — Clone Stamp (клонирующий штамп) и Pattern Stamp (штамп узора).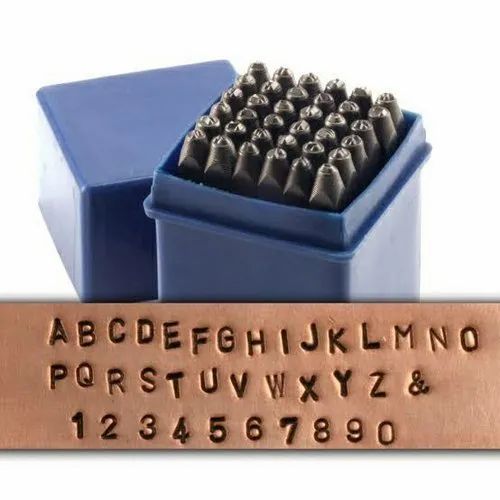
Clone Stamp (клонирующий штамп) используется в основном для дублирования фрагментов изображения или для устранения таких дефектов на изображении как пыль, царапины, пятна. Для использования клонирующего штампа нужно переместить курсор мышки в место, которое вы хотите продублировать, и нажать Alt + левую кнопку мыши . При этом программа запомнит точку,начиная с которой вы будете копировать изображение. Далее нужно переместить мышку в место дефекта и, нажав левую кнопку, произвести закрашивание дефекта изображением из области, которую вы скопировали. Величина закрашиваемой области зависит от выбранного вами размера штампа в палитре Options.
Хорошие результаты можно получить, применяя инструмент штамп с разными значениями непрозрачности (Opacity), интенсивности (Flow) и режимов наложения (Mode).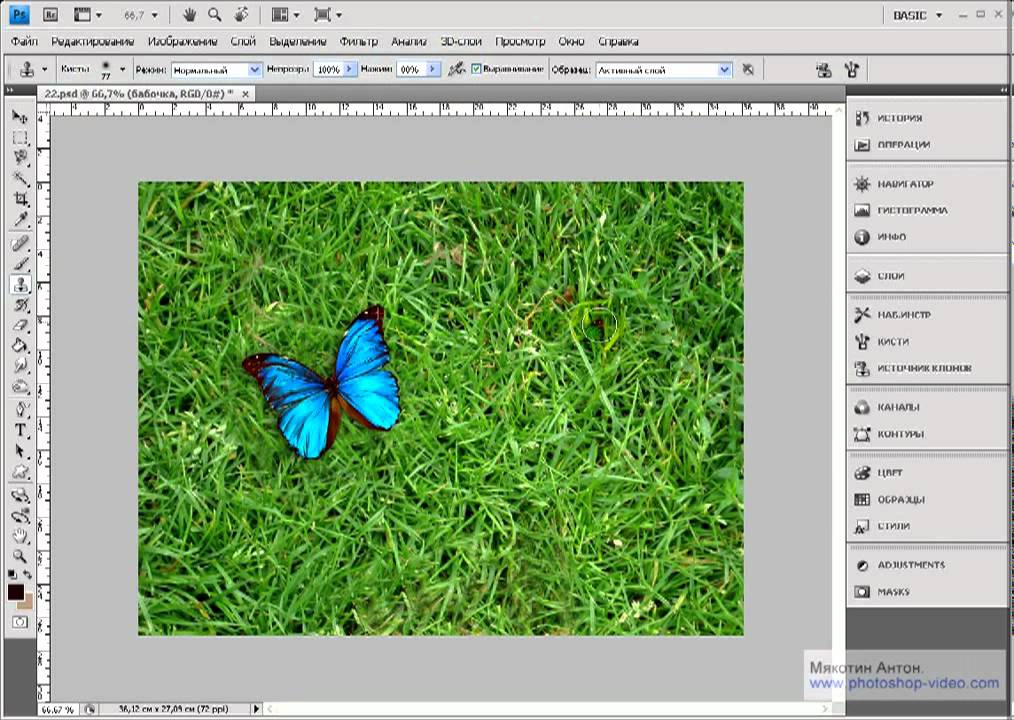 Кстати, действие штампа не ограничивается одним изображением. Он позволяет переносить области одной картинки на другую. На рисунке показано, как легко исключаются некоторые детали из изображения с помощью этого замечательного инструмента. Мне, например, не понравилась статуя всадника. 🙂
Кстати, действие штампа не ограничивается одним изображением. Он позволяет переносить области одной картинки на другую. На рисунке показано, как легко исключаются некоторые детали из изображения с помощью этого замечательного инструмента. Мне, например, не понравилась статуя всадника. 🙂
Pattern Stamp — штамп, использующий узор, работает аналогично клонирующему, но для него нужно определить узор. Это делается на панели Options:
Выбираем нужный узор из списка Pattern . Флажок Aligned выравнивает узор по первой плитке, т.е. располагает его шов к шву. Если нужно передать узор не точно, а расплывчато, в стиле импрессионизма, то включаем одноименный флажок Impressionist . С помощью штампа узора, настроенного так, как показано на изображении панели Options, был нарисован радужный дым. Другой узор, смешанный с фоном в режиме Darken (Затемнение), создал трещины на асфальте.
С помощью штампа узора, настроенного так, как показано на изображении панели Options, был нарисован радужный дым. Другой узор, смешанный с фоном в режиме Darken (Затемнение), создал трещины на асфальте.
Обязательно попробуйте применить штамп с использованием разных режимов наложения и прозрачности — это дает потрясающие результаты.
Инструменты Healing Brush (Восстанавливающая кисть), Patch Tool.
Инструмент Healing Brush (Восстанавливающая кисть) позволяет Вам исправлять дефекты в изображении с учетом их окружения. Подобно инструментам клонирования, инструмент Healing Brush используется для копирования участков изображения или узора. Но в отличие от штампа, инструмент Healing Brush учитывает структуру, освещение, тени обрабатываемой области изображения. В результате восстановленная часть после ретуши, производимой автоматически этим инструментом, легко вписывается в остальную часть изображения.
В результате восстановленная часть после ретуши, производимой автоматически этим инструментом, легко вписывается в остальную часть изображения.
Использование инструмента Healing Brush аналогично использованию штампа:
- Выберите инструмент Healing Brush.
- Задайте источник для клонирования, нажав Alt + левую кнопку мыши в соответствующем месте изображения.
- Проведите инструментом по участкам изображения, требующим восстановления.
Теперь поговорим о параметрах этого замечательного инструмента. Естественно, все они находятся на панели Options.
- Несколько параметров, определяющих форму кисти, Вам знакомы: Diameter, Hardness, Spacing, Angle, Roundness .
 Если Вы не помните, что означают эти слова, то перечитайте главу первого урока «Инструмент Кисть».
Если Вы не помните, что означают эти слова, то перечитайте главу первого урока «Инструмент Кисть». - Режим смешивания Mode : Вариант Replace позволяет сохранить такие параметры изображения как шум, зернистость и и текстура. Остальные варианты знакомы Вам из первого урока.
- Дальше определяется источник для восстановления пикселов:
- Выберите переключатель Sampled , чтобы использовать в качестве источника текущее изображение.
- Выберите переключатель Pattern , чтобы источником служил образец узора.
 В этом случае выберите образец из раскрывающегося списка.
В этом случае выберите образец из раскрывающегося списка.
- Вы можете настроить тип выравнивания восстановленных пикселов: Если флажок Aligned включен, то при Вы не потеряете точку, из которой началось клонирование, пока специально не зададите новый источник. Пикселы для восстановления берутся из источника последовательно, неважно, сколько раз Вы останавливались и начинали вести кистью снова. Если этот флажок выключен, начальная точка для клонирования задается каждый раз, когда Вы останавливаетесь и начинаете новый мазок.
Не забудьте, что каждый раз, когда Вы отпускаете кнопку мыши, проводится автоматическая ретушь восстановленных участков с учетом окружающих пикселов. Поэтому Healing Brush работает медленнее штампа.
Инструмент Patch (Заплатка) позволяет Вам восстанавливать выделенную область посредством клонирования пикселов, взятых из другой области или образца. Подобно Healing Brush, инструмент Patch учитывает структуру, освещение и тени обрабатываемой области изображения. Проще говоря, инструмент Patch создает заплатки на изображении. Ваша задача заключается в том, чтобы задать, где эта заплатка будет располагаться (Destination — место назначения) и чем мы будем ее «штопать» (Source — источник). Чтобы получить качественный результат при восстановлении области пикселами изображения, выделяйте маленькие области для коррекции.
Подобно Healing Brush, инструмент Patch учитывает структуру, освещение и тени обрабатываемой области изображения. Проще говоря, инструмент Patch создает заплатки на изображении. Ваша задача заключается в том, чтобы задать, где эта заплатка будет располагаться (Destination — место назначения) и чем мы будем ее «штопать» (Source — источник). Чтобы получить качественный результат при восстановлении области пикселами изображения, выделяйте маленькие области для коррекции.
На рисунке показано декоративное применение инструмента Patch. В небе была выделена область в форме сердца и «заштопана» подсолнухами. Обратите внимание, что действие инструмента не свелось к простому клонированию, была учтена цветовая гамма неба.
Как восстанавливать область, используя изображение-источник:
- Выберите инструмент Patch.
- Дальше есть два пути:
- Проведите им по изображению, чтобы выделить область, которую Вы хотите восстанавливать, и выберите Source в палитре Оptions.

- Проведите им по изображению, чтобы выделить область, из которой Вы хотите восстанавливать, и выберите Destination в палитре Оptions.
- Проведите им по изображению, чтобы выделить область, которую Вы хотите восстанавливать, и выберите Source в палитре Оptions.
Обратите внимание: Вы можете выделить нужную область до выбора инструмента Patch.
- Поместите указатель внутри выделения, и сделайте одно из следующего:
- Если в палитре Оptions выбран переключатель Source , перетащите границу выделения к области, из которой Вы хотите восстанавливать изображение. Когда Вы отпускаете кнопку мыши, первоначально выделенная область исправляется фрагментом, взятым из источника.

- Если в палитре Оptions выбран переключатель Destination , перетащите границу выделения к области, которую Вы хотите исправить. Когда Вы отпускаете кнопку мыши, область, выделенная последней, исправляется фрагментом, взятым из источника.
- Если в палитре Оptions выбран переключатель Source , перетащите границу выделения к области, из которой Вы хотите восстанавливать изображение. Когда Вы отпускаете кнопку мыши, первоначально выделенная область исправляется фрагментом, взятым из источника.
Как восстанавливать область, используя образец узора:
- Выберите инструмент Patch.
- Проведите им по изображению, чтобы выделить область, которую Вы хотите восстанавливать
- Выберите образец из раскрывающегося списка в палитре Оptions.
- Нажмите на кнопку Use Pattern в палитре Оptions.

Ретушь и исправление фотографий
Руководство пользователя Отмена
Поиск
- Руководство пользователя Photoshop
- Знакомство с Photoshop
- Мечтай. Сделай это.
- Что нового в Photoshop
- Отредактируйте свою первую фотографию
- Создание документов
- Фотошоп | Общие вопросы
- Системные требования Photoshop
- Перенос предустановок, действий и настроек
- Знакомство с Photoshop
- Photoshop и другие продукты и услуги Adobe
- Работа с иллюстрациями Illustrator в Photoshop
- Работа с файлами Photoshop в InDesign
- Материалы Substance 3D для Photoshop
- Photoshop и Adobe Stock
- Использование встроенного расширения Capture в Photoshop
- Библиотеки Creative Cloud
- Библиотеки Creative Cloud в Photoshop
- Используйте сенсорную панель с Photoshop
- Сетка и направляющие
- Создание действий
- Отмена и история
- Photoshop на iPad
- Photoshop на iPad | Общие вопросы
- Знакомство с рабочим пространством
- Системные требования | Фотошоп на iPad
- Создание, открытие и экспорт документов
- Добавить фото
- Работа со слоями
- Рисовать и раскрашивать кистями
- Сделать выделение и добавить маски
- Ретушь ваших композитов
- Работа с корректирующими слоями
- Отрегулируйте тональность композиции с помощью Кривых
- Применить операции преобразования
- Обрезка и поворот композитов
- Поворот, панорамирование, масштабирование и сброс холста
- Работа с текстовыми слоями
- Работа с Photoshop и Lightroom
- Получить отсутствующие шрифты в Photoshop на iPad
- Японский текст в Photoshop на iPad
- Управление настройками приложения
- Сенсорные клавиши и жесты
- Сочетания клавиш
- Измените размер изображения
- Прямая трансляция во время создания в Photoshop на iPad
- Исправление недостатков с помощью Восстанавливающей кисти
- Создание кистей в Capture и использование их в Photoshop
- Работа с файлами Camera Raw
- Создание смарт-объектов и работа с ними
- Отрегулируйте экспозицию ваших изображений с помощью Dodge and Burn
- Photoshop в Интернете, бета-версия
- Общие вопросы | Photoshop в Интернете, бета-версия
- Введение в рабочее пространство
- Системные требования | Photoshop в Интернете, бета-версия
- Сочетания клавиш | Photoshop в Интернете, бета-версия
- Поддерживаемые типы файлов | Photoshop в Интернете, бета-версия
- Открытие и работа с облачными документами
- Сотрудничать с заинтересованными сторонами
- Применение ограниченных правок к вашим облачным документам
- Облачные документы
- Облачные документы Photoshop | Общие вопросы
- Облачные документы Photoshop | Вопросы рабочего процесса
- Управление и работа с облачными документами в Photoshop
- Обновление облачного хранилища для Photoshop
- Невозможно создать или сохранить облачный документ
- Устранение ошибок облачного документа Photoshop
- Сбор журналов синхронизации облачных документов
- Делитесь доступом и редактируйте свои облачные документы
- Делитесь файлами и комментируйте в приложении
- Рабочее пространство
- Основы рабочего пространства
- Настройки
- Учитесь быстрее с помощью Photoshop Discover Panel
- Создание документов
- Разместить файлы
- Сочетания клавиш по умолчанию
- Настройка сочетаний клавиш
- Инструментальные галереи
- Параметры производительности
- Использовать инструменты
- Предустановки
- Сетка и направляющие
- Сенсорные жесты
- Используйте сенсорную панель с Photoshop
- Сенсорные возможности и настраиваемые рабочие области
- Превью технологий
- Метаданные и примечания
- Сенсорные возможности и настраиваемые рабочие пространства
- Поместите изображения Photoshop в другие приложения
- Линейки
- Показать или скрыть непечатаемые дополнения
- Укажите столбцы для изображения
- Отмена и история
- Панели и меню
- Позиционные элементы с привязкой
- Положение с помощью инструмента «Линейка»
- Дизайн веб-сайтов, экранов и приложений
- Photoshop для дизайна
- Артборды
- Предварительный просмотр устройства
- Копировать CSS из слоев
- Разделение веб-страниц
- Опции HTML для фрагментов
- Изменить расположение фрагментов
- Работа с веб-графикой
- Создание фотогалерей в Интернете
- Основы изображения и цвета
- Как изменить размер изображения
- Работа с растровыми и векторными изображениями
- Размер изображения и разрешение
- Получение изображений с камер и сканеров
- Создание, открытие и импорт изображений
- Просмотр изображений
- Недопустимая ошибка маркера JPEG | Открытие изображений
- Просмотр нескольких изображений
- Настройка палитр цветов и образцов
- Изображения с высоким динамическим диапазоном
- Подберите цвета на изображении
- Преобразование между цветовыми режимами
- Цветовые режимы
- Стереть части изображения
- Режимы наложения
- Выберите цвет
- Настройка индексированных таблиц цветов
- Информация об изображении
- Фильтры искажения недоступны
- О цвете
- Цветовые и монохромные настройки с использованием каналов
- Выберите цвета на панелях «Цвет» и «Образцы»
- Образец
- Цветовой режим или Режим изображения
- Цветной оттенок
- Добавить условное изменение режима к действию
- Добавить образцы из HTML CSS и SVG
- Битовая глубина и настройки
- Слои
- Основы слоев
- Неразрушающий монтаж
- Создание и управление слоями и группами
- Выбрать, сгруппировать и связать слои
- Поместите изображения в рамки
- Непрозрачность слоя и смешивание
- Слои маски
- Применение смарт-фильтров
- Композиции слоев
- Переместить, сложить и заблокировать слои
- Слои-маски с векторными масками
- Управление слоями и группами
- Эффекты слоя и стили
- Редактировать маски слоя
- Извлечение активов
- Отображение слоев с помощью обтравочных масок
- Создание ресурсов изображения из слоев
- Работа со смарт-объектами
- Режимы наложения
- Объединение нескольких изображений в групповой портрет
- Объединение изображений с помощью Auto-Blend Layers
- Выравнивание и распределение слоев
- Копировать CSS из слоев
- Загрузить выделение из границ слоя или маски слоя
- Knockout для отображения содержимого других слоев
- Слой
- Выпрямление
- Композит
- Фон
- Выборки
- Рабочая область выбора и маски
- Сделать быстрый выбор
- Начало работы с выборками
- Выберите с помощью инструментов выделения
- Выберите с помощью инструментов лассо
- Выберите диапазон цветов в изображении
- Настройка выбора пикселей
- Преобразование между путями и границами выделения
- Основы канала
- Перемещение, копирование и удаление выбранных пикселей
- Создать временную быструю маску
- Сохранить выделение и маски альфа-канала
- Выберите области изображения в фокусе
- Дублировать, разделять и объединять каналы
- Расчет канала
- Выбор
- Ограничительная рамка
- Настройки изображения
- Деформация перспективы
- Уменьшить размытие изображения при дрожании камеры
- Примеры лечебных кистей
- Экспорт таблиц поиска цветов
- Настройка резкости и размытия изображения
- Понимание настроек цвета
- Применение регулировки яркости/контрастности
- Настройка деталей теней и светлых участков
- Регулировка уровней
- Настройка оттенка и насыщенности
- Настройка вибрации
- Настройка насыщенности цвета в областях изображения
- Быстрая настройка тона
- Применение специальных цветовых эффектов к изображениям
- Улучшите изображение с помощью настройки цветового баланса
- Изображения с высоким динамическим диапазоном
- Просмотр гистограмм и значений пикселей
- Подберите цвета на изображении
- Как обрезать и выпрямить фотографии
- Преобразование цветного изображения в черно-белое
- Корректирующие слои и слои-заливки
- Регулировка кривых
- Режимы наложения
- Целевые изображения для прессы
- Настройка цвета и тона с помощью пипеток «Уровни» и «Кривые»
- Настройка экспозиции и тонирования HDR
- Фильтр
- Размытие
- Осветлить или затемнить области изображения
- Выборочная настройка цвета
- Заменить цвета объектов
- Adobe Camera Raw
- Системные требования Camera Raw
- Что нового в Camera Raw
- Введение в Camera Raw
- Создание панорам
- Поддерживаемые объективы
- Эффекты виньетирования, зернистости и удаления дымки в Camera Raw
- Сочетания клавиш по умолчанию
- Автоматическая коррекция перспективы в Camera Raw
- Как сделать неразрушающее редактирование в Camera Raw
- Радиальный фильтр в Camera Raw
- Управление настройками Camera Raw
- Открытие, обработка и сохранение изображений в Camera Raw
- Исправление изображений с помощью инструмента Enhanced Spot Removal Tool в Camera Raw
- Поворот, обрезка и настройка изображений
- Настройка цветопередачи в Camera Raw
- Обзор функций | Adobe Camera Raw | 2018 выпусков
- Обзор новых функций
- Версии процесса в Camera Raw
- Внесение локальных корректировок в Camera Raw
- Исправление и восстановление изображений
- Удаление объектов с фотографий с помощью Content-Aware Fill
- Content-Aware Patch and Move
- Ретушь и исправление фотографий
- Исправить искажение изображения и шум
- Основные действия по устранению неполадок для устранения большинства проблем
- Преобразование изображений
- Преобразование объектов
- Настройка кадрирования, поворота и размера холста
- Как обрезать и выровнять фотографии
- Создание и редактирование панорамных изображений
- Деформация изображений, форм и путей
- Точка схода
- Используйте фильтр «Пластика»
- Контентно-зависимое масштабирование
- Преобразование изображений, форм и контуров
- Деформация
- Трансформация
- Панорама
- Рисунок и живопись
- Симметричные узоры красками
- Рисование прямоугольников и изменение параметров обводки
- О чертеже
- Рисование и редактирование фигур
- Малярные инструменты
- Создание и изменение кистей
- Режимы наложения
- Добавить цвет к путям
- Редактировать пути
- Краска с помощью кисти-миксера
- Наборы кистей
- Градиенты
- Градиентная интерполяция
- Выбор заливки и обводки, слоев и контуров
- Рисование с помощью инструментов «Перо»
- Создание шаблонов
- Создание рисунка с помощью Pattern Maker
- Управление путями
- Управление библиотеками шаблонов и пресетами
- Рисовать или рисовать на графическом планшете
- Создание текстурированных кистей
- Добавление динамических элементов к кистям
- Градиент
- Нарисуйте стилизованные мазки с помощью Art History Brush
- Краска с рисунком
- Синхронизация пресетов на нескольких устройствах
- Текст
- Добавить и отредактировать текст
- Единый текстовый движок
- Работа со шрифтами OpenType SVG
- Символы формата
- Формат абзацев
- Как создавать текстовые эффекты
- Редактировать текст
- Интервал между строками и символами
- Арабский и еврейский шрифт
- Шрифты
- Устранение неполадок со шрифтами
- Азиатский тип
- Создать тип
- Ошибка Text Engine при использовании инструмента «Текст» в Photoshop | Виндовс 8
- Добавить и отредактировать текст
- Видео и анимация
- Видеомонтаж в Photoshop
- Редактировать слои видео и анимации
- Обзор видео и анимации
- Предварительный просмотр видео и анимации
- Красить кадры в слоях видео
- Импорт видеофайлов и последовательностей изображений
- Создать анимацию кадра
- Creative Cloud 3D-анимация (предварительная версия)
- Создание анимации временной шкалы
- Создание изображений для видео
- Фильтры и эффекты
- Использовать фильтр «Пластика»
- Использовать галерею размытия
- Основы фильтра
- Ссылка на эффекты фильтра
- Добавить световые эффекты
- Используйте адаптивный широкоугольный фильтр
- Используйте фильтр масляной краски
- Эффекты слоя и стили
- Применить определенные фильтры
- Размазать области изображения
- Сохранение и экспорт
- Сохранение файлов в Photoshop
- Экспорт файлов в Photoshop
- Поддерживаемые форматы файлов
- Сохранять файлы в графических форматах
- Перемещение дизайнов между Photoshop и Illustrator
- Сохранение и экспорт видео и анимации
- Сохранение файлов PDF
- Защита авторских прав Digimarc
- Сохранение файлов в Photoshop
- Печать
- Печать 3D-объектов
- Печать из фотошопа
- Печать с управлением цветом
- Контактные листы и презентации в формате PDF
- Печать фотографий в макете пакета изображений
- Плашечные цвета для печати
- Дуотоны
- Печать изображений на коммерческой типографии
- Улучшение цветных отпечатков из Photoshop
- Устранение проблем с печатью | Фотошоп
- Автоматизация
- Создание действий
- Создание графики, управляемой данными
- Сценарий
- Обработать пакет файлов
- Воспроизведение и управление действиями
- Добавить условные действия
- О действиях и панели действий
- Инструменты записи в действиях
- Добавить условное изменение режима к действию
- Набор инструментов пользовательского интерфейса Photoshop для подключаемых модулей и сценариев
- Управление цветом
- Понимание управления цветом
- Поддержание согласованности цветов
- Настройки цвета
- Работа с цветовыми профилями
- Документы с управлением цветом для онлайн-просмотра
- Управление цветом документов при печати
- Импортированные изображения с управлением цветом
- Пробные цвета
- Подлинность контента
- Узнайте об учетных данных содержимого
- Идентичность и происхождение для NFT
- Подключить учетные записи для атрибуции креативов
- 3D и техническое изображение
- Photoshop 3D | Общие вопросы о снятых с производства 3D-функциях
- Creative Cloud 3D-анимация (предварительная версия)
- Печать 3D-объектов
- 3D живопись
- Усовершенствования 3D-панели | Фотошоп
- Основные концепции и инструменты 3D
- 3D-рендеринг и сохранение
- Создание 3D-объектов и анимации
- Стопки изображений
- Рабочий процесс 3D
- Измерение
- DICOM-файлы
- Photoshop и MATLAB
- Подсчет объектов на изображении
- Объединение и преобразование 3D-объектов
- Редактирование 3D-текстур
- Настройка экспозиции и тонирования HDR
- Настройки панели 3D
Используя различные инструменты Photoshop, вы можете легко исправить дефекты, отбелить зубы, устранить эффект красных глаз и исправить многие другие дефекты ваших изображений.
Photoshop не поддерживает открытие или редактирование банкнот или банкнот. См. Система защиты от контрафакта (CDS).
На панели «Источник клонирования» («Окно» > «Источник клонирования») есть параметры для инструментов «Штамп» или «Восстанавливающая кисть». Вы можете установить до пяти различных источников сэмплов и быстро выбрать тот, который вам нужен, без повторной выборки каждый раз, когда вы переключаетесь на другой источник. Вы можете просмотреть наложение исходного кода семпла, чтобы упростить клонирование исходного кода в определенном месте. Вы также можете масштабировать или поворачивать исходный образец, чтобы он лучше соответствовал размеру и ориентации места назначения клонирования.
Для анимаций на основе временной шкалы на панели «Источник клонирования» также есть параметры для указания соотношения кадров между образцом исходного видео/кадра анимации и целевым кадром видео/анимации. См. также Клонирование содержимого в кадрах видео и анимации.
Инструмент «Штамп» наносит одну часть изображения на другую часть того же изображения или на другую часть любого открытого документа с тем же цветовым режимом. Вы также можете нарисовать часть одного слоя поверх другого слоя. Инструмент «Штамп» полезен для дублирования объектов или удаления дефектов изображения.
Вы также можете нарисовать часть одного слоя поверх другого слоя. Инструмент «Штамп» полезен для дублирования объектов или удаления дефектов изображения.
Вы также можете использовать инструмент «Штамп» для рисования содержимого на кадрах видео или анимации. См. также Клонирование содержимого в кадрах видео и анимации.
Чтобы использовать инструмент «Штамп», вы устанавливаете точку выборки в области, из которой хотите скопировать (клонировать) пиксели и закрасить другую область. Чтобы рисовать с самой последней точкой выборки всякий раз, когда вы останавливаете и возобновляете рисование, выберите параметр «Выровненный». Отмените выбор параметра «Выравнивание», чтобы рисовать, начиная с начальной точки выборки, независимо от того, сколько раз вы останавливали и возобновляли рисование.
Вы можете использовать любой кончик кисти с инструментом «Штамп», который дает вам точный контроль над размером области клонирования. Вы также можете использовать настройки непрозрачности и потока, чтобы управлять нанесением краски на клонированную область.
Выберите инструмент «Штамп» .
Выберите кончик кисти и установите параметры кисти для смешивания режим, непрозрачность и поток на панели параметров.
Чтобы указать, как вы хотите выровнять выбранные пиксели и как сэмплировать данные из слоев в вашем документе, установить любой из на панели параметров:
Выровнено
Непрерывная выборка пикселей без потери текущего точка выборки, даже если вы отпустите кнопку мыши. Отменить выбор продолжать использовать сэмплированные пиксели из исходного сэмплирования точку каждый раз, когда вы останавливаетесь и возобновляете рисование.
Образец
Выборка данных из указанных вами слоев. Для выборки из активный слой и видимые слои под ним, выберите Текущий И Ниже. Чтобы взять образец только из активного слоя, выберите Текущий слой.
 Для выборки из всех видимых слоев выберите «Все слои». Пробовать
из всех видимых слоев, кроме корректирующих, выберите «Все слои».
и щелкните значок «Игнорировать корректирующие слои» справа от
Пример всплывающего меню.
Для выборки из всех видимых слоев выберите «Все слои». Пробовать
из всех видимых слоев, кроме корректирующих, выберите «Все слои».
и щелкните значок «Игнорировать корректирующие слои» справа от
Пример всплывающего меню.Установите точку отбора проб, поместив указатель в любое открытое изображение и щелчок с нажатой клавишей Alt (Windows) или Option (Mac OS).
Убедитесь, что вы не работаете на корректирующем слое. Инструмент «Штамп» не работает с корректировкой слои.
(Необязательно) На панели «Источник клонирования» щелкните источник клонирования. кнопка и установить дополнительную точку отбора проб.
Вы можете настроить до пяти различных источников семплирования. Панель Clone Source сохраняет сэмплированные источники до тех пор, пока вы не закроете панель. документ.
(необязательно) Выполните любое из следующих действий в источнике клонирования. панель:
- Чтобы изменить масштаб или повернуть исходный
клонирование, введите значение W (ширина), H (высота) или поворот
в градусах.

- Изменение направления источника (хорошо для зеркальное отображение таких элементов, как глаза), нажмите «Отразить по горизонтали» или «Отразить». Вертикальные кнопки.
- Чтобы отобразить наложение клонируемого источника, выберите «Показать наложение» и укажите параметры наложения.
Выберите «Обрезано», чтобы обрезать наложение по размеру кисти.
- Чтобы изменить масштаб или повернуть исходный
клонирование, введите значение W (ширина), H (высота) или поворот
в градусах.
Перетащите область изображения, которую хотите исправить.
С помощью инструмента «Штамп» или «Восстанавливающая кисть» можно создавать образцы источников в текущем документе или любом открытом документе в Photoshop.
При клонировании видео или анимации можно установить точки выборки в текущем рисуемом кадре или источники выборки в другом кадре, даже если этот кадр находится в другом видеослое или в другом открытом документе.
Вы можете настроить до пяти различных источников семплирования одновременно на панели Clone Source. Панель «Источник клонирования» сохраняет источники выборки, пока вы не закроете документ.
Панель «Источник клонирования» сохраняет источники выборки, пока вы не закроете документ.
Чтобы клонировать кадры видео или анимации, откройте панель «Анимация» (если вы не клонируете кадры видео или анимации, перейдите к шагу 2). Выберите вариант анимации временной шкалы и переместите индикатор текущего времени на кадр с источником, который вы хотите сэмплировать.
Чтобы установить точку выборки, выберите инструмент «Штамп» и щелкните, удерживая нажатой клавишу «Alt» (Windows) или «Option» (Mac OS), в любом открыть окно документа.
(Необязательно) Чтобы установить другую точку выборки, щелкните другую Кнопка «Клонировать источник» в панель Источник клонирования.
Вы можете изменить источник выборки для кнопки Clone Source установив другую точку отбора проб.
Масштабирование или поворот источника выборки
Выберите штамп клонирования или восстанавливающую кисть инструмент и установите один или несколько исходных сэмплов.

На панели Источник клонирования выберите источник клонирования и затем выполните любое из следующих действий:
- Чтобы масштабировать источник выборки, введите процент значение для W (ширина) или H (высота) или скраб W или H. По умолчанию для ограничения пропорций. Самостоятельная регулировка размеров или восстановить параметр ограничения, нажмите «Сохранить соотношение сторон». кнопка .
- Чтобы повернуть источник образца, введите значение в градусах или потрите значок «Повернуть источник клонирования».
- Чтобы сбросить исходный размер источника сэмпла и ориентация, нажмите кнопку «Сбросить преобразование».
Настройка наложения источника сэмпла options
Настройте параметры наложения источника сэмпла на видеть наложенные и нижележащие изображения лучше при рисовании с помощью инструменты «Штамп» и «Восстанавливающая кисть».
Кому
временно отображать наложение при рисовании с помощью Clone Stamp
инструмент, нажмите клавиши ALT+SHIFT (Windows) или Option+SHIFT (Mac OS). Кисть временно изменится на инструмент Move Source Overlay. Тяга
чтобы переместить наложение в другое место.
Кисть временно изменится на инструмент Move Source Overlay. Тяга
чтобы переместить наложение в другое место.
На панели «Источник клонирования» выберите «Показать наложение». и выполните одно из следующих действий:
- Чтобы скрыть наложение во время применения обводки, выберите Автоскрытие.
- Чтобы обрезать наложение по размеру кисти, включите параметр «Обрезано».
- Чтобы установить прозрачность наложения, введите процент значение в текстовом поле «Непрозрачность».
- Чтобы настроить внешний вид наложения, выберите либо режим наложения «Нормальный», «Темнее», «Светлее» или «Разница» из всплывающее меню в нижней части панели «Источник клонирования».
- Чтобы инвертировать цвета в наложении, выберите «Инвертировать».
Для выравнивания идентичных областей исходного наложения и базовое изображение, установите непрозрачность на 50%, выберите «Инвертировать» и снимите флажок Подрезано.
 Совпадающие области изображения будут отображаться сплошным серым цветом после выравнивания.
Совпадающие области изображения будут отображаться сплошным серым цветом после выравнивания.
Укажите смещение источника клонирования
При использовании инструмента «Штамп» или «Восстанавливающая кисть» можно рисовать исходным образцом в любом месте целевого изображения. Параметры наложения помогут вам визуализировать, где вы хотите рисовать. Однако, если вы рисуете в определенном месте относительно точки выборки, вы можете указать смещение пикселей по осям x и y.
На панели «Источник клонирования» выберите источник, хотите использовать, и введите значения пикселей x и y для параметра «Смещение».
Примечание: Начиная с версии Photoshop CC 2015.5, у вас есть возможность вернуться к устаревшему поведению Photoshop CC 2014 для инструмента «Восстанавливающая кисть». Выберите «Установки» > «Инструменты» > «Использовать устаревший алгоритм восстановления для восстанавливающей кисти».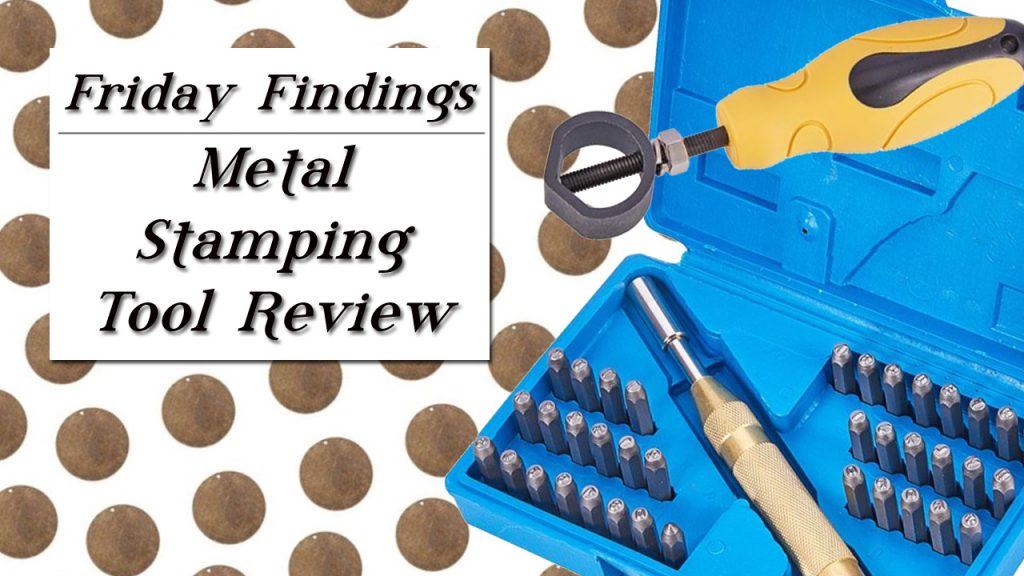 Дополнительные сведения об истории версий Photoshop см. в сводке новых функций.
Дополнительные сведения об истории версий Photoshop см. в сводке новых функций.
Инструмент «Восстанавливающая кисть» позволяет корректировать дефекты, заставляя их исчезать в окружающем изображении. Как и в случае с инструментами клонирования, инструмент «Восстанавливающая кисть» используется для рисования выбранными пикселями изображения или узора. Однако инструмент «Восстанавливающая кисть» также сопоставляет текстуру, освещение, прозрачность и затенение выбранных пикселей с восстанавливаемыми пикселями. В результате восстановленные пиксели плавно сливаются с остальной частью изображения.
Инструмент «Восстанавливающая кисть» можно применять к кадрам видео или анимации. Советы и примеры использования восстанавливающей кисти в действии см. в разделе «Примеры восстанавливающей кисти» в Photoshop.
Выборка пикселей и восстановленное изображениеВыберите инструмент «Восстанавливающая кисть» .

Щелкните образец кисти на панели параметров и установите кисть. параметры на всплывающей панели:
Если вы используете чувствительный к давлению планшет, выберите параметр в меню «Размер», чтобы изменить размер заживления кисть по ходу мазка. Выберите «Нажим пера», чтобы основать варьирование давления пера. Выберите Stylus Wheel, чтобы создать вариант в положении колесика пера. Выберите «Выкл.», если вы не хотите чтобы изменить размер.
Режим
Задает режим наложения. Выберите «Заменить», чтобы сохранить шум, зернистость пленки и текстура по краям мазка кисти при использовании кисти с мягким краем.
Источник
Указывает источник для восстановления пикселей. Образец чтобы использовать пиксели из текущего изображения, или Узор, чтобы использовать пиксели из шаблон. Если вы выбрали Узор, выберите узор в списке Узор. всплывающая панель.
Выровнено
Непрерывная выборка пикселей без потери текущего точка выборки, даже если вы отпустите кнопку мыши.
 Отменить выбор
продолжать использовать сэмплированные пиксели из исходного сэмплирования
точку каждый раз, когда вы останавливаетесь и возобновляете рисование.
Отменить выбор
продолжать использовать сэмплированные пиксели из исходного сэмплирования
точку каждый раз, когда вы останавливаетесь и возобновляете рисование.Образец
Образцы данных из указанных вами слоев. Для выборки из активный слой и видимые слои под ним, выберите Текущий И Ниже. Чтобы взять образец только из активного слоя, выберите Текущий слой. Для выборки из всех видимых слоев выберите «Все слои». Пробовать из всех видимых слоев, кроме корректирующих, выберите «Все слои». и щелкните значок «Игнорировать корректирующие слои» справа от Пример всплывающего меню.
Распространение
Управляет скоростью адаптации вставляемой области к окружающему изображению. Выберите более низкое значение для изображений с зернистостью или мелкими деталями или более высокое значение для гладких изображений.
Установите точку отбора проб, наведя указатель на область изображения и щелчок с нажатой клавишей «Alt» (Windows) или «Option» (ОС Mac).

Если вы делаете выборку из одного изображения и применяете к другому, оба изображения должны быть в одном и том же цветовом режиме, если только одно из изображения находятся в режиме оттенков серого.
(Необязательно) На панели «Источник клонирования» щелкните источник клонирования. кнопка и установить дополнительную точку отбора проб.
Вы можете настроить до пяти различных источников семплирования. Панель «Клонировать источник» запоминает исходные образцы до тех пор, пока вы не закроете редактируемый документ.
(необязательно) На панели «Источник клонирования» щелкните источник клонирования. кнопку, чтобы выбрать нужный источник семплирования.
(необязательно) Выполните любое из следующих действий в источнике клонирования. панель:
- Чтобы изменить масштаб или повернуть исходный
клонирование, введите значение W (ширина), H (высота) или поворот
в градусах.

- Чтобы показать наложение источника, который вы клонируете, выберите «Показать наложение» и укажите параметры наложения.
- Чтобы изменить масштаб или повернуть исходный
клонирование, введите значение W (ширина), H (высота) или поворот
в градусах.
Перетащите изображение.
Выбранные пиксели объединяются с существующими пикселями каждый раз, когда вы отпускаете кнопку мыши.
Если на краях области, которую вы хотите вылечить, наблюдается сильный контраст, сделайте выделение, прежде чем использовать инструмент «Восстанавливающая кисть». Выделение должно быть больше, чем область, которую вы хотите вылечить, и точно соответствовать границе контрастирующих пикселей. Когда вы рисуете с помощью инструмента «Восстанавливающая кисть», выделение предотвращает просачивание цветов извне.
Инструмент «Точечная восстанавливающая кисть» быстро удаляет
пятна и другие дефекты на ваших фотографиях. Точечное исцеление
Кисть работает так же, как восстанавливающая кисть: она рисует сэмплами.
пикселей изображения или узора и соответствует текстуре, освещению,
прозрачность и затенение выбранных пикселей для исцеляемых пикселей. В отличие от Восстанавливающей кисти, Точечная восстанавливающая кисть не требует
вам указать место образца. Точечная восстанавливающая кисть автоматически
образцы со всего отретушированного участка.
В отличие от Восстанавливающей кисти, Точечная восстанавливающая кисть не требует
вам указать место образца. Точечная восстанавливающая кисть автоматически
образцы со всего отретушированного участка.
Для ретуширования большой области или для большего контроля над исходным семплированием можно использовать восстанавливающую кисть вместо точечной восстанавливающей кисти.
Выберите инструмент «Точечная восстанавливающая кисть» из ящик для инструментов. При необходимости щелкните инструмент «Восстанавливающая кисть», Инструмент «Заплатка» или инструмент «Красный глаз», чтобы отобразить скрытые инструменты и изменить выбор.
Выберите размер кисти на панели параметров. Кисть, которая немного больше, чем область, которую вы хотите исправить, работает лучше всего, так что вы можете покрыть всю область одним щелчком мыши.

(Необязательно) Выберите режим наложения в меню «Режим». на панели параметров. Выберите «Заменить», чтобы сохранить шум, зернистость пленки, и текстура по краям мазка кисти при использовании мягких краев щетка.
Выберите тип на панели параметров:
Соответствие близости
Использует пиксели по краям выделения, чтобы найти область для использования в качестве патча.
Создать текстуру
Использует выделенные пиксели для создания текстуры. Если текстура не работает, попробуйте перетащить область через секунду время.
Контент-Aware
Сравнивает соседнее содержимое изображения, чтобы плавно заполнить выделение, реалистично сохраняя ключевые детали, такие как тени и края объектов.
Чтобы создать больший или более точный выбор для параметра Content-Aware, используйте команду Edit > Fill. (См. Заполнение с учетом содержимого, шаблоном или историей.
 )
)Выберите Sample All Layers на панели параметров для выборки данные со всех видимых слоев. Снимите флажок «Сэмплировать все слои» для сэмплирования только из активного слоя.
Щелкните область, которую хотите исправить, или щелкните и перетащите ее в сгладить недостатки на большей площади.
Видео | Ретушь автомобилей в Photoshop
Узнайте, как ретушировать изображения автомобилей в Photoshop
Скотт Келби
Инструмент «Заплатка» позволяет восстановить выбранный
область с пикселями из другой области или шаблона. Как Исцеление
Инструмент «Кисть», инструмент «Заплатка» соответствует текстуре, освещению и затенению.
выбранных пикселей в исходные пиксели. Вы также можете использовать
Инструмент исправления для клонирования изолированных областей изображения. Инструмент исправления работает
с 8-битными или 16-битными изображениями на канал.
Инструмент исправления работает
с 8-битными или 16-битными изображениями на канал.
Когда восстановление с пикселями из изображения, выберите небольшую область для производства лучший результат.
Сведения об использовании параметров инструмента Content-Aware Patch см. в разделе Content-Aware Patch and Move.
Использование инструмента «Заплатка» для замены пикселей Исправленное изображениеВосстановление области с использованием выборки пикселей
Выберите инструмент «Заплатка».
Выполните одно из следующих действий:
- Перетащите изображение, чтобы выбрать область, которую вы хотите хотите восстановить, и выберите «Источник» на панели параметров.
- Перетащите изображение, чтобы выбрать область, из которой вы хотите сделать сэмпл, и выберите Destination на панели параметров.
Вы также можете сделать выбор до выбора Патч инструмент.

Чтобы настроить выделение, выполните одно из следующих действий:
- Перетащите изображение, удерживая клавишу Shift, чтобы добавить к существующему выбор.
- Удерживая нажатой клавишу Alt (Windows) или Option (Mac OS), перетащите на изображении, чтобы вычесть из существующего выделения.
- Перетаскивание при нажатой клавише Alt + Shift (Windows) или Option + Shift (Mac OS) на изображении, чтобы выбрать область, пересекаемую существующим выделением.
Чтобы извлечь текстуру с прозрачным фоном из выбранной области выберите Прозрачный. Снимите этот флажок, если вы хотите полностью заменить целевую область выбранной областью.
Параметр «Прозрачный» лучше всего подходит для сплошных или градиентные фоны с четко выраженными текстурами (например, птица в синем небе).
Чтобы контролировать, насколько быстро вставляемая область адаптируется к окружающему изображению, отрегулируйте ползунок «Диффузия».
 Выберите более низкое значение для изображений с зернистостью или мелкими деталями или более высокое значение для гладких изображений.
Выберите более низкое значение для изображений с зернистостью или мелкими деталями или более высокое значение для гладких изображений.Поместите указатель внутри выделения и выполните одно действие. из следующих:
- Если на панели параметров выбран параметр Источник, перетащите границу выделения в область, из которой вы хотите взять образец. Когда вы отпустите кнопку мыши, первоначально выделенная область патчится с помощью выбранных пикселей.
- Если пункт назначения выбран на панели параметров, перетащите выберите границу области, которую вы хотите исправить. Когда вы выпускаете кнопку мыши, вновь выделенная область будет исправлена выбранные пиксели.
Восстановление области с помощью шаблона
Выберите инструмент «Заплатка».
Перетащите изображение, чтобы выбрать область, которую вы хотите восстановить.

Вы также можете сделать выбор до выбора Патч инструмент.
При желании выполните шаги 3-4 выше, чтобы настроить выбор и примените текстуру узора с прозрачным фоном.
Выберите узор на панели «Узор» в параметрах и нажмите «Использовать шаблон».
Видео | Устранение эффекта красных глаз и отбеливание зубов
Главный менеджер по продукции Photoshop Брайан О’Нил Хьюз показывает, как убрать эффект красных глаз и отбелить зубы с помощью Photoshop в этом выпуске учебника Photoshop.
Брайан О’Нил Хьюз
http://www.photoshop.com/people/bryan
Инструмент «Красные глаза» устраняет эффект «красных глаз» на фотографиях людей и животных, сделанных со вспышкой.
- 908:45 В цветовом режиме RGB выберите инструмент «Красные глаза» . ( Инструмент «Красные глаза» находится в той же группе, что и инструмент «Точечная восстанавливающая кисть» . Держать вниз по инструменту, чтобы отобразить дополнительные инструменты в группе.)
Нажмите на красный глаз. Если вы не удовлетворены результат, отменить исправление, установить один или несколько следующих параметров на панели параметров и снова нажмите красный глаз:
Размер зрачка
Увеличивает или уменьшает область действия Красного глаза инструмент.
Степень затемнения
Устанавливает яркость коррекции.
Отражение вспышки камеры на сетчатке объекта вызывает эффект красных глаз. Вы будете чаще видеть это при съемке в затемненной комнате, потому что радужная оболочка объекта широко открыта. Чтобы избежать эффекта красных глаз, используйте функцию уменьшения эффекта красных глаз камеры.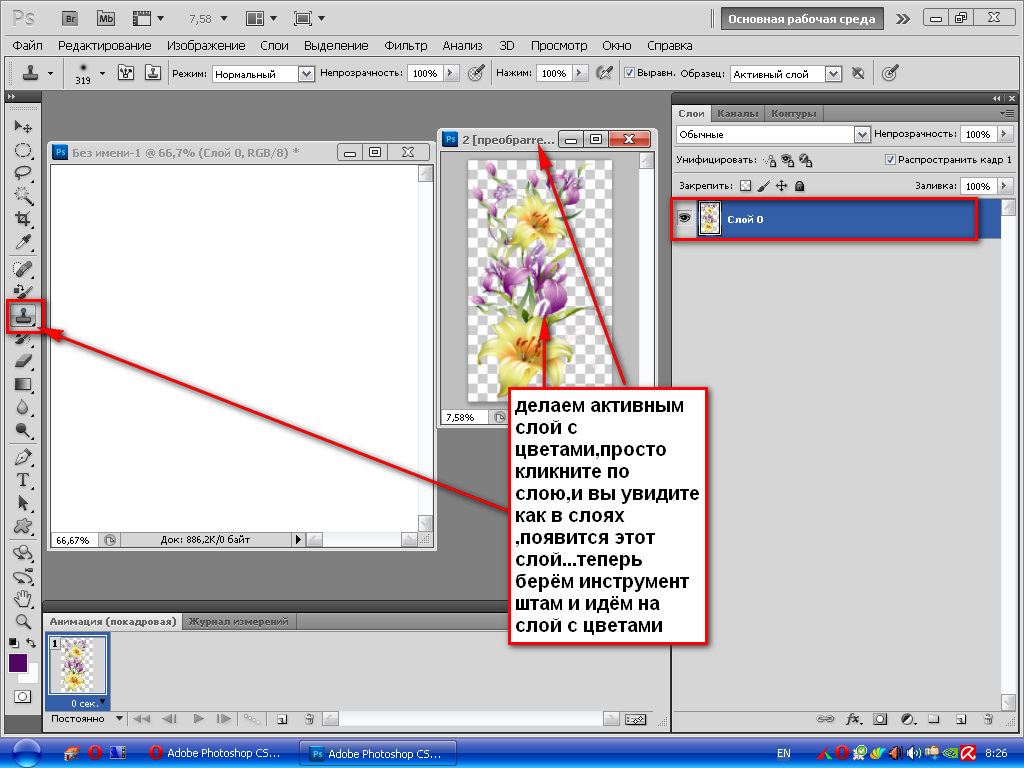 Или, что еще лучше, используйте отдельную вспышку, которую можно установить на камеру подальше от объектива камеры.
Или, что еще лучше, используйте отдельную вспышку, которую можно установить на камеру подальше от объектива камеры.
Видео | Коррекция света и удаление нежелательных объектов
Главный менеджер по продукции Photoshop Брайан О’Нил Хьюз объясняет, как удалять нежелательные объекты и использовать осветление цвета с помощью кисти для выравнивания яркости и цветовой температуры объектов.
Adobe Photoshop
Больше подобных
- Режимы наложения
- Галерея инструментов для ретуши
- Создание узоров
- Фильтры размытия
- Фильтры резкости
- Выберите предустановленную кисть
- Примеры лечебных кистей
- Онлайн-инструмент для ретуши фотографий
Купите Adobe Photoshop или запустите бесплатную пробную версию .
Войдите в свою учетную запись
Войти
Управление учетной записью
Как использовать Clone Stamp Tool на компьютерах Mac
Почти все фотографы время от времени сталкиваются с проблемой нежелательных объектов на своих фотографиях. Будь то клочок бумаги на столе или пылинка сенсора, портящая портрет, бывают случаи, когда необходимо удалить часть изображения.
Допустим, вы только что сделали прекрасный портрет своего лучшего друга и с нетерпением ждете возможности вернуться домой и приступить к редактированию. Но когда вы копируете фото на свой компьютер, вы понимаете, что из головы вашего друга вырастает дерево! Заметить нежелательный объект на фотографии крайне неприятно, особенно если воссоздать снимок непросто. Это может быть особенно неприятно для тех, кто фотографирует важные события, такие как свадьбы.
К счастью, программы для редактирования фотографий позволяют быстро избавиться от нежелательных объектов. Дерево растет из чьей-то головы? Несколько кликов и — вуаля! Дерево было заменено красивым голубым небом. Точно так же пятна можно волшебным образом удалить с помощью простой ретуши фотографий. Изучение того, как использовать инструмент «Штамп», может радикально изменить ваше редактирование.
Дерево растет из чьей-то головы? Несколько кликов и — вуаля! Дерево было заменено красивым голубым небом. Точно так же пятна можно волшебным образом удалить с помощью простой ретуши фотографий. Изучение того, как использовать инструмент «Штамп», может радикально изменить ваше редактирование.
Что такое инструмент «Штамп»?
Инструмент «Штамп» позволяет копировать одну часть фотографии и накладывать ее на другую часть. Вы можете изменить размер, мягкость и непрозрачность кисти. Изучение того, как использовать Clone Stamp, позволяет легко копировать и вставлять различные части изображения независимо от их размера. Выбрав мягкую кисть, вы не получите резких краев, из-за которых будет очевидно, что изображение было отредактировано.
Инструмент Clone Stamp заменяет пиксели пикселями, делая правки более плавными, чем если бы вы использовали инструмент кисти. Сначала может быть трудно заставить клонированные изображения выглядеть реальными. Но как только вы научитесь использовать инструмент «Штамп», вы сможете быстро и эффективно редактировать свои изображения.
Существует множество различных фоторедакторов, которые вы можете использовать в зависимости от ваших потребностей. Photoshop Clone Stamp, возможно, наиболее широко используется из-за отличной репутации Photoshop, но есть и другие, более простые программы, которые вы также можете использовать.
Один из них Люминар. Это прямой конкурент Photoshop и имеет многие из тех же функций. У Luminar есть собственный инструмент Clone Stamp, с помощью которого можно легко удалить ненужные объекты или добавить клоны объектов. Научиться использовать Clone Stamp в Luminar так же просто, как и в Photoshop.
Luminar можно купить за разовую плату, в отличие от Photoshop, что делает его доступной альтернативой.
Люминар 3
Luminar 3 – Время имеет значение
Самый быстрый способ сделать ваши фотографии выдающимися Сложное редактирование фотографий стало проще с помощью
инструментов с искусственным интеллектом
- Accent AI 2.
 0
0 - AI Sky Enhancer
- Более 70 мгновенных просмотров
- Быстро стереть ненужные объекты
- Денойз
- Заточка
- И-Дополнительно
Скачать бесплатно
=Как использовать инструмент «Штамп»
Чтобы научиться использовать инструмент «Штамп», вам понадобится программа для редактирования фотографий, которая предлагает этот инструмент. После того, как вы выбрали фоторедактор, следующим шагом будет выбор изображения, которое вы хотите отредактировать. Вы можете выбрать изображение, которому требуется ретушь лица, например, портрет с несколькими дефектами. Или вы можете выбрать пейзаж, в котором можно было бы использовать немного больше листвы (или животных, или воды, или неба). Или вы можете выбрать любое изображение, на котором есть нежелательный объект, который вы хотите удалить. Независимо от вашего выбора, научиться пользоваться Clone Stamp можно быстро и легко.
Независимо от вашего выбора, научиться пользоваться Clone Stamp можно быстро и легко.
Как использовать штамп клонирования в Luminar 3
Давайте начнем с изучения того, как использовать штамп клонирования в Luminar 3. В качестве примера я выбрал простое изображение ландшафта.
Чтобы найти штамп Clone Stamp , щелкните раскрывающееся меню Tools в правом верхнем углу рабочей области. Вы также можете использовать Command + J на Mac.
Откроется окно Штамп клонирования. Вверху вы увидите три разных параметра: размер 91 130, мягкость и непрозрачность 9.1131 . Чтобы сделать простой клон вырезания и вставки, установите мягкость и непрозрачность на 100%. Размер вашей кисти определяет размер копируемой области. Отрегулируйте его, пока размер не будет работать на вас.
Совет: Размер кисти можно легко отрегулировать с помощью квадратных скобок на клавиатуре: [ и ] . Левая скобка делает кисть меньше, а правая — больше. Использование этих ключей будет увеличивать и уменьшать размер кратно 12.
Использование этих ключей будет увеличивать и уменьшать размер кратно 12.
Для этого изображения предположим, что вы хотите начать с добавления еще пары деревьев к ландшафту. Когда вы откроете инструмент «Штамп», вы получите сообщение «, нажмите, чтобы установить источник ». В этом случае я хотел бы установить дерево в качестве источника для рисования этого дерева поверх другой области ландшафта. Когда вы установите свой источник, он появится в качестве цели. Над областью, которую вы рисуете, появится большой круг. Когда вы начнете рисовать, вы увидите, что цель тоже движется.
Парой кликов в сцене появилось новое дерево. Если вы продолжите щелкать в разных частях сцены, чтобы вставить больше деревьев, вы поймете, что этот инструмент не работает таким образом. Он начнет захватывать другие области изображения вокруг дерева и начнет закрашивать их. Чтобы рисовать одно и то же дерево в разных областях, вам нужно будет каждый раз устанавливать источник. Для этого просто нажмите и удерживайте клавишу Option и щелкните нужный источник.
Теперь у нас есть ландшафт с дополнительными деревьями. Но что, если вместо того, чтобы добавлять больше деревьев в пейзаж, мы хотим убрать некоторые из них? Давайте снова начнем с исходного изображения и используем траву в качестве источника вместо дерева.
Выбирая в качестве источника различные участки травы, вы можете легко удалить ненужные деревья с фотографии. Вы можете применить эти знания к любому сценарию. Если есть пятно, от которого вы хотите избавиться, используйте близлежащую кожу в качестве источника. Если в небе есть линия электропередач, используйте небо в качестве источника. Если вы хотите добавить больше листвы на фон изображения, используйте листву в качестве источника.
Давайте рассмотрим другой пример. Для начала определите, что вы хотите отредактировать. В частности, выберите область, к которой вы хотите что-то добавить (в данном примере это пустой участок травы), и объект, который вы хотите клонировать в эту область (в нашем случае — ягненка).
После того, как вы сделали мысленный выбор, пора двигаться дальше. Нажатие клавиши Option на вашем Mac изменит ваш курсор на перекрестие. Все, что вам нужно сделать сейчас, это закрасить объект, который вы хотите клонировать в другом месте.
Последний шаг в использовании штампа Clone Stamp для дублирования объекта — просто нажмите и удерживайте кнопку мыши, пока вы рисуете область, в которой вы хотите клонировать объект. Когда вы наведете курсор на область, вы увидите, что выбранный объект клонируется. Если вы довольны клонированием, нажмите Применить , чтобы вернуться в главное меню редактирования.
Как видите, научиться использовать штамп Clone Stamp в Luminar очень просто. Всего за четыре простых шага вы можете сделать так, чтобы на вашей фотографии появились клоны барашка.
Теперь, когда вы знаете, как использовать штамп клонирования для удаления или дублирования объектов на фотографиях, загрузите бесплатную пробную версию Luminar и попробуйте сами!
Другие варианты использования инструмента «Штамп»
Инструмент «Штамп» в Photoshop и Luminar предназначен для клонирования объектов, но он также может исправлять части фотографии. Если у вас есть изображение, на котором отсутствует какая-либо деталь — например, сломанная часть кирпичной стены — вы можете использовать инструмент «Штамп», чтобы заполнить детали, выполнив те же четыре шага. Таким образом, вы можете сделать старые и потрепанные предметы целыми.
Если у вас есть изображение, на котором отсутствует какая-либо деталь — например, сломанная часть кирпичной стены — вы можете использовать инструмент «Штамп», чтобы заполнить детали, выполнив те же четыре шага. Таким образом, вы можете сделать старые и потрепанные предметы целыми.
Еще одно полезное применение инструмента клонирования в Photoshop и Luminar — удаление объектов с фотографии. Если мы возьмем последнее изображение выше в качестве примера и захотим удалить одного из ягнят, все, что нам нужно сделать, это выполнить те же шаги, но в этом случае мы выберем пустой участок травы на правой стороне кадра. в качестве исходника и закрасьте одного из барашков.
Использование инструмента Photoshop Clone Stamp
Научиться клонировать в Photoshop очень просто. Откроем изображение с нежелательным объектом. Это простое изображение пляжа может быть хорошим, но допустим, вы хотите избавиться от человека, а также от ветки, плавающей в воде. Это легко сделать с помощью Фотошоп Клон Штамп.
Инструмент клонирования в Photoshop находится в левой части экрана на панели инструментов. Photoshop Clone Stamp выглядит как традиционная резиновая печать. К нему можно легко получить доступ с помощью сочетания клавиш S. Как и в Luminar 3, Photoshop Clone Stamp действует, выбирая источник, а затем рисуя этот источник в другой области изображения.
Вы можете изменить размер и жесткость кисти, непрозрачность и поток инструмента «Штамп» в Photoshop. Обычно вы оставляете непрозрачность и расход на уровне 100% и настраиваете размер кисти в зависимости от вашего изображения. Для жесткости выберите более низкий процент. Использование 100% жесткости создаст острые края, а меньшее значение сделает их более мягкими.
С помощью квадратных скобок можно настроить размер инструмента клонирования в Photoshop так же, как в Luminar. Чтобы избавиться и от человека, и от ветки, выберите участки воды, которые вы будете использовать в качестве источника, а затем закрасьте ненужные объекты.
Всего несколько щелчков, и человек, и веточка исчезнут! Clone Stamp в Photoshop и Luminar 3 Clone Stamp работают одинаково и допускают одинаковые настройки непрозрачности , размера кисти и мягкости (называется твердость 9).1131 в фотошопе). И так же, как в Luminar, в Photoshop вы можете просто использовать Option + нажать , чтобы выбрать новый источник. Когда вы начнете рисовать, область, которую вы рисуете, будет отображаться в большом круге, а ваш источник будет отображаться в виде креста.
Научиться пользоваться штампом-клоном легко и весело. Если вы готовы вывести свою постобработку на новый уровень, загрузите бесплатную пробную версию Luminar 3 уже сегодня.
Люминар 3
Luminar 3 – Время имеет значение
Самый быстрый способ сделать ваши фотографии выдающимися Сложное редактирование фотографий стало проще с помощью
инструментов с искусственным интеллектом
- Accent AI 2.
 0
0 - AI Sky Enhancer
- Более 70 мгновенных просмотров
- Быстро стереть ненужные объекты
- Денойз
- Заточка
- И-Дополнительно
Скачать бесплатно
Полное руководство по инструментам клонирования в Photoshop — Smashing Magazine
- 15 минут чтения
- Графика, Photoshop
- Поделиться в Твиттере, LinkedIn
Об авторе
Джош Джонсон — менеджер по продуктам Creative Market. Он также писатель, дизайнер и фотограф, и в настоящее время живет в Фениксе. Больше о Джошуа ↬
Широкий набор инструментов клонирования Photoshop является причиной многих из самых лучших и худших работ, созданных с помощью приложения. В умелых и опытных руках эти инструменты приводят к феноменальным результатам. В руках небрежного художника клонирование в Photoshop может иметь катастрофические последствия для достоверности результата. Эта статья знакомит с несколькими инструментами клонирования, доступными в Photoshop , а также описывает правильное использование и передовой опыт каждого из них.
В руках небрежного художника клонирование в Photoshop может иметь катастрофические последствия для достоверности результата. Эта статья знакомит с несколькими инструментами клонирования, доступными в Photoshop , а также описывает правильное использование и передовой опыт каждого из них.Широкий набор инструментов клонирования Photoshop является причиной многих из самых лучших и худших работ, созданных с помощью приложения. В умелых и опытных руках эти инструменты приводят к феноменальным результатам. В руках небрежного художника клонирование в Photoshop может иметь катастрофические последствия для достоверности результата. В этой статье представлены несколько инструментов клонирования, доступных в Photoshop , и рассказывает о правильном использовании и передовых методах каждого из них.
Дополнительная литература на SmashingMag:
- Полезные советы и приемы Photoshop для ретуши фотографий
- Освоение Photoshop: шум, текстуры, градиенты и прямоугольники
- Совершенство пикселей при вращении, вставке и смещении в Photoshop
- 902 Инструмент Clone Stamp 90
Инструмент Clone Stamp — старейший и наиболее широко известный из инструментов клонирования.
 Основная концепция заключается в том, что вы дублируете определенные части изображения, используя источник, место назначения и кисть.
Основная концепция заключается в том, что вы дублируете определенные части изображения, используя источник, место назначения и кисть.Еще после прыжка! Продолжить чтение ниже ↓
Используйте клавишу «Option» («Alt»), чтобы установить источник.
Чтобы клонировать имя на надгробной плите выше, вы должны выбрать источник, который имеет ту же текстуру, что и область, которую вы хотите заменить. В этом случае область вокруг слов является достаточным источником каменной текстуры, которую можно клонировать.
Чтобы начать, просто нажмите на предпочитаемую исходную область, удерживая нажатой клавишу «Option» («Alt» на ПК). Затем, не удерживая клавиши, начните закрашивать область, которую хотите заменить. Область изображения из источника будет передана в место назначения.
Чтобы эффективно использовать этот инструмент, давайте посмотрим на соответствующие настройки.
Основные настройки: Кисть
Ниже вы найдете настройки по умолчанию, когда выбран штамп клонирования.

Основные настройки штампа-клона.
Первая настройка, с которой вам нужно ознакомиться, — это настройка кисти. Photoshop не ограничивает клонирование базовой кистью по умолчанию. Вместо этого он позволяет вам использовать любую кисть, которую вы хотите, что позволяет создавать неограниченное количество эффектов. В приведенном выше примере и в большинстве случаев в действительности патрон малого и среднего размера 9Мягкая кисть 0997 дает наилучший результат.
Жесткая щетка создает заметные швы.
Как видите, жесткая кисть часто создает видимые края вдоль пути клона. Переход намного более плавный с левой стороны, где использовалась мягкая кисть. Обе стороны страдают от заметной репликации, но это было сделано намеренно, чтобы преувеличить клонированную область. Мы обсудим, как этого избежать позже.
Как уже говорилось, хотя для базового клонирования рекомендуется использовать мягкую круглую кисть, с помощью альтернативных кистей можно создать ряд интересных эффектов.
 Например, ниже я использовал дискретную кисть в форме листа, чтобы добавить визуальный интерес к фотографии.
Например, ниже я использовал дискретную кисть в форме листа, чтобы добавить визуальный интерес к фотографии.Используйте рассеивающую кисть для создания интересных эффектов частиц.
Поэкспериментируйте с непрозрачностью, режимом наложения и потоком кисти, чтобы получить еще более широкий спектр результатов. Для получения дополнительной информации об использовании этих функций ознакомьтесь со статьей «Освежение инструмента «Кисть» в Photoshop».
Основные настройки: Образец
В меню «Образец» есть три параметра: Текущий слой , Текущий и ниже и Все слои . Эти параметры влияют на область поиска. Вот наглядная иллюстрация того, как работает каждый режим:
Клонируемая область зависит от выбранного слоя и режима выборки.
Как видите, при выборе Current Layer штамп клонирования игнорирует пиксельные данные, содержащиеся в любом другом слое. И наоборот, All Layers игнорирует все различия слоев и клонирует все видимые пиксели в документе (невидимые слои будут игнорироваться).
 Наконец, Текущий и ниже выбирают пиксели из выбранного слоя и всех видимых слоев за ним.
Наконец, Текущий и ниже выбирают пиксели из выбранного слоя и всех видимых слоев за ним.Основные настройки: корректирующие слои
Последний базовый параметр (круг с диагональной линией через него) позволяет решить, должен ли инструмент штампа клонирования выбирать корректирующие слои при клонировании. Корректирующие слои, такие как «Цветовой тон/Насыщенность» и «Уровни», предназначены для неразрушающего способа изменения внешнего вида слоев. Таким образом, вы можете вносить радикальные изменения в слой или группу слоев, не разрушая исходные пиксели.
Из-за этого включение Игнорировать корректирующие слои при клонировании почти всегда является хорошей идеей. Это позволяет вам клонировать исходное изображение, на которое затем можно воздействовать постоянно изменяемым корректирующим слоем. Если вы не решите игнорировать корректирующий слой, корректировка станет постоянной в клонированных областях.
В приведенной ниже настройке слоя включение параметра Sample All Layers приведет к клонированию пикселей как из фонового слоя, так и из корректирующего слоя на переднем плане.
 Включение Игнорировать корректирующие слои предотвращает это.
Включение Игнорировать корректирующие слои предотвращает это.Вы можете игнорировать корректирующие слои при клонировании.
Точечная восстанавливающая кисть
Как вы можете видеть ниже, инструмент Точечная восстанавливающая кисть расположен под инструментом Пипетка и над инструментом Кисть, и к нему можно быстро получить доступ, нажав J на клавиатуре.
Нажмите J, чтобы вызвать точечную восстанавливающую кисть.
Точечная восстанавливающая кисть — безусловно, самый простой инструмент клонирования в Photoshop . Практически не имея опыта, вы можете восстановить небольшие области изображения. Секрет использования инструмента кроется в названии: Spot Healing. Средство предназначено не для замещения больших площадей, а скорее для удаления небольших нежелательных пятен, таких как царапина на старой фотографии или родинка на лице человека.
Чтобы использовать инструмент, просто наведите указатель мыши на область, которую хотите заменить, и щелкните один раз .
Точечная восстанавливающая кисть идеально подходит для восстановления старых фотографий. Photoshop выполняет всю работу, изучая данные о пикселях вокруг пятна и плавно интегрируя данные в место назначения.
Photoshop выполняет всю работу, изучая данные о пикселях вокруг пятна и плавно интегрируя данные в место назначения.Как вы можете видеть выше, инструмент отлично справляется со своей задачей, не оставляя заметных артефактов или повторяющихся узоров. Хитрость заключается в том, чтобы двигаться медленно и работать с очень маленькими частями изображения. Выберите место для исправления и используйте кисть, которая лишь немного больше выбранного несовершенства. Чем крупнее кисть, тем выше вероятность клонирования нежелательных участков окружающей области и тем заметнее будет повторение пикселей.
Используйте кисть чуть больше целевого пятна.Восстанавливающая кисть
Инструмент «Восстанавливающая кисть», расположенный под инструментом «Точечная восстанавливающая кисть», очень похож на инструмент «Штамп». Для начала Option + клик ( Alt + клик на ПК), чтобы выбрать источник, а затем аккуратно закрасьте место назначения, чтобы передать пиксели.
 Восстанавливающая кисть выполняет эту операцию, используя на больше встроенного интеллекта, чем Clone Stamp .
Восстанавливающая кисть выполняет эту операцию, используя на больше встроенного интеллекта, чем Clone Stamp .Как и точечная восстанавливающая кисть, восстанавливающая кисть пытается автоматически смешать клонированные пиксели с окружающей средой.
Инструмент «Восстанавливающая кисть» автоматически смешивает источник с местом назначения.
Как видите, использование штампа клонирования для клонирования глаза щенка приводит к прямой копии пикселей, в то время как восстанавливающая кисть гораздо лучше справляется со смешиванием с фоном.
Этот встроенный интеллект оказывается чрезвычайно полезным при клонировании объекта с различными цветами, текстурами и условиями освещения. Использование штампа-клона в таких ситуациях может оставить множество заметных пятен , которые действительно выделяются из окружающего пространства.
Инструмент «Восстанавливающая кисть» позволяет легко клонировать визуально сложные области.Фотография выше — хороший пример предмета с довольно сложной поверхностью.
 Использование инструмента Clone Stamp затруднило бы закрашивание потрескавшихся областей, сохраняя при этом целостность окрашенного камня. Большая часть обесцвечивания была бы принесена в жертву, поскольку вы нашли более гладкие области, чтобы стереть трещины. Тем не менее, Healing Brush удалось эффективно заменить потрескавшиеся области более гладкими областями, а также взять образцы из окружающей области, чтобы воспроизвести пятна.
Использование инструмента Clone Stamp затруднило бы закрашивание потрескавшихся областей, сохраняя при этом целостность окрашенного камня. Большая часть обесцвечивания была бы принесена в жертву, поскольку вы нашли более гладкие области, чтобы стереть трещины. Тем не менее, Healing Brush удалось эффективно заменить потрескавшиеся области более гладкими областями, а также взять образцы из окружающей области, чтобы воспроизвести пятна.Инструмент «Заплатка»
Последний инструмент лечения, который мы рассмотрим, — это инструмент «Заплатка», который можно найти под инструментом «Восстанавливающая кисть», как показано ниже.
Совет: нажмите Shift + J, чтобы переключаться между инструментами во всплывающем меню.
Инструменты клонирования, которые мы рассмотрели до сих пор, лучше всего подходят для тщательного использования на небольших участках изображения. В отличие от этого, инструмент «Заплатка» — лучший способ клонировать большие, относительно однородные области.
 Как и в случае с другими инструментами восстановления, инструмент «Заплатка» не только выполняет прямое клонирование, но и пытается совместить край выбранной области с целевой средой.
Как и в случае с другими инструментами восстановления, инструмент «Заплатка» не только выполняет прямое клонирование, но и пытается совместить край выбранной области с целевой средой.Чтобы использовать инструмент «Заплатка», либо сделайте выделение с помощью любого из инструментов выделения, либо просто выберите область с помощью встроенного лассо инструмента «Заплатка». Существует два режима поведения патча на выбор: «Источник» и «Назначение» (находится в строке меню над областью документа).
Исходный режим
При выбранном исходном режиме сначала выберите область изображения, которую вы хотите заменить, а затем перетащите это выделение в область, которую вы хотите использовать в качестве источника. Например, чтобы удалить мяч для гольфа на изображении ниже, вы должны сначала выбрать область вокруг мяча для гольфа, а затем перетащить это выделение, чтобы найти лучший источник.
В исходном режиме сначала выберите область, которую хотите заменить.
Когда вы перетаскиваете выделение, чтобы найти подходящий источник, следите за местом назначения (т. е. исходной выбранной областью), чтобы предварительно увидеть, как будут выглядеть исходные пиксели в этой области. Имейте в виду, что этот предварительный просмотр является прямым клоном без какого-либо смешивания (финальное изображение будет выглядеть намного лучше). Отпустите выделение, чтобы увидеть фактический результат.
Результат инструмента Patch.Как видите, он сам по себе выполняет довольно впечатляющую работу по смешиванию исходного и целевого пикселей. Но прохождение областей, которые нуждаются в улучшении, с помощью Восстанавливающей кисти — хорошая практика.
Режим назначения
При выборе режима «Назначение» область, которую вы выберете первой, будет областью, которая реплицируется в другом месте. Например, если мы начинаем с того же выделения, что и раньше, перетаскивание выделения на этот раз дает нам предварительный просмотр копирования шара в новое место.
Режим назначения инструмента исправления.
После того, как вы отпустите выделение, мяч для гольфа будет скопирован в новую область изображения и совмещен с окружающими пикселями.
Результат режима «Назначение».Палитра «Источник клонирования»
Палитра «Источник клонирования» (находится в разделе «Окно» → «Источник клонирования» ) — бесценный ресурс для клонирования профессионального качества. Этот инструмент дает вам гораздо больший контроль над результатами и функциями штампа клонирования и восстанавливающей кисти.
Палитра «Источник клонирования» содержит три основных раздела: источник клонирования, настройка смещения и параметры наложения.
Палитра Clone Source.
Источники клонирования
В первом разделе палитры Источник клонирования можно определить несколько областей изображения в качестве источника , из которого можно клонировать и/или исправлять.
Определение нескольких источников.

На изображении выше показан пример, когда вам может понадобиться определить несколько источников. Чтобы сохранить источник, щелкните одну из пяти кнопок источника, а затем Option + щелкните ( Alt + щелкните ) с помощью штампа клонирования или восстанавливающей кисти. Это местоположение теперь будет сохранено на этой кнопке. Теперь выберите следующую кнопку в очереди и сделайте то же самое в другой части изображения. Как только ваши источники загружены, вы можете быстро переключаться между ними, просто нажимая соответствующую кнопку.
Обратите внимание, что имя файла отображается прямо под кнопками источника клонирования. Это связано с тем, что вы можете выбрать источник клонирования за пределами изображения , над которым вы работаете. Просто откройте другой файл и установите источник клонирования. Затем, когда вы вернетесь к основному файлу для рисования с помощью штампа клона или восстанавливающей кисти, пиксели другого изображения будут служить источником клона.

Параметры смещения
Второй раздел команд в палитре «Источник клонирования» действительно увеличивает разнообразие доступных вам клонированных результатов. Вы можете установить точные координаты для источника, изменить размер клонированного результата относительно исходного источника, настроить поворот результата и установить точное смещение (опять же, относительно исходного источника).
Настройка клонированных результатов.
Вы можете увидеть эти эффекты преобразования в действии в приведенном выше примере. Два стога сена на самом деле являются одним и тем же, но выглядят они значительно по-разному из-за вариантов смещения. Во-первых, я установил ширину и высоту на 90%, чтобы клонированный залог казался немного меньше оригинала. Затем я изменил ширину на -90%, чтобы отразить клон по горизонтали (вы можете изменить высоту на отрицательное число, чтобы отразить изображение по вертикали). Наконец, я установил поворот на 10°, чтобы создать иллюзию небольшого холма.

Параметры наложения
Параметры наложения являются одними из самых полезных функций палитры «Источник клонирования». Несколько лет назад клонирование требовало множества догадок, потому что было трудно точно сказать, как будет выглядеть выбранный образец, не применяя его на практике. Догадки были устранены с помощью команды «Показать наложение». Когда выбрано «Показать наложение» в сочетании с параметром «Обрезано», ваша кисть отображается с предварительным просмотром исходного клона внутри . Это чрезвычайно полезно при попытке клонировать неорганические области с прямыми краями, например, кирпичную стену.
Внутри кисти отображается наложение источника.
Обратите внимание, что если вы решите включить наложение, но выключите параметр «Обрезано», то вокруг кисти будет показан весь исходный слой клонирования.
Работать таким образом на самом деле довольно сложно, потому что источник значительно блокирует ваше представление о месте назначения.
 Но если вы предпочитаете это, попробуйте уменьшить непрозрачность наложения, чтобы вы могли видеть изображение ниже.
Но если вы предпочитаете это, попробуйте уменьшить непрозрачность наложения, чтобы вы могли видеть изображение ниже.Точка схода
«Исправительная точка» выводит клонирование в совершенно новое измерение, в буквальном смысле. Инструмент позволяет настраивать примитивные плоскости на вашем изображении, за которыми затем следует клон для имитации трехмерного пространства. У Vanishing Point масса функций и потенциальных применений, и она действительно заслуживает отдельной статьи, так что это будет просто краткое введение.
Когда вы откроете диалоговое окно «Исправление перспективы» (находится в пункте меню «Фильтр»), вы увидите большой предварительный просмотр вашего изображения, а также небольшой набор инструментов с левой стороны.
Диалоговое окно «Исправление перспективы».Возьмите второй сверху инструмент, чтобы настроить начальную плоскость. С помощью этого инструмента нажмите один раз на каждый из четырех углов, очерчивая нужную плоскость.
 После того, как вы создали начальную плоскость, вы можете Command + ( Control + на ПК), чтобы расширить плоскость перпендикулярно. Некоторые изображения, например, этот старый сарай, не имеют идеальных углов. В этом случае вам придется создать вторую плоскость, полностью отличную от оригинала.
После того, как вы создали начальную плоскость, вы можете Command + ( Control + на ПК), чтобы расширить плоскость перпендикулярно. Некоторые изображения, например, этот старый сарай, не имеют идеальных углов. В этом случае вам придется создать вторую плоскость, полностью отличную от оригинала.
Настройка самолетов.Как только вы будете удовлетворены самолетами, возьмите Штамп клона (четвертый сверху) и Option + щелкните нужный источник (в нашем случае дверь сарая). Затем клонируйте дверь на переднюю стену, используя тот же метод, который вы использовали бы с обычным инструментом «Штамп». Включите «Исцеление» в раскрывающемся меню над предварительным просмотром изображения, чтобы убедиться, что источник правильно смешивается с местом назначения.
Результат «Исправление перспективы».Как видите, Photoshop достаточно хорошо интерпретировал плоскости. Некоторая тонкая настройка и очистка определенно необходимы, если мы хотим получить правдоподобное изображение; но в целом результат крайне впечатляющий, учитывая отсутствие требуемой работы.

5 быстрых советов по улучшению качества клонирования
Теперь, когда мы подробно изучили каждый инструмент, давайте в заключение напомним несколько моментов, о которых следует помнить, если мы хотим клонировать с профессиональными результатами.
Не торопитесь
Когда вы беретесь за проект клонирования, качество результата прямо пропорционально времени, которое вы в него вкладываете. Клонирование деталей фотографии может быть невероятно утомительной работой. Мир хорошо познакомился с магией фотошопа, поэтому никогда не думайте, что никто не заметит ваших ляпов.
Дублирование активного слоя
Самый первый шаг при клонировании частей изображения — это дублирование слоя, над которым вы будете работать (или просто работа над новым прозрачным слоем). Осознание того, что вы допустили ошибку так давно, что ваши «отмены» не возвращаются достаточно далеко, чтобы исправить ее, не может не расстраивать. Сохранение исходного изображения на скрытом слое дает вам возможность вернуть любую часть изображения в исходное состояние.

Будьте избирательны со своими инструментами
Каждый инструмент клонирования имеет свои сильные и слабые стороны, как описано выше. Никогда произвольно не берите инструмент и не используйте его на протяжении всего проекта. Подумайте, какой инструмент лучше всего подходит для конкретной области изображения, над которой вы работаете. В крупных проектах ни один инструмент сам по себе не дает правдоподобных результатов. Используйте два или более инструментов в синергии для достижения реалистичного результата.
Следите за очевидным дублированием
Неаккуратное клонирование приводит к заметным закономерностям.Если вы не будете осторожны, дублированные пиксели могут стать болезненно очевидными. Это особенно верно для областей, которые должны выглядеть довольно органично, например, трава выше. Вместо того, чтобы выглядеть естественно, возникает очевидная закономерность, когда вы снова и снова используете один и тот же фрагмент изображения. Чтобы избежать этого, интенсивно используйте палитру Clone Source.

 Она не имеет значения при штампе из шаблона. Можно штамповать из любого слоя изображения, нажав на изображение и держа клавишу Ctrl, а также убедившись, что нужный слой активный (показан в диалоге слоёв). Если режим выравнивания установлен на «Нет», «С выравниванием» или «Фиксированное» в параметрах инструмента, то первая нажатая точка становится источником штампа: значение в этой точке будет использовано, когда начнётся рисование инструментом. В режиме выбора источника, курсор меняется на перекрестие .
Она не имеет значения при штампе из шаблона. Можно штамповать из любого слоя изображения, нажав на изображение и держа клавишу Ctrl, а также убедившись, что нужный слой активный (показан в диалоге слоёв). Если режим выравнивания установлен на «Нет», «С выравниванием» или «Фиксированное» в параметрах инструмента, то первая нажатая точка становится источником штампа: значение в этой точке будет использовано, когда начнётся рисование инструментом. В режиме выбора источника, курсор меняется на перекрестие .

 Показано исходное изображение, из которого будет сделана выборка, и изображение цели, куда выборка будет штамповаться (это может быть слой в исходном изображении).
Показано исходное изображение, из которого будет сделана выборка, и изображение цели, куда выборка будет штамповаться (это может быть слой в исходном изображении). 92. Значение выравнивания штампа «Нет»
92. Значение выравнивания штампа «Нет» При копировании из изображения, щелчок одновременно с клавишей Ctrl зарегистрирует слой источника. Тогда рисование в слое результата скопирует каждую точку (точку с тем же смещением) из слоя источника. Это полезно для копирования части изображения из одного слоя в другой слой того же изображения. Также можно копировать между разными изображениями.
При копировании из изображения, щелчок одновременно с клавишей Ctrl зарегистрирует слой источника. Тогда рисование в слое результата скопирует каждую точку (точку с тем же смещением) из слоя источника. Это полезно для копирования части изображения из одного слоя в другой слой того же изображения. Также можно копировать между разными изображениями.


 Конечно, если придание «сказочного» вида не является задачей
Конечно, если придание «сказочного» вида не является задачей Деление на типы условно и в большей степени указывает на трудоемкость и объем работ
Деление на типы условно и в большей степени указывает на трудоемкость и объем работ Например, ретушь ВЧ составляющей при частотном разложении
Например, ретушь ВЧ составляющей при частотном разложении п.
п. Если Вы не помните, что означают эти слова, то перечитайте главу первого урока «Инструмент Кисть».
Если Вы не помните, что означают эти слова, то перечитайте главу первого урока «Инструмент Кисть». В этом случае выберите образец из раскрывающегося списка.
В этом случае выберите образец из раскрывающегося списка.


 Для выборки из всех видимых слоев выберите «Все слои». Пробовать
из всех видимых слоев, кроме корректирующих, выберите «Все слои».
и щелкните значок «Игнорировать корректирующие слои» справа от
Пример всплывающего меню.
Для выборки из всех видимых слоев выберите «Все слои». Пробовать
из всех видимых слоев, кроме корректирующих, выберите «Все слои».
и щелкните значок «Игнорировать корректирующие слои» справа от
Пример всплывающего меню.

 Совпадающие области изображения будут отображаться сплошным серым цветом после выравнивания.
Совпадающие области изображения будут отображаться сплошным серым цветом после выравнивания.
 Отменить выбор
продолжать использовать сэмплированные пиксели из исходного сэмплирования
точку каждый раз, когда вы останавливаетесь и возобновляете рисование.
Отменить выбор
продолжать использовать сэмплированные пиксели из исходного сэмплирования
точку каждый раз, когда вы останавливаетесь и возобновляете рисование.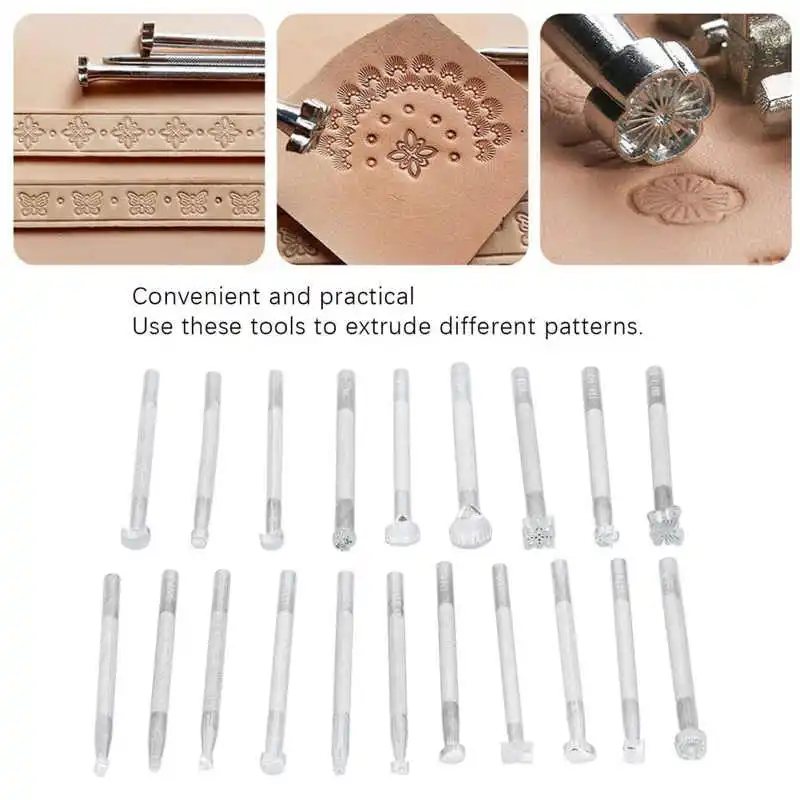


 )
)
 Выберите более низкое значение для изображений с зернистостью или мелкими деталями или более высокое значение для гладких изображений.
Выберите более низкое значение для изображений с зернистостью или мелкими деталями или более высокое значение для гладких изображений.
 0
0 0
0 Основная концепция заключается в том, что вы дублируете определенные части изображения, используя источник, место назначения и кисть.
Основная концепция заключается в том, что вы дублируете определенные части изображения, используя источник, место назначения и кисть.
 Например, ниже я использовал дискретную кисть в форме листа, чтобы добавить визуальный интерес к фотографии.
Например, ниже я использовал дискретную кисть в форме листа, чтобы добавить визуальный интерес к фотографии. Наконец, Текущий и ниже выбирают пиксели из выбранного слоя и всех видимых слоев за ним.
Наконец, Текущий и ниже выбирают пиксели из выбранного слоя и всех видимых слоев за ним. Включение Игнорировать корректирующие слои предотвращает это.
Включение Игнорировать корректирующие слои предотвращает это. Photoshop выполняет всю работу, изучая данные о пикселях вокруг пятна и плавно интегрируя данные в место назначения.
Photoshop выполняет всю работу, изучая данные о пикселях вокруг пятна и плавно интегрируя данные в место назначения. Восстанавливающая кисть выполняет эту операцию, используя на больше встроенного интеллекта, чем Clone Stamp .
Восстанавливающая кисть выполняет эту операцию, используя на больше встроенного интеллекта, чем Clone Stamp . Использование инструмента Clone Stamp затруднило бы закрашивание потрескавшихся областей, сохраняя при этом целостность окрашенного камня. Большая часть обесцвечивания была бы принесена в жертву, поскольку вы нашли более гладкие области, чтобы стереть трещины. Тем не менее, Healing Brush удалось эффективно заменить потрескавшиеся области более гладкими областями, а также взять образцы из окружающей области, чтобы воспроизвести пятна.
Использование инструмента Clone Stamp затруднило бы закрашивание потрескавшихся областей, сохраняя при этом целостность окрашенного камня. Большая часть обесцвечивания была бы принесена в жертву, поскольку вы нашли более гладкие области, чтобы стереть трещины. Тем не менее, Healing Brush удалось эффективно заменить потрескавшиеся области более гладкими областями, а также взять образцы из окружающей области, чтобы воспроизвести пятна. Как и в случае с другими инструментами восстановления, инструмент «Заплатка» не только выполняет прямое клонирование, но и пытается совместить край выбранной области с целевой средой.
Как и в случае с другими инструментами восстановления, инструмент «Заплатка» не только выполняет прямое клонирование, но и пытается совместить край выбранной области с целевой средой.




 Но если вы предпочитаете это, попробуйте уменьшить непрозрачность наложения, чтобы вы могли видеть изображение ниже.
Но если вы предпочитаете это, попробуйте уменьшить непрозрачность наложения, чтобы вы могли видеть изображение ниже. После того, как вы создали начальную плоскость, вы можете Command + ( Control + на ПК), чтобы расширить плоскость перпендикулярно. Некоторые изображения, например, этот старый сарай, не имеют идеальных углов. В этом случае вам придется создать вторую плоскость, полностью отличную от оригинала.
После того, как вы создали начальную плоскость, вы можете Command + ( Control + на ПК), чтобы расширить плоскость перпендикулярно. Некоторые изображения, например, этот старый сарай, не имеют идеальных углов. В этом случае вам придется создать вторую плоскость, полностью отличную от оригинала.