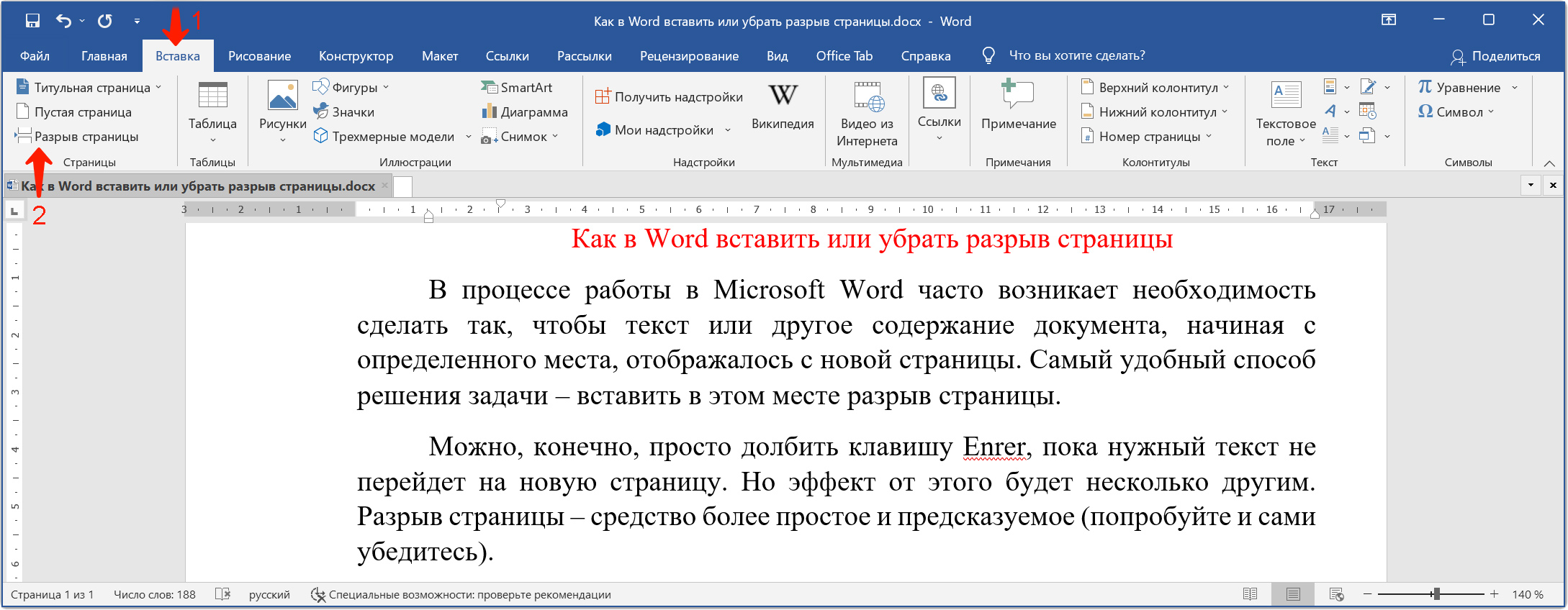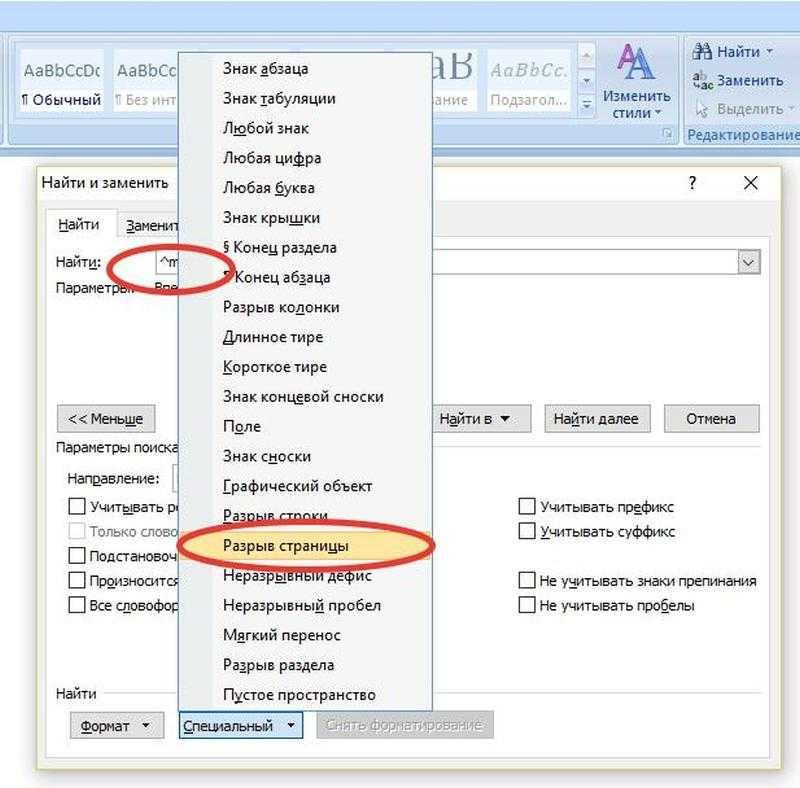Как убрать разрыв страницы в word
Как убрать разрыв страницы в word
В Word есть два типа разрывов страниц: разрывы, которые Word автоматически добавляет для отметки конца каждой страницы, и разрывы страниц, добавленные вручную. Ручные разрывы страниц можно удалять. Вам не удастся удалить разрыв страницы, добавленный автоматически, но можно настроить его расположение.
Удаление разрыва страницы, добавленного вручную
Перейдите на главная и выберите Показать или скрыть .
При этом будут отображаться разрывы страниц во время работы над документом.
Дважды щелкните разрыв страницы, чтобы выбрать его, и нажмите кнопку УДАЛИТЬ.
Настройка разрыва страницы, добавленного автоматически
Удалить автоматические разрывы страниц нельзя, но можно предотвратить их приземление в неудобное место, например между строками текста, которые вы хотите хранить вместе. Вы можете настроить параметры разрыва страницы для выбранных абзацев.
Выберите абзац, к которому нужно применить настройки.
Перейдите в окно Макет или Разметка страницы и выберите в диалоговом окне Абзац .
На вкладке Разрывы строк и страниц выберите один или несколько из следующих вариантов:
Чтобы в верхней или нижней части страницы отображалось как минимум по две строки абзаца, установите флажок Запрет висячих строк.
Чтобы абзацы не разрывались, установите флажок Не отрывать от следующего.
Не разрывать абзацы, чтобы разрывы страниц не разрывались в середине абзацев.
Чтобы добавлять разрыв страницы перед определенным абзацем, установите флажок С новой страницы.
См. также
Удаление разрыва страницы, добавленного вручную
Перейдите на главная и выберите Показать все непечатаемые .
При этом будут отображаться разрывы страниц во время работы над документом.
Щелкните или нажмите сразу после знака абзаца в разрыве страницы, а затем нажмите удалить.
Настройка разрыва страницы, добавленного автоматически
Удалить автоматические разрывы страниц нельзя, но можно предотвратить их приземление в неудобное место, например между строками текста, которые вы хотите хранить вместе. Вы можете настроить параметры разрыва страницы для выбранных абзацев.
Выберите абзац, к которому нужно применить настройки.
В меню Формат выберите пункт Абзац.
В диалоговом окне Абзац выберите вкладку Разрывы строк и страниц.
Выберите один или несколько из указанных ниже параметров:
Чтобы в верхней или нижней части страницы отображалось как минимум по две строки абзаца, установите флажок Запрет висячих строк.
Чтобы абзацы не разрывались, установите флажок Не отрывать от следующего.
Не разрывать абзацы, чтобы разрывы страниц не разрывались в середине абзацев.
Чтобы добавлять разрыв страницы перед определенным абзацем, установите флажок С новой страницы.
См. также
Удаление разрыва страницы, добавленного вручную
В меню Вид выберите черновик.
Выделите добавленный вручную разрыв страницы в документе и нажмите клавишу DELETE.
Настройка разрыва страницы, добавленного автоматически
Выделите абзац, следующий за ненужным разрывом страницы.
В меню Формат выберите пункт Абзац,а затем выберите вкладку Разрывы строк и страниц.
Снимите флажки Не разрывать абзац, Не отрывать от следующего и Разрыв страницы перед.
См. также
В режиме правки вставка разрыва страницы вручную в Word в Интернете, выглядит так:
Вы не увидите это в представлении чтения.
Если вы не в режиме правки, выберите Редактировать документ > Изменить в Word в Интернете.
Вы можете выбрать разрыв страницы.
Нажмите клавишу DELETE.
Примечание: Удалить можно только разрывы страниц, добавленные в документы.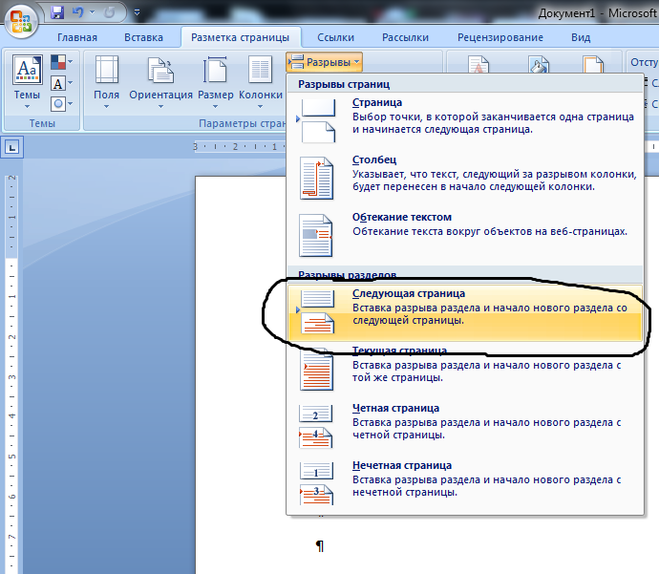 Разрывы страниц, автоматически добавленные Word, нельзя удалить, так как текст перетекает с одной страницы на следующую.
Разрывы страниц, автоматически добавленные Word, нельзя удалить, так как текст перетекает с одной страницы на следующую.
Как удалить разрыв страницы в Ворде, убрать разрыв в Word 2003, 2007, 2010, 2013 и 2016
Разрыв страницы – это непечатаемый (скрытый от пользователя символ), который заставляет текстовый редактор Word закончить заполнение данной страницы и перейти к следующей.
Обычно разрыв страницы вставляется пользователем вручную, с помощью комбинации клавиш CTRL+ENTER. Кроме этого разрыв страницы может быть вставлен автоматически самим текстовым редактором Word. В некоторых случаях разрывы страниц создают неудобства. Тогда перед пользователем появляется проблема, как удалить разрыв страниц в Ворде.
К счастью удалить разрыв страницы достаточно просто. Сначала необходимо включить отображение непечатаемых символов, для того чтобы иметь возможность увидеть разрывы страниц. Для этого необходимо нажать на кнопку «Отобразить все символы». В Word 2007, 2010, 2013 или 2016 данная кнопка находится на вкладке «Главная» в разделе «Абзац» (скриншот внизу). Также данную кнопку можно активировать с помощью комбинации клавиш CTRL+SHIFT+8.
Также данную кнопку можно активировать с помощью комбинации клавиш CTRL+SHIFT+8.
В Word 2003 также есть такая кнопка. Она находится на панели инструментов, рядом с масштабом страницы (скриншот внизу).
После нажатия на кнопку «Отобразить все символы» в тексте начнут отображаться все непечатаемые символы. Теперь вам необходимо найти ненужный вам разрыв страницы и установить перед ним курсор (как на скриншоте внизу). После этого разрыв страницы можно удалить простым нажатием на клавишу DELETE на клавиатуре.
Также в документах Ворд могут встречаться разрывы разделов (скриншот внизу).
Разрывы разделов можно удалять аналогичным способом: включаем отображение всех символов, устанавливаем курсор перед разрывом и нажимаем DELETE.
Как в ворде убрать разрыв страницы сразу во всем тексте?
Доброго всем времени суток! Продолжаем изучать редактор ворд, и сегодня мы поговорим о том, как избавиться от разрывов страниц. Если необходимо, что бы каждый раздел начинался с нового листа, применяют функцию разрыва страниц. Часто бывает и так, что совершенно случайно пользователи создают такие разрывы, например в виде черной линии.
Часто бывает и так, что совершенно случайно пользователи создают такие разрывы, например в виде черной линии.
Как обычно мы сегодня изучим на нескольких примерах порядок работы с разрывами страниц в различных редакциях Microsoft Word. Читаем и берем на вооружение.
А иногда, при копировании очень большого объема текста в другой документ новый абзац переходит на следующую страницу, то есть опять образовывается разрыв. Это нас огорчает, многие не знают, как удалить например черную линию. Естественно, возникает необходимость убрать эти разрывы, что бы текст шел подряд, в таком виде, какой необходим нам в данный момент.
Убираем разрыв страницы в ворде 2007 сразу во всем тексте
Итак, нам нужно убрать разрыв между страницами. Существует несколько вариантов, один из которых – использование клавиши «Del». Что бы было более понятно где находится разрыв и как удалить его, включаем скрытый непечатный символ.
Теперь ставим курсор в конце последней набранной строки или с левой стороны разрыва. m». После этого вновь жмем «Заменить все». Так вот мы быстро нашли и удалили в документе все разрывы страниц.
m». После этого вновь жмем «Заменить все». Так вот мы быстро нашли и удалили в документе все разрывы страниц.
Кстати, сочетание клавиш «Ctrl+F.» (поиск) позволяет искать любой нужный символ или слово в документе, и в случае необходимости заменять его на нужный во всем документе. Используйте эту функцию к примеру для составления договоров. Так можно сразу во всем документе заменить на нужную дату и номер, наименование организации, инициалы подписывающих сторон, если подписи нужны на каждом листе. Просто копируйте нужные сочетания в поле «Заменить».
Как убрать разрыв страницы со следующей в ворд 2010
В ворде версии 2010 сделать разрывы так же не сложно, как и в версиях ранних или поздних. Поскольку речь идет о непечатных символах, то их необходимо отобразить для более комфортного редактирования. Нажимаем соответствующую кнопку на панели
После того, как отобразится этот символ, на страницах документа можно будет увидеть разрывы.
Откроется окно, в котором надо перейти во вкладку «Строка». Здесь устанавливаем галочку в параметре «Разрешить перенос строк на следующую страницу».
Убираем разрыв страницы в таблице ворд 2016
Убрать разрыв таблицы при ее размерах, превышающих размеры таблицы часто бывает необходимо, поскольку автоматически программа разбивает и переносит таблицу совсем не так, как нам необходимо.
Начинаем с того, что ставим курсор в той строке, где не должен быть разрыв, т.е., где его необходимо запретить. Если же таблицу надо вместить на страницу полностью, тошда выделяем ее, нажав Ctrl+A.
Переходим в раздел «Работа с таблицами» и выбираем вкладку «Макет».
Далее выбираем меню «свойства» в группе «Таблицы».
Откроется окно, в котором переходим во вкладку «Строка». Здесь необходимо убрать галочку с пункта «Разрешить перенос строк на следующую страницу».
Нажимаем «OK». Все, разрыв таблицы будет невозможен. Последним примером сегодня послужит злосчастная черная линия, которая так раздражает многих пользователей.
Все, разрыв таблицы будет невозможен. Последним примером сегодня послужит злосчастная черная линия, которая так раздражает многих пользователей.
Удаляем разрыв страницы в виде черной линии из документа ворд 2003
Часто, при работе с документами можно столкнуться с таким явлением, как возникшая среди текста черная полоса (линия). Причем убрать простым «делетом» ее невозможно, так же как и поставить на ней курсор. Появляется она в основном при копировании документов с сайтов. Но удалить такую черту совсем не сложно.
Первым делом необходимо выделить весь документ. Делается это или мышкой, зажав правую клавишу, или через команду меню «Выделить все», или нажав комбинацию клавиш CTRL+A. Далее открываем окно «параметры страницы», где необходимо перейти во вкладку «источник бумаги», а здесь выбираем «границы».
4 способа удалить пустую страницу в Ворде и ошибки новичков
Новичкам 08.10.2018 alimugik 8 комментариев
Казалось бы простейшая задача как удалить пустую страницу в Ворде может вылиться в огромную заметку со всеми нюансами разделов, разрывов и прочих невидимых символов. Офисный пакет кажется простым только на первый взгляд, до тех пор пока нет необходимости сверстать качественный документ.
Офисный пакет кажется простым только на первый взгляд, до тех пор пока нет необходимости сверстать качественный документ.
Данная проблема как правило преследует пользователей редактирующие документы созданных другими людьми. Не потому что они умнее, дело в невидимых символах и многих других нюансах офисного пакета – все эти мелочи мы проработаем в сегодняшней заметке!
Содержание:
- 1 Как удалить страницу в Ворде
- 2 Причина появления пустых страниц в Ворде – охота на ведьм!
- 2.1 Невидимые (пустые) абзацы
- 2.2 Разрыв страницы
- 2.3 Разрыв раздела
- 2.3.1 Разрыв на текущей странице – решение нашей проблемы
- 2.4 В документе таблица
- 3 Что в итоге?
Как удалить страницу в Ворде
Посмотрел что тут пишут люди в инете по данному вопросу – я в шоке! Посмотрите сами – чтобы удалить страницу в Ворде нам надо удалить с нее текст. Может сразу весь документ удалить? – Удалим документ и страницу в нем наверняка, берите на вооружение!
Просто взрыв мозга! Конечно я понимаю что автор хотел максимально растянуть текст чтобы вы подольше задержались на его сайте… да и работает же способ – тут не поспоришь, однако я хочу рассказать вам о корне проблемы пустых страниц в Ворде и вариантов их устранения.
Надеюсь автор на меня не будет сильно зол и не закидает меня помидорами… ну правда, вы сами то читали что пишете?!
Если бедовая и пустая страница в самом конце документа, то можно попытаться удалить ее вслепую. Как правило там парочку лишних абзацев, которые мы не видим (а они есть). Тыкаем курсор в любое место документа и жмем сочетание клавиш CTRL + END (так мы переместимся в реальный конец документа, а не видимый нами) и жмем кнопку “Backspace” для удаления всех невидимых символов на странице.
Таких абзацев может быть несколько и следовательно нажать Backspace придется несколько раз (но если вы долбили по кнопке backspace и вернулись в начало документа, значит дело не в скрытых абзацах)
Причина появления пустых страниц в Ворде – охота на ведьм!
Как я уже и говорил в самом начале заметки – основная проблема пустых страниц в Ворде является отсутствие полного представления о редактируемом документе. Чтобы получить полный контроль надо документом – включим показ знаков абзаца и других скрытых знаков форматирования.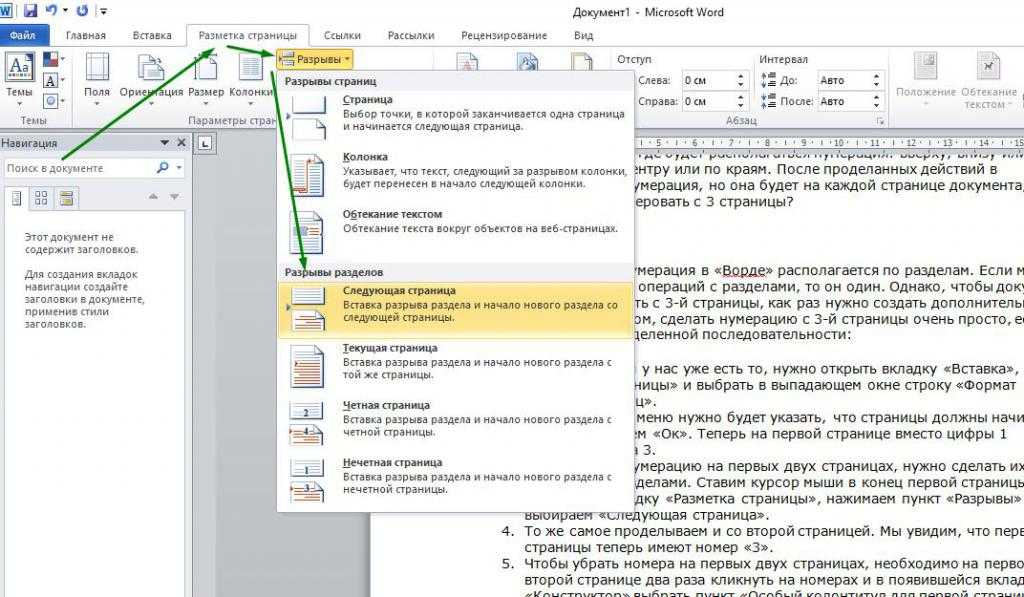
Данный функционал присутствует в любой версии Ворд (даже в 2003 и старше). Наверняка многие паниковали случайно активировав данный режим… что за неведомые ранее символы появились в моем документе и что с ними делать?!
Чтобы включить показ скрытых символов выполним следующее:
- В ленте Microsoft Word перейдите на вкладку “Главная” и ищем кнопку “¶” (отобразить все знаки) или используем хоткеи “CTRL + *”. Многие рекомендуют CTRL + SHIFT + 8 так как сочетание SHIFT + 8 дает звездочку… это немного нелогично (разве что у вас ноутбук с урезанной клавиатурой), звездочку удобно нажимать на цифровом блоке клавиатуры – все отсутствующие знаки набираются исключительно с цифрового блока.
- После активации этого безумного режима все абзацы будут обозначены знаком “¶” и их легко выявить на странице и следовательно разобраться как удалить пустую страницу в Ворде!
Решил я скопировать часть заметки в документ Word, выделил фрагмент и вставил на страницу… а в конце добавился еще один пустой абзац – окажись он на другой странице и вы бы никогда его не увидели без активации режима просмотра всех символов
Невидимые (пустые) абзацы
Довольно часто на пустой странице присутствуют лишние абзацы – следовательно страница не пустая и логично что она не пропадает. Вы уже знаете, что активировать показ скрытых абзацев можно нажав кнопку “¶” на ленте параметров Office. Просто выделите лишние абзацы и удалите их кнопкой “Delete” (ну или любым другим известным вам способом)
Вы уже знаете, что активировать показ скрытых абзацев можно нажав кнопку “¶” на ленте параметров Office. Просто выделите лишние абзацы и удалите их кнопкой “Delete” (ну или любым другим известным вам способом)
Если в документе действительно мешались лишние абзацы, то после их удаления лишняя страница пропадет.
Разрыв страницы
Бессменный лидер после пустых абзацев в причинах появления пустой страницы – это принудительные разрывы, которые пользователи добавили на страницу вручную. Как обычно, включаем показ скрытых знаков и символов и видим этот самый разрыв страницы – удаляем его и радуемся что удалили пустую страницу в ворде!
Пустая страница может быть и внутри самого документа из-за установленного разрыва. Аналогично мы рассматривали ситуацию с нарушением порядка нумерации в Ворде – там так же виноваты разделы и разрывы
Разрыв раздела
Перейдем к самой интересной части заметки – это разделы! Если вы только осваиваете MS WORD то наверняка именно эта причина вам непонятна и раздражает больше всего.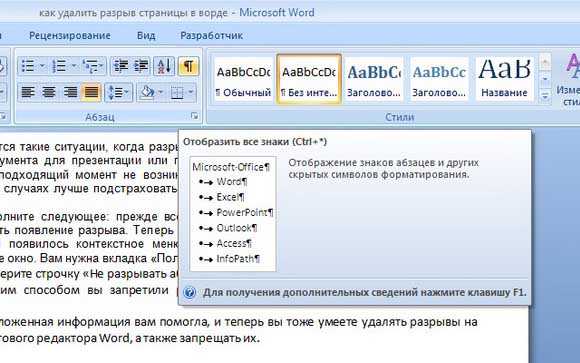
Разделы применяются для различного оформления страницы (нумерация, колонтитулы, рамки и прочие настройки индивидуальны для каждого из разделов)
Когда вы устанавливаете разрыв раздела, у вас на выбор есть три варианта:
- С четной страницы;
- С нечетной страницы;
- Со следующей страницы;
Вот теперь представьте себе ситуацию – закончили документ, сделали вывод и по привычке завершили раздел нажав “Со следующей страницы”… вот вам и новый пустой раздел в конце документа. А как вы уже поняли раздел в ворде можно удалить лишь включив показ скрытых символов и абзацев.
Включаем показ скрытых символов и удаляем разрыв раздела (не забываем что DELETE удаляет справа от курсора, а backspace – слева)
Хочу обратить внимание на один очень важный момент. Если пустая страница в конце документа – этим нюансом можно пренебречь! Смотрите что выходит – если пустая страница в середине документа, то удалив разрыв раздела мы рискуем сбросить все стилистические настройки следующего раздела (это и нумерация и рамки…) т. к. произойдет их объединение.
к. произойдет их объединение.
Для такой ситуации будет правильным поменять тип разрыва на “Разрыв на текущей странице” о чем я и пишу в дополнении к данному пункту.
Разрыв на текущей странице – решение нашей проблемы
Чтобы удалить пустую страницу в ворде – меняем тип разрыва на странице:
- Тыкаем курсором в место сразу после разрыва раздела, который нам мешает;
- На вкладке “Макет” (Разметка страницы) жмем “Параметры страницы” (здорово ее запрятали?)
- На вкладке “Источник бумаги” в разделе “Начать раздел” меняем параметр на “На текущей странице” и не забываем нажать “OK”
После всего этого пустая страница удалится. В целом ничего сложного при понимании как работают разрывы разделов и зачем они вообще существуют. Стоит отметить, что при создании документа самому таких ситуаций практически не возникает – все из-за разного уровня знаний пользователя офисным пакетом
В документе таблица
В чем засада с таблицей? – После таблицы всегда следует пустой абзац, который вы никак не сможете удалить всеми перечисленными выше способами (иначе думаете зачем я ее в отдельный пункт вынес…)
Если граница таблицы уместилась аккурат до конца рамки страницы, то этот невидимый абзац уйдет на следующую страницу и не даст ее удалить – я спецаильно показал это на картинке ниже!
Если вы не видите скрытый абзац, то на вкладке “Главная” вы забыли активировать режим просмотра всех символов “¶”
К сожалению просто выделить и удалить такой абзац невозможно – тут нужен другой подход и хитрость:
- Выделяем этот самый символ абзаца (¶) и правой кнопкой выбираем пункт “Шрифт…” (если не хватает сноровки выделить этот дурацкий знак, то можете воспользоваться сочетанием CTRL + D)
- Отмечаем галочкой пункт “Скрытый” и не забудьте нажать “ok”.

Ничего не изменилось и так же присутствует пустая страница с пустым абзацем после таблицы? – Это потому что надо убрать показ скрытых символов… на вкладке “Главная” деактивируйте режим “¶” и пустая страница после таблицы исчезнет.
Вот таким вот способом мы смогли удалить пустую страницу в ворде после таблицы – ничего сложного!
Что в итоге?
Подведем итоги – мы рассмотрели несколько способов удалить пустую страницу в Ворде. Думаю вы уже поняли, что нету текста – нет страницы… однако существуют нюансы с разделами и абзацами, которые мешают простому восприятия содержания документа (но это до тех пор пока вы ознакомились с заметкой) и поняв как это работает – убрать страницу становится очень просто!
[an error occurred while processing the directive]
[an error occurred while processing the directive]
[an error occurred while processing the directive]
Работа с Вордом — убрать разрыв страницы, добавить страницу | DNSIS
Часто бывают ситуации, когда необходимо сделать на первый взгляд невозможные манипуляции в Ворде. При этом стоит всегда помнить, что функциональные возможности данного текстового редактора намного шире, чем мы все сегодня привыкли думать. В предыдущей части были затронуты одни из многочисленных функций: создание рамок, абзаца, альбомного листа. Сегодня мы рассмотрим, как убрать разрывы страниц, поставить ударение и добавить страницу в Ворде.
При этом стоит всегда помнить, что функциональные возможности данного текстового редактора намного шире, чем мы все сегодня привыкли думать. В предыдущей части были затронуты одни из многочисленных функций: создание рамок, абзаца, альбомного листа. Сегодня мы рассмотрим, как убрать разрывы страниц, поставить ударение и добавить страницу в Ворде.
Как в Ворде поставить букву над буквой?
Если нужно поставить в тексте букву над буквой, то возможно несколько вариантов чтобы это сделать:- Когда буквы расположены в виде дроби
- Когда одна буква стоит над другой в виде степени
Как расположить букву в степени?
Для того, чтобы «возвести в степень» букву необходимо минимально знать Ворд и выполнить несколько простых действий:
- Открыть текстовый документ и найти необходимый для форматирования участок
- Выделить букву, которую нужно «возвести в степень»
- В верхней части странички, на панели инструментов необходимо найти «Надстрочный знак», который имеет вид Х2
- Нажать на значок и шрифт выделенной буквы уменьшится, а она станет над символом выше опорной линии текста
Как расположить букву над буквой используя дроби?
При необходимости разделения горизонтальной чертой двух символов так, чтобы один находился над другим, нужно прибегнуть к функциональным возможностям редактора Ворд.
- Найти необходимое место для постановки одной буквы над другой и установить там курсор
- На панели инструментов кликнуть на раздел «Вставка»
- Здесь нужно найти и нажать на «Символ». Данная вкладка поможет вставить символы, которые не вводятся с клавиатуры
- Нажать вкладку «Дробь» и выбрать необходимый вид дроби, а затем ввести буквы. Символы будут размещены один над другим и разделены горизонтальной линией
Хочется добавить, что в некоторых версиях Ворда после выбора вкладки «Вставка» нужно кликнуть на раздел «Формула», а в нем уже найти вкладку «Дроби».
Как поставить ударение в Ворде над буквой?
Мало кто использует эту функцию, но в некоторых ситуациях постановка ударения просто необходима. Часто это связано с редкими, старинными иностранными словами, прочитать которые непосвященному пользователю правильно очень сложно.
Часть пользователей используют выделение буквы другим цветом или шрифтом вместо установки знака ударения. Такой метод позволяет прочитать правильно слово, но выглядит текст в целом не эстетично и непрофессионально. К тому же данный способ не допустим при официальном оформлении документов. Чтобы правильно поставить ударение в русских или иностранных словах необходимо придерживаться несложной инструкции. Имеется ряд способов установки ударения. Рассмотрим самые популярные.
Установка ударения через командную строку
Первым делом открываем текстовый документ, ищем слово, требующее правильного ударения. Ставим курсор непосредственно перед нужной буквой. Данный способ работает только для Ворда в русскоязычной версии.
В командной строке, находящейся вверху страницы ищем вкладку «Вставка» и заходим в нее. В предложенном меню ищем раздел «Символ» и нажмем на нем. После открытия новой вкладки необходимо из существующих вкладок выбрать «Набор», а точнее набор символов, которая называется «Объединенные диакритические знаки». Из имеющихся символов необходимо выбрать значок «ударение», а после «Вставить». При правильном выполнении алгоритма ударение установится над заданной буквой. Для полного понимания следует сказать, что диакритические знаки используются при любой букве и ставится перед, сзади или над ней. Он указывает на верное чтение конкретного слова.
В предложенном меню ищем раздел «Символ» и нажмем на нем. После открытия новой вкладки необходимо из существующих вкладок выбрать «Набор», а точнее набор символов, которая называется «Объединенные диакритические знаки». Из имеющихся символов необходимо выбрать значок «ударение», а после «Вставить». При правильном выполнении алгоритма ударение установится над заданной буквой. Для полного понимания следует сказать, что диакритические знаки используются при любой букве и ставится перед, сзади или над ней. Он указывает на верное чтение конкретного слова.
Как поставить ударение через сочетание клавиш?
Ударение ставится и без помощи стандартных функций редактора Ворд. Этот метод заключается в применении сочетания клавиш клавиатуры и макроса.
Вся схема заключается в следующем. Пользователь, желающий поставить ударение в конкретном слове, печатает его до ударной буквы или все сразу, главное чтобы курсор был перед буквой, попадающей под ударение. После этого следует ввести:0300 или 0301. Далее нужно одновременно нажать на клавиатуре «Alt» и Х. В случае правильного выполнения инструкции знак ударения должен установиться над выбранной буквой.
После этого следует ввести:0300 или 0301. Далее нужно одновременно нажать на клавиатуре «Alt» и Х. В случае правильного выполнения инструкции знак ударения должен установиться над выбранной буквой.
Как поставить ударение с помощью выделения буквы?
Данный способ один из наиболее распространенных и простых. Он предполагает постановку ударения по средствам выделения нужной буквы. План действий следующий:
- Выделяем необходимую букву
- Зажимаем клавишу «Alt» и вводим 0769 или 769
В случае набора других цифр, к примеру, 0768, ударение будет поставлено, но угол его наклона изменится.
Особенности постановки ударения для Ворд 2007 года
Если пользователь имеет версию Ворда 2007 года, то поставить знак ударения не составит особого труда. Все действия не очень отличаются от уже указанных, но имеются некоторые нюансы. Все сводится до простого алгоритма:
- Выбрать нужное слово в тексте, расположить курсор непосредственно перед ударной буквой
- В верхней части страницы, в командной строке редактора Ворд кликнуть на вкладку «Вставка»
- В предложенном меню кликнуть на раздел «Символ»
- После открытия нового диалогического окна перейти в раздел «Другие символы»
- В этой вкладке требуется выбрать символ ударения и кликнуть на кнопку «Сочетание клавиш»
- В новой вкладке набираем «Alt+X» — это сочетание клавиш нужно для установки ударения
- Нажать «Назначить» и закрыть окно
- Зажать одновременно на клавиатуре клавиши «Alt+X»
При соблюдении вышеуказанной инструкции знак ударения автоматически возникнет над буквой. Указанные клавиши будут работать и в дальнейшем, и не придется проделывать столь долгих манипуляций. Это сэкономит драгоценное время и нервы. Все эти способы действенны для любой версии Ворда. Сервиз позволяет ставить ударения в русских и в иностранных словах.
Указанные клавиши будут работать и в дальнейшем, и не придется проделывать столь долгих манипуляций. Это сэкономит драгоценное время и нервы. Все эти способы действенны для любой версии Ворда. Сервиз позволяет ставить ударения в русских и в иностранных словах.
Как убрать разрыв страницы в Ворде?
Едва ли не каждый пользователь встречал в текстах пустые страницы. Если текст предназначен для печати, то можно их убрать после распечатки документа, но так не сделаешь, если страницы пронумерованы. Опытному пользователю удалить их труда не составит, а вот только начавшего знакомиться с программой Word эта проблема может поставить в тупик.
Причины появления разрывов страницы
Разрывы страниц в документе могут появиться в тексте по нескольким различным причинам. Они могут появиться случайно при переходе с одной страницы на другую, могут возникнуть при копировании текста из другого источника, например, при скачивании документа из интернета.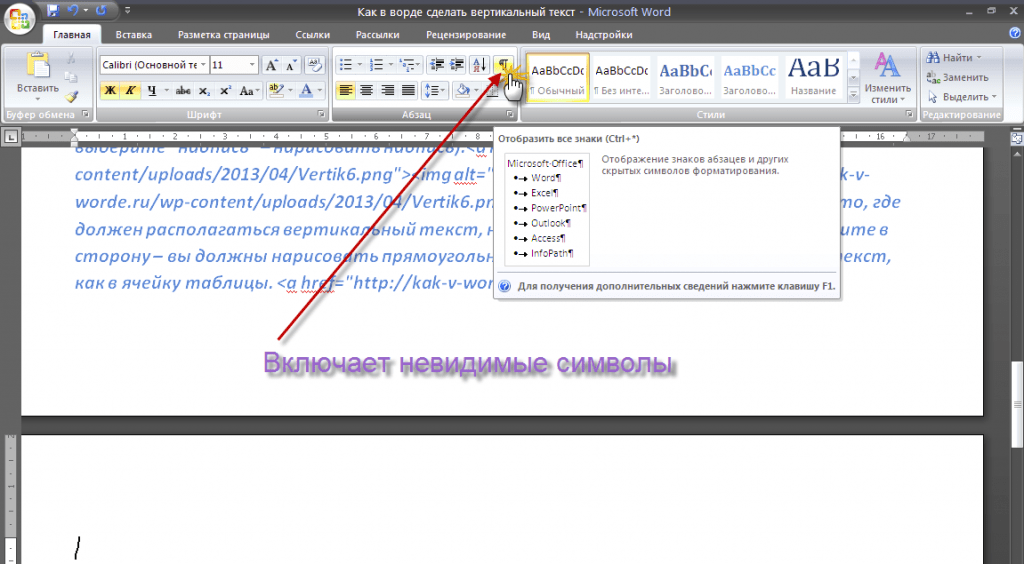 В тексте их увидеть невозможно, пока пользователь не задаст опцию отображения скрытых знаков. Для этого на главной вкладке на панели, которая находится над документом, надо найти значок «Отобразить все знаки».
В тексте их увидеть невозможно, пока пользователь не задаст опцию отображения скрытых знаков. Для этого на главной вкладке на панели, которая находится над документом, надо найти значок «Отобразить все знаки».
Если нажать эту кнопку, то в тексте появиться много самых разных значков: пробелы отобразятся точками, перенос строки будет выглядеть, как тот значок, что на кнопке, разрывы разделов, колонок, неразрывные пробелы, знаки табуляции и т.д. Среди них наверняка есть и интересующий нас «Разрыв страницы».
Разрывы страниц бывают двух типов: автоматические и ручные. Автоматические разрывы добавляются для перехода на следующую страницу автоматически после того, как текущая будет заполнена. Их удалить невозможно, можно лишь изменить его положение вставкой текста, переносом строк или регулируя абзацы. Ручные разрывы пользователь вставляет сам по его собственному желанию, чаще всего для того, чтобы новый раздел текста находился вверху на новой странице.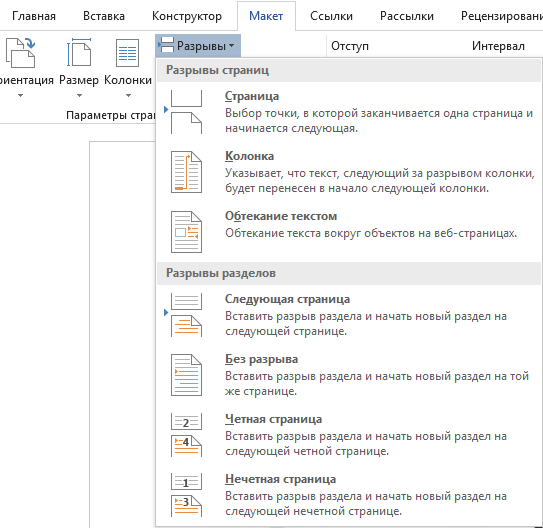 При этом нередко возникают большие пустые места. Избавиться от них можно, удаляя несущественные части текста, либо напротив дополняя текущий раздел, чтобы текст выглядел привлекательнее.
При этом нередко возникают большие пустые места. Избавиться от них можно, удаляя несущественные части текста, либо напротив дополняя текущий раздел, чтобы текст выглядел привлекательнее.
Как убрать разрыв страницы в Word?
Если нажать эту кнопку, то в тексте появиться много самых разных значков: пробелы отобразятся точками, перенос строки будет выглядеть, как тот значок, что на кнопке, разрывы разделов, колонок, неразрывные пробелы, знаки табуляции и т.д. Среди них наверняка есть и интересующий нас «Разрыв страницы». Их следует удалить, если нет необходимости начинать следующий раздел на новой странице. Для этого:
- Устанавливаем курсор мыши перед найденным значком
- Нажимаем на клавиатуре клавишу «Delete».
При этом разрыв исчезнет автоматически, и пустых мест уже не будет.
Нередко новички встречаются еще с одной проблемой — в тексте появляется пустое место между абзацами. Это происходит из-за того, что в тексте есть лишние пробелы. Удалить из текста их совсем трудно.
Удалить из текста их совсем трудно.
Установите курсор мыши в самом конце предыдущего абзаца перед этим пустым пространством и нажийте клавишу «Delete» несколько раз, пока оно не исчезнет.
Как убрать разрывы страниц в документе большого объема?
Мы научились справляться с этой проблемой. Если документ слишком большой по объему, то удаление ненужных разрывов вручную может занять весьма продолжительное время, которое можно сэкономить.
Чтобы удалить разрывы во всем тексте сразу, в текстовом редакторе Word предусмотрена возможность воспользоваться автоматической заменой. Это очень удобно, если нужно удалить много разрывов страниц во всем документе или в какой-то его части.
Если требуется сделать это во всем документе, то можно либо нажать сочетание клавиш «CTRL» и «H», либо так же на главной вкладке нажать на кнопку в меню «Заменить». На экране увидим диалоговое окно «Найти и заменить».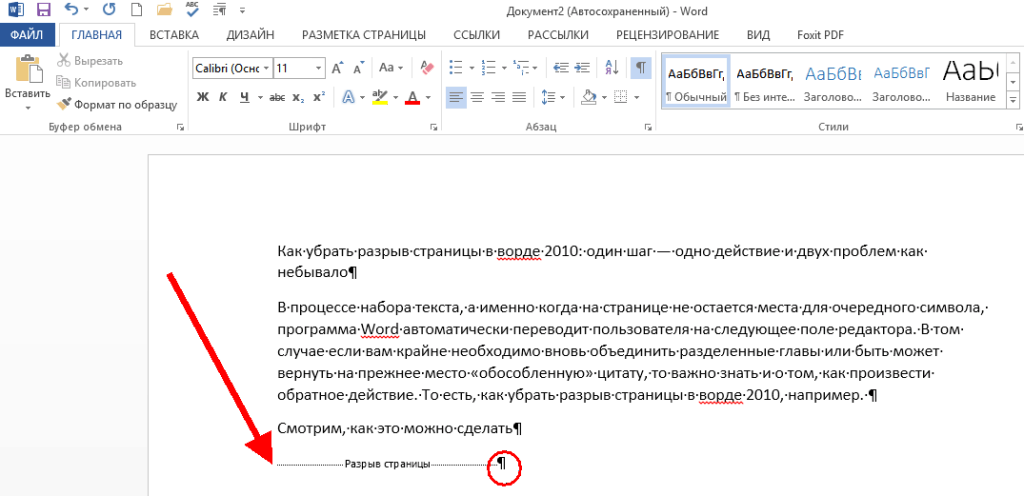 Слева внизу этого окна есть кнопка «Больше». Нажав на нее, мы увидим снизу кнопку «Специальный». После нажатия на эту кнопку появится всплывающее меню, в котором находим «Разрыв страницы».
Слева внизу этого окна есть кнопка «Больше». Нажав на нее, мы увидим снизу кнопку «Специальный». После нажатия на эту кнопку появится всплывающее меню, в котором находим «Разрыв страницы».
Нажмем мышкой на этом пункте, при этом в поле «найти» появится « m ». Поле «Заменить на» в диалоговом окне оставляем пустым. Дальше остается нажать на кнопку «Заменить все». После этого во всем документе все разрывы будут автоматически удалены.
Если нужно удалить только некоторые разрывы, то вместо кнопки «Заменить все» нужно пользоваться кнопками «Найти далее» и, если нужно удалить разрыв именно в выделенном месте, то нажимать на кнопку «Заменить».
Рассмотрим случай, если разрывы нужно удалить лишь в части документа, а в других оставить все, как было. Для этого выделяем мышкой нужный фрагмент документа, а затем действуем так же, как раньше.
Удаление пустой страницы в текстовом документе Ворд
Кликните уже знакомую вам кнопку отображения скрытых значков. На подлежащей удалению странице поставьте курсор в самой верхней строке и нажмите на клавиатуре клавишу «Delete», при этом пустая страница должна исчезнуть. Если повторно кликнуть на кнопке отображения скрытых значков, то они пропадут, а документ приобретет обычный вид.
На подлежащей удалению странице поставьте курсор в самой верхней строке и нажмите на клавиатуре клавишу «Delete», при этом пустая страница должна исчезнуть. Если повторно кликнуть на кнопке отображения скрытых значков, то они пропадут, а документ приобретет обычный вид.
Как добавить страницу в Ворде?
Иногда перед пользователем встает и противоположная задача — вставить в текст дополнительную страницу или даже несколько. Это не составит большой проблемы даже для новечкам , рассмотрим более подробно.Добавить страницу можно несколькими способами, причем реализация будет немного отличаться в зависимости от версии Wordа. В редакторе легко вставить сколько угодно пустых страниц,что бы потом в них можно было разместить рисунки,графики или схемы.
Как вставить одну пустую страницу в документ Word?
Если у вас установлен Word-2003, то вам нужно перейти во вкладку «Вставка», выбрать в ней пункт «Разрыв», в появившемся списке выбрать пункт «Новая страница» и нажать клавишу «Enter» или нажать на нем левой кнопкой мыши.
В Word 2007 последовательность действий почти такая же, единственное отличие состоит в том, что пункт меню называется «Пустая страница», а не «Новая страница».
В версии Word 2010 последовательность действий точно такая же, как и в Word 2007.
Отметим, что Word добавляет пустую страницу автоматически после заполнения предыдущей. Если она вам не нужна, например, в конце текста, то ее всегда можно удалить, нажав на клавишу «Delete», предварительно установив курсор на самом вверху на пустой странице или в конце предыдущей
Можно добавить новую страницу, нажав сочетание клавиш «СTRL»+«Enter».
А теперь добавим несколько пустых страниц. Для этого указанные в предыдущем параграфе действия повторяем несколько раз, пока не будет достигнут требуемый результат. Это может отнять немало времени, если таких страниц слишком много. Можно его сэкономить, нажимая сочетание клавиш «СTRL»+«Enter» требуемое число раз.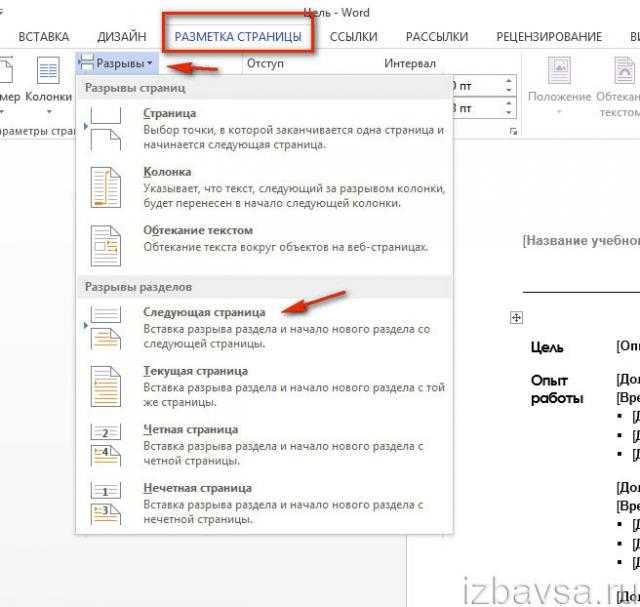
Как добавить страницу в Word 2016 года для Mac?
Необходимо сделать следующие действия:
- Установить на том месте, куда ее нужно вставить, курсор мыши
- Открыть вкладку«Вставка»
- Кликнуть на пункте «Пустая страница»
- Также с этой целью можно воспользоваться кнопкой разрыва страницы
Как добавить титульный лист в документ Ворд?
Нередко этот вопрос возникает у студентов. Для них в порядке вещей сначала набрать текст контрольной или курсовой работы, а потом вставлять оглавление, список литературы и только потом титульный лист.
Можно, конечно, набрать отдельно титульный лист или скопировать из другого документа, внести необходимые дополнения, потом создать пустую страницу одним из указанных ранее способов, затем скопировать набранный текст работы и вставить его на место пустой страницы. Но редактор Word позволяет решить эту задачу проще и быстрее.
Для этой цели в редакторе Word есть уже заготовленные шаблоны. Чтобы воспользоваться ими, открываем вкладку «Вставка», находим в ней пункт «Титульная страница», расположенный в верхнем левом углу, находим подходящий шаблон,нажимаем на него, а затем вносим в него необходимые изменения. Набор представленных шаблонов зависит от версии редактора Word. Чем новее версия, тем больше шаблонов вам будет предложено.
Иначе можно поступить так: устанавливаем курсор в самом начале следующей страницы, заходим во вкладку «Вставка» и далее поступаем так же, как ранее указано. Остается внести в титульный лист требуемые изменения, выровнять его так, чтобы окончательный документ выглядел аккуратно и соответствовал требованиям.
Каким из этих способов воспользоваться? Любым, каким вам кажется удобнее. Как видно работа в Ворде позволяет реализовать все сопутствующие с текстом задачи. При этом не возникает ни каких особенных сложностей, если следовать указанным алгоритмам.
Теги статьи: Работа с вордом (MS Word)
Интересные и похожие статьи:
В подборку пока ничего не попало 🙃
Поделись страницей в соц.сетях:
Word 2013: Разрывы
Урок 15: Разрывы
/en/word2013/hyperlinks/content/
Введение
Добавление разрывов в документ может сделать его более организованным и улучшить поток текста. В зависимости от того, как вы хотите изменить нумерацию страниц или форматирование документа, вы можете применить разрыв страницы или разрыв раздела .
Дополнительно: загрузите наш практический документ.
Чтобы вставить разрыв страницы:
Разрывы страниц позволяют перемещать текст на следующую страницу до достижения конца страницы. Вы можете использовать разрыв страницы, если пишете статью с титульным листом или библиографией , чтобы убедиться, что она начинается с новой страницы. В нашем примере наша диаграмма разделена на две страницы. Мы добавим разрыв страницы, чтобы вся диаграмма была на одной странице.
Вы можете использовать разрыв страницы, если пишете статью с титульным листом или библиографией , чтобы убедиться, что она начинается с новой страницы. В нашем примере наша диаграмма разделена на две страницы. Мы добавим разрыв страницы, чтобы вся диаграмма была на одной странице.
- Поместите точку вставки там, где вы хотите создать разрыв. В нашем примере мы поместим его в начало нашего графика.
Размещение точки вставки
- На вкладке Вставка выберите команду Разрыв страницы . Кроме того, вы можете нажать Ctrl+Enter на клавиатуре.
Щелчок по команде «Разрыв страницы»
- Разрыв страницы будет применен к документу, и текст переместится на следующую страницу. В нашем примере диаграмма переместилась на следующую страницу.
Новый разрыв страницы
По умолчанию разрывы скрыты . Если вы хотите показать разрывы в документе, щелкните значок Команда Показать/Скрыть .
Если вы хотите показать разрывы в документе, щелкните значок Команда Показать/Скрыть .
Отображение разрыва страницы
Разрывы разделов
Разрывы разделов создают барьер между частями документа, позволяя независимо форматировать каждый раздел. Например, вы можете захотеть, чтобы в одном разделе было два столбца без добавления столбцов во весь документ. Word предлагает несколько типов разрывов разделов:
Разрывы разделов в Word
- Следующая страница : этот параметр добавляет разрыв раздела и перемещает текст после разрыва на следующую страницу документа. Это полезно для создания новой страницы с обычным форматированием после страницы, содержащей форматирование столбцов 9.0009 .
- Непрерывно: Этот параметр вставляет разрыв раздела и позволяет продолжить работу на той же странице.
 Этот тип разрыва полезен, когда вам нужно отделить абзац от столбцов.
Этот тип разрыва полезен, когда вам нужно отделить абзац от столбцов.
- Четная страница и Нечетная страница : Эти параметры добавляют разрыв раздела и перемещают текст после разрыва на следующую четную или нечетную страницу. Эти параметры могут быть полезны, когда вам нужно начать новый раздел на четной или нечетной странице (например, новую главу книги).
Чтобы вставить разрыв раздела:
В нашем примере мы добавим разрыв раздела, чтобы отделить абзац от списка из двух столбцов. Это позволит нам изменить форматирование абзаца, чтобы он больше не отображался в виде столбца.
- Поместите точку вставки там, где вы хотите создать разрыв. В нашем примере мы поместим его в начало абзаца, который мы хотим отделить от форматирования столбца.
Размещение точки вставки
- На вкладке Макет страницы нажмите команду Разрывы , затем выберите нужный разрыв раздела в появившемся раскрывающемся меню.
 В нашем примере мы выберем Continuous , чтобы наш абзац оставался на той же странице, что и столбцы.
В нашем примере мы выберем Continuous , чтобы наш абзац оставался на той же странице, что и столбцы.Выбор разрыва раздела
- В документе появится разрыв раздела.
Новый разрыв раздела
- Текст до и после разрыва раздела теперь можно форматировать отдельно. Примените нужные параметры форматирования. В нашем примере мы применим форматирование в один столбец к абзацу, чтобы он больше не форматировался как столбцы.
Применение нового формата
- Текст в документе будет отформатирован.
Форматированный текст
Другие типы разрывов
Если вы хотите отформатировать внешний вид столбцов или изменить обтекание изображения текстом, Word предлагает дополнительные параметры разрыва, которые могут помочь.
Дополнительные параметры разрыва
Чтобы удалить разрыв:
По умолчанию разрывы скрыты . Если вы хотите удалить разрыв, вам сначала нужно показать разрывы в документе.
Если вы хотите удалить разрыв, вам сначала нужно показать разрывы в документе.
- На вкладке Главная нажмите команду Показать/скрыть .
Нажатие команды Показать/Скрыть
- Найдите разрыв , который вы хотите удалить. Поместите точку вставки в начало разрыва, который вы хотите удалить.
Размещение точки вставки
- Нажмите клавишу Удалить . Разрыв будет удален из документа.
После удаления разрыва страницы
Вызов!
- Откройте существующий документ Word. Если вы хотите, вы можете использовать наш практический документ.
- Вставьте разрыв страницы где-нибудь в документе. Если вы используете пример, вставьте разрыв страницы, чтобы переместить раздел Обзор клиентов на следующую страницу.
- Вставьте разрыв раздела в документ.
 Если вы используете пример, вставьте разрыв раздела Следующая страница , чтобы переместить раздел Updated Chain of Command на следующую страницу. Попробуйте изменить форматирование абзаца в этом разделе.
Если вы используете пример, вставьте разрыв раздела Следующая страница , чтобы переместить раздел Updated Chain of Command на следующую страницу. Попробуйте изменить форматирование абзаца в этом разделе. - Показать разрывы с помощью команды Показать/скрыть .
- Удалить перерыв. Если вы используете пример, удалите разрыв страницы после четвертого абзаца на странице 1 документа, чтобы переместить два абзаца со страницы 2 на страницу 1.
Предыдущий: Гиперссылки
Далее:Столбцы
/ru/word2013/столбцы/контент/
Microsoft Office — Предыдущие разрывы формата при удалении разрыва раздела в Word
Моя любимая программа, Microsoft Word…
решил, что если я удалю последний разрыв раздела (из-за которого в моем документе появляется дополнительная пустая страница), это нарушит форматирование всего документа до разрыва.
Документ заканчивается, затем (с показанным форматированием) я вижу разрыв последнего раздела. Когда я удаляю его, линейка сбрасывается, и все мои поля смещаются к крайней левой стороне страницы. Когда я пытаюсь выбрать все и переместить его обратно, многие части документа (которые содержат таблицы, изображения, рисунки и т. д.) не выравниваются правильно.
Можно ли удалить этот разрыв раздела без изменения форматирования перед разрывом?
В документе есть еще два разрыва разделов: один после сопроводительного письма и второй после оглавления. Затем есть примерно 20 страниц контента, последний разрыв раздела и пустая страница, которую я хотел бы уничтожить.
до и после удаления разрыва раздела:
вид линейки страниц, когда курсор находится в последнем разделе:
- microsoft-word
- microsoft-office
- microsoft-word-2010
- microsoft-word-2007
- text-formatting
Источник вашей проблемы в том, что
хотя разрывы разделов создают впечатление, что они находятся в начале раздела,
они фактически помещены в его конец и они содержат все форматирование раздела для того, что находится в разделе перед ними . Когда вы удаляете разрыв раздела, раздел выше объединяется с разделом ниже и принимает свойства раздела ниже. Это, конечно, противоположно тому, что вы хотели.
Когда вы удаляете разрыв раздела, раздел выше объединяется с разделом ниже и принимает свойства раздела ниже. Это, конечно, противоположно тому, что вы хотели.
Тогда ваша проблема заключается в том, чтобы избавиться от разрывов разделов, но НЕ от форматирования разделов.
Следующая процедура взята из статьи Microsoft Word – Как удалить последний разрыв раздела, где вы найдете более подробную информацию и скриншоты.
- Перейти в самый конец документа и в заголовок последнего раздела. Если это непрерывный разрыв раздела, вам сначала нужно будет временно создать разрыв страницы в конце документа, чтобы вы не переходили в заголовок предыдущего раздела.
- Убедитесь, что для верхнего и нижнего колонтитула установлено значение «Как в предыдущем». Если это не так, используйте панель инструментов «Верхний/нижний колонтитул», чтобы установить это значение. Затем вернитесь к основному документу.
- Перейдите в предпоследний раздел, выберите «Файл/Печать», а затем выберите «Параметры страницы» в нижней части свойств печати
- Убедитесь, что вы прошли все вкладки, ничего не меняя, и закройте окно Параметры страницы, нажав OK.
 Это заставляет Word «запоминать» все настройки в диалоговом окне.
Это заставляет Word «запоминать» все настройки в диалоговом окне. - Теперь перейдите в последний раздел и нажмите F4 (эквивалент повторения последней команды). Это применяет «запомненные» настройки к последнему разделу.
- Если есть различия в форматировании столбцов между двумя разделами, вам также необходимо использовать трюк F4 с диалоговым окном «Формат + столбцы».
- Теперь вы можете безопасно удалить последний разрыв раздела (и разрыв страницы руководства, если вы его вставили).
Если у вас возникли проблемы с описанной выше процедурой, немного другой вариант находится в статье Избавьтесь от разрывов разделов, но не от форматирования разделов.
В случае незначительных различий между форматированием последний раздел и тот, что перед ним, может быть проще изменить форматирование последнего раздела, чтобы он согласовывался с предпоследним разделом.
1
Разрывы разделов содержат скрытые атрибуты, определяющие форматирование полей, верхних и нижних колонтитулов и т. д. Если вы установили спецификацию макета страницы по разделам, а не применяли их ко всему документу, удаление любого конкретного раздела может привести к неожиданным результатам.
д. Если вы установили спецификацию макета страницы по разделам, а не применяли их ко всему документу, удаление любого конкретного раздела может привести к неожиданным результатам.
При удалении последнего разрыва раздела настройки полей, верхних и нижних колонтитулов последнего раздела будут перемещены вверх. Другими словами, если у вас есть 4 раздела в документе, а поля, верхние и нижние колонтитулы раздела 4 отличаются от раздела 3, то при удалении разрыва раздела 4 поля, верхние и нижние колонтитулы раздела 3 примут прежний раздел 4. настройки.
Поэтому, прежде чем стирать последний разрыв раздела, убедитесь, что настройки страницы последнего раздела, включая верхние и нижние колонтитулы, такие же, как и в предыдущем разделе.
1
Время от времени у меня возникает одна и та же проблема. Попробуйте вставить одну или две строки до и после разрыва раздела. Затем удалите разрыв раздела. Затем удалите дополнительные строки.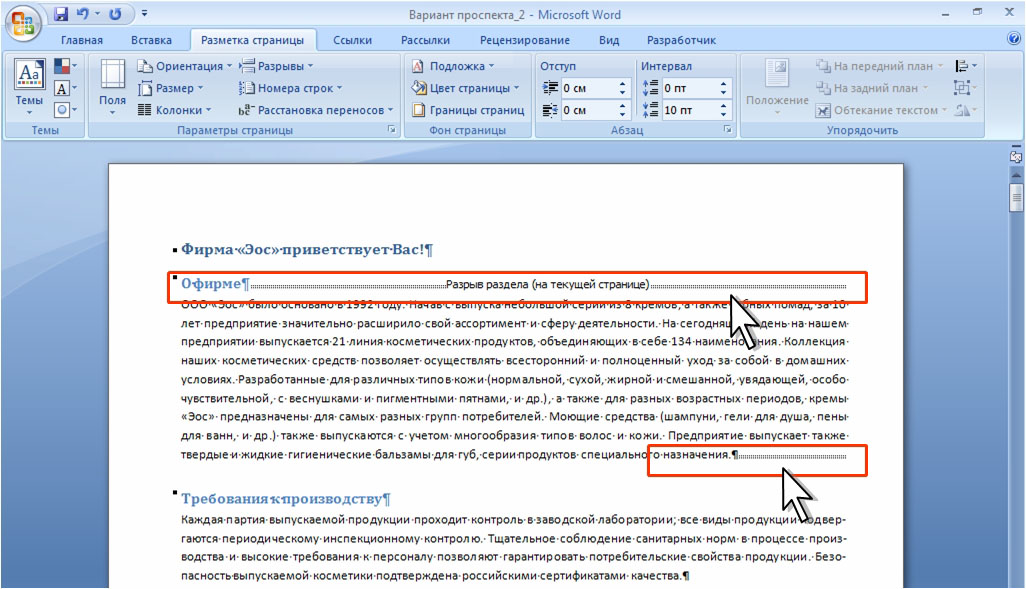 Обычно это помогает.
Обычно это помогает.
1
- Перейти к концу предпоследней страницы. Создайте разрыв раздела в самом конце текста.
- Перейдите к заголовку последней «содержательной» страницы и нажмите «ссылка на предыдущую».
- Удалить последний разрыв раздела.
Только что попробовал трюк, и он сработал.
Перед удалением разрыва раздела я сделал снимок экрана с настройками полей. Затем удалил разрыв раздела, очевидно, формат сломался. Затем я сбросил маржу согласно скриншоту, и все стало как новое. Надеюсь, это будет полезно.
1
Твой ответ
Зарегистрируйтесь или войдите в систему
Зарегистрируйтесь с помощью Google
Зарегистрироваться через Facebook
Зарегистрируйтесь, используя электронную почту и пароль
Опубликовать как гость
Электронная почта
Требуется, но не отображается
Опубликовать как гость
Электронная почта
Требуется, но не отображается
Нажимая «Опубликовать свой ответ», вы соглашаетесь с нашими условиями обслуживания, политикой конфиденциальности и политикой использования файлов cookie
.
Как избавиться от разрывов страниц в Документах Google
У вас есть разрыв страницы в вашем документе Google, который вам больше не нужен? Узнайте, как избавиться от разрывов страниц в Документах Google.
Когда вы работаете в Документах Google, вставка разрыва страницы — это быстрый и простой способ начать следующий раздел на новой странице.
Однако в дальнейшем вы можете решить, что вам больше не нужен разрыв страницы. Поскольку разрывы страниц не видны в Документах Google, не сразу понятно, как от них избавиться.
Вот как избавиться от разрывов страниц в Документах Google.
Как удалить разрывы страниц в Документах Google
Удалить разрывы страниц в Документах Google довольно просто, если вы знаете, где находятся разрывы страниц.
Чтобы удалить разрыв страницы в Документах Google:
- Щелкните перед первым словом первого абзаца после разрыва страницы.

- Нажмите Backspace в Windows или Удалить в Mac (показано ниже).
- Теперь ваш текст должен следовать сразу за предыдущим абзацем, без большого пробела между ними. Возможно, вам придется нажать клавишу Backspace или Delete более одного раза, если до или после разрыва страницы есть дополнительные пробелы.
- Можно также щелкнуть в конце последнего абзаца перед разрывом страницы.
- Нажмите Удалить в Windows или Fn+Delete в Mac. Возможно, вам придется повторить это, чтобы удалить все дополнительные пробелы.
- Теперь разрыв страницы должен исчезнуть.
Как избавиться от разрывов страниц в Документах Google с помощью бесстраничного просмотра
Одна из проблем с удалением разрывов страниц в Документах Google заключается в том, что вы их не видите; вы можете только видеть их эффект. Невозможно сделать видимыми разрывы страниц в стандартном представлении страниц Документов Google.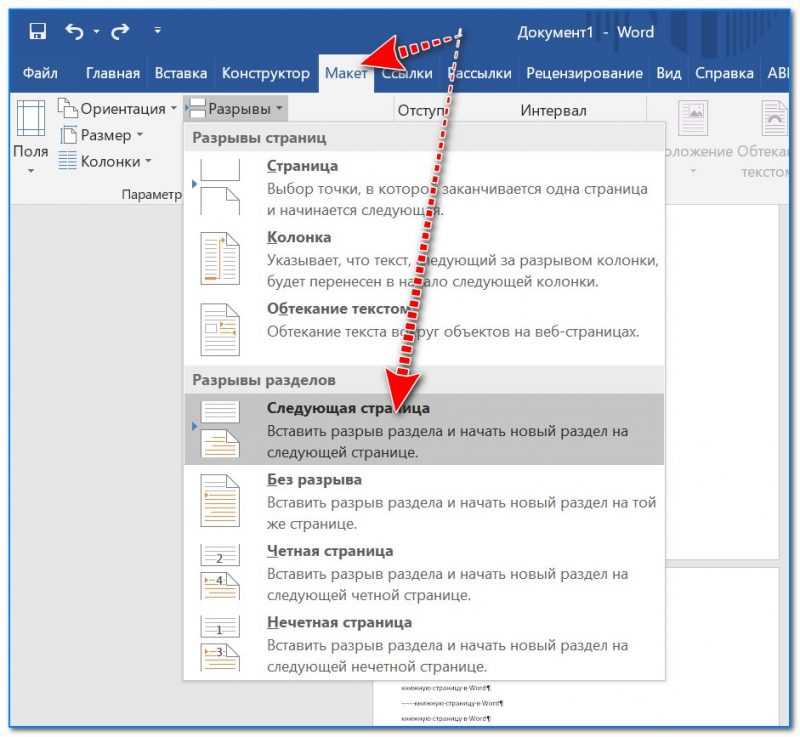 Тем не менее, есть альтернативный вид, который позволяет вам видеть разрывы страниц.
Тем не менее, есть альтернативный вид, который позволяет вам видеть разрывы страниц.
Чтобы просмотреть разрывы страниц в Документах Google в бесстраничном режиме:
- Откройте меню Файл .
- В нижней части списка параметров нажмите Параметры страницы .
- Нажмите Бесстраничный и затем нажмите OK .
- Теперь вы находитесь в бесстраничном режиме, который превращает ваш документ в одну непрерывную страницу. Любые разрывы страниц в вашем документе теперь четко видны.
- Чтобы удалить разрыв страницы, щелкните по нему и нажмите Удалить в Windows или Fn+Delete на Mac.
- Либо щелкните чуть выше абзаца под разрывом страницы и нажмите Backspace в Windows или Удалить в Mac.
- Чтобы вернуться к просмотру страницы, перейдите к Файл > Параметры страницы и выберите Страницы , затем нажмите OK.

Вы не можете вставлять новые разрывы страниц в бесстраничном режиме. Если вы хотите вставить разрывы страниц, вам нужно будет вернуться к просмотру страницы, чтобы сделать это.
Использование разрывов разделов в Документах Google
Если все вышеперечисленное кажется слишком трудоемким, есть альтернатива. Вместо разрывов страниц в документе можно использовать разрывы разделов. Их можно использовать для тех же целей, что и разрывы страниц, но они имеют дополнительное преимущество, заключающееся в том, что вы можете включать и выключать их видимость.
Вставка разрывов раздела в Google Docs
Вставка разрыва раздела в Google Docs аналогична методу вставки разрыва страницы.
Чтобы вставить разрыв раздела в Документы Google:
- Щелкните в конце последнего абзаца, прежде чем вы хотите, чтобы разрыв раздела появился.
- Нажмите Вставьте .
- Наведите указатель мыши на Разрыв и нажмите Разрыв раздела (Следующая страница).

- Разрыв раздела будет вставлен, а следующий абзац начнется на новой странице.
Отображение и скрытие разрывов разделов
Вы можете выбрать, должны ли разрывы разделов быть видимыми или скрытыми.
Чтобы показать или скрыть разрывы разделов в Документах Google:
- Нажмите View .
- Установите или снимите флажок Показать разрывы разделов в зависимости от ваших предпочтений. Нажатие на эту опцию изменит ее текущую настройку.
- Если этот параметр включен, разрывы разделов отображаются в виде синих пунктирных линий.
Удаление разрыва раздела в Документах Google
Если параметр Показать разрывы разделов включен, можно легко найти и удалить любые разрывы разделов в документе. В отличие от разрывов страниц, вы можете удалить разрывы разделов только над разрывом, а не под ним.
Чтобы удалить разрывы разделов в Документах Google:
- Щелкните в конце последнего абзаца перед разрывом раздела.

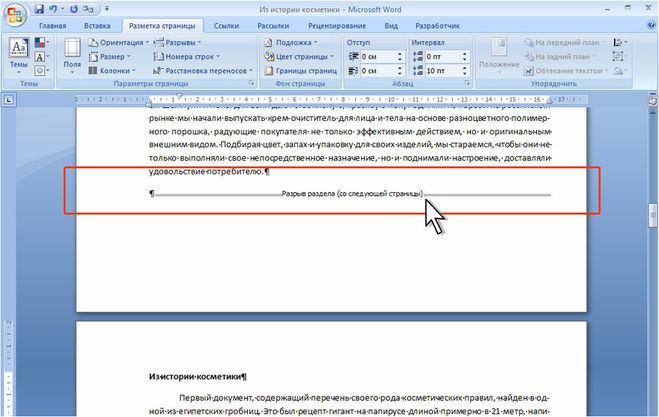
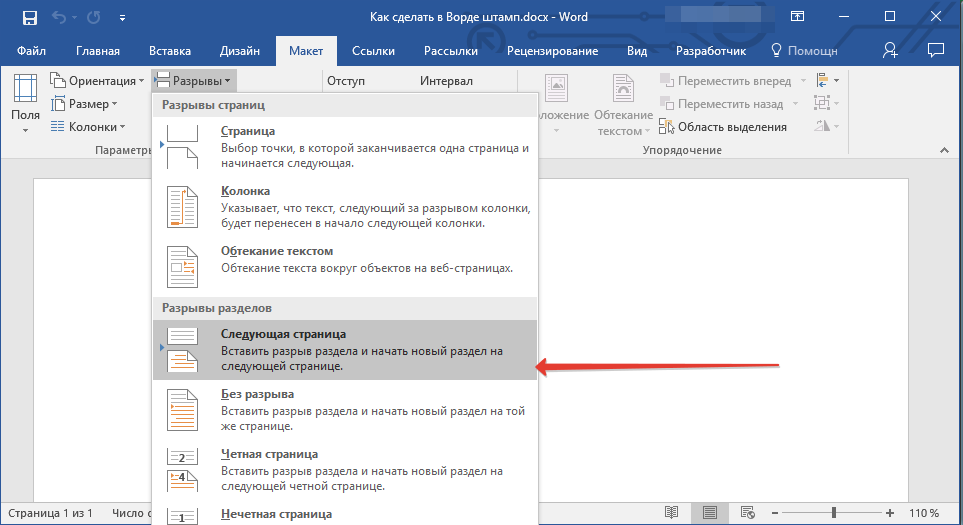 Этот тип разрыва полезен, когда вам нужно отделить абзац от столбцов.
Этот тип разрыва полезен, когда вам нужно отделить абзац от столбцов.  В нашем примере мы выберем Continuous , чтобы наш абзац оставался на той же странице, что и столбцы.
В нашем примере мы выберем Continuous , чтобы наш абзац оставался на той же странице, что и столбцы.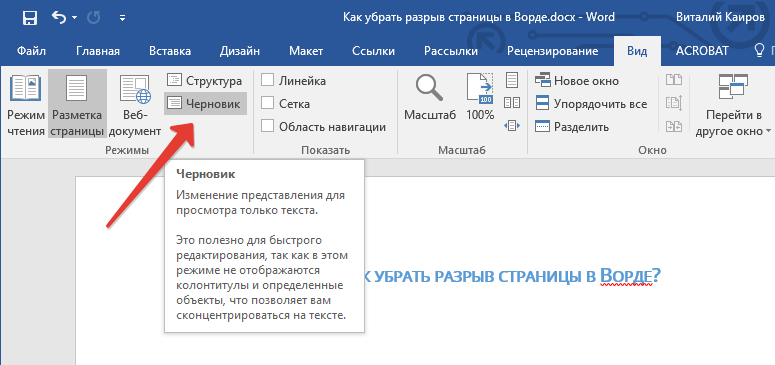 Если вы используете пример, вставьте разрыв раздела Следующая страница , чтобы переместить раздел Updated Chain of Command на следующую страницу. Попробуйте изменить форматирование абзаца в этом разделе.
Если вы используете пример, вставьте разрыв раздела Следующая страница , чтобы переместить раздел Updated Chain of Command на следующую страницу. Попробуйте изменить форматирование абзаца в этом разделе. Это заставляет Word «запоминать» все настройки в диалоговом окне.
Это заставляет Word «запоминать» все настройки в диалоговом окне.