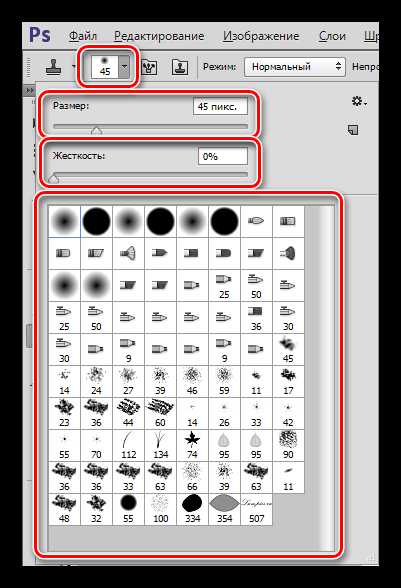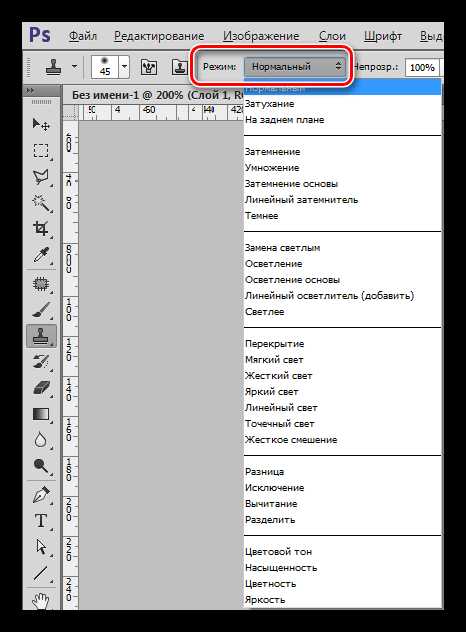Как пользоваться инструментом штамп в Фотошопе

Инструмент под названием «Штамп» широко используется мастерами Фотошопа в ретушировании снимков. Позволяет корректировать и устранять дефекты, копировать отдельные участки изображения и переносить их с места на место.
Кроме того, при помощи «Штампа», пользуясь его особенностями, можно клонировать объекты и перемещать их на другие слои и документы.
Инструмент штамп
Для начала необходимо найти наш инструмент на левой панели. Также его можно вызвать, нажав клавишу S на клавиатуре.
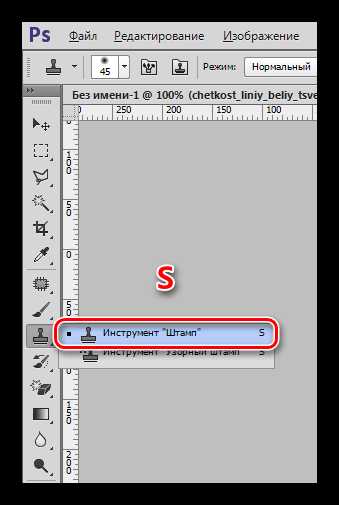
Принцип действия прост: для того чтобы загрузить нужный участок в память программы (выбрать источник клонирования), достаточно зажать клавишу ALT и кликнуть по нему. Курсор при этом действии принимает форму маленькой мишени.
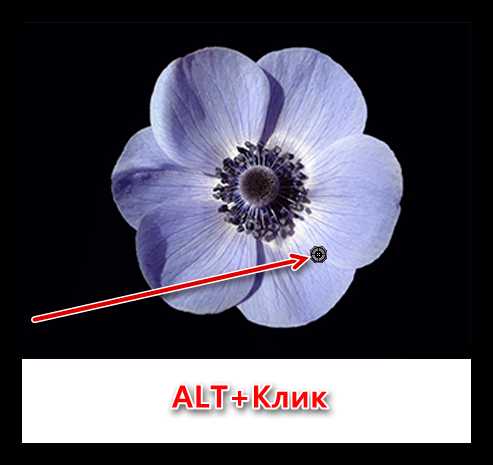
Для переноса клона необходимо просто кликнуть по тому месту, где, по нашему мнению, он должен находиться.
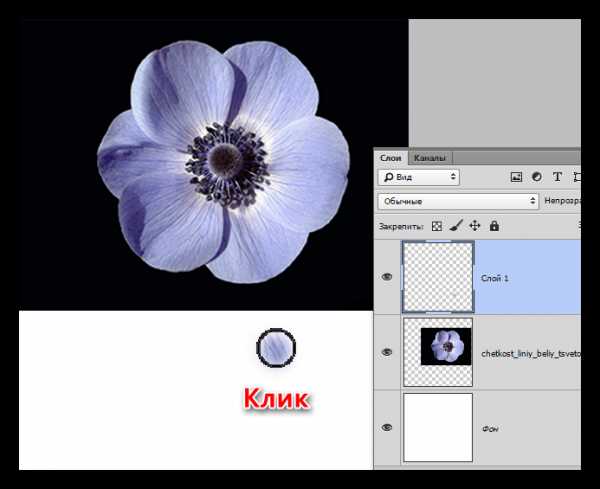
Если после клика не отпустить кнопку мыши, а продолжить движение, то будет скопировано больше участков исходной картинки, на которой мы увидим небольшой крестик, движущийся параллельно основному инструменту.
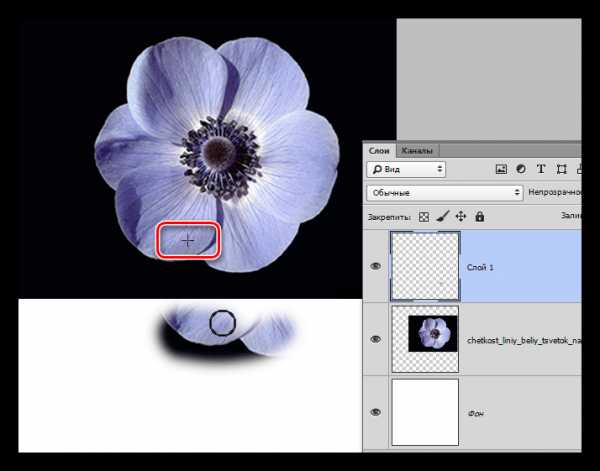
Интересная особенность: если отпустить кнопку, то новый клик снова скопирует исходный участок. Чтобы отрисовать все необходимые участки, нужно поставить галку напротив опции «Выравнивание» на панели параметров. В этом случае «Штамп» будет автоматически загружать в память те места, где он в данный момент находится.
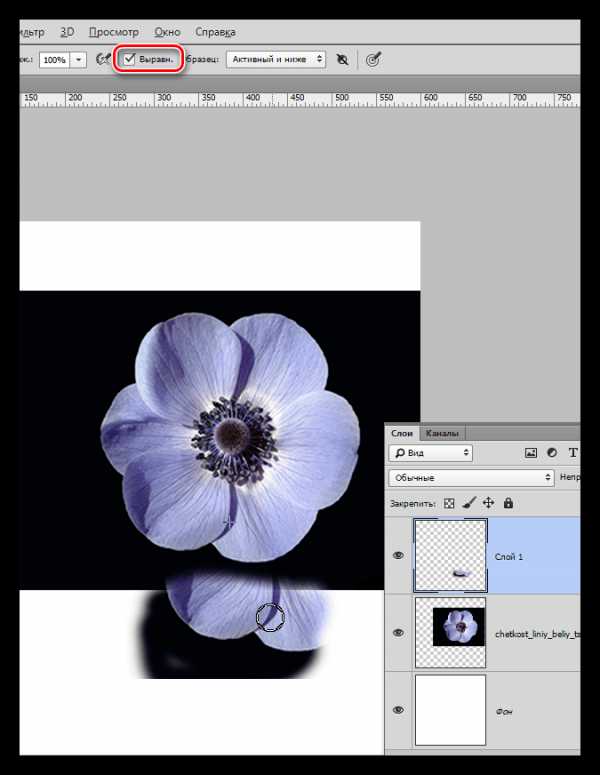
Итак, с принципом действия инструмента мы разобрались, теперь перейдем к настройкам.
Настройки
Большинство настроек «Штампа» очень похожи на параметры инструмента «Кисть», поэтому лучше изучить урок, ссылку на который Вы найдете чуть ниже. Это даст лучшее понимание тех параметров, о которых мы будем говорить.
Урок: Инструмент «Кисть» в Фотошопе
- Размер, жесткость и форма.

По аналогии с кистями, эти параметры настраиваются ползунками с соответствующими названиями. Отличие состоит в том, что для «Штампа», чем выше показатель жесткости, тем более четкие границы будут у клонированного участка. В основном работа ведется с низкой жесткостью. Лишь в том случае, если требуется скопировать единичный объект, можно увеличить значение до 100.
Форму чаще всего выбирают обычную, круглую. - Режим.

Здесь имеется в виду, какой режим наложения будет применен к уже помещенному на свое место участку (клону). Это определяет, каким образом клон будет взаимодействовать с изображением на том слое, на который он помещен. В этом и состоит особенность
Урок: Режимы наложения слоев в Фотошопе
- Непрозрачность и Нажим.
Настройка данных параметров полностью идентична настройке кистей. Чем ниже значения, тем прозрачнее будет клон.
- Образец.

В этом выпадающем списке мы можем выбрать источник для клонирования. В зависимости от выбора, «Штамп» будет брать образец только с активного в данный момент слоя, либо с него и лежащих ниже (верхние слои не будут задействованы), либо сразу со всех слоев в палитре.
На этом урок о принципе работы и настройках инструмента под названием «Штамп» можно считать оконченным. Мы сегодня сделали еще один небольшой шаг к мастерству в работе с Фотошопом.
Мы рады, что смогли помочь Вам в решении проблемы.Опишите, что у вас не получилось. Наши специалисты постараются ответить максимально быстро.
Помогла ли вам эта статья?
ДА НЕТlumpics.ru
Инструмент Штамп — Уроки фотошоп и все о фотошоп
Инструмент Штамп (Clone Stamp) — один из самых полезных и эффективных инструментов Фотошоп, незаменимый при фотомонтаже и восстановлении испорченных участков изображения. Инструмент Штамп (Clone Stamp) позволяет клонировать (копировать) пиксели из одной области изображения в другую, а так же на другой слой или даже на другое изображение. Подобно резиновому штампу, он берет образец изображения с центром в выбранной точке и копирует его на новое место.
Панель настроек инструмента.
Инструмент Штамп (Clone Stamp) имеет свою Панель настроек. Давайте ознакомимся с настройками инструмента.
1. Выбор формы, размера и жёсткости кисти для работы с инструментом Штамп (Clone Stamp).
2. Режим наложения (Mode). Режим наложения пикселов при работе данного инструмента.
3. Непрозрачность (Opacity). Непрозрачность накладываемого клона изображения.
4. Нажим (Flow). Настройка интенсивности нажима кисти.
5. Аэрограф (Airbrush Capabilities). Придаёт штампу свойства аэрографа.
6. Выравнивание (Aligned). Различие между клонированием с выравниванием и без выравнивания заключается в способе переноса изображения. В режиме с выравниванием (при установленном флажке) копирование фрагмента происходит непрерывно, то есть отпускание кнопки мыши не вызывает разрыва фрагмента изображения, а если флажок снят, то при каждом новом мазке кисти будет создаваться клон, соответствующий одной и той же исходной точке (пример ниже).

7. Использовать все слои (Sample All Layers). При установленном флажке в данном поле, инструмент копирует всё видимое изображение области клонирования, образованное наложением изображений отдельных слоев.
Работа с инструментом.
1. Выберите инструмент на Панели инструментов (горячая клавиша активации инструмента S).
2. Задайте на Панели настроек инструмента параметры для выбранного инструмента: размер кисти, режим наложения, степень прозрачности и др.
3. Установите флажок Использовать все слои (Sample All Layers), если клонирование необходимо выполнить сразу же с нескольких слоев.
4. Установите флажок Выравнивание (Aligned) для создания единого неразрывного клона области. При выставленном флажке можно отпустить кнопку мыши и перейти к другому фрагменту и, кроме того, изменить режим и размер кисти между нанесением штрихов.
5. Удерживая нажатой клавишу Alt (курсор примет вид мишени), кликните левой кнопкой мыши на точке, из которой будет браться образец для клонирования.
6. Переместите курсор мыши на участок изображения, куда необходимо скопировать пикселы и нажав левую кнопку мыши проведите курсором по изображению, выполняя клонирование.
Для практики смотрите уроки:
1. Удаляем объекты с фотографии, где описаны приёмы работы с инструментами Штамп (Clone Stamp) и Узорный штамп (Pattern Stamp).
2. Удаляем объекты инструментом Штамп.
Автор: Владимир Нестеров
Источник: www.photoshop-virtuoz.ru
photoshop-virtuoz.ru
Как пользоваться штампом в Фотошопе
Работа в графическом редакторе позволяет успешно корректировать изображения, добавляя или исключая достаточно быстро целые фрагменты. Для достижения такой цели в Фотошопе имеется инструмент «Штамп», расположенный на основной панели инструментов.
Большинство новичков, наслышанных о чудодейственных результатах, которых удаётся достичь при помощи такого инструмента, желают знать, как пользоваться штампом в Фотошопе.

Рассмотрим базовые приемы работы
Основные правила работы со штампом
Для создания абсолютной копии отдельных фрагментов используется именно инструмент штамп в Фотошопе. Как пользоваться таким инструментом, разобраться несложно, если внимательно изучить рекомендации опытных пользователей.
В связи с тем, что его функционирование обеспечивается при помощи кисти, дизайнеры относят штамп к группе рисующих инструментов.
Процесс копирования фрагмента
Первоначально следует создать новый слой, с которого будет осуществляться копирование фрагмента и переносится на исходный слой. Далее пользователь должен взять штамп. Это удаётся осуществить несколькими способами.
Один из них заключается в нахождении его пиктограммы на панели инструментов и дальнейшем простом «взятии» его левой клавишей мыши. Пиктограмма штампа напоминает старый образец печати с ручкой, которой пользовались некоторое время назад все государственные предприятия.
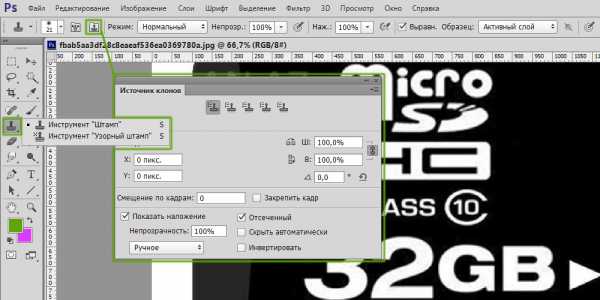
Штамп вы легко узнаете на инструментальной палитре
Второй способ заключается в вызове необходимого инструмента при помощи горячих клавиш. В частности, чтобы начать пользоваться штампом, следует нажать клавишу «S».
Теперь важно определиться, какой фрагмент нужно клонировать. Далее на панели следует проверить и при необходимости изменить некоторые параметры. В частности, параметр «Непрозрачность» должен равняться 100%, а возле «Выравнивание» должна стоять галочка. Это позволит выделить фрагмент частями, отпуская клавишу «Alt». В противном случае при каждом повторном нажатии клавиши «Alt» процесс копирования фрагмента будет начинаться заново.

Схожесть штампа с кистью позволяет легко им управлять
После того как клонирование участка будет завершено, следует перейти на новый слой и начать «рисование» скопированного рисунка. Если фрагмент слишком мал, достаточно будет кликнуть левой клавишей мыши, после чего скопированный участок отобразится на новом слое. Если же фрагмент велик, штамп работает, как кисть. Вводя инструмент с одной стороны в другую, постепенно появляется скопированное изображение.
Маленьких крестик внизу выступает в качестве успешной подсказки для дизайнера, поскольку он указывает, какой непосредственно фрагмент будет сейчас отображаться.
Настройка параметров инструмента
Разобравшись, как сделать штамп в Фотошопе, начинающему графическому дизайнеру важно понимать, в каких ситуациях следует изменять параметры настройки штампа.
Поскольку штамп является неким подобием кисти, пользователь может вносить изменения в её размеры. От величины кисти будет зависеть также и чёткость контура изображения. Чем выше параметр, тем чётче будут прорисовываться границы скопированного фрагмента. Чем меньше диаметр кисти, тем границы будут более растушёванными.
Также графический дизайнер может изменить форму штампа, сделать её не традиционно круглой, а оригинальной, напоминающей звезду, цветок, снежинку и прочее. Конечно, такие оригинальные формы применяются значительно реже, чем круглая. Ретушировать лицо человека с кистью в форме звезды будет не просто затруднительно, но и вряд ли такие действия завершатся отличным результатом.
Важно отрегулировать режим прозрачности и интенсивности. Если следует сделать портретную ретушь, параметр интенсивности устанавливают в пределах от пяти до тридцати процентов. В этом случае будет успешно сохранена текстура того изображения, которое подлежит ретуши.
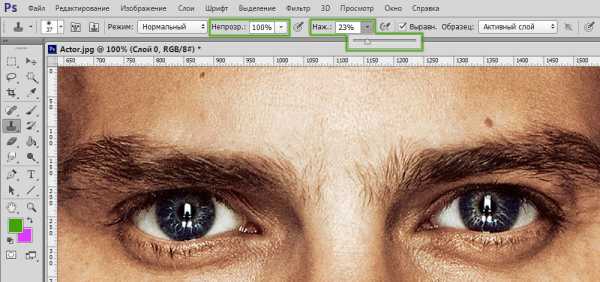
Значения прозрачности и нажима выбираются по ситуации
Проблемы, с которыми сталкиваются при работе с Фотошопом
Существует вероятность того, что после изучения ознакомительного курса при первом практическом опыте инструмент «Штамп» отказывается работать или сопровождается некоторыми проблемами. По этой причине неопытные пользователи не прочь ознакомиться с информацией, почему не работает штамп в Фотошопе, как устранить возникшие проблемы.
Устранение проблем, связанных со штампом
Многих неопытных дизайнеров интересует вопрос, почему на новом слое отображаются отдельные ненужные детали. Ответить на этот вопрос смогут и сами пользователи, когда практически применят инструмент. Захватывая большую область, подлежащую клонированию, не исключается вероятность переноса ненужных деталей. В этом случае рекомендуется выбрать меньший диаметр кисти.
Случается и так, что полностью разобравшись, как работает штамп в Фотошопе, пользователь не может сделать клонирование участка по причине того, что инструмент отказывается работать.
Безусловно, каждому хочется понять, почему это случается, и как устранить такую проблему. Инструмент «Штамп» не запускается, если пользователь забыл при клонировании нажать клавишу «Alt», а затем при переносе «Ctrl». Проявляя бдительность, а также с течением времени, приобретением достаточного практического опыта, все действия будут осуществляться автоматически, соответственно, дизайнер не будет пропускать момент выбора клавиши.
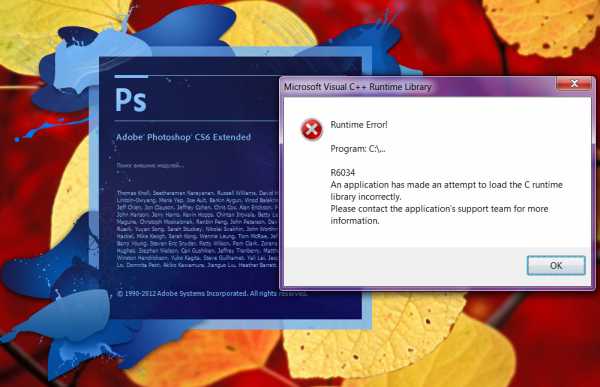
Один из признаков некорректной установки
В отдельных случаях сбой может быть спровоцирован некорректной инсталляцией самой программы. Если не удаётся устранить проблему, следует удалить графический редактор, заново скачать загрузочный файл, после чего осуществить новую инсталляцию. Перед скачиванием загрузочного файла, следует убедиться, что графический редактор будет сопровождаться не урезанным вариантом, в противном случае могут снова отсутствовать некоторые возможности.
Итак, ловко используя инструмент «Штамп», удаётся успешно ретушировать изображения, добавлять дополнительные фрагменты, наполнять новое фото новым оригинальным содержанием.
nastroyvse.ru
Инструмент Штамп
Инструмент Штамп (Clone Stamp)— один из самых полезных и эффективных инструментов Фотошоп, незаменимый при фотомонтаже и восстановлении испорченных участков изображения. Инструмент Штамп (Clone Stamp) позволяет клонировать (копировать) пиксели из одной области изображения в другую, а так же на другой слой или даже на другое изображение. Подобно резиновому штампу, он берет образец изображения с центром в выбранной точке и копирует его на новое место.
Панель настроек инструмента.
Инструмент Штамп (Clone Stamp) имеет свою Панель настроек. Давайте ознакомимся с настройками инструмента.
1. Выбор формы, размера и жёсткости кисти для работы с инструментом Штамп (Clone Stamp).
2. Режим наложения (Mode). Режим наложения пикселов при работе данного инструмента.
3. Непрозрачность (Opacity). Непрозрачность накладываемого клона изображения.
4. Нажим (Flow). Настройка интенсивности нажима кисти.
5. Аэрограф (Airbrush Capabilities). Придаёт штампу свойства аэрографа.
6. Выравнивание (Aligned). Различие между клонированием с выравниванием и без выравнивания заключается в способе переноса изображения. В режиме с выравниванием (при установленном флажке) копирование фрагмента происходит непрерывно, то есть отпускание кнопки мыши не вызывает разрыва фрагмента изображения, а если флажок снят, то при каждом новом мазке кисти будет создаваться клон, соответствующий одной и той же исходной точке (пример ниже).

7. Использовать все слои (Sample All Layers). При установленном флажке в данном поле, инструмент копирует всё видимое изображение области клонирования, образованное наложением изображений отдельных слоев.
Работа с инструментом.
1. Выберите инструмент на Панели инструментов (горячая клавиша активации инструмента S).
2. Задайте на Панели настроек инструмента параметры для выбранного инструмента: размер кисти, режим наложения, степень прозрачности и др.
3. Установите флажок Использовать все слои (Sample All Layers), если клонирование необходимо выполнить сразу же с нескольких слоев.
4. Установите флажок Выравнивание (Aligned) для создания единого неразрывного клона области. При выставленном флажке можно отпустить кнопку мыши и перейти к другому фрагменту и, кроме того, изменить режим и размер кисти между нанесением штрихов.
5. Удерживая нажатой клавишу Alt (курсор примет вид мишени), кликните левой кнопкой мыши на точке, из которой будет браться образец для клонирования.
6. Переместите курсор мыши на участок изображения, куда необходимо скопировать пикселы и нажав левую кнопку мыши проведите курсором по изображению, выполняя клонирование.
1. Удаляем объекты с фотографии, где описаны приёмы работы с инструментами Штамп (Clone Stamp) и Узорный штамп (Pattern Stamp).
2. Удаляем объекты инструментом Штамп.
samoychka.ru
Штамп (техника) — Википедия
Материал из Википедии — свободной энциклопедии
Штамп — инструмент для получения идентичных изделий (деталей, заготовок, поковок) методом пластической деформации.
 Штамп и продукция штамповки
Штамп и продукция штамповкиШтампы пластически (то есть, не упруго) деформируют материал заготовки, придавая ему форму рабочей части штампа. Штамп устанавливается на оборудование штамповки — прессы, молоты, — которое и приводит его в действие.
Обычно штамп состоит из двух половин — верхней и нижней. Верхняя приводится в движение рабочей частью оборудования (напр., ползуном или бабой молота). Однако устройство штампа сильно варьируется в зависимости от его предназначения. Условно их можно подразделить:
- По технологии:
- Штампы для холодной штамповки
- Штампы для горячей штамповки
- По оборудованию:
- Молотовые
- Для прессов
- Прочие
Молотовые штампы[править | править код]
Этот вид штампов отличается небольшим количеством деталей, так как формовка происходит в ручьях — участках поверхности части штампа, чья форма повторяет форму конечного продукта. Штамп состоит из двух массивных половин, прикрепленных к бабе и шаботу молота с помощью хвостовиков типа «ласточкин хвост». Две половины всегда полностью сходятся по Поверхности Раздела Штампа (ПРШ). На ПРШ может находиться несколько ручьев:
- Окончательный (чистовой). Имеет форму готовой поковки и расположен в центре давления штампа.
- Высадочный, протяжной и подкатной. Заготовительные ручьи, которые оптимизируют форму заготовки, приближая её форму к форме конечного продукта. Располагаются по углам штампа.
- Отрубной. Разделяет заготовку. Также расположен в одном из углов.
- Гибочный. Изгибает заготовку.
- Осадочный. «Сплющивает» заготовку, также приближая её форму к конечному продукту. Обычно — плоский и зовется «площадка для осадки»
Штампы для прессов[править | править код]
Существует огромное количество разнообразных прессов, и далеко не все они нуждаются в штампах в качестве рабочего инструмента. Особенно распространены штампы в листовой штамповке. Именно они имеют наиболее характерное устройство:
- Две плиты, вер
ru.wikipedia.org
3.12. Штамп
Рисунок 14.89. Инструмент Штамп на панели инструментов
Инструмент штамп использует активную кисть для копирования из изображения или шаблона. У него много применений: одно из главных — исправление областей в цифровых фотографиях с помощью заполнения этих областей данными из других. Необходимо время на освоение этой мощной техники. Другое применение — рисование шаблонных линий или кривых: обратитесь к Шаблонам за примерами.
Чтобы штамповать из изображения, необходимо указать GIMP изображение источника. Это делается нажатием на нужное изображение, держа клавишу Ctrl. До тех пор, пока это не сделано, рисовать инструментом невозможно. При этом курсор меняется на символ .
При штамповке из шаблона, шаблон рисуется черепицей, т.е. если точка источника выходит за один край шаблона, то рисование продолжается с противоположного края шаблона. При штамповке из изображения этого не происходит: при выходе на пределы изображения источника инструмент больше ничего не меняет.
Можно штамповать из любого рисуемого объекта (слой, маска слоя, канал) в любой другой. Также можно штамповать из маски выделения, если перейти в режим быстрой маски. Если это означает копирование цветов, не поддерживаемых в целевом изображении (например, из RGB в индексированное изображение), цвета будут заменены на ближайший эквивалент.
3.12.1. Активация инструмента
Инструмент можно вызвать несколькими способами:
через меню изображения → → .
щелчком по значку инструмента на панели инструментов;
Нажав клавишу быстрого доступа С.
3.12.2. Клавиши-модификаторы (по умолчанию)
Обратитесь к общей информации инструментов кисти за описанием клавиш-модификаторов, общих для всех инструментов кисти.
- Ctrl
Клавиша Ctrl используется для выбора источника, если штамп производится из изображения. Она не имеет значения при штампе из шаблона. Можно штамповать из любого слоя изображения, нажав на изображение и держа клавишу Ctrl, а также убедившись, что нужный слой активный (показан в диалоге слоёв). Если режим выравнивания установлен на «Нет», «С выравниванием» или «Фиксированное» в параметрах инструмента, то первая нажатая точка становится источником штампа: значение в этой точке будет использовано, когда начнётся рисование инструментом. В режиме выбора источника, курсор меняется на перекрестие .
3.12.3. Параметры
Рисунок 14.90. Параметры инструмента «Штамп»
Обычно параметры инструмента отображаются в панели, присоединенной к панели инструментов, как только вы активируете его. Если их там нет, вы можете перейти к этой панели, выбрав в меню пункт → → .
- Mode; Opacity; Brush; Size; Aspect Ratio; Angle; Spacing; Hardness; Dynamics; Dynamics Options; Force; Apply Jitter; Smooth Stroke; Lock brush to view
Обратитесь к обзору рисующих инструментов за описанием параметров, общих для всех инструментов рисования.
Hard edge: this option gives a hard contour to the cloned area.
- Источник
Этот выбор определяет, будут ли данные скопированы из шаблона, показанного выше, или из уже открытого изображения.
- Изображение
Выбор «Исходное изображение» позволяет определить, какой слой использовать в качестве источника с помощью нажатия на слой, держа клавишу Ctrl, до начала рисования.
If you check Sample merged it’s what you «see» (color made with all the layers of a multi-layer image) that’s cloned. If it’s unchecked, only the selected layer is cloned. For more information about non-destructive image editing with Sample merged see Sample Merge.
- Шаблон
Нажатие на пиктограмму шаблона вызовет диалог шаблонов, где можно выбрать нужный шаблон. Этот выбор полезен только тогда, когда источник штампа — шаблон.
- Сводить слои
If this option is not checked (default), Clone tool samples from the active layer.
If this option is checked, Clone tool samples from all layers. This allows you to work in a non-destructive fashion, without modifying original pixels: you create a new layer (transparent) above the image layer; this new layer being active, all cloned pixels will appear in this layer.
- Выравнивание
Режим выравнивания определяет, как позиция источника смещена для каждого мазка.
Примеры ниже показывают потециальные режимы выравнивания. Показано исходное изображение, из которого будет сделана выборка, и изображение цели, куда выборка будет штамповаться (это может быть слой в исходном изображении).
Рисунок 14.91. Исходное изображение для выравнивания штампов
- Без
В этом режиме, каждый мазок работает независимо. Для каждого мазка точка первого нажатия копируется из источника вне зависимости от других мазков. В режиме без выравнивания разные мазки обычно контрастируют друг с другом при перекрывании.
Пример ниже: с каждым новым мазком, источник возвращается в исходную позицию. Будет штамповаться то же место.
Рисунок 14.92. Значение выравнивания штампа «Нет»
- С выравниванием
В этом режиме, первое нажатие во время рисования определяет смещение между источником и результатом для всех последующих мазков. Поэтому все мазки плавно переплетутся друг с другом.
Если нужно изменить смещение, выберите новый источник нажатием мышки, держа клавишу Ctrl.
В примере ниже при каждом новом мазке, источник сохраняет смещение от предыдущего мазка. Здесь для последующих мазков, источник выходит за пределы холста исходного изображения; отсюда и урезание.
Рисунок 14.93. Штамп «С выравниванием»
- С регистрацией
Режим «С регистрацией» отличается от других режимов выравнивания. При копировании из изображения, щелчок одновременно с клавишей Ctrl зарегистрирует слой источника. Тогда рисование в слое результата скопирует каждую точку (точку с тем же смещением) из слоя источника. Это полезно для копирования части изображения из одного слоя в другой слой того же изображения. Также можно копировать между разными изображениями.
С каждым мазком источник получает позицию указателя мышки в слое цели. В примере ниже, слой цели меньше слоя источника, поэтому нет урезания.
Рисунок 14.94. Выравнивание штампа «С регистрацией»
- Фиксированное
При использовании этого режима, рисование будет с началом источника, в отличие от режимов без выравнивания или с выравниванием даже при рисовании линии. Источник не переместится.
Заметьте, что источник не меняется. Та же выборка плотно штампуется:
Рисунок 14.95. «Фиксированное» выравнивание штампа
3.12.4. Дополнительная информация
- Прозрачность
Эффект инструмента на прозрачность сложен, потому что прозрачность нельзя отштамповать. Если штамповать прозрачную область, результат не изменится. Если штамповать полупрозрачную область, эффект масштабирован непрозрачностью источника. Поэтому, предполагая 100%-ую непрозрачность и жёсткую кисть:
Штамп полупрозрачного чёрного в белый даст серый.
Штамп полупрозрачного чёрного в чёрный даст чёрный.
Штамп полупрозрачного белого в белый даст белый.
Штамп полупрозрачного белого в чёрный даст серый.
Штамп никогда не увеличивает прозрачность, но может уменьшить её, если не указать «сохранить прозрачность» для слоя. Штамп непрозрачной области в прозрачную даст непрозрачную область; штамп полупрозрачной области в полупрозрачную увеличит непрозрачность.
- Кисти «фильтра»
Существует несколько неочевидных применений инструмента Штамп, позволяющих получить интересные эффекты. Одно из них, «кисти-фильтры», создаёт эффект применения фильтра с помощью кисти. Для этого сделайте копию нужного слоя и примените фильтр к копии. Активируйте инструмент Штамп, поменяйте источник на «Изображение», а выравнивание — на «С регистрацией». Удерживая нажатой клавишу Ctrl, щёлкните курсором по отфильтрованному слою, чтобы использовать его фрагмент как источник, а затем рисуйте штампом на исходном слое изображения: таким образом вы будете наносить результат фильтра на исходный слой с помощью кисти.
- Кисть истории
Вы можете использовать схожий подход для имитации «кисть истории» из программы Adobe Photoshop, позволяющей отменять или заново вносить изменения в изображении при помощи кисти. Для этого сначала сделайте копию изображения. Затем в оригинале перейдите обратно по истории изменений до нужного состояния либо последовательной отменой действий, либо через диалог истории действий. Это нужно сделать в оригинале, потому что при копировании изображения история действий не копируется. Активируйте инструмент Штамп, установите источник на «Изображение», а выравнивание — на «С регистрацией». Удерживая нажатой клавишу Ctrl, щёлкните курсором по слою одного изображения и рисуйте на соответствующем слое другого изображения. В зависимости от того, как вы этого сделаете, вы получите либо «отменяющую кисть», либо «возвращающую кисть».
docs.gimp.org
Ретушь и коррекция: инструмент Штамп и другие
Рассмотрим следующие инструменты: точечная восстанавливающая кисть, заплатка, красные глаза, штамп и узорный штамп, которые применяются для ретуши и коррекции изображений в программе Adobe Photoshop.
Инструмент Точечная восстанавливающая кисть
Работает примерно так же, как и Восстанавливающая кисть, с одним отличием: для ее работы не нужно отбирать образец. Он создается автоматически. Просто нажимаете на тот участок изображения, который хотите откорректировать, и дефект пропадает.
Если Вы посмотрите на панель настроек этого инструмента, то увидите следующие параметры: жесткость и размер кисти, а также режимы наложения. Они аналогичны тем, которые применяются в инструменте Восстанавливающая кисть. Также на панели Вы увидите другие параметры:
- соответствие приближения: означает. что для работы инструмента используется анализ области вокруг корректируемого места;
- создание текстуры: сохраняет текстуру там, где Вы делаете коррекцию;
- с учетом содержимого: анализируется изображение, и результаты учитываются при коррекции.
С помощью инструмента Точечная восстанавливающая кисть можно провести ретушь на отдельном слое, точно так же, как это делается в случае использования восстанавливающей кисти.
Вблизи контрастных границ этот инструмент, также как и восстанавливающая кисть, работает плохо, потому что контрастные элементы смешиваются при коррекции. Чтобы смешивания не происходило, можно создать инструментом Лассо выделение, которое не будет затрагивать контрастную область. И то, что находится за пределами этой области, учитываться при коррекции не будет.
Инструмент Заплатка
С помощью инструмента Заплатка Вы можете перетаскивать области с деформированными участками на те места, которые Вы хотите использовать для ретуши и коррекции. Для того, чтобы это сделать, выбираете инструмент Заплатка, затем выделяете деформированный участок, и перетаскиваете его на тот участок, который Вы хотите использовать. При этом деформированный участок остается выделенным, и в нем Вы будете видеть изменения, которые произойдут, если Вы выберете ту, или иную область для коррекции. После этого отпускаете клавишу мыши и, чтобы убрать выделение, нажимаете Ctrl + D. На панели настроек при этом должен быть активным параметр Источник.
Можно сделать наоборот: переключаетесь на параметр Назначение, выделяете нормальный участок, и перетаскиваете на участок деформированный.
Инструмент Красные глаза
Этот инструмент предназначен для удаления эффекта красных глаз, который появляется при съемке со встроенной фотовспышкой. Для применения выбираете этот инструмент, и нажатой клавишей мыши делаете рамку вокруг области красного глаза. Отпускаете клавишу мыши, и эффект красного глаза будет устранен. Если инструмент срабатывает не совсем корректно, можно отрегулировать параметры на панели настроек: размер зрачка и величина затемнения.
Инструмент Штамп
Работает по тому же принципу, что и восстанавливающая кисть — для его работы нужно брать образец. И так же, как и в случае восстанавливающей кисти, можно сохранять образцы в палитре Источник клонов. Кроме того, можно выбирать в панели настроек кисть для штампа, например, выбрать какую-нибудь фигурную кисть.
Для использования инструмента Штамп выбираете его, затем нажимаете клавишу Alt на том месте, которое хотите использовать, как образец. После этого нажимаете там, где хотите этот образец разместить.
С инструментом Штамп можно работать на контрастных границах, потому что образец размещается на новом месте полностью, и никакого смешивания, как в случае восстанавливающей кисти, не происходит. По этой причине для портретной ретуши инструмент Штамп не очень подходит, зато его можно эффективно применять для устранения царапин и других дефектов на предметах.
Кроме того, с помощью инструмента Штамп можно копировать целые объекты, и размещать их на том же изображении. Для копирования делаете размер штампа не очень большим, чтобы он захватывал часть объекта. Нажимаете клавишу Alt, затем кликаете по изображению, которое хотите скопировать, отпускаете клавишу Alt, затем кликаете там, где хотите видеть копию и, не отпуская клавишу мыши, рисуете объект на новом месте, отслеживая, чтобы место, где берется образец, не выходило за пределы копируемого объекта.
Рассмотрим параметры инструмента Штамп на панели настроек. Можно регулировать непрозрачность штампа, и нажим — эти параметры отвечают за видимость изменений на старом фоне. Опция Выравнивание определяет, будет образец следовать за курсором при каждом нажатии мышью, или будет оставаться на том же месте. В любом случае, если при работе клавишу мыши Вы не отпускаете, образец будет всегда привязан к курсору, и следовать за ним.
Инструмент Узорный штамп
Отличается от обычного штампа тем, что при его использовании на изображение накладывается узор, один из тех, которые Вы можете выбрать на панели настроек этого инструмента.
Видео о том, как с помощью инструмента Штамп делать на изображении копии объектов
Более подробные сведения Вы можете получить в разделах «Все курсы» и «Полезности», в которые можно перейти через верхнее меню сайта. В этих разделах статьи сгруппированы по тематикам в блоки, содержащие максимально развернутую (насколько это было возможно) информацию по различным темам.
Также Вы можете подписаться на блог, и узнавать о всех новых статьях.
Это не займет много времени. Просто нажмите на ссылку ниже:
Подписаться на блог: Дорога к Бизнесу за Компьютером
Проголосуйте и поделитесь с друзьями анонсом статьи на Facebook:
pro444.ru